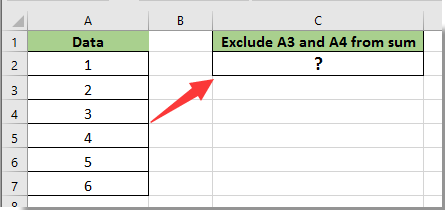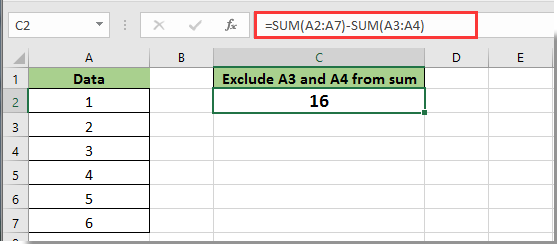Excel для Microsoft 365 Excel для Microsoft 365 для Mac Excel для Интернета Excel 2021 Excel 2021 для Mac Excel 2019 Excel 2019 для Mac Excel 2016 Excel 2016 для Mac Excel 2013 Excel для Mac 2011 Еще…Меньше
Функция XOR возвращает логическое монопольно или все аргументы.
Синтаксис
ИСКЛИЛИ(логическое_значение1;[логическое значение2];…)
Аргументы функции ИСКЛИЛИ описаны ниже.
-
Логическое_значение1, логическое_значение2,… Логическое_значение 1 — это обязательный аргумент, последующие логические значения необязательные. От 1 до 254 проверяемых условий, которые могут иметь значение ИСТИНА или ЛОЖЬ и могут быть логическими значениями, массивами или ссылками.
Замечания
-
Аргументы должны принимать логические значения (ИСТИНА или ЛОЖЬ) либо быть массивами либо ссылками, содержащими логические значения.
-
Если аргумент, который является ссылкой или массивом, содержит текст или пустые ячейки, то такие значения игнорируются.
-
Если указанный диапазон не содержит логических значений, то возвращается #VALUE! значение ошибки #ЗНАЧ!.
-
Можно воспользоваться функцией ИСКЛИЛИ в качестве формулы массива, чтобы проверить, имеется ли в нем то или иное значение.
Примечание: Если у вас установлена текущая версия Microsoft 365, можно просто ввести формулу в верхней левой ячейке диапазона вывода и нажать клавишу ВВОД, чтобы подтвердить использование формулы динамического массива. Иначе формулу необходимо вводить с использованием прежней версии массива, выбрав диапазон вывода, введя формулу в левой верхней ячейке диапазона и нажав клавиши CTRL+SHIFT+ВВОД для подтверждения. Excel автоматически вставляет фигурные скобки в начале и конце формулы. Дополнительные сведения о формулах массива см. в статье Использование формул массива: рекомендации и примеры.
-
Аргумент функции ИСКЛИЛИ имеет значение ИСТИНА, если число вводов ИСТИНА нечетное, и значение ЛОЖЬ, если число вводов ИСТИНА четное.
Пример
Скопируйте образец данных из следующей таблицы и вставьте их в ячейку A1 нового листа Excel. Чтобы отобразить результаты формул, выделите их и нажмите клавишу F2, а затем — клавишу ВВОД.
|
Формула |
Описание |
Результат |
|---|---|---|
|
=ИСКЛИЛИ(3>0;2>9) |
Так как оба теста оцениваются как истина, возвращается ложь. |
ЛОЖЬ |
|
=ИСКЛИЛИ(3>12;4>6) |
Так как все результаты проверки возвращаются как ЛОЖЬ, возвращается ложь. Чтобы получить истина, по крайней мере один из результатов проверки должен получить результат ИСТИНА. |
ЛОЖЬ |
Дополнительные сведения
Вы всегда можете задать вопрос специалисту Excel Tech Community или попросить помощи в сообществе Answers community.
Нужна дополнительная помощь?
|
philko Пользователь Сообщений: 23 |
Есть столбец в котором складываются цифры с помощью функции СУММ. Есть необходимость исключить часть ячеек этого столбца из расчёта, т.е. данные этих ячеек не должны участвовать в расчёте. Как это можно сделать? |
|
webley Пользователь Сообщений: 1995 |
смотря по какому критерию исключать — или использовать несколько диапазонов в СУММ, или воспользоваться СУММЕСЛИ |
|
{quote}{login=philko}{date=19.01.2011 10:56}{thema=Как исключить группу ячеек из расчёта при использовании функции СУММ}{post}Есть столбец в котором складываются цифры с помощью функции СУММ. Есть необходимость исключить часть ячеек этого столбца из расчёта, т.е. данные этих ячеек не должны участвовать в расчёте. Как это можно сделать?{/post}{/quote} |
|
|
cross Пользователь Сообщений: 89 |
Если ячейки которые не должны сумироваться имеють однотипный признак — пользоваться фильтрами |
|
{quote}{login=Cross}{date=19.01.2011 11:11}{thema=}{post}Если ячейки которые не должны сумироваться имеють однотипный признак — пользоваться фильтрами |
|
|
{quote}{login=Z}{date=19.01.2011 11:10}{thema=Re: Как исключить группу ячеек из расчёта при использовании функции СУММ}{post}{quote}{login=philko}{date=19.01.2011 10:56}{thema=Как исключить группу ячеек из расчёта при использовании функции СУММ}{post}Есть столбец в котором складываются цифры с помощью функции СУММ. Есть необходимость исключить часть ячеек этого столбца из расчёта, т.е. данные этих ячеек не должны участвовать в расчёте. Как это можно сделать?{/post}{/quote} |
|
|
Был бы пример xls, уже давно бы получили оптимальное решение |
|
|
Guest Гость |
#8 19.01.2011 19:30:30 {quote}{login=}{date=19.01.2011 12:37}{thema=Re: Re: Как исключить группу ячеек из расчёта при использовании функции СУММ}{post}Я изначально думал, что скрытие строк или их группировка может исключить из расчёта ненужные данные, но так не выходит. Может есть функция которая позволяет не учитывать в расчёте скрытые или сгруппированные строки?{/post}{/quote} |
Как показано на скриншоте ниже, при суммировании значений в столбце A вам необходимо исключить значения в ячейках A3 и A4 из расчета. В этой статье будет показан метод исключения определенных ячеек в столбце из суммы в Excel.
Исключить ячейки в столбце из суммы с формулой
Исключить ячейки в столбце из суммы с формулой
Следующие формулы помогут вам легко суммировать значения в диапазоне, исключая определенные ячейки в Excel. Пожалуйста, сделайте следующее.
1. Выберите пустую ячейку для сохранения результата суммирования, затем введите формулу. = СУММ (A2: A7) -SUM (A3: A4) в панель формул, а затем нажмите Enter ключ. Смотрите скриншот:
Заметки:
1. В формуле A2: A7 — это диапазон столбцов, который необходимо суммировать. А A3: A4 — это непрерывные ячейки, которые вы исключите из суммирования.
2. Если необходимо исключить ячейки из суммирования, расположенные, например, в прерывистых ячейках, вам нужно исключить значения в ячейках A3 и A6 при суммировании диапазона A2: A7, примените следующую формулу: = СУММ (A2: A7) -A3-A6. Смотрите скриншот:
Статьи по теме:
- Как исключить определенную ячейку или область из печати в Excel?
- Как исключить значения в одном списке из другого в Excel?
- Как найти минимальное значение в диапазоне без нулевого значения в Excel?
Лучшие инструменты для работы в офисе
Kutools for Excel Решит большинство ваших проблем и повысит вашу производительность на 80%
- Снова использовать: Быстро вставить сложные формулы, диаграммы и все, что вы использовали раньше; Зашифровать ячейки с паролем; Создать список рассылки и отправлять электронные письма …
- Бар Супер Формулы (легко редактировать несколько строк текста и формул); Макет для чтения (легко читать и редактировать большое количество ячеек); Вставить в отфильтрованный диапазон…
- Объединить ячейки / строки / столбцы без потери данных; Разделить содержимое ячеек; Объединить повторяющиеся строки / столбцы… Предотвращение дублирования ячеек; Сравнить диапазоны…
- Выберите Дубликат или Уникальный Ряды; Выбрать пустые строки (все ячейки пустые); Супер находка и нечеткая находка во многих рабочих тетрадях; Случайный выбор …
- Точная копия Несколько ячеек без изменения ссылки на формулу; Автоматическое создание ссылок на несколько листов; Вставить пули, Флажки и многое другое …
- Извлечь текст, Добавить текст, Удалить по позиции, Удалить пробел; Создание и печать промежуточных итогов по страницам; Преобразование содержимого ячеек в комментарии…
- Суперфильтр (сохранять и применять схемы фильтров к другим листам); Расширенная сортировка по месяцам / неделям / дням, периодичности и др .; Специальный фильтр жирным, курсивом …
- Комбинируйте книги и рабочие листы; Объединить таблицы на основе ключевых столбцов; Разделить данные на несколько листов; Пакетное преобразование xls, xlsx и PDF…
- Более 300 мощных функций. Поддерживает Office/Excel 2007-2021 и 365. Поддерживает все языки. Простое развертывание на вашем предприятии или в организации. Полнофункциональная 30-дневная бесплатная пробная версия. 60-дневная гарантия возврата денег.
Вкладка Office: интерфейс с вкладками в Office и упрощение работы
- Включение редактирования и чтения с вкладками в Word, Excel, PowerPoint, Издатель, доступ, Visio и проект.
- Открывайте и создавайте несколько документов на новых вкладках одного окна, а не в новых окнах.
- Повышает вашу продуктивность на 50% и сокращает количество щелчков мышью на сотни каждый день!
Комментарии (2)
Оценок пока нет. Оцените первым!
Здравствуй уважаемый читатель!
Эту статью я решил посвятить любителям жанра детектива, и она понравится почитателям Джеймса Бонда и Мата Хари. Одним словом, речь пойдет о том, как скрыть в Excel значение ячеек, то есть сделать его невидимым для визуального отображения.
Есть много случаев, когда необходимо сделать значения в ячейках невидимыми и к таким причинам можно отнести:
- сокрытие промежуточных результатов вычислений;
- скрыть нулевые значения;
- убрать отображение результатов вычислений типа ЛОЖЬ, ИСТИНА;
- скрытие проверочных формул и т.п.
Способ исполнения может отличатся, в зависимости от тех целей которые вы ставить и только вам решать подойдет он или нет. Я не скажу, что простой способ, станет выходом из вашей ситуации, это может быть и самый сложный, вам самим нужно будет это определить и выбрать.
Скрыть текст в ячейке можно с помощью:
- Пользовательского формата;
- Использование функции ЕСЛИ;
- С помощью возможностей «Условное форматирование»;
- Настройка правильных параметров в «Настройках» программы;
- При помощи настроек цвета и параметров печати;
- При помощи возможностей защиты листа и формул;
- С помощью возможностей VBA.
Ну что-же рассмотрим все способы, как возможно скрыть в Excel значение ячеек более подробнее и по вышесоставленому порядку, итак:
1. Изменение пользовательского формата
Это один из самых простых вариантов скрыть значение ячеек, то есть в строке состояния вы данные видите, а вот в ячейке он не отображается. Это достигается введением своего формата ячеек.
Ставите курсор на ячейку или диапазон ячеек, вызываете контекстное меню и выбираете «Формат ячеек», здесь нам нужен ярлык «Число» и выбираем числовой формат «(все форматы)», как видите там много форматов собрано, но вы создадите свой в поле «Тип» вы указываете формат «;;;» («кавычки» не писать, только три знака точка с запятой) и видите как из поля исчезли ваши данные. Для того чтобы данные снова начали отображаться вам нужно поставить в поле «Тип», значение «Основной» (General) или просто убрать формат «;;;».
В основном такой способ скрыть текст в ячейке надо применять при постоянном использовании скрыта для ваших данных. Но тут есть такой маленький недостаток, он заключается в том, что найти потом ячейки, в которых вы скрыли значения, может быть проблемно, поэтому вам их нужно выделить лёгким цветом или примечанием.
2. Использование функции ЕСЛИ
Частенько, даже очень, я использую логическую функцию ЕСЛИ,чтобы скрыть нулевые значения в своих вычислениях, это позволяет улучшить визуальное восприятие таблицы, так как множество пустых нулей не отвлекает от важных чисел и не сливается в общей массе. Лично мне очень удобен такой вариант и очень нравится.
Эта функция позволит вам в автоматическом режиме скрывать значения с нулевым результатом и во многих случаях это очень актуально.
Пример, рассмотрим отклонение 2 периодов: июнь и июль, у нас есть товар, и мы хотим знать больше или меньше мы продали, а если значение нулевое, то ячейка будет пустая, формула будет выглядеть так:
=ЕСЛИ((В5=0;«»;В3*В4)
3. С помощью возможностей «Условное форматирование»
Для того чтобы узнать, как скрыть значение ячеек также можно использовать возможности «Условного форматирования». Для этого нам нужно выделить диапазон ячеек, где мы будем скрывать значения с нулевым результатом. Выбираем вкладку «Главная», блок «Стили», нажимаем иконку «Условное форматирование», в списке который раскрылся, выбираете «Правила выделение ячеек — Равно…».
Следующим этапом станет указать какой именно формат вам будет надо, в поле «Форматировать ячейки, которые РАВНЫ:» устанавливаете значение 0. В открывшемся списке выбираете «Пользовательский формат…»,
в диалоговом окне «Формат ячеек» переходим на вкладку «Шрифт», потом в списке меню «Цвет» вы изменяете «Цвет темы: Авто» на «Цвет темы: Белый, Фон 1» и нажимаете «ОК» и снова «ОК».
После ваших манипуляций, если значение в указанном диапазоне будет равно 0, программа закрасит его белый цвет, и оно сольется с фоном листа, проще говоря станет невидимым.
В случае, когда вам будет нужно первоначальное форматирование, вы просто удаляете это правило. А именно: переходите на вкладку «Главная», выбираете «Стили», кликаете на иконку «Условное форматирование», нажимаете «Удалить правило» и «Удалить правила из выделенных ячеек».
4. Настройка правильных параметров в «Настройках» программы
Скрыть в Excel значение ячеек можно даже проще, всего на всего установить нужный вам параметр в настройках листа Excel.
Для этого вы заходите в меню «Файл» — пункт «Параметры» — пункт «Дополнительно» — раздел показать параметры для следующего листа. Здесь в параметре «Показывать нули в ячейках, которые содержат нулевые значения» вы убираете галочку. Вуаля! Числа со значением 0 не показываются на том листе, для которого был установлен параметр.
5. При помощи настроек цвета и параметров печати
Самый простой и банальный способ, в котором вы просто берете диапазон и закрашиваете его белым цветом и текст делаете также белым. Типа в темной комнате не видно чёрной кошки, так и в нашем случае, белое на белом незаметно, я бы даже сказал невидимое, а оно есть.
Минус способа в том при печати ваш текст станет видным, поскольку в настройках принтера стоит «Черно-белая печать», и никакие манёвры и извращения с аналогичными цветами ячейки и шрифта не проходят.
6. При помощи возможностей защиты листа и формул
Это тоже, не сложный способ узнать, как спрятать значение ячеек, но касается он только формул, хотя это тоже нужная возможность, особенно когда много неквалифицированных пользователей, которые из-за отсутствия навыков и знаний могут много чего плохого наделать.
Собственно, защитить формулу не сложно и происходить так: вы на ячейке с формулой правой кнопкой мыши вызываете контекстное меню и выбираете пункт «Формат ячеек» — выбираете вкладку «Защита», удостоверьтесь, стоит ли флажок на пункте «Защищаемая ячейка», ну и доставляете флажок еще и на пункт «Скрыть формулы». Теперь, когда вы включите защиту листа пройдя по пути «Сервис» — «Защита» — «Защитить лист», формула в ячейке станет невидимой.
7. С помощью возможностей VBA
Не стоить забывать, что в Excel есть встроенный мощный редактор VBA, что позволяет много задач выполнять быстро и эффективно. Существенным минусом его является только одно, пользователей которые могут пользоваться его преимуществами VBA днём с огнём не сыщешь.
Но тем не мене они есть и дают много ценных советов, рекомендуют полезности и предоставляют уже готовые коды для использования в работе.
Вот и сей час развивая тему сокрытия текста в ячейке и сделать текст невидимым, я предлагаю вам пример кода, который в этом вам должен помочь:
|
Формула исключающая отрицательные значения |
||||||||
Ответить |
||||||||
Ответить |
||||||||
Ответить |
||||||||
Ответить |
||||||||
Ответить |
||||||||
Ответить |
||||||||
Ответить |