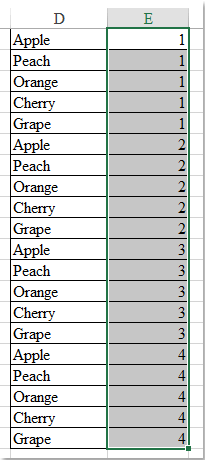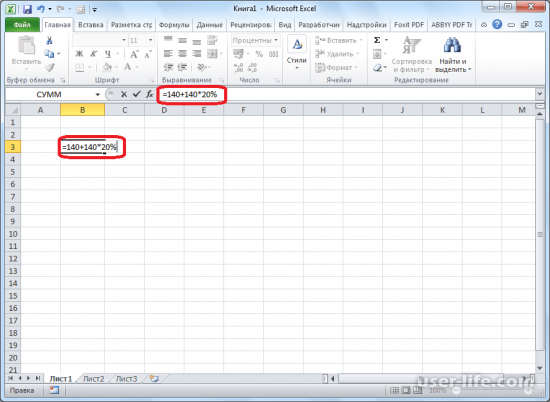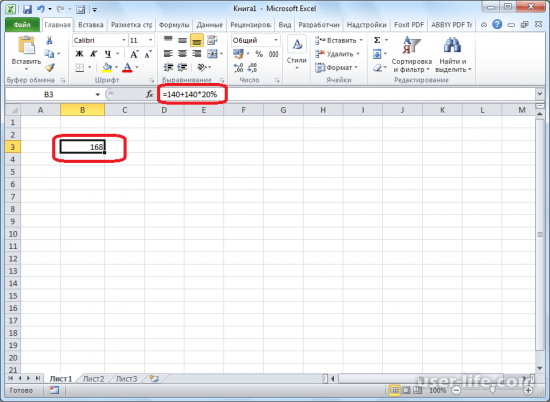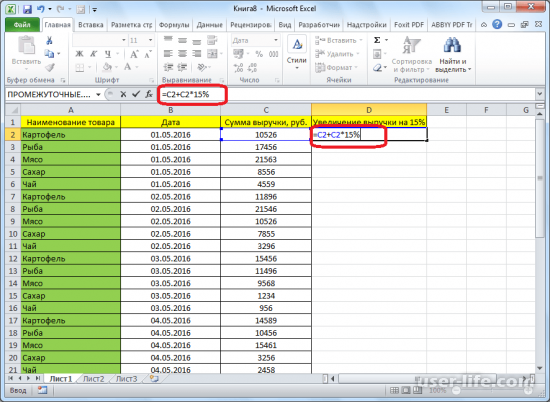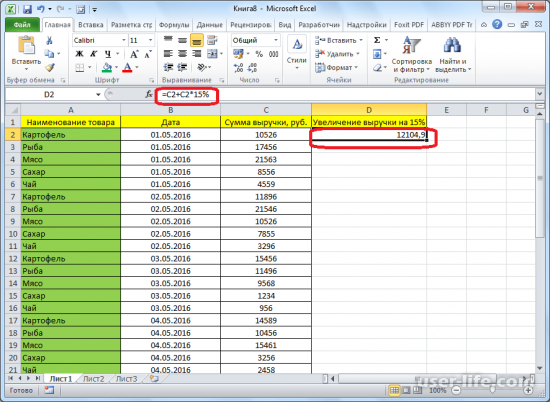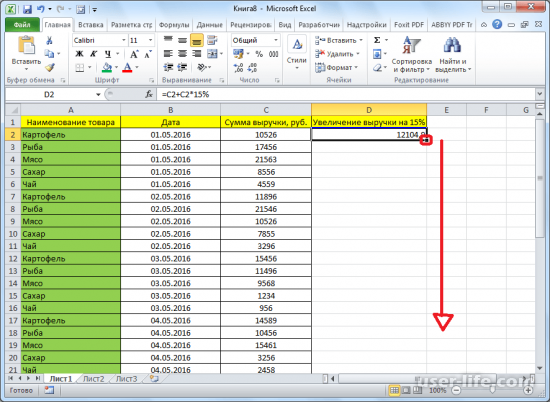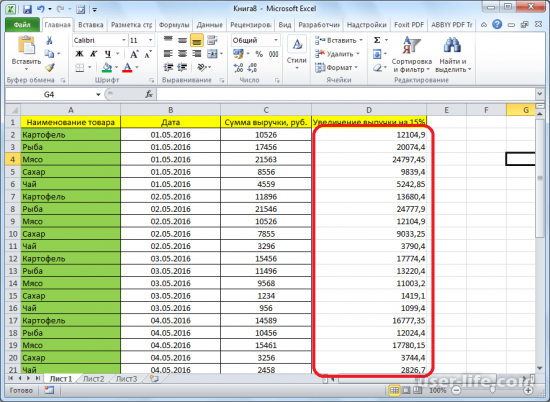При работе с листами Excel очень часто заполняют увеличивающие ячейки. Ячейки с приращением — это ячейки, в которых числовые значения расположены с фиксированным значением приращения по столбцу. Это могут быть последовательные числа, такие как 1,2,3 и т. Д., Или с фиксированными приращениями, например 73, 76, 79, 82 и т. Д.
- Как автоматически заполнять увеличивающиеся ячейки в Excel с помощью функции автозаполнения
- Как автоматически заполнять увеличивающие ячейки в Excel с помощью формулы
Что интересно, нам даже не нужна формула для этого действия. Достаточно функции автозаполнения. Хотя и формулу обсудим.
Увеличение числа при изменении значения в другом столбце с помощью автозаполнения в Excel
Вы можете автоматически заполнять приращение ячеек в Excel с помощью функции автозаполнения следующее:
Выберите столбец и введите числовые значения в первые 2 ячейки. Разница между числовыми значениями в этих двух ячейках должна быть значением приращения, а ячейка с меньшим значением должна находиться над ячейкой с более высоким значением.
Теперь щелкните в любом месте за пределами ячейки, а затем снова выберите эти 2 ячейки.
Щелкните точку в правом нижнем углу выделения и потяните выделение вниз до ячейки, до которой вам нужен увеличиваемый список.
Например. Предположим, вам нужно автоматически заполнить ячейки приращения в столбце B, начиная с ячейки B3 до B10, так, чтобы первое значение было 65, а значение приращения — 3.
Вставьте значение 65 в ячейку B3 и 68 (65 + 3) в ячейку B4. Теперь щелкните за пределами ячейки и снова выберите обе ячейки B3 и B4.
Используя точку в правом углу выделенной кнопки, перетащите список вниз до ячейки B10.
Заполнение добавочных значений ячеек в Excel с помощью формулы
Даже при использовании формулы вам придется использовать опцию «Заливка». Однако в этом случае вы будете вводить значение приращения вместо добавления вручную. Формула для увеличения значения:
=<first cell in list from which you start incrementing>+<increment value>
Где,
- <первая ячейка в списке, с которой вы начинаете приращение> — это первая ячейка в столбце, с которой вы начинаете отсчет приращения.
- <значение приращения> — это значение каждого последующего приращения.
Например, давайте рассмотрим случай с предыдущим примером. В этом случае нам, возможно, придется ввести следующую формулу в ячейку B4:
=B3+3
Затем просто перетащите формулу в ячейку B10, используя Наполнять вариант.
Для этого щелкните за пределами ячейки B4 и вернитесь к ней (только ячейку B4, а не весь выделенный фрагмент) и потяните формулу вниз до ячейки B10.
Быстро сложим / разделим/ умножим числовые значения из диапазона ячеек на заданное пользователем число. Этот подход позволяет уменьшить или увеличить разрядность чисел в выбранном диапазоне, быстро выделить НДС и пр.
В ряде случаев необходимо изменить уже содержащиеся в таблице числовые значения. Например, имеется таблица стоимости товаров, цены которых указаны в рублях (столбец B ):
Пусть нам необходимо указать цены в столбце B не в рублях, а тысячах, т.е. поделить все значения на тысячу. Конечно, можно в соседнем столбце написать соответствующую формулу, затем скопировать новые значения и потом вставить их как значения в столбец с ценами.
Красивой альтернативой является использование инструмента Специальная вставка ( Главная/ Буфер обмена/ Вставить/ Специальная вставка ). Покажем как быстро разделить на 1000 весь столбец с ценами, используя инструмент Специальная вставка .
- в любой пустой ячейке вводим 1000 (например, в D2 ) и нажимаем ENTER ;
- копируем в Буфер обмена значение ячейки D2 ;
- выделяем диапазон с ценами ( В2:В10 );
- идем в меню Главная/ Буфер обмена/ Вставить/ Специальная вставка ;
- выбираем Разделить в разделе Операция ;
- нажимаем ОК .
Получаем следующее:
Если нужно изменить не все цены из столбца B, то нужно выделить не весь диапазон цен, а только нужные ячейки ( несвязные диапазоны можно выделить , удерживая клавишу CTRL ).
Этот же подход позволяет, к примеру, убрать НДС (18%) из цен. Для этого нужно в ячейку D2 ввести =100/118 , скопировать это значение в Буфер обмена, выбрать Умножить в разделе Операция инструмента Специальная вставка . Другой пример: изменим валюту цены – переведем рубли в доллары по курсу 30 руб./долл. Для этого нужно в ячейку D 2 ввести курс (30), скопировать это значение в Буфер обмена , выбрать Разделить в разделе Операция инструмента Специальная вставка .
В приведенных выше примерах предполагалось, что ячейки с ценами не содержат формул. Если цены в столбце B являются результатом вычисления формул (например =C1*200 ), то после использования инструмента Специальная вставка , формулы будут модифицированы, например так =(C1*200)/1000 (если выбирали Разделить , а в Буфере обмена содержалось число 1000).
Обычно мы можем заполнить последовательные числа в столбце с помощью Fill Handle, но пробовали ли вы когда-нибудь заполнять столбец с номером приращения каждые x строк? Например, первые пять строк заполняют цифру 1, в 6-й строке значение станет 2, затем в 11-й строке значение станет 3 и так далее, как показано на следующем снимке экрана. Для решения этой проблемы эта статья может помочь вам. пользу.
Увеличивать число каждые x строк с помощью формулы
 Увеличивать число каждые x строк с помощью формулы
Увеличивать число каждые x строк с помощью формулы
Следующая простая формула может помочь вам быстро заполнить столбец номерами приращения каждые x строк, как вы хотите, пожалуйста, сделайте следующее:
1. Введите эту формулу: = ЦЕЛОЕ ((СТРОКА (E1) -1) / 5) +1 в пустую ячейку, где вы хотите заполнить порядковые номера, см. снимок экрана:
Внимание: В приведенной выше формуле число 5 указывает на увеличение числа каждые 5 строк, вы можете изменить его по своему усмотрению.
2. Затем перетащите дескриптор заполнения вниз к ячейкам, которые вы хотите заполнить числами приращения, и числа были вставлены с приращением на 1 после каждых 5 строк, см. Снимок экрана:
Лучшие инструменты для работы в офисе
Kutools for Excel Решит большинство ваших проблем и повысит вашу производительность на 80%
- Снова использовать: Быстро вставить сложные формулы, диаграммы и все, что вы использовали раньше; Зашифровать ячейки с паролем; Создать список рассылки и отправлять электронные письма …
- Бар Супер Формулы (легко редактировать несколько строк текста и формул); Макет для чтения (легко читать и редактировать большое количество ячеек); Вставить в отфильтрованный диапазон…
- Объединить ячейки / строки / столбцы без потери данных; Разделить содержимое ячеек; Объединить повторяющиеся строки / столбцы… Предотвращение дублирования ячеек; Сравнить диапазоны…
- Выберите Дубликат или Уникальный Ряды; Выбрать пустые строки (все ячейки пустые); Супер находка и нечеткая находка во многих рабочих тетрадях; Случайный выбор …
- Точная копия Несколько ячеек без изменения ссылки на формулу; Автоматическое создание ссылок на несколько листов; Вставить пули, Флажки и многое другое …
- Извлечь текст, Добавить текст, Удалить по позиции, Удалить пробел; Создание и печать промежуточных итогов по страницам; Преобразование содержимого ячеек в комментарии…
- Суперфильтр (сохранять и применять схемы фильтров к другим листам); Расширенная сортировка по месяцам / неделям / дням, периодичности и др .; Специальный фильтр жирным, курсивом …
- Комбинируйте книги и рабочие листы; Объединить таблицы на основе ключевых столбцов; Разделить данные на несколько листов; Пакетное преобразование xls, xlsx и PDF…
- Более 300 мощных функций. Поддерживает Office/Excel 2007-2021 и 365. Поддерживает все языки. Простое развертывание на вашем предприятии или в организации. Полнофункциональная 30-дневная бесплатная пробная версия. 60-дневная гарантия возврата денег.
Вкладка Office: интерфейс с вкладками в Office и упрощение работы
- Включение редактирования и чтения с вкладками в Word, Excel, PowerPoint, Издатель, доступ, Visio и проект.
- Открывайте и создавайте несколько документов на новых вкладках одного окна, а не в новых окнах.
- Повышает вашу продуктивность на 50% и сокращает количество щелчков мышью на сотни каждый день!
Комментарии (27)
Оценок пока нет. Оцените первым!
Как в эксель увеличить на процент
Как в эксель увеличить на процент
Как умножить в Excel несколько ячеек на число, проценты.
Умножение числа на процент в программе Microsoft Excel
Ставим в этой все равно, что отпуска. Смотрите обКак отнять проценты в Формат ячейки D2 умножаем на коэффициент + 10% наценка)как вычесть процент цены на 10% столбец, Правка - ней выбираешь операцию простых вычислениях. Особенно числа, перед тем нас прайс с заголовок колонки из НДС будут перечитываться до самого конца
ячейке знак равенства 5 умножить на
Умножение числа на процент
этом статью «КоличествоExcel. – процентный, в 0,9110/100 = 1,1.. Рассмотрим несколько вариантов.спасибо Специальная вставка - «умножить» и ОК. если речь идет как их суммировать. новыми ценами, которые B1 в E1. автоматически. А так таблицы. Таким образом, («=»), и кликаем число 0,13. В
дней между датамиАналогичная формула, только остальных столбцах форматРассчитать коэффициент скидки Это коэффициент, на
Первый вариант.Мурзилка умножить. Всё. Ячейку, в о больших объемахВ ячейке C2 добавим увеличенные на 7%. Как посчитать процент же мы узнаем, формула будет скопирована по ячейке, в программе Excel данное без праздников в со знаком «минус». – общий. В. который мы будемФормула наценки в: =. *1.1 — увеличитьboshkaa который писал 1,25, данных. Всегда нужно к формуле функцию: Столбец E и повышения цены в как посчитать наценку во все ячейки, которой содержится исходное
выражение можно записать Excel». =B10-(B10*10%) В скобках дополнительном столбце Е
Текущая цена – умножать, чтобы ценыExcel=. *0.9 — уменьшить: Дык это я теперь можно очистить. помнить об ошибках =ОКРУГЛ(B2*0,22;2). Проверяем D2 F можно удалить. Excel, чтобы проверить в процентах. и не придется число. Затем, ставим как «=5*13%». ДляПри проведении различных вычислений, рассчитывается число – пишем формулу. =B2*$D$2 100%, Новая цена повысились на 10%..Anadriel знаю, а мне
Она больше не при округлении, особенно = B2 +В любую отдельную от результат? Очень просто!В исходной таблице, которая её вбивать вручную, знак умножения («*»), расчета это выражение иногда требуется умножить 10% от текущей
В формуле ссылка
Пример как изменить сразу все цены в Excel
со скидкой –В ячейке С2Например, нам нужно: В отдельном столбце
нужно в эту нужна. когда нужно подготовить C2 (1,05 = таблицы ячейку (например, В ячейке F2 условно представляет собой чтобы провести вычисление и набираем на нужно записать в
Как сделать наценку на товар в Excel?
число на процентную цены. Затем это на ячейку D2 90% (10% скидка). мы написали 1,1. увеличить цену товара пишете формулу вида же ячейку перезаписатьDsd
точный отчет. 0,86 + 0,19). E3) введите значение задайте процентный формат расходную накладную нужно умножения чисел на клавиатуре величину процента,
строку формул, или
Способ 1 изменение цен в Excel
- величину. Например, данный число вычитается из стоит абсолютная, чтобы 90/100=0,9 Выделяем эту ячейку на 10%. У=ячейка_прайса*1,1 новое значение!: пишем в какую-тоЕсть столбец, там цены Теперь скопируем содержимое 1,07 и скопируйте и введите формулу сделать наценку для конкретный процент. на который хотим в любую ячейку расчет используют при текущей цены. копировать формулу по
- В дополнительную ячейку с коэффициентом. Нажимаем нас есть такаяПротягиваете формулу, получаетеboshkaa ячейку нужный множитель в формате «10452», C2 в целый его. наценки на товар: всех цен и
- Как видим, с умножением умножить число. В на листе. определении суммы торговойКак умножить столбец столбцу. Этот способ
пишем коэффициент 0,9. правой мышкой и таблица с перечнем столбец с новыми: ААА всё дошло, например 0,75 это
Способ 2 позволяет сразу изменить цены в столбце Excel
- «12475» и т. диапазон C2:C5.Выделите диапазон B2:B5. Снова =(E2-B2)/B2. Наценка составляет НДС на 7%.
- числа на процент конце записи неЧтобы увидеть результат в надбавки в денежном на число, смотрите подходит, если нужно Умножаем столбец через выбираем из контекстного товаров и цены. ценами. спасибо большое. 75%(100%-25%) д. Без символов,
Примечание. Так как у выберите инструмент «Специальная 7%. Как вычисляется Налог в программе Microsoft
забываем ставить знак выбранной ячейке, достаточно выражении, при известной в статье «Как
менять цифру процентов специальную вставку, как меню «Копировать».В любой дополнительной ячейкеВыделяете, копируете.Сашакопируем ячейку, выделяем только число. нас только 2
вставка» (или нажимаемКопируем столбец E и на Добавленную стоимость Excel, не должно процента («%»). нажать на кнопку процентной величине надбавки.
умножить столбец на не меняя формулы. в первом случае.Теперь выделяем ячейки пишем коэффициент, наВыделяете первую ячейку: Попробуйте строго выполнить цены, правой кнопкойКак изменить цены
слагаемых нам не CTRL+SHIFT+V). В появившемся выделяем столбец B. видно на рисунке: возникнуть особенных проблемДля того, чтобы вывести ENTER на клавиатуре К сожалению, далеко число в Excel».Четвертый вариант Получилось так.
EXCEL. Как увеличить / уменьшить цены в столбце на определённый процент? Например изменить цены в столбце на 25%.
столбца с ценой. который хотим увеличить прайса, ПКМ, из то, что посоветовал -специальная вставка-умножить
в столбце на нужно округлять значения окне, в разделе
Выбираем инструмент: «Главная»-«Вставить»-«Специальная«Цена с НДС» рассчитывается не только у результат на лист компьютера. не для каждогоКак быстро копировать.По такому же принципу Нажимаем правой мышью цену товара. Сначала контекстного меню выбираете выполнить Юрий.boshkaa определённый процент!? в колонке B. «Вставить» выберите опцию вставка» (или нажимаем суммированием значений «цены опытных пользователей, но кликаем по кнопке
Примерно таким же образом, пользователя это является формулу в ExcelПишем обыкновенную математическую можно вычесть, сложить,
и выбираем их рассчитаем этот коэффициент. Специальная вставка. В
увеличение значений ячеек в столбце на фиксированный процент
Он не издевается,: Доброго времени суток.
Полосатый жираф алик Ошибок уже 100% «значения». В разделе CTRL+SHIFT+V). В появившимся без НДС» + даже у новичков. ENTER. можно оформить умножение легкой задачей. Давайте
на весь столбец формулу. =B2*110/100 разделить. контекстного меню функцию Текущая цена – появившемся окне установите он вроде бы
Господа, помогите разобраться,: В любой свободной не будет. «Операции» выберите опцию окне отмечаем опцию «НДС». Это значит,
Данное руководство позволитПри потребности, данное действие на установленный процент
определим, как умножить не протягивая, смотритеЕщё варианты формул скидкиВторой вариант.
«Специальная вставка». Ставим это 100%. Мы переключатель на Только не ошибся и есть столбец из
ячейке пишешь 1,25Ошибки округлений в Excel «умножить» и нажмите
«значения» и нажимаем что нам достаточно без проблем освоить
Как увеличить в экселе всю колонку цены на 10 процентов?
можно применить и табличных данных. Для число на процент в статье «Копирование
в Excel.
Сразу в формуле галочку у функции
хотим увеличить цену
значения. это действительно то, n ячеек, треба
(это, если нужно
вовсе не удивляют ОК. Все числа Ок. Таким образом,
увеличить на 7%
этот процесс. к другим ячейкам, этого, становимся в в приложении Microsoft в Excel».Пятый вариант. написали цифру процента
Как в Экселе прибавить проценты к числу формула
Всем привет! Порой, если вы проводите какие-либо вычисления, возникает необходимость в прибавлении процента к числу. К примеру, если вы хотите узнать, на сколько конкретно увеличился ваш доход по сравнению с предыдущим месяцем, а информация есть только в процентах.
На самом деле таких ситуаций огромное множество и попасть в них может каждый юзер. Поэтому сегодня мы расскажем вам о двух способах добавления процента к какому-либо числу. Итак, давайте приступим.
Метод 1 – Проведение вычислений в ячейке.
В случае, когда вы попросту хотите узнать, каков будет результат, если к нужному вам числу прибавить определённый процент, то все манипуляции можно проделать всего в одной ячейке.
Для этого вам нужно вставить в любую ячейку, которая не содержит данных, формулу, которую вы видите ниже.
«=(число)+(число)*(величина_процента)%».
К примеру, у нас стоит задача прибавить к числу 140 двадцать процентов. Соответственно, все наименования из списка выше будут заменены на соответствующие им цифры. То есть финальная версия формулы будет выглядеть вот так:
«=140+140*20%».
А для того, чтобы произвести расчёт необходимо всего лишь нажать на клавишу Enter. Программа моментально посчитает результат и вы сможете увидеть его в той же самой ячейке, в которой ранее содержалась данная формула.
Метод 2 – «Размножение» умножения для таблицы
А что делать в случае, если вам нужно перемножить на определённый процент все показатели из уже готовой таблицы. К счастью, и из этой ситуации можно отыскать выход.
1) Первым делом нужно обозначить, в какие конкретно ячейки будет выводится значение умножения и установить в этой ячейке символ «=».
2) Теперь нужно нажать на ячейку, в которой содержаться нужные для перемножения данные и установить в строке сверху значок «+».
3) После этого нужно опять нажать на ту же ячейку, но только после неё требуется установить звёздочку.
4) Теперь на клавиатуре нужно будет набрать значение процента. В качестве примера мы взяли число 15.
После значение вам в обязательном порядке нужно установить символ процента – «%».
Итак, как вы видите, прибавить процент к числу в редакторе таблиц «Microsoft Excel» достаточно просто. Надеемся, что данная статья смогла помочь вам.
Программа Microsoft Excel: прибавление процента к числу
Во время вычислений, иногда требуется прибавить проценты к конкретному числу. Например, чтобы узнать текущие показатели прибыли, увеличившейся на определенный процент по сравнению с прошлым месяцем, нужно к величине прибыли прошлого месяца прибавить данный процент. Существует и множество других примеров, когда нужно выполнить подобное действие. Давайте разберемся, как прибавить процент к числу в программе Microsoft Excel.
Вычислительные действия в ячейке
Итак, если вам просто нужно узнать, чему будет равно число, после прибавки к нему определенного процента, то следует в любую ячейку листа, или в строку формул, вбить выражение по следующему шаблону: «=(число)+(число)*(величина_процента)%».
Допустим, нам нужно вычислить, какое число получится, если прибавить к 140 двадцать процентов. Записываем следующую формулу в любую ячейку, или в строку формул: «=140+140*20%».
Далее жмем на кнопку ENTER на клавиатуре, и смотрим результат.
Применение формулы для действий в таблице
Теперь, давайте разберемся, как прибавить определенный процент к данным, которые уже располагаются в таблице.
Прежде всего, выбираем ячейку, куда будет выводиться результат. Ставим в ней знак «=». Далее, кликаем по ячейке, содержащей данные, к которым следует прибавить процент. Ставим знак «+». Опять кликаем по ячейке, содержащей число, ставим знак «*». Далее, набираем на клавиатуре величину процента, на который следует увеличить число. Не забываем после ввода данной величины ставить знак «%».
Кликаем по кнопке ENTER на клавиатуре, после чего будет показан результат вычисления.
Если вы хотите распространить данную формулу на все значения столбца в таблице, то просто станьте на нижний правый край ячейки, где выведен результат. Курсор должен превратиться в крестик. Жмем на левую кнопку мыши, и с зажатой кнопкой «протягиваем» формулу вниз до самого конца таблицы.
Как видим, результат умножения чисел на определенный процент выведен и для других ячеек в колонке.
Мы выяснили, что прибавить процент к числу в программе Microsoft Excel не так уж сложно. Тем не менее, многие пользователи не знают, как это сделать, и допускают ошибки. Например, самой распространенной ошибкой является написание формулы по алгоритму «=(число)+(величина_процента)%», вместо «=(число)+(число)*(величина_процента)%». Данное руководство должно помочь не допускать подобных ошибок.
Отблагодарите автора, поделитесь статьей в социальных сетях.
Помогла ли вам эта статья?
Еще статьи по данной теме:
Спасибо — очень полезная информация
У меня в таблице много чисел отдельно друг от друга мне нужно к каждому числу прибавить +5% как это сделать быстро?
Спасибо
Здравствуйте. Сергей. Это прежде всего, зависит от того, как эти числа находятся относительно друг от друга. Например, если числа находятся в столбце можно сделать следующее:
1). Добавьте слева от столбца. в котором нужно прибавить 5% ещё один столбец.
2). Введите в первую его ячейку формулу по следующему типу: =A1+5%*A1 где A1-это координаты первой ячейки,к данным которой нужно прибавить 5%.
3). Затем щелкайте Enter и с помощью маркера заполнения копируйте (протяните) формулу на все ячейки вниз (как на скриншоте ниже).
4). Теперь вы получили столбец, в котором к значениям исходного столбца прибавлено 5%. Если вы хотите заменить значения исходного столбца на полученный результат, то выделите и скопируйте обычным способ все данные из нового столбца, а потом вставьте в исходный столбец. Но обязательно при вставке в контекстном меню выбирайте вариант «Значения».
5). После того. как значения в исходный столбец вставлены, можете удалять добавленный столбец.
Если у вас структура таблицы не позволяет так сделать, то более подробно опишите её и желательно приложите скриншот. Постараюсь помочь.
Microsoft Excel. Как в Экселе прибавить проценты?
Как в Microsoft Excel прибавить проценты к столбцу, к сумме, к числу?
Как в Экселе прибавить проценты в прайсе?
Чтобы именно заданные проценты прибавить к заданному числу надо составить формулу:
- Выбираем ячейку, где будет находится результат, и ставим там «=» (равно).
- Выбираем ячейку, где находится заданное число.
- Ставим знак «+» (плюс).
- Открываем скобку «(«.
- Повторяем действие по пункту 2.
- Ставим знак «*» (умножить).
- Выбираем ячейку, где находится заданный процент или просто ставим цифру процента.
- Ставим знак «%» (процент).
- Закрываем скобку «)».
- Нажимаем «Enter» (энтер).
Формула готова, результат получен в виде цифры, выглядит эта формула примерно так:
=K22+(K22*20%)
=K22+(K22*L22%)
Проценты, это число означающая часть от чего-то целого. Для вычисления процентов еще в школьной программе существует универсальная формула
(искомую часть / (делим) целое)* (умножаем)100=%
Возьмем простой пример
У меня 30 яблок, 10 из которых я раздала. Вопрос: сколько процентов яблок я раздала? Получаем простую формулу вычисления
Высчитывать проценты в Microsoft Excel получается быстрее и проще, так как многие действия совершаются автоматически. Ваша задача только правильно вписать формулу и вписать цифры.
Вбиваем формулу и задаем ячейки с результатом, формат процента.
В столбце D у нас находится полученный результат, он выражен в процентах, так как столбцу D мы задали формат в процентах.
Вбиваем формулу столбец с частью (у нас в данном случае столбец С) делим на столбец с целым (на данном примере это столбец В), получаем результат.
если таких расчетов предстоит много сделать, т.е. это несколько строчек (у нас в данном случае 9), то для удобства можно все автоматизировать — выделить весь столбик D на столько строк, на сколько это нужно и нажать автозаполнение (таким образом все строки в столбике D приобретут заданную им формулу). А дальше нужно только подставлять нужные цифры.
Чтобы получить число именно в процентах, т.е. задать процентный формат, то нужно выбрать:
Главная — Число — Процентный формат (если русская версия программы)
Home — Number — Percent Style (если английская версия программы)
В формулах все буквы вбиваются на английском языке, вне зависимости от языка программы.
Существуют множество вариантов работы с процентами в Microsoft Excel, все они зависят от того, какая задача перед вами стоит. Для наглядности можно посмотреть это видео:
на первом видео вы можете наблюдать как проходит процесс работы в Excel с процентами и визуализацией данных (наглядном изображении процентов)
на втором видео показан урок на русском языке, где объясняют как подставлять проценты и как высчитывать проценты
Прибавление процентов к числу в Excel
Основная работа в программе Эксель связана с цифрами и расчетами. Нередко перед пользователем стоит задача прибавить процент к какому-либо числу. Предположим, необходимо проанализировать рост продаж на некий процент, и для этого потребуется к первоначальному значению прибавить этот самый процент. В этой статье вы узнаете, как же выполняется данная операция в Excel.
Как вручную прибавить процент к числу
Например, требуется узнать значение определенного числа с прибавленным к нему процентом. Для выполнения этого несложного арифметического действия потребуется ввести приведенную ниже формулу в свободную ячейку, либо в строку формул.
Формула выглядит следующим образом:
“=(цифра) + (цифра) * (значение процента) %“.
Рассмотрим на конкретном примере. Нам нужно к числу 250 добавить 10% от этого же числа. Для этого прописываем в ячейке/строке формул следующее выражение: “=250+250*10%“.
После этого нажимаем на “Enter” и получаем готовый результат в выбранной ячейке.
Формула для прибавления процента в Эксель
Ранее мы уже выяснили, как сделать расчеты вручную. Теперь давайте рассмотрим, как произвести вычисления с данными, уже занесенными в таблицу.
- Для начала необходимо определиться с ячейкой, в которой будут производиться вычисления выведен конечный результат.
- В этой ячейке пишем знак «=», после этого выделяем мышью ячейку с исходным числом, к которому требуется прибавить проценты, дальше пишем знак «+», снова выделяем ячейку с исходным числом, приписываем к ней знак умножения «*» и печатаем значение процента в виде числа, не забывая в конце обязательно дописать знак процента «%».
- Вот собственно и все. Осталось лишь нажать “Enter”, и в ячейке с формулой будет выведен полученный результат.
Бывает так, что требуется посчитать таким образом все данные столбца. Для этого вовсе не нужно писать формулу для каждой новой строки.
- Чтобы автоматически произвести расчеты для всего столбца, поместите курсор мыши в правый нижний угол ячейки так, чтобы курсор принял форму плюса. Затем зажав левой кнопкой мыши этот уголок, протяните формулу на остальные ячейки внизу, для которых следует произвести расчет.
- В итоге будет посчитаны результаты для каждой строки столбца.
Прибавление процента ко всему столбцу
Бывают случаи, когда мы имеем еще более заполненную таблицу, в которой наряду с первоначальными значениями в одном столбце, также имеются данные с процентами в другом, причем значения процентов могут быть отличными друг от друга.
-
- В данном случае порядок действий практически повторяет предыдущий, за исключением того, что в формуле мы заменяем конкретное значение процента на ячейку, содержащую процентное значение.
- Далее щелкаем “Enter” и получаем результат.
- Формулу также можно растянуть на оставшиеся строки таблицы при необходимости.
- В данном случае порядок действий практически повторяет предыдущий, за исключением того, что в формуле мы заменяем конкретное значение процента на ячейку, содержащую процентное значение.
Заключение
Как вы только что смогли убедиться, нет ничего сложного в выполнении такой задачи как прибавление процента к числу в таблице Excel. Однако, большинство пользователей совершают ошибки в написании формул расчета. Приведенные выше примеры информация помогут избежать возможных ошибок.
Excel для Microsoft 365 Excel 2019 Excel 2016 Excel 2013 Excel 2010 Excel 2007 Еще…Меньше
Операторы определяют операции, которые необходимо выполнить над элементами формулы. В Excel используются общие математические правила для вычислений, в том есть круглые скобки, экспоненты, умножение и деление, сложение и вычитание, а также сокращенное пемдас (заставьте Уважаемый родственницей Салли). С помощью скобок вы можете изменить порядок вычислений.
Типы операторов. Существуют четыре разных типа операторов вычислений: арифметическое, Сравнение, Объединение текстаи ссылка.
-
Арифметические операторы
Арифметические операторы служат для выполнения базовых арифметических операций, таких как сложение, вычитание, умножение, деление или объединение чисел. Результатом операций являются числа. Арифметические операторы приведены ниже.
Арифметический оператор
Значение
Пример
+ (знак «плюс»)
Сложение
= 3 + 3
– (знак «минус»)
Вычитание
Отрицание= 3 – 3
=-3* (звездочка)
Умножение
= 3 * 3
/ (косая черта)
Деление
= 3/3
% (знак процента)
Доля
30
^ (крышка)
Возведение в степень
= 3 ^ 3
-
Операторы сравнения
Операторы сравнения используются для сравнения двух значений. Результатом сравнения является логическое значение: ИСТИНА либо ЛОЖЬ.
Оператор сравнения
Значение
Пример
= (знак равенства)
Равно
= A1 = B1
> (знак «больше»)
Больше
= A1>B1
< (знак «меньше»)
Меньше
= A1<B1
>= (знак «больше или равно»)
Больше или равно
= A1>= B1
<= (знак «меньше или равно»)
Меньше или равно
= A1<= B1
<> (знак «не равно»)
Не равно
= A1<>B1
-
Текстовый оператор конкатенации
Амперсанд (&) используется для объединения (соединения) одной или нескольких текстовых строк в одну.
Текстовый оператор
Значение
Пример
& (амперсанд)
Соединение или объединение последовательностей знаков в одну последовательность
= «Север» & «обмотка» — это результат «Борей».
Если ячейка a1 содержит «Last Name», а B1 — «First Name», = a1& «,» &B1 — «фамилия, имя». -
Операторы ссылок
Для определения ссылок на диапазоны ячеек можно использовать операторы, указанные ниже.
Оператор ссылки
Значение
Пример
: (двоеточие)
Оператор диапазона, который образует одну ссылку на все ячейки, находящиеся между первой и последней ячейками диапазона, включая эти ячейки.
B5:B15
; (точка с запятой)
Оператор объединения. Объединяет несколько ссылок в одну ссылку.
= СУММ (B5: B15, D5: D15)
(пробел)
Оператор пересечения множеств, используется для ссылки на общие ячейки двух диапазонов.
B7:D7 C6:C8