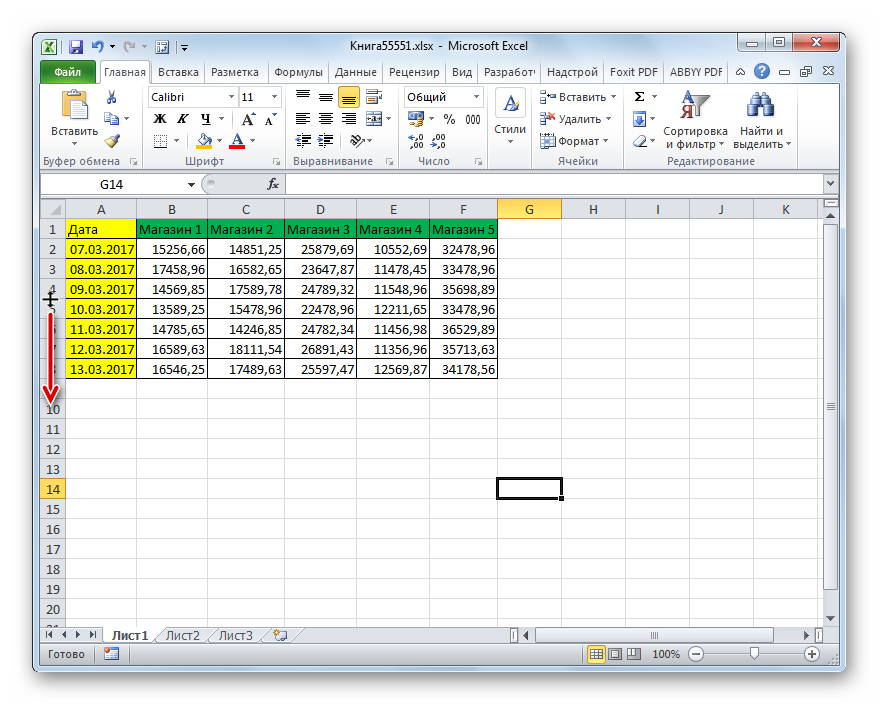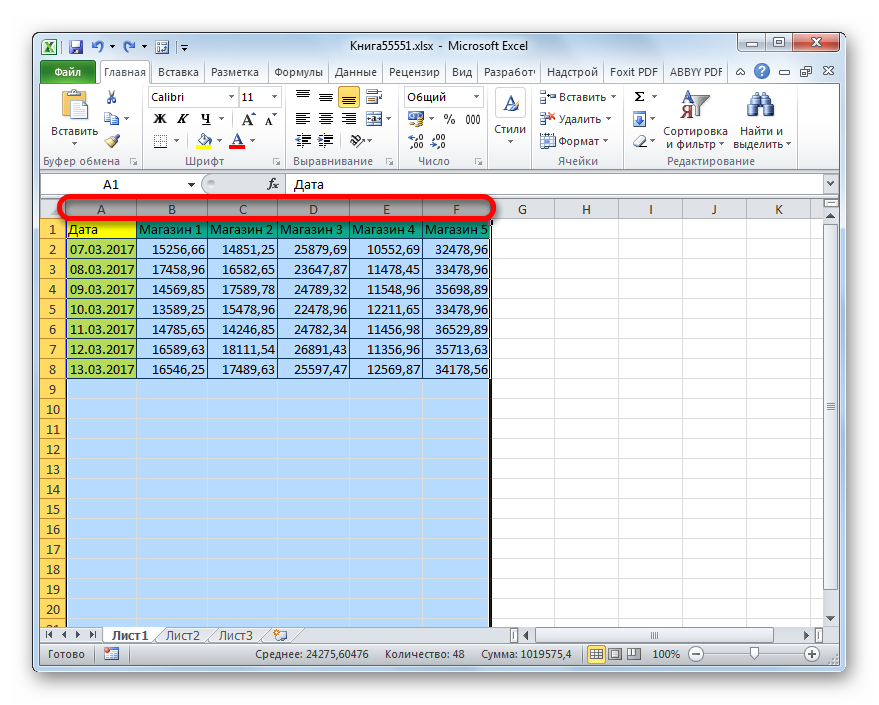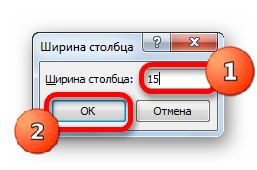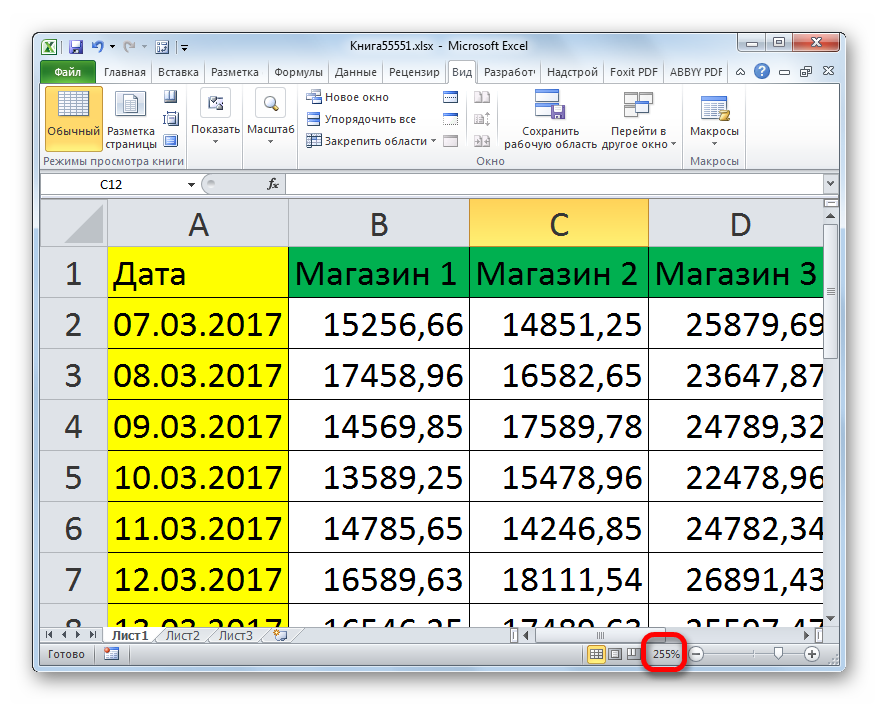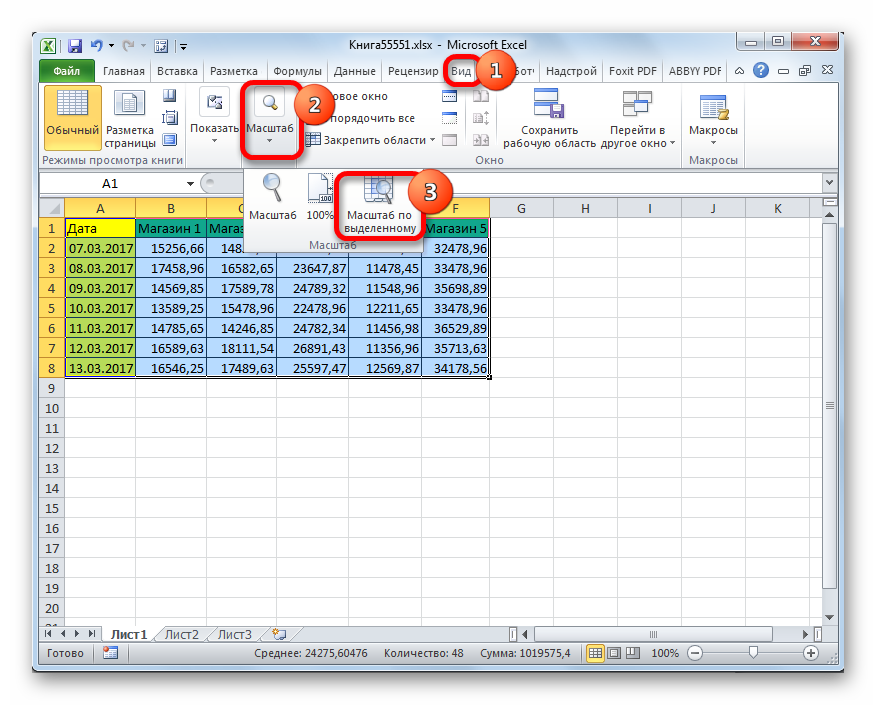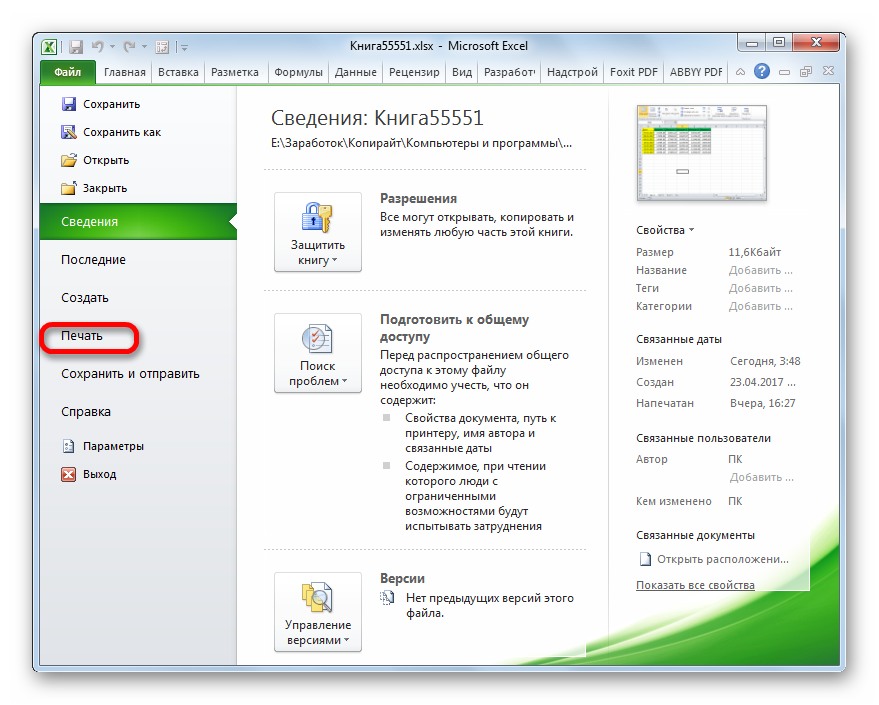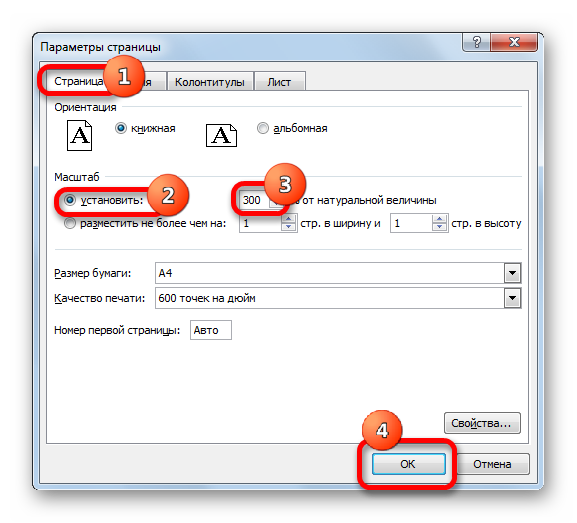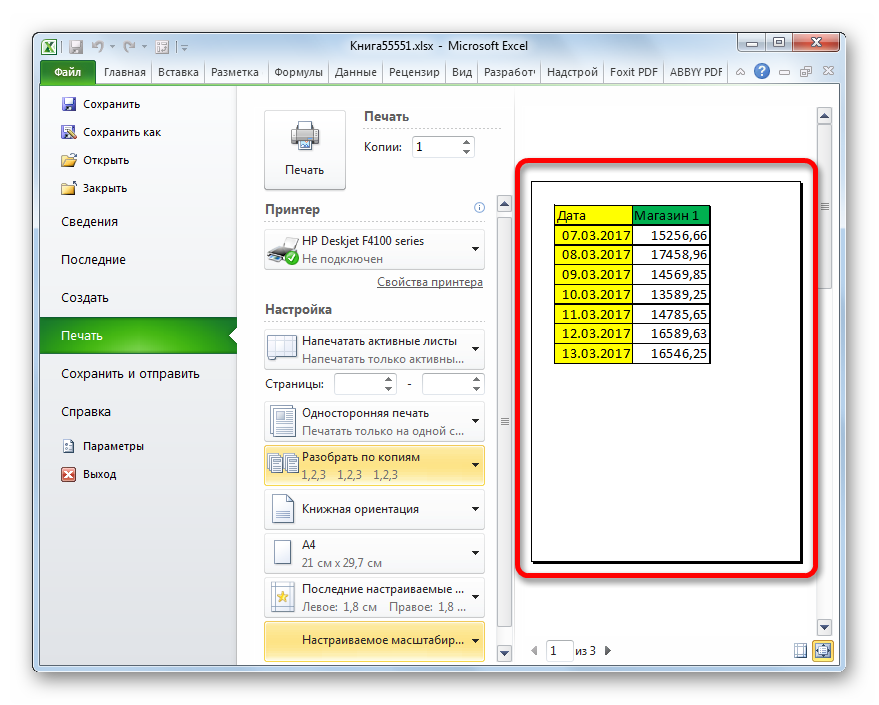Содержание
- Увеличение таблиц
- Способ 1: увеличение отдельных элементов
- Способ 2: масштабирование на мониторе
- Способ 3: изменение масштаба таблицы на печати
- Вопросы и ответы
При работе с электронными таблицами иногда требуется увеличить их размеры, так как данные в получившемся результате имеют слишком мелкий вид, что затрудняет их чтение. Естественно, каждый более или менее серьезный текстовый процессор располагает в своем арсенале инструментами увеличения табличного диапазона. Так что совсем не удивительно, что они есть и у такой многофункциональной программы, как Эксель. Давайте разберемся, каким образом в этом приложении можно увеличить таблицу.
Увеличение таблиц
Сразу нужно сказать, что увеличить таблицу можно двумя основными способами: увеличением размеров отдельных её элементов (строк, столбцов) и путем применения масштабирования. В последнем случае табличный диапазон будет увеличен пропорционально. Данный вариант разделяется на два отдельных способа: масштабирование на экране и на печати. Теперь рассмотрим каждый из этих способов более подробно.
Способ 1: увеличение отдельных элементов
Прежде всего, рассмотрим, как увеличить отдельные элементы в таблице, то есть, строки и столбцы.
Начнем с увеличения строк.
- Устанавливаем курсор на вертикальной панели координат на нижней границе той строки, которую планируем расширить. При этом курсор должен преобразоваться в двунаправленную стрелку. Зажимаем левую кнопку мыши и тянем вниз до тех пор, пока установленный размер строчки нас не удовлетворит. Главное не перепутать направление, ведь если потянуть его вверх, то строка сузится.
- Как видим, строка расширилась, а вместе с ней расширилась и таблица в целом.
Иногда требуется расширить не одну строку, а несколько строк или даже все строчки табличного массива данных, для этого выполняем следующие действия.
- Зажимаем левую кнопку мыши и выделяем на вертикальной панели координат сектора тех строк, которые хотим расширить.
- Устанавливаем курсор на нижнюю границу любой из выделенных строк и, зажав левую кнопку мыши, тянем его вниз.
- Как видим, при этом расширилась не только та строка, за границу которой мы тянули, но и все остальные выделенные строки. В конкретно нашем случае все строчки табличного диапазона.
Существует также и другой вариант расширения строк.
- Выделяем на вертикальной панели координат сектора той строки или группы строк, которые требуется расширить. Кликаем по выделению правой кнопкой мыши. Запускается контекстное меню. Выбираем в нем пункт «Высота строки…».
- После этого запускается небольшое окошко, в котором указана текущая высота выделенных элементов. Для того, чтобы увеличить высоту строк, а, следовательно, и размер табличного диапазона, нужно установить в поле любую величину большую, чем текущая. Если вы не знаете точно, насколько нужно увеличить таблицу, то в этом случае попробуйте задать произвольный размер, а потом посмотреть, что получится. Если результат не удовлетворит вас, размер можно потом изменить. Итак, задаем величину и щелкаем по кнопке «OK».
- Как видим, размер всех выделенных строк был увеличен на заданную величину.
Теперь перейдем к вариантам увеличения табличного массива путем расширения столбцов. Как можно догадаться, эти варианты аналогичны тем, с помощью которых мы чуть ранее увеличивали высоту строчек.
- Устанавливаем курсор на правую границу сектора того столбца, который собираемся расширить, на горизонтальной панели координат. Курсор должен преобразоваться в двунаправленную стрелку. Производим зажим левой кнопки мыши и тянем его вправо до тех пор, пока размер колонки вас не устроит.
- После этого отпускаем мышку. Как видим, ширина столбца была увеличена, а вместе с этим увеличился и размер табличного диапазона.
Как и в случае со строками, существует вариант группового увеличения ширины столбцов.
- Зажимаем левую кнопку мыши и выделяем на горизонтальной панели координат курсором сектора тех столбцов, которые хотим расширить. При необходимости так можно выделить все колонки таблицы.
- После этого становимся на правую границу любого из выделенных столбцов. Производим зажим левой кнопки мыши и тянем границу вправо до нужного предела.
- Как можно наблюдать, после этого была увеличена ширина не только того столбца, с границей которого была проведена операция, но и всех остальных выделенных колонок.
Кроме того, имеется вариант увеличения столбцов путем введения их конкретной величины.
- Выделяем колонку или группу столбцов, которые нужно увеличить. Выделение производим таким же образом, как и при предыдущем варианте действий. Затем щелкаем по выделению правой кнопкой мыши. Запускается контекстное меню. Щелкаем в нем по пункту «Ширина столбца…».
- Открывается практически точно такое же окошко, которое было запущено при изменении высоты строки. В нем нужно указать желаемую ширину выделенных столбцов.
Естественно, что если мы хотим произвести расширение таблицы, то размер ширины должен быть указан больше текущего. После того, как вы указали необходимую величину, следует нажать на кнопку «OK».
- Как видим, выделенные столбцы были расширены до указанной величины, а вместе с ними увеличился и размер таблицы.
Способ 2: масштабирование на мониторе
Теперь узнаем о том, как увеличить размер таблицы путем масштабирования.
Сразу нужно отметить, что масштабировать табличный диапазон можно только на экране, а можно на печатном листе. Сначала рассмотрим первый из этих вариантов.
- Для того, чтобы увеличить страницу на экране, нужно передвинуть вправо ползунок масштаба, который находится в нижнем правом углу строки состояния Excel.
Либо нажать на кнопку в виде знака «+» справа от этого ползунка.
- При этом будет увеличен размер не только таблицы, но и всех остальных элементов на листе пропорционально. Но нужно отметить, что данные изменения предназначены только для отображения на мониторе. При печати на размер таблицы они никак не повлияют.
Кроме того, отображаемый на мониторе масштаб можно изменить следующим образом.
- Перемещаемся во вкладку «Вид» на ленте Excel. Щелкаем по кнопке «Масштаб» в одноименной группе инструментов.
- Открывается окошко, в котором имеются предустановленные варианты изменения масштаба. Но только один из них больше 100%, то есть, установленной по умолчанию величины. Таким образом, выбрав только вариант «200%», мы сможем увеличить размеры таблицы на экране. После выбора следует нажать кнопку «OK».
Но в этом же окне существует возможность установить собственный, пользовательский масштаб. Для этого нужно выставить переключатель в позицию «Произвольный» и в поле напротив этого параметра занести то числовое значение в процентах, которое будет отображать масштаб табличного диапазона и листа в целом. Естественно, чтобы произвести увеличение вы должны вписать число, превышающее 100%. Максимальный порог визуального увеличения таблицы 400%. Как и в случае использования предустановленных вариантов, после внесения настроек следует нажать на кнопку «OK».
- Как видим, размер таблицы и листа в целом был увеличен до величины, заданной в настройках масштабирования.
Довольно полезным является инструмент «Масштаб по выделенному», который позволяет увеличить масштаб таблицы ровно настолько, чтобы она полностью вписалась в область окна Excel.
- Производим выделение табличного диапазона, который нужно увеличить.
- Перемещаемся во вкладку «Вид». В группе инструментов «Масштаб» жмем на кнопку «Масштаб по выделенному».
- Как видим, после этого действия таблица была увеличена ровно настолько, чтобы поместиться в окно программы. Теперь в конкретно нашем случае масштаб достиг значения 171%.
Кроме того, масштаб табличного диапазона и всего листа можно увеличить, зажав кнопку Ctrl и прокрутив колесико мышки вперед («от себя»).
Способ 3: изменение масштаба таблицы на печати
Теперь давайте посмотрим, как изменить реальный размер табличного диапазона, то есть, его размер на печати.
- Перемещаемся во вкладку «Файл».
- Далее переходим в раздел «Печать».
- В центральной части открывшегося окна находятся настройки печати. Самая нижняя из них отвечает за масштабирование на печати. По умолчанию там должен быть выставлен параметр «Текущий». Кликаем по данному наименованию.
- Открывается список вариантов действий. Выбираем в нем позицию «Параметры настраиваемого масштабирования…».
- Запускается окно параметров страницы. По умолчанию должна быть открыта вкладка «Страница». Она нам и нужна. В блоке настроек «Масштаб» переключатель должен быть выставлен в позицию «Установить». В поле напротив него нужно ввести желаемую величину масштаба. По умолчанию она равна 100%. Поэтому для увеличения табличного диапазона нам нужно указать большее число. Максимальной границей, как и в предыдущем способе, является 400%. Устанавливаем величину масштабирования и жмем кнопку «OK» внизу окна «Параметры страницы».
- После этого происходит автоматический возврат к странице параметров печати. Как будет выглядеть увеличенная таблица на печати, можно просмотреть в области предварительного просмотра, которая расположена в том же окне справа от настроек печати.
- Если вас все устраивает, то можете подавать таблицу на принтер, нажав на кнопку «Печать», размещенную выше настроек печати.
Изменить масштаб таблицы при печати можно и другим путем.
- Перемещаемся во вкладку «Разметка». В блоке инструментов «Вписать» на ленте имеется поле «Масштаб». По умолчанию там стоит значение «100%». Для того, чтобы увеличить размер таблицы при распечатке, нужно в данное поле ввести параметр от 100% до 400%.
- После того, как мы сделали это, размеры табличного диапазона и листа были увеличены до указанного масштаба. Теперь можно перемещаться во вкладку «Файл» и приступать к печати тем же способом, о котором говорилось ранее.
Урок: Как распечатать страницу в Экселе
Как видим, увеличить таблицу в Excel можно разными способами. Да и под самим понятием увеличения табличного диапазона могут иметься в виду совершенно разные вещи: расширение размеров его элементов, увеличение масштаба на экране, увеличение масштаба на печати. В зависимости от того, что пользователю в данный момент нужно, он и должен выбрать конкретный вариант действий.
На чтение 5 мин Опубликовано 12.01.2021
Составляя таблицы в Microsoft Office Excel, пользователь может увеличить размеры массива, чтобы расширить содержащуюся в ячейках информацию. Это полезно, когда размеры исходных элементов слишком малы, и с ними неудобно работать. В данной статье будут представлены особенности увеличения таблиц в Эксель.
Содержание
- Как увеличивать размеры табличек в Excel
- Способ 1. Как повысить размер отдельных ячеек табличного массива
- Способ 2. Использование встроенного инструмента для увеличения размеров элементов таблицы
- Способ 3. Регулировка масштаба монитора
- Способ 4. Смена масштаба табличного массива перед выводом документа на печать
- Заключение
Как увеличивать размеры табличек в Excel
Существует два основных метода, позволяющих достигнуть поставленной цели: расширить отдельные ячейки таблички вручную, к примеру столбики или строчки; применить функцию масштабирования экрана. В последнем случае масштаб рабочего листа станет больше, вследствие чего увеличатся все символы, располагающиеся на нем. Далее оба метода будут рассмотрены детально.
Способ 1. Как повысить размер отдельных ячеек табличного массива
Строки в таблице можно увеличить следующим образом:
- Поставить курсор мышки в нижней части строки, которую надо увеличить на ее границе со следующей строчкой.
- Проконтролировать, что курсор превратился в двустороннюю стрелку.
- Зажать ЛКМ и двигать мышью вниз, т.е. от строки.
- Завершить операцию вытягивания, когда строчка примет нужный пользователю размер.
- Аналогичным образом расширить любую другую строчку в представленной таблице.
Обратите внимание! Если, зажав ЛКМ, начать движение мышью вверх, то строка будет сужаться.
Размеры столбиков увеличиваются аналогичным образом:
- Установить курсор мышки с правой крайней стороны конкретного столбца, т.е. на его границе со следующим столбиком.
- Убедиться, что курсор принял вид раздвоенной стрелки.
- Зажать левую клавишу манипулятора и двигать мышью вправо для увеличения размера исходного столбца.
- Проверить результат.
Рассмотренным методом можно расширять столбики и строчки в таблице до неопределенного значения, пока массив не займет все пространство рабочего листа. Хотя границы поля в Excel не имеют пределов.
Способ 2. Использование встроенного инструмента для увеличения размеров элементов таблицы
Также существует альтернативный способ повышения размеров строк в Эксель, который предполагает выполнение следующих манипуляций:
- Выделить ЛКМ одну или несколько строчек, двигая мышкой по направлению «сверху-вниз» рабочего листа, т.е. вертикально.
- Кликнуть ПКМ по выделенному фрагменту.
- В контекстном меню нажать по пункту «Высота строки…».
- В единственной строке открывшегося окошка заменить прописанное значение высоты большим числом и кликнуть «ОК» для применения изменений.
- Проверить результат.
Для растягивания столбцов с применением встроенного в программу инструмента можно воспользоваться следующей инструкцией:
- Выделить в горизонтальном направлении конкретный столбец таблицы, требующий увеличения.
- В любом месте выделенной части кликнуть ПКМ и в меню выбрать вариант «Ширина столбца…».
- Прописать нужно значение высоты, которое будет больше текущего.
- Убедиться, что элемент табличного массива увеличился.
Важно! В окнах «Ширина столбца» или «Высота строки» менять указанные значения можно несколько раз, пока пользователь не получит требуемого результата.
Способ 3. Регулировка масштаба монитора
Растянуть табличку в Excel весь лист можно, увеличив масштабирование экрана. Это самый простой метод выполнения поставленной задачи, который подразделяется на следующие этапы:
- Открыть нужный документ Microsoft Excel, запустив сохраненный файл на компьютере.
- Зажать кнопку «Ctrl» на клавиатуре ПК и удерживать ее.
- Не отпуская «Ctrl», прокручивать колесико мышки вверх до тех пор, пока масштаб экрана не увеличится до размеров, необходимых пользователю. Таким образом таблица целиком увеличится.
- Повысить масштабирование экрана можно и другим способом. Для этого, находясь на рабочем листе Excel, надо передвигать ползунок в правом нижнем углу экрана от — к +. По мере его передвижение масштабирование в документе будет увеличиваться.
Дополнительная информация! В Эксель также есть специальная кнопка «Масштаб» во вкладке «Вид», позволяющая изменять масштабирование экрана как в меньшую, так и в большую сторону.
Способ 4. Смена масштаба табличного массива перед выводом документа на печать
Перед тем, как распечатывать таблицу из Excel, необходимо проверить ее масштаб. Здесь также можно увеличить размер массива, чтобы он занимал весь лист формата А4. Изменение масштаба пред печатью изменяется по следующей схеме:
- Кликнуть по кнопке «Файл» в левом верхнем углу экрана.
- В окошке контекстного типа кликнуть ЛКМ по строчке «Печать».
- В подразделе «Настройка» в отобразившемся меню найти кнопку, предназначенную для смены масштаба. Во всех версиях Excel она располагается на последнем месте в списке и называется «Текущий».
- Развернуть графу с названием «Текущий» и щелкнуть по строчке «Параметры настраиваемого масштабирования…».
- В окне «Параметры страницы» надо перейти на первую вкладку, в разделе «Масштаб» поставить тумблер в строку «Установить» и прописать число увеличения, к примеру, 300%.
- После нажатия «ОК» проверить результат в окне предварительного просмотра.
Обратите внимание! Если таблица располагается не на всю страницу А4, то нужно вернуться в то же окно и указать другое число. Для получения нужного результата процедуру придется повторить несколько раз.
Заключение
Таким образом, растягивать таблицу в Excel на всю страницу проще с применением метода масштабирования экрана. Подробнее он был описан выше.
Оцените качество статьи. Нам важно ваше мнение:
4 простых способа для расширения таблицы в Excel 7 июля 2021 г. 26 августа 2019 г., Alex
При работе с необработанными данными мало инструментов лучше, чем Microsoft Excel. От простых формул до сложных сводных таблиц Excel значительно упрощает анализ данных. Однако многие из них начинаются с простой таблицы, и знание того, как с ними работать, является ключом к визуальному представлению ваших данных.
Таблицы в Excel легко создавать и даже легко изменять при наличии новых данных. . Скорее всего, вам чаще потребуется изменить размер или расширить таблицу в Excel. В этой статье мы покажем вам 4 разных способа сделать именно это.
Содержание
- 4 метода расширения таблицы в Excel
- Расширить таблицу с помощью ввода
- Расширить таблицу перетаскиванием
- Изменить размер таблицы, щелкнув правой кнопкой мыши
- Изменить размер таблицы с помощью инструментов для работы с таблицами
- Расширение таблицы в Excel для Интернета
Расширить таблицу с помощью ввода
Самый простой способ расширить таблицу в Excel — просто начать вводить текст в ячейке ниже или справа от нее. Excel автоматически создаст новую строку или столбец в соответствии с новыми данными.
- Начните вводить текст в ячейке справа от последнего столбца таблицы, чтобы добавить новый столбец.
- Начните вводить текст в ячейке под последней строкой таблицы, чтобы добавить новую строку.
Расширить таблицу перетаскиванием
Другой способ расширить таблицу в Excel — просто перетащить маленькую стрелку в правом нижнем углу таблицы. Размер таблицы изменится в соответствии с ячейками, которые вы перетащите.
- Найдите маленькую синюю стрелку в правом нижнем углу таблицы.
- Нажмите и перетащите стрелку вниз для большего количества строк или вправо для большего количества столбцов.
Изменить размер таблицы, щелкнув правой кнопкой мыши
Вы также можете щелкнуть правой кнопкой мыши внутри таблицы и добавить по одной строке или столбцу за раз.
- Щелкните правой кнопкой мыши в любом месте внутри таблицы.
- Наведите указатель мыши на элемент Вставка.
- Выберите «Столбцы таблицы слева/справа», чтобы получить больше столбцов, или «Строки таблицы выше/снизу», чтобы получить больше строк.
Изменить размер таблицы с помощью инструментов для работы с таблицами
Последний подход, вероятно, является самым длинным методом, но он предоставляет некоторые дополнительные параметры таблицы, если они вам нужны. На вкладке «Работа с таблицами» можно изменить размер таблицы с помощью кнопки «Изменить размер таблицы».
- Нажмите в любом месте таблицы, чтобы появилась вкладка Работа с таблицами.
- Перейдите на вкладку «Дизайн» в разделе «Работа с таблицами».
- Выберите «Изменить размер таблицы» в крайнем левом углу ленты.
- Выберите первую ячейку таблицы и растяните ее до нужного размера.
- Нажмите «ОК».
Расширение таблицы в Excel для Интернета
Описанные выше методы должны работать в Excel для Интернета, но вы также можете изменить размер таблицы вручную в вкладку Макет таблицы.
- Нажмите в любом месте внутри таблицы, чтобы появилась вкладка Макет таблицы.
- Нажмите откройте вкладку «Конструктор таблиц» и выберите «Изменить размер таблицы» в крайнем левом углу ленты.
- Введите новый диапазон ячеек для таблицы и нажмите «ОК».
Чтобы изменить размер таблицы Excel используйте один из двух способов ниже.
1 способ
- В окне открытого листа выделите любую ячейку таблицы.
- Перейдите к вкладке «Конструктор» и в группе «Свойства» щелкните по кнопке «Изменить размер таблицы» (рис. 5.6).
- В окне «Изменение размера таблицы» (рис. 5.7) в графе «Выберите новый диапазон данных для таблицы» задайте новые адреса ячеек.
- Закройте окно кнопкой «ОК».
Рис. 5.6. Вкладка «Конструктор». Кнопка «Изменить размер таблицы»
Рис. 5.7. Окно «Изменение размера таблицы
[stextbox id=»warning»]Данные адреса можно задать как вручную, так и выделяя ячейки с помощью мыши непосредственно на листе.[/stextbox]
2 способ
- В окне открытого листа подведите курсор мыши к нижнему правому углу таблицы.
- Когда курсор станет двусторонней стрелкой при нажатой левой кнопке мыши, измените области таблицы до нужного размера.
Как увеличить размер таблицы в Excell Online
Работая с табличным редактором в интернете можно столкнуться с разными моментами, которые вы еще не знаете. На большинство вопросов пользователей можно отыскать ответ в руководстве к Excel Online. Основываясь на нем, выделим такие возможности приложения, как масштабирование, разберемся, как увеличить таблицу в Эксель Онлайн, добавлением строк и столбцов, и есть ли функция по изменению размера ячеек.
Содержание
- 1 Как увеличить таблицу в Эксель Онлайн за счет строк и столбцов
- 2 Можно ли менять размер строк и столбцов таблицы Excel Onine?
Как увеличить таблицу в Эксель Онлайн за счет строк и столбцов
Когда пользователи задают вопросы об увеличении табличного файла, то речь может идти о чем угодно. Это может быть связано с укрупнением формата данных, или расширением диапазонов в виде строк, или столбцов. Начнем с самого простого – масштабирования. Данная опция встроена в табличный редактор, и пользоваться ей легко:
- Откройте таблицу, которую нужно изменить в размере.
- В меню управления нажмите вкладку «Вид».
- Выберите строку «Масштаб».
- В открывшемся окне установите галочку напротив нужного масштабирования.
- Размер применится автоматически.
Увеличить таблицу можно также за счет добавления строк или столбцов. В этом случае у вас поместиться больше вводных данных. Для того чтобы справиться с этой задачей, следуйте инструкции:
- Выберите строку, или столбец в вашей таблице.
- На выделенный диапазон нажмите правой кнопкой мыши.
- Откроется дополнительное меню, в котором выберите пункт «Вставить строки выше/ниже».
При данном способе вы добавите только по одной дополнительной строчке над или под выбранной строкой. Если же требуется внести несколько новых строк, то используйте другой алгоритм:
- В таблице выделите столько строк, сколько вам требуется новых, для этого удерживайте клавишу «Ctrl», и ведите курсоров вверх или вниз.
- Выделив область, нажмите на нее правой кнопкой мышки.
- Откроется дополнительное меню, где нажмите на пункт «Вставить строки выше», или «Вставить строки ниже». Напротив каждого их этих пунктов будет указано количество строк, которые добавятся после применения опции.
Обратите внимание! Увеличить таблицу вы можете за счет добавления строк или столбцов, используя вкладку на панели управления «Вид», или применив вызов доп меню.
Если требуется добавить более 100 новых строк, прокрутите рабочую таблицу вниз, до надписи «Строки внизу». Укажите число необходимых строчек, и нажмите кнопку «Добавить». Весь этот функционал применив и к столбцам. В тех же пунктах панели управления вы можете выбирать действия с ними.
Можно ли менять размер строк и столбцов таблицы Excel Onine?
По умолчанию все ячейки новой таблицы имеют единый размер. Но когда вы начнете работать с ними, то обнаружите, что они не всегда могут подходить к объему вносимых в них данных. Сразу же после начала ввода данных вы сможете изменить эти параметры, установленные по умолчанию. Для этого выполните следующее:
- В открытой таблице тапните на любую строчку, чтобы она выделилась.
- Нажмите на мышке правую кнопку.
- В меню, которое откроется, выберите пункт «Изменить размер строки».
- В диалоговом окне можно задать автоподбор, или установить свою высоту.
Выделив таким же образом столбец для него можно задать соответствующие параметры. Для этого нажмите на строчку сверху, где расположены буквенные обозначения, и далее правой кнопкой мыши вызовите дополнительное меню.