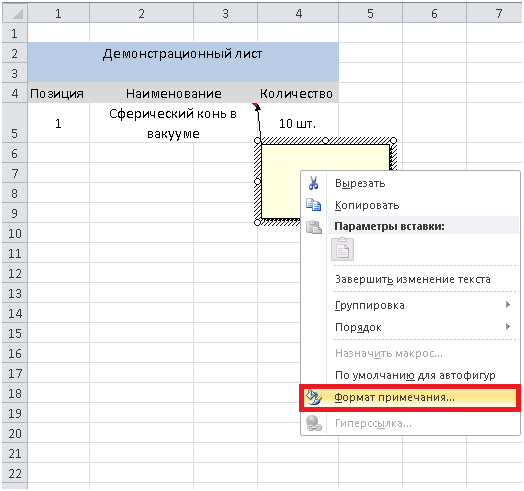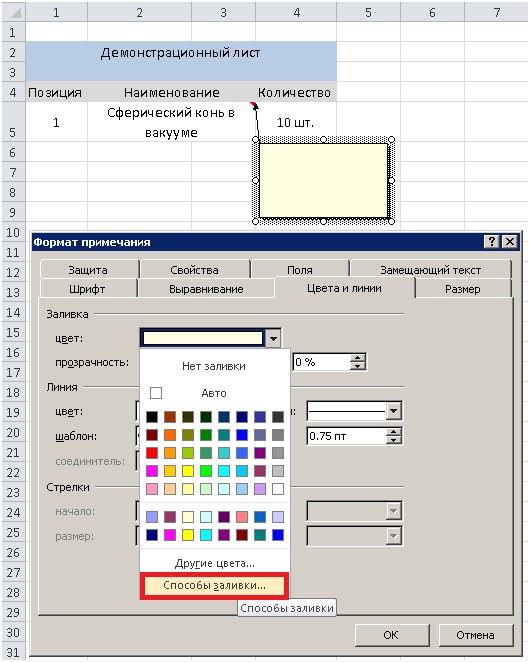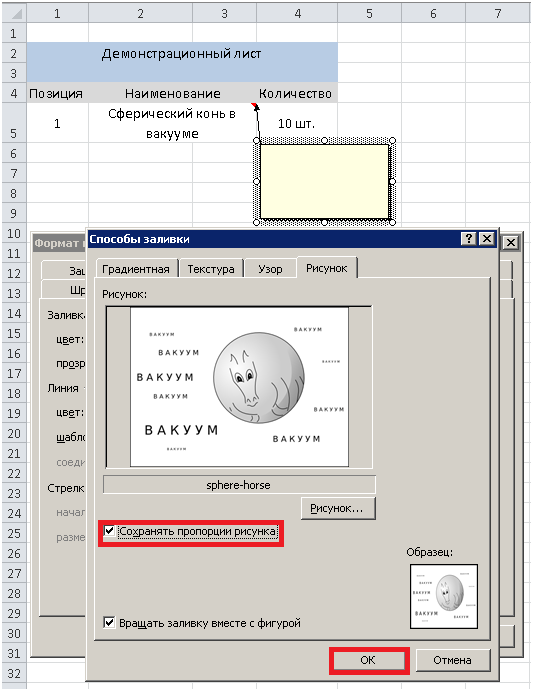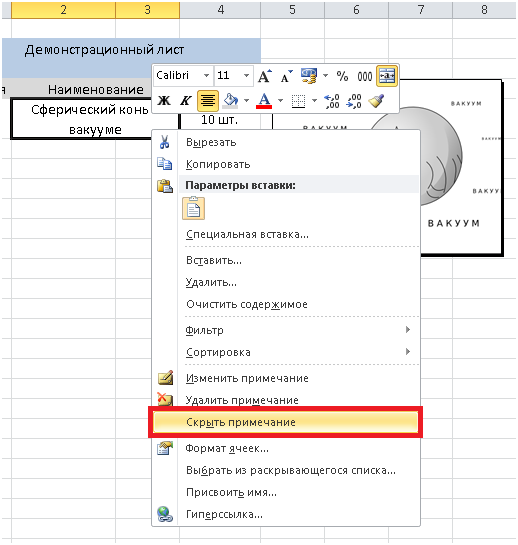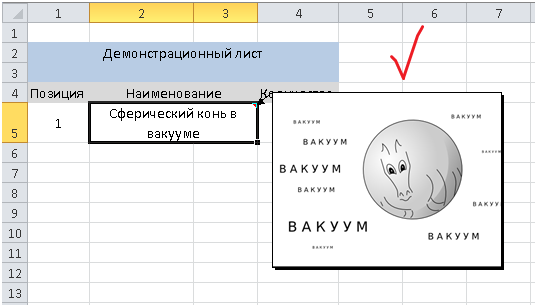Макрос позволяет увеличивать / уменьшать изображения на листе Excel по щелчку мыши.
Для использования макроса, скопируйте в свой файл модуль с кодом (просто перетащив его мышкой из прикреплённого файла),
выделите все картинки в своём файле Excel, и назначьте им макрос ZoomImage
Чтобы выделить все изображения, проделайте следующее:
- нажмите Ctrl + G (для появления диалогового окна «Переход»)
- нажмите кнопку «Выделить» в этом диалогом окне
- в появившемся окне «Выделение группы ячеек» поставьте галочку «Объекты», и нажмите OK
После этого (как все картинки будут выделены), щелкните на одной из картинок правой кнопкой мыши,
в контекстном меню нажмите «Назначить макрос», выделите макрос ZoomImage, и нажмите OK
При щелчке на картинке, макрос плавно увеличивает картинку в 3 раза, попутно перемещая её в центр экрана
(коэффициент увеличения, скорость увеличения фото, и количество промежуточных шагов увеличения, можно задать в коде)
Для увеличения создаётся копия исходной картинки.
При щелчке на увеличенной картинке, она плавно уменьшается в размерах, после чего удаляется.
Код макроса ZoomImage:
Sub ZoomImage() ' Макрос для увеличения / уменьшения картинок в Excel, по щелчку на них ' © 2013 EducatedFool ExcelVBA.ru/code/ZoomImages Const ZOOM_RATIO# = 3 ' коэффициент увеличения изображения Const STEPS_COUNT& = 20 ' количество промежуточных шагов при увеличении Const ZOOM_SPEED# = 2 ' скорость увеличения / уменьшения картинки ( от 0 до 10) On Error Resume Next: Err.Clear: Dim sha As Shape, s_sha As Shape, i& Set s_sha = ActiveSheet.Shapes(Application.Caller) If Err Then Exit Sub ' выход, если макрос вызван не щелчком на картинке If s_sha.Name Like "BigImage_*" Then ' щелчок на увеличенной картинке With s_sha cx1# = .Left + .Width / 2: cy1# = .Top + .Height / 2 dw# = .Width / STEPS_COUNT& dt# = ZOOM_SPEED# / 50 / STEPS_COUNT& For i& = 1 To STEPS_COUNT& ' в цикле уменьшаем картинку t = Timer: .Width = .Width - dw# .Left = cx1# - .Width / 2: .Top = cy1# - .Height / 2 While Timer - t < dt#: DoEvents: Wend Next i .Delete ' а потом удаляем её End With Else ' щелчок на исходной картинке, - создаём её копию, и увеличиваем For Each sha In ActiveSheet.Shapes If sha.Name Like "BigImage_*" Then sha.Delete Next Set sha = s_sha.Duplicate ' создаем копию картинки sha.Top = s_sha.Top: sha.Left = s_sha.Left ' помещаем копию поверх исходной sha.Name = "BigImage_" & Timer ' переименовываем изображение sha.LockAspectRatio = 1 ' если есть закреплённые столбцы и строки TopRowsHeight# = Range("1:1").RowHeight ' закреплена первая строка LeftColumnsWidth# = 0 ' закреплённых столбцов нет With sha cx1# = .Left + .Width / 2: cy1# = .Top + .Height / 2 cx2# = Columns(ActiveWindow.ScrollColumn).Left - LeftColumnsWidth# + _ ActiveWindow.Width / 2 * 100 / ActiveWindow.Zoom cy2# = Rows(ActiveWindow.ScrollRow).Top - TopRowsHeight# + _ ActiveWindow.Height / 2 * 100 / ActiveWindow.Zoom dw# = .Width * (ZOOM_RATIO# - 1) / STEPS_COUNT& dx# = (cx2# - cx1#) / STEPS_COUNT&: dy# = (cy2# - cy1#) / STEPS_COUNT& cx# = cx1#: cy# = cy1#: dt# = ZOOM_SPEED# / 50 / STEPS_COUNT& For i& = 1 To STEPS_COUNT& t = Timer: cx# = cx# + dx#: cy# = cy# + dy# .Width = .Width + dw#: .Left = cx# - .Width / 2: .Top = cy# - .Height / 2 While Timer - t < dt#: DoEvents: Wend Next i End With End If End Sub
Предположим, вы вставили список изображений в столбец и сопоставили размеры изображений с размерами ячеек, как показано на скриншоте ниже. Поскольку вставленное изображение выглядит маленьким, вам может потребоваться увеличить его для некоторых целей. В этой статье будет показан способ увеличения изображения при нажатии на него в Excel и восстановления исходного размера вторым щелчком.
Увеличивать изображение при нажатии на него с кодом VBA
Увеличивать изображение при нажатии на него с кодом VBA
Следующий код VBA может помочь вам увеличить изображение, щелкнув его в Excel. Пожалуйста, сделайте следующее.
1. Щелкните правой кнопкой мыши изображение, которое необходимо увеличить, просто щелкнув по нему, затем щелкните Назначить макрос из контекстного меню. Смотрите скриншот:
2. в Назначить макрос диалоговое окно, щелкните Новинки кнопку.
3. Во всплывающем Microsoft Visual Basic для приложений окна, скопируйте и вставьте приведенный ниже код VBA между ниже и End Sub коды. Смотрите скриншот:
Код VBA: увеличьте изображение, щелкнув по нему в Excel
Dim shp As Shape
Dim big As Single, small As Single
Dim shpDouH As Double, shpDouOriH As Double
big = 3
small = 1
On Error Resume Next
Set shp = ActiveSheet.Shapes(Application.Caller)
With shp
shpDouH = .Height
.ScaleHeight 1, msoTrue, msoScaleFromTopLeft
shpDouOriH = .Height
If Round(shpDouH / shpDouOriH, 2) = big Then
.ScaleHeight small, msoTrue, msoScaleFromTopLeft
.ScaleWidth small, msoTrue, msoScaleFromTopLeft
.ZOrder msoSendToBack
Else
.ScaleHeight big, msoTrue, msoScaleFromTopLeft
.ScaleWidth big, msoTrue, msoScaleFromTopLeft
.ZOrder msoBringToFront
End If
End WithВнимание: В коде можно назначить большие размеры картинки в коде big = 3.
4. Затем нажмите другой + Q клавиши одновременно, чтобы закрыть Microsoft Visual Basic для приложений окно.
С этого момента, когда вы нажимаете на изображение, оно будет увеличено до указанного вами размера, а повторное нажатие вернет его к исходному размеру, как показано на скриншотах ниже.
Статьи по теме:
- Как заблокировать изображение / изображение в ячейке или внутри нее в Excel?
- Как динамически вставлять изображение или изображение в ячейку на основе значения ячейки в Excel?
Лучшие инструменты для работы в офисе
Kutools for Excel Решит большинство ваших проблем и повысит вашу производительность на 80%
- Снова использовать: Быстро вставить сложные формулы, диаграммы и все, что вы использовали раньше; Зашифровать ячейки с паролем; Создать список рассылки и отправлять электронные письма …
- Бар Супер Формулы (легко редактировать несколько строк текста и формул); Макет для чтения (легко читать и редактировать большое количество ячеек); Вставить в отфильтрованный диапазон…
- Объединить ячейки / строки / столбцы без потери данных; Разделить содержимое ячеек; Объединить повторяющиеся строки / столбцы… Предотвращение дублирования ячеек; Сравнить диапазоны…
- Выберите Дубликат или Уникальный Ряды; Выбрать пустые строки (все ячейки пустые); Супер находка и нечеткая находка во многих рабочих тетрадях; Случайный выбор …
- Точная копия Несколько ячеек без изменения ссылки на формулу; Автоматическое создание ссылок на несколько листов; Вставить пули, Флажки и многое другое …
- Извлечь текст, Добавить текст, Удалить по позиции, Удалить пробел; Создание и печать промежуточных итогов по страницам; Преобразование содержимого ячеек в комментарии…
- Суперфильтр (сохранять и применять схемы фильтров к другим листам); Расширенная сортировка по месяцам / неделям / дням, периодичности и др .; Специальный фильтр жирным, курсивом …
- Комбинируйте книги и рабочие листы; Объединить таблицы на основе ключевых столбцов; Разделить данные на несколько листов; Пакетное преобразование xls, xlsx и PDF…
- Более 300 мощных функций. Поддерживает Office/Excel 2007-2021 и 365. Поддерживает все языки. Простое развертывание на вашем предприятии или в организации. Полнофункциональная 30-дневная бесплатная пробная версия. 60-дневная гарантия возврата денег.
Вкладка Office: интерфейс с вкладками в Office и упрощение работы
- Включение редактирования и чтения с вкладками в Word, Excel, PowerPoint, Издатель, доступ, Visio и проект.
- Открывайте и создавайте несколько документов на новых вкладках одного окна, а не в новых окнах.
- Повышает вашу продуктивность на 50% и сокращает количество щелчков мышью на сотни каждый день!
Комментарии (9)
Оценок пока нет. Оцените первым!
Содержание
- Как сделать увеличивающуюся картинку в excel?
- Как увеличить изображение при нажатии на него в Excel?
- Увеличивать изображение при нажатии на него кодом VBA
- Excel увеличение по клику
- Как увеличить изображение при нажатии на него в Excel?
- Excel увеличение по клику
- Как изменить масштаб изображения листа
- Как макрос работает
- Код макроса
- Как использовать
Как сделать увеличивающуюся картинку в excel?
30 Сен 2018 13:56:23
29 Янв 2017 17:28:40
28 Июн 2018 15:25:11
21 Сен 2018 06:21:34
29 Сен 2018 20:15:30
28 Сен 2018 09:07:46
30 Сен 2018 13:59:28
28 Сен 2018 12:42:51
Сейчас на форуме (гостей: 353, пользователей: 13, из них скрытых: 4) , , , , , , , ,
Сегодня отмечают день рождения (35), (45), (47), (60)
Всего зарегистрированных пользователей: 82854
Приняло участие в обсуждении: 31731
Всего тем: 105554
Наверняка многие из вас задавались вопросом: а можно ли в Excel, наведя мышь на ячейку, к примеру, с наименованием товара, сразу получить всплывающую подсказку с изображением, связанным с содержимым ячейки?
Так сделать можно, и довольно просто!
Кликните правой кнопкой мыши на ячейке и выберите «Вставить примечание» (рис. 1).
Щелкните правой кнопкой мыши на границе примечания и выберите «Формат примечания» (рис. 2).
В открывшемся окне переходим на вкладку «Цвета и линии», раскрываем выпадающий список «Цвет» и выбираем пункт меню «Способы заливки» (рис. 3).
В открывшемся окне «Способы заливки» нажимаем кнопку «Рисунок», ищем интересующий файл изображения и подтверждаем свой выбор (рис. 4).
После выбора изображения ставим галочку «Сохранять пропорции рисунка» и нажимаем «ОК» (рис 5.).
Мышью регулируем размер примечания, чтобы картинка была хорошо видна. Затем, щелкаем на ячейке правой кнопкой мыши и выбираем «Скрыть примечание» (рис. 6)
Теперь, при наведении курсора на ячейку мы видим связанное с ней изображение (рис.7).
8 ноября 2012, 22:59
Я давно хотела узнать, как можно увеличить рисунок, сделать его форматом больше чем А-4.
1.Выбрать на компьютере программу Microsoft Office Excel 2007, нажав на надпись 1 раз курсором ( левая клавиша мыши):
2.Открылась программа, 1 раз нажмите на клеточку, выделенную в верхнем левом углу – это зафиксирует ваше изображение в дальнейшем на этой точке
3.Найдём раздел «вставка» и нажимаем 1 раз всё той же клавишей:
4. выбираем в открывшемся окошке «рисунок» и нажимаем опять 1 раз:
5. В открывшемся окне обычным образом выбираем рисунок, выбранный для увеличения, пометили(1 раз):
6. Вставляем (1 раз):
7. Видим, что рисунок разместился в программе на клеточках для увеличения:
8. Подводим курсор к правому нижнему (свободному) углу картинки, нажимаем на клавишу –левую- и не отпуская, растягиваем картинку чуть –чуть, убеждаясь, что это возможно
9.Теперь нам надо сделать разметку, Выбрать нужный размер картинки, 1 раз нажимая на «разметка страницы»:
10. Нажимаем 1 раз «размер» в открывшемся окне:
11.Выбираем в открывшемся окне «А4» и нажимаем 1 раз:
12.Убедились, что на поле появилась сетка из линий – это разметка страниц:
13.Повторим пункт «8» с учётом необходимого размера картинки:
14.Последний шаг. Картинка увеличена, осталось предварительно просмотреть или просто сохранить или напечатать сразу. Для этого нам нужна кнопка Office (помечаем 1 раз):
15. Если наша цель – просто получить увеличение, то при печати надо не забыть в «свойства» поставить «Быстрая черновая печать». В итоге получаем несколько страниц А4, которые надо соединить, чтобы получить увеличенный рисунок.
Вот и всё. Попробуйте! Обязательно получится!
Увеличивать картинки позволяет любая версия этой программы. Есть только небольшие нюансы, которые легко освоить.
Источник
Как увеличить изображение при нажатии на него в Excel?
Предположим, вы вставили список изображений в столбец и сопоставили размеры изображений с размерами ячеек, как показано на скриншоте ниже. Поскольку вставленное изображение выглядит маленьким, вам может потребоваться увеличить его для некоторых целей. В этой статье будет показан способ увеличения изображения при нажатии на него в Excel и восстановления исходного размера вторым щелчком.
Увеличивать изображение при нажатии на него кодом VBA
Потрясающе! Использование эффективных вкладок в Excel, таких как Chrome, Firefox и Safari!
Сэкономьте 50% своего времени и сократите тысячи щелчков мышью каждый день!
Следующий код VBA может помочь вам увеличить изображение, щелкнув по нему в Excel. Пожалуйста, сделайте следующее.
1. Щелкните правой кнопкой мыши изображение, которое нужно увеличить, просто щелкнув по нему, затем нажмите Назначить макрос в контекстном меню. См. Снимок экрана:
2. В диалоговом окне Назначить макрос нажмите кнопку Создать .
3. Во всплывающем окне Microsoft Visual Basic для приложений скопируйте и вставьте приведенный ниже код VBA между Sub и End Sub сильные> коды. См. Снимок экрана:
Код VBA: увеличьте изображение, щелкнув по нему в Excel.
Примечание : В коде вы можете назначить большие размеры изображения в коде big = 3.
4. Затем одновременно нажмите клавиши Alt + Q , чтобы закрыть окно Microsoft Visual Basic для приложений .
С этого момента, когда вы щелкаете по изображению, оно будет увеличено до указанного вами размера, а повторное нажатие вернет его к исходному размеру, как показано на скриншотах ниже.
Источник
Excel увеличение по клику
Как увеличить изображение при нажатии на него в Excel?
Предположим, вы вставили список изображений в столбец и сопоставили размеры изображений с размерами ячеек, как показано на скриншоте ниже. Поскольку вставленное изображение выглядит маленьким, вам может потребоваться увеличить его для некоторых целей. В этой статье будет показан способ увеличения изображения при нажатии на него в Excel и восстановления исходного размера вторым щелчком.
Удивительный! Использование эффективных вкладок в Excel, таких как Chrome, Firefox и Safari!
Экономьте 50% своего времени и сокращайте тысячи щелчков мышью каждый день!
Следующий код VBA может помочь вам увеличить изображение, щелкнув его в Excel. Пожалуйста, сделайте следующее.
1. Щелкните правой кнопкой мыши изображение, которое необходимо увеличить, просто щелкнув по нему, затем щелкните Назначить макрос из контекстного меню. Смотрите скриншот:
2. в Назначить макрос диалоговое окно, щелкните Новинки кнопку.
3. Во всплывающем Microsoft Visual Basic для приложений окна, скопируйте и вставьте приведенный ниже код VBA между ниже и End Sub коды. Смотрите скриншот:
Код VBA: увеличьте изображение, щелкнув по нему в Excel
Внимание: В коде можно назначить большие размеры картинки в коде big = 3.
4. Затем нажмите другой + Q клавиши одновременно, чтобы закрыть Microsoft Visual Basic для приложений окно.
С этого момента, когда вы нажимаете на изображение, оно будет увеличено до указанного вами размера, а повторное нажатие вернет его к исходному размеру, как показано на скриншотах ниже.
Источник
Excel увеличение по клику
Макрос позволяет увеличивать / уменьшать изображения на листе Excel по щелчку мыши.
Для использования макроса, скопируйте в свой файл модуль с кодом (просто перетащив его мышкой из прикреплённого файла),
выделите все картинки в своём файле Excel, и назначьте им макрос ZoomImage
Чтобы выделить все изображения, проделайте следующее:
- нажмите Ctrl + G (для появления диалогового окна «Переход»)
- нажмите кнопку « Выделить » в этом диалогом окне
- в появившемся окне «Выделение группы ячеек» поставьте галочку « Объекты », и нажмите OK
После этого (как все картинки будут выделены), щелкните на одной из картинок правой кнопкой мыши,
в контекстном меню нажмите «Назначить макрос», выделите макрос ZoomImage , и нажмите OK
При щелчке на картинке, макрос плавно увеличивает картинку в 3 раза, попутно перемещая её в центр экрана
(коэффициент увеличения, скорость увеличения фото, и количество промежуточных шагов увеличения, можно задать в коде)
Для увеличения создаётся копия исходной картинки.
При щелчке на увеличенной картинке, она плавно уменьшается в размерах, после чего удаляется.
Код макроса ZoomImage :
‘ Макрос для увеличения / уменьшения картинок в Excel, по щелчку на них
‘ © 2013 EducatedFool ExcelVBA.ru/code/ZoomImages
Const ZOOM_RATIO# = 3 ‘ коэффициент увеличения изображения
Const STEPS_COUNT& = 20 ‘ количество промежуточных шагов при увеличении
Const ZOOM_SPEED# = 2 ‘ скорость увеличения / уменьшения картинки ( от 0 до 10)
On Error Resume Next : Err.Clear: Dim sha As Shape, s_sha As Shape, i&
Set s_sha = ActiveSheet.Shapes(Application.Caller)
If Err Then Exit Sub ‘ выход, если макрос вызван не щелчком на картинке
If s_sha.Name Like «BigImage_*» Then ‘ щелчок на увеличенной картинке
cx1# = .Left + .Width / 2: cy1# = .Top + .Height / 2
dw# = .Width / STEPS_COUNT&
dt# = ZOOM_SPEED# / 50 / STEPS_COUNT&
For i& = 1 To STEPS_COUNT& ‘ в цикле уменьшаем картинку
t = Timer: .Width = .Width — dw#
.Left = cx1# — .Width / 2: .Top = cy1# — .Height / 2
.Delete ‘ а потом удаляем её
Else ‘ щелчок на исходной картинке, — создаём её копию, и увеличиваем
For Each sha In ActiveSheet.Shapes
If sha.Name Like «BigImage_*» Then sha.Delete
Set sha = s_sha.Duplicate ‘ создаем копию картинки
sha.Top = s_sha.Top: sha.Left = s_sha.Left ‘ помещаем копию поверх исходной
sha.Name = «BigImage_» & Timer ‘ переименовываем изображение
‘ если есть закреплённые столбцы и строки
TopRowsHeight# = Range( «1:1» ).RowHeight ‘ закреплена первая строка
LeftColumnsWidth# = 0 ‘ закреплённых столбцов нет
cx1# = .Left + .Width / 2: cy1# = .Top + .Height / 2
cx2# = Columns(ActiveWindow.ScrollColumn).Left — LeftColumnsWidth# + _
ActiveWindow.Width / 2 * 100 / ActiveWindow.Zoom
cy2# = Rows(ActiveWindow.ScrollRow).Top — TopRowsHeight# + _
ActiveWindow.Height / 2 * 100 / ActiveWindow.Zoom
dw# = .Width * (ZOOM_RATIO# — 1) / STEPS_COUNT&
dx# = (cx2# — cx1#) / STEPS_COUNT&: dy# = (cy2# — cy1#) / STEPS_COUNT&
cx# = cx1#: cy# = cy1#: dt# = ZOOM_SPEED# / 50 / STEPS_COUNT&
For i& = 1 To STEPS_COUNT&
t = Timer: cx# = cx# + dx#: cy# = cy# + dy#
.Width = .Width + dw#: .Left = cx# — .Width / 2: .Top = cy# — .Height / 2
Источник
Как изменить масштаб изображения листа
Что делает макрос: Некоторые электронные таблицы огромны. Иногда, мы вынуждены изменить масштаб изображения, чтобы видеть всю таблицу на экране. Если вы обнаружите, что вы постоянно масштабируете таблицы, чередуя между сканированием больших разделов данных и чтением конкретных ячеек, вот удобный макрос, который будет автоматически изменять масштаб на двойном щелчке.
Как макрос работает
С помощью этого макроса, вы можете дважды щелкнуть на ячейку в таблице, чтобы увеличить на 200 процентов. Дважды щелкните снова и Excel изменит масштаб изображения обратно на 100 процентов. Также вы можете изменить значения в коде, чтобы соответствовало вашим потребностям.
Код макроса
Обратите внимание, что побочный эффект двойного щелчка ячейки является то, что он переходит в режим редактирования. Вы можете выйти из режима редактирования, нажав клавишу Esc на клавиатуре. Если вам это мешает, несколько раз нажмите Esc при срабатывании этого макроса, вы можете добавить это заявление в конце процедуры:
Application.SendKeys («»)
Этот оператор имитирует нажатия ESC на клавиатуре.
Как использовать
Для реализации этого макроса, вам нужно скопировать и вставить его в окно кода события Worksheet_BeforeDouble Click. Это позволяет запускать каждый раз, когда вы дважды щелкните на листе.
- Активируйте редактор Visual Basic, нажав ALT + F11.
- В окне проекта, найти свой проект / имя рабочей книги и нажмите на знак плюс рядом с ней, чтобы увидеть все листы.
- Нажмите на лист, из которого вы хотите, чтобы вызвать код.
- Выберите событие BeforeDoubleClick из событий в раскрывающемся списке.
- Введите или вставьте код во вновь созданном модуле.
Источник
Adblock
detector
| Здесь можно получить ответы на вопросы по Microsoft Excel | 57350 | 469102 |
| Лучшие избранные темы с основного форума | 14 | 80 |
| Если вы — счастливый обладатель Mac 😉 | 217 | 1059 |
| Раздел для размещения платных вопросов, проектов и задач и поиска исполнителей для них. | 2080 | 13278 |
| Если Вы скачали или приобрели надстройку PLEX для Microsoft Excel и у Вас есть вопросы или пожелания — Вам сюда. | 307 | 1580 |
| Обсуждение функционала, правил и т.д. | 268 | 3463 |
Всем доброго дня:) скажите, пожалуйста, можно ли решить такую задачу
1. есть эксель файл со сметой на товар
2. напротив каждого товара надо поставить типа его картинки. Все это сделать несложно
Только когда картинку вставляешь, она ставится широкой, т.е. клеточка сама широкая
пример:
http://s020.radikal.ru/i717/1302/fe/e422af05271ft.jpg
а можно ли ужать клеточку до нормальных размеров и чтобы при этом, когда наводишь мышкой на этот рисунок чтобы он увеличивался?
примерно, чтобы это выглядело так
http://s019.radikal.ru/i634/1302/44/05c1f245416bt.jpg
Подобное часто на сайтах встречается наводишь мышкой на очень маленькую картинку и она увеличивается.
надеюсь я вопрос понятно спросил;=))
| Здесь можно получить ответы на вопросы по Microsoft Excel | 57350 | 469102 |
30 Сен 2018 13:56:23 |
|
| 44519 | 357828 |
29 Янв 2017 17:28:40 |
||
| Лучшие избранные темы с основного форума | 14 | 80 |
28 Июн 2018 15:25:11 |
|
| Если вы — счастливый обладатель Mac 😉 | 217 | 1059 |
21 Сен 2018 06:21:34 |
|
| Раздел для размещения платных вопросов, проектов и задач и поиска исполнителей для них. | 2080 | 13278 |
29 Сен 2018 20:15:30 |
|
| Если Вы скачали или приобрели надстройку PLEX для Microsoft Excel и у Вас есть вопросы или пожелания — Вам сюда. | 307 | 1580 |
28 Сен 2018 09:07:46 |
|
| 800 | 11414 |
30 Сен 2018 13:59:28 |
||
| Обсуждение функционала, правил и т.д. | 268 | 3463 |
28 Сен 2018 12:42:51 |
|
Сейчас на форуме (гостей: 353, пользователей: 13, из них скрытых: 4) , , , , , , , ,
Сегодня отмечают день рождения (35), (45), (47), (60)
Всего зарегистрированных пользователей: 82854
Приняло участие в обсуждении: 31731
Всего тем: 105554
Наверняка многие из вас задавались вопросом: а можно ли в Excel, наведя мышь на ячейку, к примеру, с наименованием товара, сразу получить всплывающую подсказку с изображением, связанным с содержимым ячейки?
Так сделать можно, и довольно просто!
Кликните правой кнопкой мыши на ячейке и выберите «Вставить примечание» (рис. 1).
Рис. 1
Щелкните правой кнопкой мыши на границе примечания и выберите «Формат примечания» (рис. 2).
Рис. 2
В открывшемся окне переходим на вкладку «Цвета и линии», раскрываем выпадающий список «Цвет» и выбираем пункт меню «Способы заливки» (рис. 3).
Рис. 3
В открывшемся окне «Способы заливки» нажимаем кнопку «Рисунок», ищем интересующий файл изображения и подтверждаем свой выбор (рис. 4).
Рис. 4
После выбора изображения ставим галочку «Сохранять пропорции рисунка» и нажимаем «ОК» (рис 5.).
Рис. 5
Мышью регулируем размер примечания, чтобы картинка была хорошо видна. Затем, щелкаем на ячейке правой кнопкой мыши и выбираем «Скрыть примечание» (рис. 6)
Рис. 6
Теперь, при наведении курсора на ячейку мы видим связанное с ней изображение (рис.7).
Рис. 7
8 ноября 2012, 22:59
Я давно хотела узнать, как можно увеличить рисунок, сделать его форматом больше чем А-4.
1.Выбрать на компьютере программу Microsoft Office Excel 2007, нажав на надпись 1 раз курсором ( левая клавиша мыши):
2.Открылась программа, 1 раз нажмите на клеточку, выделенную в верхнем левом углу – это зафиксирует ваше изображение в дальнейшем на этой точке
3.Найдём раздел «вставка» и нажимаем 1 раз всё той же клавишей:
4. выбираем в открывшемся окошке «рисунок» и нажимаем опять 1 раз:
5. В открывшемся окне обычным образом выбираем рисунок, выбранный для увеличения, пометили(1 раз):
6. Вставляем (1 раз):
7. Видим, что рисунок разместился в программе на клеточках для увеличения:
8. Подводим курсор к правому нижнему (свободному) углу картинки, нажимаем на клавишу –левую- и не отпуская, растягиваем картинку чуть –чуть, убеждаясь, что это возможно
9.Теперь нам надо сделать разметку, Выбрать нужный размер картинки, 1 раз нажимая на «разметка страницы»:
10. Нажимаем 1 раз «размер» в открывшемся окне:
11.Выбираем в открывшемся окне «А4» и нажимаем 1 раз:
12.Убедились, что на поле появилась сетка из линий – это разметка страниц:
13.Повторим пункт «8» с учётом необходимого размера картинки:
14.Последний шаг. Картинка увеличена, осталось предварительно просмотреть или просто сохранить или напечатать сразу. Для этого нам нужна кнопка Office (помечаем 1 раз):
15. Если наша цель – просто получить увеличение, то при печати надо не забыть в «свойства» поставить «Быстрая черновая печать». В итоге получаем несколько страниц А4, которые надо соединить, чтобы получить увеличенный рисунок.
Вот и всё!!! Попробуйте! Обязательно получится!
Увеличивать картинки позволяет любая версия этой программы!!! Есть только небольшие нюансы, которые легко освоить.