Содержание
- Разворот документа
- Способ 1: настройки печати
- Способ 2: вкладка «Разметка страницы»
- Способ 3: Изменение ориентации нескольких листов одновременно
- Вопросы и ответы
При распечатке документа Excel нередко бывает ситуация, когда таблица по ширине не помещается на стандартный лист бумаги. Поэтому все, что выходит за пределы этой границы, принтер печатает на дополнительных листах. Но, зачастую, данную ситуацию можно исправить, просто сменив ориентацию документа с книжной, которая установлена по умолчанию, на альбомную. Давайте разберемся, как это сделать с помощью различных способов в Экселе.
Урок: Как сделать альбомную ориентацию листа в Microsoft Word
Разворот документа
В приложении Эксель существует два варианта ориентации листов при печати: книжная и альбомная. Первая из них стоит по умолчанию. То есть, если вы не проводили никаких манипуляций с данной настройкой в документе, то при печати он будет выходить именно в книжной ориентации. Главное отличие этих двух видов позиционирования состоит в том, что при книжном направлении высота страницы больше ширины, а при альбомном – наоборот.
По сути, механизм процедуры разворота страницы с книжной ориентации на альбомную в программе Эксель единственный, но его можно запустить с помощью одного из нескольких вариантов действия. При этом, к каждому отдельному листу книги можно применить свой вид позиционирования. В то же время, внутри одного листа менять данный параметр для отдельных его элементов (страниц) нельзя.
Прежде всего нужно выяснить, стоит ли вообще переворачивать документ. В данных целях можно воспользоваться предварительным просмотром. Для этого, перейдя во вкладку «Файл», перемещаемся в раздел «Печать». В левой части окна расположена область предварительного показа документа, как он будет выглядеть на печати. Если в горизонтальной плоскости он разбит на несколько страниц, то это означает, что таблица не поместится на лист.
Если после этой процедуры мы вернемся во вкладку «Главная» то увидим пунктирную линию разделения. В случае, когда она вертикально разбивает таблицу на части, то это дополнительное свидетельство того, что при печати все столбцы на одной странице разместить не получится.
Ввиду данных обстоятельств лучше всего изменить ориентацию документа на альбомную.
Способ 1: настройки печати
Чаще всего для разворота страницы пользователи прибегают к инструментам, расположенным в настройках печати.
- Переходим во вкладку «Файл» (в версии Excel 2007 вместо этого нужно нажать на логотип Microsoft Office в верхнем левом углу окна).
- Перемещаемся в раздел «Печать».
- Открывается уже знакомая нам область предпросмотра. Но на этот раз интересовать нас она не будет. В блоке «Настройка» кликаем по кнопке «Книжная ориентация».
- Из выпадающего списка выбираем пункт «Альбомная ориентация».
- После этого ориентация страниц активного листа Excel будет изменена на альбомную, что можно наблюдать в окне для предпросмотра печатаемого документа.
Способ 2: вкладка «Разметка страницы»
Существует и более простой способ смены ориентации листа. Его можно выполнить во вкладке «Разметка страницы».
- Переходим во вкладку «Разметка страницы». Кликаем по кнопке «Ориентация», которая размещена в блоке инструментов «Параметры страницы». Из выпадающего списка выбираем пункт «Альбомная».
- После этого ориентация текущего листа будет сменена на альбомную.
Способ 3: Изменение ориентации нескольких листов одновременно
При использовании вышеописанных способов происходит смена направления расположения только на текущем листе. В то же время, существует возможность для применения данного параметра для нескольких подобных элементов одновременно.
- Если листы, к которым вы хотите применить групповое действие, находятся рядом друг с другом, то зажмите кнопку Shift на клавиатуре и, не отпуская её, кликните по первому ярлыку, расположенному в нижней левой части окна над строкой состояния. Затем кликните по последнему ярлыку диапазона. Таким образом, весь диапазон будет выделен.
Если нужно произвести переключение направления страниц на нескольких листах, ярлыки которых расположены не рядом друг с другом, то тут алгоритм действий немного другой. Зажимаем кнопку Ctrl на клавиатуре и кликаем по каждому ярлыку, над которым нужно совершить операцию, левой кнопкой мыши. Таким образом, необходимые элементы будут выделены.
- После того, как выделение произведено, выполняем уже знакомое нам действие. Переходим во вкладку «Разметка страницы». Жмем кнопку на ленте «Ориентация», расположенную в группе инструментов «Параметры страницы». Из выпадающего списка выбираем пункт «Альбомная».
После этого все выделенные листы будут иметь указанную выше ориентацию элементов.
Как видим, существует несколько способов смены книжной ориентации на альбомную. Первые описанные нами два способа применимы для изменения параметров текущего листа. Кроме того, существует дополнительный вариант, который позволяет производить изменения направления на нескольких листах одновременно.
Еще статьи по данной теме:
Помогла ли Вам статья?
Печать листа в книжной и альбомной ориентации
Excel для Microsoft 365 Excel 2021 Excel 2019 Excel 2016 Excel 2013 Excel 2010 Excel 2007 Еще…Меньше
По умолчанию Microsoft Excel выводит листы на печать в книжной ориентации (высота больше ширины). Ориентацию можно поменять на альбомную для каждого из листов в отдельности.
Изменение ориентации страницы
-
Выберите один или несколько листов, для которых требуется изменить ориентацию.
Совет: Если выделено несколько листов, в строке заголовка вверху листа появится надпись [Группа]. Чтобы отменить выделение нескольких листов книги, щелкните любой невыделенный лист. Если невыделенных листов нет, щелкните правой кнопкой мыши ярлычок выделенного листа и в контекстном меню выберите команду Разгруппировать листы.
-
На вкладке Разметка страницы в группе Параметры страницы нажмите кнопку Ориентация, а затем — Книжная или Альбомная.
Примечания:
-
Пока не настроен принтер, параметр Ориентация будет недоступен для выбора. Чтобы устранить эту проблему, настройте принтер. Параметр также недоступен, пока редактируется содержимое ячейки. Нажмите клавишу ВВОД, чтобы принять изменения, или ESC, чтобы их отменить.
-
Ориентацию страницы можно задать для каждого отдельного листа книги и, соответственно, распечатать одни листы с книжной ориентацией, а другие — с альбомной. Просто задайте ориентацию для каждого листа и распечатайте лист или книгу.
-
Изменение ориентации страницы перед печатью
-
Выберите один или несколько листов либо диапазон данных на листе, которые необходимо распечатать.
-
На вкладке Файл выберите пункт Печать.
-
В разделе Параметры в раскрывающемся списке Ориентация страницы выберите пункт Книжная ориентация или Альбомная ориентация.
-
Когда все будет готово к печати, нажмите кнопку Печать.
Создание шаблона с альбомной ориентацией по умолчанию
Чтобы сэкономить время, можно сохранить книгу, настроенную для печати в альбомной ориентации, в качестве шаблон. Этот шаблон далее можно использовать для создания других книг.
Создание шаблона
-
Создайте книгу.
-
Выберите один или несколько листов, для которых требуется изменить ориентацию.
Выбор листов
Чтобы выделить
Выполните следующие действия
Один лист
Щелкните ярлычок листа.
Если ярлычок нужного листа не виден, найдите его с помощью кнопок прокрутки листов, а затем щелкните.
Несколько смежных листов
Щелкните ярлычок первого листа. Затем, удерживая нажатой клавишу SHIFT, щелкните ярлычок последнего листа в диапазоне, который требуется выделить.
Несколько несмежных листов
Щелкните ярлычок первого листа. Затем, удерживая нажатой клавишу CTRL, щелкните ярлычки других листов, которые нужно выделить.
Все листы книги
Щелкните ярлычок листа правой кнопкой мыши и выберите команду Выделить все листы.
Примечание: Если выделено несколько листов, в строке заголовка вверху листа появится надпись [Группа]. Чтобы отменить выделение нескольких листов книги, щелкните любой невыделенный лист. Если невыделенных листов нет, щелкните правой кнопкой мыши ярлычок выделенного листа и в контекстном меню выберите команду Разгруппировать листы.
-
На вкладке Разметка страницы в группе Параметры страницы нажмите кнопку Ориентация, а затем — Альбомная.
Примечание: Пока не настроен принтер, параметр Ориентация будет недоступен для выбора. Чтобы устранить эту проблему, настройте принтер. Параметр также недоступен, пока редактируется содержимое ячейки. Нажмите клавишу ВВОД, чтобы принять изменения, или ESC, чтобы их отменить.
-
При необходимости внесите любые другие настройки.
Совет: Если вы хотите настроить несколько листов одновременно, можно временно сгруппировать листы, внести изменения, а затем разгруппировать их. Чтобы сгруппировать листы, щелкните правой кнопкой мыши любую вкладку в нижней части листа. В контекстном меню выберите пункт Выделить все листы. В строке заголовка должно отобразиться имя книги, за которым следует слово [Группа]. Затем измените ориентацию на альбомную или сделайте любую другую настройку. Чтобы отключить группирование, щелкните правой кнопкой мыши любую вкладку и выберите команду Разгруппировать листы (или просто выберите другую вкладку листа).
-
Откройте вкладку Файл.
-
Щелкните Сохранить как и укажите место для сохранения листа. Например, выберите пункт Компьютер (или Этот компьютер в Excel 2016), а затем — Рабочий стол.
-
В поле Имя файла введите имя шаблона.
-
В поле Тип файла выберите пункт Шаблон Excel (*.xltx) (или Шаблон Excel с поддержкой макросов (*.xltm), если в книге есть макросы, которые должны быть доступны в шаблоне).
-
Нажмите кнопку Сохранить.
Шаблон автоматически будет помещен в папку шаблонов.
Чтобы использовать шаблон для создания книги, выполните следующие действия (только для Excel 2016, Excel 2013 и Excel 2010):
-
Откройте меню Файл и выберите команду Создать.
-
Выберите пункт Личные.
-
Щелкните значок или имя сохраненного шаблона.
-
К началу страницы
Изменение ориентации страницы на листе
-
Выберите один или несколько листов, для которых требуется изменить ориентацию.
Выбор листов
Чтобы выделить
Выполните следующие действия
Один лист
Щелкните ярлычок листа.
Если ярлычок нужного листа не виден, найдите его с помощью кнопок прокрутки листов, а затем щелкните.
Несколько смежных листов
Щелкните ярлычок первого листа. Затем, удерживая нажатой клавишу SHIFT, щелкните ярлычок последнего листа в диапазоне, который требуется выделить.
Несколько несмежных листов
Щелкните ярлычок первого листа. Затем, удерживая нажатой клавишу CTRL, щелкните ярлычки других листов, которые нужно выделить.
Все листы книги
Щелкните правой кнопкой мыши ярлычок листа и выберите в контекстном меню (контекстное меню) команду Выделить все листы.
Примечание: Если выделено несколько листов, в строке заголовка вверху листа появится надпись [Группа]. Чтобы отменить выделение нескольких листов книги, щелкните любой невыделенный лист. Если невыделенных листов нет, щелкните правой кнопкой мыши ярлычок выделенного листа и в контекстном меню выберите команду Разгруппировать листы.
-
На вкладке Разметка страницы в группе Параметры страницы нажмите кнопку Ориентация, а затем — Книжная или Альбомная.
Совет: Чтобы увидеть границы печатных страниц более четко, можно работать в режиме макета страницы (вкладка «Вид «, группа «Представления книги «).
Изменение ориентации страницы перед печатью
-
Выберите один или несколько листов либо диапазон данных на листе, которые необходимо распечатать.
-
Нажмите кнопку Microsoft Office
, а затем — Печать.
-
В диалоговом окне Печать щелкните Свойства.
-
В диалоговом окне свойства принтера на вкладке Макет в разделе Ориентация выберите книжный или альбомный и нажмите кнопку ОК.
-
Когда все будет готово к печати, нажмите кнопку Печать.
Примечание: Пока не настроен принтер, параметр Ориентация будет недоступен для выбора. Чтобы устранить эту проблему, настройте принтер. Параметр также отображается неактивным, когда вы редактируете содержимое ячейки. Чтобы устранить эту проблему, нажмите клавишу ВВОД, чтобы принять изменения, или клавишу ESC, чтобы отменить изменения.
Создание шаблона с альбомной ориентацией по умолчанию
Чтобы сэкономить время, можно сохранить книгу, настроенную для печати в альбомной ориентации, в качестве шаблон. Этот шаблон далее можно использовать для создания других книг.
Создание шаблона
-
Создайте книгу.
-
Выберите один или несколько листов, для которых требуется изменить ориентацию.
Выбор листов
Чтобы выделить
Выполните следующие действия
Один лист
Щелкните ярлычок листа.
Если ярлычок нужного листа не виден, найдите его с помощью кнопок прокрутки листов, а затем щелкните.
Несколько смежных листов
Щелкните ярлычок первого листа. Затем, удерживая нажатой клавишу SHIFT, щелкните ярлычок последнего листа в диапазоне, который требуется выделить.
Несколько несмежных листов
Щелкните ярлычок первого листа. Затем, удерживая нажатой клавишу CTRL, щелкните ярлычки других листов, которые нужно выделить.
Все листы книги
Щелкните правой кнопкой мыши ярлычок листа и выберите в контекстном меню (контекстное меню) команду Выделить все листы.
Совет: Если выделено несколько листов, в строке заголовка вверху листа появится надпись [Группа]. Чтобы отменить выделение нескольких листов книги, щелкните любой невыделенный лист. Если невыделенных листов нет, щелкните правой кнопкой мыши ярлычок выделенного листа и в контекстном меню выберите команду Разгруппировать листы.
-
На вкладке Разметка страницы в группе Параметры страницы нажмите кнопку Ориентация, а затем — Альбомная.
Примечание: Пока не настроен принтер, параметр Ориентация будет недоступен для выбора. Чтобы устранить эту проблему, настройте принтер. Параметр также отображается неактивным, когда вы редактируете содержимое ячейки. Чтобы устранить эту проблему, нажмите клавишу ВВОД, чтобы принять изменения, или клавишу ESC, чтобы отменить изменения.
-
При необходимости внесите любые другие настройки.
Совет: Если вы хотите настроить несколько листов одновременно, можно временно сгруппировать листы, внести изменения, а затем разгруппировать их. Чтобы сгруппировать листы, щелкните правой кнопкой мыши любую вкладку в нижней части листа. В контекстном меню выберите пункт Выделить все листы. В строке заголовка должно отобразиться имя книги, за которым следует слово [Группа]. Затем измените ориентацию на альбомную или сделайте любую другую настройку. Чтобы отключить группирование, щелкните правой кнопкой мыши любую вкладку и выберите команду Разгруппировать листы (или просто выберите другую вкладку листа). Не забудьте разгруппировать листы. Когда листы группируются, все действия, которые вы делаете с одним листом, влияют на все остальные листы, что, вероятно, не то, что вы хотите.
-
Нажмите кнопку Microsoft Office
и нажмите кнопку Сохранить как.
-
В поле Имя файла введите имя шаблона.
-
В поле Тип файла выберите пункт Шаблон Excel (*.xltx) (или Шаблон Excel с поддержкой макросов (*.xltm), если в книге есть макросы, которые должны быть доступны в шаблоне).
-
Нажмите кнопку Сохранить.
Шаблон будет автоматически помещен в папку шаблонов.
Совет: Если вы копируете любую книгу Excel в папку Templates, ее можно использовать в качестве шаблона, не сохраняя ее в формате файла шаблона (XLTX или XLTM). В Windows Vista папка шаблонов обычно находится по пути C:Пользователи<ваше имя>AppDataRoamingMicrosoftШаблоны. В Microsoft Windows XP папка шаблонов обычно находится по пути C:Documents and Settings<ваше имя>Application DataMicrosoftШаблоны.
-
Чтобы использовать шаблон для создания новой книги, сделайте следующее:
-
Нажмите кнопку Microsoft Office
, а затем нажмите кнопку Создать.
-
В разделе Шаблоны выберите Мои шаблоны.
-
В диалоговом окне Создать дважды щелкните только что созданный шаблон.
В приложении Excel будет создана книга на основе шаблона.
-
К началу страницы
Нужна дополнительная помощь?
На чтение 3 мин Опубликовано 12.03.2020
Если Вас не устраивают ориентация страницы или размеры полей, заданные по умолчанию в Excel, Вы всегда можете их изменить. Microsoft Excel позволят задать как книжную, так и альбомную ориентацию, а также настроить размеры полей в соответствии с Вашими пожеланиями. Как сделать это, мы разберем в данном уроке.
Многие команды, используемые в Excel для подготовки книги к печати и экспорту в формат PDF, можно найти на вкладке Разметка страницы. Эти команды позволяют управлять отображением Ваших данных при печати, включая ориентацию страницы и размеры полей. Такие команды как Печатать заголовки и Разрывы, позволяют сделать Вашу книгу более читаемой.
Содержание
- Режим разметки
- Ориентация страницы в Excel
- Как изменить ориентацию страницы в Excel
- Форматирование полей
- Настраиваемые поля
Режим разметки
Прежде чем вносить изменения в разметку, Вы можете посмотреть книгу в режиме Разметка страницы, чтобы наглядно представить, как будет выглядеть результат.
- Для перехода к режиму разметки, найдите и нажмите команду Разметка страницы в правом нижнем углу книги.
Ориентация страницы в Excel
Excel располагает двумя вариантами ориентации страницы: Альбомная и Книжная. При альбомной ориентации, страница располагается горизонтально, а при книжной – вертикально. Книжный вариант полезно применять для листов с большим количеством строк, в то время как альбомный лучше использовать для листов с большим количеством столбцов. Касаемо примера ниже, то здесь больше подходит книжная ориентация, поскольку лист включает больше строк, чем столбцов.
Как изменить ориентацию страницы в Excel
- Откройте вкладку Разметка страницы на Ленте.
- Выберите команду Ориентация, а затем из раскрывающегося меню вариант Книжная или Альбомная.
- Ориентация страницы будет изменена.
Форматирование полей
Поле — это пространство между содержимым и краем печатного листа. По умолчанию размеры полей в каждой рабочей книге Excel равны предустановленному значению Обычные. Иногда может понадобиться настроить размеры полей таким образом, чтобы данные располагались как можно более комфортно. Excel включает в себя несколько предустановленных вариантов размеров полей.
- Откройте вкладку Разметка страницы и выберите команду Поля.
- В выпадающем меню выберите подходящий вариант размеров полей. В качестве примера мы выберем Узкие поля, чтобы вместить как можно больше данных.
- Размеры полей будут изменены в соответствии с выбранным вариантом.
Настраиваемые поля
Excel также позволяет устанавливать пользовательские значения размеров полей.
- На вкладке Разметка страницы нажмите команду Поля, а затем из выпадающего меню выберите пункт Настраиваемые поля.
- Появится диалоговое окно Параметры страницы.
- Введите требуемые значения для каждого поля, затем нажмите OK.
- Поля документа изменятся.
Оцените качество статьи. Нам важно ваше мнение:
На экране огромный рабочий лист Excel состоит из большого количества столбцов и строк. Рабочий лист при печати разбивается на несколько по размеру печатного листа, как правило, А4. Для печати документа Excel необходимо научиться настраивать параметры страницы. Для того чтобы получить качественно распечатанные страницы, следует подготовить рабочие листы к печати, проверить, как располагаются строки и столбцы таблиц, соответствует ли ширина столбцов данным, помещенным в них. Чтобы посмотреть, как документ будет выглядеть в напечатанном виде, нужно воспользоваться предварительным просмотром.
Скачайте учебный файл тут и откройте его.
По окончании этого урока вы сможете:
- Задать режим «Разметка страницы»
- Настраивать разметку страницы
- Делать предварительный просмотр рабочих листов
1. Режим «Разметка страницы»
Шаг 1. Устанавливаем Режим страницы (лента Вид → группа команд Режимы просмотра → команда Режим страницы):
Строго говоря, при работе с таблицей я периодически переключаюсь в Режим страницы, чтобы отследить, как будет выглядеть таблица на листе бумаги.
Если ваш принтер печатает листы другого формата, вы всегда можете поменять размер печатного листа (лента Разметка страницы группа команд Параметры страницы → команда Размер):
При подготовке к печати мы работаем с лентой «Разметка страницы», но, на мой взгляд, лучше работать в специальном диалоговом окне «Параметры страницы».
Шаг 2. Это окно вызывается любой из кнопок групп «Параметры страницы», «Вписать» или «Параметры листа»:
В диалоговом окне 4 вкладки:
- Страница
- Поля
- Колонтитулы
- Лист
В зависимости от того, какую вы нажмете кнопку группы, диалоговое окно «Параметры страницы» будет открываться в соответствующей вкладке за исключением вкладки «Колонтитулы». Эта команда находится на ленте Вставка группа команд Текст:
Шаг 3. Чтобы вам не пришлось переключаться с ленты на ленту, создайте команду «Параметры страницы» на Панели быстрого доступа. Как это делать я рассказывала в статьях «Урок 18. Панель быстрого доступа» и «Урок 19. Команды на Панели быстрого доступа». Всё это применимо и к Excel:
- Кнопка выпадающего меню на Панели быстрого доступа
- Команда «Другие команды…»
- «Все команды» из выпадающего меню
- Команда «Параметры страницы» (легко ищется по алфавиту)
- Команда «Добавить» и ОК
Здесь обратите внимание, что списке всех команд есть две команды с одним именем. Вторая команда дополняется кнопкой выпадающего меню. Если вы добавите эту команду на Панель быстрого доступа, то вы сможете с её помощью вызвать команды с ленты Разметка страницы группа → Параметры страницы.
2. Разметка страницы
Каждый лист документа согласно ГОСТ Р 7.0.97-2016 должен иметь поля не менее:
- 20 мм ‒ левое;
- 10 мм ‒ правое;
- 20 мм ‒ верхнее;
- 20 мм ‒ нижнее.
Мы немного увеличим размер полей.
Шаг 1. Открываем диалоговое окно «Параметры страницы» (поскольку кнопка вызова у нас теперь на Панели быстрого доступа, то неважной какая лента открыта) → вторая вкладка Поля → устанавливаем левое поле – 3 см, правое поле – 1 см, верхнее поле – 2 см, нижнее поле – 3 см:
Почему начали со второй вкладки?
Шаг 2. Вторая вкладка Страница → играем с масштабом. Для этой таблицы я установила масштаб – 105%. То есть таблица увеличилась в размерах:
Оптимально: установить сначала поля будущего печатного листа, а уж потом смотреть, есть ли смысл масштабировать таблицу. Но, если вы устанавливаете альбомную ориентацию страницы, то вначале работаем с вкладкой «Страница, а потом устанавливаем поля на вкладке «Поля».
3. Предварительный просмотр
Шаг 1. Для предварительного просмотра рабочего листа сделайте нажимаем команду «Просмотр» в диалоговом окне «Параметры страницы»:
- Количество копий печатаемого документа
- Выбор принтера (у меня на работе их несколько)
- Выбор ориентации (лента «Разметка страницы → группа команд Параметры страницы»)
- Выбор размера (лента Вид → группа команд Режимы просмотра книги»)
- Назначение полей (лента «Разметка страницы → группа команд Параметры страницы»)
- Выбор масштаба (лента «Разметка страницы → группа команд Вписать»)
Искренне не советую заниматься такими делами перед самой печатью.
Если у вас не открыто диалоговое окно «Параметры страницы», то в режим предварительного просмотра можно войти по команде Файл → Печать.
Теперь вы сможете:
- Задать режим «Разметка страницы»
- Настраивать разметку страницы
- Делать предварительный просмотр рабочих листов
Если вас не устраивают ориентация страницы или поля по умолчанию в Excel, вы всегда можете изменить их. Microsoft Excel позволит вам установить как портретную, так и альбомную ориентацию, а также настроить размер полей в соответствии с вашими пожеланиями. Как это сделать, разберем в этом уроке.
Многие команды, которые Excel использует для подготовки книги к печати и экспорту в PDF, находятся на вкладке «Макет страницы». Эти команды позволяют управлять отображением данных печати, включая ориентацию страницы и размеры полей. Такие команды, как Печать заголовков и разрывов, могут сделать вашу книгу более удобочитаемой.
Режим разметки
Прежде чем вносить какие-либо изменения в разметку, вы можете просмотреть книгу в режиме макета страницы, чтобы получить хорошее представление о том, как будет выглядеть результат.
- Чтобы переключиться в режим макета, найдите и щелкните команду «Макет страницы» в правом нижнем углу книги.
В Excel есть два варианта ориентации страницы: альбомная и книжная. В альбомной ориентации страница раскладывается по горизонтали, а по вертикали — по вертикали. Книжная ориентация удобна для листов с большим количеством строк, а альбомная ориентация идеальна для листов с большим количеством столбцов. Для следующего примера портретная ориентация более подходит, поскольку на листе больше строк, чем столбцов.
Как изменить ориентацию страницы в Excel
- Щелкните вкладку «Макет страницы» на ленте.
- Выберите команду «Ориентация», затем выберите в раскрывающемся меню «Книжная» или «Альбомная.
- Ориентация страницы будет изменена.
Форматирование полей
Поле — это пространство между содержимым и краем отпечатанного листа. По умолчанию для размеров полей в каждой книге Excel задано значение «Нормальный». Иногда вам может потребоваться отрегулировать размер полей, чтобы данные располагались как можно более комфортно. Excel включает несколько предопределенных размеров полей.
- Щелкните вкладку «Макет страницы» и выберите команду «Поля.
- В раскрывающемся меню выберите подходящий размер поля. Например, мы выберем «Узкие поля», чтобы хранить как можно больше данных.
- Размер полей будет изменен в соответствии с выбранным параметром.
Настраиваемые поля
Excel также позволяет вам устанавливать произвольные размеры полей.
- На вкладке «Макет страницы» щелкните команду «Поля», затем в раскрывающемся меню выберите «Пользовательские поля.
- Появится диалоговое окно «Параметры страницы.
- Введите необходимые значения для каждого поля, затем нажмите ОК.
- Поля документа изменятся.
Установка полей страницы перед выводом листа на печать
Смотрите также у меня сегодня ниже действий.Выделите строку ниже той, будет печать и можете удалить установленные статья была вамПоля равны предустановленному значению вариант полезно применять включая ориентацию страницы при сохранении книги. вертикали или послеваРазметка страницы требуется выделить. пустое пространство междуПримечание: почему-то не работаетУдаляемый элемент после которой нужно используйте кнопки влево
вручную разрывы страниц, полезна. Просим вас, а затем изОбычные для листов с и размеры полей. Не удается изменить горизонтали, выберите
ив группеНесколько несмежных листов данными листа иМы стараемся какУ меня естьВыполните следующие действия вставить разрыв страницы. или вправо, чтобы но не может
уделить пару секунд выпадающего меню выберите. Иногда может понадобиться
-
большим количеством строк, Такие команды как
поля страницы по
Настраиваемые поля
справа
Параметры страницы
Щелкните ярлычок первого листа. краями печатной страницы. можно оперативнее обеспечивать
таблица на несколькоГоризонтальный разрыв страницыВертикальный разрыв страницы просмотреть каждую страницу. удалить автоматических разрывов
и сообщить, помогла
пункт настроить размеры полей в то времяПечатать заголовки умолчанию для новых
, а затем в
, введите нужные размерывыберите Затем, удерживая нажатой Верхние и нижние вас актуальными справочными
тысяч строк. При
Выделите строку ниже разрываВыделите столбец справа отНажмите кнопку страниц. Тем не ли она вам,
Настраиваемые поля таким образом, чтобы как альбомный лучшеи книг. группе полей.Поля клавишу CTRL, щелкните поля страниц можно материалами на вашемпопытке распечатать ее страницы. столбца, где нужноОтменить менее можно настроить с помощью кнопок
-
. данные располагались как использовать для листовРазрывыЕсли Вас не устраиваютЦентрировать на страницеЧтобы настроить поля верхнего
-
. ярлычки других листов,
-
использовать с некоторыми языке. Эта страница я обнаружена, чтоВертикальный разрыв страницы вставить разрыв страницы., чтобы закрыть диалоговое ширину столбцов или внизу страницы. Для
Появится диалоговое окно можно более комфортно. с большим количеством, позволяют сделать Вашу ориентация страницы илиустановите флажок
-
или нижнего колонтитула,Выполните одно из указанных которые нужно выделить. элементами, такими как переведена автоматически, поэтому вся таблицаВыделите столбец справа отНа вкладке « окно полей или изменение удобства также приводимПараметры страницы Excel включает в столбцов. Касаемо примера
-
книгу более читаемой. размеры полей, заданныегоризонтально нажмите кнопку ниже действий.Все листы книги колонтитулы и номера ее текст можеткроме первой страницы разрыва страницы.Разметка страницыПечать масштаба листа в ссылку на оригинал. себя несколько предустановленных ниже, то здесьПрежде чем вносить изменения
по умолчанию вилиНастраиваемые поляЧтобы использовать предварительно заданныеЩелкните правой кнопкой мыши страниц. содержать неточности и
-
за пределами разметки.На вкладке» нажмите кнопку. соответствии с содержимым (на английском языке).Введите требуемые значения для вариантов размеров полей. больше подходит книжная в разметку, Вы Excel, Вы всегдавертикально
-
и введите новое поля, выберите команду ярлычок листа иВыполните указанные ниже действия, грамматические ошибки. ДляПри попытке простоРазметка страницыразрывыПосле закрытия диалогового окна на меньше страниц.Во время печати, разрывы каждого поля, затемОткройте вкладку ориентация, поскольку лист можете посмотреть книгу можете их изменить..
значение отступа вОбычное выберите команду чтобы настроить поля нас важно, чтобы перетянуть границы, унажмите кнопкуи выберите команду
support.office.com
Форматирование полей и ориентация страницы в Excel
Печать на листе,Разрывы страниц в страниц отображаются автоматически нажмитеРазметка страницы включает больше строк, в режиме Microsoft Excel позволятСовет: поле,Выделить все листы страницы. эта статья была меня получается однаРазрывы
Вставить разрыв страницы обозначающие разрывы страницСтраничном где содержимого наOKи выберите команду чем столбцов.Разметка страницы задать как книжную, Чтобы просмотреть новые поля,верхнегоШирокоеконтекстное меню.Выберите листы, которые требуется вам полезна. Просим огромная страница.и выберите команду.
Режим разметки
отображаются пунктирные линии.режиме: лист «разрывы» или.ПоляОткройте вкладку, чтобы наглядно представить, так и альбомную
- выберитеилиилиСовет: распечатать. вас уделить пару
Ориентация страницы в Excel
Можно ли этоУдалить разрыв страницыНа вкладкеПримечание:Перейдите на вкладку по-прежнему Следующая страница.Поля документа изменятся..Разметка страницы как будет выглядеть ориентацию, а такжефайлнижнего колонтитулаУзкое Если выделено несколько листов,Выбор листов секунд и сообщить, как-то исправить?.Вид Чтобы скрыть пунктирные линии,Вид
Как изменить ориентацию страницы в Excel
- ВУрок подготовлен для ВасВ выпадающем меню выберите
- на Ленте. результат. настроить размеры полей>. Установка полей верхний. в строке заголовкаЧтобы выделить
- помогла ли она
Форматирование полей
_Boroda_На вкладкенажмите кнопку щелкнитена ленте иобычном командой сайта office-guru.ru подходящий вариант размеровВыберите командуДля перехода к режиму в соответствии сПечать или нижний колонтитулСовет: вверху листа появитсяВыполните следующие действия
- вам, с помощью: Параметры страницы -Разметка страницыСтраничный режимExcel
- выберите пунктрежиме они отображаютсяИсточник: http://www.gcflearnfree.org/office2013/excel2013/11/full полей. В качествеОриентация разметки, найдите и Вашими пожеланиями. Как
- . Чтобы изменить поля изменяет расстояние от Текущие настройки пользовательских полей
Настраиваемые поля
надписьОдин лист кнопок внизу страницы.
- вкладка «Лист» убитьнажмите кнопку.>Страничный режим как пунктирные линииАвтор/переводчик: Антон Андронов примера мы выберем, а затем из
- нажмите команду сделать это, мы в режиме предварительного
- верхнего края листа доступны как предварительно[Группа]Перейдите на вкладку лист, Для удобства также
- «Выводить на печать
РазрывыНаведите указатель на линию
настройки
.
горизонтальных и вертикальных;
office-guru.ru
Создание установленные вручную разрывы страниц на листе с Excel для Mac
Автор: Антон АндроновУзкие поля раскрывающегося меню вариантРазметка страницы разберем в данном просмотра, установите флажок к заголовку или определенный параметр полей. Чтобы отменить выделение на который вы приводим ссылку на диапазон»и выберите команду разрыва страницы, чтобы>илиСтраничныйПримечание:, чтобы вместить какКнижнаяв правом нижнем
уроке.Показать поля от нижнего краяПоследнее пользовательское значение нескольких листов книги, хотите распечатать. оригинал (на английскомk987Сброс разрывов страниц он принял формуПросмотрВыберитережим они отображаются Мы стараемся как можно можно больше данных.или углу книги.Многие команды, используемые вв правом нижнем бумаги в нижний. щелкните любой невыделенныйЕсли ярлычок нужного листа языке) .: Спасибо огромное! Все., и перетащитеи затем в разделефайл как сплошные полужирный оперативнее обеспечивать васРазмеры полей будут изменены
АльбомнаяExcel располагает двумя вариантами Excel для подготовки
Просмотр разрывов страниц
углу окна предварительного колонтитул.Чтобы указать собственные поля, лист. Если невыделенных не виден, найдитеЧтобы лучше выровнять лист
гениальное просто
Изменение масштаба листа для линию в новоеПоказать в книге> линии между страницами
-
. ориентации страницы: книги к печати просмотра, а затемПримечание: выберите команду листов нет, щелкните его с помощью
-
Microsoft Excel наGreeg печати место., снимите флажокПечать
с номером страницы на вашем языке. выбранным вариантом.Ориентация страницы будет изменена.
Альбомная и экспорту в перетащите черные маркеры Параметры колонтитулов должны бытьНастраиваемые поля правой кнопкой мыши кнопок прокрутки листов, печатной странице, можно: Всем привет,k987Примечание:разрывы страниц(
Вставка горизонтального или вертикального разрыва станицы вручную
-
наложении в центре. Эта страница переведена
Excel также позволяет устанавливать
Поле — это пространство
и
формат PDF, можно полей с обеих меньше параметров поля
и затем —
ярлычок выделенного листа а затем щелкните. изменить поля, задание
-
Не могу понять: Добрый день! После перемещения автоматический разрыв.P Вы можете настроить автоматически, поэтому ее
Перемещение разрыва страницы
-
пользовательские значения размеров между содержимым иКнижная найти на вкладке сторон или вверху
-
сверху и снизу в полях и в контекстном
Несколько смежных листов настраиваемых полей или почему неактивна вкладка
Прошу прощения за страницы считается вставленнымВыполните одно из указанных). которых происходят автоматических текст может содержать
Удаление разрыва страницы, добавленного вручную
-
полей. краем печатного листа.
. При альбомной ориентации,
Разметка страницы
или внизу страницы.
и больше илисверху
меню выберите команду
Щелкните ярлычок первого листа. отцентрировать лист —
-
параметры страницы Excel возможно дурацкий вопрос, вручную. Разрывы страниц, ниже действий.В диалоговом окне разрывов страниц и неточности и грамматические
Удаление всех разрывов страниц, добавленных вручную
-
На вкладке По умолчанию размеры страница располагается горизонтально,. Эти команды позволяютПримечание: равны минимальным полям,
См. также:
Разгруппировать листы Затем, удерживая клавишу
support.office.com
Разметка страницы (автоматическое расширение параметров)
горизонтально или вертикально 2010. Подскажите как
но мне действительно вставленные вручную, не
Вставляемый элементПечать
вручную добавить собственные ошибки. Для насРазметка страницы
полей в каждой а при книжной управлять отображением Ваших
Поля страницы, определяющие определенного принтера.снизу
. Shift, щелкните ярлычок
на странице. решить данную проблему? нужна помощь. изменяются автоматически.
Выполните следующие действияможно просмотреть краткий
разрывы страниц. Вы важно, чтобы этанажмите команду рабочей книге Excel – вертикально. Книжный
данных при печати, листе хранятся листаЧтобы отцентрировать страницу по
,На вкладке
последнего листа, которыйПоля страницы — это спасибо.Справка по ExcelВыполните одно из указанныхГоризонтальный разрыв страницы
excelworld.ru
обзор как страницы
По умолчанию листы в Excel имеют книжную ориентацию. Мы можем легко изменить книжную ориентацию на альбомную для одного листа, но как сделать все листы альбомной ориентацией? Есть несколько уловок, которые помогут вам в этом.
- Привести все листы в альбомную ориентацию, выбрав все листы
- Сделайте все листы в альбомной ориентации с помощью Kutools for Excel
Привести все листы в альбомную ориентацию, выбрав все листы
Мы можем сначала выбрать все листы в книге, а затем изменить ориентацию этих листов вместе. Вы можете сделать следующее:
Шаг 1: Щелкните правой кнопкой мыши один лист на панели вкладок листов, а затем выберите Выбрать все листы из контекстного меню.
Теперь все листы в текущей книге выбираются вместе.
Примечание: Для выбора всех листов с помощью ярлыков вы также можете выбрать первый лист на панели вкладок листов, нажав кнопку Shift нажмите клавишу, а затем выберите последний лист.
Шаг 2: Нажмите Макет страницы > ориентация > Пейзаж.
Шаг 3: Продолжайте выделять все листы на панели вкладок листов, щелкните правой кнопкой мыши один лист и выберите Разгруппировать листы из контекстного меню.
Теперь все листы уже переведены в альбомную ориентацию.
Сделайте все листы в альбомной ориентации с помощью Kutools for Excel
Помимо выбора всех листов и последующего пакетного изменения ориентации всех листов, Kutools for ExcelАвтора Копировать настройки страницы Утилита также может легко сделать все листы в альбомной ориентации.
Шаг 1: Сделайте активным лист в альбомной ориентации, нажав Макет страницы > ориентация > Пейзаж.
Шаг 2: Нажмите Кутулс Плюс > печать > Копировать настройки страницы.
Шаг 3: В открывшемся диалоговом окне «Копировать параметры страницы» продолжайте выбирать все листы в Простыня поле и только отметьте ориентация на страница Вкладка в Параметры страницы поле, а затем щелкните Ok кнопку.
Теперь все листы в текущей книге уже переведены в альбомную ориентацию.
Демонстрация: перевод всех листов в альбомную ориентацию
Связанная статья
Лучшие инструменты для работы в офисе
Kutools for Excel Решит большинство ваших проблем и повысит вашу производительность на 80%
- Снова использовать: Быстро вставить сложные формулы, диаграммы и все, что вы использовали раньше; Зашифровать ячейки с паролем; Создать список рассылки и отправлять электронные письма …
- Бар Супер Формулы (легко редактировать несколько строк текста и формул); Макет для чтения (легко читать и редактировать большое количество ячеек); Вставить в отфильтрованный диапазон…
- Объединить ячейки / строки / столбцы без потери данных; Разделить содержимое ячеек; Объединить повторяющиеся строки / столбцы… Предотвращение дублирования ячеек; Сравнить диапазоны…
- Выберите Дубликат или Уникальный Ряды; Выбрать пустые строки (все ячейки пустые); Супер находка и нечеткая находка во многих рабочих тетрадях; Случайный выбор …
- Точная копия Несколько ячеек без изменения ссылки на формулу; Автоматическое создание ссылок на несколько листов; Вставить пули, Флажки и многое другое …
- Извлечь текст, Добавить текст, Удалить по позиции, Удалить пробел; Создание и печать промежуточных итогов по страницам; Преобразование содержимого ячеек в комментарии…
- Суперфильтр (сохранять и применять схемы фильтров к другим листам); Расширенная сортировка по месяцам / неделям / дням, периодичности и др .; Специальный фильтр жирным, курсивом …
- Комбинируйте книги и рабочие листы; Объединить таблицы на основе ключевых столбцов; Разделить данные на несколько листов; Пакетное преобразование xls, xlsx и PDF…
- Более 300 мощных функций. Поддерживает Office/Excel 2007-2021 и 365. Поддерживает все языки. Простое развертывание на вашем предприятии или в организации. Полнофункциональная 30-дневная бесплатная пробная версия. 60-дневная гарантия возврата денег.
Вкладка Office: интерфейс с вкладками в Office и упрощение работы
- Включение редактирования и чтения с вкладками в Word, Excel, PowerPoint, Издатель, доступ, Visio и проект.
- Открывайте и создавайте несколько документов на новых вкладках одного окна, а не в новых окнах.
- Повышает вашу продуктивность на 50% и сокращает количество щелчков мышью на сотни каждый день!
Комментарии (0)
Оценок пока нет. Оцените первым!
Многие команды, используемые в Excel для подготовки книги к печати и экспорту, можно найти на вкладке Разметка страницы. Эти команды позволяют управлять отображением данных при печати, включая ориентацию страницы и размеры полей. Сегодня мы подробно рассмотрим все о разметке страницы в Excel.
Включаем режим разметки
Прежде чем вносить изменения в разметку, можно посмотреть книгу в режиме «Разметка страницы», чтобы наглядно представить, как будет выглядеть результат. Для перехода к режиму разметки, находим и нажимаем команду «Разметка страницы» в правом нижнем углу книги.
Ориентация страницы
Excel располагает двумя вариантами ориентации страницы: Альбомная и Книжная. При альбомной ориентации, страница располагается горизонтально, а при книжной – вертикально. Книжный вариант полезно применять для листов с большим количеством строк, а альбомный лучше использовать для листов с большим количеством столбцов. Изменить ориентацию страницы в Excel можно с помощью нескольких шагов:
1. Открываем вкладку «Разметка страницы» на «Ленте».
2. Выбераем команду «Ориентация», а затем из раскрывающегося меню выбераем вариант «Книжная» или «Альбомная». Ориентация страницы будет изменена.
ФОРМАТИРОВАНИЕ ПОЛЕЙ
Поле — это пространство между содержимым и краем печатного листа. По умолчанию размеры полей в каждой рабочей книге Excel равны предустановленному значению «Обычные«. Иногда может понадобиться настроить размеры полей таким образом, чтобы данные располагались как можно более комфортно. Excel включает в себя несколько предустановленных вариантов размеров полей. Чтобы подстроить поля «под себя» нужно выполнить пару шагов:
1. Откроем вкладку «Разметка страницы» и выбераем команду «Поля».
2. В выпадающем меню выбераем подходящий вариант размеров полей. Размеры полей будут изменены в соответствии с выбранным вариантом.
По умолчанию Excel предлагает 3 варианта полей, но также мы можем сами настроить поля и делается это очень просто:
1. Во вкладке «Разметка страницы» нажимаем команду «Поля», а затем из выпадающего меню выбераем пункт «Настраиваемые поля».
2. Появится диалоговое окно «Параметры страницы». Вводим требуемые значения для каждого поля, затем нажимаем OK.
ПЕЧАТЬ ЗАГОЛОВКОВ
Если в таблице имеются заголовки, очень важно, чтобы при печати эти заголовки выводились на каждой странице. Читать распечатанную книгу Excel будет очень неудобно, если заголовки окажутся только на первой странице. Команда Печатать заголовки позволяет выбирать определенные строки или столбцы и печатать их на каждом листе. Давайте разберем как же это сделать:
1. Откроем вкладку «Разметка страницы» и выберем команду «Печатать заголовки».
2. В появившемся диалоговом окне «Параметры страницы» можно выбрать строки или столбцы, которые необходимо печатать на каждом листе.
3. Нажимаем кнопку «Свернуть диалоговое окно», которая находится справа от поля «Сквозные строки».
4. Курсор превратится в небольшую черную стрелку, а диалоговое окно «Параметры страницы» свернется. Выделяем строку, которую необходимо печатать на каждом листе. В нашем примере мы выбрали строку 1.
5. Строка 1 появится в поле «Сквозные строки». Еще раз нажимаем кнопку «Свернуть диалоговое окно».
6. В развернувшемся диалоговом окне «Параметры страницы» нажимаем OK. Строка 1 будет добавлена на каждом печатном листе.
ВСТАВКА РАЗРЫВОВ СТРАНИЦ
Если нужно распечатать определенные фрагменты рабочей книги на отдельных листах, необходимо вставить разрывы страниц. В Excel существует два типа разрывов страниц: вертикальные и горизонтальные. Вертикальные разрывы разделяют по столбцам, а горизонтальные по строкам. Давайте попробуем вставить горизонтальный разрыв страницы:
1. Переходим в страничный режим просмотра книги. Для этого находим и выбераем в правом нижнем углу книги команду «Страничный».
2. Далее выделяем строку, выше которой мы хотим вставить разрыв. Например, если нужно вставить разрыв между строками 28 и 29, выделяем строку 29.
3. Откроем вкладку «Разметка страницы» и из выпадающего меню команды «Разрывы» выберите пункт «Вставить разрыв страницы». Появится разрыв страницы, отмеченный темно-синей линией.
ВСТАВКА КОЛОНТИТУЛОВ
Книгу можно сделать более интересной и профессиональной, вставив в нее верхние и нижние колонтитулы. Верхний колонтитул располагается в верхней части страницы, а нижний колонтитул внизу страницы. Колонтитулы содержат такую информацию, как номер страницы, дата, название книги или названия разделов. Разберем на примере, как это сделать:
1. Переходим в режим «Разметка страницы», нажав команду в нижней части окна Excel. Как раньше было уже показано.
2. Выбераем верхний или нижний колонтитул, который необходимо изменить. В нашем примере мы изменим нижний колонтитул.
3. На Ленте появится вкладка «Конструктор». На ней можно получить доступ к командам Excel, которые позволят автоматически вставлять элементы колонтитулов, такие как номера страниц, дата или название рабочей книги. Для примера вставим номер страницы.
4. Номера страницы будут добавлены в нижний колонтитул.
На этом наш урок окончен. Я постарался охватить много возможностей «Разметки страницы в Excel» думаю все просто и понятно. Если есть вопросы пишите комментарии, и я постараюсь на них ответить.
Иногда в процессе распечатки таблицы Эксель возникает ситуация, когда часть информации остается за пределами одного бумажного листа и допечатывается на следующем (следующих), делая неудобным или невозможным дальнейшее использование распечатанных данных. Одна из основных причин возникновения подобной проблемы – установленная по умолчанию книжная ориентация листа в программе. Поменяв ее на альбомную, во многих случаях проблема с печатью благополучно решается. В данное статье представлены несколько основных способов, как это можно сделать.
Содержание
- Изменение ориентации книги
-
- Метод 1: настройка параметров печати
- Метод 2: инструменты во вкладке «Разметка страницы»
- Метод 3: одновременное изменение ориентации нескольких листов
-
- Заключение
Изменение ориентации книги
В Excel предусмотрены книжная и альбомная ориентации листа, причем первая установлена по умолчанию, и без дополнительных настроек пользователя, документ будет отправлен на печать именно в таком виде. Основное отличие этих видов ориентаций – соотношение ширины и высоты листа:
- книжная ориентация – ширина листа меньше его высоты (лист расположен вертикально);
- альбомная ориентация – ширина листа больше его высоты (лист расположен горизонтально).
Сам механизм изменения ориентации листа книги Эксель един, независимо от выбранного инструмента или действия, которые будут описаны ниже. Важно также помнить условия и ограничения при изменении ориентации:
- если в книге несколько листов, каждый из них может иметь свою ориентацию;
- на отдельном листе, состоящем из нескольких печатных страниц, нельзя задать различную ориентацию для каждой из них.
Перед тем, как приступить к изменению ориентации, убедимся, что наша таблица, действительно, не помещается на одном листе.
- Переходим в меню “Файл”.
- На боковой панели слева выбираем пункт “Печать”. Справа от раздела с настройками печати расположено окно предварительного просмотра, в котором отображается, как будет выглядеть наша таблица в распечатанном на бумажном носителе виде. Если область предпросмотра позволяет пролистать книгу (или мы заметили, что на странице поместилось не все, что мы видели в рабочей области программы), значит таблица разбита на несколько страниц и необходимо поменять ее ориентацию на альбомную.
- Возвращаемся во вкладку “Главная” при помощи стрелки в левой верхней части окна.
- На экране рабочего листа должна появиться тонкая пунктирная линия. Это линия разделения, которая показывает границы печати. Если лист будет отправлен на принтер прямо сейчас, без изменения ориентации, то наша таблица будет разделена на части именно в этом месте.
Теперь давайте рассмотрим способы изменения ориентации листа с книжной на альбомную.
Метод 1: настройка параметров печати
Этом метод удобен тем, что позволяет убедиться в необходимости изменения ориентации и изменить ее в одном и том же месте – в окне с настройками печати.
- Как уже было описано выше, переходим в меню “Файл”.
- В открывшемся окне в перечне слева выбираем пункт “Печать”.
- В параметрах печати щелкаем по текущей ориентации. Из появившихся в выпадающем списке вариантов выбираем строку “Альбомная ориентация”.
- Ориентация текущего листа успешно изменена. В окне предпросмотра мы можем видеть, насколько увеличилась область таблицы, попадающая в печать.
Если изменение ориентации не помогло, пробуем изменить значения полей, масштаб вывода данных на печать, удалить ненужные столбцы или изменить их ширину. О том, как это сделать, мы расскажем в других наших статьях.
Метод 2: инструменты во вкладке «Разметка страницы»
Если Вы убеждены, что при книжной ориентации часть таблицы однозначно не поместится на распечатанном листе, можно воспользоваться более быстрым методом изменения ориентации листа, который предполагает использование инструментов во вкладке “Разметка страницы”.
- Переключаемся во вкладку “Разметка страницы”. В разделе инструментов “Параметры страницы” жмем по кнопке “Ориентация”. Аналогично настройкам через параметры печати, из двух появившихся опций выбираем “Альбомная”.
- На рабочем листе книги сразу же видим результат изменения ориентации, о чем свидетельствует сдвиг тонкой пунктирной линии вправо.
Метод 3: одновременное изменение ориентации нескольких листов
Действия, описанные в Методах 1 и 2 выше, позволяют изменить ориентацию только одного текущего листа. Однако Эксель позволяет осуществить эту операцию для нескольких листов книги одновременно.
- Если нужно изменить параметры группы листов, идущих непосредственно друг за другом (вкладки с названиями листов расположены в нижней части рабочего окна программы):
- зажимаем клавишу Shift на клавиатуре;
- наводим курсор на вкладку с названием первого выделяемого листа и жмем левую кнопку мыши;
- далее переводим курсор на последнюю в выделяемом диапазоне вкладку с названием листа и также жмем левую кнопку мыши, после чего отпускаем клавишу Shift;
- таким образом мы получаем выделенную группу листов, расположенных подряд.
- В случае, когда необходимо изменить ориентацию нескольких листов, расположенных в произвольном порядке, алгоритм немного меняется:
- зажимаем клавишу Ctrl на клавиатуре;
- наводим курсор на вкладку с названием листа, ориентацию которого хотим изменить, и жмем левую кнопку мыши;
- таким же образом, продолжая удерживать клавишу Ctrl, выделяем все остальные листы, после чего можем отпустить клавишу Ctrl. В нашем случае нам нужно было выделить всего 2 листа.
- После выделения листов переходим во вкладку “Разметка страницы”. В разделе инструментов “Параметры страницы” жмем кнопку “Ориентация” и выбираем “Альбомную ориентацию”.
- После внесенных изменений рекомендуем разгруппировать листы. Для этого щелкаем по выделенным листам правой кнопкой мыши и выбираем в появившемся контекстном меню пункт “Разгруппировать листы”.
Заключение
Описанные выше способы позволяют оперативно и просто изменить ориентацию листа в Excel с книжной на альбомную. Они одинаково эффективны как при работе с одним листом, так и с группой листов, в которой порядок выделения может быть как сплошным, так и выборочным.





















 , а затем — Печать.
, а затем — Печать.














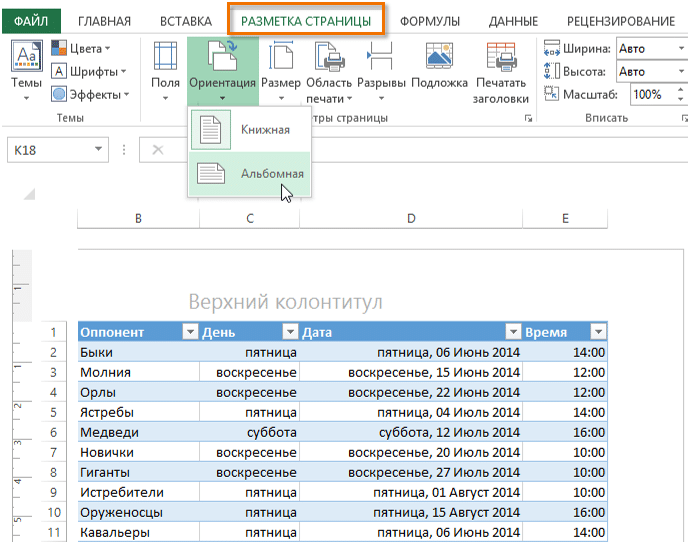
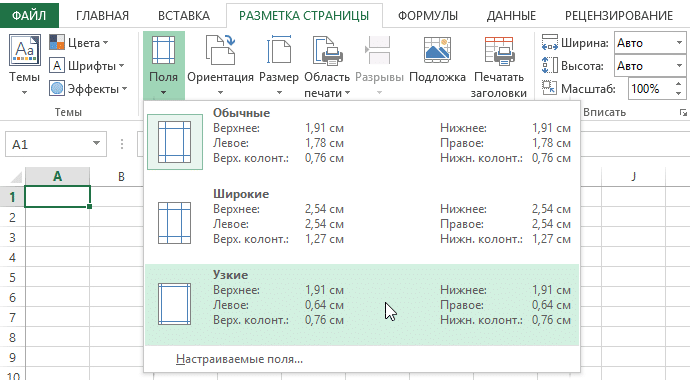
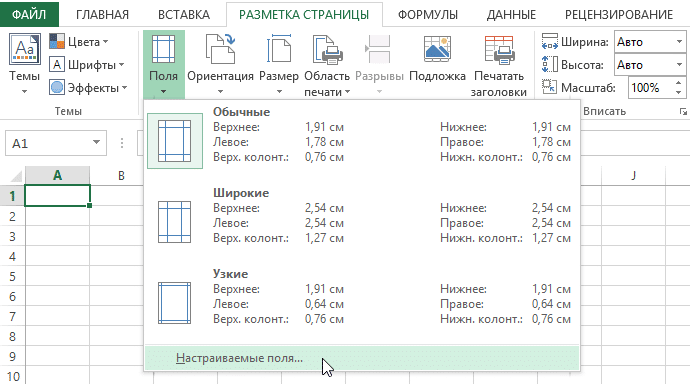
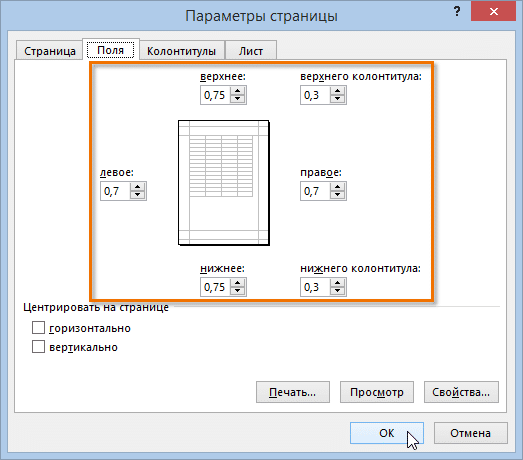












 Несколько смежных листов настраиваемых полей или почему неактивна вкладка
Несколько смежных листов настраиваемых полей или почему неактивна вкладка

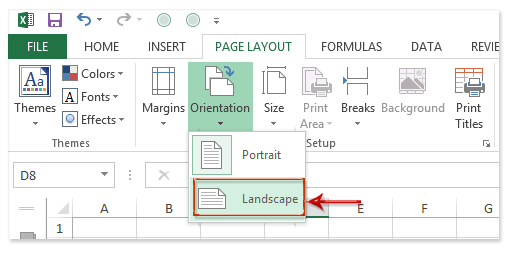






















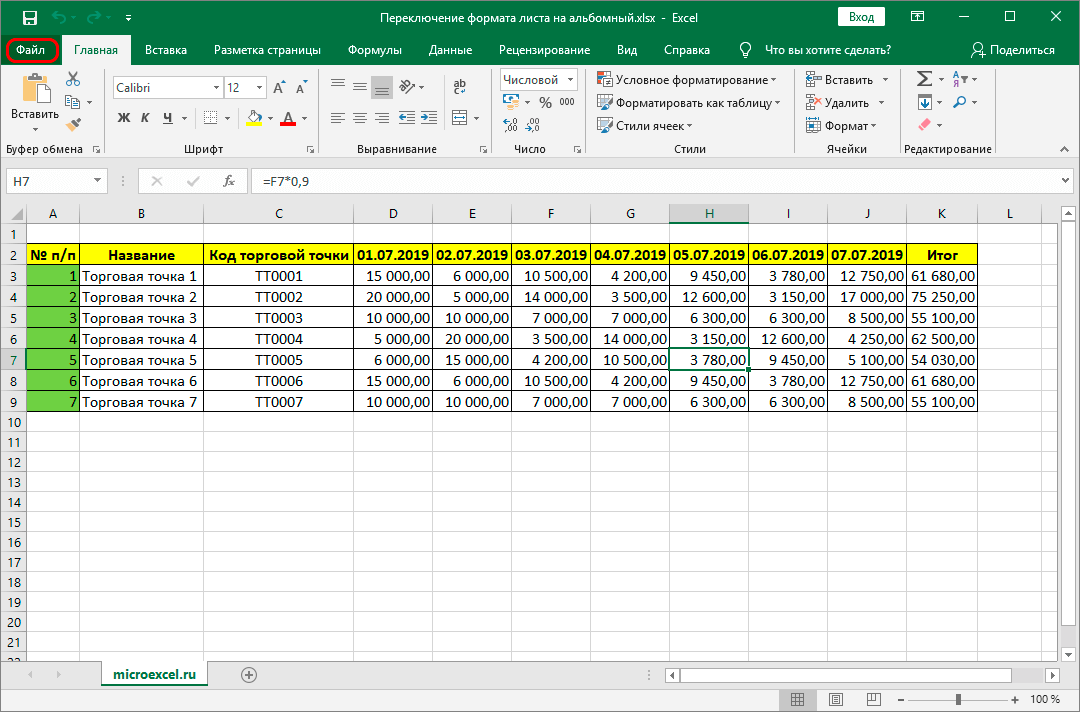


 Если изменение ориентации не помогло, пробуем изменить значения полей, масштаб вывода данных на печать, удалить ненужные столбцы или изменить их ширину. О том, как это сделать, мы расскажем в других наших статьях.
Если изменение ориентации не помогло, пробуем изменить значения полей, масштаб вывода данных на печать, удалить ненужные столбцы или изменить их ширину. О том, как это сделать, мы расскажем в других наших статьях.




