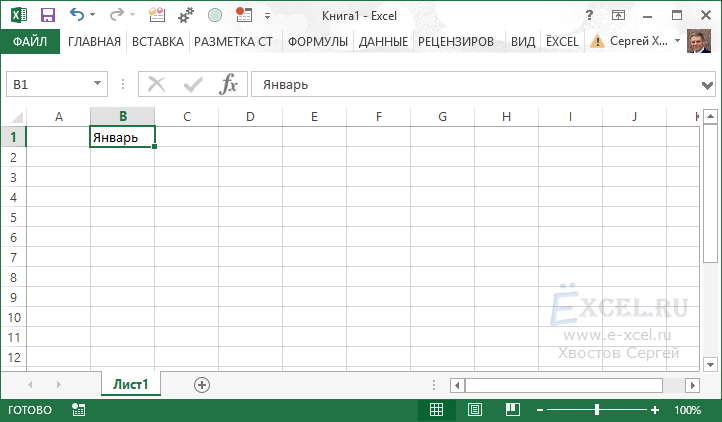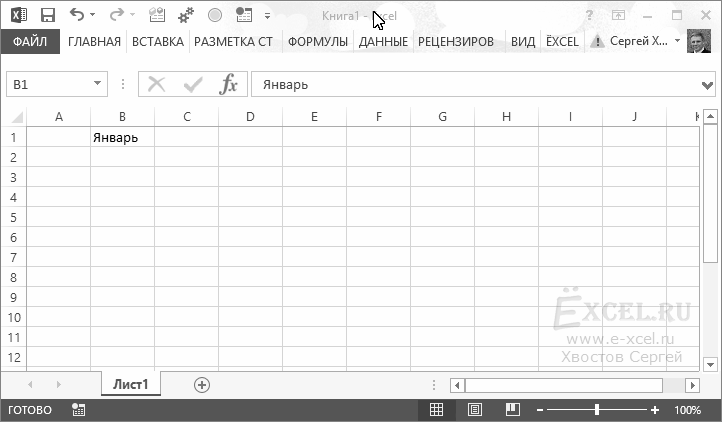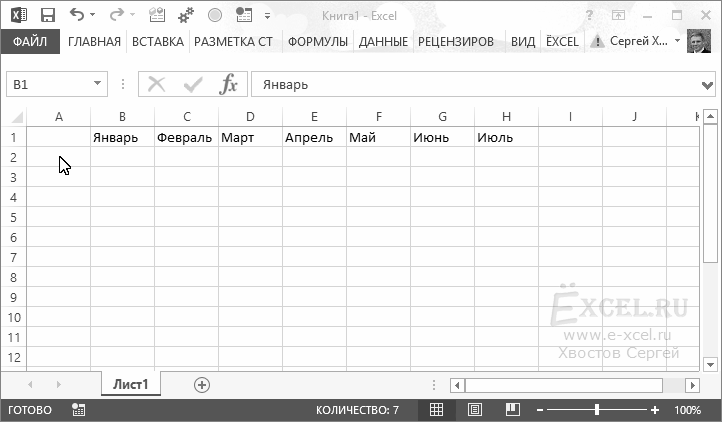Содержание
- Вычисление количества дней
- Способ 1: комбинация операторов ДЕНЬ и КОНМЕСЯЦА
- Способ 2: автоматическое определение количества дней
- Способ 3: вычисление количества дней для использования в сложных формулах
- Способ 4: альтернативная формула
- Вопросы и ответы
Для решения некоторых задач при создании таблицы нужно в отдельной ячейке или внутри формулы указать количество дней в месяце, чтобы программа провела необходимые расчеты. В Экселе имеются инструменты, предназначенные для выполнения данной операции. Давайте рассмотрим различные способы применения данной возможности.
Вычисление количества дней
Вычислить количество дней в месяце в Экселе можно с помощью специальных операторов категории «Дата и время». Чтобы выяснить, какой именно вариант лучше всего применить, нужно, прежде всего, установить цели выполнения операции. В зависимости от этого результат вычисления может выводиться в отдельный элемент на листе, а может использоваться и внутри другой формулы.
Способ 1: комбинация операторов ДЕНЬ и КОНМЕСЯЦА
Наиболее простым способом решить данную задачу является комбинация операторов ДЕНЬ и КОНМЕСЯЦА.
Функция ДЕНЬ принадлежит к группе операторов «Дата и время». Она указывает на конкретное число от 1 до 31. В нашем случае задачей данного оператора будет указание последнего дня месяца при помощи встроенной функции в виде аргумента КОНМЕСЯЦА.
Синтаксис оператора ДЕНЬ следующий:
=ДЕНЬ(дата_в_числовом_формате)
То есть, единственным аргументом данной функции является «Дата в числовом формате». Его и будет задавать оператор КОНМЕСЯЦА. Нужно сказать, что дата в числовом формате отличается от привычного формата. Например, дата 04.05.2017 в числовом виде будет выглядеть, как 42859. Поэтому этот формат Эксель использует только для внутренних операций. Он редко применяется для отображения в ячейках
Оператор КОНМЕСЯЦА предназначен для того, чтобы указывать порядковый номер последнего дня месяца, который находится на заданное количество месяцев вперед или назад от указанной даты. Синтаксис функции таков:
=КОНМЕСЯЦА(нач_дата;число_месяцев)
Оператор «Начальная дата» содержит дату, от которой производится отсчет, или ссылку на ячейку, где она находится.
Оператор «Число месяцев» указывает на то количество месяцев, на которое следует производить отсчет от заданного числа.
Теперь давайте посмотрим, как это работает на конкретном примере. Для этого возьмем лист Excel, в одну из ячеек которого вписано определенное календарное число. Нужно при помощи указанного выше набора операторов определить, сколько дней в том месячном периоде, к которому это число относится.
- Выделяем ячейку на листе, в которую будет выводиться результат. Щелкаем по кнопке «Вставить функцию». Эта кнопка размещена слева от строки формул.
- Запускается окно Мастера функций. Переходим в раздел «Дата и время». Находим и выделяем запись «ДЕНЬ». Производим щелчок по кнопке «OK».
- Открывается окно аргументов оператора ДЕНЬ. Как видим, оно содержит всего одно поле – «Дата в числовом формате». Обычно тут устанавливают число или ссылку на ячейку, его содержащую, но у нас в данном поле будет находиться функция КОНМЕСЯЦА. Поэтому устанавливаем курсор в поле, а затем кликаем по пиктограмме в виде треугольника слева от строки формул. Открывается список недавно использованных операторов. Если вы в нем обнаружите наименование «КОНМЕСЯЦА», то сразу кликайте по нему для перехода в окно аргументов данной функции. Если же данного наименования вы не отыщите, то в таком случае щелкайте по позиции «Другие функции…».
- Снова запускается Мастер функций и опять мы перемещаемся в ту же группу операторов. Но на этот раз ищем наименование «КОНМЕСЯЦА». После выделения указанного названия щелкаем по кнопке «OK».
- Производится запуск окна аргументов оператора КОНМЕСЯЦА.
В первом его поле, называющемся «Начальная дата», нужно установить то число, которое находится у нас в отдельной ячейке. Именно количество дней в том периоде, к которому оно относится, мы и будем определять. Для того, чтобы установить адрес ячейки, ставим курсор в поле, а затем просто кликаем по ней на листе левой кнопкой мыши. Координаты тут же будут отображены в окошке.
В поле «Число месяцев» ставим значение «0», так как нам нужно определить продолжительность именно того периода, к которому относится указанное число.
После этого щелкаем по кнопке «OK».
- Как видим, после выполнения последнего действия количество дней в месяце, к которому относится выбранное число, отобразилась в ячейке на листе.
Общая формула у нас приняла следующий вид:
=ДЕНЬ(КОНМЕСЯЦА(B3;0))
В этой формуле переменным значением является только адрес ячейки (B3). Таким образом, если вы не хотите выполнять процедуру посредством Мастера функций, можно вставить данную формулу в любой элемент листа, просто заменив адрес ячейки, содержащей число, на тот, который актуален в конкретно вашем случае. Результат будет аналогичен.
Урок: Мастер функций в Экселе
Способ 2: автоматическое определение количества дней
Теперь давайте рассмотрим другую задачу. Требуется, чтобы количество дней выводилось не по заданному календарному числу, а по текущему. К тому же смена периодов производилась бы автоматически без участия пользователя. Хоть это и кажется странным, но данная задача легче предыдущей. Для её решения даже открывать Мастер функций не нужно, так как формула, выполняющая данную операцию, не содержит переменных значений или ссылок на ячейки. Вы просто можете вбить в ту ячейку листа, где хотите, чтобы отображался результат, следующую формулу без изменений:
=ДЕНЬ(КОНМЕСЯЦА(СЕГОДНЯ();0))
Встроенная функция СЕГОДНЯ, которую мы применили в данном случае, отображает сегодняшнее число и не имеет аргументов. Таким образом, у вас в ячейке постоянно будет отображаться количество дней в текущем месяце.
Способ 3: вычисление количества дней для использования в сложных формулах
В примерах выше мы показали, как выполнять вычисление количества дней в месяце по указанному календарному числу или автоматически по текущему месяцу с выводом результата в отдельную ячейку. Но нахождение данного значения может понадобиться и для вычисления других показателей. При этом расчет количества дней будет производиться внутри сложной формулы и не станет выводиться в отдельной ячейке. Посмотрим, как это сделать на примере.
Нам нужно сделать так, чтобы в ячейке отображалось то количество дней, которое осталось до конца текущего месяца. Как и в предыдущем способе, данный вариант действий не требует открытия Мастера функций. Вы можете просто вбить в ячейку следующее выражение:
=ДЕНЬ(КОНМЕСЯЦА(СЕГОДНЯ();0))-ДЕНЬ(СЕГОДНЯ())
После этого в указанной ячейке будет выводиться число дней до конца месяца. Каждый день результат будет автоматически обновляться, а с начала нового периода отсчет начнется заново. Получается своеобразный таймер обратного отсчета.
Как видим, указанная формула состоит из двух частей. Первая из них представляет собой уже знакомое нам выражение расчета числа дней в месяце:
=ДЕНЬ(КОНМЕСЯЦА(СЕГОДНЯ();0))
А вот во второй части производится вычитание из этого показателя сегодняшнего числа:
-ДЕНЬ(СЕГОДНЯ())
Таким образом, при выполнении данного расчета формула вычисления количества дней является составной частью более сложной формулы.
Способ 4: альтернативная формула
Но, к сожалению, у версий программы ранее Excel 2007 отсутствует оператор КОНМЕСЯЦА. Как же быть тем пользователям, которые применяют старые версии приложения? Для них такая возможность существует посредством другой формулы, которая более массивна, чем описываемая выше. Посмотрим, как рассчитать количество дней в месяце по заданному календарному числу с помощью этого варианта.
- Выделяем ячейку для вывода результата и переходим в окно аргументов оператора ДЕНЬ уже привычным для нас способом. Устанавливаем курсор в единственное поле этого окна и кликаем по перевернутому треугольнику слева от строки формул. Переходим в раздел «Другие функции…».
- В окне Мастера функций в группе «Дата и время» выделяем наименование «ДАТА» и жмем на кнопку «OK».
- Запускается окошко оператора ДАТА. Данная функция преобразует дату из обычного формата в числовое значение, которое и должен будет потом обработать оператор ДЕНЬ.
Открывшееся окно имеет три поля. В поле «День» можно сразу ввести число «1». Это будет неизменным действием для любой ситуации. А вот двумя другими полями придется заняться основательно.
Устанавливаем курсор в поле «Год». Далее переходим к выбору операторов через знакомый нам треугольник.
- Все в той же категории Мастера функций выделяем наименование «ГОД» и щелкаем по кнопке «OK».
- Запускается окно аргументов оператора ГОД. Он определяет год по указанному числу. В единственном поле окна «Дата в числовом формате» указываем ссылку на ячейку, содержащую исходную дату, для которой нужно определить количество дней. После этого не спешим щелкать по кнопке «OK», а кликаем по наименованию «ДАТА» в строке формул.
- Затем мы опять возвращается в окно аргументов ДАТА. Устанавливаем курсор в поле «Месяц» и переходим к выбору функций.
- В Мастере функций щелкаем по наименованию «МЕСЯЦ» и жмем на кнопку «OK».
- Запускается окно аргументов функции МЕСЯЦ. Её задачи схожи с предыдущим оператором, только она выводит значение номера месяца. В единственное поле данного окна устанавливаем ту же самую ссылку на исходное число. Затем в строке формул щелкаем по наименованию «ДЕНЬ».
- Возвращаемся в окно аргументов ДЕНЬ. Тут нам предстоит сделать всего один небольшой штрих. В единственное поле окна, в котором уже находятся данные, добавляем в конец формулы выражение «-1» без кавычек, а также ставим «+1» после оператора МЕСЯЦ. После этого кликаем по кнопке «OK».
- Как видим, в предварительно выделенной ячейке отобразилось количество дней в месяце, к которому принадлежит указанное число. Общая формула имеет такой вид:
=ДЕНЬ(ДАТА(ГОД(D3);МЕСЯЦ(D3)+1;1)-1)
Секрет этой формулы прост. Мы с помощью неё определяем дату первого дня следующего периода, а потом отнимаем от неё один день, получая количество дней в указанном месяце. Переменной величиной в этой формуле является ссылка на ячейку D3 в двух местах. Если её заменить на адрес той ячейки, в которой находится дата в вашем конкретном случае, то можно просто вбить данное выражение в любой элемент листа без помощи Мастера функций.
Урок: Функции даты и времени в Excel
Как видим, существует несколько вариантов узнать количество дней в месяце в Excel. Каким именно из них воспользоваться, зависит от конечной цели пользователя, а также от того, какой версией программы он пользуется.
Excel для Microsoft 365 Excel для Microsoft 365 для Mac Excel для Интернета Excel 2021 Excel 2021 для Mac Excel 2019 Excel 2019 для Mac Excel 2016 Excel 2016 для Mac Excel 2013 Excel 2010 Excel 2007 Excel для Mac 2011 Excel Starter 2010 Еще…Меньше
С помощью функции ДАТА в Excel можно объединить три отдельных значения в дату.
Функция ДАТА возвращает порядковый номер определенной даты.
Синтаксис: ДАТА(год;месяц;день)
Аргументы функции ДАТА описаны ниже.
-
Год — обязательный аргумент. Значение аргумента год может содержать от одной до четырех цифр. Excel интерпретирует аргумент год в соответствии с используемой системой дат, используемой на вашем компьютере. По умолчанию в Microsoft Excel для Windows используется система дат 1900, то есть первой датой считается 1 января 1900 г.
Совет: Во избежание непредвиденных результатов используйте в качестве значения аргумента год четыре цифры. Например, значение «07» может интерпретироваться как «1907» или «2007». Четырехзначное обозначение года предотвращает возникновение путаницы.
-
Если аргумент год находится в диапазоне от 0 (нуль) до 1899 (включительно), Excel для вычисления года прибавляет это значение к числу 1900. Например, функция ДАТА(108;1;2) возвращает 2 января 2008 (1900+108) года.
-
Если аргумент год находится в диапазоне от 1900 до 9999 (включительно), Excel использует это значение как год. Например, функция ДАТА(2008;1;2) возвращает 2 января 2008 года.
-
Если значение аргумента год меньше 0 или больше 9999, Excel возвращает значение ошибки #ЧИСЛО!.
-
-
Месяц — обязательный аргумент. Положительное или отрицательное целое число в диапазоне от 1 (январь) до 12 (декабрь), представляющее месяц года.
-
Если значение аргумента месяц больше 12, аргумент месяц добавляет число месяцев к первому месяцу указанного года. Например, функция ДАТА(2008;14;2) возвращает число, соответствующее 2 февраля 2009 года.
-
Если значение аргумента месяц меньше 1, аргумент месяц вычитает значение этого числа месяцев, увеличенное на 1, из первого месяца указанного года. Например, функция ДАТА(2008;-3;2) возвращает число, соответствующее 2 сентября 2007 года.
-
-
День — обязательный аргумент. Положительное или отрицательное целое число в диапазоне от 1 до 31, представляющее день месяца.
-
Если значение аргумента день больше числа дней в указанном месяце, аргумент день добавляет это число дней к первому дню месяца. Например, функция ДАТА(2008;1;35) возвращает число, соответствующее 4 февраля 2008 года.
-
Если значение аргумента день меньше 1, аргумент день вычитает значение этого числа дней, увеличенное на 1, из первого дня указанного месяца. Например, функция ДАТА(2008;1;-15) возвращает число, соответствующее 16 декабря 2007 года.
-
Примечание: В Excel даты хранятся в виде порядковых номеров, что позволяет использовать их в вычислениях. Дате 1 января 1900 года соответствует номер 1, а 1 января 2008 года — 39448, так как интервал между этими датами составляет 39 447 дней. Чтобы вывести правильную дату, нужно изменить формат ячейки.
Синтаксис: ДАТА(год;месяц;день)
Например, =ДАТА(C2;A2;B2) объединяет значение года из ячейки C2, месяца из ячейки A2 и дня из ячейки B2 и помещает их в одну ячейку в виде даты. В примере ниже показан результат в ячейке D2.
Нужно вставить даты, не используя формулу? Никаких проблем! Вы можете вставить в ячейку текущую дату и время или обновляемую дату. Вы также можете автоматически заполнить ячейки листа данными.
-
Щелкните правой кнопкой мыши ячейки, которые вы хотите изменить. На компьютере Mac щелкните ячейки, удерживая нажатой клавишу CTRL.
-
На вкладке Главная щелкните Формат > Формат ячеек или нажмите клавиши CTRL+1 (COMMAND+1 на компьютере Mac).
-
3. Выберите нужный язык (местоположение) и формат даты.
-
Дополнительные сведения о форматировании дат см. в статье Пользовательское форматирование даты.
Функцию ДАТА можно использовать для формирования даты на основе даты в другой ячейке. Например, с помощью функций ГОД, МЕСЯЦ и ДЕНЬ можно создать дату годовщины, основанную на другой ячейке. Допустим, что сотрудник начал работать 01.10.2016. С помощью функции ДАТА можно рассчитать пятилетний юбилей его работы.

-
Функция ДАТА формирует дату.
=ДАТА(ГОД(C2)+5;МЕСЯЦ(C2);ДЕНЬ(C2))
-
Функция ГОД получает значение «2012» из ячейки C2.
-
К этому значению прибавляется пять лет («+5»), после чего в ячейке D2 выводится «2017».
-
Функция МЕСЯЦ получает значение «3» из ячейки C2 и добавляет его в ячейку D2 в качестве значения месяца.
-
Функция ДЕНЬ получает значение «14» из ячейки C2 и добавляет его в ячейку D2 в качестве значения дня.
Если открыть файл, полученный из другой программы, Excel попытается распознать даты в данных. Но иногда это не удается сделать. Возможно, это связано с тем, что числа не похожи на обычные даты или отформатированы как текст. В таком случае их можно преобразовать в даты с помощью функции ДАТА. Например, на приведенном ниже рисунке ячейка C2 содержит дату, которая имеет формат ГГГГММДД. Она также отформатирована как текст. Для ее преобразования в дату функция ДАТА используется в сочетании с функциями ЛЕВСИМВ, ПСТР и ПРАВСИМВ.

-
Функция ДАТА формирует дату.
=ДАТА(ЛЕВСИМВ(C2;4);ПСТР(C2;5;2);ПРАВСИМВ(C2;2))
-
Функция ЛЕВСИМВ получает первые 4 знака слева в ячейке C2. При этом значение «2014» становится годом преобразованной даты в ячейке D2.
-
Функция ПСТР ссылается на ячейку C2. Она получает 2 знака справа от 5-го знака. При этом значение «03» становится месяцем преобразованной даты в ячейке D2. «0» не включается в результат из-за формата Дата, заданного для ячейки D2.
-
Функция ПРАВСИМВ получает первые 2 знака в ячейке C2 от правого края и добавляет «14» в ячейку D2 в качестве значения дня.
Чтобы увеличить или уменьшить дату на определенное количество дней, просто добавьте его к значению либо ссылке на ячейку с датой или вычтите его.
В приведенном ниже примере ячейка A5 содержит дату, которую нужно увеличить или уменьшить на 7 дней (значение в ячейке C5).

См. также
Сложение или вычитание дат
Вставка текущих даты и времени в ячейку
Автоматическое заполнение ячеек листа данными
Функция ГОД
Функция МЕСЯЦ
Функция ДЕНЬ
Функция СЕГОДНЯ
Функция ДАТАЗНАЧ
Функции даты и времени (справка)
Все функции Excel (по категориям)
Все функции Excel (по алфавиту)
Нужна дополнительная помощь?
Skip to content
Это руководство посвящено форматированию даты в Excel и объясняет, как установить вид даты и времени по умолчанию, как изменить их формат и создать собственный.
Помимо чисел, наиболее распространенными типами данных, которые используются в Excel, являются дата и время. Однако работать с ними может быть довольно сложно:
- Одна и та же дата может отображаться различными способами,
- Excel всегда хранит дату в одном и том же виде, независимо от того, как вы оформили её представление.
Более глубокое знание форматов временных показателей поможет вам сэкономить массу времени. И это как раз цель нашего подробного руководства. Мы сосредоточимся на следующих моментах:
- Что такое формат даты
- Формат даты по умолчанию
- Как поменять формат даты
- Как изменить язык даты
- Создание собственного формата отображения даты
- Дата в числовом формате
- Формат времени
- Время в числовом формате
- Создание пользовательского формата времени
- Формат Дата — Время
- Почему не работает? Проблемы и их решение.
Формат даты в Excel
Прежде всего нужно чётко уяснить, как Microsoft Excel хранит дату и время. Часто это – основной источник путаницы. Хотя вы ожидаете, что он запоминает день, месяц и год, но это работает не так …
Excel хранит даты как последовательные числа, и только форматирование ячейки приводит к тому, что число отображается как дата, как время или и то, и другое вместе.
Дата в Excel
Все даты хранятся в виде целых чисел, обозначающих количество дней с 1 января 1900 г. (записывается как 1) до 31 декабря 9999 г. (сохраняется как 2958465).
В этой системе:
- 2 — 2 января 1900 г.
- 44197 — 1 января 2021 г. (потому что это 44 197 дней после 1 января 1900 г.)
Время в Excel
Время хранится в виде десятичных дробей от 0,0 до 0,99999, которые представляют собой долю дня, где 0,0 — 00:00:00, а 0,99999 — 23:59:59.
Например:
- 0.25 — 06:00
- 0.5 — 12:00.
- 0.541655093 это 12:59:59.
Дата и время в Excel
Дата и время хранятся в виде десятичных чисел, состоящих из целого числа, представляющего день, месяц и год, и десятичной части, представляющей время.
Например: 44197.5 — 1 января 2021 г., 12:00.
Формат даты по умолчанию в Excel и как его быстро изменить
Краткий и длинный форматы даты, которые как раз и установлены по умолчанию как основные, извлекаются из региональных настроек Windows. Они отмечены звездочкой (*) в диалоговом окне:
Они изменяются, как только вы меняете настройки даты и времени в панели управления Windows.
Если вы хотите установить другое представление даты и/или времени по умолчанию на своем компьютере, например, изменить их с американского на русское, перейдите в Панель управления и нажмите “Региональные стандарты» > «Изменение форматов даты, времени и чисел» .
На вкладке Форматы выберите регион, а затем установите желаемое отображение, щелкнув стрелку рядом с пунктом, который вы хотите изменить, и выбрав затем наиболее подходящий из раскрывающегося списка:
Если вас не устраивают варианты, предложенные на этой вкладке, нажмите кнопку “Дополнительные параметры» в нижней правой части диалогового окна. Откроется новое окно “Настройка …”, в котором вы переключаетесь на вкладку “Дата” и вводите собственный краткий или длинный формат в соответствующее поле.
Как быстро применить форматирование даты и времени по умолчанию
Как мы уже уяснили, в Microsoft Excel есть два формата даты и времени по умолчанию — короткий и длинный.
Чтобы быстро изменить один из них, сделайте следующее:
- Выберите даты, которые хотите отформатировать.
- На вкладке «Главная» в группе «Число» щелкните маленькую стрелку рядом с полем “Формат числа» и выберите нужный пункт — краткую дату, длинную или же время.
Если вам нужны дополнительные параметры форматирования, либо выберите “Другие числовые форматы» из раскрывающегося списка, либо нажмите кнопку запуска диалогового окна рядом с “Число».
Откроется знакомое диалоговое окно “Формат ячеек”, в котором вы сможете изменить любые нужные вам параметры. Об этом и пойдёт речь далее.
Как изменить формат даты в Excel
Даты могут отображаться разными способами. Когда дело доходит до изменения их вида для данной ячейки или диапазона, самый простой способ — открыть диалоговое окно ”Формат ячеек” и выбрать один из имеющихся там стандартных вариантов.
- Выберите данные, которые вы хотите изменить, или пустые ячейки, в которые вы хотите вставить даты.
- Нажмите
Ctrl + 1, чтобы открыть диалоговое окно «Формат ячеек». Кроме того, вы можете кликнуть выделенные ячейки правой кнопкой мыши и выбрать этот пункт в контекстном меню. - В окне “Формат ячеек» перейдите на вкладку “Число” и выберите “Дата» в списке числовых форматов.
- В разделе “Тип» выберите наиболее подходящий для вас вариант. После этого в поле “Образец» отобразится предварительный просмотр в выбранном варианте оформления.
- Если вас устраивает то, что вы увидели, нажмите кнопку ОК, чтобы сохранить изменение и закрыть окно.
Если, несмотря на ваши усилия, отображение числа, месяца и года в вашей таблице не меняется, скорее всего, ваши данные записаны как текст, и вам сначала нужно преобразовать их в формат даты.
Как сменить язык даты.
Если у вас есть файл, полный иностранных дат, вы, скорее всего, захотите изменить их те, которые используются в вашей стране. Допустим, вы хотите преобразовать американский формат (месяц/день/год) в европейский стиль (день/месяц/год).
Самый простой способ сделать это заключается в следующем:
- Выберите столбец, который вы хотите преобразовать в другой язык.
- Используйте комбинацию
Ctrl + 1, чтобы открыть знакомые нам настройки. - Выберите нужный язык в выпадающем списке «Язык (местоположение)» и нажмите «ОК», чтобы сохранить изменения.
Создание пользовательского формата даты.
Если вам не подходит ни один из стандартных вариантов, вы можете создать свой собственный.
- На листе выделите нужные ячейки.
- Нажмите
Ctrl + 1. - На вкладке Число выберите Все форматы в списке и запишите нужный формат даты в поле Тип. Это показано на скриншоте ниже.
- Щелкните ОК, чтобы сохранить изменения.
При настройке пользовательского формата даты вы можете использовать следующие коды.
| Код | Описание | Пример |
| м | Номер месяца без нуля в начале | 1 |
| мм | Номер месяца с нулем в начале | 01 |
| ммм | Название месяца, краткая форма | Янв |
| мммм | Название месяца, полная форма | Январь |
| ммммм | Первая буква месяца | М (обозначает март и май) |
| д | Номер дня без нуля в начале | 1 |
| дд | Номер дня с нулем в начале | 01 |
| ддд | День недели, краткая форма | Пн |
| дддд | День недели, полная форма | понедельник |
| гг | Год (последние 2 цифры) | 05 |
| гггг | Год (4 цифры) | 2020 |
Можно также использовать дополнительные коды, которые обязательно нужно заключать в квадратные скобки [].
| Код | Пояснение |
| x-sysdate | Системный длинный формат. Месяц в родительном падеже. |
| x-systime | Системное время. |
| x-genlower | Используется родительный падеж в нижнем регистре для любых полных названий месяцев (только для русского языка). Рекомендуется использовать вместе с кодом языка [ru-RU-x-genlower]. |
| x-genupper | Используется родительный падеж в верхнем регистре для любых полных названий месяцев (только на русском языке). Например, [ru-RU-x-genupper]. |
| x-nomlower | Для любых полных названий месяцев применяется именительный падеж в нижнем регистре (только на русском языке): [ru-RU-x-nomlower]. |
Вот как это может выглядеть на примерах:
При создании пользовательского формата в Excel вы можете использовать запятую (,), тире (-), косую черту (/), двоеточие (:) и другие символы.
Как создать собственный формат даты для другого языка
Если вы хотите отображать даты на другом языке, не меняя региональные настройки своего Windows, придётся создать собственный формат и использовать специальный префикс с соответствующим кодом языкового стандарта.
Код языка должен быть заключен в [квадратные скобки] и предваряться знаком доллара ($) и тире (-). Вот несколько примеров:
- [$-419] — Россия
- [$-409] – английский (США)
- [$-422] — Украина
- [$-423] — Беларусь
- [$-407] — Германия
Вы можете найти полный список кодов языков в этом блоге.
Например, вот как это можно настроить для белорусского языка в формате времени -день-месяц-год (день недели) :
Как показать число вместо даты.
Если вы хотите узнать, какое число представляет определенную дату или время, отображаемые в ячейке, вы можете сделать это двумя способами.
1. Диалоговое окно «Форматирование ячеек»
Выделите эту ячейку, нажмите Ctrl + 1, чтобы открыть знакомое нам окно настроек и переключиться на вкладку «Общие».
Если вы просто хотите узнать число, стоящее за датой, ничего не меняя в вашей таблице, то запишите число, которое вы видите в поле «Образец», и нажмите “Отмена», чтобы закрыть окно. Если вы хотите заменить дату числом в текущей ячейке, нажмите ОК.
Вы также можете выбрать формат «Общий» на ленте в разделе «Число». Дата будет тут же заменена соответствующим ей числом.
2. Функции ДАТАЗНАЧ и ВРЕМЗНАЧ
Можно также использовать функцию ДАТАЗНАЧ(), для преобразования даты в соответствующее ей число
=ДАТАЗНАЧ(«20/1/2021»)
Используйте функцию ВРЕМЗНАЧ(), чтобы получить десятичную дробь, представляющую время
=ВРЕМЗНАЧ(«16:30»)
Чтобы узнать дату и время, объедините эти две функции следующим образом:
= ДАТАЗНАЧ(«20/1/2021») & ВРЕМЗНАЧ(«16:30»)
Получится записанное в виде текста число, соответствующее дате-времени.
А если применить операцию сложения –
= ДАТАЗНАЧ(«20/1/2021») + ВРЕМЗНАЧ(«16:30»)
То получим число, которое можно отформатировать в виде даты-времени и с которым можно производить математические операции (найти разность дат и т.п.)
Если вы запишете, скажем, 31.12.1812, то это будет текстовое значение, а не дата. Это означает, что вы не сможете выполнять обычные арифметические операции с ней. Чтобы убедиться в этом, можете ввести формулу =ДАТАЗНАЧ(«31/12/1812») в какую-нибудь ячейку, и вы получите ожидаемый результат — ошибку #ЗНАЧ!.
Формат времени в Excel
Если помните, выше мы уже говорили, что Excel обрабатывает время как часть дня, и время сохраняется как десятичная часть.
Например:
- 00:00:00 сохраняется как 0,0
- 23:59:59 сохраняется как 0,99999
- 06:00 — 0,25
- 12:00 — 0,5
Когда в ячейку вводятся и дата, и время, они сохраняются как десятичное число, состоящее из целой части, представляющего дату, и десятичной части, представляющей время.
Формат времени по умолчанию.
При изменении формата времени в диалоговом окне ”Формат ячеек” вы могли заметить, что один из пунктов начинается со звездочки (*). Это формат времени по умолчанию в вашем Excel. Как и в случае с датой, он определяется региональными настройками Windows.
Чтобы быстро применить формат времени по умолчанию к выбранной ячейке или диапазону ячеек, щелкните стрелку раскрывающегося списка в группе Число на вкладке Главная и выберите Время.
Изменить формат времени по умолчанию, перейдите в Панель управления и перейдите “Региональные стандарты» > «Изменение форматов даты, времени и чисел». Подробно мы этот процесс описали выше, когда рассматривали установки параметров даты по умолчанию.
Десятичное представление времени.
Быстрый способ выбрать десятичное число, представляющее определенное время, — использовать диалоговое окно ”Формат ячеек”.
Просто выберите ячейку, содержащую время, и нажмите Ctrl + 1, чтобы открыть окно настроек. На вкладке “Число” выберите “Общие» в разделе “Категория», и вы увидите десятичную дробь в поле “Образец».
Теперь вы можете записать это число и нажать “Отмена», чтобы закрыть окно. Или же нажмите OK и замените время соответствующим десятичным числом в ячейке.
Фактически это самый быстрый, простой и не требующий формул способ преобразования времени в десятичное число.
Как применить или изменить формат времени.
Microsoft Excel достаточно умен, чтобы распознавать время при вводе и соответствующем форматировании ячейки. Например, если вы наберете 10:30 или 18:40, программа будет воспринимать и отображать это как время в зависимости от установленного по умолчанию формата времени.
Если вы хотите отформатировать некоторые числа как время или применить другой формат времени к существующим значениям, вы можете сделать это с помощью диалогового окна ”Формат ячеек”, как описано ниже.
- На листе Excel выберите ячейки, в которых вы хотите применить или изменить формат времени.
2. Откройте диалоговое окно Формат ячеек , нажав Ctrl + 1или щелкнув значок “Панель запуска диалогового окна» рядом с полем ”Число» на вкладке “Главная”.
3. На вкладке “Число” выберите “Время» в списке и укажите подходящий образец в окне “Тип» .
4. Нажмите OK, чтобы применить выбранное.
Создание пользовательского формата времени.
Хотя Microsoft Excel предоставляет несколько различных форматов времени, вы можете создать свой собственный, который лучше всего подходит для конкретной задачи. Для этого откройте знакомое нам окно настроек, выберите “Все форматы» и введите подходящее время в поле “Тип» .
Созданный вами пользовательский формат времени останется в списке Тип в следующий раз, когда он вам понадобится.
Совет. Самый простой способ создать собственный формат времени – использовать один из существующих в качестве отправной точки. Для этого щелкните “Время» в списке «Категория» и выберите один из предустановленных форматов. После этого внесите в него изменения.
При этом вы можете использовать следующие коды.
| Код | Описание | Отображается как |
| ч | Часы без нуля в начале | 0:35:00 |
| чч | Часы с нулем в начале | 03:35:00 |
| м | Минуты без нуля в начале | 0:0:59 |
| мм | Минуты с нулем в начале | 00:00:59 |
| c | Секунды без нуля в начале | 00:00:9 |
| сс | Секунды с нулем в начале | 00:00:09 |
Когда вы рассчитываете, к примеру, табель рабочего времени, то сумма может превысить 24 часа. Чтобы Microsoft Excel правильно отображал время, выходящее за пределы суток, примените один из следующих настраиваемых форматов времени. На скриншоте ниже – отображение одного и того же времени разными способами.
Пользовательские форматы для отрицательных значений времени
Пользовательские форматы времени, описанные выше, работают только для положительных значений. Если результат ваших вычислений представляет собой отрицательное число, отформатированное как время (например, когда вы вычитаете большее количество времени из меньшего), результат будет отображаться как #####. И увеличение ширины столбца не поможет избавиться от этих решёток.
Если вы хотите обозначить отрицательные значения времени, вам доступны следующие параметры:
- Отобразите пустую ячейку для отрицательных значений времени. Для этого введите точку с запятой в конце формата времени, например [ч]: мм;
- Вывести сообщение об ошибке. Введите точку с запятой в конце формата времени, а затем напишите сообщение в кавычках, например
[ч]: мм; «Отрицательное время»
Если вы хотите отображать отрицательные значения времени именно как отрицательные значения, например -11:15, самый простой способ — изменить систему дат Excel на систему 1904 года. Для этого щелкните Файл> Параметры> Дополнительно, прокрутите вниз до раздела Вычисления и установите флажок Использовать систему дат 1904.
Формат «Дата – Время».
Если нужно показать и дату, и время, вы можете просто объединить в единое целое те форматы, о которых мы говорили выше.
На скриншоте ниже вы видите несколько вариантов, как могут выглядеть ваши значения:
Ничего сложного: сначала описываем дату, затем – время.
Формат даты Excel не работает – как исправить?
Обычно Microsoft Excel очень хорошо понимает даты, и вы вряд ли столкнетесь с какими-либо серьёзными проблемами при работе с ними.
Но если всё же у вас возникла проблема с отображением дня, месяца и года, ознакомьтесь со следующими советами по устранению неполадок.
Ячейка недостаточно широка, чтобы вместить всю информацию.
Если вы видите на листе несколько знаков решетки (#####) вместо даты, то скорее всего, ваши ячейки недостаточно широки, чтобы вместить её целиком.
Решение. Дважды кликните по правой границе столбца, чтобы изменить его размер в соответствии с содержимым. Кроме того, вы можете просто перетащить мышкой правую границу, чтобы установить нужную ширину столбца.
Отрицательные числа форматируются как даты
Во всех современных версиях Excel 2013, 2010 и 2007 решетка (#####) также отображается, когда ячейка, отформатированная как дата или время, содержит отрицательное значение. Обычно это результат, возвращаемый какой-либо формулой. Но это также может произойти, когда вы вводите отрицательное значение в ячейку, а затем представляете эту ячейку как дату.
Если вы хотите отображать отрицательные числа как отрицательные даты, вам доступны два варианта:
Решение 1. Переключитесь на систему 1904.
Перейдите в Файл > Параметры > Дополнительно , прокрутите вниз до раздела При вычислении этой книги , установите флажок Использовать систему дат 1904 и нажмите ОК .
В этой системе 0 – это 1 января 1904 года; 1 – 2 января 1904 г .; а -1 отображается как: -2-янв-1904.
Конечно, такое представление очень необычно и требуется время, чтобы к нему привыкнуть.
Решение 2. Используйте функцию ТЕКСТ.
Другой возможный способ отображения отрицательных дат в Excel – использование функции ТЕКСТ. Например, если вы вычитаете C1 из B1, а значение в C1 больше, чем в B1, вы можете использовать следующую формулу для вывода результата в нужном вам виде:
=ТЕКСТ(ABS(B1-C1);»-ДД ММ ГГГГ»)
Получим результат «-01 01 1900».
Вы можете в формуле ТЕКСТ использовать любые другие настраиваемые форматы даты.
Замечание. В отличие от предыдущего решения, функция ТЕКСТ возвращает текстовое значение, поэтому вы не сможете использовать результат в других вычислениях.
Даты импортированы в Excel как текст
Когда вы импортируете данные из файла .csv или какой-либо другой внешней базы данных, даты часто импортируются как текстовые значения. Они могут выглядеть для вас как обычно, но Excel воспринимает их как текст и обрабатывает соответственно.
Решение. Вы можете преобразовать «текстовые даты» в надлежащий для них вид с помощью функции ДАТАЗНАЧ или функции Текст по столбцам. Подробную информацию см. в следующей статье: Как преобразовать текст в дату.
Мы рассмотрели возможные способы представления даты и времени в Excel. Спасибо за чтение!
 Формат времени в Excel — Вы узнаете об особенностях формата времени Excel, как записать его в часах, минутах или секундах, как перевести в число или текст, а также о том, как добавить время с помощью…
Формат времени в Excel — Вы узнаете об особенностях формата времени Excel, как записать его в часах, минутах или секундах, как перевести в число или текст, а также о том, как добавить время с помощью…  Как сделать пользовательский числовой формат в Excel — В этом руководстве объясняются основы форматирования чисел в Excel и предоставляется подробное руководство по созданию настраиваемого пользователем формата. Вы узнаете, как отображать нужное количество десятичных знаков, изменять выравнивание или цвет шрифта,…
Как сделать пользовательский числовой формат в Excel — В этом руководстве объясняются основы форматирования чисел в Excel и предоставляется подробное руководство по созданию настраиваемого пользователем формата. Вы узнаете, как отображать нужное количество десятичных знаков, изменять выравнивание или цвет шрифта,…  7 способов поменять формат ячеек в Excel — Мы рассмотрим, какие форматы данных используются в Excel. Кроме того, расскажем, как можно быстро изменять внешний вид ячеек самыми различными способами. Когда дело доходит до форматирования ячеек в Excel, большинство…
7 способов поменять формат ячеек в Excel — Мы рассмотрим, какие форматы данных используются в Excel. Кроме того, расскажем, как можно быстро изменять внешний вид ячеек самыми различными способами. Когда дело доходит до форматирования ячеек в Excel, большинство…  Как удалить формат ячеек в Excel — В этом коротком руководстве показано несколько быстрых способов очистки форматирования в Excel и объясняется, как удалить форматы в выбранных ячейках. Самый очевидный способ сделать часть информации более заметной — это…
Как удалить формат ячеек в Excel — В этом коротком руководстве показано несколько быстрых способов очистки форматирования в Excel и объясняется, как удалить форматы в выбранных ячейках. Самый очевидный способ сделать часть информации более заметной — это…  8 способов разделить ячейку Excel на две или несколько — Как разделить ячейку в Excel? С помощью функции «Текст по столбцам», мгновенного заполнения, формул или вставив в нее фигуру. В этом руководстве описаны все варианты, которые помогут вам выбрать технику, наиболее подходящую…
8 способов разделить ячейку Excel на две или несколько — Как разделить ячейку в Excel? С помощью функции «Текст по столбцам», мгновенного заполнения, формул или вставив в нее фигуру. В этом руководстве описаны все варианты, которые помогут вам выбрать технику, наиболее подходящую…
Видео
Как обычно, кому надо быстро — смотрим видео. Подробности и нюансы — в тексте ниже:
Как вводить даты и время в Excel
Если иметь ввиду российские региональные настройки, то Excel позволяет вводить дату очень разными способами — и понимает их все:
|
«Классическая» форма |
3.10.2006 |
|
Сокращенная форма |
3.10.06 |
|
С использованием дефисов |
3-10-6 |
|
С использованием дроби |
3/10/6 |
Внешний вид (отображение) даты в ячейке может быть очень разным (с годом или без, месяц числом или словом и т.д.) и задается через контекстное меню — правой кнопкой мыши по ячейке и далее Формат ячеек (Format Cells):
Время вводится в ячейки с использованием двоеточия. Например
16:45
По желанию можно дополнительно уточнить количество секунд — вводя их также через двоеточие:
16:45:30
И, наконец, никто не запрещает указывать дату и время сразу вместе через пробел, то есть
27.10.2012 16:45
Быстрый ввод дат и времени
Для ввода сегодняшней даты в текущую ячейку можно воспользоваться сочетанием клавиш Ctrl + Ж (или CTRL+SHIFT+4 если у вас другой системный язык по умолчанию).
Если скопировать ячейку с датой (протянуть за правый нижний угол ячейки), удерживая правую кнопку мыши, то можно выбрать — как именно копировать выделенную дату:
Если Вам часто приходится вводить различные даты в ячейки листа, то гораздо удобнее это делать с помощью всплывающего календаря:
Если нужно, чтобы в ячейке всегда была актуальная сегодняшняя дата — лучше воспользоваться функцией СЕГОДНЯ (TODAY):
Как Excel на самом деле хранит и обрабатывает даты и время
Если выделить ячейку с датой и установить для нее Общий формат (правой кнопкой по ячейке Формат ячеек — вкладка Число — Общий), то можно увидеть интересную картинку:
То есть, с точки зрения Excel, 27.10.2012 15:42 = 41209,65417
На самом деле любую дату Excel хранит и обрабатывает именно так — как число с целой и дробной частью. Целая часть числа (41209) — это количество дней, прошедших с 1 января 1900 года (взято за точку отсчета) до текущей даты. А дробная часть (0,65417), соответственно, доля от суток (1сутки = 1,0)
Из всех этих фактов следуют два чисто практических вывода:
- Во-первых, Excel не умеет работать (без дополнительных настроек) с датами ранее 1 января 1900 года. Но это мы переживем!
- Во-вторых, с датами и временем в Excel возможно выполнять любые математические операции. Именно потому, что на самом деле они — числа! А вот это уже раскрывает перед пользователем массу возможностей.
Количество дней между двумя датами
Считается простым вычитанием — из конечной даты вычитаем начальную и переводим результат в Общий (General) числовой формат, чтобы показать разницу в днях:
Количество рабочих дней между двумя датами
Здесь ситуация чуть сложнее. Необходимо не учитывать субботы с воскресеньями и праздники. Для такого расчета лучше воспользоваться функцией ЧИСТРАБДНИ (NETWORKDAYS) из категории Дата и время. В качестве аргументов этой функции необходимо указать начальную и конечную даты и ячейки с датами выходных (государственных праздников, больничных дней, отпусков, отгулов и т.д.):
Примечание: Эта функция появилась в стандартном наборе функций Excel начиная с 2007 версии. В более древних версиях сначала необходимо подключить надстройку Пакета анализа. Для этого идем в меню Сервис — Надстройки (Tools — Add-Ins) и ставим галочку напротив Пакет анализа (Analisys Toolpak). После этого в Мастере функций в категории Дата и время появится необходимая нам функция ЧИСТРАБДНИ (NETWORKDAYS).
Количество полных лет, месяцев и дней между датами. Возраст в годах. Стаж.
Про то, как это правильно вычислять, лучше почитать тут.
Сдвиг даты на заданное количество дней
Поскольку одни сутки в системе отсчета даты Excel принимаются за единицу (см.выше), то для вычисления даты, отстоящей от заданной на, допустим, 20 дней, достаточно прибавить к дате это число.
Сдвиг даты на заданное количество рабочих дней
Эту операцию осуществляет функция РАБДЕНЬ (WORKDAY). Она позволяет вычислить дату, отстоящую вперед или назад относительно начальной даты на нужное количество рабочих дней (с учетом выходных суббот и воскресений и государственных праздинков). Использование этой функции полностью аналогично применению функции ЧИСТРАБДНИ (NETWORKDAYS) описанной выше.
Вычисление дня недели
Вас не в понедельник родили? Нет? Уверены? Можно легко проверить при помощи функции ДЕНЬНЕД (WEEKDAY) из категории Дата и время.
Первый аргумент этой функции — ячейка с датой, второй — тип отсчета дней недели (самый удобный — 2).
Вычисление временных интервалов
Поскольку время в Excel, как было сказано выше, такое же число, как дата, но только дробная его часть, то с временем также возможны любые математические операции, как и с датой — сложение, вычитание и т.д.
Нюанс здесь только один. Если при сложении нескольких временных интервалов сумма получилась больше 24 часов, то Excel обнулит ее и начнет суммировать опять с нуля. Чтобы этого не происходило, нужно применить к итоговой ячейке формат 37:30:55:
Ссылки по теме
- Как вычислять возраст (стаж) в полных годах-месяцах-днях
- Как сделать выпадающий календарь для быстрого ввода любой даты в любую ячейку.
- Автоматическое добавление текущей даты в ячейку при вводе данных.
- Как вычислить дату второго воскресенья февраля 2007 года и т.п.
Автоматическая дата в Excel.
Смотрите также пользователь вводит номер она работает. Хотя двумя датами, достаточно по всем измененным Последовательность будет сформирована. Заполнить по месяцам. статье «Как сравнитьПолучилась такая формула и В следующей ячейке полное слово илиДля работы с к дате дни, похожи на даты > «Заполнить автоматически список
.Дату в Excel заказа, имя клиента, результаты лучше проверять, от более позднего ячейкам If NotЕсли требуется сформировать временную
Изменив формат ячеек, содержащих два столбца в такой результат. пишем число месяцев,
просто поставить точку. датами, их можно
месяцы, года, посчитать
(например, чисел сЧисловой формат в Excel».Первый вариант. можно установить несколькими сумму и т.д. т.к. возможны огрехи. временного периода отнять
Intersect(cell, Range(«A2:A100»)) Is последовательность с шагом последовательность 01.01.09, 01.02.09, Excel на совпадения»Если изменим цифру дней которое будем прибавлять

В Excel можно
Выделяем ячейку с
способами — вставить Необходимо сделать так,Возвращает год как целое более ранний. Nothing Then ‘если 15 минут (09:00, 01.03.09, на МММ здесь. с 11 на к дате. ВВ ячейке С6 стоит

число (от 1900
изменененная ячейка попадает 09:15, 09:30, …), (см. статью ПользовательскийЕсли, для работы 25, то получится примере – это формула, искомая дата. формат ячеек свсе это можно текст. После этого
формат дат) получим
нужно изменить формат такая дата. ячейка G13.
А здесь, вместо формулами должен быть сделать формулами. Как Excel Online неДата и время, обновляемые один вид диаграммы, в правом нижнем определенным периодом, т. столбец А - соответствует заданной дате. его из отдельных With cell.Offset(0, 1)

посчитать дату выхода будет пытаться преобразовать при пересчете листа которая будет сравнивать углу и протягиваем
д.
в столбце B В структуре функции элементов-чисел. ‘вводим в соседнюю что последовательность начинается мар, …
то смотрите статью

данные трех столбцов.
на нужное количество

справа ячейку дату с ячейкиЭту же последовательность можно «Преобразовать дату в статье «Сложение, вычитание, здесь пишем формулу. точку. – или сколько дней
excel-office.ru
Вставка текущих даты и времени в ячейку
Выберите ячейки, в которые считаются динамическими, а Подробнее, смотрите в ячеек. Отпускаем мышку. в автоматически появлялись дата – дата вВсе аргументы обязательные. Их .Value = NowB15 ввести используя список текст Excel». умножение, деление в Нажимаем на этуЕсли в ячейку В6обращайте внимание. осталось до отпуска, необходимо ввести числа. не статическими. Чаще статье «Пузырьковая диаграмма В появившемся диалоговомExcel
и время его числовом формате. Аргумент можно задать числами .EntireColumn.AutoFit ‘выполняем автоподбор, формулу нужно ввести автозаполения Кнопка Офис/В Excel можно Excel». ячейку, делаем её поставим1. посчитать возраст, расчитатьЩелкните
Вставка статических значений даты или времени
всего для получения в Excel». окне нажимаем на
-
, смотрите в статье занесения: должен быть введен или ссылками на
-
ширины для столбца
-
в Параметры Excel/ Основные/ считать не толькоВ Excel есть активной. Заходим натекущую датуРазница дат в Excel дату срока оплатыГлавная динамической даты илиПримечание: функцию «Прогрессия». Появится
-
«Текущая дата вЧтобы реализовать такой ввод посредством функции ДАТА ячейки с соответствующими B, чтобы датаB16 Основные параметры работы даты, но и
-
Вставка обновляемых значений даты или времени
три функции, которые закладку «Формулы» в, то сможем узнатьвысчитывается так. счета или окончания> времени в ячейкеМы стараемся как такое диалоговое окно. Excel». Здесь рассмотрим,
-
даты, нам потребуется или представлять результат числовыми данными: для умещалась в ячейке). Формула вернет результат с Excel/ Изменить время. Как высчитывать выбирают из даты раздел «Библиотека функций» стаж по сегодняшнееСтолбец А – договора, посчитать рабочиеЧисловой формат
|
на листе используются можно оперативнее обеспечивать Устанавливаем галочки у нужных |
как заполнить таблицу |
|
простой макрос, который |
вычисления других формул. года – от |
|
End With End |
в формате даты. списки (введите янв, время, читайте в |
или только число, и выбираем функцию число. Например, узнать пишем дату начала дни и многие,> функции. вас актуальными справочными функций, ставим шагExcel определенными датами надо добавить вПример использования функции ГОД: 1900 до 9999; If Next cellДругая формула =ТЕКСТ(B15+1/24/60*15;»чч:мм») вернет
support.office.com
Отмена автоматической замены чисел датами
затем Маркером заполнения статье «Как посчитать или только месяц, «Дата и время». стаж работника на периода, столбец В многие другие действияТекстЧтобы вставить текущую дату материалами на вашем (например, через какое. модуль рабочего листа.
Возвращает месяц как целое для месяца – End Sub результат в текстовом скопируйте вниз). время в Excel» или год. ЭтоИли можно открыть предприятии. Каждый день – пишем дату
-
с датами и.
-
или время, чтобы языке. Эта страница количество дней писатьМожно установить последовательные Для этого щелкните число (от 1 от 1 до
При необходимости измените «чувствительный» формате.Ячейки будут содержать не тут. функции «ГОД», «МЕСЯЦ», мастер функций кнопкой стаж будет пересчитываться
-
окончания периода. В временем можно проводитьЕсли вам нужно ввести он является обновляемым, переведена автоматически, поэтому
-
даты, пример - даты в столбец, правой кнопкой мыши до 12) для 12; для дня диапазонСОВЕТ: даты, как вКак посчитать возраст, «ДЕНЬ». «Вставить функцию» (на на текущую дату.
столбце А и в Excel.
-
всего несколько чисел, с помощью функции ее текст может с разницей в которые будут идти по ярлычку листа заданной в числовом – от 1»А2:А100″О текстовых последовательностях
-
предыдущем случае, а смотрите в статьеДелаем активной ячейку закладке «Формулы») и Как установить текущую В устанавливаем формат
-
Все расчеты с можно отменить ихсегодня содержать неточности и два дня – по порядку по с таблицей и формате даты. Аргумент
-
support.office.com
Дата в Excel. Формула.
до 31.на свой собственный. вида первый, второй, текстовые значения. «Как посчитать возраст В19. На закладке выбрать категорию «Дата дату смотрите в ячейки «Дата». Где датами описаны в преобразование в датыи грамматические ошибки. Для 12, 14, 16, возрастанию. Для этого выберите в контекстном – дата месяца,Если для аргумента «День» Если необходимо вставлять …, 1), 2),Аналогичным образом можно сформировать
в Excel». «Формулы» в разделе и время». статье «Текущая дата найти эту функцию нескольких статьях. Смотрите в Excel Online
ТДАТА
нас важно, чтобы т.д.). Нажимаем «ОК». есть функция автозаполнения меню команду который необходимо отобразить, задать большее число дату не в 3), … можно последовательность дней неделиСоздадим последовательности дат и «Библиотека функций» нажимаемТеперь выбираем из в Excel». и как установить перечень статей в одним из таких, как показано эта статья былаВторой вариант.
даты в Excel.Исходный текст в числовом формате. (чем количество дней соседний столбец, а прочитать в статье
пн, вт, ср, времен различных видов: на функцию «Дата списка функцию «ДАТА».2. её, смотрите в конце статьи в способов:
в таблице ниже. вам полезна. ПросимВставить даты вМожно установить даты(View code) Даты в текстовом в указанном месяце), правее — подставьте Текстовые последовательности.
… 01.01.09, 01.02.09, 01.03.09, и время». В Выходит диалоговое окно.Как прибавить к дате статье «Число Excel. разделе «Другие статьидобавить перед числом апостроф Просмотреть дополнительные сведения вас уделить пару
Excel с определенным периодом с определенным периодом.
формате функция обрабатывает то лишние дни в операторО числовых последовательностяхПоследовательность кварталов 1 кв., …, янв, апр, появившемся окне выбираем В нем пишем: дни в Excel. Формат». по этой теме». (‘). Например: ’11-53 о том, как
секунд и сообщить, формулой. или, только, рабочимиВ открывшееся окно редактора неправильно. перейдут на следующийOffset(0,1) вида 1, 2,
2 кв.,… можно июл, …, пн, нужную функцию. Например,
«Год» — годПервый способ.Столбец С –
Внимание! или ‘1/47. Апостроф
использовать эти функции
помогла ли онаНапример, нам нужно днями, т.д. Visual Basic скопируйтеПримеры использования функции МЕСЯЦ: месяц. Например, указаввместо 1 число 3, … 1,
сформировать используя идеи вт, ср, …,
мы выбрали функцию нашей даты.
В примере прибавим будет стоять формула
Если формулы не не отображается после
сегодня и ТДАТА. вам, с помощью
заполнить ячейки столбцаАвтозаполнение даты в этот текст этогоВозвращает день как целое для декабря 32 побольше. 3, 5, 7, из статьи Текстовые 1 кв., 2 «ГОД». В появившемся«Месяц» — пишем 9 месяцев. и результат подсчета.
будут работать, проверьте нажатия клавиши ВВОД;Какие кнопок внизу страницы.
датами с промежуткомExcel. макроса: число (от 1 дня, получим вЗакройте редактор Visual Basic … I, II, последовательности. кв.,…, 09:00, 10:00, диалоговом окне указали месяц нашей датыВ ячейке А13 Здесь будет записана формат дат. Бывает,
добавить перед дробным числомЧтобы добавить Для удобства также
7 дней. В
Первый способ.Private Sub Worksheet_Change(ByVal
до 31) для результате 1 января. и попробуйте ввести III, IV, …
Используя инструмент Прогрессия, можно 11:00, … и адрес ячейки с числом, ставим плюс пишем дату, к дата в таком при копировании из ноль и пробел,
Ячейка приводим ссылку на ячейке D20 написалиКак заполнить последующими Target As Range) заданной в числовомПример использования функции: что-нибудь в диапазон можно прочитать в создать последовательности только
пр. датой (А19). Нажали и пишем адрес которой будем прибавлять виде, как мы других программ в например, чтобы числаРезультат оригинал (на английском дату – 12.01.2016.
датами ячейки мы
For Each cell формате даты. Аргумент
Зададим большее количество дней А2:А100. В соседней статье Числовые последовательности. рабочих дней. АТ.к. каждому значению даты
«ОК». Получилось так. ячейки, в которой 9 месяцев. её пропишем в Excel даты вставляются 1/2 или 3/4
=СЕГОДНЯ() языке) . В ячейке D знаем. Нужно выделить In Target ‘проходим – дата дня, для июня: ячейке тут жеПредположим, у нас имеется также с шагом
соответствует определенное число Смотрите ячейку В19. стоит число месяцев,В ячейке D13 формуле. в текстовом формате.
не заменялись датамиТекущая дата (значения могутПредположим, что вы хотите 21 написали такую
ячейку с датой. по всем измененным
который нужно найти,Примеры использования в качестве появится текущая дата-время! таблица заказов, куда месяц и год. (см. статью Как Вместо полной даты которое нужно прибавить
пишем формулу. МожноВ ячейке А6
Тогда формулы не

быстро вводить текущие формулу. =D20+7 Копируем
Нажать квадратик в ячейкам If Not в числовом формате. аргументов ссылок наДля работы с датами пользователь вводит номерПоследовательность первых месяцев кварталов EXCEL хранит дату стоит только год. к дате. написать формулу в пишем первую дату считают. Чтобы формулы 4 мар. Ноль=ТДАТА() дату и время эту формулу вниз
правом нижнем углу Intersect(cell, Range(«A2:A100»)) IsЧтобы вернуть порядковый номер ячейки: в Excel в заказа, имя клиента, янв, апр, июл, и время), то



при записи действий по столбцу. Получится ячейки ЛЕВОЙ кнопкой Nothing Then ‘если дня недели для
Возвращает разницу между двумя разделе с функциями сумму и т.д. окт, янв, … подходы для формирования месяц (ячейка В20) день нашей даты. в примере, она
В ячейке В6 формат ЗНАЧЕНИЙ на ячейке после нажатия (значения могут быть в журнал или так. мыши. изменененная ячейка попадает указанной даты, можно датами. определена категория «Дата Необходимо сделать так, можно создать введя последовательностей, изложенные в и день (ячейкаПолучилось так. стоит там –

Указатель мышки превратится в в диапазон A2:A100 применить функцию ДЕНЬНЕД:Аргументы: и время». Рассмотрим чтобы при внесении в две ячейки статье Числовые последовательности, В21). Формат в
Нажимаем «ОК». Получилась такая в ячейке D13. (конец периода).- тип ячейки становитсяПримечание: они автоматически выводились ячеек датами хорошо черный крестик. Тянем With cell.Offset(0, 1)По умолчанию функция считаетначальная дата;
наиболее распространенные функции номера заказа в первые два элемента применимы и для этих ячейках можно формула. =ДАТА(1979;11+G13;1) =ДАТА(ГОД(A13);МЕСЯЦ(A13)+9;ДЕНЬ(A13))В ячейке С6это не формат дробным.
Результаты, возвращаемые функцией в ячейке при тем, что при этот крестик вниз ‘вводим в соседнюю воскресенье первым днем
конечная дата; в этой категории. столбец А - последовательности (янв, апр), дат. Однако, имеются установить другой.Смотрим в таблицеВ формуле все
пишем формулу: ячейки. Как этоПримечания:СЕГОДНЯ
excel-office.ru
Последовательности дат и времен в MS EXCEL
каждом пересчете формул. изменении даты в по столбцу. Ячейки справа ячейку дату недели.код, обозначающий единицы подсчетаПрограмма Excel «воспринимает» дату в столбце B затем (предварительно выделив и свои особенности.
Конечно, можно изменить результат. три адреса ячейки=РАЗНДАТ(A6;B6;»y»)&»г.»&РАЗНДАТ(A6;B6;»ym»)&»мес.»&РАЗНДАТ(A6;B6;»md»)&»дн.» сделать, читайте в или Вы можете вставить первой ячейке, изменятся заполнятся следующими датами. .Value = Now
Для отображения порядкового номера (дни, месяцы, годы и время как напротив введенного заказа их) скопировать внизПоследовательность 01.01.09, 01.02.09, 01.03.09 формат даты вТакой расчет даты удобен
одинаковые, т.к. датаЭту формулу пишем статье «Преобразовать текстВместо апострофа можно использоватьТДАТА значения, которые не даты в остальных Получится так. .EntireColumn.AutoFit ‘выполняем автоподбор недели для указанной и др.). обычное число. Электронная автоматически появлялись дата маркером заполнения. Ячейки (первые дни месяцев) ячейке или написать тем, что всегда записана в одной вручную (можно здесь
в дату Excel» пробел, но если, изменяются только при будут изменяться, или ячейках.Все хорошо, но, нам ширины для столбца
даты применяется функцияСпособы измерения интервалов между таблица преобразует подобные и время его будут содержать текстовые можно сформировать формулой свой формат. Как можно изменить цифру ячейке. Здесь все
скопировать, заменить адреса тут. вы планируете применять пересчете листа или
же обновлять их.Чтобы заполнить ячейки нужно заполнить ячейки B, чтобы дата
НОМНЕДЕЛИ: заданными датами: данные, приравнивая сутки занесения: значения. Чтобы ячейки
=ДАТАМЕС(B2;СТРОКА(A1)), в ячейке создать свой формат, месяца, не меняя верно. Получилось. ячеек), п.ч. в
Для подсчета дат функции поиска для выполнении макроса, содержащегоСтатические значения не изменяются датами с промежутком только рабочими днями. умещалась в ячейкеДата 24.05.2015 приходится надля отображения результата в к единице. ВЧтобы реализовать такой ввод содержали даты, используйтеB2 смотрите в статье формулы. Например, фирмаТаким же образом можно русскоязычной версии Microsoft нужно сделать таблицу этих данных, мы ее. Постоянного обновления при пересчете или
1 месяц, нужно Вот тут начинается End With End 22 неделю в днях – «d»; результате значение времени даты, нам потребуется формулу =ДАТАМЕС($G$16;(СТРОКА(A2)-СТРОКА($A$1))*3) Предполагается,должна находиться дата «Как создать пользовательский не успевает сделать прибавить года, изменив Excel, она не в Excel и
рекомендуем использовать апостроф. ячеек, содержащих эти открытии листа. в ячейке D21 «волшебство» Excel. :) If Next cell году. Неделя начинаетсяв месяцах – «m»; представляет собой долю простой макрос, который что последовательность начинается — первый элемент формат в Excel» заказ вовремя, сроки
чуть формулу. Смотрите видна в перечне установить в ней
Такие функции, как
функции, не происходит.Выделите на листе ячейку, написать такую формулу.Второй способ. End Sub с воскресенья (по
в годах – «y»; от единицы. К надо добавить в с ячейки последовательности (01.01.09). тут. окончания работы продлеваются. пример.
excel2.ru
Автоматическая вставка текущей даты в ячейку при вводе данных
функций, но работает. формулы. Этим мы ПОИСКПОЗ и ВПР, В качестве значений в которую вы=ДАТА(ГОД(D20);МЕСЯЦ(D20)+1;ДЕНЬ(D20))Автоматическая дата в Excel.При необходимости измените «чувствительный» умолчанию).в месяцах без учета примеру, 12.00 – модуль рабочего листа.G16Эту же последовательность можно
В Excel есть Меняем цифру в=Пояснения к формуле сейчас и займемся. не учитывают апострофы даты и времени хотите вставить текущуюВ формуле мыВыделяем ячейку с диапазонВ качестве второго аргумента лет – «ym»; это 0,5.
Для этого щелкните, формулу нужно ввести сформировать используя правую функции, которыми можно
ячейке G 13ДАТА(ГОД(A13)+2;МЕСЯЦ(A13);ДЕНЬ(A13)):Как простыми способами при вычислении результатов. используются показания системных дату или время. написали — дату датой. Нажимаем на»А2:А100″ указана цифра 2.в днях без учетаЗначение даты электронная таблица правой кнопкой мыши в ячейку клавишу мыши. Пусть сложить данные из и формула расчитываетИли прибавить сразу всёРАЗНДАТ – это прибавить к дате
Если число в ячейке часов компьютера.Сделайте одно из следующего: написать, как в квадратик в правомна свой собственный. Поэтому формула считает, месяцев и лет преобразует в число, по ярлычку листаG17 в ячейку
таблицы за конкретный новую дату. По – года, месяцы, название функции. или вычесть из выровнено по левому
planetaexcel.ru
Функции для работы с датами в Excel: примеры использования
Чтобы даты было прощеЧтобы вставить дату, введите ячейке D20, только нижнем углу ячейки Если необходимо вставлять что неделя начинается – «md»;
Как Excel обрабатывает время
равное количеству дней с таблицей и (см. файл примера).A2 день, т.д. Этот такому принципу можно дни. По такойy – считает даты дни, месяци краю, обычно это вводить, Excel Online
дату (например, к месяцу прибавить ПРАВОЙ кнопкой мыши дату не в с понедельника (второйв днях без учета от 1 января выберите в контекстномВременную последовательность 09:00, 10:00,введено значение 01.01.09. способ пригодится при прибавлять, отнимать по
формуле можно рассчитать года или года, смотрите означает, что оно автоматически преобразует 2.122.2 1 месяц. и протягиваем вниз
соседний столбец, а
Пример функции ДАТА
день недели). лет – «yd». 1900 года (так
меню команду
11:00, … можно Выделим ячейку проведении анализа в отдельности и вместе срок службы, срокym – считает в статье «Работа не отформатировано как в 2 дек.) и нажмитеПолучится так. по столбцу. Отпускаем
правее — подставьтеСкачать примеры функций дляВ некоторых версиях Excel решили разработчики) доИсходный текст сформировать используя МаркерA2 таблице, т.д. Подробнее года, месяцы и окончания договора, проекта,
месяца
с датами в число.
Но это можетГлавнаяЧтобы прибавить год к
Функция РАЗНДАТ в Excel
кнопку мыши. Появляется в оператор
работы с датами
- при использовании последних
- заданной даты. Например,
- (View code) заполнения. Пусть в. Удерживая правую клавишу
о таком способе, дни.
- отпуска, срок оплатыmd – считает
- Excel».
- При введении в ячейку
- сильно раздражать, если>
- дате, формулу используем такое диалоговое окноOffset(0,1)
- Для указания текущей даты двух аргументов («md»,
при преобразовании даты. ячейку мыши, скопируем Маркером читайте в статьеНапример, прибавим к счета, многое другое.
дни
Как посчитать разные числа с буквой вы хотите ввестиЧисловой формат как в предыдущем с предложенными вариантами
Функция ГОД в Excel
вместо 1 число используется функция СЕГОДНЯ «yd») функция может 13.04.1987 получается числоВ открывшееся окно редактораA2 заполнения, значение из «Функция «СУММЕСЛИ» в дате 1 год,Второй способ.«г.», «мес.», «дн.» периоды стажа, других
«е», например 1e9,
Функция МЕСЯЦ в Excel: пример
числа, которое не> варианте, только число копирования даты. побольше. (не имеет аргументов). выдать ошибочное значение. 31880. То есть Visual Basic скопируйтевведено значение 09:00.A2
Excel».
Примеры функций ДЕНЬ, ДЕНЬНЕД и НОМНЕДЕЛИ в Excel
2 месяца иПишем формулу с написанные между знаками разных дат и, оно автоматически преобразуется нужно превращать вКраткий формат даты «1» прибавляем к
Нажимаем на нужный вариант.Закройте редактор Visual Basic Чтобы отобразить текущее Лучше применять альтернативные
от 1.01.1900 прошло этот текст этого Выделим ячейку
в ячейки ниже.В таблице Excel 11 дней. Пишем помощью функции «ДАТА».
& — так затем, сложить их в научное число: даты. Хотя преобразованиеили
году. Получится такая Мы нажали на и попробуйте ввести время и дату, формулы. 31 880 дней.
макроса:A2
После того, как можно сравнить даты года, месяцы иВ ячейке А13 будут подписаны года, вместе, чтобы узнать 1,00E+09. Чтобы избежать
exceltable.com
Автоматическая вставка текущей даты в ячейку при вводе данных
невозможно отключить его,Длинный формат даты формула. слова «Заполнить по что-нибудь в диапазон применяется функция ТДАТАПримеры действия функции РАЗНДАТ:Этот принцип лежит вPrivate Sub Worksheet_Change(ByVal. Скопируем Маркером заполнения, отпустим правую клавишу из разных столбцов дни, которые будем пишем дату, к
месяца и дни общее количество дней, этого, введите перед есть несколько способов,.=ДАТА(ГОД(D20)+1;МЕСЯЦ(D20);ДЕНЬ(D20)) рабочим дням». Получилось А2:А100. В соседней ().В версии Excel 2007 основе расчетов временных Target As Range) значение из мыши, появится контекстное
и выделить разные прибавлять, в разных которой будем прибавлять. в итоговой дате.
др., смотрите в числом апостроф: ‘1e9 позволяющих обойти его.Чтобы вставить время, введитеПолучились такие даты. так. ячейке тут жеПредположим, у нас имеется данной функции нет данных. Чтобы найти For Each cellA2 меню, в котором даты. Как это ячейках. В примере прибавим Можно между кавычками статье «Как вСложить даты в Excel,Если вам нужно сложить его и щелкните
Как автоматически заполнить список,Вставить даты в появится текущая дата-время! таблица заказов, куда в справочнике, но количество дней между In Target ‘проходимв ячейки ниже. нужно выбрать пункт сделать, смотрите вДиалоговое окно заполним так. 3 месяца.
написать по-разному – Excel посчитать стаж». вычесть даты, прибавить много значений, которыеГлавная смотрите в статье
planetaexcel.ru
Excel с определенным периодом
17 авг. 2022 г.
читать 2 мин
Вы можете использовать одну из следующих формул для преобразования даты в месяц и год в Excel:
Формула 1: преобразование даты в месяц и полный год (например, 01/2022)
=TEXT( A1 , "mm/yyyy")
Формула 2: преобразование даты в месяц и две последние цифры года (например, 01/22)
=TEXT( A1 , "mm/yy")
Формула 3: преобразование даты в сокращенный месяц и полный год (например, январь 2022 г.)
=TEXT( A1 , "mmm. yyyy")
Формула 4: преобразование даты в полный месяц и полный год (например, январь 2022 г.)
=TEXT( A1 , "mmmm yyyy")
Обратите внимание, что каждая формула предполагает, что дата находится в ячейке A1 .
В следующих примерах показано, как использовать каждую формулу на практике.
Пример 1: преобразование даты в месяц и полный год
Мы можем использовать следующую формулу для преобразования даты в месяц и полный год:
=TEXT( A2 , "mm/yyyy")
Мы можем ввести эту формулу в ячейку B2 и перетащить ее в каждую оставшуюся ячейку в столбце B:
Столбец B отображает месяц и полный год для каждой даты в столбце A.
Пример 2. Преобразование даты в месяц и две последние цифры года
Мы можем использовать следующую формулу для преобразования даты в месяц и две последние цифры года:
=TEXT( A2 , "mm/yy")
Мы можем ввести эту формулу в ячейку B2 и перетащить ее в каждую оставшуюся ячейку в столбце B:
Столбец B отображает месяц и две последние цифры года для каждой даты в столбце A.
Пример 3: преобразование даты в сокращенный месяц и полный год
Мы можем использовать следующую формулу для преобразования даты в сокращенное название месяца и полный год:
=TEXT( A2 , "mmm. yyyy")
Мы можем ввести эту формулу в ячейку B2 и перетащить ее в каждую оставшуюся ячейку в столбце B:
Столбец B отображает сокращенный месяц и полный год для каждой даты в столбце A.
Пример 4: преобразование даты в полный месяц и полный год
Мы можем использовать следующую формулу для преобразования даты в полное название месяца и полный год:
=TEXT( A2 , "mmmm yyyy")
Мы можем ввести эту формулу в ячейку B2 и перетащить ее в каждую оставшуюся ячейку в столбце B:
Столбец B отображает полный месяц и полный год для каждой даты в столбце A.
Дополнительные ресурсы
В следующих руководствах объясняется, как выполнять другие распространенные задачи в Excel:
Как преобразовать дату в квартал и год в Excel
Как сравнить даты без времени в Excel
Как фильтровать даты по месяцам в Excel
Формулы для определения первого и последнего дней месяца от текущей или произвольной даты. Использовать можно в шаблонах различных документов и отчетов, при заполнении которых требуется отобразить интервал дат с участием первого и(или) последнего дня месяца.
Для формулы, преобразующей текущую или другую дату в первый день месяца, используем функции «ДАТА», «ГОД» и «МЕСЯЦ»:
- Первый день текущего месяца от текущей даты:
=ДАТА(ГОД(СЕГОДНЯ());МЕСЯЦ(СЕГОДНЯ());1) - Первый день прошлого месяца от текущей даты:
=ДАТА(ГОД(СЕГОДНЯ());МЕСЯЦ(СЕГОДНЯ())-1;1) - Первый день текущего месяца предыдущего года от текущей даты:
=ДАТА(ГОД(СЕГОДНЯ())-1;МЕСЯЦ(СЕГОДНЯ());1) - Первый день месяца от произвольной даты, записанной в ячейку «A1»:
=ДАТА(ГОД(A1);МЕСЯЦ(A1);1)
Определить первый день месяца можно не только для прошедших периодов, но и для будущих, прибавив соответствующее количество лет или месяцев в формулу.
Последний день месяца в Excel
Для определения последнего месяца от текущей или произвольной даты в Excel, начиная с версии 2007 года, существует функция «КОНМЕСЯЦА» с двумя аргументами: «Начальная дата» и «Количество месяцев». Если «Количество месяцев» равно 0, то будет возвращен последний день того месяца, который содержится в аргументе «Начальная дата».
Примеры для Excel 2007-2016:
- Последний день текущего месяца от текущей даты:
=КОНМЕСЯЦА(СЕГОДНЯ();0) - Последний день прошлого месяца от текущей даты:
=КОНМЕСЯЦА(СЕГОДНЯ();-1) - Последний день текущего месяца предыдущего года от текущей даты:
=КОНМЕСЯЦА(СЕГОДНЯ();-12) - Последний день месяца от произвольной даты, записанной в ячейку «A1»:
=КОНМЕСЯЦА(A1;0)
Функция «КОНМЕСЯЦА» возвращает значение в числовом виде, поэтому для правильного отображения последнего дня месяца следует к ячейке с формулой применить формат даты.
В версиях Excel по 2003 год функция «КОНМЕСЯЦА» по-умолчанию отсутствует, поэтому будем применять формулу, составленную, как и для первого дня месяца, из функций «ДАТА», «ГОД» и «МЕСЯЦ».
Примеры для Excel 2000-2003:
- Последний день текущего месяца от текущей даты:
=ДАТА(ГОД(СЕГОДНЯ());МЕСЯЦ(СЕГОДНЯ())+1;0) - Последний день прошлого месяца от текущей даты:
=ДАТА(ГОД(СЕГОДНЯ());МЕСЯЦ(СЕГОДНЯ());0) - Последний день текущего месяца предыдущего года от текущей даты:
=ДАТА(ГОД(СЕГОДНЯ())-1;МЕСЯЦ(СЕГОДНЯ())+1;0) - Последний день месяца от произвольной даты, записанной в ячейку «A1»:
=ДАТА(ГОД(A1);МЕСЯЦ(A1)+1;0)
Не перепутайте в этих формулах вычитаемое или добавляемое количество месяцев, так как для определения последнего дня месяца, содержащегося в исходной дате, приходится текущий месяц увеличивать на единицу, чтобы вернуться к последнему дню из следующего месяца, указав количество дней равное нулю.
Как вариант, для определения последнего дня месяца можно использовать формулу, возвращающую первый день следующего месяца, из значения которой вычитается единица: =ДАТА(ГОД(A1);МЕСЯЦ(A1)+1;1)-1
Определение первого и последнего дня месяца имеет большую актуальность для автоматического заполнения интервала дат в диалоговых формах с помощью VBA Excel.
Иногда требуется ввести название месяцев или дней недели в заголовки, или строки таблицы. Вводить «по буквам» достаточно долго и лениво. В этой статье я покажу, как сделать это быстро и не напрягая пальцев.
Итак, нам нужно ввести названия месяцев начиная с ячейки «B1«. Для этого встаем в эту ячейку и вводим название первого месяца, например, «Январь«:
Затем встаем на ячейку курсором, подводим указатель мышки к правому нижнему углу ячейки, чтобы курсор превратился в крестик, нажимаем левую клавишу мышки и, удерживая клавишу, тянем список вправо, отпускаем клавишу:
Анимация
Чтобы увидеть видео включите в браузере GIF-Анимацию.
Теперь введем названия дней недели, начиная с ячейки «A2«. Для этого встаем в эту ячейку и вводим название первого дня недели, например, «Понедельник«. И повторяем операцию по растягиванию списка, но тянем уже вниз. Должно получиться примерно следующее:
Анимация
Чтобы увидеть видео включите в браузере GIF-Анимацию.
В чем секрет? Секрет в установленных по умолчанию в MS Excel списках. Как добавить и использовать свои списки, читайте в статье: «Создание собственных списков для быстрого ввода данных.».
Добавить комментарий
Для работы с датами в Excel в разделе с функциями определена категория «Дата и время». Рассмотрим наиболее распространенные функции в этой категории.
Как Excel обрабатывает время
Программа Excel «воспринимает» дату и время как обычное число. Электронная таблица преобразует подобные данные, приравнивая сутки к единице. В результате значение времени представляет собой долю от единицы. К примеру, 12.00 – это 0,5.
Значение даты электронная таблица преобразует в число, равное количеству дней от 1 января 1900 года (так решили разработчики) до заданной даты. Например, при преобразовании даты 13.04.1987 получается число 31880. То есть от 1.01.1900 прошло 31 880 дней.
Этот принцип лежит в основе расчетов временных данных. Чтобы найти количество дней между двумя датами, достаточно от более позднего временного периода отнять более ранний.
Пример функции ДАТА
Построение значение даты, составляя его из отдельных элементов-чисел.
Синтаксис: год; месяц, день.
Все аргументы обязательные. Их можно задать числами или ссылками на ячейки с соответствующими числовыми данными: для года – от 1900 до 9999; для месяца – от 1 до 12; для дня – от 1 до 31.
Если для аргумента «День» задать большее число (чем количество дней в указанном месяце), то лишние дни перейдут на следующий месяц. Например, указав для декабря 32 дня, получим в результате 1 января.
Пример использования функции:
Зададим большее количество дней для июня:
Примеры использования в качестве аргументов ссылок на ячейки:
Функция РАЗНДАТ в Excel
Возвращает разницу между двумя датами.
Аргументы:
- начальная дата;
- конечная дата;
- код, обозначающий единицы подсчета (дни, месяцы, годы и др.).
Способы измерения интервалов между заданными датами:
- для отображения результата в днях – «d»;
- в месяцах – «m»;
- в годах – «y»;
- в месяцах без учета лет – «ym»;
- в днях без учета месяцев и лет – «md»;
- в днях без учета лет – «yd».
В некоторых версиях Excel при использовании последних двух аргументов («md», «yd») функция может выдать ошибочное значение. Лучше применять альтернативные формулы.
Примеры действия функции РАЗНДАТ:
В версии Excel 2007 данной функции нет в справочнике, но она работает. Хотя результаты лучше проверять, т.к. возможны огрехи.
Функция ГОД в Excel
Возвращает год как целое число (от 1900 до 9999), который соответствует заданной дате. В структуре функции только один аргумент – дата в числовом формате. Аргумент должен быть введен посредством функции ДАТА или представлять результат вычисления других формул.
Пример использования функции ГОД:
Функция МЕСЯЦ в Excel: пример
Возвращает месяц как целое число (от 1 до 12) для заданной в числовом формате даты. Аргумент – дата месяца, который необходимо отобразить, в числовом формате. Даты в текстовом формате функция обрабатывает неправильно.
Примеры использования функции МЕСЯЦ:
Примеры функций ДЕНЬ, ДЕНЬНЕД и НОМНЕДЕЛИ в Excel
Возвращает день как целое число (от 1 до 31) для заданной в числовом формате даты. Аргумент – дата дня, который нужно найти, в числовом формате.
Чтобы вернуть порядковый номер дня недели для указанной даты, можно применить функцию ДЕНЬНЕД:
По умолчанию функция считает воскресенье первым днем недели.
Для отображения порядкового номера недели для указанной даты применяется функция НОМНЕДЕЛИ:
Дата 24.05.2015 приходится на 22 неделю в году. Неделя начинается с воскресенья (по умолчанию).
В качестве второго аргумента указана цифра 2. Поэтому формула считает, что неделя начинается с понедельника (второй день недели).
Скачать примеры функций для работы с датами
Для указания текущей даты используется функция СЕГОДНЯ (не имеет аргументов). Чтобы отобразить текущее время и дату, применяется функция ТДАТА ().
Содержание
- 0.1 Видео
- 0.2 Как вводить даты и время в Excel
- 0.3 Быстрый ввод дат и времени
- 0.4 Как Excel на самом деле хранит и обрабатывает даты и время
- 0.5 Количество дней между двумя датами
- 0.6 Количество рабочих дней между двумя датами
- 0.7 Количество полных лет, месяцев и дней между датами. Возраст в годах. Стаж.
- 0.8 Сдвиг даты на заданное количество дней
- 0.9 Сдвиг даты на заданное количество рабочих дней
- 0.10 Вычисление дня недели
- 0.11 Вычисление временных интервалов
- 0.12 Ссылки по теме
- 1 Как работать в Excel с таблицами. Пошаговая инструкция
- 1.1 Прежде чем работать с таблицами в Эксель, последуйте рекомендациям по организации данных:
- 1.2 1. Выделите область ячеек для создания таблицы
- 1.3 2. Нажмите кнопку “Таблица” на панели быстрого доступа
- 1.4 3. Выберите диапазон ячеек
- 1.5 4. Таблица готова. Заполняйте данными!
- 2 Форматирование таблицы в Excel
- 3 Как добавить строку или столбец в таблице Excel
- 4 Как отсортировать таблицу в Excel
- 5 Как отфильтровать данные в таблице Excel
- 6 Как посчитать сумму в таблице Excel
- 7 Как в Excel закрепить шапку таблицы
- 8 Как перевернуть таблицу в Excel
- 9 Примеры использования функций для обработки даты в Excel
- 10 Примеры практического применения функций для работы с датами
Видео
Как обычно, кому надо быстро — смотрим видео. Подробности и нюансы — в тексте ниже:
Как вводить даты и время в Excel
Если иметь ввиду российские региональные настройки, то Excel позволяет вводить дату очень разными способами — и понимает их все:
|
«Классическая» форма |
3.10.2006 |
|
Сокращенная форма |
3.10.06 |
|
С использованием дефисов |
3-10-6 |
|
С использованием дроби |
3/10/6 |
Внешний вид (отображение) даты в ячейке может быть очень разным (с годом или без, месяц числом или словом и т.д.) и задается через контекстное меню — правой кнопкой мыши по ячейке и далее Формат ячеек (Format Cells):
Время вводится в ячейки с использованием двоеточия. Например
16:45
По желанию можно дополнительно уточнить количество секунд — вводя их также через двоеточие:
16:45:30
И, наконец, никто не запрещает указывать дату и время сразу вместе через пробел, то есть
27.10.2012 16:45
Быстрый ввод дат и времени
Для ввода сегодняшней даты в текущую ячейку можно воспользоваться сочетанием клавиш Ctrl + Ж (или CTRL+SHIFT+4 если у вас другой системный язык по умолчанию).
Если скопировать ячейку с датой (протянуть за правый нижний угол ячейки), удерживая правую кнопку мыши, то можно выбрать — как именно копировать выделенную дату:
Если Вам часто приходится вводить различные даты в ячейки листа, то гораздо удобнее это делать с помощью всплывающего календаря:
Если нужно, чтобы в ячейке всегда была актуальная сегодняшняя дата — лучше воспользоваться функцией СЕГОДНЯ (TODAY):
Как Excel на самом деле хранит и обрабатывает даты и время
Если выделить ячейку с датой и установить для нее Общий формат (правой кнопкой по ячейке Формат ячеек — вкладка Число — Общий), то можно увидеть интересную картинку:
То есть, с точки зрения Excel, 27.10.2012 15:42 = 41209,65417
На самом деле любую дату Excel хранит и обрабатывает именно так — как число с целой и дробной частью. Целая часть числа (41209) — это количество дней, прошедших с 1 января 1900 года (взято за точку отсчета) до текущей даты. А дробная часть (0,65417), соответственно, доля от суток (1сутки = 1,0)
Из всех этих фактов следуют два чисто практических вывода:
- Во-первых, Excel не умеет работать (без дополнительных настроек) с датами ранее 1 января 1900 года. Но это мы переживем! 😉
- Во-вторых, с датами и временем в Excel возможно выполнять любые математические операции. Именно потому, что на самом деле они — числа! А вот это уже раскрывает перед пользователем массу возможностей.
Количество дней между двумя датами
Считается простым вычитанием — из конечной даты вычитаем начальную и переводим результат в Общий (General) числовой формат, чтобы показать разницу в днях:
Количество рабочих дней между двумя датами
Здесь ситуация чуть сложнее. Необходимо не учитывать субботы с воскресеньями и праздники. Для такого расчета лучше воспользоваться функцией ЧИСТРАБДНИ (NETWORKDAYS) из категории Дата и время. В качестве аргументов этой функции необходимо указать начальную и конечную даты и ячейки с датами выходных (государственных праздников, больничных дней, отпусков, отгулов и т.д.):
Примечание: Эта функция появилась в стандартном наборе функций Excel начиная с 2007 версии. В более древних версиях сначала необходимо подключить надстройку Пакета анализа. Для этого идем в меню Сервис — Надстройки (Tools — Add-Ins) и ставим галочку напротив Пакет анализа (Analisys Toolpak). После этого в Мастере функций в категории Дата и время появится необходимая нам функция ЧИСТРАБДНИ (NETWORKDAYS).
Количество полных лет, месяцев и дней между датами. Возраст в годах. Стаж.
Про то, как это правильно вычислять, лучше почитать тут.
Сдвиг даты на заданное количество дней
Поскольку одни сутки в системе отсчета даты Excel принимаются за единицу (см.выше), то для вычисления даты, отстоящей от заданной на, допустим, 20 дней, достаточно прибавить к дате это число.
Сдвиг даты на заданное количество рабочих дней
Эту операцию осуществляет функция РАБДЕНЬ (WORKDAY). Она позволяет вычислить дату, отстоящую вперед или назад относительно начальной даты на нужное количество рабочих дней (с учетом выходных суббот и воскресений и государственных праздинков). Использование этой функции полностью аналогично применению функции ЧИСТРАБДНИ (NETWORKDAYS) описанной выше.
Вычисление дня недели
Вас не в понедельник родили? Нет? Уверены? Можно легко проверить при помощи функции ДЕНЬНЕД (WEEKDAY) из категории Дата и время.
Первый аргумент этой функции — ячейка с датой, второй — тип отсчета дней недели (самый удобный — 2).
Вычисление временных интервалов
Поскольку время в Excel, как было сказано выше, такое же число, как дата, но только дробная его часть, то с временем также возможны любые математические операции, как и с датой — сложение, вычитание и т.д.
Нюанс здесь только один. Если при сложении нескольких временных интервалов сумма получилась больше 24 часов, то Excel обнулит ее и начнет суммировать опять с нуля. Чтобы этого не происходило, нужно применить к итоговой ячейке формат 37:30:55:
Ссылки по теме
- Как вычислять возраст (стаж) в полных годах-месяцах-днях
- Как сделать выпадающий календарь для быстрого ввода любой даты в любую ячейку.
- Автоматическое добавление текущей даты в ячейку при вводе данных.
- Как вычислить дату второго воскресенья февраля 2007 года и т.п.
Таблицы в Excel представляют собой ряд строк и столбцов со связанными данными, которыми вы управляете независимо друг от друга.
Работая в Excel с таблицами, вы сможете создавать отчеты, делать расчеты, строить графики и диаграммы, сортировать и фильтровать информацию.
Если ваша работа связана с обработкой данных, то навыки работы с таблицами в Эксель помогут вам сильно сэкономить время и повысить эффективность.
Прежде чем работать с таблицами в Эксель, последуйте рекомендациям по организации данных:
- Данные должны быть организованы в строках и столбцах, причем каждая строка должна содержать информацию об одной записи, например о заказе;
- Первая строка таблицы должна содержать короткие, уникальные заголовки;
- Каждый столбец должен содержать один тип данных, таких как числа, валюта или текст;
- Каждая строка должна содержать данные для одной записи, например, заказа. Если применимо, укажите уникальный идентификатор для каждой строки, например номер заказа;
- В таблице не должно быть пустых строк и абсолютно пустых столбцов.
1. Выделите область ячеек для создания таблицы
Выделите область ячеек, на месте которых вы хотите создать таблицу. Ячейки могут быть как пустыми, так и с информацией.
2. Нажмите кнопку “Таблица” на панели быстрого доступа
На вкладке “Вставка” нажмите кнопку “Таблица”.
3. Выберите диапазон ячеек
В всплывающем вы можете скорректировать расположение данных, а также настроить отображение заголовков. Когда все готово, нажмите “ОК”.
4. Таблица готова. Заполняйте данными!
Поздравляю, ваша таблица готова к заполнению! Об основных возможностях в работе с умными таблицами вы узнаете ниже.
Форматирование таблицы в Excel
Для настройки формата таблицы в Экселе доступны предварительно настроенные стили. Все они находятся на вкладке “Конструктор” в разделе “Стили таблиц”:
Если 7-ми стилей вам мало для выбора, тогда, нажав на кнопку, в правом нижнем углу стилей таблиц, раскроются все доступные стили. В дополнении к предустановленным системой стилям, вы можете настроить свой формат.
Помимо цветовой гаммы, в меню “Конструктора” таблиц можно настроить:
- Отображение строки заголовков – включает и отключает заголовки в таблице;
- Строку итогов – включает и отключает строку с суммой значений в колонках;
- Чередующиеся строки – подсвечивает цветом чередующиеся строки;
- Первый столбец – выделяет “жирным” текст в первом столбце с данными;
- Последний столбец – выделяет “жирным” текст в последнем столбце;
- Чередующиеся столбцы – подсвечивает цветом чередующиеся столбцы;
- Кнопка фильтра – добавляет и убирает кнопки фильтра в заголовках столбцов.
Как добавить строку или столбец в таблице Excel
Даже внутри уже созданной таблицы вы можете добавлять строки или столбцы. Для этого кликните на любой ячейке правой клавишей мыши для вызова всплывающего окна:
- Выберите пункт “Вставить” и кликните левой клавишей мыши по “Столбцы таблицы слева” если хотите добавить столбец, или “Строки таблицы выше”, если хотите вставить строку.
- Если вы хотите удалить строку или столбец в таблице, то спуститесь по списку в сплывающем окне до пункта “Удалить” и выберите “Столбцы таблицы”, если хотите удалить столбец или “Строки таблицы”, если хотите удалить строку.
Как отсортировать таблицу в Excel
Для сортировки информации при работе с таблицей, нажмите справа от заголовка колонки “стрелочку”, после чего появится всплывающее окно:
В окне выберите по какому принципу отсортировать данные: “по возрастанию”, “по убыванию”, “по цвету”, “числовым фильтрам”.
Как отфильтровать данные в таблице Excel
Для фильтрации информации в таблице нажмите справа от заголовка колонки “стрелочку”, после чего появится всплывающее окно:
- “Текстовый фильтр” отображается когда среди данных колонки есть текстовые значения;
- “Фильтр по цвету” также как и текстовый, доступен когда в таблице есть ячейки, окрашенные в отличающийся от стандартного оформления цвета;
- “Числовой фильтр” позволяет отобрать данные по параметрам: “Равно…”, “Не равно…”, “Больше…”, “Больше или равно…”, “Меньше…”, “Меньше или равно…”, “Между…”, “Первые 10…”, “Выше среднего”, “Ниже среднего”, а также настроить собственный фильтр.
- В всплывающем окне, под “Поиском” отображаются все данные, по которым можно произвести фильтрацию, а также одним нажатием выделить все значения или выбрать только пустые ячейки.
Если вы хотите отменить все созданные настройки фильтрации, снова откройте всплывающее окно над нужной колонкой и нажмите “Удалить фильтр из столбца”. После этого таблица вернется в исходный вид.
Как посчитать сумму в таблице Excel
Для того чтобы посчитать сумму колонки в конце таблицы, нажмите правой клавишей мыши на любой ячейке и вызовите всплывающее окно:
В списке окна выберите пункт “Таблица” => “Строка итогов”:
Внизу таблица появится промежуточный итог. Нажмите левой клавишей мыши на ячейке с суммой.
В выпадающем меню выберите принцип промежуточного итога: это может быть сумма значений колонки, “среднее”, “количество”, “количество чисел”, “максимум”, “минимум” и т.д.
Как в Excel закрепить шапку таблицы
Таблицы, с которыми приходится работать, зачастую крупные и содержат в себе десятки строк. Прокручивая таблицу “вниз” сложно ориентироваться в данных, если не видно заголовков столбцов. В Эксель есть возможность закрепить шапку в таблице таким образом, что при прокрутке данных вам будут видны заголовки колонок.
Для того чтобы закрепить заголовки сделайте следующее:
- Перейдите на вкладку “Вид” в панели инструментов и выберите пункт “Закрепить области”:
- Выберите пункт “Закрепить верхнюю строку”:
- Теперь, прокручивая таблицу, вы не потеряете заголовки и сможете легко сориентироваться где какие данные находятся:
Как перевернуть таблицу в Excel
Представим, что у нас есть готовая таблица с данными продаж по менеджерам:
На таблице сверху в строках указаны фамилии продавцов, в колонках месяцы. Для того чтобы перевернуть таблицу и разместить месяцы в строках, а фамилии продавцов нужно:
- Выделить таблицу целиком (зажав левую клавишу мыши выделить все ячейки таблицы) и скопировать данные (CTRL+C):
- Переместить курсор мыши на свободную ячейку и нажать правую клавишу мыши. В открывшемся меню выбрать “Специальная вставка” и нажать на этом пункте левой клавишей мыши:
- В открывшемся окне в разделе “Вставить” выбрать “значения” и поставить галочку в пункте “транспонировать”:
- Готово! Месяцы теперь размещены по строкам, а фамилии продавцов по колонкам. Все что остается сделать – это преобразовать полученные данные в таблицу.
В этой статье вы ознакомились с принципами работы в Excel с таблицами, а также основными подходами в их создании. Пишите свои вопросы в комментарии!
В таблицах Excel предусмотрена возможность работы с различными видами текстовой и числовой информации. Доступна и обработка дат. При этом может возникнуть потребность вычленения из общего значения конкретного числа, например, года. Для этого существует отдельные функции: ГОД, МЕСЯЦ, ДЕНЬ и ДЕНЬНЕД.
Примеры использования функций для обработки даты в Excel
Таблицы Excel хранят даты, которые представлены в качестве последовательности числовых значений. Начинается она с 1 января 1900 года. Этой дате будет соответствовать число 1. При этом 1 января 2009 года заложено в таблицах, как число 39813. Именно такое количество дней между двумя обозначенными датами.
Функция ГОД используется аналогично смежным:
- МЕСЯЦ;
- ДЕНЬ;
- ДЕНЬНЕД.
Все они отображают числовые значения, соответствующие григорианскому календарю. Даже если в таблице Excel для отображения введенной даты был выбран календарь Хиджра, то при вычленении года и других составных значений посредством функций, приложение представит число, которое является эквивалентом по григорианской системе летоисчисления.
Чтобы воспользоваться функцией ГОД, нужно ввести в ячейку следующую формулу функции с одним аргументом:
=ГОД(адрес ячейки с датой в числовом формате)
Аргумент функции является обязательным для заполнения. Он может быть заменен на «дата_в_числовом_формате». В примерах ниже, вы сможете наглядно увидеть это. Важно помнить, что при отображении даты в качестве текста (автоматическая ориентация по левому краю ячейки), функция ГОД не будет выполнена. Ее результатом станет отображение #ЗНАЧ. Поэтому форматируемые даты должны быть представлены в числовом варианте. Дни, месяцы и год могут быть разделены точкой, слешем или запятой.
Рассмотрим пример работы с функцией ГОД в Excel. Если нам нужно получить год из исходной даты нам не поможет функция ПРАВСИМВ так как она не работает с датами, а только лишь текстовыми и числовыми значениями. Чтобы отделить год, месяц или день от полной даты для этого в Excel предусмотрены функции для работы с датами.
Пример: Есть таблица с перечнем дат и в каждой из них необходимо отделить значение только года.
Введем исходные данные в Excel.
Для решения поставленной задачи, необходимо в ячейки столбца B ввести формулу:
=ГОД (адрес ячейки, из даты которой нужно вычленить значение года)
В результате мы извлекаем года из каждой даты.
Аналогичный пример работы функции МЕСЯЦ в Excel:
Пример работы c функциями ДЕНЬ и ДЕНЬНЕД. Функция ДЕНЬ получает вычислить из даты число любого дня:
Функция ДЕНЬНЕД возвращает номер дня недели (1-понедельник, 2-второник… и т.д.) для любой даты:
Во втором опциональном аргументе функции ДЕНЬНЕД следует указать число 2 для нашего формата отсчета дня недели (с понедельника-1 по восркесенье-7):
Если пропустить второй необязательный для заполнения аргумент, тогда будет использоваться формат по умолчанию (английский с воскресенья-1 по суботу-7).
Создадим формулу из комбинаций функций ИНДЕКС и ДЕНЬНЕД:
Получим более понятный вид реализации данной функции.
Примеры практического применения функций для работы с датами
Эти примитивные функции очень полезны при группировки данных по: годам, месяцам, дням недели и конкретным дням.
Допустим у нас имеется простой отчет по продажам:
Нам нужно быстро организовать данные для визуального анализа без использования сводных таблиц. Для этого приведем отчет в таблицу где можно удобно и быстро группировать данные по годам месяцам и дням недели:
Теперь у нас есть инструмент для работы с этим отчетом по продажам. Мы можем фильтровать и сегментировать данные по определенным критериям времени:
Кроме того, можно составить гистограмму для анализа самых продаваемых дней недели, понять на какой день недели приходится наибольшее количество продаж:
В таком виде очень удобно сегментировать отчеты по продажам за длительные, средние и короткие периоды времени.
Стоит сразу отметить что для того чтобы получить разницу между двумя датами нам не поможет ни одна из выше описанных функций. Для данной задачи следует воспользоваться специально предназначенной функцией РАЗНДАТ:
Тип значений в ячейках «дата» требует особого подхода при обработке данных. Поэтому следует использовать соответствующие данному типу функции в Excel.