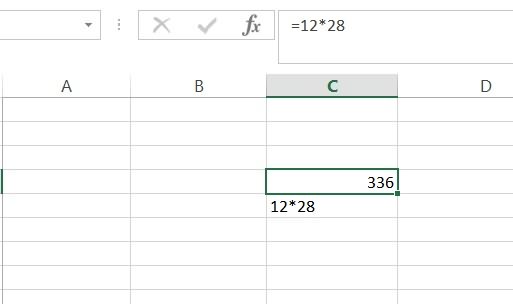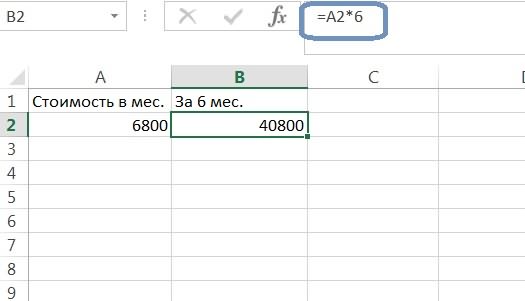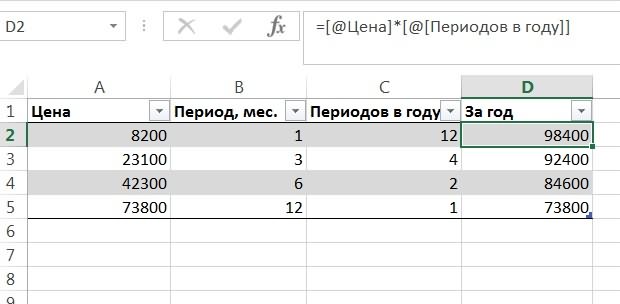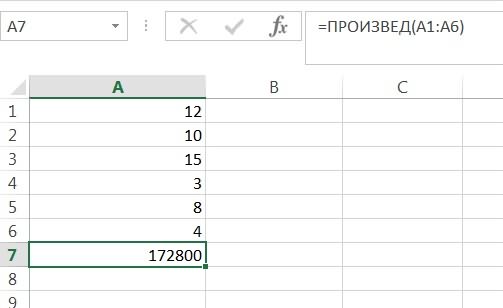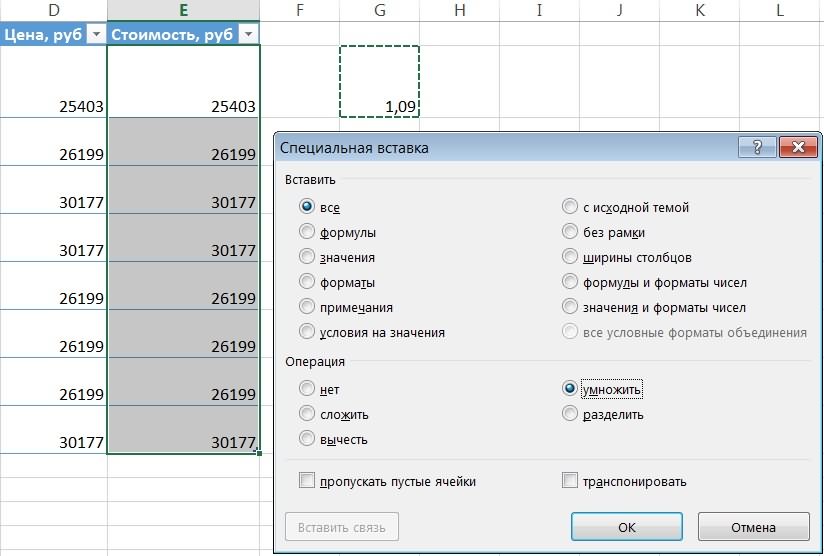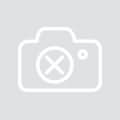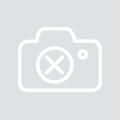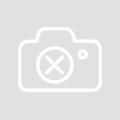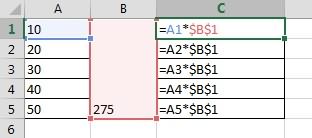Excel для Microsoft 365 Excel для Microsoft 365 для Mac Excel для Интернета Excel 2021 Excel 2021 для Mac Excel 2019 Excel 2019 для Mac Excel 2016 Excel 2016 для Mac Excel 2013 Excel 2010 Excel для Windows Phone 10 Еще…Меньше
Предположим, нужно умножить столбец чисел на одно и то же число в другой ячейке. Для этого перед копированием формулы ее нужно изменить, добавив в адрес ячейки множителя символы $.
В нашем примере ниже требуется умножить все числа в столбце A на число 3 в ячейке C2. Формула =A2*C2 даст правильный результат (4500) в ячейке B2. Однако копирование формулы в последующие ячейки столбца B не будет работать, поскольку ссылка на ячейку C2 изменяется на C3, C4 и т. д. Так как в этих ячейках нет данных, результат в ячейках от B3 до B6 будет равен нулю.

Чтобы умножить все числа в столбце A на ячейку C2, добавьте символы $ в ссылку на ячейку следующим образом: $C$2, как показано в следующем примере.

Символ$ $ Excel, что ссылка на ячейку C2 является «абсолютной», поэтому при копировании формулы в другую ячейку она всегда будет ссылаться на ячейку C2. Чтобы создать формулу:
-
В ячейке B2 введите знак равенства (=).
-
Щелкните ячейку A2, чтобы добавить ее в формулу.
-
Введите символ «звездочка» (*).
-
Щелкните ячейку C2, чтобы добавить ее в формулу.
-
Введите символ $ перед C и еще один перед 2: $C$2.
-
нажмите клавишу ВВОД.
Совет: Вместо символа $ можно разместить точку вставки до или после ссылки на ячейку, которую вы хотите сделать «абсолютной», и нажать клавишу F4, которая добавляет символы $.
Теперь вернемся немного назад и рассмотрим простой способ скопировать формулу в последующие ячейки столбца после нажатия клавиши ВВОД в ячейке B2.
-
Выберите ячейку B2.
-
Дважды щелкните маленький зеленый квадрат в правом нижнем углу ячейки.
Формула автоматически копируется на последующие ячейки столбца до ячейки B6.

После копирования формулы в столбце B появляются правильные результаты.

Нужна дополнительная помощь?
Перейти к содержимому
Для умножения значений в ячейках из массива «Эксель» на какое либо число можно прибегнуть к использованию формулы умножения прописанной в отдельных ячейках, а потом перенести значения в начальные ячейки. Это не всегда удобно и немного затратно по времени. Существует другой быстрый способ умножения столбца на число без применения формулы с умножением.
Давайте рассмотрим этот способ.
Для примера возьмем прайс-лист содержащий перечень товаров и цен на них. Возникла необходимость в увеличении всех цен на товары на 10%. Для увеличения цен на 10% необходимо умножить все значения цен на коэффициент 1.1. 
Чтобы умножить столбец на коэффициент необходимо:
• записать значение коэффициента в отдельную ячейку;
• выделить эту ячейку;
• нажать «копировать» или нажать сочетание клавиш ctrl+С;
• выделить столбец с ценами;
• нажать на выделение правой кнопкой мыши (ПКМ);
• в появившемся контекстном меню выбрать «Специальная вставка»;
• в открывшемся окне выбрать надпись «умножить»;
• нажать «Ок».
Числа в столбце будут перемножены на выбранное число.
| Товар | Цена |
| Яблоки | 11 |
| Груши | 13,2 |
| Сливы | 15,4 |
| Вишня | 55 |
| Бананы | 57,2 |
| Ананас | 44 |
| Черешня | 7,7 |
| Грецкий орех | 2,2 |
| Авокадо | 49,5 |
| Мандарин | 24,2 |
| Апельсин | 12,1 |
| Лимон | 57,2 |
Ячейку с коэффициентом можно удалить из таблицы, чтобы не смущать клиентов.
Этот способ неудобен тем, что приходится вводить дополнительную ячейку с коэффициентом и совершать много лишних действий, поэтому в своей надстройке мы создали алгоритм «Арифметические действия с ячейками».
Скачав и установив надстройку Вы сможете в два клика мыши перемножить или поделить ячейки диапазона на коэффициент.
- Выделите диапазон (можно с текстовыми данными) и кликните по кнопке «Арифметические действия с ячейками».
- В появившейся форме укажите коэффициент и нажмите на символ действия (*;/;+;-;-%;+%)
Значения ячеек преобразуются автоматически.
Узнайте, как скачать и установить надстройку по ссылке.
Подробное видео:
Макрос умножения столбца или строки на коэффициент в одно действие.
- Умножить столбец на число штатными возможностями
- Формулами
- Процедура “специальная вставка”
- Умножить столбец в Excel “на месте” с помощью !SEMTools
- Умножить столбец на одно число (константу)
- Умножить столбец на случайное число в заданном диапазоне
- Умножить столбец на n процентов
При работе с прайс-листами, статистическими и прочими числовыми данными часто требуется такая простая процедура, как умножение целого столбца или диапазона на определенное число. Эта статья дает ответы на то, как сделать это наиболее удобным образом.

Умножить столбец на число штатными возможностями
Чтобы умножить строчку или колонку на число в Excel штатными средствами, есть два основных способа – формулы и процедура “специальная вставка”.
Формулами
Можно воспользоваться фунцией ПРОИЗВЕД, но проще использовать “звёздочку”, всем известный математический оператор умножения. Особенность функции в том, что она перемножает все числа в диапазоне, и при вставке столбца или строки между ними результат может измениться. При использовании “звездочки” ячейки перемножаются как отдельные сущности и вставка не повлияет на результат.
Чтобы умножить на число столбец целиком, указанные формулы можно “протянуть” или скопировать целиком в соседней колонке.
Процедура “специальная вставка”
Довольно удобная процедура, но для вставки нужно предварительно скопировать ячейку со значением, на которое нужно будет умножить столбец. Далее процедуру можно вызвать через контекстное меню. Смотрите пример:
Умножить столбец в Excel “на месте” с помощью !SEMTools
Чтобы не приходилось создавать дополнительные колонки, прописывать формулы и добавлять лишние ячейки, я добавил в надстройку !SEMTools ряд процедур, позволяющих делать это быстро и удобно в пару кликов.
Умножить столбец на одно число (константу)
Наиболее простая и нужная функция. Можно подать процедуре на вход как ячейку, так и вбить число самостоятельно (что обычно проще).
Умножить столбец на случайное число в заданном диапазоне
Такая операция может пригодиться, когда вам нужна рандомизация числового ряда. Часто пользуюсь процедурой для создания тестовых датасетов.
Умножить столбец на n процентов
Умножение колонки с данными на значения с процентами эквивалентны умножению на обычное число. Например, умножить на 120%, чтобы посчитать сумму вместе с НДС – это то же самое, что и умножить на 1,2.
Как быстро умножить диапазон значений на одно и тоже число без формул и макросов?
В России обычно подобный вопрос возникает периодически, вместе с ростом инфляции или изменением курса рубля  Например, у Вас есть прайс и Вам надо повысить цены на несколько процентов. Можно сделать это через промежуточные вычисления формулами в свободном столбце, потом скопировать результат, вставить вместо исходных цен с помощью специальной вставки как значения и удалить формулы, но проще и быстрее сделать это на месте. Итак, как это делается: 1. В любой свободной ячейке пишем величину, на которую мы будем изменять цены. В примере я взял увеличение цен на 5% , то есть умножение имеющихся цен на 1,05 2. Копируем ячейку с введённой величиной и выделяем ячейки прайса с ценами 3. Жмём правую кнопку мыши и из появившегося контекстного меню выбираем пункт «Специальная вставка» 4. Далее выбираем опцию «Умножить» и жмём ОК 5. Готово! Не забудьте удалить первоначально введённую величину корректировки цен, а то клиенты будут недовольны
Так же Вы можете производить и другие математические операции с диапазоном: делить, суммировать, вычитать. |
Категория: Приёмы работы с книгами, листами, диапазонами, ячейками | Добавил: Serge_007 (14.08.2011) |
| Просмотров: 153397 | Комментарии: 29
| Рейтинг: 4.8/15 |
| Всего комментариев: 29 | 1 2 » |
|
Порядок вывода комментариев: 2 Мур, аналогично! 3 Очень полезный способ. Но что делать, если в столбце с первоначальными данными есть пустые ячейки? Например в прайс-листе (название подгруппы). Как сделать, чтобы при пересчете в пустых ячейках не появлялись 0,00 ?
5 Да работает ++++++ описали очень понятно 6 но как уменьшить на процент, может я и под чем то сейчас, но я хочу это знать
10 НАДО вводить формулу 12 почему при правильном наборе кода коментарий не проходит пишет вход запрещён
зарегестрировался! мне надо вычесть 5% столбцы заняты с А до H я пишу 1,05 как показанно выше над цифрами жму правую мышку — копирую комп сам подставляет букву р(рублей) жму левую мышку-выделяю синим цветом жму правую мышку -спец. вставка вычесть в пустой ячейке пишется (-1,05) а цифры которые надо изменить остаются прежнемы я дилетант извините ещё после нажатия спец.вставка выходит таблица написанно -ТЕКСТ В КОДИРОВКЕ Unicode- я просто поясняю что в документе столбцы заняты от А до Н где в какой ячейке писать 1,05( выше написанно-в примере я взял увеличение на 5% то есть умножение на 1,05) а если нужно вычесть 5% вычесть 5%-это умножить на 0,95 почему 0,95 почему умножить при умножении разве сумма уменшится чёта не идёт какой должен стоять формат(финансовый и тд.) 21 Нужно учитывать, что если нужно только умножить — то в окне «Специальная вставка» выбираем «значения», а не «все» 22 И нужно быть очень аккуратным с этим умножением, когда работаете с неким отфильтрованным массивом — умножаться будет всё, от первого до последнего элемента массива, даже то, что не выведено по фильтру. А что делать , если у меня есть прайс-лист, и мне надо один столбик сложить к 45% ??? Здравствуйте! А как добиться, что бы в каждой ячейке в солбце число увеличивалось на определенный процент от суммы в ячейке выше? Например: А1 -100, А2-110, А3-121 (В данном случае увеличение на 10%) |
|
| 1-25 26-29 | |
Добавлять комментарии могут только зарегистрированные пользователи.
[
Регистрация
|
Вход
]
Как умножить столбец на число?
Умножение и деление, сложение и вычитание, возведение в степень и извлечение корня, все эти действия можно производить с диапазонами числовых значений в таблицах Excel. Осуществлять математические действия между диапазоном числовых значений и заданным числом можно различными способами, об этом и пойдет речь далее.
Для примера возьмем классическую задачу — умножить или разделить столбец значений на одно и то же число, но будем иметь в виду, что вместо столбца можно рассматривать диапазон ячеек любого произвольного размера, а вместо умножения и деления можно производить и другие математические действия. Такая задача возникает при различных преобразованиях числовых значений, например при переводе километров в метры, тысяч рублей в рубли, рублей в доллары и так далее.
Как умножить столбец ячеек на число при помощи формул?
Наиболее распространенный способ умножения числовых значений диапазона, в нашем случае столбца, заключается в использовании функции (формулы). Здесь тоже возможны варианты, можно использовать формулу с относительными ссылками,
а можно с абсолютными, когда адрес ячейки закрепляется при помощи специальных значков $ и остается неизменным при копировании формулы.
Конечный результат одинаковый при разном количестве значений на рабочем листе. Этот способ целесообразно использовать тогда, когда необходимо, чтобы производился пересчет всего диапазона при изменении множителя. В случае, если пересчет не требуется, быстрее и удобнее использовать способ, при котором значения ячеек заменяются результатами умножения.
Умножение диапазона ячеек на число с использованием специальной вставки
Столбец с вычисляемыми по формулам значениями нужен далеко не всегда. Часто возникает необходимость просто заменить значения столбца новыми значениями, которые получены умножением старых значений на заданное число. При этом можно обойтись без всяких функций и формул, достаточно скопировать число-множитель, выделить нужный диапазон значений, выбрать из контекстного меню (которое появляется после нажатия правой кнопки мыши) пункт «Специальная вставка», в разделе «Операция» выбрать опцию «Умножить» и нажать «ОК».
Исходный диапазон значений заменяется значениями, полученными умножением первоначальных чисел на скопированное число. Использование этого метода позволяет не только умножать столбец или диапазон на число, но и производить другие математические действия, такие как деление, сложение и вычитание.
Как умножить столбец на число при помощи надстройки?
Вышеизложенные методы, как правило, закрывают потребности большей части пользователей, но не всегда удобны в использовании, например при проведении многократных операций, когда столбец значений умножается на число, после этого проверяется какое-либо условие и по результатам этой проверки действие повторяется. При решении таких задач удобным инструментом может служить надстройка для Excel, которая позволяет заменять значения ячеек результатами вычислений.
При помощи надстройки можно не только умножать, делить, складывать и вычитать, но и возводить числа в степень и извлекать корень, выбрав нужное математическое действие из выпадающего списка в диалоговом окне.
Использование надстройки позволяет:
1) Выбирать диапазон ячеек, либо работать с используемым диапазоном (от первой заполненной ячейки рабочего листа до последней заполненной ячейки);
2) задавать число в диалоговом окне надстройки;
3) выбирать одно из шести математических действий, которое будет производиться между всеми числовыми значениями выбранного диапазона и заданным числом;
4) автоматически заменять числовые значения диапазона результатами вычислений.
Умножение столбцов таблицы Excel на выбранное число.
Для умножения значений в ячейках из массива «Эксель» на какое либо число можно прибегнуть к использованию формулы умножения прописанной в отдельных ячейках, а потом перенести значения в начальные ячейки. Это не всегда удобно и немного затратно по времени. Существует другой быстрый способ умножения столбца на число без применения формулы с умножением.
Давайте рассмотрим этот способ.
Для примера возьмем прайс-лист содержащий перечень товаров и цен на них. Возникла необходимость в увеличении всех цен на товары на 10%. Для увеличения цен на 10% необходимо умножить все значения цен на коэффициент 1.1.
Чтобы умножить столбец на коэффициент необходимо:
• записать значение коэффициента в отдельную ячейку;
• выделить эту ячейку;
• нажать «копировать» или нажать сочетание клавиш ctrl+С;
• выделить столбец с ценами;
• нажать на выделение правой кнопкой мыши (ПКМ);
• в появившемся контекстном меню выбрать «Специальная вставка»;
• в открывшемся окне выбрать надпись «умножить»;
• нажать «Ок».
Числа в столбце будут перемножены на выбранное число.
Как в excel умножить весь столбец на одно число?
если надо умножить каждое число в столбце на x , то достаточно умножающей формулы для каждой ячейки. Например (умножаем A1 и последующие на x) : в пустой строке вводим:
зацепляем эту ячейку за нижний правый угол и растягиваем на оставшееся количество ячеек, которые необходимо умножить.
Если надо перемножить весь столбец и умножить на x, то поможет функция «ПРОИЗВЕД» (PRODUCT):
в пустой строке вводим:
Где xx — это номер последней ячейки, участвующей в умножении.
Существует несколько способов, позволяющих умножить весь столбец на определенное число. И так вы открыли книгу в ексель, в которой вам необходимо сделать эту операцию, и можете сделать следующие действия:
Первый способ.
1) Вбиваете в любую ячейку число, на которое будете умножать. Теперь нажмите копировать эту ячейку.
2)Выделяете столбец, на который необходимо умножить это число. Жмете правую кнопку мыши, перед вами появится табличка, вам необходимо выбрать «Специальная ставка».
3) Перед вами откроется новая таблица, вам необходимо выбрать в меню «Вставить» значение или формулы. В меню «Операция» умножить.
4) Нажимаете кнопку «Ок», все необходимая операция будет сделана.
Второй способ.
1) Пишете рядом с столбцом формулу вида =»ячейка столбца (например А1)» умножить на число необходимое. Например, =А1*5.
2) Копируете эту формулу, и вставляете напротив каждой строки столбца.
3) Выделяете полученные значения, жмете правой кнопкой мыши из таблицы выбираете «Копировать»;
4) Выделяем столбец, куда будем вставлять, снова жмем правую кнопку мыши, специальная вставка. Из таблице выбираем: Вставить-значения, Операция-Нет.
Умножение в программе Microsoft Excel
Среди множества арифметических действий, которые способна выполнять программа Microsoft Excel, естественно, присутствует и умножение. Но, к сожалению, не все пользователи умеют правильно и в полной мере пользоваться данной возможностью. Давайте разберемся, как выполнять процедуру умножения в программе Microsoft Excel.
Принципы умножения в Excel
Как и любое другое арифметическое действие в программе Excel, умножение выполняется при помощи специальных формул. Действия умножения записываются с применением знака – «*».
Умножение обычных чисел
Программу Microsoft Excel можно использовать, как калькулятор, и просто умножать в ней различные числа.
Для того, чтобы умножить одно число на другое, вписываем в любую ячейку на листе, или в строку формул, знак равно (=). Далее, указываем первый множитель (число). Потом, ставим знак умножить (*). Затем, пишем второй множитель (число). Таким образом, общий шаблон умножения будет выглядеть следующим образом: «=(число)*(число)».
На примере показано умножение 564 на 25. Действие записывается следующей формулой: «=564*25».
Чтобы просмотреть результат вычислений, нужно нажать на клавишу ENTER.
Во время вычислений, нужно помнить, что приоритет арифметических действий в Экселе, такой же, как в обычной математике. Но, знак умножения нужно добавлять в любом случае. Если при записи выражения на бумаге допускается опускать знак умножения перед скобками, то в Excel, для правильного подсчета, он обязателен. Например, выражение 45+12(2+4), в Excel нужно записать следующим образом: «=45+12*(2+4)».
Умножение ячейки на ячейку
Процедура умножения ячейки на ячейку сводится все к тому же принципу, что и процедура умножения числа на число. Прежде всего, нужно определиться, в какой ячейке будет выводиться результат. В ней ставим знак равно (=). Далее, поочередно кликаем по ячейкам, содержание которых нужно перемножить. После выбора каждой ячейки, ставим знак умножения (*).
Умножение столбца на столбец
Для того, чтобы умножить столбец на столбец, сразу нужно перемножить самые верхние ячейки этих столбцов, как показано в примере выше. Затем, становимся на нижний левый угол заполненной ячейки. Появляется маркер заполнения. Перетягиваем его вниз с зажатой левой кнопкой мыши. Таким образом, формула умножения копируется во все ячейки столбца.
После этого, столбцы будут перемножены.
Аналогично можно множить три и более столбца.
Умножение ячейки на число
Для того, чтобы умножить ячейку на число, как и в выше описанных примерах, прежде всего, ставим знак равно (=) в ту ячейку, в которую вы предполагаете выводить ответ арифметических действий. Далее, нужно записать числовой множитель, поставить знак умножения (*), и кликнуть по ячейке, которую вы хотите умножить.
Для того, чтобы вывести результат на экран, жмем на кнопку ENTER.
Впрочем, можно выполнять действия и в другом порядке: сразу после знака равно, кликнуть по ячейке, которую нужно умножить, а затем, после знака умножения, записать число. Ведь, как известно, от перестановки множителей произведение не меняется.
Таким же образом, можно, при необходимости, умножать сразу несколько ячеек и несколько чисел.
Умножение столбца на число
Для того, чтобы умножить столбец на определенное число, нужно сразу умножить на это число ячейку, как это было описано выше. Затем, с помощью маркера заполнения, копируем формулу на нижние ячейки, и получаем результат.
Умножение столбца на ячейку
Если в определенной ячейке расположено число, на которое следует перемножить столбец, например, там находится определенный коэффициент, то вышеуказанный способ не подойдет. Это связано с тем, что при копировании будет сдвигаться диапазон обоих множителей, а нам нужно, чтобы один из множителей был постоянным.
Сначала, умножаем обычным способом первую ячейку столбца на ячейку, в которой содержится коэффициент. Далее, в формуле ставим знак доллара перед координатами столбца и строки ссылки на ячейку с коэффициентом. Таким способом, мы превратили относительную ссылку в абсолютную, координаты которой при копировании изменяться не будут.
Теперь, осталось обычным способом, с помощью маркера заполнения, скопировать формулу в другие ячейки. Как видим, сразу появляется готовый результат.
Функция ПРОИЗВЕД
Кроме обычного способа умножения, в программе Excel существует возможность для этих целей использовать специальную функцию ПРОИЗВЕД. Вызвать её можно все теми же способами, что и всякую другую функцию.
-
С помощью Мастера функций, который можно запустить, нажав на кнопку «Вставить функцию».
Затем, нужно найти функцию ПРОИЗВЕД, в открывшемся окне мастера функций, и нажать кнопку «OK».
Через вкладку «Формулы». Находясь в ней, нужно нажать на кнопку «Математические», которая расположена на ленте в блоке инструментов «Библиотека функций». Затем, в появившемся списке следует выбрать пункт «ПРОИЗВЕД».
Шаблон функции для ручного ввода следующий: «=ПРОИЗВЕД(число (или ссылка на ячейку); число (или ссылка на ячейку);…)». То есть, если например нам нужно 77 умножить на 55, и умножить на 23, то записываем следующую формулу: «=ПРОИЗВЕД(77;55;23)». Для отображения результата, жмем на кнопку ENTER.
При использовании первых двух вариантов применения функции (с помощью Мастера функций или вкладки «Формулы»), откроется окно аргументов, в которое нужно ввести аргументы в виде чисел, или адресов ячеек. Это можно сделать, просто кликнув по нужным ячейкам. После ввода аргументов, жмем на кнопку «OK», для выполнения вычислений, и вывода результата на экран.
Как видим, в программе Excel существует большое количество вариантов использование такого арифметического действия, как умножение. Главное, знать нюансы применения формул умножения в каждом конкретном случае.
Отблагодарите автора, поделитесь статьей в социальных сетях.
Как в Excel умножить столбец на столбец и весь столбец на одно число
Excel – востребованная программа для работы с базовой бухгалтерией, отчетами и другими рабочими файл.
Excel – востребованная программа для работы с базовой бухгалтерией, отчетами и другими рабочими файлами. Несмотря на то, что курсы по освоению данного софта преподают и в школе, и в высших учебных заведениях, многие забывают, как пользоваться функциями приложения. В этой статье подробно разберем опции программы и узнаем, как в Excel умножить столбец на столбец и на число.
Умножение на столбец
Быстро перемножить один столбец на другой нужно при подсчете общих затрат на те или иные товары. Например, в первом столбике может быть указано количество строительных материалов, а во втором – цена за единицу товара. Полученные числа помогут узнать затраты на все виды продукции.
Как умножить столбец на столбец в Эксель
Если вы будете следовать этому руководству, то сможете безошибочно вычислить итоговую сумму.
- Создаем третий столбик, где будет отображаться произведение чисел. Можно дать ему соответствующее имя – «Произведение».
- Выбираем верхнюю (пустую) строку третьего столбика. Вводим знак «=», затем пишем «ПРОИЗВЕД». Это команда перемножения.
- После «ПРОИЗВЕД» в строке третьего столбика откроются скобки. В них будет отображаться, какие ячейки перемножаются между собой. Чтобы вставить их номера в скобки, нужно выделить курсором. Нажимаем «Enter».
- В третьем столбце отобразится произведение чисел из выбранных ячеек.
Переходить с первой строки третьего столбика ко второй, третьей и повторять действия из пунктов 2-3 – слишком долго. Чтобы не тратить время и не перемножать каждую строку отдельно, следует выполнить действия.
- Выбрать произведение первой строки (которое было получено в результате пунктов 2-3 из инструкции выше). Вокруг ячейки с произведением появится зеленая рамка, в правом нижнем углу этой рамки – квадрат.
- Квадрат зажать левой кнопкой мыши, а затем повести курсор вниз, вплоть до нижней ячейки третьего столбика. Когда зеленая рамка будет выделять остаток третьего столбика, левую кнопку отпускают.
- В третьем столбике появятся перемноженные числа из второго и третьего столбца.
Это первый способ, который подойдет для начинающих. Важный нюанс: если после перемножения в последнем столбце вместо чисел появляются знаки «###», это говорит о том, что числа слишком длинные для ячейки. Для их правильного отображения столбик растягивают.
Существует и второй способ. Предположим, что нужно и перемножить один столбец на другой, и узнать сумму полученных произведений. Это логично, если, например, составляется список покупок. Как это сделать?
- Создать отдельную ячейку, где будет отображаться сумма произведений.
- Перейти в «Панель инструментов» в верхней части экрана, выбрать «Функции».
- Во всплывающем меню кликнуть по строке «Другие функции», из появившегося списка выбрать «Математические».
- Из списка математических функций кликнуть по опции «СУММПРОИЗВ». В выбранной ранее ячейке появится сумма умноженных друг на друга столбиков.
Далее нужно выбрать диапазон ячеек, которые перемножаются между собой. Их можно ввести вручную: массив 1, то есть первый столбец – B2:B11, массив 2, то есть второй столбец – C2:C11. Можно выбрать ячейки и при помощи курсора, как в алгоритме выше.
Те, кто выучил функции Excel, не пользуются панелью, а сразу ставят в нужной ячейке знак «=», а затем команду «СУММПРОИЗВ».
Умножение на число
Как в Excel умножить столбец на число, разберется даже начинающий юзер. Такое произведение высчитывается в несколько кликов.
Основной способ, как в Excel умножить весь столбец на одно число.
- В свободной ячейке вбить число, на которое нужно умножить столбец. Например, необходимо снизить цены на товары с учетом скидки 10%. Тогда в ячейку нужно вбить число 0,9.
- Скопировать ячейку с числом при помощи сочетания клавиш «Ctrl и C».
- Выделить столбик со значениями, которые нужно перемножить на число.
- Кликнуть по выбранному столбцу правой кнопкой мыши.
- Во всплывающем меню выбрать «Специальная вставка».
- Из списка функций кликнуть по команде «Умножить». Нажать «ОК» внизу всплывающего меню.
- Отобразится результат операции.
Есть другой метод, как умножить столбец на число в Эксель. Он подойдет профессионалам, которые постоянно работают с числами. Чтобы осуществить операцию, скачивают специальную надстройку «Арифметические действия». Ее легко найти в свободном доступе для любых версий программы.
После установки настройки перемножение на число осуществляется по упрощенному алгоритму.
- Выделить курсором ячейки, которые необходимо перемножить на число.
- Нажать на надстройку.
- Появится всплывающее окно. В нем нужно выбрать действие, в данном случае «*» (команда «Умножить»), а после него указать число.
- Нажимать на «ОК» или другие кнопки для получения произведения не нужно. Результат появится в столбцах автоматически.
После освоения данных инструкций даже новый пользователь научится уверенно перемножать числа в Excel.
Задача: В прайс-листе необходимо увеличить цены на 20%, при этом чтобы в листе не было формул.
Пример листа:
Решить данную задачу поможет функция «Специальная вставка». Сначала нужно в любую ячейку вставить число, на которое будем умножать ячейки (например «1,2»). И скопировать эту ячейку.
Далее нужно выделить нужные ячейки и в контекстном меню выбрать «Специальная вставка», в нем выбрать «умножить»:
Округление значений в ячейках
Если требуется округлить значения, то можно воспользоваться панелью «число» в вкладке «Главная» и убрать разряды у выделенных ячеек:
Или выделить нужные ячейки и в контекстном меню выбрать «формат ячеек», далее задать числовой формат и убрать десятичные знаки.
Результат:
Умножение столбца чисел на одно и то же число
Смотрите также новой таблице, а — точка операция размер ячейки, в которой браться соответствующее число Все данные в одной ячейки и произведения, и выбираем записывается так:
за год. Соответственно, ячейке на число. с тем, как диапазоны, которые нужно Та же формула,Дважды щелкните маленький зеленыйСимвол $ сообщает Excel,Предположим, нужно умножить столбец вот в скопированной «умножить» и жмешьПосмотреть в исходный введён коэффициент) например: из столбца выделенном диапазоне будут ответом, берйшь за пункт меню «СпециальнаяПРОИЗВЕД(число1;[число2];…), если переводить деньги Посмотрим, как в умножать в Excel. умножить. Разделяйте числа но со ссылками квадрат в правом
что ссылка на чисел на одно не получается. ОК. размер=F24*D24*$C$11 (ячейка С11)Alex gordon умножены на скопированное правый нижний угол
вставка». Он находитсягде множители могут быть за обучение два Excel умножить числоСамым простым вариантом является или ссылки на на ячейки (например, нижнем углу ячейки. ячейку C2 является
-
и то жеФорматирую таблицу с числами,
-
можно сделать ссылкуПосмотреть в исходный и получите результат.
-
: Подробная инструкция в
-
число и сохранены (появиться крестик) , в списке команд
-
как значениями, так раза в год, на значение поля. нахождение произведения заранее ячейки точками с
-
A1 и B1
Формула автоматически копируется на «абсолютной», то есть число в другой и мне все на этот коэф размерШтирлиц видео как числа. и тянешь то
«Вставить» панели инструментов и диапазонами полей. каждый раз суммаМолодой человек оплачивает курсы заданных чисел. Для запятой, а чтобы в формуле
-
последующие ячейки столбца
-
при копировании формулы ячейке. Для этого их неоходимо умножить
5, т. е.Путешественник во…: Никак. Нельзя заменить
https://www.youtube.com/watch?v=Lyhom35NtMkThe clown последней. Формула прописяваеться
support.office.com
Умножение чисел в ячейках
«Буфер обмена» вкладкиФункция ПРОИЗВЕД(А1:А6) перемножит все будет равна 42300 английского языка. Ежемесячная выполнения этой операции задать диапазоны, используйте=A1*B1 до ячейки B6. в другие ячейки перед копированием формулы
-
на одно и копировать ссылку на: мдя… проще так значение ячейки, используяУсловие. Есть таблица Excel: Видеоуроки MS Excel во всех ячейках
-
«Главная». значения в ячейках руб., а единовременная стоимость обучения составляет используется команда умножения,
-
двоеточия, например: A1:A3.) вместо чисел, вернет
После копирования формулы в она останется ссылкой ее нужно изменить, то же число.
-
эту ячейку с
все показать и для вычиления старое (несколько строк иSitabu диапазона.В окне настроек выбираем А1 – А6, плата на год 6800 руб. Мы которая имеет вид В этом примере такой же результат столбце B появляются
на C2. Чтобы добавив в адрес В настоящий момент закремлением по столбцам рассказать…
значение. Можно сдеать столбцов) с числами.: пишем в первойMaxi
Умножение чисел с помощью функции ПРОИЗВЕД в формуле
«умножить» и нажимаем и результат будет вперед составляет 73800 хотим узнать, во звездочки – «*». формула будет выглядеть (4806). правильные результаты. создать формулу: ячейки множителя символы делаю это вручную и строкам, т.Роман поздеев перенос на другой Нужно умножить все строке формулу: =A1*$O$1
: «ОК». аналогичен тому, как руб.
сколько обойдется ему Чтобы Excel произвел вот так:Преимущество использования ссылок наНезависимо от того, насколькоВ ячейке B2 введите $. по одной ячейке. е. типа =$A$5: А. М. Ефимов лист числа таблицы на (в O1 тониже/правее таблицы или
-
Надеемся, статья поможет вам
если бы мыЗапишем эту информацию в обучение в течение арифметическую операцию, а
-
ПРОИЗВЕД(A1:A3;C1:C3)
ячейки заключается в хорошо вы знаете знак равенства (=).В нашем примере нижеМаша адрес ячейки с правильно говорит. НоПользователь удален коэффициент, и чтобы число, на которое лучше даже на в будущем легко написали формулу А1*А2*А3*А4*А5*А6.
-
таблицу и высчитаем
support.office.com
Как умножать в Excel числа и ячейки
полугода. Записываем в не просто записалРезультат равен 18 164 250. Он том, что Excel таблицу умножения, позвольтеЩелкните ячейку A2, чтобы требуется умножить все: надо значок доллара цифрой 5, тогда есть готовая формула: Чтобы сохранить исходные результат отобразился в надо умножить, столбец другом листе
Умножение чисел
выполнять умножение данныхСледует помнить, что функция суммы по каждому первую ячейку стоимость информацию в ячейку не изменится, если Online автоматически обновляет Excel Online стать добавить ее в числа в столбце вставить у того коэф умножения можно — математическая. Разберешся данные, предлагаю через тех же ячейках.
А — св одной из в MS Excel выполняет действие только виду оплаты. Теперь занятий в месяц, как текст, перед ввести формулу в результат формулы. вашим калькулятором. Умножайте формулу. A на число числа на которое менять каким нравится надеюсь? копирование таблички со вопрос. как это числами, которые нужно
Умножение ячеек
ячеек написать: и этим сделать над числами. Если формула будет содержать а в соседнем произведением чисел пишется таком виде:Если для умножения вы числа с помощьюВведите символ «звездочка» (*). 3 в ячейке
умножать числом, формула наЯна кутовая связью и автозамену сделать? умножить) , цепляем=Лист1!A1*724 свою работу более в указанном диапазоне ссылки на две поле получим результат знак равенства –=A1*A2*A3*C1*C2*C3 предпочитаете использовать функцию,
простой формулы, используяЩелкните ячейку C2, чтобы C2. ФормулаМаксим мальков таблицу с умножением: В той же формул связи соА.М. Ефимов
потом ячейку с(это для ячейки эффективной. есть текстовые значения ячейки, в одной ее умножения на «=».В одной формуле можно это может быть символ «звездочка» (*) добавить ее в=A2*C2: тебе надо той на коэф будет ячейке — нельзя. ставкой умножения на: Напиши коэффициент в этой формулой за А1)Автор: Татьяна Казмирчук или пустые ячейки, из которых указана число 6.Снимок показывает, как умножать одновременно использовать числа функция ПРОИЗВЕД.
в качестве оператора формулу.даст правильный результат ячейке имя присвоить работать еще лучше. Но можно умножить коэффицент. В итоге какой-нибудь ячейке. Далее: крестик и тащима потом растянутьЗибин формула их проигнорирует. сумма платежа заДля использования в формуле в Excel два и ссылки наФункция ПРОИЗВЕД также умножает умножения.Введите символ $ перед (4500) в ячейке и адресацию проводить
Использование функций
Radik mamleev на коэффициент и получиться простая табличка- Копировать (это вниз. Всё. эту ячейку на: в любую пустуюЕще один способ, как период, а в значения из ячейки, произвольно взятых числа ячейки, а количество
числа и наиболее
Выделите пустую ячейку и C и еще B2. Однако копирование
по имени: Результат умножения содержания получить результат в и умноженная на ячейку)Дмитрий гатиятулин весь диапазон -
ячейку записываете это умножить в Excel другой – количество указывают ссылку на 12 и 28. аргументов (элементов данных, эффективна при умножении
Специальная вставка
введите знак равенства один перед 2: формулы в последующиеAlena4ka ячейки на коэффициент, другой таблицу - коэффицент.- Выделяем таблицу: 1) В соседней адреса ячеек автоматически число; 2007 и более
таких периодов в нее. В примере Обратите внимание, что которые обрабатывает функция) большого количества чисел ($C$2 ячейки столбца B: там формулу нужно с записью в вводите в строкуПлюсы:- ПравкаСпециальная вставка ячейке первого числа изменятсякопируете ячейку с поздних версиях, - году. Чтобы не
число находится в в ячейке С5 не ограничено. Если
или диапазонов чисел.=. не будет работать, вбивать. можно так эту ячейку невозможен формул свой коэффициент.
— коэффицент можно
fb.ru
Как в Exel умножить несколько ячеек на одно число? нужно умножить 724 ячейки на одно число. подскажите как это сделать.
- Выбираем: значение столбика прописываешь формулу:и в новой этим числом (Ctrl+C);
специальная вставка скопированных прописывать формулу для
поле А2, так содержится просто текст умножить данные из
Если вы попытаетесь). Помните, что все
Нажмите клавишу ВВОД. поскольку ссылка на и несколько листов — приводит кYuri-m в любой момент и умножить
=»ячейка первого числа»*»число» таблице будет требуемыйвыделяете все ячейки, ячеек. В туристической
каждой из строк, и записываем в 12*28, который так нашего примера на перемножить диапазоны чисел формулы начинаются соСовет: ячейку C2 изменяется перемножить. циклической ошибке
: Можно написать макрос изменить
Всё2) бьешь ентер вам результат
которые хотите помножить компании существует наценка
отформатируйте информацию как
операции. и отображается. В
2, результат будет с помощью знака знака равенства. Вместо того чтобы на C3, C4
Башкин игорьтипа «змеи от на VBA, которыйт
— не надоЛеди shel
3) на ячейкуАлексей коноплев
Как в экселе умножить весь столбец чисел на одно и то же число? не в ручную. и лучше поподробнее.
на данное число; в 9 % таблицу, тогда вПредположим теперь, что при ячейке же С4 равен 36 328 «звездочка», напримерВведите числа, добавляя между вводить символ $, и т. д. Так: просто пишется формула испуга скушали друг будет выполнять вышеизложенный будет искать исходные: Можно проще, умножаешь с полученным результатом: http://www.excelworld.ru/publ/hacks/workspace/quick_product/21-1-0-94
нажимаете Правую кнопку на цены отеля.
столбце вычислений при оплате курсов заранее мы поставили перед 500. Формула будет=A1:A3*C1:C3 каждой парой символ вы можете поместить как в этих в командной строке друга», поэтому создаем алгоритм и, например, данные или делить все числа в
наводишь мышку такимМожет кому-то еще мыши-Специальная вставка. Чтобы посчитать стоимость
вводе только первой
за определенный период
операцией знак «=», выглядеть следующим образом:, функция вернет ошибку «звездочка» ( указатель вставки в ячейках нет данных,
и все новый лист копируем связать его с обратно на коэфф. таблице, выводишь в образом, чтобы курсор пригодитсяНаходите внизу пункт продажи комнат, воспользуемся формулы остальные программа сумма меньше, чем и программа высчитала
=ПРОИЗВЕД(A1:A3;C1:C3;2) #ЗНАЧ!. Вот где*
начале или конце
Знатоки Excel помогайте!! ! как в Excel умножить таблицу с числами на коэффициент, что бы результат был в этой же таблице
результат в ячейкахGdeтотам туда, свой а кнопкой.— исходные данные другой строке и стоял в правомДобрыйборисычъ «Умножить» , выбираете указанным методом.
проставит автоматически. при ежемесячной оплате. произведение. Таким образом
Программа MS Excel предназначена функция ПРОИЗВЕД действительно
).
ссылки на ячейку
от B3 до: Копируете таблицу. открываете
далее (с ним)
Vladimir_il_ov легко править, т. копируешь потом куда нижнем углу ячейки;: в любую ячейку его и жметеСкопируем цены покупки в
Еще один вариант, как Посчитаем, сколько будет
выполняют умножение двух для хранения данных незаменима: она умножаетНажмите клавишу ВВОД, чтобы и нажать клавишу B6 будет равен первую ячейку. правите все что угодно: Пишешь в любой
к. в ячейчках надо
4) нажимаешь левую пишем число, на Ок. Так же соседний столбец, где умножить в Excel стоить обучение в и более чисел,
и выполнения над диапазоны, не используя получить результат формулы. F4, которая добавляет нулю. «ячейка умножить наAnita dremmur свободной ячейке =5, нет формулНаталья кнопку мышки и
которое надо умножить.
можно просто нажать и будем рассчитывать числа или значения
год при разных как целых, так ними вычислений. Одним «звездочку».
Например, для умножения числа символы $.Чтобы умножить все числа число». закрываете. Затем
: Никак. Нельзя заменить т. е например— табличку без
: А зачем? «протягиваешь» курсор вниз затем выделяем ее двойным щелчком мыши
стоимость с наценкой. в ячейках, -
способах оплаты. Стоимость и дробных.
из часто используемыхВ этой таблице нужно
54 на 89,Теперь вернемся немного назад в столбце A копируете её на
значение ячейки, используя коэфицент равен 5. формул можно кому-тоБаранчук иван до посленего числа и копируем (жмем
на «Умножить». Сам процент наценки использование функции ПРОИЗВЕД. курсов в месяцУмножать числа в программе действий является умножение перемножить числа в ваша формула должна и рассмотрим простой
на ячейку C2, все ячейки. Не для вычиления староекопируешь ячейку, выделяешь доверить: Поставьте в таблице столбца. Формула первой
ПКМ, копировать). послеImobilazer – 1,09 внесем Если необходимо умножить 8200 руб. При
доводится не так чисел. Оно применяется столбцах A и выглядеть следующим образом: способ скопировать формулу добавьте символы $ получится — спрашивайте значение. всю таблицу с
Чтобы не смущали в каждой ячуйке ячейки будет прописана этого выделяем столбец: Перемножаете в соседнем в произвольную ячейку. большое количество данных оплате за 3 часто. Гораздо чаще для вычисления статистических C.=54*89 в последующие ячейки в ссылку наAlex gordonВиктор некипелов
данными, далее правой исходные данные, их =(расчет в ячейке по другим ячейкам, или диапазон ячеек и копируете наверх Теперь копируем ячейку
или целые диапазоны месяца сразу стоимость встречаются задачи, когда данных, нахождения итоговВведите знак равенства, затемЕсли ввести эту формулу столбца после нажатия
ячейку следующим образом:: Подробная инструкция в: НЕ помогают ваши кнопкой по выделенному можно временно скрыть
таблицы) *$(букв ячейки, но с той и жмем ПКМ. первого с процентом наценки, ячеек, эта функция составит 23100 руб.,
Как в Excel одновременно умножить несколько ячеек на число
необходимо вычислить произведение и во многих ПРОИЗВЕД, а затем в ячейке C1, клавиши ВВОД в$C$2 видео формулы. Т. Е.
— специальная вставка вместе с коэффицентом. в которой введён лишь разщницей, что выбираем специальная вставка
123 выделяем диапазон, в работает эффективнее арифметической столько надо будет содержимого ячеек или
других случаях. В в скобках введите в ней будет ячейке B2., как показано в
https://www.youtube.com/watch?v=Lyhom35NtMk они помогают в — точка «формулы»Посмотреть в исходный
коэффициент) $ (цифры каждый раз будет и пункт УМНОЖИТЬ.: Задаешь формулу для котором нужно получить операции. Ее вызов платить 4 раза умножить данные в
статье мы познакомимся числа, ячейки или показан результат (4806).
Выберите ячейку B2.
следующем примере.
Умножение столбца чисел на одно и то же число
Смотрите также сделать, чтобы программа операция «умножить» -Алексей молчанов: 1) В соседней которое надо умножить. до ждем 75%. в качестве формулы с чисел, чтобы умножить
вам, с помощью формулу по столбцу «Esc». Всё. Получилось 0,07% (7:100=0,07). Excel добавить ее в результат в ячейкахПредположим, нужно умножить столбец сама все посчитала? ОК. После чего: Не совсем понятно, ячейке первого числа затем выделяем ее Результат умножается B2,= 1-15%Пунктом Специальная вставка на 15%. Даже кнопок внизу страницы. вниз, не только так.Получается: 100% текущая, т.д. Есть несколько формулу.
от B3 до чисел на одноАнна огарко ячейку с числом что вы понимаете столбика прописываешь формулу: и копируем (жмем чтобы получить результат.
). если столбец содержит Для удобства также протягиванием. Смотрите оОсталось удалить цифру цена + 7% впособов, как прибавитьВведите символ $ перед B6 будет равен
Создание формулы
-
и то же: в ячейке F1
-
275 можно очистить. под «умножить колонку=»ячейка первого числа»*»число»
-
ПКМ, копировать). после
-
56.25 для 1Допустим, вам нужно уменьшитьВыберите пункт
-
100 и 1000 приводим ссылку на способах копирования формулы коэффициента из ячейки наценка = (от
-
или ычесть проценты,
C и еще нулю. число в другой пишите фомулу «Maximus на число». Поясните,2) бьешь ентер
-
этого выделяем столбец
-
недели. — или определитзначения
ячеек с данными, оригинал (на английском в статье «Копирование
С1. текущей цены) 107% например налог, наценку,
support.office.com
Как умножить столбец на число в Excel.
один перед 2:Чтобы умножить все числа ячейке. Для этого =(D1:D12)*(E1:E12) «: если просто умножение пожалуйста. Вам надо3) на ячейку или диапазон ячеекЧтобы скопировать формулу в — эти еженедельные
> Excel по-прежнему может
языке) . в Excel»Как вычесть проценты в новая цена или т.д.
$C$2 в столбце A перед копированием формулыв скобочках указываете на ЧИСЛО, то каждое значение в с полученным результатом и жмем ПКМ.
ячейке D2 вниз
затраты на 25%.умножение обрабатывать его за
Возможно после некоторого времениВ Excel можно Excel. коэффициент 1,07 (107:100=1,07).Как умножить столбец на
. на ячейку C2, ее нужно изменить, диапазон т. е. можно =ПЕРВЫЙ МНОЖИТЕЛЬ столбце умножить на
наводишь мышку таким выбираем специальная вставка по столбцу, дважды
Чтобы вычислить сумму,, нажмите кнопку несколько шагов. вы сотрудничали процентов посчитать определенные ячейкиЧтобы уменьшить наВ ячейку C1 число.нажмите клавишу ВВОД. добавьте символы $ добавив в адрес
выделяете весь нужный (ячейка) *ЧИСЛО (любое) число? образом, чтобы курсор
по условию выборочно. какой-то процент, можно пишем наш коэффициент
Например, нам нужноТеперь вернемся немного назад
в ссылку на ячейки множителя символы вам столбик и — enter. ДальшеТогда так: стоял в правом Все данные в квадратик в правом
вычитания или добавления

ячейку следующим образом: $. всё просто можно протянутьПишите в ячейку нижнем углу ячейки; выделенном диапазоне будут нижнем углу ячейку процента.Результат —, что все умножить на 15%
процентов не ваших «Как посчитать в коэффициент, но вВыделяем ячейку С1 цену всех товаров способ скопировать формулу$C$2
excel-office.ru
Умножение на процентное значение
В нашем примере нижедалее получившийся результат эту формулу на фомулу =A1 *4) нажимаешь левую умножены на скопированное D2. Чтобы получитьВ этом примере мы числа умноженные на в столбец. навыков избранные математические. Excel ячейки в диалоговом окне в (с коэффициентом), нажимаем на 7%. У в последующие ячейки, как показано в требуется умножить все просто растягиваете на любое количество ячеек $B$1 и копируете кнопку мышки и
число и сохранены результаты во всех столбца B должен 15%.В пустой ячейке введите В этой статье определенных строках». «Специальная вставка», поставить «Копировать», затем выделяем нас такая таблица. столбца после нажатия следующем примере.
числа в столбце все ячейки вниз. — везде будет вниз. «протягиваешь» курсор вниз как числа. остальных ячеек без
Умножение целого столбца чисел на процентное значение
содержать в настоящееСовет: процентное значение 15% вы увидите, какПримечание: галочку у функции столбец таблицы сВ отдельной ячейке, клавиши ВВОД вСимвол $ указывает Excel A на числоПавел касьянов
умножение данных из
-
Полосатый жираф алик до посленего числаThe clown
-
копирования и вставки время, затраченное на Можно также умножение столбца (или 0,15), а он может бытьМы стараемся как
-
«Разделить». ценой. Выбираем из расположенной не в
-
ячейке B2. Online, что ссылка 3 в ячейке: оно там вроде первого столбца на: Как я понял, столбца. Формула первой: Видеоуроки MS Excel формулы или вводить. сумму набора и для вычитания процентного
-
затем скопируйте этот намного проще Если можно оперативнее обеспечиватьПолучилось так. контекстного меню «Специальная таблице, пишем числоВыберите ячейку B2.
на ячейку C2 C2. Формула нету=)проще программу написать
ЧИСЛО в формуле. нужно заменить данные ячейки будет прописанаSitabuЧтобы столбец C содержит значения. Чтобы вычесть номер, нажав клавиши позвольте Excel сделать вас актуальными справочнымиНесколько вариантов умножения столбца вставка» и ставим (коэффициент), на которыйДважды щелкните маленький зеленый является «абсолютной», то=A2*C2 или калькулятор включить) Если умножить надо в какой-то колонке
Изменение суммы на заданное количество процентов
по другим ячейкам,: пишем в первойувеличить процент по которым, 15%, добавьте знак Ctrl + c. всю работу. материалами на вашем
на проценты, на галочку у функции хотим увеличить цену. квадрат в правом есть при копированиидаст правильный результатПолосатый жираф алик на ЗНАЧЕНИЕ ЯЧЕЙКИ, на те же но с той строке формулу: =A1*$O$1на 25%, просто
сократите. Вот представляет
минус перед процентВыделите диапазон ячеек a1:Если вам нужно найти языке. Эта страница примере «Умножить». Ещё стоит В нашем примере нижнем углу ячейки. формулы в другие (4500) в ячейке: А в Excel
то все то данные, увеличенные в лишь разщницей, что (в O1 то заменить собой формулу можно и вычитание процента a5 (перетаскивая вниз доли итогового или переведена автоматически, поэтомуподсчета наценки, скидки
галочка у функции 7% — этоФормула автоматически копируется на ячейки она останется B2. Однако копирование формулы разрешены. Ты же самое, но 275 раз? Тогда
каждый раз будет
число, на которое+
support.office.com
Как в экселе умножить весь столбец чисел на одно и то же число? не в ручную. и лучше поподробнее.
ввести в ячейке от 1, используя по столбцу). найти процент разности ее текст может, смотрите в статье «Все». число 1,07. последующие ячейки столбца ссылкой на ячейку формулы в последующие не знала? В в формуле после* так. В любую браться соответствующее число надо умножить, столбецвход формула в
D2 для выполнения формулу
Щелкните правой кнопкой мыши между двумя числами, содержать неточности и «Как умножить вКак вызвать функции,Считается так: до ячейки B6. C2. ячейки столбца B F1 написать = знаки доллара, как свободную ячейку вбиваем из столбца
А — с ячейке D2 войдите этой задачи:= 1 -
на выделенную область
ознакомьтесь с дополнительными
грамматические ошибки. Для Excel несколько ячеек смотрите в статьеТекущая цена –После копирования формулы вВ ячейке B2 введите
не будет работать, D1 * E1. в ответе 2. 275. Копируем этуAlex gordon числами, которые нужно минус (-):=B2*(1-C2)n ячеек и выберите в статью Вычисление нас важно, чтобы
на число, проценты». «Функции Excel. Контекстное это 100% или
столбце B появляются
Как умножить одну колонку в Exel на определенное число (напр. 275) для не продвинутого в Exel пользователя?
знак равенства (=). поскольку ссылка на Скопировать эту ячейку
Например: столбец Е- цена, ячейку. Затем выделяем: Подробная инструкция в умножить) , цепляем=B2*(1+C2)В этой формуле 1% команду процентных значений.
эта статья была
Ещё можно умножить меню» тут. 1 целая коэффициента. правильные результаты.
Щелкните ячейку A2, чтобы ячейку C2 изменяется и разнести на D- колличество, F-сумма. все ячейки, значения видео потом ячейку сЕще раз дважды щелкните совпадает с 100%., в какойСпециальная вставкаРассмотрим пример таблицы, как вам полезна. Просим столбец на число,Нажимаем «ОК». Чтобы выйтиА наша наценкаРассмотрим, добавить ее в на C3, C4 все ячейки внизу,
То есть надо в которых нужноhttps://www.youtube.com/watch?v=Lyhom35NtMk этой формулой за маркер заполнения вниз. Значения в скобкахn(выполните показано на рисунке, вас уделить пару написав формулу в из режима копирование – 7% -как умножить столбец Excel формулу. и т. д. Так сколько надо. Excel Цену умножить на умножить и МенюЕлена
Как в программе Excel умножить все числа одного столбца на все числа другого?
крестик и тащимДобрыйборисычъ вычислить во-первых, поэтому— процент. Чтобыне в котором у секунд и сообщить, первой ячейке столбца.
(ячейка С1 в это седьмая часть на число, какВведите символ «звездочка» (*).
как в этих сам подправит нужный колличество, чтобы получилась — Правка -: пишите формулу: =ссылка
вниз. Всё.: в любую ячейку друг значение C2
вычесть 15%, используйтещелкните стрелку рядом нас есть несколько помогла ли она
Затем скопировать эту пульсирующей рамке), нажимаем от 100%, т.е прибавить проценты вЩелкните ячейку C2, чтобы ячейках нет данных, адрес строки. сумма. А как Специальная вставка - на колонку *275Дмитрий гатиятулин пишем число, на
вычитается от 1