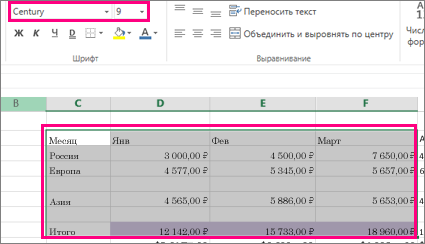Примечание: Изменить шрифт по умолчанию для всей книги в Excel в Интернете невозможно, но можно изменить на стиль и размер шрифта для книги.
При вводе данных на листах в Excel автоматически используется шрифт Calibri размера 11, но если вы предпочитаете другой стиль или размер шрифта, их можно изменить, как это сделать:
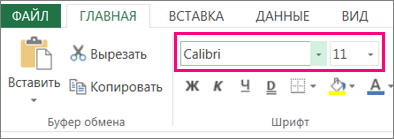
-
Выберем ячейку или диапазон ячеок с текстом или числом, которые вы хотите отформакторить.
-
Щелкните стрелку рядом с кнопкой «Шрифт» и выберите другой шрифт.
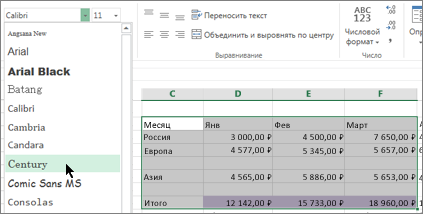
-
Чтобы изменить размер шрифта, щелкните стрелку рядом с размером шрифта по умолчанию и выберите нужный размер.
В приведенном ниже примере мы изменили на стиль шрифта на Century и размер до 9.
Совет: Данные, добавленные в ячейки за пределами только что отформатированный диапазон ячеек, отображаются в стиле и размере по умолчанию, и вам потребуется повторить эти действия, чтобы отформатированы. Вы также можете выбрать пустые ячейки и применить форматирование перед вводом данных.
Вы также можете изменить способ вложения текста в ячейку.
Нужна дополнительная помощь?
Содержание
- 1 Изменение гарнитуры шрифта в Excel
- 2 Изменение размера шрифта в Excel
- 3 Изменение цвета шрифта в Excel
- 3.1 Команды Полужирный, Курсив и Подчеркнутый
- 4 Изменение шрифта для нескольких ячеек
- 4.1 В панели меню
- 4.2 В разделе форматирования ячейки
- 5 Переназначение шрифта по умолчанию
- 6 Вместо послесловия
11.12.2012 Григорий Цапко Полезные советы
Иногда возникает необходимость сделать текст в ячейке Excel очень маленьким. Например, установить размер шрифта 5 или еще меньше. Допустим вам надо сделать примечание, или поместить в ячейку какой-то объемный текст.
По умолчанию, Excel предлагает самый маленький размер шрифта в выпадающем списке – 8, однако это не предел.
Можно установить и более маленький размер шрифта, введя число соответствующее меньшему размеру в поле выбора размера шрифта непосредственно с клавиатуры.
Шрифт в ячейке Excel примет нужный вам размер.
Та же самая ситуация, если вам необходимо сделать размер шрифта больше максимально предлагаемого 72-го. Введите нужный размер с клавиатуры в поле выбора размера шрифта.
Как изменить шрифт в Excel
При создании новой книги для всех ячеек листа по умолчанию задан стандартный шрифт. Вы можете его изменить. Для этого необходимо в меню Файл выбрать команду Параметры, раскроется окно Параметры Excel. Здесь выбрать раздел Общие и в нем указать шрифт, который будет использоваться по умолчанию.
Вид таблицы во многом зависит от шрифта, который используется для отображения содержимого ячеек. Существует множество различных шрифтов. Их можно использовать для выделения отдельных элементов таблицы, например заголовков, итоговых сумм и других важных элементов. Отличие может быть достигнуто за счет увеличенного размера букв, изменения их цвета и начертания (полужирный, курсив или подчеркивание).
- название;
- размер;
- способ оформления.
Название определяет способ начертания букв. На компьютере может быть установлено довольно большое количество шрифтов. Однако для оформления деловых документов принято использовать набор стандартных шрифтов, которые есть на любом компьютере. Это гарантирует то, что таблица, созданная на одном компьютере и открытая на другом, будет выглядеть одинаково. К стандартным шрифтам относят шрифты Arial и Times New Roman. В Microsoft Office 2010 стандартным является шрифт Calibri.
Размер (кегель) определяет величину символов и задается в пунктах. Пункт — это единица измерения символов, используемая в полиграфии. Один пункт равен 1/72 дюйма. Представить одну семьдесят вторую дюйма довольно тяжело, поэтому надо запомнить, что размер шрифта портативной пишущей машинки равен 10 пунктам. Стандартным считается размер 11 пунктов.
Способ начертания символов определяет их вид. Существуют четыре способа начертания символов: обычный, курсив (наклонный), полужирный (увеличенная толщина линий) и подчеркнутый. Возможны комбинации этих способов начертания, например полужирный курсив.
Следует обратить внимание на то, что на вкладке Главная -> Шрифт отображаются характеристики шрифта текущей ячейки. Вид кнопок Ж, К и Ч отражает способ оформления. Например, если «нажата» кнопка Ж, то это значит, текст в текущей ячейке полужирный.
Программа Excel позволяет изменить (задать) шрифт как для отдельной ячейки, так и для группы ячеек. Не забудьте в этом случае, перед тем как приступить к действиям по изменению шрифта, предварительно выделить диапазон ячеек.
Проще всего изменить шрифт ячейки или диапазона можно путем изменения его характеристик на вкладке Главная -> Шрифт.
Чтобы выбрать шрифт, нужно раскрыть список шрифтов (щелкнуть на находящейся справа от названия шрифта кнопке с треугольником) и из раскрывшегося списка выбрать требуемый шрифт — щелкнуть на имени выбранного шрифта.
Чтобы задать размер шрифта, следует раскрыть список Размер шрифта и выбрать нужный размер из списка.
Следует обратить внимание на кнопки Увеличить размер шрифта и Уменьшить размер шрифта. Щелчок на первой из них увеличивает на единицу размер шрифта, на второй — уменьшает.
Способ начертания символов задается щелчком по кнопке Ж (полужирный), К (курсив) или Ч (подчеркнутый). Щелчок на «нажатой» кнопке отменяет соответствующий способ выделения.
Цвет символов можно выбрать, раскрыв список Цвет текста. Следует обратить внимание, выбранный цвет становится текущим и отображается на кнопке Цвет символов.
В некоторых случаях характеристики шрифта удобнее установить сразу на вкладке Шрифт диалогового окна Формат ячеек, которое появляется в результате щелчка по кнопке вызова диалогового окна Шрифт.
Опубликовано: 28.11.2015
Excel располагает большим набором инструментов по настройке шрифта. Вы можете свободно увеличивать и уменьшать размер шрифта, изменять цвет, гарнитуру и начертание. В данном уроке мы научимся настраивать параметры шрифта в Excel на свое усмотрение.
По умолчанию все ячейки на листе содержат одинаковые параметры форматирования, что может привести к затруднениям в восприятии книги Excel, содержащей большое количество информации. Настройка шрифта способна улучшить вид и восприятие книги таким образом, чтобы привлечь внимание к определенным разделам и облегчить чтение и понимание содержимого книги.
По умолчанию шрифтом каждой новой книги является Calibri. Однако, Excel располагает множеством других шрифтов, которые также можно использовать для оформления текста. В примере ниже мы применим форматирование к заголовку таблицы, чтобы выделить его на фоне остального содержимого.
- Выделите ячейку, к которой необходимо применить форматирование.
- Нажмите на стрелку рядом с полем Шрифт на вкладке Главная.
- В появившемся раскрывающемся списке выберите желаемый шрифт. Наводя курсор на различные варианты шрифтов, можно увидеть, как меняется текст в выделенной ячейке. Такая опция Excel называется интерактивным просмотром. В нашем примере мы остановимся на Georgia.
- Шрифт текста изменится на выбранный.
При создании документов подчас необходимо, чтобы информация воспринималась как можно легче. В Excel существует ряд шрифтов, специально предназначенных для чтения. Помимо Calibri, стандартными шрифтами для чтения считаются Cambria, Times New Roman и Arial.
Изменение размера шрифта в Excel
- Выберите ячейки, в которых требуется изменить размер шрифта.
- Нажмите на стрелку рядом с полем Размер шрифта на вкладке Главная.
- В появившемся раскрывающемся списке выберите необходимый размер шрифта. При наведении курсора на различные размеры, можно увидеть, как меняется текст в выделенной ячейке. В нашем примере мы остановимся на размере 16, чтобы сделать текст крупнее.
- Размер шрифта изменится в соответствии с выбранным.
Вы можете воспользоваться командами Увеличить размер шрифта и Уменьшить размер шрифта, или же просто ввести нужный размер с помощью клавиатуры.
Изменение цвета шрифта в Excel
- Выделите ячейки, цвет шрифта в которых необходимо изменить.
- Нажмите стрелку рядом с командой Цвет текста на вкладке Главная. Появится палитра цветов.
- Выберите необходимый цвет. При наведении курсора на различные варианты цвета можно увидеть, как меняется выделенный текст. В нашем примере, мы выберем зеленый цвет.
- Цвет шрифта изменится на выбранный.
Для доступа к расширенному списку цветов, используйте пункт Другие цвета в нижней части выпадающего меню команды Цвет текста.
Команды Полужирный, Курсив и Подчеркнутый
- Выделите ячейки, содержимое которых необходимо отформатировать.
- Нажмите одну из команд: Полужирный (Ж), Курсив (К) или Подчеркнутый (Ч) на вкладке Главная. В качестве примера сделаем шрифт в выделенной ячейке полужирным.
- Выбранное начертание будет применено к тексту.
Вы также можете воспользоваться сочетаниями клавиш для придания стиля тексту. Например, нажав комбинацию Ctrl+B на клавиатуре, вы сделаете выделенный текст жирным, комбинация Ctrl+I применит курсив, а Ctrl+U подчеркивание.
Урок подготовлен для Вас командой сайта office-guru.ru
Источник: /> Автор/переводчик: Антон Андронов
Правила перепечаткиЕще больше уроков по Microsoft Excel
Оцените качество статьи. Нам важно ваше мнение:
При работе с электронными таблицами в Excel у пользователей часто возникает потребность изменить шрифт для ячеек, назначаемый программой по умолчанию. Давайте с вами рассмотрим, как можно быстро и просто выполнить необходимые изменения.
Изменение шрифта для нескольких ячеек
Вы можете изменить шрифт у существующих ячеек. Для этого выделяем их, и поступаем одним из указанных ниже способов.
В панели меню
Переходим на вкладку «Главная» панели меню и там ищем раздел «Шрифты».
Здесь можно выполнить следующие действия:
В разделе форматирования ячейки
Щелкаем выделенную область правой кнопкой мыши и выбираем «Формат ячеек» в меню.
В открывшемся окне переходим на вкладку «Шрифт», где находим полный набор инструментов для желаемых изменений в выбранных ячейках.
Переназначение шрифта по умолчанию
При желании вы также можете изменить шрифт, который выбирается по умолчанию при создании новой электронной таблицы. Действуем следующим образом:
Вместо послесловия
Microsoft Excel дает пользователю легко и просто изменить шрифт в ячейках электронной таблицы. Не пренебрегайте этой функцией, ведь правильно подобранные шрифты могут значительно улучшить внешний вид электронной таблицы и сделать ее гораздо удобнее для восприятия.
обновлено: 23.08.2018 — 15:27
оставить комментарий
На чтение 2 мин. Просмотров 35 Опубликовано 23.05.2021
В Excel, конечно, вы можете изменить размер шрифта из раскрывающегося списка Размер шрифта, но, если вы хотите увеличить или уменьшить размер шрифта, просто используя некоторые сочетания клавиш, как могли бы вы решить эту проблему в Excel?
Увеличить или уменьшить размер шрифта с помощью сочетаний клавиш
Увеличить или уменьшите размер шрифта с помощью пользовательских сочетаний клавиш
Увеличьте или уменьшите размер шрифта с помощью сочетаний клавиш
Вот несколько сочетаний клавиш для увеличения и уменьшения размера шрифта текста для выбранных ячеек, сделайте следующее:
Увеличить размер шрифта, нажмите одновременно клавиши Alt + H , а затем нажмите клавиши FG на клавиатуре;
Уменьшите размер шрифта, нажмите одновременно клавиши Alt + H , а затем нажмите клавиши FK на клавиатуре.
Увеличьте или уменьшите размер шрифта с помощью пользовательского ярлыка ke ys
Если указанные выше сочетания клавиш сложно запомнить, здесь вы можете создать свои собственные удобные сочетания клавиш. Выполните следующие действия:
1 . Удерживая нажатыми клавиши ALT + F11 , откроется окно Microsoft Visual Basic для приложений .
2 . Нажмите Вставить > Module и вставьте следующий код в окно модуля .
Код VBA: увеличивайте или уменьшайте размер шрифта с помощью пользовательских сочетаний клавиш:
3 . После вставки кода сохраните и закройте окно и нажмите Developer > Macros , см. Снимок экрана:

4. В появившемся макросе выберите макрос MakeBigger в списке, а затем нажмите кнопку Параметры , чтобы перейти к параметрам макроса укажите сочетание клавиш для увеличения размера шрифта в разделе Сочетание клавиш , см. снимок экрана:

5 . Затем нажмите OK , выберите макрос MakeSmaller в списке, а затем нажмите кнопку Параметры , чтобы перейти к в диалоговом окне Параметры макроса укажите сочетание клавиш для уменьшения размера шрифта в разделе Комбинация клавиш , см. снимок экрана:

6 . Затем нажмите OK и закройте диалоговое окно Macro. Теперь, когда вы нажимаете Ctrl + O , размер шрифта выбранной ячейки будет увеличиваться, а при нажатии Ctrl + P , размер шрифта будет уменьшен по мере необходимости.

23 июля 2018
При создании нового документа в Excel для всех ячеек на листе устанавливаются стандартный шрифт и параметры форматирования. Для улучшения внешнего вида таблиц в книге и для более лучшего восприятия информации эти настройки можно изменять с помощью специальных инструментов.

Чтобы в программе Эксель изменить шрифт у одной или нескольких ячеек, их нужно предварительно выделить. Далее можно воспользоваться несколькими способами.
1 способ
На панели инструментов (вкладка «Главная») существует раздел с названием «Шрифт».
Здесь располагаются инструменты позволяющие изменить:
1) Название шрифта (гарнитуру). Шрифт выбирается в раскрывающемся списке.
Наводя курсором на тот или иной шрифт, можно видеть, как изменяется оформление текста в выбранной ячейке.
2) Размер шрифта можно увеличить или уменьшить. Для этого нужно раскрыть список с размерами шрифтов (минимальный — 8, максимальный — 72) и выбрать нужное значение.
Если вам нужно задать шрифт, размер которого меньше 8 или больше 72, то можно ввести нужное значение в специальное поле.
Для увеличения и уменьшения размера шрифта также есть кнопки «Увеличить шрифт» и «Уменьшить шрифт».
3) Цвет шрифта. Для доступа к списку цветов нужно щёлкнуть на маленькую стрелку рядом с подчёркнутой буквой А.
Если вам нужна полная палитра, то выберите пункт «Другие цвета».
4) Начертание шрифта — полужирный, курсив или подчёркнутый.
Для полужирного шрифта нажмите на «Ж» или воспользуйтесь комбинацией клавиш «Ctrl» + «B».
Для применения курсива нажмите на «К» или воспользуйтесь комбинацией клавиш «Ctrl» + «I».
Чтобы подчеркнуть содержимое ячейки, нажмите на «Ч» или воспользуйтесь комбинацией клавиш «Ctrl» + «U».
Также можно сделать двойное подчеркивание. Для этого нажмите на стрелочку рядом с кнопкой «Ч» и в выпадающем списке выберите «Двойное подчеркивание».
Можно назначить несколько видов начертаний сразу. Например, жирный и курсив.
2 способ
Щёлкните правой кнопкой мыши на нужной ячейке (если это диапазон, то на любой ячейке диапазона) и в контекстном меню выберите «Формат ячеек».
Откроется диалоговое окно, в котором нужно выбрать вкладку «Шрифт».
Здесь можно выбрать все необходимые параметры форматирования — название шрифта, начертание, цвет, размер, видоизменение.
В поле «Образец» будет отображаться внешний вид ячейки после применения форматирования.
Для сохранения изменений нажмите на кнопку «ОК».
Шрифт по умолчанию в Excel
Можно задать шрифт, который будет по умолчанию устанавливаться при создании книги. Для этого:
1) В главном меню программы выберите «Файл» -> «Параметры».
2) На вкладке «Общие» в подразделе «При создании новых книг» выберите название шрифта и кегль (размер).
3) Нажмите на «ОК» и перезапустите Excel для сохранения внесённых изменений.
В
EXCEL
есть забавная опция для отображения содержимого ячейки в одной строке.
Какой бы ни была длина строки, EXCEL способен отобразить ее полностью в имеющейся ширине столбца (опция
Перенос текста
(через меню
) должна быть отключена):
- выберите ячейку с текстом, который не помещается в одну строку в имеющейся ширине столбца;
-
вызовите
Формат ячеек
нажав
CTRL+SHIFT+F
и перейдите на вкладку
Выравнивание
; -
поставьте галочку против опции
Автоподбор ширины
.
Теперь, чтобы бы Вы не вводили в ячейку, строка с текстом или число, все будет отображаться так, чтобы содержимое поместилось в ячейке полностью. EXCEL не изменяет размер шрифта, а лишь отображает соответствующим образом содержимое. Здесь не исключены курьезы: при слишком большой длине строки и малой ширине ячейки, содержимое может отражаться настолько мелко, что прочитать будет невозможно.
Может быть, имеет смысл использовать эту опцию, если известна максимальная длина строки (при которой еще можно различить содержимое), соседняя ячейка справа занята, а переносить по словам не представляется возможным (мало места или в ячейке число).
СОВЕТ:
В любом случае, лучше перепроектировать расположение ячеек на листе, чтобы отказаться от этой опции.