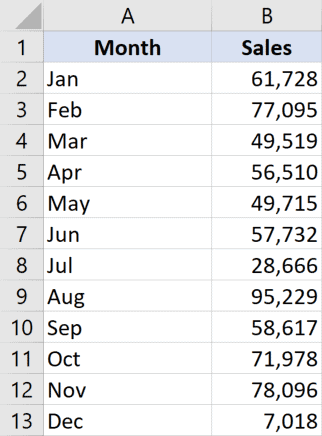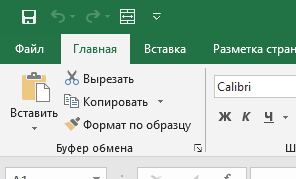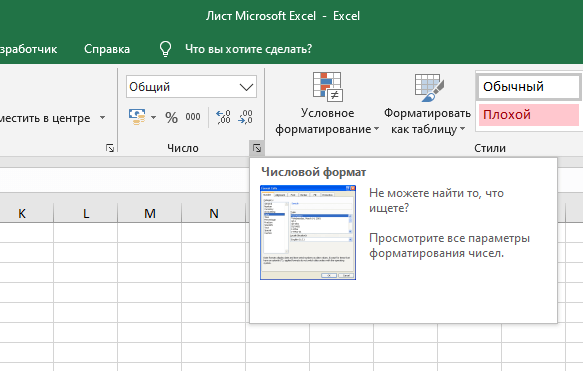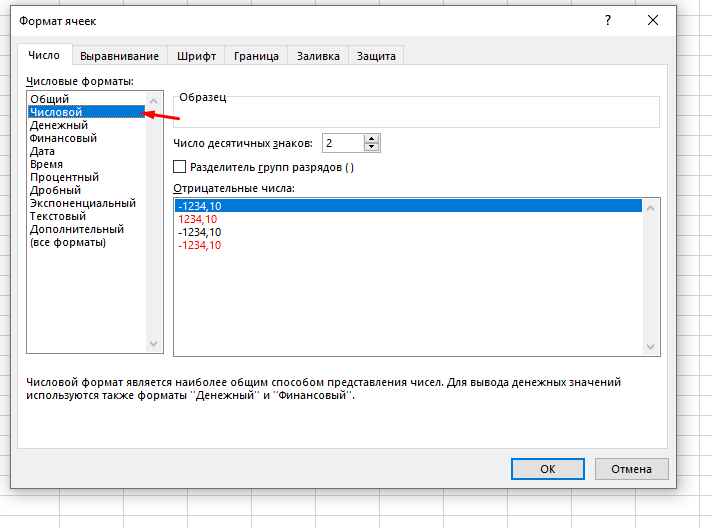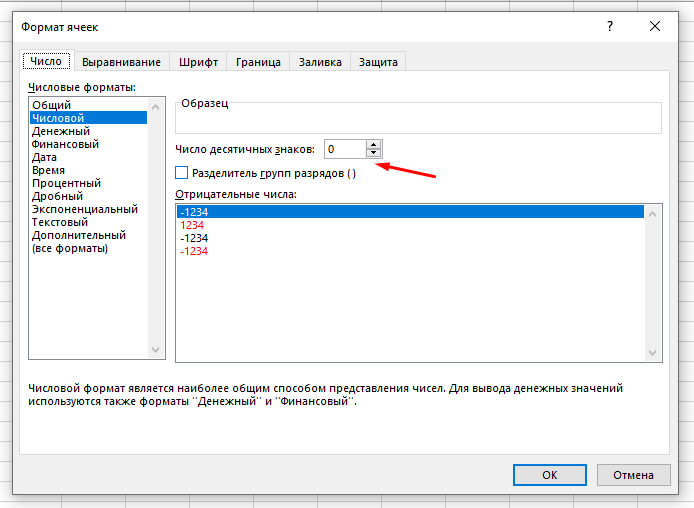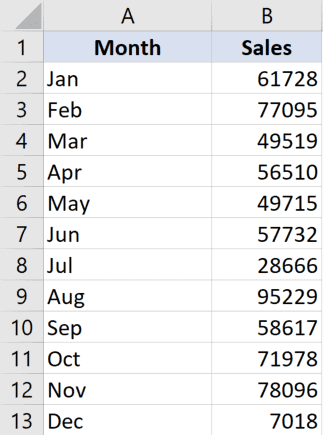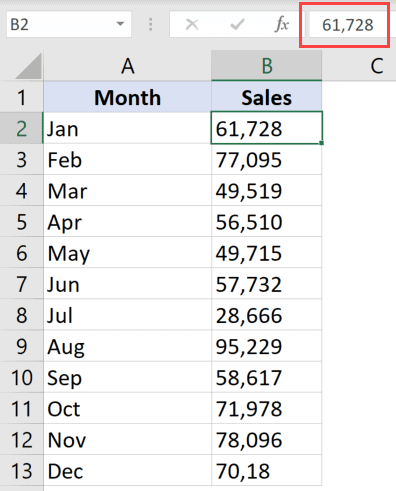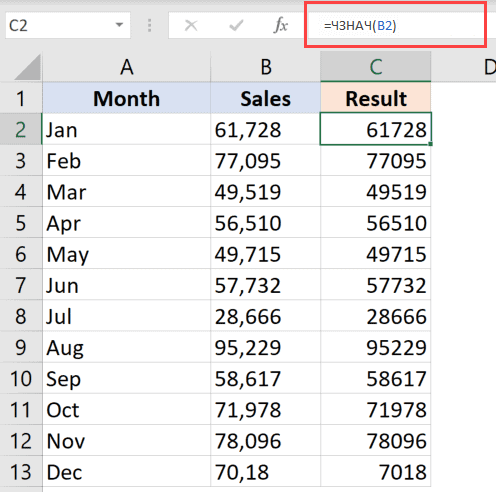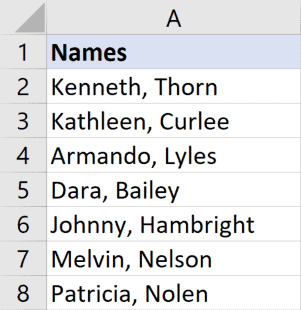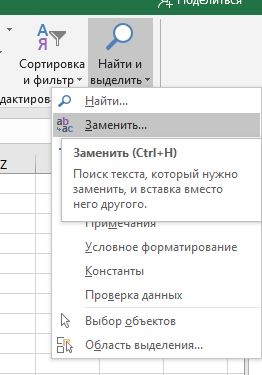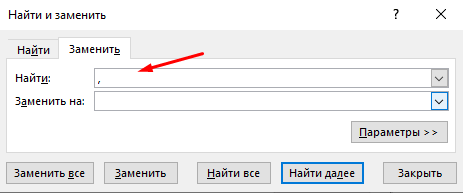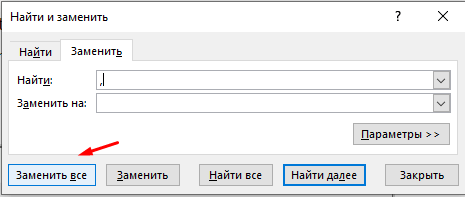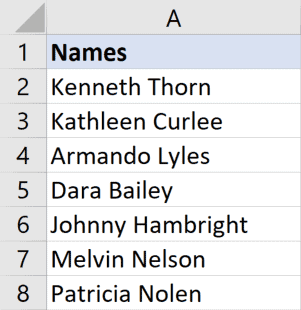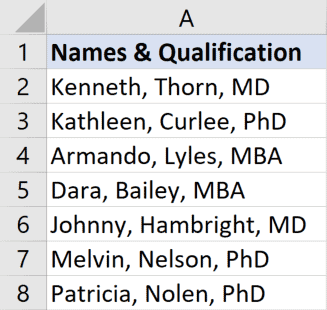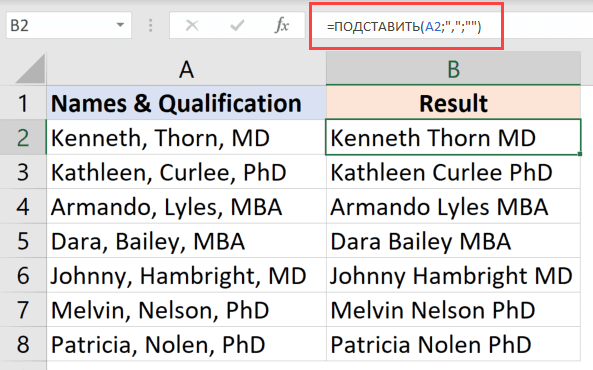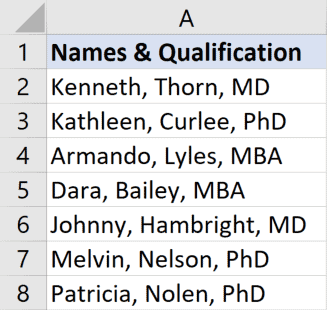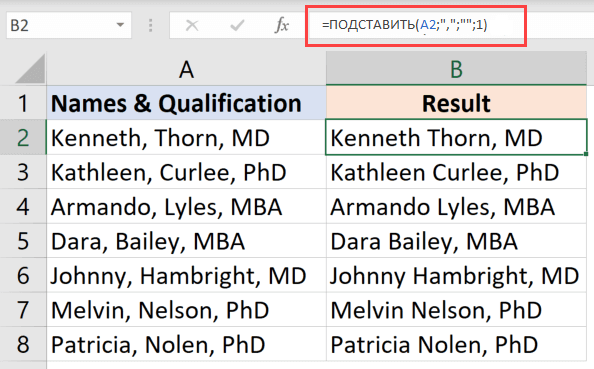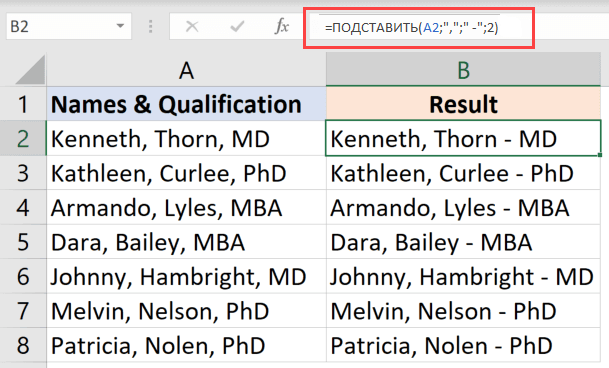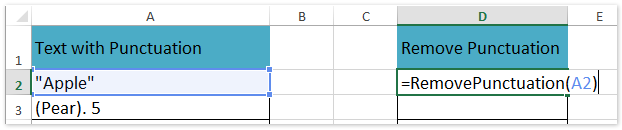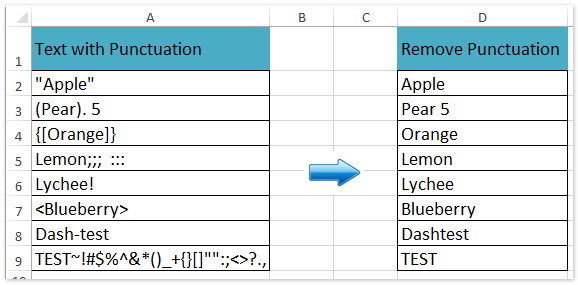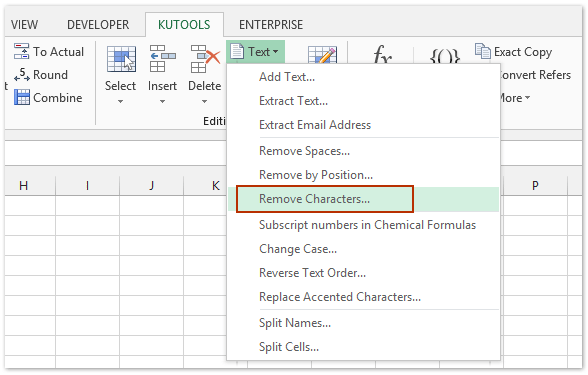- Формула для Excel 365
- Удалить пунктуацию с помощью регулярных выражений
- Удалить пунктуацию в один клик
Зачастую при анализе текстовых данных в Excel необходимо удалить из текста ячеек знаки препинания, чтобы оставить только буквы и цифры.
Обычная последовательная замена каждого из пунктуационных символов в диапазоне займет много времени
Одно из возможных решений – массовая замена значений в Excel. Но гарантии того, что этот метод позволит удалить всю пунктуацию в диапазоне – не будет. Глаза могут просто пропустить некоторые символы. Особенно, если объем текста велик.
Все это сложно и требует много времени. Есть ли способы удалить пунктуацию побыстрее? Да, есть!
Формула для Excel 365
Эта формула будет работать только в последних версиях Excel, где поддерживается функция СЦЕП, необходимая для объединения массива. Она удалит из текста все символы, кроме букв, способных менять регистр (быть заглавными и строчными), цифр и пробелов.
А вот и формула:
=СЖПРОБЕЛЫ(СЦЕП(ЕСЛИ(СОВПАД(СТРОЧН(ПСТР(A1;СТРОКА(ДВССЫЛ("1:"&ДЛСТР(ПОДСТАВИТЬ(A1;" ";"ѫ"))));1));ПРОПИСН(ПСТР(A1;СТРОКА(ДВССЫЛ("1:"&ДЛСТР(ПОДСТАВИТЬ(A1;" ";"ѫ"))));1)));ЕСЛИОШИБКА(ПСТР(A1;СТРОКА(ДВССЫЛ("1:"&ДЛСТР(A1)));1)+0;" ");ПСТР(A1;СТРОКА(ДВССЫЛ("1:"&ДЛСТР(ПОДСТАВИТЬ(A1;" ";"ѫ"))));1))))Удалить пунктуацию с помощью регулярных выражений
Поскольку слова в русскоязычных текстах, как правило, состоят только из символов кириллицы, латиницы и цифр – наиболее простым способом быстро оставить их – применить синтаксис регулярных выражений.
Подробнее о них можно почитать в этой статье. Если кратко, их поддержки в Excel “из коробки” нет, но подключить библиотеку с помощью VBA можно.
Эту задачу я решил за вас, все что остается – подключить надстройку !SEMTools к вашему Excel, и функции начнут работать. Причем эти функции доступны в бесплатной версии !SEMTools.
Регулярное выражение для удаления всех символов, кроме букв, цифр и пробелов, будет таким:
=СЖПРОБЕЛЫ(REGEXREPLACE(A1;"[^sa-zа-яА-ЯёЁ0-9]";" "))
Как работает формула:
- Функция REGEXREPLACE заменяет все символы, кроме перечисленных диапазонами в квадратных скобках, на пробел;
- СЖПРОБЕЛЫ удаляет лишние пробелы.

Удалить пунктуацию в один клик
У формул регулярных выражений в Excel, как у той, что выше, есть некоторые не очень существенные, но недостатки. Они:
- требуют время на написание,
- требуют создания отдельного столбца,
- удалят диакритические символы, если их не указать вручную (а их огромное количество, вот, например, все варианты диакритических символов, похожих на букву A – Ă Ắ Ặ Ằ Ẳ Ẵ Ǎ Â Ấ Ậ Ầ Ẩ Ẫ Ä Ǟ Ȧ Ǡ Ạ Ȁ À Ả Ȃ Ā Ą Å Ǻ Ḁ Ⱥ Ã).
Для тех, кто, как и я, не ищет компромиссов касательно экономии своего времени, в я разработал процедуру !SEMTools, которая избавляет от перечисленных проблем. Попробовать можно и в бесплатной версии, но обработано будет 2/3 данных.
Алгоритм использования прост и показан ниже на анимации:
- Выделяем столбец с исходными фразами,
- Находим макрос в меню “УДАЛИТЬ” -> Символы -> пунктуацию,
- Готово!
Формулами можно решить множество задач. Но все их не упомнишь. !SEMTools поможет удалять лишние символы в Excel в пару кликов и решать сотни других подобных задач без забот!
На чтение 4 мин Просмотров 2.9к. Опубликовано 19.05.2022
В данной статье мы рассмотрим как удалять запятые из текста или числа.
Запятые могут быть использованы для самых разных целей, начиная от обычной орфографии в предложениях, до оптимизации чисел.
В данной статье мы рассмотрим, как можно удалять эти самые запятые в разных типах данных.
Итак, начнём!
Содержание
- Удаляем запятые из численных значений
- С помощью функции ЧЗНАЧ
- Удаляем запятые из текстовых типов данных
- С помощью «Найти и выделить»
- С помощью функции ПОДСТАВИТЬ
Удаляем запятые из численных значений
Запятые в числах, могут являться частью форматирования.
Допустим, у нас есть такая табличка:
Здесь, запятые являются частью форматирования. Давайте удалим их.
Пошаговая инструкция:
- Выделите ячейки с числами и щелкните «Главная»;
- Откройте формат ячеек;
- Установите параметр «Число десятичных знаков» на «0»;
- А также, уберите галочку с «Разделитель групп разрядов»;
- Подтвердите
Готово! Вот результат:
Также формат ячеек можно открыть с помощью комбинации горячих клавиш CTRL + 1.
А также не забывайте, что удалить запятые таким способом можно только тогда, когда запятые в числах появились из-за форматирования.
С помощью функции ЧЗНАЧ
Если ячейки с числами находятся в формате текста, то вам поможет этот способ.
Допустим, у нас есть такая табличка:
Опытные пользователи уже заметили, что числа находятся слева в ячейках. Это значит, что ячейка отформатирована в текстовом формате.
Формула нашей функции примет такой вид:
=ЧЗНАЧ(B2)А теперь просто помещаем её во все ячейки нашей таблички.
Результат вы видите. Если вы использовали нашу функцию, но все еще видите запятые — посмотрите формат ячеек, дело в нем.
Удаляем запятые из текстовых типов данных
Тут все будет по-другому, на мой взгляд, даже проще.
И, как обычно, рассмотрим несколько методов.
С помощью «Найти и выделить»
Итак, мы используем эту функцию для замены всех запятых на, например, пустое место.
Это сработает и в случае с числами, но только если запятые в них были выставлены вручную. То есть, если запятые в числах появились в результате форматирования — ничего не выйдет.
Допустим, у нас есть такая табличка:
Пошаговая инструкция:
- Выделите табличку и щелкните на «Найти и выделить»;
- Далее откройте опцию «Заменить…»;
- В первом параметре укажите то, что будем заменять (в нашем случае, запятую);
- Второй параметр не трогайте, так как мы будем заменять на пустое место;
- Щелкните «Заменить все».
Готово! Вот результат:
Таким способом мы удаляем все запятые из выделенного диапазона.
Также не забывайте, что откатить изменения вы не сможете, поэтому, если данные критичны — сделайте резервную копию.
С помощью функции ПОДСТАВИТЬ
А также мы можем использовать функцию ПОДСТАВИТЬ
В этом способе, я бы сказал, больше гибкости. Мы можем четко контролировать где и что заменяется. В отличии от встроенной функции «Замена».
Допустим, у нас есть такая табличка:
Формула функции примет такой вид:
=ПОДСТАВИТЬ(A2;",";"")Здесь мы используем 3 аргумента функции. Первый — ячейка (или диапазон ячеек), в котором будем проводить обработку данных. Второй — то, что заменяем. Третий — то, на что заменяем.
Но как же быть, если вам нужно удалить только первую запятую из ячейки?
Плюс этой функции в том, что, как я уже говорил, она более гибкая. Вы можете четко указать сколько замен необходимо произвести.
Это дополнительный аргумент, он не обязателен.
Допустим, у нас та же табличка:
Формула принимает такой вид:
=ПОДСТАВИТЬ(A2;",";"";1)В последнем аргументе мы указали число 1, это число, которое указывает программе на совпадении нужно произвести замену.
А если, например, необходимо заменить 2 запятую в строке на дефис, то формула принимает такой вид:
=ПОДСТАВИТЬ(A2;",";" -";2)Вот и результат!
В принципе, вот и все. Мы рассмотрели как удалять запятые различными способами, а также как заменять их на другие символы.
Надеюсь, эта статья оказалась полезна для вас!
Как убрать все знаки препинания (запятую, цитату, апостроф) из ячеек?
Например, в ячейках есть много знаков препинания, таких как запятая, квота, точка, вопросительные знаки и т. Д. Как можно быстро удалить их из ячеек в Excel? В этой статье представлены два решения, как показано ниже:
- Удалите все знаки препинания из ячеек с помощью функции, определяемой пользователем
- Удалите все знаки препинания из ячеек с помощью Kutools for Excel
Удалите все знаки препинания из ячеек с помощью функции, определяемой пользователем
Этот метод представит функцию, определяемую пользователем, чтобы легко удалить все виды знаков препинания из ячеек в Excel. Пожалуйста, сделайте следующее:
1, нажмите другой + F11 клавиши, чтобы открыть окно Microsoft Visual Basic для приложений.
2. Нажмите Вставить > Модули, а затем скопируйте и вставьте следующий код в новое окно открытия модуля.
VBA: удаление знаков препинания из ячеек в Excel
Function RemovePunctuation(Txt As String) As String
With CreateObject("VBScript.RegExp")
.Pattern = "[^A-Z0-9 ]"
.IgnoreCase = True
.Global = True
RemovePunctuation = .Replace(Txt, "")
End With
End Function3. Сохраните пользовательскую функцию и закройте окно Microsoft Visual Basic для приложений.
4. Выберите пустую ячейку для вывода результата, введите формулу = RemovePunctuation (A2) (A2 — это ячейка, из которой вы удалите все знаки препинания) в нее, а затем перетащите маркер заполнения в нужный диапазон.
И тогда вы увидите, что все знаки препинания удалены. Смотрите скриншот:
|
Только один щелчок, чтобы удалить формулы, но сохранить вычисленные значения из нескольких ячеек с помощью Kutools for Excel’s К фактическому утилита! Попробуйте!! |
Удалите все знаки препинания из ячеек с помощью Kutools for Excel
Этот метод представит Kutools for ExcelАвтора Удалить символы утилита для быстрого удаления всех видов знаков препинания сразу из выделенного диапазона. Пожалуйста, сделайте следующее:
1. Выберите диапазон, из которого вы удалите все знаки препинания, и нажмите Кутулс > Текст > Удалить символы. Смотрите скриншот:
2. В открывшемся диалоговом окне «Удалить символы» установите только флажок На заказ вариант и введите знаки препинания ~! @ # $% ^ & * () _- + = {} [] :; «» » <>,. /? ` | в поле ниже и щелкните Ok кнопка. Смотрите скриншот:
И тогда вы увидите, что все виды знаков препинания удалены из выбранных ячеек. Смотрите скриншот выше.
Kutools for Excel — Включает более 300 удобных инструментов для Excel. Полнофункциональная бесплатная пробная версия 30-день, кредитная карта не требуется! Get It Now
Демо
Статьи по теме:
Лучшие инструменты для работы в офисе
Kutools for Excel Решит большинство ваших проблем и повысит вашу производительность на 80%
- Снова использовать: Быстро вставить сложные формулы, диаграммы и все, что вы использовали раньше; Зашифровать ячейки с паролем; Создать список рассылки и отправлять электронные письма …
- Бар Супер Формулы (легко редактировать несколько строк текста и формул); Макет для чтения (легко читать и редактировать большое количество ячеек); Вставить в отфильтрованный диапазон…
- Объединить ячейки / строки / столбцы без потери данных; Разделить содержимое ячеек; Объединить повторяющиеся строки / столбцы… Предотвращение дублирования ячеек; Сравнить диапазоны…
- Выберите Дубликат или Уникальный Ряды; Выбрать пустые строки (все ячейки пустые); Супер находка и нечеткая находка во многих рабочих тетрадях; Случайный выбор …
- Точная копия Несколько ячеек без изменения ссылки на формулу; Автоматическое создание ссылок на несколько листов; Вставить пули, Флажки и многое другое …
- Извлечь текст, Добавить текст, Удалить по позиции, Удалить пробел; Создание и печать промежуточных итогов по страницам; Преобразование содержимого ячеек в комментарии…
- Суперфильтр (сохранять и применять схемы фильтров к другим листам); Расширенная сортировка по месяцам / неделям / дням, периодичности и др .; Специальный фильтр жирным, курсивом …
- Комбинируйте книги и рабочие листы; Объединить таблицы на основе ключевых столбцов; Разделить данные на несколько листов; Пакетное преобразование xls, xlsx и PDF…
- Более 300 мощных функций. Поддерживает Office/Excel 2007-2021 и 365. Поддерживает все языки. Простое развертывание на вашем предприятии или в организации. Полнофункциональная 30-дневная бесплатная пробная версия. 60-дневная гарантия возврата денег.
Вкладка Office: интерфейс с вкладками в Office и упрощение работы
- Включение редактирования и чтения с вкладками в Word, Excel, PowerPoint, Издатель, доступ, Visio и проект.
- Открывайте и создавайте несколько документов на новых вкладках одного окна, а не в новых окнах.
- Повышает вашу продуктивность на 50% и сокращает количество щелчков мышью на сотни каждый день!
Комментарии (2)
Оценок пока нет. Оцените первым!
Зачистка текста
Зачастую текст, который достается нам для работы в ячейках листа Microsoft Excel далек от совершенства. Если он был введен другими пользователями (или выгружен из какой-нибудь корпоративной БД или ERP-системы) не совсем корректно, то он легко может содержать:
- лишние пробелы перед, после или между словами (для красоты!)
- ненужные символы («г.» перед названием города)
- невидимые непечатаемые символы (неразрывный пробел, оставшийся после копирования из Word или «кривой» выгрузки из 1С, переносы строк, табуляция)
- апострофы (текстовый префикс – спецсимвол, задающий текстовый формат у ячейки)
Давайте рассмотрим способы избавления от такого «мусора».
Замена
«Старый, но не устаревший» трюк. Выделяем зачищаемый диапазон ячеек и используем инструмент Заменить с вкладки Главная – Найти и выделить (Home – Find & Select – Replace) или жмем сочетание клавиш Ctrl+H.
Изначально это окно было задумано для оптовой замены одного текста на другой по принципу «найди Маша – замени на Петя», но мы его, в данном случае, можем использовать его и для удаления лишнего текста. Например, в первую строку вводим «г.» (без кавычек!), а во вторую не вводим ничего и жмем кнопку Заменить все (Replace All). Excel удалит все символы «г.» перед названиями городов:

Только не забудьте предварительно выделить нужный диапазон ячеек, иначе замена произойдет на всем листе!
Удаление пробелов
Если из текста нужно удалить вообще все пробелы (например они стоят как тысячные разделители внутри больших чисел), то можно использовать ту же замену: нажать Ctrl+H, в первую строку ввести пробел, во вторую ничего не вводить и нажать кнопку Заменить все (Replace All).
Однако, часто возникает ситуация, когда удалить надо не все подряд пробелы, а только лишние – иначе все слова слипнутся друг с другом. В арсенале Excel есть специальная функция для этого – СЖПРОБЕЛЫ (TRIM) из категории Текстовые. Она удаляет из текста все пробелы, кроме одиночных пробелов между словами, т.е. мы получим на выходе как раз то, что нужно:

Удаление непечатаемых символов
В некоторых случаях, однако, функция СЖПРОБЕЛЫ (TRIM) может не помочь. Иногда то, что выглядит как пробел – на самом деле пробелом не является, а представляет собой невидимый спецсимвол (неразрывный пробел, перенос строки, табуляцию и т.д.). У таких символов внутренний символьный код отличается от кода пробела (32), поэтому функция СЖПРОБЕЛЫ не может их «зачистить».
Вариантов решения два:
- Аккуратно выделить мышью эти спецсимволы в тексте, скопировать их (Ctrl+C) и вставить (Ctrl+V) в первую строку в окне замены (Ctrl+H). Затем нажать кнопку Заменить все (Replace All) для удаления.
- Использовать функцию ПЕЧСИМВ (CLEAN). Эта функция работает аналогично функции СЖПРОБЕЛЫ, но удаляет из текста не пробелы, а непечатаемые знаки. К сожалению, она тоже способна справится не со всеми спецсимволами, но большинство из них с ее помощью можно убрать.
Функция ПОДСТАВИТЬ
Замену одних символов на другие можно реализовать и с помощью формул. Для этого в категории Текстовые в Excel есть функция ПОДСТАВИТЬ (SUBSTITUTE). У нее три обязательных аргумента:
- Текст в котором производим замену
- Старый текст – тот, который заменяем
- Новый текст – тот, на который заменяем
С ее помощью можно легко избавиться от ошибок (замена «а» на «о»), лишних пробелов (замена их на пустую строку «»), убрать из чисел лишние разделители (не забудьте умножить потом результат на 1, чтобы текст стал числом):

Удаление апострофов в начале ячеек
Апостроф (‘) в начале ячейки на листе Microsoft Excel – это специальный символ, официально называемый текстовым префиксом. Он нужен для того, чтобы дать понять Excel, что все последующее содержимое ячейки нужно воспринимать как текст, а не как число. По сути, он служит удобной альтернативой предварительной установке текстового формата для ячейки (Главная – Число – Текстовый) и для ввода длинных последовательностей цифр (номеров банковских счетов, кредитных карт, инвентарных номеров и т.д.) он просто незаменим. Но иногда он оказывается в ячейках против нашей воли (после выгрузок из корпоративных баз данных, например) и начинает мешать расчетам. Чтобы его удалить, придется использовать небольшой макрос. Откройте редактор Visual Basic сочетанием клавиш Alt+F11, вставьте новый модуль (меню Insert — Module) и введите туда его текст:
Sub Apostrophe_Remove()
For Each cell In Selection
If Not cell.HasFormula Then
v = cell.Value
cell.Clear
cell.Formula = v
End If
Next
End Sub
Теперь, если выделить на листе диапазон и запустить наш макрос (Alt+F8 или вкладка Разработчик – кнопка Макросы), то апострофы перед содержимым выделенных ячеек исчезнут.
Английские буквы вместо русских
Это уже, как правило, чисто человеческий фактор. При вводе текстовых данных в ячейку вместо русских букв случайно вводятся похожие английские («це» вместо русской «эс», «игрек» вместо русской «у» и т.д.) Причем снаружи все прилично, ибо начертание у этих символов иногда абсолютно одинаковое, но Excel воспринимает их, конечно же, как разные значения и выдает ошибки в формулах, дубликаты в фильтрах и т.д.
Можно, конечно, вручную заменять символы латинцы на соответствующую им кириллицу, но гораздо быстрее будет сделать это с помощью макроса. Откройте редактор Visual Basic сочетанием клавиш Alt+F11, вставьте новый модуль (меню Insert — Module) и введите туда его текст:
Sub Replace_Latin_to_Russian()
Rus = "асекорхуАСЕНКМОРТХ"
Eng = "acekopxyACEHKMOPTX"
For Each cell In Selection
For i = 1 To Len(cell)
c1 = Mid(cell, i, 1)
If c1 Like "[" & Eng & "]" Then
c2 = Mid(Rus, InStr(1, Eng, c1), 1)
cell.Value = Replace(cell, c1, c2)
End If
Next i
Next cell
End Sub
Теперь, если выделить на листе диапазон и запустить наш макрос (Alt+F8 или вкладка Разработчик – кнопка Макросы), то все английские буквы, найденные в выделенных ячейках, будут заменены на равноценные им русские. Только будьте осторожны, чтобы не заменить случайно нужную вам латиницу 
Ссылки по теме
- Поиск символов латиницы в русском тексте
- Проверка текста на соответствие заданному шаблону (маске)
- Деление «слипшегося» текста из одного столбца на несколько
|
Удалить все знаки препинания из столбца/строки. |
||||||||
Ответить |
||||||||
Ответить |
||||||||
Ответить |