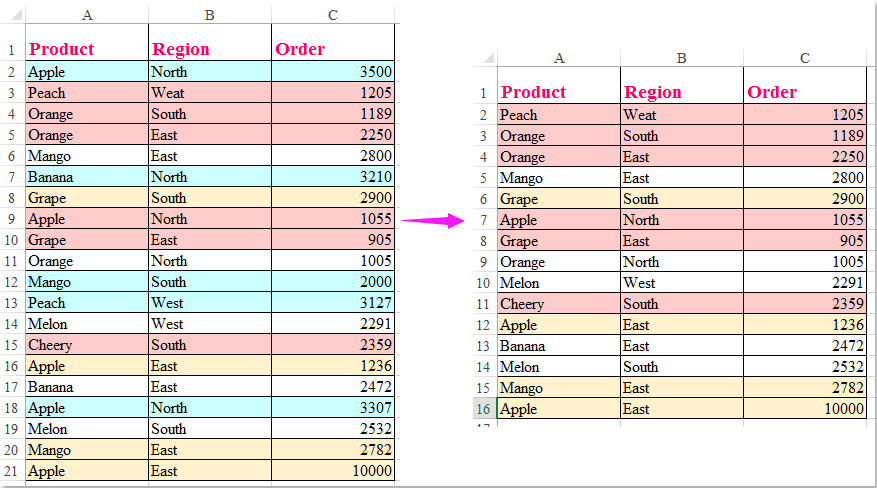|
Удаление строк по цвету |
||||||||
Ответить |
||||||||
Ответить |
||||||||
Ответить |
||||||||
Ответить |
||||||||
Ответить |
||||||||
Ответить |
Как можно удалить целые строки в зависимости от цвета фона? В этом примере мне нужно удалить все строки, ячейки которых заполнены синим цветом фона, как показано на следующем снимке экрана. В этой статье вы получите несколько кодов для выполнения этой задачи в Excel.
Удалить строки с определенным цветом фона на основе каждой ячейки
Удалить строки с определенным цветом фона на основе одного столбца
 Удалить строки с определенным цветом фона на основе каждой ячейки
Удалить строки с определенным цветом фона на основе каждой ячейки
Если у вас есть диапазон данных, которые случайным образом заполнены некоторыми цветами ячеек, и вам нужно удалить строки, цвет ячейки которых синий, как показано на следующем снимке экрана:
Чтобы удалить этот тип строк, вы можете использовать следующий код VBA, сделайте следующее:
1. Удерживайте ALT + F11 , чтобы открыть Microsoft Visual Basic для приложений окно.
2. Нажмите Вставить > Модулии вставьте следующий код в Модули Окно.
Код VBA: удалить строки, ячейки которых содержат определенный цвет заливки:
Sub DeleteRows()
'Updateby Extendoffice
Dim rngCl As Range
Dim xRows As Long
Dim xCol As Long
Dim colorLg As Long
On Error Resume Next
Set rngCl = Application.InputBox _
(Prompt:="Select a cell with the background color to be deleted", _
Title:="Kutools for Excel", Type:=8)
On Error GoTo 0
If rngCl Is Nothing Then
MsgBox "User cancelled operation." & vbCrLf & _
"Processing terminated", vbInformation, "Kutools for Excel"
Exit Sub
End If
colorLg = rngCl.Interior.Color
Application.ScreenUpdating = False
With ActiveSheet.UsedRange
For xRows = .Rows.Count To 1 Step -1
For xCol = 1 To .Columns.Count
If .Cells(xRows, xCol).Interior.Color = colorLg Then
.Rows(xRows).Delete
Exit For
End If
Next xCol
Next xRows
End With
Application.ScreenUpdating = True
End Sub
3, Затем нажмите F5 нажмите клавишу для запуска этого кода, и появится диалоговое окно, напоминающее вам о выборе ячейки с цветом заливки, который вы хотите удалить, см. снимок экрана:
4. Затем нажмите OK, и все строки были удалены, если ячейка с определенным цветом заливки.
 Удалить строки с определенным цветом фона на основе одного столбца
Удалить строки с определенным цветом фона на основе одного столбца
Если вы хотите удалить строки с определенным цветом на основе только одного столбца, например, удалите строки с синим цветом в столбце A и получите снимок экрана ниже, вот также код VBA может оказать вам услугу.
1. Удерживайте ALT + F11 , чтобы открыть Microsoft Visual Basic для приложений окно.
2. Нажмите Вставить > Модулии вставьте следующий код в Модули Окно.
Код VBA: удаление строк на основе столбца, ячейки которого имеют определенный цвет заливки:
Sub deleterow()
'UpdateBY Extendoffice
Dim xRg As Range, rgDel As Range
For Each xRg In ThisWorkbook.ActiveSheet.Range("A2:A21")
If xRg.Interior.ColorIndex = 20 Then
If rgDel Is Nothing Then
Set rgDel = xRg
Else
Set rgDel = Union(rgDel, xRg)
End If
End If
Next xRg
If Not rgDel Is Nothing Then rgDel.EntireRow.Delete
End Sub
Внимание: В приведенном выше коде A2: A21 — это столбец, содержащий определенный цвет заливки, на основе которого вы хотите удалить строки, число 20 in Индекс цвета = 20 script — это индекс цвета, на основе которого вы хотите удалить строки. Вы можете изменить их по своему усмотрению.
3, Затем нажмите F5 ключ для запуска этого кода, и все строки, ячейки которых содержат синий цвет в столбце A, были удалены сразу.
Лучшие инструменты для работы в офисе
Kutools for Excel Решит большинство ваших проблем и повысит вашу производительность на 80%
- Снова использовать: Быстро вставить сложные формулы, диаграммы и все, что вы использовали раньше; Зашифровать ячейки с паролем; Создать список рассылки и отправлять электронные письма …
- Бар Супер Формулы (легко редактировать несколько строк текста и формул); Макет для чтения (легко читать и редактировать большое количество ячеек); Вставить в отфильтрованный диапазон…
- Объединить ячейки / строки / столбцы без потери данных; Разделить содержимое ячеек; Объединить повторяющиеся строки / столбцы… Предотвращение дублирования ячеек; Сравнить диапазоны…
- Выберите Дубликат или Уникальный Ряды; Выбрать пустые строки (все ячейки пустые); Супер находка и нечеткая находка во многих рабочих тетрадях; Случайный выбор …
- Точная копия Несколько ячеек без изменения ссылки на формулу; Автоматическое создание ссылок на несколько листов; Вставить пули, Флажки и многое другое …
- Извлечь текст, Добавить текст, Удалить по позиции, Удалить пробел; Создание и печать промежуточных итогов по страницам; Преобразование содержимого ячеек в комментарии…
- Суперфильтр (сохранять и применять схемы фильтров к другим листам); Расширенная сортировка по месяцам / неделям / дням, периодичности и др .; Специальный фильтр жирным, курсивом …
- Комбинируйте книги и рабочие листы; Объединить таблицы на основе ключевых столбцов; Разделить данные на несколько листов; Пакетное преобразование xls, xlsx и PDF…
- Более 300 мощных функций. Поддерживает Office/Excel 2007-2021 и 365. Поддерживает все языки. Простое развертывание на вашем предприятии или в организации. Полнофункциональная 30-дневная бесплатная пробная версия. 60-дневная гарантия возврата денег.
Вкладка Office: интерфейс с вкладками в Office и упрощение работы
- Включение редактирования и чтения с вкладками в Word, Excel, PowerPoint, Издатель, доступ, Visio и проект.
- Открывайте и создавайте несколько документов на новых вкладках одного окна, а не в новых окнах.
- Повышает вашу продуктивность на 50% и сокращает количество щелчков мышью на сотни каждый день!
Is it possible to clear a large number of cells contents based on color alone? I don’t think that simply filtering is going to work well on this because the dataset is large and ‘wide’
asked Feb 13, 2012 at 20:06
wootscootinboogiewootscootinboogie
8,36133 gold badges109 silver badges194 bronze badges
If you don’t need this done programatically, it can be faster to just use Find and Replace (Ctrl-H).
- Press
Ctrl-H - Click
Options > > - Click the top
Format...button to search for for colored cells (use theFilltab) - Leave the
Replace withfield blank to delete the contents of cells with the format you specified.
answered Feb 13, 2012 at 20:45
0
This will clear the content of any cell within the range A1:G8 filled with yellow (65535). Change the color for your color and the range for your range. This is kind of crude, sorry.
Sub Macro1()
Range("A1:G8").Select
For Each Cell In Selection
If Cell.Interior.Color = Excel.XlRgbColor.rgbYellow Then
Cell.Clear
End If
Next
End Sub
jpsecher
4,3152 gold badges33 silver badges40 bronze badges
answered Feb 13, 2012 at 20:21
RaystafarianRaystafarian
2,8922 gold badges30 silver badges42 bronze badges
2
You can clear cells by background color using Excel’s filter options.
For Excel 2013 & 2010
-
Open a worksheet where each column has a header row.
-
Enable column filtering with Data -> Sort & Filter -> Filter
-
Click the drop-down-arrow on a column, go to Filter by Color, and select a color you want to view. (Any non-colored cells will be hidden)
-
Select the remaining cells, right-click and select Clear Contents.
-
To unhide the remaining cells, disable column filtering with Data -> Sort & Filter -> Filter
answered Nov 29, 2017 at 17:38
StevoisiakStevoisiak
22.8k27 gold badges122 silver badges219 bronze badges
Майкрософт Эксель является одним из наиболее широко используемых инструментов в любой отрасли. Как типичная программа для работы с электронными таблицами, она позволяет пользователям импортировать и хранить большие объемы данных в книгах. MS Excel оптимизирован для анализа данных и расчетов. Эту гибкую программу также можно использовать для построения моделей для анализа данных, написания простых и сложных формул для выполнения вычислений с этими данными, извлечения сводных таблиц из данных любым возможным способом и представления данных с помощью профессионально выглядящих диаграмм. Пока пользователи экспериментируют с данными в Excel, они часто обнаруживают необходимость удалить несколько строк в Microsoft Excel.
Когда пользователи имеют дело с большими наборами данных, существует множество способов удаления отдельных строк до тысяч. В этом руководстве вы узнаете о различных приемах удалить несколько строк в Microsoft Excel за один раз.
Вы можете попробовать следующие методы, чтобы удалить несколько ненужных строк в Microsoft Excel:
- Удаление нескольких строк в Microsoft Excel через контекстное меню
- Удаление нескольких строк в Microsoft Excel с помощью ярлыка
- Удаление нескольких строк в Excel по цвету ячейки
- Удалить несколько строк, запустив макрос
Читайте дальше, чтобы узнать, как работают эти уловки.
1. Удалите несколько строк в Microsoft Excel через контекстное меню.
Этот трюк хорошо работает, когда вы собираетесь удалить несколько последовательных строк, выполните следующие действия:
1]Откройте лист Microsoft Excel, содержащий данные, которыми вы хотите манипулировать.
2]Из данных выберите все строки, которые вы хотите удалить за один раз.
3]Теперь щелкните выбор правой кнопкой мыши, чтобы открыть контекстное меню.
4]Hit ‘Удалить‘.
5]Затем выберите ‘Весь ряд’ из списка опций удаления и нажмите ‘Ok’.
Кроме того, вы также можете нажать ‘Дома‘на листе MS Excel и перейдите к’Клетки‘ группа. Разверните параметры, щелкнув кнопку со стрелкой рядом с символом «Удалить‘ вариант. Теперь в раскрывающемся меню выберите «Удалить строки листа‘, чтобы удалить ненужные строки.
2. Удалите несколько строк в Excel с помощью ярлыка.
Здесь мы собираемся использовать одну из наиболее часто используемых горячих клавиш, то есть ‘CTRL + минус (-) ‘. Давайте разберемся, как его использовать:
- Выберите несколько строк за одну попытку
1]Выберите ненужные строки за одну попытку на листе, чтобы удалить несколько строк в Microsoft Excel.
2]Теперь нажмите ‘Ctrl + — ‘, чтобы удалить сделанный выбор.
Пожалуйста, обрати внимание: Теперь, если столбцы или строки не идут подряд, вам нужно будет выбрать отдельные строки, нажав и удерживая кнопку CTRL на клавиатуре и щелкая по отдельности на ненужных строках.
Как только выбор будет завершен, нажмите ярлык, как указано.
- Массовое удаление данных после строки
Если у вас есть набор данных, в котором вам нужно удалить все данные, например, за строкой 30. Это легко сделать с помощью ярлыка ‘CTRL + Shift + ?‘, чтобы выбрать все строки от начальной до последней. После того, как строки выбраны, нажмите удалить либо из контекстное меню или же группа ячеек от Дома вкладка или просто нажмите «CTRL + -. ‘
3. Удалите несколько строк в Excel по цвету ячейки.
Excel предлагает этот удивительный вариант фильтра, который позволяет пользователям сортировать данные по-разному, и сортировка по цвету ячеек является одним из них. Это позволяет удалить все столбцы, содержащие определенный цвет фона.
1]Откройте лист Microsoft Excel, содержащий данные, которыми вы хотите манипулировать.
2]Чтобы применить файловые системы к вашей таблице, перейдите в ‘Данные’ вкладка и нажмите «Фильтр’ значок.
3]Теперь щелкните маленькую стрелку, появляющуюся справа от имени целевого столбца.
4]Перейти к ‘Фильтр по цвету‘и выберите правильный цвет ячейки, которую вы хотите удалить.
5]Нажмите ОК, и вы увидите все выбранные ячейки вверху.
6]Теперь выберите отфильтрованные цветные ячейки, щелкните их правой кнопкой мыши и выберите ‘Удалить строку‘из списка опций.
Линии одного цвета будут удалены в кратчайшие сроки.
4. Удалите несколько строк, запустив макрос.
Для тех, у кого есть задачи в Microsoft Excel, которые им нужно выполнять многократно, их можно легко автоматизировать, записав макрос. Макрос — это действие или набор действий, которые пользователь может выполнять столько раз, сколько пожелает. Следовательно, вы также можете создать макрос для удаления нескольких строк в Microsoft Excel; вот шаги:
1]Выберите целевые строки, которые вы хотите удалить.
2]Нажмите ‘ALT + F11‘на клавиатуре, чтобы открыть Редактор VBA.
3]Щелкните первый проект на левой панели.
4]]Перейдите к строке меню и выберите ‘Вставить> Модуль‘.
5]Вставьте следующий код в новое окно, чтобы выбрать несколько ячеек для удаления:
Sub Delete_Rows () ‘удаляет несколько строк (строки 4, 5 и 6) рабочих листов («Sheet1»). Диапазон («C4: C6»). CompleteRow.Delete End Sub
Измените ссылки на номера строк («C4: C6»), чтобы выбрать конкретные строки, которые являются нежелательными.
6]Наконец, запустите макрос-скрипт. Вы можете либо щелкнуть значок «Пробег’ кнопку или нажмите ярлык F5 для удаления нескольких строк в Excel.
Выполнено! Теперь выполняйте один и тот же макрос всякий раз, когда необходимо манипулировать похожими данными.
Microsoft Excel — это универсальное место для хранения и хранения данных, которые время от времени меняются. Но обновление данных может быть утомительной задачей; даже мелкие вещи, такие как удаление строк, могут занять много времени и могут потребовать больших усилий. Мы надеемся, что это руководство действительно поможет вам и упростит задачу.
Связанные чтения:
- 10 самых полезных советов и рекомендаций по Excel для начинающих
- Дополнительные советы и рекомендации по работе с Microsoft Excel.
|
0 / 0 / 0 Регистрация: 14.02.2013 Сообщений: 62 |
|
|
1 |
|
Очистить ячейки определенного цвета; выделить строку при вводе значения в ячейку25.04.2013, 11:37. Показов 16985. Ответов 14
Вопрос просто.
0 |
|
3827 / 2254 / 751 Регистрация: 02.11.2012 Сообщений: 5,930 |
|
|
25.04.2013, 11:47 |
2 |
|
для очистки только макрос.
0 |
|
0 / 0 / 0 Регистрация: 14.02.2013 Сообщений: 62 |
|
|
25.04.2013, 12:07 [ТС] |
3 |
|
Щас сделаю, ждите.
0 |
|
0 / 0 / 0 Регистрация: 14.02.2013 Сообщений: 62 |
|
|
25.04.2013, 12:14 [ТС] |
4 |
|
Держите, суть задачи в первом листе
0 |
|
0 / 0 / 0 Регистрация: 14.02.2013 Сообщений: 62 |
|
|
25.04.2013, 13:36 [ТС] |
5 |
|
для очистки только макрос. Ну что Влад, вы мне поможете?
0 |
|
Vlad999 3827 / 2254 / 751 Регистрация: 02.11.2012 Сообщений: 5,930 |
||||||
|
25.04.2013, 14:12 |
6 |
|||||
|
на удаление значений макрос такой
на счет выделения посмотрите пример может подойдет. Вложения
0 |
|
totoxa99 0 / 0 / 0 Регистрация: 14.02.2013 Сообщений: 62 |
||||||||
|
25.04.2013, 14:43 [ТС] |
7 |
|||||||
|
на удаление значений макрос такой
на счет выделения посмотрите пример может подойдет. Подскажите, как и каким образом пользоваться этими кодами, не имею ни малейшего понятия. Правда. Добавлено через 2 минуты
на удаление значений макрос такой
на счет выделения посмотрите пример может подойдет. Интересный вариант с выделением строки, но, можно ли реализовать так как я бы хотел? Тобишь повторюсь, при постановке в значение определенных ячеек, она сразу подсвечивается цветом или хоть как то выделяется, автоматически, при удаление, возвращается в исходное
0 |
|
3827 / 2254 / 751 Регистрация: 02.11.2012 Сообщений: 5,930 |
|
|
25.04.2013, 15:23 |
8 |
|
так?
0 |
|
0 / 0 / 0 Регистрация: 14.02.2013 Сообщений: 62 |
|
|
25.04.2013, 15:51 [ТС] |
9 |
|
так? Обалденно!!!)))
0 |
|
3827 / 2254 / 751 Регистрация: 02.11.2012 Сообщений: 5,930 |
|
|
25.04.2013, 15:58 |
10 |
|
об этом нигде не упоминалось.
0 |
|
0 / 0 / 0 Регистрация: 14.02.2013 Сообщений: 62 |
|
|
25.04.2013, 16:09 [ТС] |
11 |
|
об этом нигде не упоминалось. Ну как же, в нопку даже в вашей есть, очистить столбец метраж, я так понимание те параметры, которые я задавал)) C65 — C82? столбец длина )
0 |
|
3827 / 2254 / 751 Регистрация: 02.11.2012 Сообщений: 5,930 |
|
|
25.04.2013, 16:13 |
12 |
|
не тот диапазон задал, сейчас поправлю.
1 |
|
0 / 0 / 0 Регистрация: 14.02.2013 Сообщений: 62 |
|
|
25.04.2013, 16:16 [ТС] |
13 |
|
не тот диапазон задал, сейчас поправлю. Спасибо большое, только я почему-то цвет не могу изменить определенно этого диапазона. которые в столбце С находиться)))
0 |
|
3827 / 2254 / 751 Регистрация: 02.11.2012 Сообщений: 5,930 |
|
|
25.04.2013, 16:19 |
14 |
|
смотрите файл в сообщении выше там поправил диапазоны в макросе и УФ.
1 |
|
0 / 0 / 0 Регистрация: 14.02.2013 Сообщений: 62 |
|
|
25.04.2013, 17:04 [ТС] |
15 |
|
Как всегда большое вам спасибо! Не первый раз выручаете)
0 |
|
IT_Exp Эксперт 87844 / 49110 / 22898 Регистрация: 17.06.2006 Сообщений: 92,604 |
25.04.2013, 17:04 |
|
15 |
У меня есть строки — выходные и праздники, они покрашены серым (не условное_форматирование) хорошо бы их с помощью макроса удалять, так как подгрузку данных мне не удаётся настроить, а каждый раз за 5+ лет удалять строки я запарюсь (уже).
Спасибо!
если у вас 2007 эксель, то там есть фильтр по цвету, поставить его и выделенные строки удалить
если 2003, то нужно вставить такой макрос
Sub delete_rows()
r = 1
While r <= ActiveSheet.UsedRange.Rows.Count
If Cells(r, 1).Interior.ColorIndex <> xlNone Then
Rows(r).Delete shift:=xlUp
r = r — 1
End If
r = r + 1
Wend
End Sub
Не торопись, и все успеешь намного быстрее
А теперь задача немного изменилась — есть лист 1 с датами и есть лист 2 с датами, необоходимо удалить строки в обоих листах с единожды повторяющимеся значениями. таким образом остануться даты которые встречаются на обоих листах.
думаю, так это можно сделать, хотя можно и формулами если(еошибка(поискпоз());0;1), поставить фильтр с 0, и удалить эти строки.
Не торопись, и все успеешь намного быстрее