Вы можете добавить заливку к ячейкам, заполнив их сплошными цветами или конкретными узорами. Если при печати цветная заливка ячеек выводится неправильно, проверьте значения параметров печати.
Выделите ячейки, к которым вы хотите применить заливку, или удалите затенение. Дополнительные сведения о выделении ячеек на листе можно найти в разделе выделение ячеек, диапазонов, строк и столбцов на листе.
На вкладке Главная в группе Шрифт выполните одно из указанных ниже действий.
Чтобы заполнить ячейки сплошным цветом, щелкните стрелку рядом с кнопкой Цвет заливки , а затем в разделе цвета темы или Стандартные цветавыберите нужный цвет.
Чтобы заполнить ячейки с помощью настраиваемого цвета, щелкните стрелку рядом с кнопкой Цвет заливки , выберите пункт другие цвета, а затем в диалоговом окне цвета выберите нужный цвет.
Чтобы применить последний выбранный цвет, нажмите кнопку Цвет заливки .
Примечание: Microsoft Excel сохраняет 10 самых последних выбранных настраиваемых цветов. Чтобы быстро применить один из этих цветов, щелкните стрелку рядом с кнопкой Цвет заливки , а затем выберите нужный цвет в разделе Последние цвета.
Совет: Если вы хотите использовать другой цвет фона для всего листа, нажмите кнопку выделить все , а затем выберите нужный цвет. Это приведет к скрытию линий сетки, но вы можете улучшить удобочитаемость листа, отображая границы ячеек вокруг всех ячеек.
Мнение эксперта
Витальева Анжела, консультант по работе с офисными программами
Со всеми вопросами обращайтесь ко мне!
Задать вопрос эксперту
Помимо того, что можно выделить первые последние значения в том числе и по процентам , можно использовать возможность выделить данные выше и ниже среднего пользуюсь даже чаще. Если же вам нужны дополнительные объяснения, обращайтесь ко мне!
Для этого зайдите в пункт Правила отбора первых и последних ячеек и выберите нужный пункт. Помимо того, что можно выделить первые/последние значения (в том числе и по процентам), можно использовать возможность выделить данные выше и ниже среднего (пользуюсь даже чаще). Очень удобно для просмотра результатов отличающихся от нормы или среднего!
Как в Excel удалить пустые строки — ЭКСЕЛЬ ХАК
- Нажмите клавишу . При этом вы снимаете выделение и возвращаете курсор в начало блока (или в начало документа, если был выделен весь документ). Данный метод применим в тех случаях, когда для выделения текста вы использовали мышь или клавишу .
- Щелкните кнопкой мыши. Это действие снимает выделение и переводит курсор в ту область, на которой вы щелкнули кнопкой мыши. Подходит для случаев, когда операция выделения выполняется с помощью мыши или клавиши .
- Нажмите клавишу , а затем клавишу . Так вы снимете выделение, выполненное в расширенном режиме выделения блоков текста (с использованием клавиши и подсвеченными буквами ВДЛ, помните?).
- Не забывайте о команде ! Эта комбинация не только снимает выделение с текстового блока (как бы он ни выделялся — с помощью клавиш , или мышью), но и возвращает вас к тексту, который вы редактировали до того, как взялись за процедуру выделения.
Представим, что наша задача – найти и выделить в столбце таблицы те значения, которые совпадают хотя бы с одним столбцом второй таблицы. В нашем случае – мы последовательно будем брать данные из столбца B и определять, нет ли такого же значения в этой же строке в нескольких колонках второй таблицы.
Если невыделенных листов нет, щелкните правой кнопкой мыши ярлычок выделенного листа и в контекстном меню выберите команду Разгруппировать листы. В Excel 2007: на вкладке Вид в группе Показать/скрыть снимите флажок Сетка. В других версиях Excel: на вкладке Вид в группе Показать снимите флажок Сетка.
Выделите ячейку или диапазон ячеек, которые нужно отформатировать. На вкладке Главная нажмите кнопку вызова диалогового окна Формат ячеек или просто нажмите клавиши CTRL+SHIFT+F. На вкладке Заливка выберите в разделе Цвет фона нужный цвет.
- Выделите таблицу или диапазон, в котором Вы хотите изменить цвет заливки ячеек. …
- Откройте вкладку Home (Главная), в разделе Styles (Стили) нажмите Conditional Formatting (Условное форматирование) > New Rule (Создать правило).
Мнение эксперта
Витальева Анжела, консультант по работе с офисными программами
Со всеми вопросами обращайтесь ко мне!
Задать вопрос эксперту
Слева внизу вы увидите кнопку Очистить все , которая и удаляет все выставленные условия проверки, то есть в данном случае выпадающий список. Если же вам нужны дополнительные объяснения, обращайтесь ко мне!
Если ранее вы самостоятельно создавали раскрывающийся список, то уже знаете, через какое именно меню это делается. Его можно использовать и для очистки данных, удалив все значения кроме выбранного. Это отличный вариант в тех случаях, когда нужно сохранить текущее число или текст в ячейке, но удалить все остальные варианты списка.
Excel выделение цветом ячеек по условиям. Условное форматирование
- Выделите весь затемненный документ. Откройте вкладку — Правка – Выделить все;
- После выделения перейдите на вкладку меню Формат и выберите Границы и заливка;
- В открывшемся окне Границы и заливка перейдите на вкладку Заливка и выберите Нет заливки;
Еще больше полезных приемов в работе со списками данных и функциями в Excel вы узнаете в практическом курсе «От новичка до мастера Excel«. Успей зарегистрироваться по ссылке!
Удаление объектов, очистка листов от диаграмм или прочих добавленных объектов
Чтобы удалить диаграмму, или автофигуры, нужно сперва ее выбрать, а затем удалить кнопкой Delete или через правую кнопку мыши — Удалить (см. выше). Но как быть, если вам необходимо удалить сразу несколько объектов — зажмите Ctrl и выберите нужные объекты. Если объектов очень много, то придется воспользоваться макросом, например, предложенном в пункте 4, этой статьи .
Так же объекты можно удалить, если вы перейдете в меню Главная — раздел Редактирование — Найти и выделить — пункт Выделение группы ячеек — Объекты. Так можно очистить ячейки в Excel от объектов.
Напомню, что объекты могут значительно замедлять работу файла. Особенно, если данные копировались из внешнего источника.
Если же вам необходим специальный макрос для удаления специфических объектов, то пишите в комментариях или мне на почту!
Как убрать цвет в таблице Эксель? блог про компьютеры и их настройку
В последних версиях пакета Microsoft Office (2007 и 2010) файлы, созданные в программе Excel, имеют расширение XLSX. Значок такого файла в папке с файлами будет выглядеть, как показано на рис. 1.8. В предыдущих версиях Excel файл программы имел расширение XLS.
Мнение эксперта
Витальева Анжела, консультант по работе с офисными программами
Со всеми вопросами обращайтесь ко мне!
Задать вопрос эксперту
В программе Excel вы можете работать не только с одной ячейкой, но и с целой группой в Excel также принято говорить диапазоны ячеек. Если же вам нужны дополнительные объяснения, обращайтесь ко мне!
На вкладке «Заливка» можно выбрать цвет фона и узор. Таким образом, для того, чтобы скопировать формат необходимо выделить интересующую нас ячейку, нажать на «метелочку» и кликнуть по ячейке, формат которой мы хотим задать.
Как отменить выделение в excel — ПК журнал
- Очистить все — т.е. удалить все данные на листе и форматы в том числе
- Очистить форматы — это как раз то, что нужно для примера
- Очистить содержимое — очищаем данные в ячейках, не трогая форматы
- Очистить примечания — удобная функция, если кто-то сильно зарецензировал ваш лист и оставил много примечаний. Появилась относительно недавно.
- Очистить гиперссылки — совсем новая возможность, появившаяся в 2016 версии. Позволяет очистить все ссылки на листе. Очень удобно, если вы скопировали данные из интернета, например, из Википедии, почти всегда копируется множество гиперссылок.
Очень полезно при работе с текстом. Пример, когда в столбце у вас записаны ФИО сотрудников, а надо отобрать всех коллег Ивановых. Выделяем ячейки заходим в нужный пункт и выделяем содержащий текст Иванов, после чего фильтруем таблицу по цвету
|
Удаление строк по цвету |
||||||||
Ответить |
||||||||
Ответить |
||||||||
Ответить |
||||||||
Ответить |
||||||||
Ответить |
||||||||
Ответить |
Как можно удалить целые строки в зависимости от цвета фона? В этом примере мне нужно удалить все строки, ячейки которых заполнены синим цветом фона, как показано на следующем снимке экрана. В этой статье вы получите несколько кодов для выполнения этой задачи в Excel.
Удалить строки с определенным цветом фона на основе каждой ячейки
Удалить строки с определенным цветом фона на основе одного столбца
 Удалить строки с определенным цветом фона на основе каждой ячейки
Удалить строки с определенным цветом фона на основе каждой ячейки
Если у вас есть диапазон данных, которые случайным образом заполнены некоторыми цветами ячеек, и вам нужно удалить строки, цвет ячейки которых синий, как показано на следующем снимке экрана:
Чтобы удалить этот тип строк, вы можете использовать следующий код VBA, сделайте следующее:
1. Удерживайте ALT + F11 , чтобы открыть Microsoft Visual Basic для приложений окно.
2. Нажмите Вставить > Модулии вставьте следующий код в Модули Окно.
Код VBA: удалить строки, ячейки которых содержат определенный цвет заливки:
Sub DeleteRows()
'Updateby Extendoffice
Dim rngCl As Range
Dim xRows As Long
Dim xCol As Long
Dim colorLg As Long
On Error Resume Next
Set rngCl = Application.InputBox _
(Prompt:="Select a cell with the background color to be deleted", _
Title:="Kutools for Excel", Type:=8)
On Error GoTo 0
If rngCl Is Nothing Then
MsgBox "User cancelled operation." & vbCrLf & _
"Processing terminated", vbInformation, "Kutools for Excel"
Exit Sub
End If
colorLg = rngCl.Interior.Color
Application.ScreenUpdating = False
With ActiveSheet.UsedRange
For xRows = .Rows.Count To 1 Step -1
For xCol = 1 To .Columns.Count
If .Cells(xRows, xCol).Interior.Color = colorLg Then
.Rows(xRows).Delete
Exit For
End If
Next xCol
Next xRows
End With
Application.ScreenUpdating = True
End Sub
3, Затем нажмите F5 нажмите клавишу для запуска этого кода, и появится диалоговое окно, напоминающее вам о выборе ячейки с цветом заливки, который вы хотите удалить, см. снимок экрана:
4. Затем нажмите OK, и все строки были удалены, если ячейка с определенным цветом заливки.
 Удалить строки с определенным цветом фона на основе одного столбца
Удалить строки с определенным цветом фона на основе одного столбца
Если вы хотите удалить строки с определенным цветом на основе только одного столбца, например, удалите строки с синим цветом в столбце A и получите снимок экрана ниже, вот также код VBA может оказать вам услугу.
1. Удерживайте ALT + F11 , чтобы открыть Microsoft Visual Basic для приложений окно.
2. Нажмите Вставить > Модулии вставьте следующий код в Модули Окно.
Код VBA: удаление строк на основе столбца, ячейки которого имеют определенный цвет заливки:
Sub deleterow()
'UpdateBY Extendoffice
Dim xRg As Range, rgDel As Range
For Each xRg In ThisWorkbook.ActiveSheet.Range("A2:A21")
If xRg.Interior.ColorIndex = 20 Then
If rgDel Is Nothing Then
Set rgDel = xRg
Else
Set rgDel = Union(rgDel, xRg)
End If
End If
Next xRg
If Not rgDel Is Nothing Then rgDel.EntireRow.Delete
End Sub
Внимание: В приведенном выше коде A2: A21 — это столбец, содержащий определенный цвет заливки, на основе которого вы хотите удалить строки, число 20 in Индекс цвета = 20 script — это индекс цвета, на основе которого вы хотите удалить строки. Вы можете изменить их по своему усмотрению.
3, Затем нажмите F5 ключ для запуска этого кода, и все строки, ячейки которых содержат синий цвет в столбце A, были удалены сразу.
Лучшие инструменты для работы в офисе
Kutools for Excel Решит большинство ваших проблем и повысит вашу производительность на 80%
- Снова использовать: Быстро вставить сложные формулы, диаграммы и все, что вы использовали раньше; Зашифровать ячейки с паролем; Создать список рассылки и отправлять электронные письма …
- Бар Супер Формулы (легко редактировать несколько строк текста и формул); Макет для чтения (легко читать и редактировать большое количество ячеек); Вставить в отфильтрованный диапазон…
- Объединить ячейки / строки / столбцы без потери данных; Разделить содержимое ячеек; Объединить повторяющиеся строки / столбцы… Предотвращение дублирования ячеек; Сравнить диапазоны…
- Выберите Дубликат или Уникальный Ряды; Выбрать пустые строки (все ячейки пустые); Супер находка и нечеткая находка во многих рабочих тетрадях; Случайный выбор …
- Точная копия Несколько ячеек без изменения ссылки на формулу; Автоматическое создание ссылок на несколько листов; Вставить пули, Флажки и многое другое …
- Извлечь текст, Добавить текст, Удалить по позиции, Удалить пробел; Создание и печать промежуточных итогов по страницам; Преобразование содержимого ячеек в комментарии…
- Суперфильтр (сохранять и применять схемы фильтров к другим листам); Расширенная сортировка по месяцам / неделям / дням, периодичности и др .; Специальный фильтр жирным, курсивом …
- Комбинируйте книги и рабочие листы; Объединить таблицы на основе ключевых столбцов; Разделить данные на несколько листов; Пакетное преобразование xls, xlsx и PDF…
- Более 300 мощных функций. Поддерживает Office/Excel 2007-2021 и 365. Поддерживает все языки. Простое развертывание на вашем предприятии или в организации. Полнофункциональная 30-дневная бесплатная пробная версия. 60-дневная гарантия возврата денег.
Вкладка Office: интерфейс с вкладками в Office и упрощение работы
- Включение редактирования и чтения с вкладками в Word, Excel, PowerPoint, Издатель, доступ, Visio и проект.
- Открывайте и создавайте несколько документов на новых вкладках одного окна, а не в новых окнах.
- Повышает вашу продуктивность на 50% и сокращает количество щелчков мышью на сотни каждый день!
Содержание
- Excel удалить строки выделенные цветом
- Как удалить несколько строк в Microsoft Excel за один раз
- Как удалить несколько строк в Excel
- 1. Удалите несколько строк в Microsoft Excel через контекстное меню.
- 2. Удалите несколько строк в Excel с помощью ярлыка.
- 3. Удалите несколько строк в Excel по цвету ячейки.
- 4. Удалите несколько строк, запустив макрос.
- Excel удалить строки выделенные цветом
- Как удалить строки на основе цвета фона в Excel?
- Удалить строки с определенным цветом фона на основе каждой ячейки
- Удалить строки с определенным цветом фона на основе одного столбца
- Excel удалить строки выделенные цветом
Excel удалить строки выделенные цветом
2 Scolopendra
Чтобы удалить все строки, заливка которых отлична от красного цвета, в коде надо проставить знак неравенства «<>» :
If Rows(i).Interior.ColorIndex <> 3 Then Rows(i).Delete
2 SAS888
На авторские права не претендую (если помешала, извините)
+ большое спасибо за ScreenUpdating — никак не могла вспомнить
Так просто! Спасибо, вы мне сэкономили кучу времени. А я за деревьями леса не увидел.
А можно до кучи, без открытия новой темы, спросить?
Всё по тем же заказам.
Записал макрос подсветки строки с выделенной ячейкой: Shift + Пробел, Заливка, всё 
Повторяю процесс по F4 (Повтор). Ну удобно мне так.
Но когда выполняю макрос, а затем перехожу на новую строку и нажимаю F4 иногда подсвечивает не всю строку, а только выделенную ячейку. В чём может быть проблема? Пользуюсь Excel 2003.
Могу ошибаться, но все же.
Мне кажется, по вашему описанию, что макрос у вас записан на заливку выделенной области, т.о. по F4 вы закрашиваете то, что выделили. Когда-то выделяется строка, а когда-то только ячейка.
Можете выложить то, что записано в вашем макросе?
Источник
Как удалить несколько строк в Microsoft Excel за один раз
Майкрософт Эксель является одним из наиболее широко используемых инструментов в любой отрасли. Как типичная программа для работы с электронными таблицами, она позволяет пользователям импортировать и хранить большие объемы данных в книгах. MS Excel оптимизирован для анализа данных и расчетов. Эту гибкую программу также можно использовать для построения моделей для анализа данных, написания простых и сложных формул для выполнения вычислений с этими данными, извлечения сводных таблиц из данных любым возможным способом и представления данных с помощью профессионально выглядящих диаграмм. Пока пользователи экспериментируют с данными в Excel, они часто обнаруживают необходимость удалить несколько строк в Microsoft Excel.
Когда пользователи имеют дело с большими наборами данных, существует множество способов удаления отдельных строк до тысяч. В этом руководстве вы узнаете о различных приемах удалить несколько строк в Microsoft Excel за один раз.
Как удалить несколько строк в Excel
Вы можете попробовать следующие методы, чтобы удалить несколько ненужных строк в Microsoft Excel:
- Удаление нескольких строк в Microsoft Excel через контекстное меню
- Удаление нескольких строк в Microsoft Excel с помощью ярлыка
- Удаление нескольких строк в Excel по цвету ячейки
- Удалить несколько строк, запустив макрос
Читайте дальше, чтобы узнать, как работают эти уловки.
1. Удалите несколько строк в Microsoft Excel через контекстное меню.
Этот трюк хорошо работает, когда вы собираетесь удалить несколько последовательных строк, выполните следующие действия:
1]Откройте лист Microsoft Excel, содержащий данные, которыми вы хотите манипулировать.
2]Из данных выберите все строки, которые вы хотите удалить за один раз.
3]Теперь щелкните выбор правой кнопкой мыши, чтобы открыть контекстное меню.
4]Hit ‘Удалить‘.
5]Затем выберите ‘Весь ряд’ из списка опций удаления и нажмите ‘Ok’.
Кроме того, вы также можете нажать ‘Дома‘на листе MS Excel и перейдите к’Клетки‘ группа. Разверните параметры, щелкнув кнопку со стрелкой рядом с символом «Удалить‘ вариант. Теперь в раскрывающемся меню выберите «Удалить строки листа‘, чтобы удалить ненужные строки.
2. Удалите несколько строк в Excel с помощью ярлыка.
Здесь мы собираемся использовать одну из наиболее часто используемых горячих клавиш, то есть ‘CTRL + минус (-) ‘. Давайте разберемся, как его использовать:
- Выберите несколько строк за одну попытку
1]Выберите ненужные строки за одну попытку на листе, чтобы удалить несколько строк в Microsoft Excel.
2]Теперь нажмите ‘Ctrl + — ‘, чтобы удалить сделанный выбор.
Пожалуйста, обрати внимание: Теперь, если столбцы или строки не идут подряд, вам нужно будет выбрать отдельные строки, нажав и удерживая кнопку CTRL на клавиатуре и щелкая по отдельности на ненужных строках.
Как только выбор будет завершен, нажмите ярлык, как указано.
- Массовое удаление данных после строки
Если у вас есть набор данных, в котором вам нужно удалить все данные, например, за строкой 30. Это легко сделать с помощью ярлыка ‘CTRL + Shift + ?‘, чтобы выбрать все строки от начальной до последней. После того, как строки выбраны, нажмите удалить либо из контекстное меню или же группа ячеек от Дома вкладка или просто нажмите «CTRL + -. ‘
3. Удалите несколько строк в Excel по цвету ячейки.
Excel предлагает этот удивительный вариант фильтра, который позволяет пользователям сортировать данные по-разному, и сортировка по цвету ячеек является одним из них. Это позволяет удалить все столбцы, содержащие определенный цвет фона.
1]Откройте лист Microsoft Excel, содержащий данные, которыми вы хотите манипулировать.
2]Чтобы применить файловые системы к вашей таблице, перейдите в ‘Данные’ вкладка и нажмите «Фильтр’ значок.
3]Теперь щелкните маленькую стрелку, появляющуюся справа от имени целевого столбца.
4]Перейти к ‘Фильтр по цвету‘и выберите правильный цвет ячейки, которую вы хотите удалить.
5]Нажмите ОК, и вы увидите все выбранные ячейки вверху.
6]Теперь выберите отфильтрованные цветные ячейки, щелкните их правой кнопкой мыши и выберите ‘Удалить строку‘из списка опций.
Линии одного цвета будут удалены в кратчайшие сроки.
4. Удалите несколько строк, запустив макрос.
Для тех, у кого есть задачи в Microsoft Excel, которые им нужно выполнять многократно, их можно легко автоматизировать, записав макрос. Макрос — это действие или набор действий, которые пользователь может выполнять столько раз, сколько пожелает. Следовательно, вы также можете создать макрос для удаления нескольких строк в Microsoft Excel; вот шаги:
1]Выберите целевые строки, которые вы хотите удалить.
2]Нажмите ‘ALT + F11‘на клавиатуре, чтобы открыть Редактор VBA.
3]Щелкните первый проект на левой панели.
4]]Перейдите к строке меню и выберите ‘Вставить> Модуль‘.
5]Вставьте следующий код в новое окно, чтобы выбрать несколько ячеек для удаления:
Sub Delete_Rows () ‘удаляет несколько строк (строки 4, 5 и 6) рабочих листов («Sheet1»). Диапазон («C4: C6»). CompleteRow.Delete End Sub
Измените ссылки на номера строк («C4: C6»), чтобы выбрать конкретные строки, которые являются нежелательными.
6]Наконец, запустите макрос-скрипт. Вы можете либо щелкнуть значок «Пробег’ кнопку или нажмите ярлык F5 для удаления нескольких строк в Excel.
Выполнено! Теперь выполняйте один и тот же макрос всякий раз, когда необходимо манипулировать похожими данными.
Microsoft Excel — это универсальное место для хранения и хранения данных, которые время от времени меняются. Но обновление данных может быть утомительной задачей; даже мелкие вещи, такие как удаление строк, могут занять много времени и могут потребовать больших усилий. Мы надеемся, что это руководство действительно поможет вам и упростит задачу.
Связанные чтения:
- 10 самых полезных советов и рекомендаций по Excel для начинающих
- Дополнительные советы и рекомендации по работе с Microsoft Excel.
Источник
Excel удалить строки выделенные цветом
Как удалить строки на основе цвета фона в Excel?
Как можно удалить целые строки в зависимости от цвета фона? В этом примере мне нужно удалить все строки, ячейки которых заполнены синим цветом фона, как показано на следующем снимке экрана. В этой статье вы получите несколько кодов для выполнения этой задачи в Excel.
 Удалить строки с определенным цветом фона на основе каждой ячейки
Удалить строки с определенным цветом фона на основе каждой ячейки
Если у вас есть диапазон данных, которые случайным образом заполнены некоторыми цветами ячеек, и вам нужно удалить строки, цвет ячейки которых синий, как показано на следующем снимке экрана:
Чтобы удалить этот тип строк, вы можете использовать следующий код VBA, сделайте следующее:
1. Удерживайте ALT + F11 , чтобы открыть Microsoft Visual Basic для приложений окно.
2. Нажмите Вставить > Модулии вставьте следующий код в Модули Окно.
Код VBA: удалить строки, ячейки которых содержат определенный цвет заливки:
3, Затем нажмите F5 нажмите клавишу для запуска этого кода, и появится диалоговое окно, напоминающее вам о выборе ячейки с цветом заливки, который вы хотите удалить, см. снимок экрана:
4. Затем нажмите OK, и все строки были удалены, если ячейка с определенным цветом заливки.
 Удалить строки с определенным цветом фона на основе одного столбца
Удалить строки с определенным цветом фона на основе одного столбца
Если вы хотите удалить строки с определенным цветом на основе только одного столбца, например, удалите строки с синим цветом в столбце A и получите снимок экрана ниже, вот также код VBA может оказать вам услугу.
1. Удерживайте ALT + F11 , чтобы открыть Microsoft Visual Basic для приложений окно.
2. Нажмите Вставить > Модулии вставьте следующий код в Модули Окно.
Код VBA: удаление строк на основе столбца, ячейки которого имеют определенный цвет заливки:
Внимание: В приведенном выше коде A2: A21 — это столбец, содержащий определенный цвет заливки, на основе которого вы хотите удалить строки, число 20 in Индекс цвета = 20 script — это индекс цвета, на основе которого вы хотите удалить строки. Вы можете изменить их по своему усмотрению.
3, Затем нажмите F5 ключ для запуска этого кода, и все строки, ячейки которых содержат синий цвет в столбце A, были удалены сразу.
Источник
Excel удалить строки выделенные цветом
В Excel иногда мы можем выделять ячейки, содержащие важную информацию, при удалении невыделенных ячеек. Но как быстро удалить ячейки без выделения цвета? В этой статье вы можете найти ответ.
С помощью функции «Фильтр» в Excel вы можете отфильтровать строки без заливки, а затем удалить строки.
1. Выберите диапазон данных, включая заголовки столбцов, и щелкните Данные > Фильтр. Смотрите скриншот:
2. Щелкните один из значков фильтра и щелкните Фильтр по цвету > Без заливки. Смотрите скриншот:
3. Нажмите OK. Затем были отфильтрованы только строки без заливки.
4. Выберите ячейки, нажмите Удалить ключ для удаления содержимого строк.
Если вы хотите удалить несколько невыделенных ячеек в диапазоне ячеек, вы можете применить Kutools for ExcelАвтора Выбрать ячейки с форматом утилита для выбора всех невыделенных ячеек, а затем их удаления.
После установки Kutools for Excel, сделайте следующее: (Бесплатная загрузка Kutools for Excel прямо сейчас!)
1. Выберите все ячейки в используемом диапазоне и нажмите Кутулс > Выбрать > Выбрать ячейки с форматом.
2. в Выбрать ячейки с форматом диалоговое окно, нажмите Выбрать формат из ячейки для выбора невыделенной ячейки. Смотрите скриншот:
| Kutools for Excel, с более чем 300 удобные функции, облегчающие вашу работу. |
3. Нажмите OK, и все форматы выбранной ячейки были перечислены в диалоговом окне, отметьте Цвет фона только в Заполнять раздел. Смотрите скриншот:
4. Нажмите Ok > Да, выделены все невыделенные ячейки. Нажмите Удалить ключ, чтобы удалить их.
Источник
Регистрация на форуме тут, о проблемах пишите сюда — alarforum@yandex.ru, проверяйте папку спам! Обязательно пройдите восстановить пароль
| Поиск по форуму |
| Расширенный поиск |
Нет наработок или кода, если нужно готовое решение — создайте тему в разделе Фриланс и оплатите работу.
Название темы включает слова — «Помогите», «Нужна помощь», «Срочно», «Пожалуйста».
Название темы слишком короткое или не отражает сути вашего вопроса.
Тема исчерпала себя, помните, один вопрос — одна тема
Прочитайте правила и заново правильно создайте тему.
| Scolopendra |
| Посмотреть профиль |
| Найти ещё сообщения от Scolopendra |
| Scolopendra |
| Посмотреть профиль |
| Найти ещё сообщения от Scolopendra |
2 Scolopendra
Чтобы удалить все строки, заливка которых отлична от красного цвета, в коде надо проставить знак неравенства «<>» :
If Rows(i).Interior.ColorIndex <> 3 Then Rows(i).Delete
2 SAS888
На авторские права не претендую (если помешала, извините)
+ большое спасибо за ScreenUpdating — никак не могла вспомнить
Так просто! Спасибо, вы мне сэкономили кучу времени. А я за деревьями леса не увидел.
А можно до кучи, без открытия новой темы, спросить?
Всё по тем же заказам.
Записал макрос подсветки строки с выделенной ячейкой: Shift + Пробел, Заливка, всё .
Повторяю процесс по F4 (Повтор). Ну удобно мне так.
Но когда выполняю макрос, а затем перехожу на новую строку и нажимаю F4 иногда подсвечивает не всю строку, а только выделенную ячейку. В чём может быть проблема? Пользуюсь Excel 2003.
| Scolopendra |
| Посмотреть профиль |
| Найти ещё сообщения от Scolopendra |
Могу ошибаться, но все же.
Мне кажется, по вашему описанию, что макрос у вас записан на заливку выделенной области, т.о. по F4 вы закрашиваете то, что выделили. Когда-то выделяется строка, а когда-то только ячейка.
Можете выложить то, что записано в вашем макросе?
Sub Макрос1()
With Selection.Interior
.ColorIndex = 43
.Pattern = xlSolid
.PatternColorIndex = xlAutomatic
End With
End Sub
Sub Макрос2()
iSelectionRow = ActiveWindow.RangeSelection.Row
Rows(iSelectionRow).Select
With Selection.Interior
.ColorIndex = 6
.Pattern = xlSolid
End With
End Sub
| Scolopendra |
| Посмотреть профиль |
| Найти ещё сообщения от Scolopendra |
| Scolopendra |
| Посмотреть профиль |
| Найти ещё сообщения от Scolopendra |
Вложения
1.rar (7.3 Кб, 90 просмотров)
Интенсив по Python: Работа с API и фреймворками 24-26 ИЮНЯ 2022. Знаете Python, но хотите расширить свои навыки?
Slurm подготовили для вас особенный продукт! Оставить заявку по ссылке — https://slurm.club/3MeqNEk
Как убрать цвет ячейки в Excel? Как убрать цветную заливку ячеек в таблице?
Если в таблице Эксель часть ячеек выделена каким-либо цветом, то как быстро вернуть эти ячейки в «стандартный» вид?
Иногда бывает, что мы выделяем цветом какие-то ячейки таблицы Excel, а некоторое время спустя это форматирование нам становится не нужным. Или, допустим, мы редактируем чужую книгу, где есть цветные ячейки.
Сделать ячейки обычного (белого) цвета можно несколькими способами.
1 способ
1) Выделите ячейки. Несмежные ячейки можно выделять с зажатой клавишей Ctrl.
2) На панели инструментов Excel в разделе «Шрифт» нажмите на кнопку «Цвет заливки», и затем выберите «Нет заливки».
Ячейки станут белого цвета.
Ещё можно в палитре цветов выбрать белый цвет. Но этот вариант подходит в том случае, если у ячеек были сделаны границы. Иначе (как в этом примере) после применения заливки ячеек исчезнут даже «встроенные» контуры:
2 способ
Этот вариант можно использовать не во всех случаях, так как он позволяет убрать не только цвет ячейки, но и остальное форматирование (выбранный шрифт, его цвет, начертание и т.п.).
После выделения ячеек нажмите на кнопку панели инструментов под названием «Очистить» и в раскрывающемся списке выберите «Очистить форматы».
Убрать заливку ячейки вместе с остальным форматированием можно также путём применения к ней стиля «Обычный».
Удаление условного форматирования
Если несмотря на эти действия, ячейки всё равно остаются цветными, то это значит, что к ним были применены правила условного форматирования. Например, в таблице могло быть сделано, что если значение > 0, то ячейка выделяется зелёным цветом, а если < 0, то выделяется красным.
Чтобы убрать условное форматирование, на панели инструментов нажмите на «Условное форматирование» -> «Удалить правила».
Можно убрать форматирование по условию как для всех ячеек листа Excel, так и для выделенного диапазона.
Удаление ячеек в Excel
При работе с таблицами Эксель нередко возникают ситуации, когда пользователю нужно удалить часть ненужных ячеек. Сама по себе данная процедура является интуитивно понятной, но лишь немногие знают о том, что проводить ее можно, используя различные методы. В этой статье мы рассмотрим все способы удаления ячеек в таблице Excel.
Как удаляются ячейки
Ячейки бывают двух типов: содержащие данные и пустые. В зависимости от этого отличается и сам процесс их удаления, т.к. в программе предусмотрена возможность автоматизации процесса выделения и последующего удаления пустых ячеек.
Сразу стоит отметить, что во время выполнения процедуры удаления одной или нескольких ячеек, табличные данные могут менять свою структуру, поскольку в результате проделанных шагов может происходить смещение некоторых областей таблицы. По этой причине, прежде чем приступать к удалению, необходимо предусмотреть нежелательные последствия, и на всякий случай, сохранить копию исходного документа.
Самый простой способ удалить ячейки
Данный метод, пожалуй, самый распространенный, который работает через функции контекстного меню. Он применяется ко всем видам ячеек, вне зависимости от наличия в них содержания.
- Выделяем элементы, которые подлежат удалению и кликаем правой кнопкой мыши по любому месту выделенной области. В появившемся списке выбираем пункт “Удалить…”.
- На экране отобразится соответствующее окно с четырьмя опциями. Поскольку нам необходимо избавиться именно от ячеек, а не от целых строк или столбцов, выбираем одно из двух действий – удаление ячеек со сдвигом влево либо со сдвигом вверх. Выбор конкретного действия зависит от задач, которые стоят перед пользователем. После того, как мы определились с нужным вариантом, подтверждаем действие, нажав кнопку OK.
- Как мы и хотели, все выбранные ячейки были удалены из таблицы. Мы выбрали второй вариант (сдвиг вверх), поэтому группа ячеек, находящаяся под выделенной областью сместилась вверх ровно на столько строк, сколько было в выделенном нами диапазоне.
Удаление ячеек с помощью кнопок на ленте
Процедуру удаления ненужных элементов также можно выполнить, используя кнопки, которые расположены на ленте. Вот как это работает:
- Для начала отмечаем любым удобным способом ячейку, которую нужно удалить. Переключаемся в главную вкладку и щелкаем по кнопке “Удалить”, расположенной в группе “Ячейки”.
Давайте попробуем убрать сразу несколько ячеек, расположенных по горизонтали. Процедура практически повторяет ту, что мы рассмотрели выше.
- Отмечаем необходимый диапазон элементов, переходим во вкладку “Главная” и нажимаем кнопку “Удалить”.
- Результат этого способа ничем не отличается от вышеописанного. После выполнения операции, выделенная группа элементов исчезнет, а ячейки снизу от выделенного диапазона сдвинутся вверх.
В случае удаления диапазона элементов по вертикали, соседние ячейки сместятся в другом направлении. Давайте рассмотрим это на примере.
- Отмечаем вертикальный диапазон ячеек, и нажимаем по уже хорошо знакомой кнопке “Удалить” на ленте.
- После завершения процедуры, отмеченные ячейки удалились со сдвигом оставшихся справа в левую сторону.
Теперь, когда мы рассмотрели базовые операции, можно перейти к более гибкому варианту удаления ячеек. Этот способ подразумевает работу с таблицами и диапазонами данных как по горизонтали, так и по вертикали.
- Выделяем нужную область данных и нажимаем кнопку удаления, расположенную на ленте.
- Отмеченный массив удален, а соседние элементы сдвинулись в левую сторону.
Примечание: Использование кнопки “Удалить”, расположенной на ленте менее функционально в сравнении с удалением через контекстное меню, поскольку оно не дает пользователю возможность настроить сдвиг ячеек.
Но выход есть. Используя набор инструментов на ленте, можно производить удаление ячеек, предварительно выбрав направление смещения. Давайте рассмотрим, как это реализовать на примере.
- Выделяем область ячеек для удаления. Но теперь, в разделе “Ячейки” на ленте кликаем не по самой кнопке «Удалить», а по треугольнику, расположенному справа от нее. В раскрывшемся списке щелкаем по пункту “Удалить ячейки…”.
- Мы увидим знакомое окно с вариантами удаления и смещения. Выбираем тот, который соответствует нашим целям и жмем кнопку OK, чтобы увидеть результат. Допустим, пусть это будет сдвиг вверх.
- Операция удаления прошла успешно, и смещение произошло именно вверх.
Комбинация клавиш для удаления ячеек
Сочетания клавиш позволяют оперативно выполнить многие операции в Эксель, и процедура удаления ячеек – не исключение (смотрите также на нашем сайте статью “Горячие клавиши в Excel“).
- Как обычно, все начинается с выделения нужной области данных. После этого нажимаем на клавиатуре комбинацию клавиш “Ctrl” и “-“.
- Запустится привычное нам окно с опциями удаления ячеек. Определяемся с желаемым направлением сдвига и подтверждаем операцию.
- Отмеченные ячейки удалились из книги со сдвигом в ранее указанном направлении.
Как удалить разбросанные ячейки
В определенных ситуациях возникает необходимость удалить не одну ячейку или область, а несколько элементов, причем находиться они могут совсем в разных местах документа. Само собой, можно воспользоваться одним из вышеперечисленных методов, но это может занять немало времени, поскольку сделать те же самые действия с каждым элементом в отдельности. Но намного лучше обратиться к другому, более оптимальному варианту.
- Отмечаем первый элемент привычным методом. Далее, зажав клавишу “Ctrl” по очереди выделяем все оставшиеся нужные ячейки либо диапазоны (вне зависимости от того, на каком расстоянии они находятся друг от друга).
- После того, как мы успешно справились с первым шагом, приступаем к самому удалению, которое можно выполнить ранее рассмотренными способами.
Как быстро убрать пустые ячейки
В Экселе есть еще один эффективный прием, который поможет облегчить и ускорить процедуру удаления, правда, применим он только к пустым ячейкам. Автоматизация процесса позволит избавиться от выделения каждого отдельного элемента. Итак, давайте рассмотрим на примере, как это сделать.
- Как всегда, вначале нам потребуется выделение. Но теперь мы отмечаем всю таблицу или ее часть, где планируется выполнить удаление. После этого нажимаем функциональную клавишу “F5”.
- В запустившемся окне нажимаем кнопку «Выделить…» в левом нижнем углу.
- На экране отобразится окно с параметрами выделения групп ячеек. Устанавливаем отметку напротив опции «Пустые ячейки» и подтверждаем действие нажатием кнопки OK.
- Выполнив предыдущие действия нам удалось отметить все пустые ячейки в выделенной таблице.
- Теперь остаётся лишь удалить эти элементы одним из методов, рассмотренных выше.
Заключение
Таким образом, существует немало способов, пользуясь которыми можно удалить ячейки в таблице Excel. Стоит отметить, что реализация большей части из них похожа, а иногда алгоритм действий практически идентичен. Поэтому пользователь может выбрать тот вариант, который позволит быстрее и эффективнее решить поставленную задачу. Помимо этого, в программе специально для функции удаления ячеек предусмотрены горячие клавиши, которые позволяют сэкономить время на выполнение операции. Также, если таблица содержит пустые ячейки, нет никакой необходимости отмечать их по отдельности для последующего удаления. Вместо этого можно воспользоваться инструментом группировки, который автоматически выделит ячейки, не содержащие данные, после чего нам останется только удалить их любым из способов, который понравился больше всего.
|
Ailuna Пользователь Сообщений: 9 |
Всем привет! Помогите, необходимо на данном листе удалить закрашенные ячейки (список позиций большой), удалять вручную очень долго. Искала ответы, но так и не смогла. |
|
bedvit Пользователь Сообщений: 2477 Виталий |
Ailuna, каким образом вы их хотите удалить? Сотсвигом вверх или влево? Вы понимаете, что все данные поедут и не будет соответствия по строкам/столбцам, которое раньше было? «Бритва Оккама» или «Принцип Калашникова»? |
|
bedvit Пользователь Сообщений: 2477 Виталий |
Прикрепите пример, что было, что должно стать. «Бритва Оккама» или «Принцип Калашникова»? |
|
Ailuna Пользователь Сообщений: 9 |
Сдвигом вверх, мне необходимо найти новинки 5 и 6 колонка (те позиций, которые не залиты на сайт), до этого соединила два листа и выбрала повторяющийся значения. Могу полностью файл скинут, но он слишком большой, из-за этого сделала только скрин. |
|
alexleoix Пользователь Сообщений: 434 |
|
|
Пытливый Пользователь Сообщений: 4587 |
Ailuna, не надо целый файл, не надо скрин. Надо файл-пример, строк на 10-15, в котором показать — вот данные расположены так, вот их закрасили, хочу, чтобы получилось в результате — вот сяк. Кому решение нужно — тот пример и рисует. |
|
Ailuna Пользователь Сообщений: 9 |
Вот так? и спасибо alexleoix , но необходимо только 5 и 6 колонка) |
|
alexleoix Пользователь Сообщений: 434 |
Ну тогда, ставите фильтр на нужный столбец, фильтруете закрашенные ячейки, выделяете столбец, F5 => «Выделить» => «Только видимые ячейки», на оставшихся (отфильтрованных) ячейках — контекстное меню (ПКМ) => «Удалить строки». Снимаете фильтр. Изменено: alexleoix — 11.12.2018 10:25:01 |
|
Ailuna Пользователь Сообщений: 9 |
фильтр не помогает, очень долго грузить и не отвечает( |
|
alexleoix Пользователь Сообщений: 434 |
А сколько у Вас строк в реальном файле? |
|
JayBhagavan Пользователь Сообщений: 11833 ПОЛ: МУЖСКОЙ | Win10x64, MSO2019x64 |
#11 11.12.2018 11:37:04
<#0> |
|
|
Ailuna Пользователь Сообщений: 9 |
|
|
Ailuna Пользователь Сообщений: 9 |
JayBhagavan, извините, но я может неправильно что-то делаю, но этот способ не помог |
|
JayBhagavan Пользователь Сообщений: 11833 ПОЛ: МУЖСКОЙ | Win10x64, MSO2019x64 |
#14 11.12.2018 20:46:26
Конкретнее. <#0> |
||
|
Ailuna Пользователь Сообщений: 9 |
JayBhagavan, ничего не произошло, вставила, может не правильно делаю? Да, неправильно. Приложили файлы большого объема (см. правила форума) [МОДЕРАТОР] |
|
JayBhagavan Пользователь Сообщений: 11833 ПОЛ: МУЖСКОЙ | Win10x64, MSO2019x64 |
У меня работает. <#0> |
|
_Igor_61 Пользователь Сообщений: 3007 |
#17 11.12.2018 21:07:46
Ailuna, тогда на форуме будет понятней почему у Вас
и Вам смогут помочь |
||||
|
Ailuna Пользователь Сообщений: 9 |
JayBhagavan, а я могу вам файл скинуть? _Igor_61, у меня не получается на примере, когда копирую, пропадает заливка |
|
JayBhagavan Пользователь Сообщений: 11833 ПОЛ: МУЖСКОЙ | Win10x64, MSO2019x64 |
<#0> |
|
_Igor_61 Пользователь Сообщений: 3007 |
Ailuna, наверное в Вашем файле условное форматирование применяется, поэтому при удалении строк и заливка исчезает. Ну тогда попробуйте куда-то на облако или яндекс-диск, а сюда ссылку |
|
Ailuna Пользователь Сообщений: 9 |
Изменено: Ailuna — 11.12.2018 21:39:51 |
|
JayBhagavan Пользователь Сообщений: 11833 ПОЛ: МУЖСКОЙ | Win10x64, MSO2019x64 |
#22 11.12.2018 21:49:09 _Igor_61, был прав. У Вас в файле ячейки не с заливкой, а с условным форматированием. + отсюда ещё и тормоза. Создайте доп. столбец. В него формулу из УФ. Отфильтруйте данные по доп. столбцу и чистите их. <#0> |
На чтение 2 мин. Просмотров 49 Опубликовано 23.05.2021
Как удалить целые строки в зависимости от цвета фона? В этом примере мне нужно удалить все строки, ячейки которых заполнены синим цветом фона, как показано на следующем снимке экрана. В этой статье вы получите несколько кодов для выполнения этой задачи в Excel.

Удалить строки с определенным цветом фона на основе каждой ячейки
Удалить строки с определенным цветом фона на основе одного столбца
 Удалить строки с определенным цветом фона на основе каждая ячейка
Удалить строки с определенным цветом фона на основе каждая ячейка
Если у вас есть диапазон данных, который случайным образом заполнен некоторыми цветами ячеек, и вам нужно удалить строки, у которых цвет ячейки синий, как показано на следующем снимке экрана:

Чтобы удалить этот тип строк, вы можете использовать следующий VBA код, сделайте следующее:
1 . Удерживая нажатыми клавиши ALT + F11 , откройте окно Microsoft Visual Basic для приложений .
2 . Нажмите Вставить > Module и вставьте следующий код в окно Module .
Код VBA: удалите строки, ячейки которых содержат определенный цвет заливки:
3 . Затем нажмите клавишу F5 , чтобы запустить этот код, и появится окно подсказки, напоминающее вам о выборе ячейки с цветом заливки, который вы хотите удалить, см. Снимок экрана:

4 . Затем нажмите OK , и все строки будут удалены, если ячейка с определенным цветом заливки.
 Удалить строки с определенным цветом фона на основе одного столбца
Удалить строки с определенным цветом фона на основе одного столбца
Если вы хотите удалить строки с конкретный цвет на основе только одного столбца, например, удалите строки с синим цветом в столбце A и получите снимок экрана ниже, здесь также код VBA может оказать вам услугу.

1 . Удерживая нажатыми клавиши ALT + F11 , откройте окно Microsoft Visual Basic для приложений .
2 . Нажмите Вставить > Module и вставьте следующий код в окно Module .
Код VBA: удаление строк на основе столбца, ячейки которого имеют определенный цвет заливки:
Примечание : в приведенном выше коде , – это столбец, содержащий определенный цвет заливки, на основе которого вы хотите удалить строки, номер 20 в скрипте ColorIndex = 20 – это индекс цвета, на основе которого вы хотите удалить строки. Вы можете изменить их по своему усмотрению.
3 . Затем нажмите клавишу F5 , чтобы запустить этот код, и все строки, ячейки которых содержат синий цвет в столбце A, были удалены сразу.
Регистрация на форуме тут, о проблемах пишите сюда — alarforum@yandex.ru, проверяйте папку спам! Обязательно пройдите активизацию e-mail, а тут можно восстановить пароль.
| Поиск по форуму |
| Расширенный поиск |
Нет наработок или кода, если нужно готовое решение — создайте тему в разделе Фриланс и оплатите работу.
Название темы включает слова — «Помогите», «Нужна помощь», «Срочно», «Пожалуйста».
Название темы слишком короткое или не отражает сути вашего вопроса.
Тема исчерпала себя, помните, один вопрос — одна тема
Прочитайте правила и заново правильно создайте тему.
| Scolopendra |
| Посмотреть профиль |
| Найти ещё сообщения от Scolopendra |
| Scolopendra |
| Посмотреть профиль |
| Найти ещё сообщения от Scolopendra |
2 Scolopendra
Чтобы удалить все строки, заливка которых отлична от красного цвета, в коде надо проставить знак неравенства «<>» :
If Rows(i).Interior.ColorIndex <> 3 Then Rows(i).Delete
2 SAS888
На авторские права не претендую (если помешала, извините)
+ большое спасибо за ScreenUpdating — никак не могла вспомнить
Так просто! Спасибо, вы мне сэкономили кучу времени. А я за деревьями леса не увидел.
А можно до кучи, без открытия новой темы, спросить?
Всё по тем же заказам.
Записал макрос подсветки строки с выделенной ячейкой: Shift + Пробел, Заливка, всё .
Повторяю процесс по F4 (Повтор). Ну удобно мне так.
Но когда выполняю макрос, а затем перехожу на новую строку и нажимаю F4 иногда подсвечивает не всю строку, а только выделенную ячейку. В чём может быть проблема? Пользуюсь Excel 2003.
| Scolopendra |
| Посмотреть профиль |
| Найти ещё сообщения от Scolopendra |
Могу ошибаться, но все же.
Мне кажется, по вашему описанию, что макрос у вас записан на заливку выделенной области, т.о. по F4 вы закрашиваете то, что выделили. Когда-то выделяется строка, а когда-то только ячейка.
Можете выложить то, что записано в вашем макросе?
Применение и удаление затенение ячеок
Для заливки ячеек можно использовать сплошные цвета или узоры. Если при печати цветная заливка ячеек выводится неправильно, проверьте значения параметров печати.
Заполнение ячеек сплошными цветами
Вы выберите ячейки, к которые нужно применить или удалить затенение. Дополнительные сведения о выборе ячеек на сайте см. в статье «Выбор ячеек, диапазонов, строк и столбцов» на сайте.
На вкладке «Главная» в группе «Шрифт» сделайте одно из следующего:
Чтобы заполнить ячейки сплошным цветом, щелкните стрелку рядом с кнопкой «Цвет заливки а затем в области «Цвета темы» или «Стандартные цвета» выберите нужный цвет.
Чтобы заполнить ячейки пользовательским цветом, щелкните стрелку рядом с полем «Цвет заливки выберите «Другие цвета», а затем в диалоговом окне «Цвета» выберите нужный цвет.
Чтобы применить последний выбранный цвет, щелкните «Цвет заливки» .
Примечание: Microsoft Excel сохраняет 10 цветов, выбранных последними. Чтобы быстро применить один из этих цветов, щелкните стрелку рядом с кнопкой «Цвет заливки а затем выберите нужный цвет в области «Последние цвета».
Совет: Если вы хотите использовать другой цвет фона для всего таблицы, нажмите кнопку «Выбрать все», прежде чем выбрать нужный цвет. При этом линии сетки будут скроются, но вы сможете улучшить читаемость книги, отобразив границы ячеек вокруг всех ячеек.
Заполнение ячеек узором
Вы выберите ячейки, к которые вы хотите заполнить узором. Дополнительные сведения о выборе ячеек на сайте см. в статье «Выбор ячеек, диапазонов, строк и столбцов» на сайте.
На вкладке «Главная» в группе «Шрифт» нажмите кнопку запуска диалогового окна «Формат ячеек».
Можно также нажать клавиши CTRL+SHIFT+F.
В диалоговом окне «Формат ячеек» на вкладке «Заливка» в области «Цвет фона» выберите нужный цвет фона.
Выполните одно из следующих действий:
Чтобы использовать узор с двумя цветами, щелкните другой цвет в поле «Цвет узора», а затем выберите стиль узора в поле «Узор».
Чтобы использовать узор со специальными эффектами, щелкните «Эффекты заливки» и выберите нужные параметры на вкладке «Градиент».
Проверка параметров печати для печати цветной затеняемой ячейки
Если для параметров печати настроено качество «Черно-белая» или «Черновик» (намеренно или потому, что книга содержит большие или сложные книги и диаграммы, из-за чего черновой режим был включен автоматически), цветная печать ячеек не может быть затененной.
На вкладке «Разметка страницы» в группе «Настройка страницы» нажмите кнопку запуска диалогового окна «Настройка страницы».
На вкладке «Лист» вобласти «Печать» убедитесь, что флажки «Черно-белый» и «Черновик» снялись.
Примечание: Если цвета на нем не видно, возможно, вы работаете в режиме высокой контрастности. Если цвета не появились при предварительном просмотре перед печатью, возможно, выбран цветной принтер не выбран.
Удаление затенение ячеок
Вы выберите ячейки, содержащие цвет заливки или узор заливки. Дополнительные сведения о выборе ячеек на этом сайте см. в статье «Выбор ячеек, диапазонов, строк и столбцов»
На вкладке «Главная» в группе «Шрифт» щелкните стрелку рядом с кнопкой «Цвет заливки» и выберите «Нет заливки».
Настройка цвета заливки по умолчанию для всех ячеек на
В Excel изменить цвет заливки по умолчанию для листа невозможно. По умолчанию все ячейки в книге не содержат заливки. Однако если вы часто создаете книги, содержащие книги, содержащие ячейки с определенным цветом заливки, можно создать шаблон Excel. Например, если вы часто создаете книги, в которых все ячейки зеленым цветом, можно создать шаблон, чтобы упростить эту задачу. Для этого выполните указанные ниже действия.
Создайте пустой лист.
Нажмите кнопку «Выбрать все», чтобы выбрать весь таблицу.
На вкладке «Главная» в группе «Шрифт» щелкните стрелку рядом с кнопкой «Цвет заливки выберите нужный цвет.
Совет. При изменении цвета заливки ячеек на сайте линии сетки могут быть трудно разметки. Чтобы выделить линии сетки на экране, можно поэкспериментировать со стилями границ и линий. Эти параметры находятся на вкладке «Главная» в группе «Шрифт». Чтобы применить границы к вашему компьютеру, выйдите на весь его, щелкните стрелку рядом с кнопкой «Границы » и выберите «Все границы».
На вкладке Файл выберите команду Сохранить как.
В поле Имя файла введите имя шаблона.
В поле «Тип сохранения» выберите «Шаблон Excel»,нажмите кнопку»Сохранить» и закроете таблицу.
Шаблон автоматически помещается в папку шаблонов, чтобы убедиться, что он будет доступен, когда вы захотите использовать его для создания новой книги.
Чтобы открыть новую книгу, основанную на шаблоне, сделайте следующее:
На вкладке Файл нажмите кнопку Создать.
В области «Доступные шаблоны»выберите «Мои шаблоны».
В диалоговом окне «Создать» в области»Личные шаблоны» выберите только что созданный шаблон.






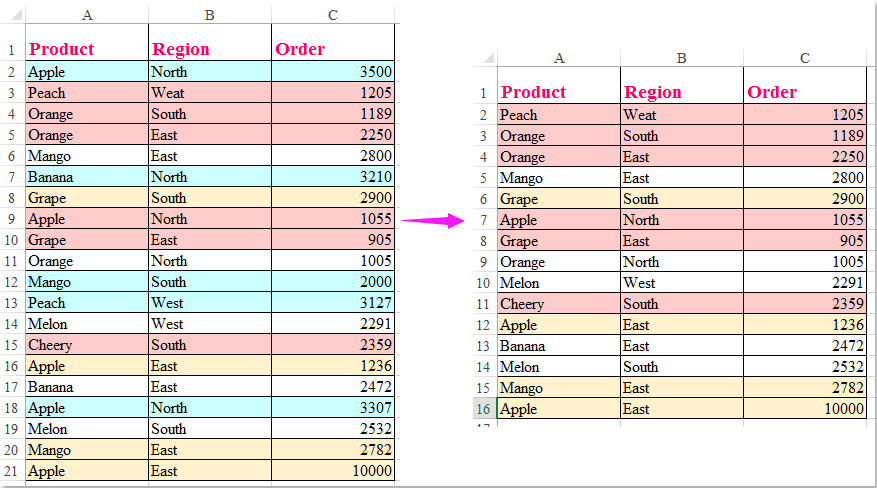














 Удалить строки с определенным цветом фона на основе каждой ячейки
Удалить строки с определенным цветом фона на основе каждой ячейки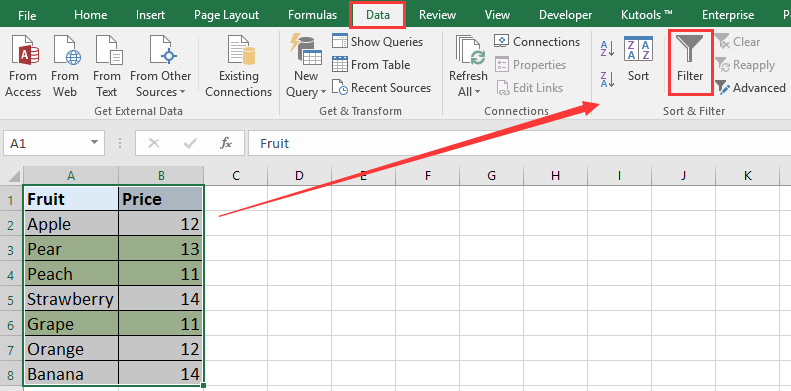
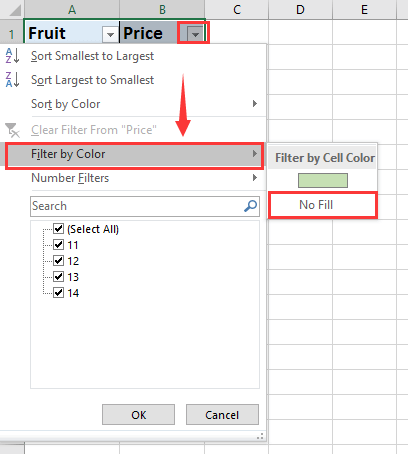
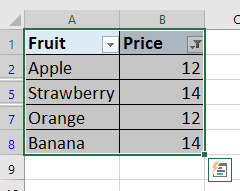

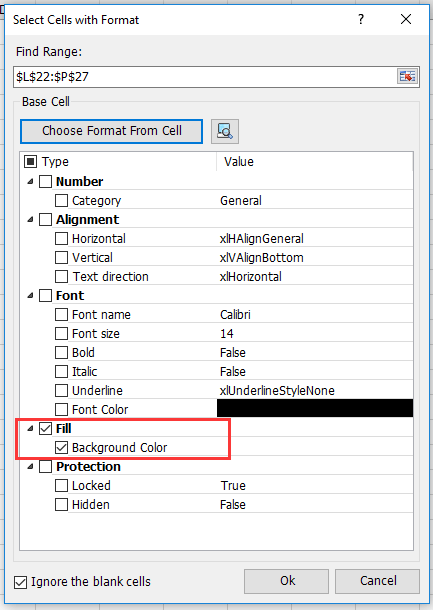
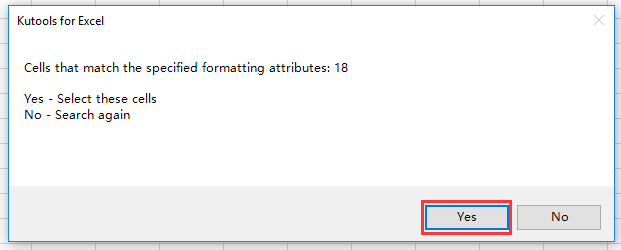





























 Удалить строки с определенным цветом фона на основе каждая ячейка
Удалить строки с определенным цветом фона на основе каждая ячейка 