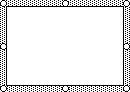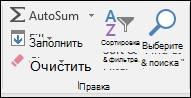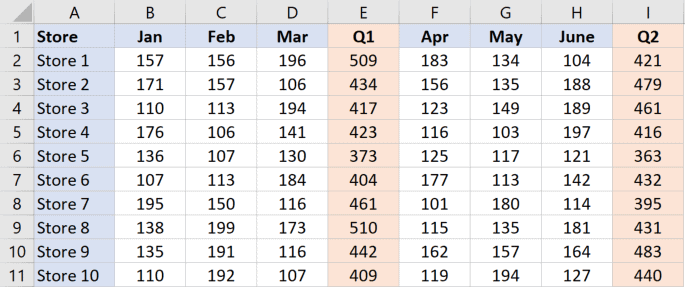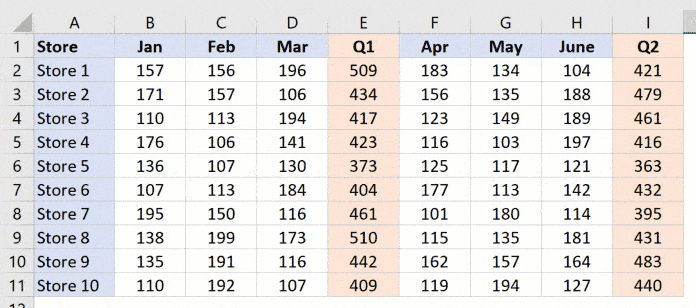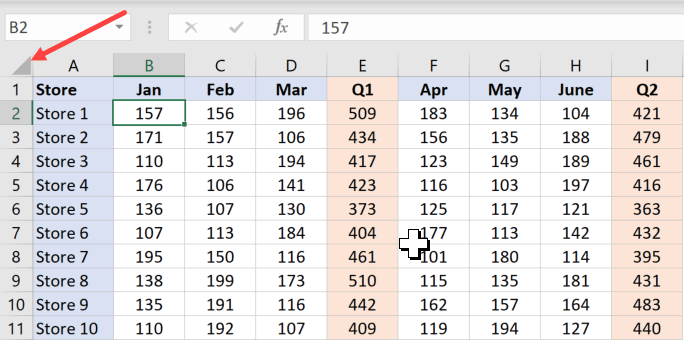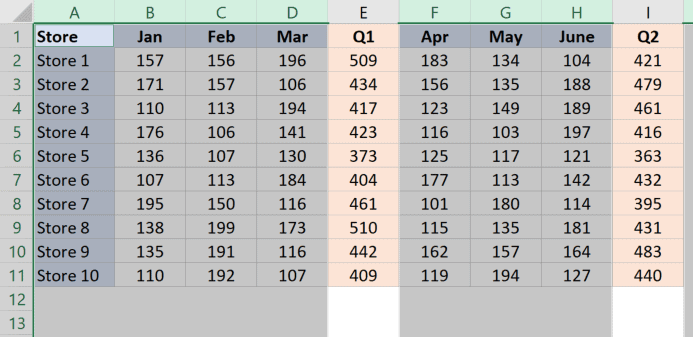Excel для Microsoft 365 Excel для Microsoft 365 для Mac Excel 2021 Excel 2021 для Mac Excel 2019 Excel 2019 для Mac Еще…Меньше
Иногда при выборе нескольких ячеек или диапазонов в Excel случайно выбирается одна или несколько непреднамеренной ячейки. Вы можете отобирать любые ячейки в выбранном диапазоне с помощью инструмента «Отобирать». Нажимая клавишу CTRL, можно щелкнуть или перетащить, чтобы отобирать все ячейки или диапазоны в пределах выделения. Если вам нужно отобирать какие-либо из этих ячеек, продолжайте удерживать на удержании клавишу CTRL и повторное выбор этих ячеек (для Mac используйте клавишу CMD).
Дополнительные сведения
Вы всегда можете задать вопрос специалисту Excel Tech Community или попросить помощи в сообществе Answers community.
Нужна дополнительная помощь?
Теперь, когда у вас появился выделенный фрагмент текста, как вы намерены с ним работать? Каким образом вернуться к нормальной работе? Как убрать с экрана этот черный фон? Сейчас узнаете!
Отменить выделение можно с помощью нескольких способов.
- Нажмите клавишу . При этом вы снимаете выделение и возвращаете курсор в начало блока (или в начало документа, если был выделен весь документ). Данный метод применим в тех случаях, когда для выделения текста вы использовали мышь или клавишу .
- Щелкните кнопкой мыши. Это действие снимает выделение и переводит курсор в ту область, на которой вы щелкнули кнопкой мыши. Подходит для случаев, когда операция выделения выполняется с помощью мыши или клавиши .
- Нажмите клавишу , а затем клавишу . Так вы снимете выделение, выполненное в расширенном режиме выделения блоков текста (с использованием клавиши и подсвеченными буквами ВДЛ, помните?).
- Не забывайте о команде ! Эта комбинация не только снимает выделение с текстового блока (как бы он ни выделялся — с помощью клавиш , или мышью), но и возвращает вас к тексту, который вы редактировали до того, как взялись за процедуру выделения.
Примечание: Мы стараемся как можно оперативнее обеспечивать вас актуальными справочными материалами на вашем языке. Эта страница переведена автоматически, поэтому ее текст может содержать неточности и грамматические ошибки. Для нас важно, чтобы эта статья была вам полезна. Просим вас уделить пару секунд и сообщить, помогла ли она вам, с помощью кнопок внизу страницы. Для удобства также приводим ссылку на оригинал (на английском языке) .
Можно сгруппировать, копирование, изменение размера или форматирования элементов управления в форме листа.
Элементы управления формы и элементы управления ActiveX невозможно объединить с помощью средства рисования и работа с рисунками SmartArt объектов (таких как фигур и графических элементов SmartArt графики) в тот же Выбор группы.
Убедитесь, что отображается вкладка разработчик на ленте. Подробнее читайте вкладку «Разработчик». Убедитесь, что включен режим конструктора. Чтобы сделать это, щелкните Разработчик > Режим конструктора (в группе элементы управления ).
После завершения работы с элементами управления отключите параметр режим конструктора.
Щелкните рамку выделения элемента управления.
Границу элемента управления в элементе управления формы отображается как пунктиром и ряд маркеров изменения размера:
Границу элемента управления для элемента управления ActiveX появляется как ряд маркеров изменения размера.
С помощью области выделения упрощает выберите один или несколько объектов, а также чтобы показать, скрыть или изменить порядок объектов.
На вкладке Главная в группе Редактирование нажмите кнопку Найти и выделить.
Выполните одну из указанных ниже процедур.
Чтобы выделить объекты, которые скрыты, расположены за другими объектами или за текстом, выберите пункт Выбор объектов и растяните прямоугольник поверх объектов.
Чтобы открыть область задач, в котором можно выбрать Несвязное выделение Показать, скрыть или изменить порядок объектов, щелкните Область выделения и выберите нужные параметры.
Совет: Чтобы выделить элементы управления с помощью мыши, нажмите и удерживайте клавишу CTRL до элементы будут выделены.
Во-первых щелкните границу выделения группа.
Как ряд маркеров изменения размера отображается граница выделения группы:
Щелкните элемент управления, который вы хотите выбрать внутри группы.
Во-первых щелкните границу выделения группа.
Как ряд маркеров изменения размера отображается граница выделения группы:
Затем нажмите и удерживайте клавишу CTRL, пока не будут выделены элементы управления.
Щелкните границу выделения группа и выделенной группы выглядит как ряд маркеров изменения размера.
Выполните указанные ниже действия, чтобы выбрать элемент управления, который скрыт или в разделе другие элементы управления:
Выделите элемент управления, который находится в верхнем слое.
Нажмите клавишу TAB для перемещения вперед или SHIFT + TAB для перемещения между элементами управления в обратном порядке.
На вкладке Главная в группе Редактирование нажмите кнопку Найти и выделить, а затем выполните одно из следующих действий:
Нажмите кнопку Выбор объектов и затем с помощью указателя мыши прямоугольник вокруг объектов, которые вы хотите выбрать.
Щелкните Область выделения и затем выберите один или несколько объектов с помощью области.
Выполните одно из указанных ниже действий.
Чтобы отменить выделение одного или нескольких элементов управления, щелкните за пределами элемента управления, набор выделенных элементов управления или границы группы.
Чтобы отменить выделение одного элемента управления во время в набор выделенных элементов, удерживайте нажатой клавишу CTRL и щелкните элемент управления.
Дополнительные сведения
Вы всегда можете задать вопрос специалисту Excel Tech Community, попросить помощи в сообществе Answers community, а также предложить новую функцию или улучшение на веб-сайте Excel User Voice.
В программе Excel вы можете работать не только с одной ячейкой, но и с целой группой (в Excel также принято говорить «диапазоны ячеек»). Для этого нужно сделать их все активными, то есть выделить.
Как уже говорили, чтобы выделить одну ячейку, на ней нужно щелкнуть. Чтобы выделить прямоугольный диапазон ячеек, то есть ячейки, которые находятся рядом, нужно щелкнуть на левой верхней ячейке выделяемой области (например, на рис. 1.5, а это ячейка А1). Потом, не отпуская кнопку мыши (указатель мышки при этом должен быть в виде белого крестика), протяните рамку до нижней правой ячейки, до которой вы хотите выделить (на рис. 1.5, а это ячейка С5). Отпустите кнопку мыши для закрепления рамки. Вы можете сделать активными также ячейки, которые находятся совсем не рядом, а в разных местах таблицы. Для этого нажмите клавишу Ctrl и щелкайте на нужных ячейках (рис. 1.5, б).
Рис. 1.5. Выделение прямоугольного диапазона ячеек (а) и ячеек в разных частях таблицы (б)
Если хотите снять выделение с одной из ячеек, то щелкните на ней еще раз, удерживая Ctrl. Для выделения строки или столбца нужно подвести указатель мыши к заголовку строки или столбца и, когда он примет вид маленькой черной стрелочки, щелкнуть.
Если хотите выделить несколько строк или столбцов, то тяните мышь, не отпуская ее кнопку, от первого заголовка строки или столбца до последнего. Сколько протянете, столько строк или столбцов и выделится. Для выделения строк и столбцов, которые находятся не рядом друг с другом, удерживайте нажатой клавишу Ctrl. Чтобы выделить все ячейки таблицы, щелкните на кнопке с треугольником, которая находится в левом верхнем углу таблицы, или нажмите сочетание клавиш Ctrl+A.
Отменить любое выделение можно, щелкнув кнопкой мышки на любой ячейке.
Вы уже знаете, что каждая ячейка имеет свой адрес. Диапазон ячеек тоже имеет свой адрес. Посмотрите, на рис. 1.5, а выделен диапазон ячеек А1:С5 (через двоеточие указывается левый верхний и правый нижний углы диапазона). Если выделенный диапазон — строка, то через двоеточие будут указаны левая и правая ячейки, например А2:Е2 (рис. 1.6, а). Если выделенный диапазон — столбец, то будут указаны верхняя и нижняя ячейки, например B2:В6 (рис. 1.6, б). Вы спросите, зачем присваивать адрес диапазону? Отвечаю: значения из диапазонов ячеек могут принимать участие в расчетах. В этом случае адрес диапазона будет использоваться в формуле.
Рис. 1.6. Выделенные диапазоны: ячейки строки (а) и ячейки столбца (б)
На этом наш обзор внешнего вида программы завершен. Базовые навыки вы уже приобрели, основные термины освоили.
Теперь я хочу обратить ваше внимание на меню Файл (рис. 1.7). Книга Excel — это обычный файл. Соответственно с этим файлом можно делать все то же, что и с любым файлом, а именно:
Рис. 1.7. Меню Файл
Все эти возможности как раз и спрятаны в меню Файл. Подробнее мы рассмотрим его в разделе «Меню Файл».
В последних версиях пакета Microsoft Office (2007 и 2010) файлы, созданные в программе Excel, имеют расширение XLSX. Значок такого файла в папке с файлами будет выглядеть, как показано на рис. 1.8. В предыдущих версиях Excel файл программы имел расширение XLS.
Рис. 1.8. Значок файла Excel в папке компьютера
Так вот. Старые файлы с расширением XLS открываются в Excel 2010. Не все функции в них работают, но открыть и прочитать их вы сможете всегда. А вот новые файлы (это которые с расширением XLSX) в старых версиях Excel не открываются. Если вы собираетесь отправлять кому-нибудь свой файл, то стоит поинтересоваться, откроется ли там файл XLSX. Если нет, то вы можете пересохранить файл так, чтобы он открывался в любой версии программы. Вы также можете воспользоваться специальной программой для просмотра файлов XLS, скачать ее можно с этой страницы.
Для этого в меню Файл, которое открыто на рис. 1.7, выберите строку Сохранить как, а в появившемся окне Сохранение документа в строке Тип файла укажите Книга Excel 97–2003 (рис. 1.9).
Рис. 1.9. Окно сохранения файла
После этого у вас в папке будет два файла: один XLSX, а второй XLS (рис. 1.10).
Рис. 1.10. Файл слева совместим со старыми версиями Excel
Значки у файлов разные, но трудно различимые. Поэтому лично я пользуюсь всплывающей подсказкой, чтобы убедиться в том, что открываю нужный мне файл.
Перейти к содержанию
На чтение 2 мин Просмотров 910 Опубликовано 07.04.2022
В Excel есть огромное количество полезных функций для работы с разными объемами данных.
К примеру, вы выделили лишний элемент и нужно отменить его выделение.
Раньше нельзя было сделать это (в ранних версиях), а сейчас — можно.
Я думаю это потому, что люди писали много отзывов и разработчики отреагировали.
Содержание
- Отменяем выделение
- Отменяем выделение определенных столбиков
- Как выделить диапазон ячеек
Отменяем выделение
Допустим, у нас есть такая табличка:
Наша задача — выделить все кроме столбиков с кварталами (Q1 и Q2).
Как это сделать?
Нужно выделить все, а потом исключить эти столбики так:
- Зажимаем CTRL и выделяем столбики, которые нужно исключить, отдельно.
Тоже самое и для тех элементов, которые вы случайно выделили. Просто зажмите CTRL и нажмите на лишнее.
Если лист защищен — вы не сможете выделить что-либо.
Отменяем выделение определенных столбиков
Бывают ситуации, когда вам нужно выделить весь лист, исключая какие-нибудь столбики.
Допустим, нам нужно выделить все кроме 5 и 9 столбика. Как это сделать?
Пошаговая инструкция:
- Для начала выделим все (CTRL + A);
- А теперь зажмите CTRL и нажмите на 5 и 9 столбики.
Как выделить диапазон ячеек
- С помощью мышки и левой кнопки. Просто зажмите её на той ячейке, с которой хотите начать и ведите мышь до той, на которой хотите закончить;
- А если нужно выделить какие-то конкретные ячейки или диапазоны, которые не находятся рядом, то, после выделения первой ячейки (или диапазона), зажмите CTRL и выделите второй. Так можно выделить сколько угодно ячеек (или диапазонов).
Я рад тому, что Excel дали нам возможность исключать какие-либо элементы из выделения. Это сохраняет нам кучу времени.
Надеюсь, эта статья оказалась полезной для вас!
Нажимая клавишу CTRL, можно щелкнуть или перетащить, чтобы отобирать все ячейки или диапазоны в пределах выделения. Если вам нужно отобирать какие-либо из этих ячеек, продолжайте удерживать на удержании клавишу CTRL и повторное выбор этих ячеек (для Mac используйте клавишу CMD).
Выделение ячеек
- Чтобы выделить ячейку, щелкните ее. …
- Чтобы выбрать диапазон, выделите ячейку, а затем, удерживая основную кнопку мыши, перетащите выделение на другие ячейки. …
- Чтобы выделить несмежные ячейки и диапазоны ячеек, выберите их, удерживая нажатой клавишу CTRL.
Как убрать диапазон в Экселе?
В окне открытого листа выделите весь диапазон ячеек с фор мулой массива. Нажмите клавишу Delete.
Как быстро снять выделение в фотошопе?
Ниже мы представим самые распространенные из них, те, которые применяют пользователи редактора Photoshop. Самый простой и очень быстрый способ снятия выделения — с помощью клавишной комбинации. Нужно одновременно нажать CTRL+D. Того же результата можно добиться, кликнув мышью в любом месте рабочей области.
Как убрать выделение в таблице?
Выделите текст, из который нужно удалить выделение, или нажмите CTRL+A, чтобы выделить весь текст в документе. Перейдите на главная и выберите стрелку рядом с цветом выделения текста. Выберите Нет цвета.
Как выделить ячейки с определенным значением?
Как выделить столбец цветом в Excel по условию
- Выделите диапазон ячеек B2:L15 и выберите инструмент: «ГЛАВНАЯ»-«Стили»-«Условное форматирование»-«Создать правило». …
- В поле ввода введите формулу:
- Щелкните на кнопку «Формат» и укажите на вкладке «Заливка» каким цветом будут выделены ячейки актуального месяца.
Как обвести ячейки в Excel?
Как обвести ячейку в Excel?
- Обведите ячейку овальной формы
- Обведите ячейку с помощью VBA.
- Нажмите Вставить > ФормыИ выберите Овал форма из Основные формы раздел в списке. …
- Щелкните фигуру правой кнопкой мыши и выберите Форма форматирования из контекстного меню.
Как в Экселе выделить все ячейки одного цвета?
В диалоговом окне Формат ячеек на вкладке Заливка выберите цвет выделения и нажмите кнопку ОК. Нажмите кнопку ОК, чтобы закрыть диалоговое окно Стиль. Новый стиль будет добавлен в поле Пользовательский в поле Стили ячеок. Выделим на нем ячейки или диапазоны ячеек, которые нужно выделить.
Как настроить диапазон в Экселе?
Диапазон представляет собой набор из двух и более ячеек.
- Для выбора диапазона B2:C4 кликните по нижнему правому углу ячейки В2 и протяните указатель мыши до ячейки C4.
- Чтобы выделить диапазон, состоящий из отдельных (несмежных) ячеек, зажмите клавишу Ctrl и кликните по каждой ячейке, которую хотите включить в диапазон.
Как увеличить диапазон в Экселе?
Расширение диапазона формулы массива
- Выберите диапазон ячеек, содержащий текущую формулу массива, а также пустые ячейки рядом с новыми данными.
- Нажмите F2. Теперь вы можете отредактировать формулу.
- Замените старый диапазон ячеек данными новым. …
- Нажмите клавиши CTRL+SHIFT+ВВОД.
Как снять выделение в фотошопе горячие клавиши?
Ctrl (Cmd) + D — универсальная команда, позволяющая снять выделение.
Как скрыть выделение в фотошопе?
После создания выделения, его границы отображаются “бегающими муравьями”, для того чтобы скрыть их нажмите CTRL+H, повторное нажатие вернет муравьев.
Применение и удаление заливки ячеек
Примечание: Мы стараемся как можно оперативнее обеспечивать вас актуальными справочными материалами на вашем языке. Эта страница переведена автоматически, поэтому ее текст может содержать неточности и грамматические ошибки. Для нас важно, чтобы эта статья была вам полезна. Просим вас уделить пару секунд и сообщить, помогла ли она вам, с помощью кнопок внизу страницы. Для удобства также приводим ссылку на оригинал (на английском языке).
Вы можете добавить заливку к ячейкам, заполнив их сплошными цветами или конкретными узорами. Если при печати цветная заливка ячеек выводится неправильно, проверьте значения параметров печати.
Заливка ячеек сплошными цветами
Выделите ячейки, к которым вы хотите применить заливку, или удалите затенение. Дополнительные сведения о выделении ячеек на листе можно найти в разделе выделение ячеек, диапазонов, строк и столбцов на листе.
На вкладке Главная в группе Шрифт выполните одно из указанных ниже действий.
Чтобы заполнить ячейки сплошным цветом, щелкните стрелку рядом с кнопкой Цвет заливки , а затем в разделе цвета темы или Стандартные цветавыберите нужный цвет.
Чтобы заполнить ячейки с помощью настраиваемого цвета, щелкните стрелку рядом с кнопкой Цвет заливки , выберите пункт другие цвета, а затем в диалоговом окне цвета выберите нужный цвет.
Чтобы применить последний выбранный цвет, нажмите кнопку Цвет заливки .
Примечание: Microsoft Excel сохраняет 10 самых последних выбранных настраиваемых цветов. Чтобы быстро применить один из этих цветов, щелкните стрелку рядом с кнопкой Цвет заливки , а затем выберите нужный цвет в разделе Последние цвета.
Совет: Если вы хотите использовать другой цвет фона для всего листа, нажмите кнопку выделить все , а затем выберите нужный цвет. Это приведет к скрытию линий сетки, но вы можете улучшить удобочитаемость листа, отображая границы ячеек вокруг всех ячеек.
Заполнение ячеек узором
Выделите ячейки, для которых нужно заполнить узор. Дополнительные сведения о выделении ячеек на листе можно найти в разделе выделение ячеек, диапазонов, строк и столбцов на листе.
На вкладке Главная в группе Шрифт нажмите кнопку вызова диалогового окна » Формат ячеек «.
Сочетание клавиш. Кроме того, можно нажать клавиши CTRL + SHIFT + F.
В диалоговом окне Формат ячеек на вкладке Заливка в группе цвет фонавыберите цвет фона, который вы хотите использовать.
Выполните одно из следующих действий.
Чтобы использовать узор с двумя цветами, выберите другой цвет в поле Цвет узора , а затем щелкните стиль узора в поле стиль узора .
Чтобы использовать узор со специальными эффектами, нажмите кнопку Способы заливки, а затем выберите нужные параметры на вкладке градиент .
Проверка параметров печати для печати заливки ячеек в цвете
Если параметры печати настроены на черно-белое или Черновое качество — либо в книге, либо в том случае, если книга включает большие или сложные листы и диаграммы, которые привели к автоматическому включению режима черновика, Заливка ячеек не может печататься в цвете.
На вкладке Разметка страницы в группе Параметры страницы нажмите кнопку вызова диалогового окна » Параметры страницы «.
Убедитесь, что на вкладке лист в группе Печатьустановлены флажки черно-белый и Черновое качество .
Примечание: Если вы не видите цвета на листе, возможно, вы работаете в режиме высокой контрастности. Если вы не видите цвета для предварительного просмотра перед печатью, возможно, у вас не выбран цветной принтер.
Удаление заливки ячеек
Выделите ячейки, которые содержат цвет заливки или узор заливки. Дополнительные сведения о выделении ячеек на листе можно найти в разделе выделение ячеек, диапазонов, строк и столбцов на листе
На вкладке Главная в группе Шрифт щелкните стрелку рядом с кнопкой Цвет заливки, а затем выберите пункт Нет заливки.
Установка цвета заливки по умолчанию для всех ячеек листа
В Excel невозможно изменить цвет заливки по умолчанию для листа. По умолчанию все ячейки в книге не содержат заливки. Тем не менее, если вы часто создаете книги, содержащие листы, в которых есть определенный цвет заливки, вы можете создать шаблон Excel. Например, если вы часто создаете книги, в которых все ячейки отображаются зеленым цветом, вы можете создать шаблон для упрощения этой задачи. Для этого выполните указанные ниже действия.
Создайте новый пустой лист.
Нажмите кнопку » выделить все «, чтобы выделить весь лист.
На вкладке Главная в группе Шрифт щелкните стрелку рядом с кнопкой Цвет заливки , а затем выберите нужный цвет.
Совет Когда вы изменяете цвета заливки ячеек на листе, линии сетки могут быть трудными для просмотра. Чтобы выделить линии сетки на экране, вы можете поэкспериментировать с границами и стилями линий. Эти параметры находятся на вкладке Главная в группе Шрифт . Чтобы применить границу к листу, выделите весь лист, щелкните стрелку рядом с кнопкой границы и выберите пункт все границы.
На вкладке Файл выберите команду Сохранить как.
В поле Имя файла введите имя шаблона.
В поле Тип файла выберите пункт шаблон Excel, нажмите кнопку сохранить, а затем закройте лист.
Шаблон автоматически размещается в папке Templates, чтобы убедиться, что он будет доступен, если вы хотите использовать его для создания новой книги.
Чтобы открыть новую книгу на основе шаблона, выполните указанные ниже действия.
На вкладке Файл нажмите кнопку Создать.
В разделе Доступные шаблоныщелкните Мои шаблоны.
В диалоговом окне Создание в разделе личные шаблоныщелкните только что созданный шаблон.
Какие в Excel 2010 есть способы выделения ячеек?
В программе Excel вы можете работать не только с одной ячейкой, но и с целой группой (в Excel также принято говорить «диапазоны ячеек»). Для этого нужно сделать их все активными, то есть выделить.
Как уже говорили, чтобы выделить одну ячейку, на ней нужно щелкнуть. Чтобы выделить прямоугольный диапазон ячеек, то есть ячейки, которые находятся рядом, нужно щелкнуть на левой верхней ячейке выделяемой области (например, на рис. 1.5, а это ячейка А1). Потом, не отпуская кнопку мыши (указатель мышки при этом должен быть в виде белого крестика), протяните рамку до нижней правой ячейки, до которой вы хотите выделить (на рис. 1.5, а это ячейка С5). Отпустите кнопку мыши для закрепления рамки. Вы можете сделать активными также ячейки, которые находятся совсем не рядом, а в разных местах таблицы. Для этого нажмите клавишу Ctrl и щелкайте на нужных ячейках (рис. 1.5, б).
Рис. 1.5. Выделение прямоугольного диапазона ячеек (а) и ячеек в разных частях таблицы (б)
Если хотите снять выделение с одной из ячеек, то щелкните на ней еще раз, удерживая Ctrl. Для выделения строки или столбца нужно подвести указатель мыши к заголовку строки или столбца и, когда он примет вид маленькой черной стрелочки, щелкнуть.
Если хотите выделить несколько строк или столбцов, то тяните мышь, не отпуская ее кнопку, от первого заголовка строки или столбца до последнего. Сколько протянете, столько строк или столбцов и выделится. Для выделения строк и столбцов, которые находятся не рядом друг с другом, удерживайте нажатой клавишу Ctrl. Чтобы выделить все ячейки таблицы, щелкните на кнопке с треугольником, которая находится в левом верхнем углу таблицы, или нажмите сочетание клавиш Ctrl+A.
Отменить любое выделение можно, щелкнув кнопкой мышки на любой ячейке.
Вы уже знаете, что каждая ячейка имеет свой адрес. Диапазон ячеек тоже имеет свой адрес. Посмотрите, на рис. 1.5, а выделен диапазон ячеек А1:С5 (через двоеточие указывается левый верхний и правый нижний углы диапазона). Если выделенный диапазон — строка, то через двоеточие будут указаны левая и правая ячейки, например А2:Е2 (рис. 1.6, а). Если выделенный диапазон — столбец, то будут указаны верхняя и нижняя ячейки, например B2:В6 (рис. 1.6, б). Вы спросите, зачем присваивать адрес диапазону? Отвечаю: значения из диапазонов ячеек могут принимать участие в расчетах. В этом случае адрес диапазона будет использоваться в формуле.
Рис. 1.6. Выделенные диапазоны: ячейки строки (а) и ячейки столбца (б)
На этом наш обзор внешнего вида программы завершен. Базовые навыки вы уже приобрели, основные термины освоили.
Теперь я хочу обратить ваше внимание на меню Файл (рис. 1.7). Книга Excel — это обычный файл. Соответственно с этим файлом можно делать все то же, что и с любым файлом, а именно:
Рис. 1.7. Меню Файл
Все эти возможности как раз и спрятаны в меню Файл. Подробнее мы рассмотрим его в разделе «Меню Файл».
В последних версиях пакета Microsoft Office (2007 и 2010) файлы, созданные в программе Excel, имеют расширение XLSX. Значок такого файла в папке с файлами будет выглядеть, как показано на рис. 1.8. В предыдущих версиях Excel файл программы имел расширение XLS.
Рис. 1.8. Значок файла Excel в папке компьютера
Так вот. Старые файлы с расширением XLS открываются в Excel 2010. Не все функции в них работают, но открыть и прочитать их вы сможете всегда. А вот новые файлы (это которые с расширением XLSX) в старых версиях Excel не открываются. Если вы собираетесь отправлять кому-нибудь свой файл, то стоит поинтересоваться, откроется ли там файл XLSX. Если нет, то вы можете пересохранить файл так, чтобы он открывался в любой версии программы. Вы также можете воспользоваться специальной программой для просмотра файлов XLS, скачать ее можно с этой страницы.
Для этого в меню Файл, которое открыто на рис. 1.7, выберите строку Сохранить как, а в появившемся окне Сохранение документа в строке Тип файла укажите Книга Excel 97–2003 (рис. 1.9).
Рис. 1.9. Окно сохранения файла
После этого у вас в папке будет два файла: один XLSX, а второй XLS (рис. 1.10).
Рис. 1.10. Файл слева совместим со старыми версиями Excel
Значки у файлов разные, но трудно различимые. Поэтому лично я пользуюсь всплывающей подсказкой, чтобы убедиться в том, что открываю нужный мне файл.
Как отменить выделение в excel
Теперь, когда у вас появился выделенный фрагмент текста, как вы намерены с ним работать? Каким образом вернуться к нормальной работе? Как убрать с экрана этот черный фон? Сейчас узнаете!
Отменить выделение можно с помощью нескольких способов.
- Нажмите клавишу . При этом вы снимаете выделение и возвращаете курсор в начало блока (или в начало документа, если был выделен весь документ). Данный метод применим в тех случаях, когда для выделения текста вы использовали мышь или клавишу .
- Щелкните кнопкой мыши. Это действие снимает выделение и переводит курсор в ту область, на которой вы щелкнули кнопкой мыши. Подходит для случаев, когда операция выделения выполняется с помощью мыши или клавиши .
- Нажмите клавишу , а затем клавишу . Так вы снимете выделение, выполненное в расширенном режиме выделения блоков текста (с использованием клавиши и подсвеченными буквами ВДЛ, помните?).
- Не забывайте о команде ! Эта комбинация не только снимает выделение с текстового блока (как бы он ни выделялся — с помощью клавиш , или мышью), но и возвращает вас к тексту, который вы редактировали до того, как взялись за процедуру выделения.
Примечание: Мы стараемся как можно оперативнее обеспечивать вас актуальными справочными материалами на вашем языке. Эта страница переведена автоматически, поэтому ее текст может содержать неточности и грамматические ошибки. Для нас важно, чтобы эта статья была вам полезна. Просим вас уделить пару секунд и сообщить, помогла ли она вам, с помощью кнопок внизу страницы. Для удобства также приводим ссылку на оригинал (на английском языке) .
Можно сгруппировать, копирование, изменение размера или форматирования элементов управления в форме листа.
Элементы управления формы и элементы управления ActiveX невозможно объединить с помощью средства рисования и работа с рисунками SmartArt объектов (таких как фигур и графических элементов SmartArt графики) в тот же Выбор группы.
Убедитесь, что отображается вкладка разработчик на ленте. Подробнее читайте вкладку «Разработчик». Убедитесь, что включен режим конструктора. Чтобы сделать это, щелкните Разработчик > Режим конструктора (в группе элементы управления ).
После завершения работы с элементами управления отключите параметр режим конструктора.
Щелкните рамку выделения элемента управления.
Границу элемента управления в элементе управления формы отображается как пунктиром и ряд маркеров изменения размера:
Границу элемента управления для элемента управления ActiveX появляется как ряд маркеров изменения размера.
С помощью области выделения упрощает выберите один или несколько объектов, а также чтобы показать, скрыть или изменить порядок объектов.
На вкладке Главная в группе Редактирование нажмите кнопку Найти и выделить.
Выполните одну из указанных ниже процедур.
Чтобы выделить объекты, которые скрыты, расположены за другими объектами или за текстом, выберите пункт Выбор объектов и растяните прямоугольник поверх объектов.
Чтобы открыть область задач, в котором можно выбрать Несвязное выделение Показать, скрыть или изменить порядок объектов, щелкните Область выделения и выберите нужные параметры.
Совет: Чтобы выделить элементы управления с помощью мыши, нажмите и удерживайте клавишу CTRL до элементы будут выделены.
Во-первых щелкните границу выделения группа.
Как ряд маркеров изменения размера отображается граница выделения группы:
Щелкните элемент управления, который вы хотите выбрать внутри группы.
Во-первых щелкните границу выделения группа.
Как ряд маркеров изменения размера отображается граница выделения группы:
Затем нажмите и удерживайте клавишу CTRL, пока не будут выделены элементы управления.
Щелкните границу выделения группа и выделенной группы выглядит как ряд маркеров изменения размера.
Выполните указанные ниже действия, чтобы выбрать элемент управления, который скрыт или в разделе другие элементы управления:
Выделите элемент управления, который находится в верхнем слое.
Нажмите клавишу TAB для перемещения вперед или SHIFT + TAB для перемещения между элементами управления в обратном порядке.
На вкладке Главная в группе Редактирование нажмите кнопку Найти и выделить, а затем выполните одно из следующих действий:
Нажмите кнопку Выбор объектов и затем с помощью указателя мыши прямоугольник вокруг объектов, которые вы хотите выбрать.
Щелкните Область выделения и затем выберите один или несколько объектов с помощью области.
Выполните одно из указанных ниже действий.
Чтобы отменить выделение одного или нескольких элементов управления, щелкните за пределами элемента управления, набор выделенных элементов управления или границы группы.
Чтобы отменить выделение одного элемента управления во время в набор выделенных элементов, удерживайте нажатой клавишу CTRL и щелкните элемент управления.
Дополнительные сведения
Вы всегда можете задать вопрос специалисту Excel Tech Community, попросить помощи в сообществе Answers community, а также предложить новую функцию или улучшение на веб-сайте Excel User Voice.
В программе Excel вы можете работать не только с одной ячейкой, но и с целой группой (в Excel также принято говорить «диапазоны ячеек»). Для этого нужно сделать их все активными, то есть выделить.
Как уже говорили, чтобы выделить одну ячейку, на ней нужно щелкнуть. Чтобы выделить прямоугольный диапазон ячеек, то есть ячейки, которые находятся рядом, нужно щелкнуть на левой верхней ячейке выделяемой области (например, на рис. 1.5, а это ячейка А1). Потом, не отпуская кнопку мыши (указатель мышки при этом должен быть в виде белого крестика), протяните рамку до нижней правой ячейки, до которой вы хотите выделить (на рис. 1.5, а это ячейка С5). Отпустите кнопку мыши для закрепления рамки. Вы можете сделать активными также ячейки, которые находятся совсем не рядом, а в разных местах таблицы. Для этого нажмите клавишу Ctrl и щелкайте на нужных ячейках (рис. 1.5, б).
Рис. 1.5. Выделение прямоугольного диапазона ячеек (а) и ячеек в разных частях таблицы (б)
Если хотите снять выделение с одной из ячеек, то щелкните на ней еще раз, удерживая Ctrl. Для выделения строки или столбца нужно подвести указатель мыши к заголовку строки или столбца и, когда он примет вид маленькой черной стрелочки, щелкнуть.
Если хотите выделить несколько строк или столбцов, то тяните мышь, не отпуская ее кнопку, от первого заголовка строки или столбца до последнего. Сколько протянете, столько строк или столбцов и выделится. Для выделения строк и столбцов, которые находятся не рядом друг с другом, удерживайте нажатой клавишу Ctrl. Чтобы выделить все ячейки таблицы, щелкните на кнопке с треугольником, которая находится в левом верхнем углу таблицы, или нажмите сочетание клавиш Ctrl+A.
Отменить любое выделение можно, щелкнув кнопкой мышки на любой ячейке.
Вы уже знаете, что каждая ячейка имеет свой адрес. Диапазон ячеек тоже имеет свой адрес. Посмотрите, на рис. 1.5, а выделен диапазон ячеек А1:С5 (через двоеточие указывается левый верхний и правый нижний углы диапазона). Если выделенный диапазон — строка, то через двоеточие будут указаны левая и правая ячейки, например А2:Е2 (рис. 1.6, а). Если выделенный диапазон — столбец, то будут указаны верхняя и нижняя ячейки, например B2:В6 (рис. 1.6, б). Вы спросите, зачем присваивать адрес диапазону? Отвечаю: значения из диапазонов ячеек могут принимать участие в расчетах. В этом случае адрес диапазона будет использоваться в формуле.
Рис. 1.6. Выделенные диапазоны: ячейки строки (а) и ячейки столбца (б)
На этом наш обзор внешнего вида программы завершен. Базовые навыки вы уже приобрели, основные термины освоили.
Теперь я хочу обратить ваше внимание на меню Файл (рис. 1.7). Книга Excel — это обычный файл. Соответственно с этим файлом можно делать все то же, что и с любым файлом, а именно:
Рис. 1.7. Меню Файл
Все эти возможности как раз и спрятаны в меню Файл. Подробнее мы рассмотрим его в разделе «Меню Файл».
В последних версиях пакета Microsoft Office (2007 и 2010) файлы, созданные в программе Excel, имеют расширение XLSX. Значок такого файла в папке с файлами будет выглядеть, как показано на рис. 1.8. В предыдущих версиях Excel файл программы имел расширение XLS.
Рис. 1.8. Значок файла Excel в папке компьютера
Так вот. Старые файлы с расширением XLS открываются в Excel 2010. Не все функции в них работают, но открыть и прочитать их вы сможете всегда. А вот новые файлы (это которые с расширением XLSX) в старых версиях Excel не открываются. Если вы собираетесь отправлять кому-нибудь свой файл, то стоит поинтересоваться, откроется ли там файл XLSX. Если нет, то вы можете пересохранить файл так, чтобы он открывался в любой версии программы. Вы также можете воспользоваться специальной программой для просмотра файлов XLS, скачать ее можно с этой страницы.
Для этого в меню Файл, которое открыто на рис. 1.7, выберите строку Сохранить как, а в появившемся окне Сохранение документа в строке Тип файла укажите Книга Excel 97–2003 (рис. 1.9).
Рис. 1.9. Окно сохранения файла
После этого у вас в папке будет два файла: один XLSX, а второй XLS (рис. 1.10).
Рис. 1.10. Файл слева совместим со старыми версиями Excel
Значки у файлов разные, но трудно различимые. Поэтому лично я пользуюсь всплывающей подсказкой, чтобы убедиться в том, что открываю нужный мне файл.