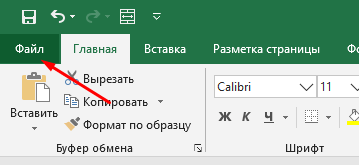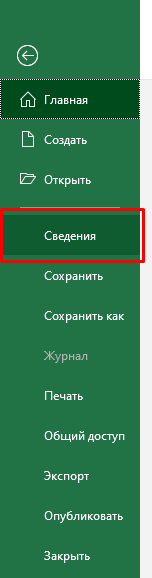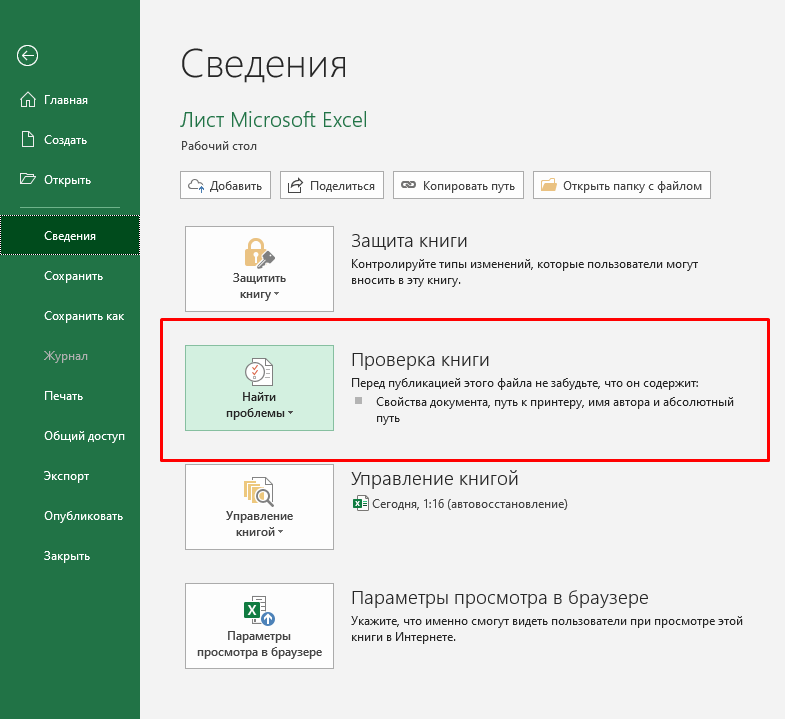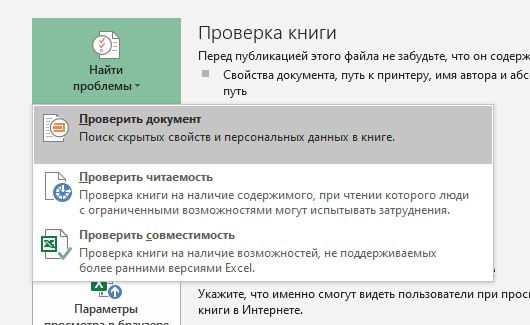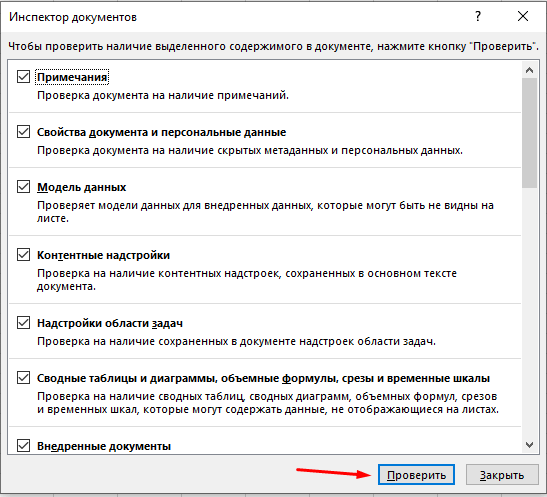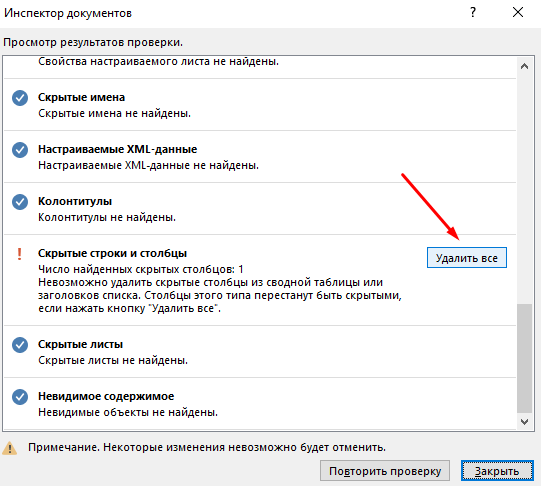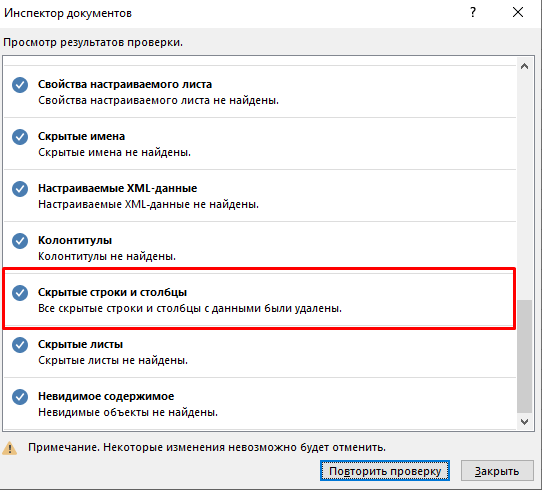|
serpan Пользователь Сообщений: 178 |
Добрый день! Подскажите пожалуйста как можно удалить все скрытые листы в книге одним кликом? Изменено: serpan — 04.08.2014 11:27:11 |
|
Юрий М Модератор Сообщений: 60581 Контакты см. в профиле |
Нарисовать кнопку, кликнув по которой один раз, запустится макрос, который пробежится по всем листам и удалит скрытые. |
|
Jack Пользователь Сообщений: 352 |
#3 04.08.2014 11:41:01 у нескрытых листов
остальные лист скрыты. сделайте цикл по листам и удалите, проверив,
и удалите листы |
||||
|
Jack Пользователь Сообщений: 352 |
#4 04.08.2014 11:43:59
или… отобразить все скрытые листы. выделить их ctrl + клик, или shift + клик. правой клик и «удалить». Правда кликов получиться чуток больше) |
||
|
CAHO Пользователь Сообщений: 2183 |
#5 04.08.2014 12:52:26 Все умные.
Мастерство программиста не в том, чтобы писать программы, работающие без ошибок. |
||
|
Юрий М Модератор Сообщений: 60581 Контакты см. в профиле |
А зачем Application.DisplayAlerts внутри цикла? )) |
|
serpan Пользователь Сообщений: 178 |
CAHO,Большое спасибо!!! Всё работает отлично!!! |
|
CAHO Пользователь Сообщений: 2183 |
#8 04.08.2014 16:55:24
Можно вынести, так-то не зачем. Мастерство программиста не в том, чтобы писать программы, работающие без ошибок. |
||
Возможно, у вас есть рабочая книга, содержащая много скрытых рабочих листов, которые бесполезны и занимают так много бит, что теперь вы хотите удалить все ненужные скрытые рабочие листы. Как можно было их быстро удалить?
Удалить скрытые листы с кодом VBA
Удалите скрытые листы с помощью функции проверки документа
Удалить скрытые рабочие листы с помощью Kutools for Excel
 Удалить скрытые листы с кодом VBA
Удалить скрытые листы с кодом VBA
Следующий код VBA удалит все скрытые листы в книге.
1. Откройте книгу, из которой вы хотите удалить скрытый рабочий лист.
2. Нажмите Застройщик > Визуальный Бейсик, Новый Microsoft Visual Basic для приложений появится окно, щелкните Вставить > Модули, затем скопируйте и вставьте в модуль следующий код:
Sub deletehidden ()
Dim a As Integer
a = 1
Хотя <= worksheets = «» count = «» span = «»>
Если не рабочие листы (а). Видно, то
Рабочие листы (а) .Удалить
Еще
а = а + 1
End If
венед
End Sub
3. Нажмите кнопку для выполнения кода, и для каждого скрытого рабочего листа появится окно с предупреждением, чтобы убедиться, что вы действительно хотите его удалить. Смотрите скриншот:
4. Затем нажмите Удалить. И все скрытые листы были удалены.
 Удалите скрытые листы с помощью функции проверки документа
Удалите скрытые листы с помощью функции проверки документа
С помощью функции Excel «Проверить документ» вы можете быстро и легко удалить скрытые рабочие листы.
1. Если вы используете Excel 2010/2013, вы можете нажать Файл > Инфо > Проверить наличие проблем > Осмотреть документ, см. снимок экрана:
Если у вас есть Excel 2007, вы можете нажать Офисы Кнопку в верхнем левом углу, а затем щелкните Подготовить > Осмотреть документ. Смотрите скриншот:
2. в Инспектор документов диалоговое окно, нажмите Инспектировать кнопку.
3. И скрытые листы будут проверены, затем нажмите Удалить все кнопку, чтобы удалить скрытые листы активной книги.
 Удалить скрытые рабочие листы с помощью Kutools for Excel
Удалить скрытые рабочие листы с помощью Kutools for Excel
Если вы хотите быстро удалить скрытые рабочие листы, вы можете использовать Kutools for Excel.
Kutools for Excel: с более чем 300 удобными надстройками Excel, которые можно бесплатно попробовать без ограничений в течение 30 дней. Получить сейчас
После установки Kutools for Excel, вы можете сделать следующее:
1. Перейдите на ленту и щелкните Предприятие > Инструменты рабочего листа > Удалить все скрытые листы, см. снимок экрана:
2. Затем появится окно с подсказкой, чтобы напомнить вам, действительно ли вы хотите удалить все скрытые листы. Смотрите скриншот:
3. Нажмите Да, и появится другое окно подсказки, чтобы напомнить вам, сколько скрытых листов было удалено. Смотрите скриншот:
4. Нажмите OK чтобы закончить эту задачу.
Щелкните Удалить все скрытые листы, чтобы узнать больше об этой функции.
Связанная статья:
Удалить все скрытые строки или столбцы
Лучшие инструменты для работы в офисе
Kutools for Excel Решит большинство ваших проблем и повысит вашу производительность на 80%
- Снова использовать: Быстро вставить сложные формулы, диаграммы и все, что вы использовали раньше; Зашифровать ячейки с паролем; Создать список рассылки и отправлять электронные письма …
- Бар Супер Формулы (легко редактировать несколько строк текста и формул); Макет для чтения (легко читать и редактировать большое количество ячеек); Вставить в отфильтрованный диапазон…
- Объединить ячейки / строки / столбцы без потери данных; Разделить содержимое ячеек; Объединить повторяющиеся строки / столбцы… Предотвращение дублирования ячеек; Сравнить диапазоны…
- Выберите Дубликат или Уникальный Ряды; Выбрать пустые строки (все ячейки пустые); Супер находка и нечеткая находка во многих рабочих тетрадях; Случайный выбор …
- Точная копия Несколько ячеек без изменения ссылки на формулу; Автоматическое создание ссылок на несколько листов; Вставить пули, Флажки и многое другое …
- Извлечь текст, Добавить текст, Удалить по позиции, Удалить пробел; Создание и печать промежуточных итогов по страницам; Преобразование содержимого ячеек в комментарии…
- Суперфильтр (сохранять и применять схемы фильтров к другим листам); Расширенная сортировка по месяцам / неделям / дням, периодичности и др .; Специальный фильтр жирным, курсивом …
- Комбинируйте книги и рабочие листы; Объединить таблицы на основе ключевых столбцов; Разделить данные на несколько листов; Пакетное преобразование xls, xlsx и PDF…
- Более 300 мощных функций. Поддерживает Office/Excel 2007-2021 и 365. Поддерживает все языки. Простое развертывание на вашем предприятии или в организации. Полнофункциональная 30-дневная бесплатная пробная версия. 60-дневная гарантия возврата денег.
Вкладка Office: интерфейс с вкладками в Office и упрощение работы
- Включение редактирования и чтения с вкладками в Word, Excel, PowerPoint, Издатель, доступ, Visio и проект.
- Открывайте и создавайте несколько документов на новых вкладках одного окна, а не в новых окнах.
- Повышает вашу продуктивность на 50% и сокращает количество щелчков мышью на сотни каждый день!
В процессе работы с документами в Эксель пользователи могут создавать новые листы, что в ряде ситуаций крайне необходимо, чтобы эффективно решить поставленную задачу. Однако часто появляется нужда в удалении лишних листов с ненужной информацией, поскольку они занимают лишнее место в строке состояния редактора, к примеру, когда их чересчур много и требуется упростить переключение между ними. В редакторе возможно удалить как 1 страницу, так и более за раз. В статье рассматриваются способы, с помощью которых возможно осуществить данную процедуру.
Содержание
- Удаление листа в Excel
- Удаление листа через контекстное меню
- Удаление через инструменты программы
- Удаление сразу нескольких листов
- Восстановление удаленного листа
- Удаление скрытого листа
- Заключение
Удаление листа в Excel
В книге Excel есть опция создания нескольких страниц. Более того, исходные параметры выставляются таким образом, что документ в процессе создания уже включает в себя 3 листа. Однако бывают ситуации, когда пользователю требуется убрать ряд страниц с информацией либо пустых, поскольку они мешают работе. Это возможно осуществить несколькими методами.
Удаление листа через контекстное меню
Использование контекстного меню является самым распространенным и простым способом выполнения процедуры удаления, выполняемым фактически в 2 щелчка:
- В этих целях используется контекстное меню, вызываемое кликом ПКМ по той странице, которая подлежит удалению.
- В появившемся окне выбирается «Удалить».
1 - После этого ненужная страница будет окончательно удалена из книги.
Удаление через инструменты программы
Рассматриваемый способ менее популярен, однако также может использоваться наравне с остальными.
- Изначально выбирается лист, подлежащий удалению.
- Затем следует перейти в меню «Главная», кликнуть блок «Ячейки», в открывшемся перечне нажимается небольшая стрелка возле клавиши «Удалить».
2 - Из всплывающего меню выбирается «Удалить лист».
3 - Указанная страница будет удалена из книги.
Важно! Когда окно с программой слишком растянуто в ширину, в меню «Главная» отображается клавиша «Удалить» без надобности заранее нажимать на «Ячейки».
Удаление сразу нескольких листов
Процедура удаления нескольких листов в книге идентична вышеописанным способам. Однако, чтобы убрать несколько страниц, перед выполнением самого действия требуется провести выделение всех ненужных листов, подлежащих удалению из редактора.
- Когда лишние страницы располагаются подряд, их возможно выделить таким образом: Кликается 1 лист, далее нажимается и удерживается кнопка «Shift» и выделяется последняя страница, после этого можно отпустить кнопку. Выделение этих листов может происходить в обратном порядке – от крайнего к начальному.
4 - В ситуации, если удаляемые страницы располагаются не подряд, они выделяются несколько иначе. Зажимается кнопка «Ctrl», после кликом левой клавиши мыши выбираются все необходимые листы, затем кнопка отпускается.
5 - Когда ненужные страницы были выделены, возможно начать сам процесс удаления каким-либо из вышеуказанных способов.
Восстановление удаленного листа
Иногда возникает ситуация, что пользователь по ошибке удалил из редактора листы. Не во всех случаях удастся восстановить удаленную страницу. Полной уверенности в том, что страница будет восстановлена нет, однако в ряде ситуаций возможно добиться положительного результата.
Когда совершенная ошибка была вовремя обнаружена (перед тем, как сохранить документ с произведенными изменениями), все можно исправить. Необходимо закончить работу с редактором, нажать на клавишу с крестиком справа вверху документа. В появившемся диалоговом окне выбирается опция «Не сохранять». После следующего открытия документа все страницы будут на месте.
Важно! Нужно учитывать то, что в процессе такого способа восстановления исчезнут данные, которые внесены в документ после крайнего сохранения (если был факт внесения изменений). В связи с этим, перед пользователем будет стоять выбор, какая информация ему важнее.
Если ошибка обнаружена, уже когда файл сохранен, то вероятность достижения положительного результата еще ниже, однако и в подобной ситуации существует шанс на успех.
- К примеру, в редакторе «Эксель 2010» и в более поздних версиях возможно открыть «Файл» в основном меню и выбрать «Сведения».
- Внизу посредине монитора можно будет увидеть блок «Версии», в котором содержатся различные версии книги. Они находятся в нем ввиду автосохранения, осуществляемого редактором по умолчанию каждые 10 минут (если пользователь не отключил этот пункт).
7 - После этого, в перечне версий необходимо найти самую позднюю по дате, и нажать на нее.
- В открывшемся окне можно увидеть сохраненную книгу.
- Для завершения процедуры восстановления нажимается «Восстановить» над таблицей.
- Редактор предлагает произвести замену сохраненного пользователем раньше документа на эту версию. Если это нужный вариант, то нужно кликнуть «ОК». Когда же необходимо сохранить каждый вариант, требуется дать файлу другое название.
8
Наиболее неприятным развитием событий может стать вариант, когда документ был не сохранен и закрыт. Когда пользователь обнаружил пропажу при повторном открытии книги, шанс восстановить документ крайне низок. Можно попробовать повторить действия из прошлого примера и, открыв окно «Управление версиями», выбрать «Восстановить несохраненные книги». Вполне возможно, что в открывшемся перечне будет найден требуемый файл.
Удаление скрытого листа
В завершение следует сказать о том, как легче всего удалить лист, который скрыт от посторонних глаз. Изначально его следует отобразить, для чего нажимается правая клавиша мыши на любом ярлыке и задействуется опция «Отобразить».
В окне выбирается требуемый лист, нажимается «ОК». Последующий процесс происходит аналогично.
Заключение
Процесс удаления ненужных листов в редакторе прост и совершенно нетрудоемок. Однако, в то же время, иногда крайне полезен, чтобы «разгрузить» книгу и облегчить работу. Используя любой из вышеуказанных способов, можно достичь положительного результата.
Оцените качество статьи. Нам важно ваше мнение:
Содержание
- Как удалить скрытые рабочие листы в Excel?
- Удалить скрытые рабочие листы с кодом VBA
- Удалите скрытые листы с помощью функции «Проверить документ».
- Удалите скрытые рабочие листы с помощью Kutools for Excel
- Лучшие инструменты для повышения производительности офиса
- Kutools for Excel решает большинство ваших проблем и повышает производительность на 80%
- Вкладка “Office”. Интерфейс с вкладками добавлен в Office, что значительно упростит вашу работу.
- Как удалить скрытые рабочие листы из ListBox в Microsoft Excel
- Похожие
- 1
- 2
- 3
- Похожие статьи
- Как расположить фамилии в алфавитном порядке в Excel
- Как определить набор микросхем звуковой карты на материнской плате
- Как удалить границы при копировании таблицы из Excel в Word
- Как открыть файл DPM
- Как получить доступ к учетной записи Rocketmail
- Можно ли делать снимки с помощью Kindle Fire HD?
- Как скрыть и показать панель задач
- Как временно отключить веб-камеру Logitech
- Как использовать PI в Excel
- Как найти скрытые Данные на компьютере
- Как отключить автоматическое скрытие в меню «Пуск»
- Как подключить коммутатор Linksys
- Самые популярные
Как удалить скрытые рабочие листы в Excel?
Возможно, у вас есть рабочая книга, содержащая много скрытых рабочих листов, которые бесполезны, и они занимают так много бит, теперь вы хотите удалить все ненужные скрытые листы. Как вы могли быстро удалить их?
Удалить скрытые рабочие листы с помощью кода VBA
Удалить скрытые рабочие листы с помощью Inspect Функция документа
Удаление скрытых листов с помощью Kutools for Excel
Вкладка Office Включает редактирование и просмотр с вкладками в Office и делает вашу работу намного проще …
Подробнее … Скачать бесплатно …
Kutools for Excel решает большинство ваших проблем и увеличивает вашу производительность на 80%.
- Повторное использование Что угодно: добавляйте наиболее часто используемые или сложные формулы, диаграммы и все остальное в избранное и быстро используйте их в будущем.
- Более 20 текстовых функций: извлечение числа из текстовой строки; Извлечь или удалить часть текстов; Преобразование чисел и валют в английские слова.
- Инструменты слияния: несколько книг и листов в одну; Объединить несколько ячеек/строк/столбцов без потери данных; Объедините повторяющиеся строки и суммируйте.
- Инструменты разделения: разделение данных на несколько листов в зависимости от значения; Из одной книги в несколько файлов Excel, PDF или CSV; Один столбец в несколько столбцов.
- Вставить пропуск скрытых/отфильтрованных строк; Подсчет и сумма по цвету фона; Отправляйте персонализированные электронные письма нескольким получателям массово.
- Суперфильтр: создавайте расширенные схемы фильтров и применяйте их к любым листам; Сортировать по неделе, дню, частоте и т. Д. Фильтр жирным шрифтом, формулами, комментариями …
- Более 300 мощных функций; Работает с Office 2007-2019 и 365; Поддерживает все языки; Простое развертывание на вашем предприятии или в организации.
Подробнее … Бесплатная загрузка …
 Удалить скрытые рабочие листы с кодом VBA
Удалить скрытые рабочие листы с кодом VBA

Потрясающе! Использование эффективных вкладок в Excel, таких как Chrome, Firefox и Safari!
Сэкономьте 50% своего времени и уменьшите тысячи щелчков мышью каждый день!
Следующий код VBA удалит все скрытые листы в книге.
1. Откройте книгу, из которой вы хотите удалить скрытый лист.
2. Нажмите Разработчик > Visual Basic , откроется новое окно Microsoft Visual Basic для приложений , нажмите Вставьте > Модуль , затем скопируйте и вставьте в модуль следующий код:
Sub deletehidden ()
Уменьшить изображение как целое
a = 1
Пока
Если не рабочие листы (a). Видно, то
Рабочие листы (a). Удалить
Остальное
a = a + 1
End If
Wend
End Sub
3. Нажмите кнопку 

4. Затем нажмите Удалить . И все скрытые листы были удалены.
 Удалите скрытые листы с помощью функции «Проверить документ».
Удалите скрытые листы с помощью функции «Проверить документ».
С помощью функции «Проверить документ» в Excel вы можете быстро и легко удалить скрытые листы.
1. Если вы используете Excel 2010/2013, вы можете нажать Файл > Информация > Проверить наличие проблем > Проверить документ , см. снимок экрана:

Если у вас Excel 2007, вы можете нажать кнопку Office в верхнем левом углу, а затем нажать Подготовить > Проверить документ . См. Снимок экрана:

2. В диалоговом окне Инспектор документов нажмите кнопку Осмотреть .

3. И скрытые рабочие листы будут проверены, затем нажмите кнопку Удалить все , чтобы удалить скрытые рабочие листы активной книги.
 Удалите скрытые рабочие листы с помощью Kutools for Excel
Удалите скрытые рабочие листы с помощью Kutools for Excel
Если вы хотите быстро удалить скрытые рабочие листы, вы можете использовать Kutools for Excel.
Kutools for Excel: с более чем 300 удобными надстройками Excel, вы можете попробовать бесплатно без ограничений в течение 30 дней. Получить сейчас
После установки Kutools for Excel вы можете сделать следующее:
1. Перейдите на ленту и нажмите Enterprise > Инструменты рабочего листа > Удалить все скрытые листы , см. Снимок экрана:

2. Затем появляется окно с подсказкой, чтобы напомнить вам, действительно ли вы хотите удалить все скрытые рабочие листы. См. Снимок экрана:

3. Нажмите Да , и появится другое окно с подсказкой, чтобы напомнить вам, сколько скрытых листов было удалено. См. Снимок экрана:

4. Нажмите OK , чтобы завершить эту задачу.
Нажмите «Удалить все скрытые листы», чтобы узнать больше об этой функции.
Статья по теме:
Удалить все скрытые строки или столбцы
Лучшие инструменты для повышения производительности офиса
Kutools for Excel решает большинство ваших проблем и повышает производительность на 80%
- Повторное использование : быстро вставляйте сложные формулы, диаграммы и все, что вы использовали раньше; Зашифровать ячейки паролем; Создавайте список рассылки и отправляйте электронные письма …
- Панель супер формул (легко редактировать несколько строк текста и формул); Чтение макета (легко читать и редактировать большое количество ячеек); Вставить в отфильтрованный диапазон …
- Объединить ячейки/строки/столбцы без потери данных; Разделить содержимое ячеек; Объединить повторяющиеся строки/столбцы … Предотвратить дублирование ячеек; Сравнить диапазоны …
- Выбрать повторяющиеся или уникальные строки; Выберите пустые строки (все ячейки пусты); Супер поиск и нечеткий поиск во многих книгах; Случайный выбор …
- Точное копирование нескольких ячеек без изменения ссылки на формулу; Автоматическое создание ссылок на несколько листов; Вставка маркеров, флажков и прочего …
- Извлечь текст, добавить текст, удалить по положению, удалить пробел; Создание и печать промежуточных итогов по страницам; Преобразование содержимого ячеек в комментарии …
- Суперфильтр (сохранение и применение схем фильтрации к другим листам); Расширенная сортировка по месяцам/неделям/дням, частоте и другим параметрам; Специальный фильтр жирным шрифтом, курсивом …
- Объединить рабочие книги и рабочие таблицы; Объединить таблицы на основе ключевых столбцов; Разделить данные на несколько листов; Пакетное преобразование xls, xlsx и PDF …
- Более 300 мощных функций. Поддерживает Office/Excel 2007-2019 и 365. Поддерживает все языки. Простое развертывание на вашем предприятии или в организации. Полнофункциональная 30-дневная бесплатная пробная версия. 60-дневная гарантия возврата денег.
Группировка сводной таблицы по номеру недели, дню недели и другим параметрам … Показывать разблокированные, заблокированные ячейки разными цветами; Выделите ячейки с формулой/именем … ->

Подробнее .. . Бесплатная загрузка … Купить …
Вкладка “Office”. Интерфейс с вкладками добавлен в Office, что значительно упростит вашу работу.
- Включить редактирование и чтение с вкладками в Word, Excel, PowerPoint , Publisher, Access, Visio и Project.
- Открывать и создавать несколько документов на новых вкладках одного окна, а не в новых окнах.
- Повышает вашу продуктивность на 50% и сокращает количество щелчков мышью на сотни каждый день!

Подробнее … Скачать бесплатно … Купить …
- 2 комментария
- Вход
-
Сортировать по самым новым
- Лучшее
- Популярные
- Новые
- Самые старые
Вы гость
или отправьте сообщение в качестве гостя, но ваше сообщение не будет опубликовано автоматически.
Загрузка комментария … Комментарий будет обновлен после 00:00.
-
Для публикации в качестве гостя ваш комментарий не будет опубликован.
Большое спасибо, это было здорово.
- Ответ
-
Для публикации в качестве гостя ваш комментарий не будет опубликован.
Спасибо, что поделились, именно то, что мне нужно.
- Ответ
Как удалить скрытые рабочие листы из ListBox в Microsoft Excel
- Малый бизнес
- Бухгалтерский учет и бухгалтерия
- Excel
|
|
Похожие
- Как найти скрытые данные на компьютере
- Как отключить автоматическое скрытие в меню «Пуск»
- Как подключить коммутатор Linksys
- Как открыть файл .P7s
- Как деактивировать прокси-сервер
Приложение для работы с электронными таблицами Microsoft Excel позволяет вам скрывать рабочие листы. Данные на скрытых листах по-прежнему доступны в Excel, но вкладка не отображается в нижней части окна, как обычно. Эта функция полезна, если у вас есть большое количество листов или если некоторые листы могут содержать только данные, которые используются на других листах.. Навигация по книге может быть проще, если вы используете список для их перечисления, но вы должны правильно настроить его, если хотите удалить скрытые рабочие листы из списка.
1
В Excel щелкните вкладку «Разработчик», чтобы доступ к ленте разработчика.
2
Нажмите кнопку «Visual Basic», чтобы получить доступ к встроенному в Excel интерфейсу программирования Visual Basic .
3
Введите или вставьте следующий код в окно кода:
Private Sub UserForm_Initialize () Dim ws As Worksheet [ListBox Name] .Clear For Each ws In Worksheets If ws.Visible = xlSheetVisible Then [ListBox Name] .AddItem ws.Name End If Next ws End Sub
Замените «[ListBox Name]» фактическим именем списка.
Ссылки
- Сеть разработчиков Microsoft: скрытые рабочие листы
- Microsoft: скрыть или Показать рабочие листы или Рабочие книги
- Сеть разработчиков Microsoft: ListBox.addItem
Советы
- Этот код будет запускаться каждый раз при открытии книги, обновляя поле списка текущими не скрытыми листами.
Биография писателя
Майк Венчур, базирующийся в Бруклине, штат Нью-Йорк, пишет с 2005 года. Он пишет для RAND Corporation, Sterling & Ross Publishers и литературного агентства Metropol. Он также работал техническим писателем в нескольких стартапах по разработке программного обеспечения. Венчур имеет степень бакалавра искусств в области творческого письма Университета Питтсбурга..
Похожие статьи
Как расположить фамилии в алфавитном порядке в Excel
Как определить набор микросхем звуковой карты на материнской плате
Как удалить границы при копировании таблицы из Excel в Word
Как открыть файл DPM
Как получить доступ к учетной записи Rocketmail
Можно ли делать снимки с помощью Kindle Fire HD?
Как скрыть и показать панель задач
Как временно отключить веб-камеру Logitech
Как использовать PI в Excel
Как найти скрытые Данные на компьютере
Как отключить автоматическое скрытие в меню «Пуск»
Как подключить коммутатор Linksys
Самые популярные
- 1 Как расположить фамилии в алфавитном порядке в Excel
- 2 Как определить набор микросхем звуковой карты на материнской плате
- 3 Как удалить границы при копировании таблицы из Excel в Word
- 4 Как открыть файл DPM
Довольно часто люди скрывают какие-либо данные в табличках.
Это хороший вариант оставить видимыми только те данные, которые важны (например, в отчете), а остальные (например, вспомогательный столбик для расчетов) просто скрыть.
Но если вам эти данные больше не нужны — можно их удалить. В случае, если их очень много, это займет довольно много времени вручную.
В данной статье мы рассмотрим быстрые способы удаления скрытых столбиков и строк.
Итак, начнём!
Содержание
- Удаляем скрытые столбики и строки с помощью встроенных функций Excel
- СпомощьюVisual Basic
- Удаляем скрытые элементы из выделенного диапазона ячеек
- Удаляем скрытые элементы из определенного диапазона ячеек
Удаляем скрытые столбики и строки с помощью встроенных функций Excel
Мы можем использовать встроенную функцию Excel чтобы сделать это.
Но не забывайте, что с помощью этой функции мы удалим их сразу со всех листов. А не с какого-то отдельного.
Пошаговая инструкция:
- Щелкните «Главная»;
- Далее — «Сведения»;
- Далее — «Проверка книги»;
- Жмем «Проверить документ»;
- И просто нажимаем «Проверить»;
- Далее найдите Далее найдите «Скрытые строки и столбцы»;
- И просто удалите их.
Готово! Таким образом, все скрытые элементы будут удалены. Вот результат проверки после удаления:
Я думаю вы уже столкнулись с этим, но все равно скажу: перед проверкой документа таким образом — сохраните его. Даже если вы этого не сделаете, Excel автоматически предложит сделать это:
Кроме того, что мы рассматриваем в этой статье, с помощью этой проверки можно определить кучу других полезных вещей.
Обязательно сделайте резервную копию файла перед тем, как будете использовать этот способ. Так как изменения, которые вы сделаете — невозможно откатить.
Однако, этот способ не подойдет вам, если нужно удалить скрытые элементы только с одного листа. А другие не трогать.
В таком случае мы можем создать свою функцию с помощью Visual Basic.
С помощью Visual Basic
В этом разделе статьи мы создадим несколько функций (для разных целей) с помощью Visual Basic.
Начнём!
Удаляем скрытые элементы из выделенного диапазона ячеек
Мы можем создать функцию которая удалит скрытые элементы со всего листа, но я считаю что это глупая затея.
Самый приемлемый вариант — сделать так, чтобы функция удаляла скрытые элементы из выделенного диапазона. А там уже можно выделить и весь лист (CTRL + A), если это необходимо.
Код для удаления скрытых строк Visual Basic:
Sub DeleteHiddenRows()
Dim sht As Worksheet
Dim LastRow
Set sht = ActiveSheet
LastRow = sht.UsedRange.Rows(sht.UsedRange.Rows.Count).Row
For i = LastRow To 1 Step -1
If Rows(i).Hidden = True Then Rows(i).EntireRow.Delete
Next
End SubLastrow — этой переменной присваивается номер последней строки в выделенном диапазоне.
Далее он проверяет скрыта или нет эта строка и так далее.
Если скрыта — удаляется.
Код для удаления скрытых столбиков Visual Basic:
Sub DeleteHiddenColumns()
Dim sht As Worksheet
Dim LastCol as Integer
Set sht = ActiveSheet
LastCol = sht.UsedRange.Columns(sht.UsedRange.Columns.Count).Column
For i = LastCol To 1 Step -1
If Columns(i).Hidden = True Then Columns(i).EntireColumn.Delete
Next
End SubРаботает точно так же, только для столбиков.
А этот код работает сразу для столбиков и строк:
Sub DeleteHiddenRowsColumns()
Dim sht As Worksheet
Dim LastRow as Integer
Dim LastCol as Integer
Set sht = ActiveSheet
LastRow = sht.UsedRange.Rows(sht.UsedRange.Rows.Count).Row
LastCol = sht.UsedRange.Columns(sht.UsedRange.Columns.Count).Column
For i = LastRow To 1 Step -1
If Rows(i).Hidden = True Then Rows(i).EntireRow.Delete
Next
For i = LastCol To 1 Step -1
If Columns(i).Hidden = True Then Columns(i).EntireColumn.Delete
Next
End SubЭто, по сути, объединенные коды, которые мы уже рассмотрели.
Тут работает 2 цикла — сначала проверяются и удаляются скрытые строки, а потом столбики.
Код нужно вставить в Visual Basic -> правой кнопкой на любой лист -> «Insert» -> «Module».
Удаляем скрытые элементы из определенного диапазона ячеек
Бывает и такое, что нужно часто удалять скрытые элементы из конкретного диапазона ячеек.
В таком случае, мы можем указать, в каком диапазоне удалять скрытые элементы и сделать это прямо в функции!
Пример такого кода:
Sub DeleteHiddenRowsColumns()
Dim sht As Worksheet
Dim Rng As Range
Dim LastRow As Integer
Dim RowCount As Integer
Set sht = ActiveSheet
Set Rng = Range("A2:B300")
RowCount = Rng.Rows.Count
LastRow = Rng.Rows(Rng.Rows.Count).Row
ColCount = Rng.Columns.Count
LastCol = Rng.Columns(Rng.Columns.Count).Column
For i = LastRow To LastRow - RowCount Step -1
If Rows(i).Hidden = True Then Rows(i).EntireRow.Delete
Next
For j = LastCol To LastCol - ColCount Step -1
If Columns(j).Hidden = True Then Columns(j).EntireColumn.Delete
Next
End SubЭта функция удалит все скрытые элементы из A2:B300.
Сам код такой же, как и те, что мы рассмотрели ранее, но в нем указан конкретный диапазон.
Вот и все! Рекомендую использовать встроенную функцию проверки документа, если вам нужно удалить скрытые элементы со всех листов. А в других случаях — используйте любой из кодов для Visual Basic.
Надеюсь, эта статья оказалась полезной для вас!





















 Удалить скрытые рабочие листы с кодом VBA
Удалить скрытые рабочие листы с кодом VBA