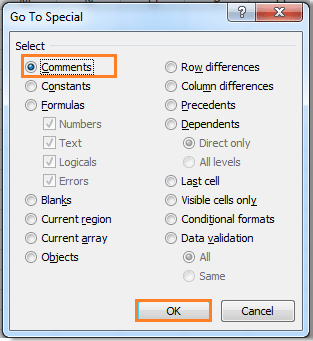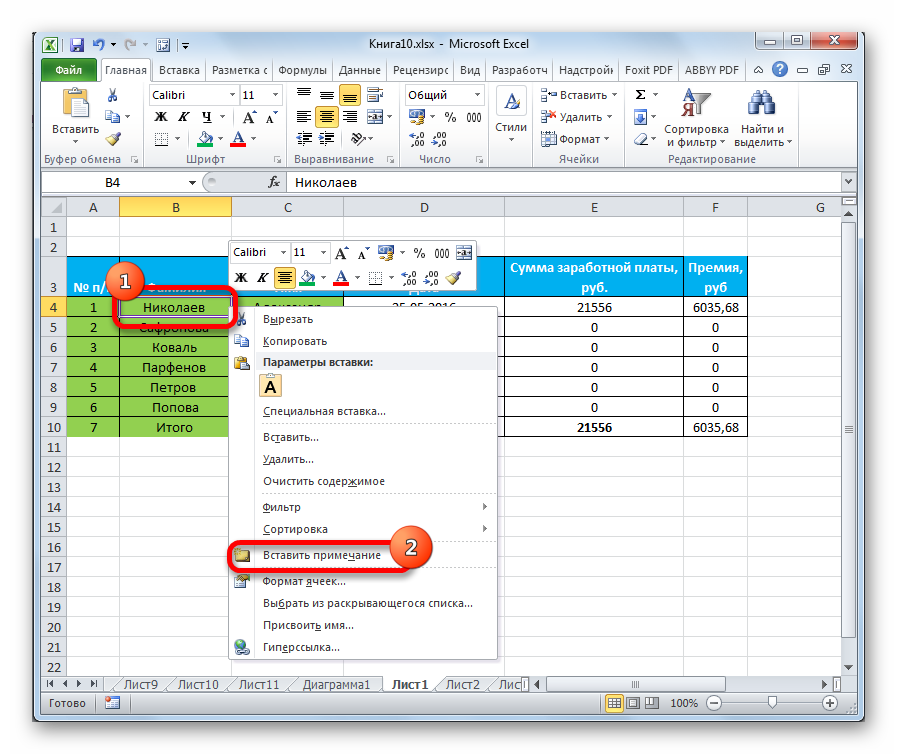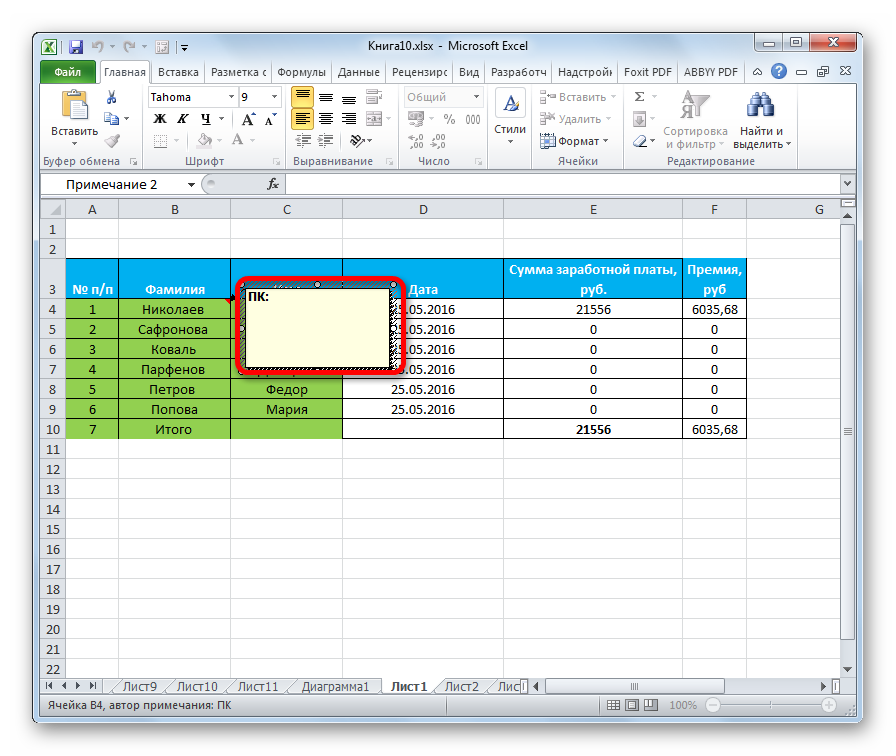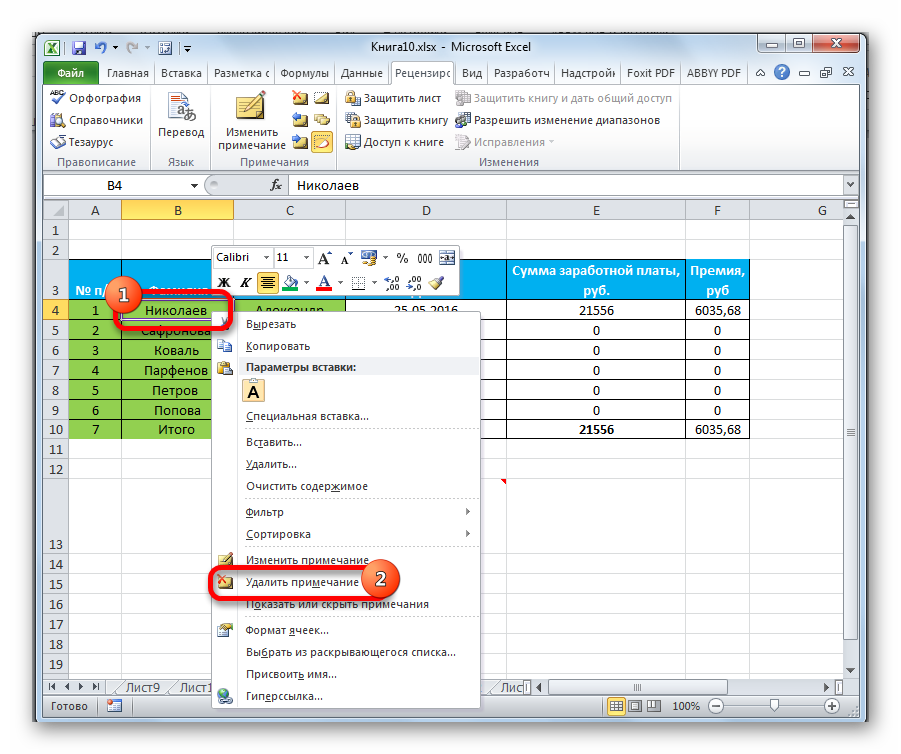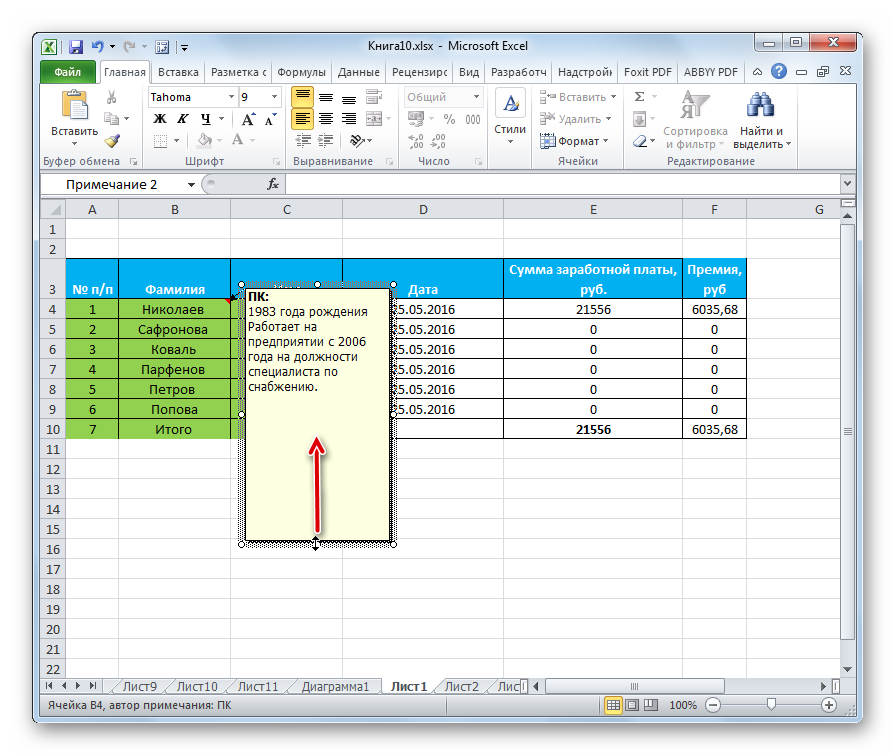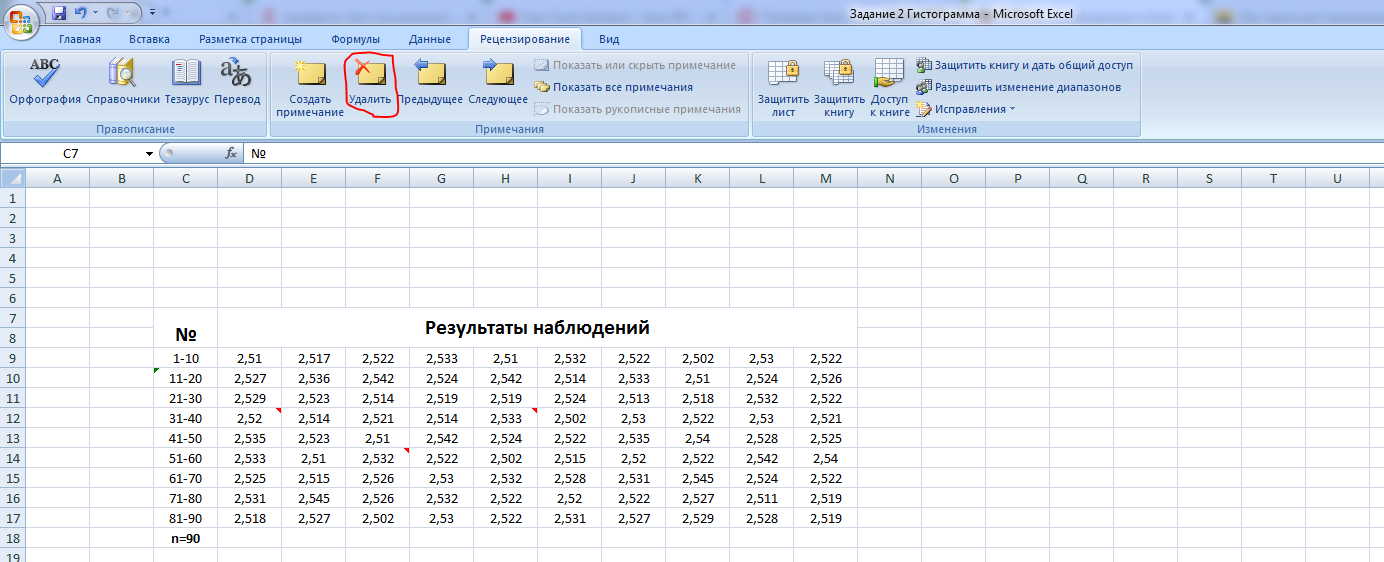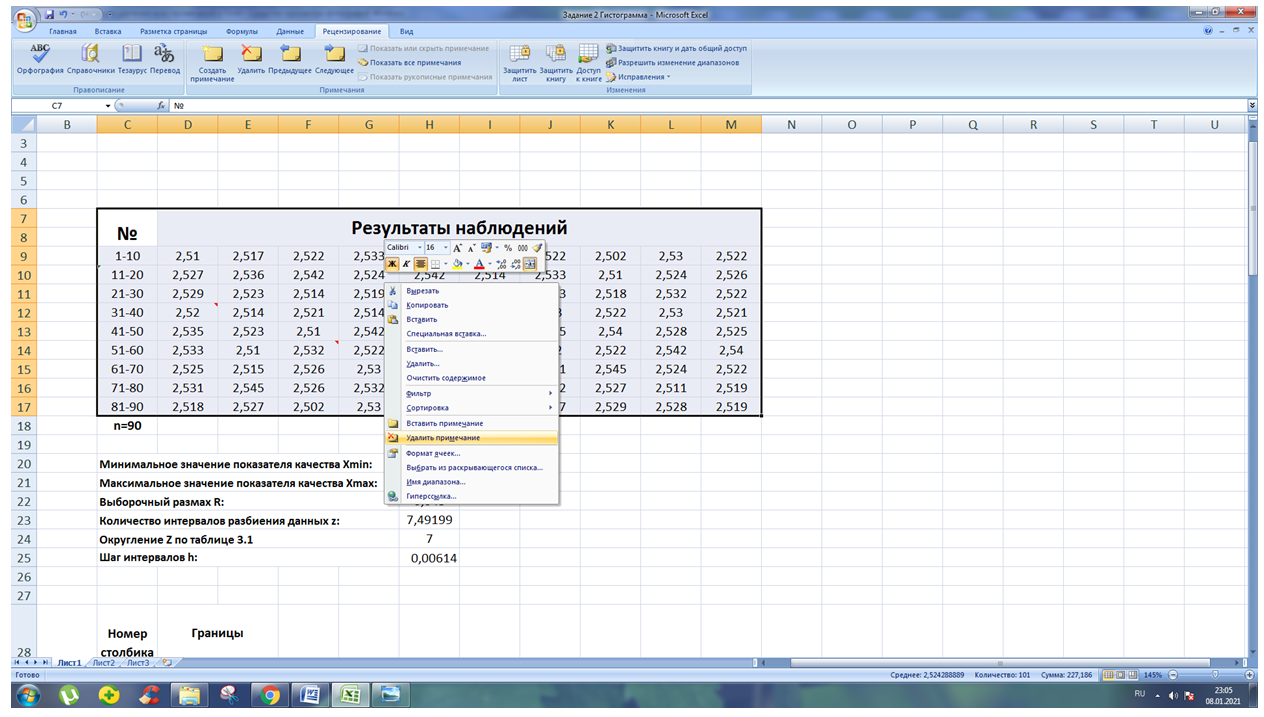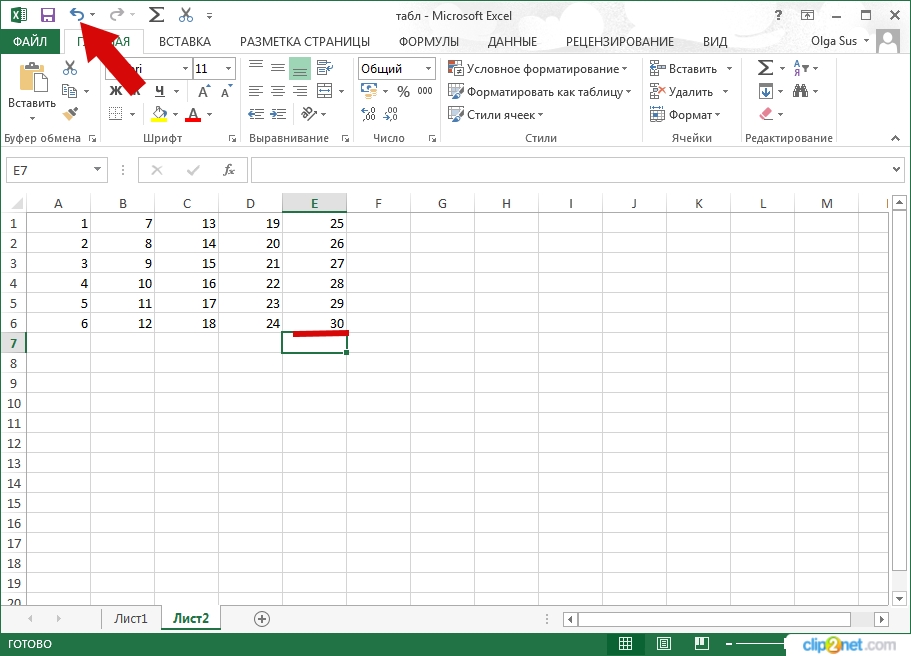Содержание
- Работа с примечаниями
- Создание
- Просмотр
- Редактирование
- Добавление изображения
- Удаление примечания
- Вопросы и ответы
Примечания являются встроенным инструментом Excel. С его помощью можно добавлять различные комментарии к содержимому ячеек. Особенно ценной становится эта функция в таблицах, где по различным причинам нельзя изменять положения столбцов, чтобы добавить дополнительную колонку с пояснениями. Давайте выясним, как добавлять, удалять и работать с примечаниями в Экселе.
Урок: Вставка примечаний в Microsoft Word
Работа с примечаниями
В примечаниях можно не только писать поясняющие записи к ячейке, но и добавлять фотографии. Кроме того, существует ещё ряд других возможностей данного инструмента, о которых мы поговорим ниже.
Создание
Прежде всего, разберемся, как создать примечание.
- Чтобы добавить примечание, выделяем ячейку, в которой хотим его создать. Кликаем по ней правой кнопкой мыши. Открывается контекстное меню. Кликаем в нем по пункту «Вставить примечание».
- Открывается небольшое контекстное окошко справа от выбранной ячейки. В самом его верху по умолчанию указано имя учетной записи, под которой пользователь зашел в систему компьютера (или авторизовался в Microsoft Office). Установив курсор в область этого окошка, он может набрать с клавиатуры любой текст на свое усмотрение, который посчитает необходимым для вставки комментария к ячейке.
- Кликните по любому другому месту на листе. Главное, чтобы это было сделано за пределами поля комментирования.
Таким образом, можно сказать, что комментарий будет создан.
Указателем того, что в ячейке содержится примечание, является небольшой индикатор красного цвета в её верхнем правом углу.
Существует ещё один способ создания этого элемента.
- Выделяем ячейку, в которой будет находиться комментарий. Переходим во вкладку «Рецензирование». На ленте в блоке настроек «Примечания» жмем на кнопку «Создать примечание».
- После этого около ячейки открывается точно такое же окошко, о котором шла речь выше, и в него таким же способом добавляются нужные записи.
Просмотр
Для того, чтобы просмотреть содержимое комментария нужно просто навести курсор на ту ячейку, в которой он содержится. При этом ничего нажимать не нужно ни на мышке, ни на клавиатуре. Комментарий будет виден в виде всплывающего окошка. Как только курсор будет убран с этого места, окошко исчезнет.
Кроме того, навигацию по примечаниям можно осуществлять с помощью кнопок «Следующие» и «Предыдущие», расположенных во вкладке «Рецензирование». При нажатии на данные кнопки будут последовательно один за другим активироваться примечания на листе.
Если вы хотите, чтобы комментарии постоянно присутствовали на листе, независимо от того, где находится курсор, то нужно перейти во вкладку «Рецензирование» и в блоке инструментов «Примечания» на ленте нажать на кнопку «Показать все примечания». Она может также назваться «Отобразить все примечания».
После этих действий комментарии будут отображаться независимо от положения курсора.
Если пользователь захочет вернуть все по-старому, то есть, скрыть элементы, то он должен будет повторно нажать на кнопку «Показать все примечания».
Редактирование
Иногда нужно отредактировать комментарий: изменить его, добавить информацию или подкорректировать место его размещения. Эту процедуру тоже выполнить довольно просто и интуитивно понятно.
- Кликаем правой кнопкой мыши по ячейке, в которой содержится комментарий. В появившемся контекстном меню выбираем пункт «Изменить примечание».
- После этого открывается окошко с примечанием готовое к редактированию. В него тут же можно вносить новые записи, стирать старые, производить другие манипуляции с текстом.
- Если был добавлен объем текста, который не помещается в границы окошка, и тем самым часть информации получается скрытой от глаз, то можно расширить окно примечания. Для этого нужно навести курсор на любую белую точку на границе комментария, дождаться, когда он примет форму двунаправленной стрелки и, зажав левую кнопку мыши, потянуть его в направлении от центра.
- Если вы растянули окно сильно широко или удалили текст и уже не нуждаетесь в большом пространстве для комментариев, то таким же образом его можно уменьшить. Но на этот раз границы нужно тянуть к центру окна.
- Кроме того, можно перемещать саму позицию окошка без изменения его размера. Для этого нужно подвести курсор к границе окна и дождаться, когда на его конце появится пиктограмма в виде четырех стрелок, направленных в разные стороны. Затем следует зажать кнопку мыши и перетащить окно в нужную сторону.
- После того, как процедура редактирования проведена, как и в случае создания, нужно кликнуть по любому месту листа за пределами поля для редактирования.
Есть способ перейти к редактированию примечания и с помощью инструментов на ленте. Для этого нужно выделить содержащую его ячейку и кликнуть по кнопке «Изменить примечание», расположенной во вкладке «Рецензирование» в блоке инструментов «Примечания». После этого окошко, содержащее комментарий, станет доступным для редактирования.
Добавление изображения
В окно примечаний может быть добавлено изображение.
- Создаем примечание в заранее подготовленной ячейке. В режиме редактирования становимся на край окошка для комментариев, пока на конце курсора не появится пиктограмма в виде четырех стрелок. Кликаем правой кнопкой мыши. Открывается контекстное меню. В нем переходим по пункту «Формат примечания…».
- Открывается окно форматирования. Переходим во вкладку «Цвета и линии». Кликаем по полю с выпадающим списком «Цвет». В появившемся меню переходим в пункт «Способы заливки…».
- Открывается новое окно. В нём следует перейти во вкладку «Рисунок», а затем нажать на одноименную кнопку.
- Открывается окно выбора изображения. Выбираем нужную нам картинку на жестком диске или съемном носителе. После того, как выбор сделан, жмем на кнопку «Вставить».
- После этого, автоматически возвращаемся в предыдущее окно. Тут устанавливаем галочку напротив пункта «Сохранять пропорции рисунка» и жмем на кнопку «OK».
- Возвращаемся в окно форматирования примечания. Переходим во вкладку «Защита». Снимаем флажок с позиции «Защищаемый объект».
- Далее перемещаемся во вкладку «Свойства» и устанавливаем переключатель в позицию «Перемещать и изменять объект вместе с ячейками». Последние два пункта нужно было выполнить, чтобы привязать примечание и соответственно картинку к ячейке. Далее жмем на кнопку «OK».
Как видим, операция выполнена успешно и изображение вставлено в ячейку.
Урок: Как вставить картинку в ячейку в Excel
Удаление примечания
Теперь давайте выясним, как удалить примечание.
Сделать это также можно двумя способами, как и создать комментарий.
Для реализации первого варианта нужно кликнуть по ячейке, содержащей примечание, правой кнопкой мыши. В появившемся меню просто следует нажать на кнопку «Удалить примечание», после чего его не станет.
Для удаления вторым способом выделите нужную ячейку. Затем перейдите во вкладку «Рецензирование». Кликните по кнопке «Удалить примечание», которая размещена на ленте в блоке инструментов «Примечания». Это тоже приведет к полному удалению комментария.
Урок: Как удалить примечания в Microsoft Word
Как видим, с помощью примечаний в Экселе можно не только добавить комментарий к ячейке, но даже вставить фотографию. При определенных условиях данная возможность может оказать неоценимую помощь пользователю.
С помощью примечаний можно добавлять в таблицы Эксель комментарии к содержимому ячеек, чтобы сделать таблицу боле информативной, и, в то же время, более компактной. Чаще всего, такая необходимость возникает, когда не хочется загружать основную таблицу второстепенными данными, которые, все же, могут быть полезны. Либо потребность в примечаниях появляется, когда нужно добавить важную информацию, но нет возможности изменить структуру таблицы (добавить столбец или строку), чтобы внести нужные данные.
Содержание
- Работаем с примечаниями
- Создаем
- Просматриваем
- Редактируем
- Добавляем картинку
- Удаляем
- Заключение
Работаем с примечаниями
Самый распространенный вид примечаний – текстовый. Однако у пользователя, также, есть возможность вставлять фотографии в виде примечаний. Давайте разбираться по-порядку, как создавать, просматривать, редактировать и удалять комментарии к ячейкам в Excel.
Создаем
Алгоритм действий для создания примечаний следующий:
- Переходим (выбираем) в ячейку, для которой хотим добавить комментарий. Щелкаем по ней правой кнопкой мыши и в появившемся перечне жмем “Вставить примечание”.
- Появится небольшое поле примечания со стрелкой, указывающей на выбранную ячейку. В верхней строке по умолчанию будет указано имя пользователя. Мы можем его удалить или оставить (по желанию).
- В качестве комментария мы можем добавить любую текстовую информацию.
- После того, как нужная информация введена, просто щелкаем в любом другом месте листа за пределами поля примечания, чтобы завершить его создание.
- Все готово, комментарий к ячейке успешно добавлен. Чтобы его скрыть, снова щелкаем правой кнопкой мыши по ячейке, и в появившемся контекстном меню выбираем пункт “Скрыть примечание”.
- После этого в верхнем правом углу ячейки будет отображаться небольшой красный треугольник, свидетельствующий о том, что к этому элементу таблицы добавлено примечание.
Альтернативный способ создания примечания:
- Переходим в ячейку (кликаем по ней мышью), для которой хотим добавить примечание. Переключаемся во вкладку “Рецензирование”, где жмем кнопку “Создать примечание”, которая находится в группе “Примечания”.
- Появится поле для ввода комментария. Дальнейшие действия аналогичны тем, что мы уже рассмотрели ранее.
Примечание: Если добавленный комментарий занимает слишком много места и не помещается в стандартном поле примечания, его границы можно расширить. Для этих целей можно воспользоваться одной из 8 точек, расположенных по периметру (4 по углам и 4 – в середине сторон). Зажав левую кнопку мыши, тянем одну из точек, тем самым растягивая область примечания.
В результате мы получим область большего размера, в которой, соответственно, может отобразиться больше полезной информации. Аналогичным образом можно сжать границы примечания, если лишнее пространство больше не нужно.
Для того, чтобы изменить местоположение примечания, наводим курсор на любую границу поля с ним (например, верхнюю). Когда курсор сменит вид на четыре стрелки в разные стороны, зажав левую кнопку мыши перемещаем область примечания в нужное место.
Просматриваем
- Чтобы увидеть содержимое примечания достаточно просто навести указатель мыши на ячейку с ним, и оно автоматически всплывет. Нажимать на какие-либо кнопки и значки в данном случае нет необходимости. Чтобы завершить просмотр примечания, просто перемещаем курсор за пределы ячейки с ним.
- Если в таблице несколько примечаний, для переключения между ними можно пользоваться кнопками “Следующие” и “Предыдущие”, которые находятся во вкладке “Рецензирование”.
- В этой же вкладке (“Рецензирование”) можно включить видимость примечаний, чтобы они постоянно отображались независимо от положения указателя мыши:
Редактируем
Как и при работе с данными в ячейках, иногда возникает необходимость изменить содержимое ранее добавленных примечаний. Данное действие выполняется достаточно легко:
- Правой кнопкой мыши щелкаем по ячейке с комментарием. В открывшемся перечне кликаем по команде “Изменить примечание”.
- В результате появится поле, в котором мы можем отредактировать информацию согласно нашим пожеланиям, а также изменить его размеры, если потребуется.
- Когда все необходимые корректировки выполнены, щелкаем в любом месте документа за пределами примечания, как и при его создании, чтобы завершить редактирование.
Альтернативный способ редактирования примечания:
Для корректировки примечания можно воспользоваться кнопкой “Изменить примечание”, которая расположена в группе инструментов “Примечания” (вкладка “Рецензирование”).
Как и при использовании контекстного меню, появится поле с комментарием, содержимое и границы которого мы можем изменить на свое усмотрение.
Добавляем картинку
Как мы упомянули в начале данной статьи, в примечания к ячейкам Эксель можно добавлять не только текст, но и изображения. Вот как это делается:
- Для начала нужно добавить комментарий. Затем, находясь в процессе его редактирования наводим курсор на одну из границ ее поля. Когда мы вместо обычного курсора мыши увидим значок в виде четырех стрелок в разные стороны, щелкаем правой кнопкой мыши и выбираем “Формат примечания” в открывшемся списке.
- На экране появится окно форматирования. Переключаемся во вкладку “Цвета и линии”, где щелкаем по выпадающему списку напротив параметра “Цвет”. В раскрывшемся перечне выбираем “Способы заливки”.
- В следующем окне переключаемся во вкладку “Рисунок”, в которой жмем кнопку с таким же названием.
- Появится окно, в котором мы можем выбрать нужную картинку:
- из файла на компьютере (в нашем случае);
- воспользовавшись поиском Bing;
- загрузив из хранилища OneDrive.
- Выбираем местоположение файла с изображением и открываем его.
- Система нас вернет в предыдущее окно, в котором отображается выбранная нами картинка. Включаем сохранение пропорций рисунка, после чего щелкаем OK.
- Мы снова окажемся в окне форматирования. Теперь нам нужно привязать примечание с картинкой к ячейке. Для этого переключаемся во вкладку “Защита”, в которой убираем галочку “Защищаемый объект”.
- Теперь переходим во вкладку “Свойства”, где ставим отметку напротив пункта “Перемещать и изменять объект вместе с ячейками”, после чего щелкаем OK.
- Все готово. Картинка успешно вставлена в качестве комментария к ячейке.
- Растянув границы поля с примечанием мы можем вместить в нем все изображение, одновременно увеличив его размеры.
Удаляем
Удалить примечания можно также, как и создать или отредактировать их.
- Щелкаем по ячейке с комментарием правой кнопкой мыши, в контекстном меню выбираем пункт “Удалить примечание”.
- Также данную операцию можно выполнить во вкладке “Рецензирование”, где, предварительно выбрав нужную ячейку, жмем кнопку “Удалить примечание”.
Заключение
Таким образом, благодаря нехитрым действиям можно легко и просто создавать, редактировать и удалять примечания в таблице Excel. Причем, в качестве комментария к ячейке можно использовать не только текст, но и изображение.
Как удалить все комментарии на листе / книге?
В целом, большинство пользователей знают, как удалить один комментарий в Excel, но если у вас есть рабочий лист или книга с несколькими комментариями, знаете ли вы, как массово удалить все комментарии? Теперь я расскажу вам несколько быстрых способов удалить все комментарии с листа или всей книги.
Удалите все комментарии на листе с помощью Удалить в Excel
Удалите все комментарии на листе с помощью функции Перейти в Excel
Удалить все комментарии на листе или в книге с помощью VBA
Сбросить расположение всех комментариев с помощью Kutools for Excel
 Удалите все комментарии на листе с помощью Удалить в Excel
Удалите все комментарии на листе с помощью Удалить в Excel
Вы можете использовать ярлык, чтобы выбрать все комментарии на листе, а затем удалить их.
1. Откройте лист, из которого вы хотите удалить все комментарии, и нажмите Ctrl + чтобы выделить весь лист.
2. Затем нажмите Обзор > Удалить, то все комментарии в текущем листе удаляются. Смотрите скриншот:
 Удалите все комментарии на листе с помощью функции Перейти в Excel
Удалите все комментарии на листе с помощью функции Перейти в Excel
В Excel, если вы хотите удалить все комментарии на листе, вы можете сделать следующее:
1. Нажмите F5 Показать Перейти к диалоговое окно и щелкните Специальный… , чтобы открыть Перейти к Специальный диалог, затем отметьте Комментарии и нажмите OK чтобы закрыть диалог. Смотрите скриншоты:
2. Затем щелкните правой кнопкой мыши, чтобы открыть контекстное меню, и щелкните Удалить комментарий, и теперь все комментарии в текущем листе удалены.
 Удалить все комментарии на листе или в книге с помощью VBA
Удалить все комментарии на листе или в книге с помощью VBA
Существует также VBA, который может помочь вам удалить комментарии с рабочего листа или всей книги.
1. Нажмите Alt + F11 для отображения Microsoft Visual Basic для приложений окно.
2. В окне нажмите Вставить > Модули чтобы отобразить новое окно модуля, затем скопируйте следующий код VBA в окно модуля.
VBA: удаление комментариев с листа.
Sub Remove_All_Comments_From_Worksheet()
Cells.ClearComments
End Sub
VBA: удалить все комментарии из всей книги
Sub DeleteAllComments()
'Updateby20140613
For Each xWs In Application.ActiveWorkbook.Sheets
For Each xComment In xWs.Comments
xComment.Delete
Next
Next
End Sub
3. Нажмите Run кнопку, чтобы запустить код, и вы увидите, что все комментарии удалены из текущего рабочего листа или всей книги.
 Сбросить расположение всех комментариев с помощью Kutools for Excel
Сбросить расположение всех комментариев с помощью Kutools for Excel
Если вы вставили несколько комментариев в книгу, и вы, вероятно, можете перетащить комментарии, как показано ниже. И теперь вы хотите сбросить расположение комментариев обратно, вы можете использовать Kutools for ExcelАвтора Сбросить позицию комментария чтобы быстро их сбросить.
После бесплатная установка Kutools for Excel, пожалуйста, сделайте следующее:
Нажмите Кутулс > Больше > Сбросить позицию комментария. Смотрите скриншот:
Затем выберите Активный лист для сброса позиции комментариев на активном листе, или Все листы чтобы сбросить положение всех комментариев во всей книге.
 Сбросить расположение всех комментариев
Сбросить расположение всех комментариев
Относительные статьи:
- Удалить текст перед символом в Excel
Лучшие инструменты для работы в офисе
Kutools for Excel Решит большинство ваших проблем и повысит вашу производительность на 80%
- Снова использовать: Быстро вставить сложные формулы, диаграммы и все, что вы использовали раньше; Зашифровать ячейки с паролем; Создать список рассылки и отправлять электронные письма …
- Бар Супер Формулы (легко редактировать несколько строк текста и формул); Макет для чтения (легко читать и редактировать большое количество ячеек); Вставить в отфильтрованный диапазон…
- Объединить ячейки / строки / столбцы без потери данных; Разделить содержимое ячеек; Объединить повторяющиеся строки / столбцы… Предотвращение дублирования ячеек; Сравнить диапазоны…
- Выберите Дубликат или Уникальный Ряды; Выбрать пустые строки (все ячейки пустые); Супер находка и нечеткая находка во многих рабочих тетрадях; Случайный выбор …
- Точная копия Несколько ячеек без изменения ссылки на формулу; Автоматическое создание ссылок на несколько листов; Вставить пули, Флажки и многое другое …
- Извлечь текст, Добавить текст, Удалить по позиции, Удалить пробел; Создание и печать промежуточных итогов по страницам; Преобразование содержимого ячеек в комментарии…
- Суперфильтр (сохранять и применять схемы фильтров к другим листам); Расширенная сортировка по месяцам / неделям / дням, периодичности и др .; Специальный фильтр жирным, курсивом …
- Комбинируйте книги и рабочие листы; Объединить таблицы на основе ключевых столбцов; Разделить данные на несколько листов; Пакетное преобразование xls, xlsx и PDF…
- Более 300 мощных функций. Поддерживает Office/Excel 2007-2021 и 365. Поддерживает все языки. Простое развертывание на вашем предприятии или в организации. Полнофункциональная 30-дневная бесплатная пробная версия. 60-дневная гарантия возврата денег.
Вкладка Office: интерфейс с вкладками в Office и упрощение работы
- Включение редактирования и чтения с вкладками в Word, Excel, PowerPoint, Издатель, доступ, Visio и проект.
- Открывайте и создавайте несколько документов на новых вкладках одного окна, а не в новых окнах.
- Повышает вашу продуктивность на 50% и сокращает количество щелчков мышью на сотни каждый день!
На чтение 5 мин Опубликовано 12.01.2021
Примечания в Microsoft Office Excel — это некоторая дополнительная информация, которую пользователь привязывает к конкретному элементу табличного массива или к диапазону ячеек. Примечание позволяет прописать больше сведений в одной ячейке для напоминания чего-либо. Но иногда примечания необходимо скрыть или удалить. О том, как это сделать, будет рассказано в данной статье.
Содержание
- Как создать примечание
- Как скрыть примечание
- Способ 1. Скрытие одного примечания
- Способ 2. Как убрать примечание сразу со всех ячеек
- Способ 3. Использование контекстного меню для скрытия примечаний в Excel
- Способ 4. Отмена действия
- Заключение
Как создать примечание
Для полного понимания темы, сначала необходимо узнать о методах создания примечаний в Microsoft Office Excel. Рассматривать все способы в рамках данной статьи нецелесообразно. Поэтому для экономии времени приведем самый простой алгоритм выполнения поставленной задачи:
- Кликнуть правой клавишей манипулятора по ячейке, в которой надо прописать примечание.
- В окне контекстного типа щелкнуть ЛКМ по строчке «Вставить примечание».
- Рядом с ячейкой появится небольшое по размерам окошко, в котором можно вводить текст примечания. Здесь можно написать все, что угодно на усмотрение пользователя.
- Когда текст будет написан, потребуется нажать по любой свободной ячейке в Excel, чтобы меню скрылось. Элемент с примечанием пометится небольшим красным треугольником в правом верхнем углу. Если пользователь наведет на эту ячейку курсор мышки, то набранный текст раскроется.
Обратите внимание! Аналогичным образом можно создать примечание для любой ячейки на рабочем листе Excel. Количество вводимых в окно символов не ограничено.
В качестве примечания к ячейке можно использовать не только текст, но и различные изображения, картинки, фигуры, загруженные с компьютера. Однако их придется привязывать к конкретному элементу табличного массива.
Как скрыть примечание
В Эксель существует несколько распространенных способов осуществления поставленной задачи, каждый из которых заслуживает подробного рассмотрения. Об этом будет рассказано далее.
Способ 1. Скрытие одного примечания
Чтобы временно убрать подпись одной конкретной ячейки в табличном массиве, необходимо проделать следующие действия:
- Левой клавишей манипулятора выделить элемент, в котором присутствует примечание, требующее устранения.
- Нажать ПКМ по любой области ячейки.
- В отобразившемся контекстном меню найти строчку «Удалить примечание» и щелкнуть по ней.
- Проверить результат. Дополнительная подпись должна исчезнуть.
- При необходимости в этом же окошке контекстного типа нажать на строку «Редактировать примечание», чтобы переписать набранный ранее текст, исправить недочеты.
Способ 2. Как убрать примечание сразу со всех ячеек
В Microsoft Office Excel есть функция одновременного снятия примечаний со всех элементов, в которых оно присутствует. Чтобы воспользоваться такой возможностью, необходимо действовать следующим образом:
- Выделить целиком табличный массив левой клавишей мышки.
- Переместиться во вкладку «Рецензирование», которая находится в верхней панели инструментов программы.
- В открывшейся области раздела будет представлено несколько опций. В данной ситуации пользователя интересует кнопка «Удалить», которая находится рядом со словом «Создать примечание». После нажатия подписи автоматически удалятся у всех ячеек выделенной таблички.
Важно! Рассмотренный выше способ скрытия дополнительных подписей считается универсальным и работает во всех версиях программного обеспечения.
Способ 3. Использование контекстного меню для скрытия примечаний в Excel
Чтобы у всех ячеек в таблице одновременно убрать подписи, можно воспользоваться другим методом. Он заключается в проделывании следующих манипуляций:
- По аналогичной схеме, рассмотренной в предыдущем пункте, выделить нужный диапазон ячеек в таблице.
- Правой клавишей манипулятора кликнуть по выделенной области табличного массива данных.
- В появившемся окошке контекстного типа щелкнуть ЛКМ один раз по строке «Удалить примечание».
- Удостовериться, что после выполнения предыдущего действия, подписи ко всем ячейкам деинсталлировались.
Способ 4. Отмена действия
Создав несколько ошибочных примечаний, их можно поочередно скрыть, удалить с помощью инструмента отмены предыдущих действий. На практике такая задача реализуется следующим образом:
- Убрать выделение со всей таблицы, если оно присутствует, нажав ЛКМ по свободному пространству рабочего листа Excel.
- В левом верхнем углу интерфейса программы рядом со словом «Файл» найти кнопку в виде стрелки налево и нажать на нее. Действие, которое было выполнено последним, должно отмениться.
- Аналогичным образом нажимать по кнопке «Отмена» до тех пор, пока все примечания не удалятся.
У данного метода есть существенный недостаток. После нажатия на рассмотренную кнопку важные действия, которые были выполнены пользователем после создания подписей, также удалятся.
Важная информация! В Excel, как и в любом редакторе Microsoft Office, действие «Отменить» можно выполнить сочетанием горячих клавиш. Для этого клавиатуру компьютера нужно переключить на английскую раскладку и одновременно зажать кнопки «Ctrl+Z».
Заключение
Таким образом, примечания в Microsoft Office Excel играют немаловажную роль при составлении таблиц, выполняя функцию дополнения, расширения основной информации в ячейке. Однако иогда их приходится скрывать или удалять. Чтобы понять, как убрать подписи в Excel, необходимо внимательно ознакомиться с вышеизложенными методами.
Оцените качество статьи. Нам важно ваше мнение:
Проверьте, как это работает!
В Excel для Microsoft 365 можно использовать примечания, чтобы вести беседы с другими пользователями, или использовать заметки для создания комментариев.
Добавление примечания для начала беседы
-
Щелкните ячейку правой кнопкой мыши и выберите Создать примечание.
-
Введите примечание и нажмите Опубликовать.
Теперь другие пользователи смогут ответить, чтобы продолжить беседу.
Изменение примечания
-
Наведите курсор на ячейку, затем на примечание и нажмите Изменить.
Устранение при коммента
-
Наведите курсор на ячейку, затем на примечание и щелкните «…» Дополнительные действия.
-
Выберите Закрыть цепочку.
Удаление примечания
-
Щелкните примечание правой кнопкой мыши и выберите Удалить примечание.
Добавление комментариев к ячейкам с помощью заметок
-
Щелкните ячейку правой кнопкой мыши и выберите Создать заметку.
-
Введите заметку и щелкните за пределами ячейки.
Просмотр дополнительных действий
-
Щелкните ячейку правой кнопкой мыши и выберите параметр:
-
Изменить заметку
-
Удалить заметку
-
Показать или скрыть заметку
-
Хотите узнать больше?
Вставка примечаний и заметок в Excel