В Excel иногда мы можем выделять ячейки, содержащие важную информацию, при удалении невыделенных ячеек. Но как быстро удалить ячейки без выделения цвета? В этой статье вы можете найти ответ.
Удалите невыделенные строки с помощью фильтра
Удалите невыделенные ячейки с помощью Select Cells with Format
Удалите невыделенные строки с помощью фильтра
С помощью функции «Фильтр» в Excel вы можете отфильтровать строки без заливки, а затем удалить строки.
1. Выберите диапазон данных, включая заголовки столбцов, и щелкните Данные > Фильтр. Смотрите скриншот:
2. Щелкните один из значков фильтра и щелкните Фильтр по цвету > Без заливки. Смотрите скриншот:
3. Нажмите OK. Затем были отфильтрованы только строки без заливки.
4. Выберите ячейки, нажмите Удалить ключ для удаления содержимого строк.
Удалите невыделенные ячейки с помощью Select Cells with Format
Если вы хотите удалить несколько невыделенных ячеек в диапазоне ячеек, вы можете применить Kutools for ExcelАвтора Выбрать ячейки с форматом утилита для выбора всех невыделенных ячеек, а затем их удаления.
После установки Kutools for Excel, пожалуйста, сделайте следующее:(Бесплатная загрузка Kutools for Excel Сейчас!)
1. Выберите все ячейки в используемом диапазоне и нажмите Кутулс > Выберите > Выбрать ячейки с форматом.
2. в Выбрать ячейки с форматом диалоговое окно, нажмите Выбрать формат из ячейки для выбора невыделенной ячейки. Смотрите скриншот:
3. Нажмите OK, и все форматы выбранной ячейки были перечислены в диалоговом окне, отметьте Цвет фона только в Заполнять раздел. Смотрите скриншот:
4. Нажмите Ok > Да, выделены все невыделенные ячейки. Нажмите Удалить ключ, чтобы удалить их.
Лучшие инструменты для работы в офисе
Kutools for Excel Решит большинство ваших проблем и повысит вашу производительность на 80%
- Снова использовать: Быстро вставить сложные формулы, диаграммы и все, что вы использовали раньше; Зашифровать ячейки с паролем; Создать список рассылки и отправлять электронные письма …
- Бар Супер Формулы (легко редактировать несколько строк текста и формул); Макет для чтения (легко читать и редактировать большое количество ячеек); Вставить в отфильтрованный диапазон…
- Объединить ячейки / строки / столбцы без потери данных; Разделить содержимое ячеек; Объединить повторяющиеся строки / столбцы… Предотвращение дублирования ячеек; Сравнить диапазоны…
- Выберите Дубликат или Уникальный Ряды; Выбрать пустые строки (все ячейки пустые); Супер находка и нечеткая находка во многих рабочих тетрадях; Случайный выбор …
- Точная копия Несколько ячеек без изменения ссылки на формулу; Автоматическое создание ссылок на несколько листов; Вставить пули, Флажки и многое другое …
- Извлечь текст, Добавить текст, Удалить по позиции, Удалить пробел; Создание и печать промежуточных итогов по страницам; Преобразование содержимого ячеек в комментарии…
- Суперфильтр (сохранять и применять схемы фильтров к другим листам); Расширенная сортировка по месяцам / неделям / дням, периодичности и др .; Специальный фильтр жирным, курсивом …
- Комбинируйте книги и рабочие листы; Объединить таблицы на основе ключевых столбцов; Разделить данные на несколько листов; Пакетное преобразование xls, xlsx и PDF…
- Более 300 мощных функций. Поддерживает Office/Excel 2007-2021 и 365. Поддерживает все языки. Простое развертывание на вашем предприятии или в организации. Полнофункциональная 30-дневная бесплатная пробная версия. 60-дневная гарантия возврата денег.
Вкладка Office: интерфейс с вкладками в Office и упрощение работы
- Включение редактирования и чтения с вкладками в Word, Excel, PowerPoint, Издатель, доступ, Visio и проект.
- Открывайте и создавайте несколько документов на новых вкладках одного окна, а не в новых окнах.
- Повышает вашу продуктивность на 50% и сокращает количество щелчков мышью на сотни каждый день!
Комментарии (0)
Оценок пока нет. Оцените первым!
Как обрезать таблицу в excel 2020
Для этого активизируйте любую ячейку в строке 26. Нажмите Shift+Пробел, затем Shift+End и в конце, удерживая нажатой Shift, нажмите клавишу ↓. Выполните команду Главная → Ячейки → Удалит → Удалить строки с листа(или щелкните правой кнопкой мыши на заголовке любой строки и выберите команду Удалить).
Как обрезать часть таблицы в Экселе?
Удаление строк и столбцов таблицы
- Выделите строки или столбцы таблицы, которые требуется удалить. …
- На вкладке Главная в группе Ячейки, щелкните стрелку рядом с кнопкой Удалить, а затем выберите команду Удалить строки таблицы или Удалить столбцы таблицы.
Как обрезать файл Эксель?
Обрезать по фигуре
Выделите картинку и нажмите команду Crop (Обрезка) в разделе Size (Размер) на вкладке Format (Формат).
Как в Excel убрать определенное количество символов?
Если нужно удалить знаки справа, то используем ЛЕВСИМВ, если слева, то ПРАВСИМВ. Нажимаем «Enter». Функция ЛЕВСИМВ или ПРАВСИМВ присваивает ячейке нужное нам количество символов из текста в новую ячейку, исключая ненужный нам индекс.
Каким образом обрезать лист Excel чтобы он не был бесконечным во все стороны?
F, нажимаете сочетание клавиш ctrl+shift+стрелка вправо (это выделит все столбцы до конца диапазона), нажимаете правой кнопкой мыши — Скрыть. Столбцы убрали. Теперь тоже самое делаем со строками — выделяем строку 4, ctrl+shift+стрелка вниз, правой кнопкой мыши — Скрыть.
Как задать рабочую область в Excel?
Рабочая область в Excel
- Для начала откройте два или более документа.
- На вкладке View (Вид) выберите команду Arrange All (Упорядочить все).
- Определите желаемый параметр расположения документов на экране. …
- Нажмите ОК.
- На вкладке View (Вид) нажмите Save Workspace (Сохранить рабочую область).
- Сохраните файл рабочей области (. …
- Закройте Excel.
Как уменьшить рабочую область в Excel?
Самый простой способ установить границы — просто спрятать все неиспользуемые столбцы и строки. На своем листе найдите последнюю строку, содержащую данные, и целиком выделите строку под ней, щелкнув кнопку строки. Удерживайте клавиши Ctrl и Shift и нажимайте стрелку вниз, чтобы выделить все строки ниже.
Как обрезать строки в Excel?
Как обрезать символы в Excel
- Обзор способов, позволяющих быстро обрезать значения ячеек и удалить лишний текст. …
- =ЛЕВСИМВ(текст, число_знаков)
- =ПРАВСИМВ(текст;ДЛСТР(текст)-ДЛСТР(ЛЕВСИМВ(текст; число_знаков)))
- =ПРАВСИМВ(текст, число_знаков)
- =ЛЕВСИМВ(текст;ДЛСТР(текст)-ДЛСТР(ПРАВСИМВ(текст; число_знаков)))
- Количество полей при этом не ограничено.
Как ограничить область в Excel?
Нажмите Ctrl+1. В появившемся диалоговом окне Формат ячеек перейдите на вкладку Защита и снимите флажок Защищаемая ячейка. Затем выберите команду Рецензирование ► Изменения ► Защитить лист и в открывшемся диалоговом окне Защита листа снимите флажок Выделение заблокированных ячеек (рис.
Как обрезать изображение в Excel?
Обрезка до стандартных пропорций
- Чтобы добавить рисунок в файл Office (например, документ Word, презентацию PowerPoint или книгу Excel), на вкладке Вставка нажмите кнопку Рисунки.
- Щелкните рисунок.
- В разделе Работа с рисунками на вкладке Формат в группе Размер щелкните стрелку под кнопкой Обрезать.
Как в Excel обрезать последние символы?
Как удалить первые или последние n символов из ячейки или строки в Excel?
- Удалите первые N символов с помощью формулы / UDF.
- Удалите последние N символов с помощью формулы / UDF.
- Пакетное удаление N символов слева, справа или посередине без формул.
Как в Excel в ячейке удалить часть текста?
Удалите ненужный текст из ячейки с помощью функции Text to Columns
- Выберите диапазон с ячейками, из которых вы хотите удалить ненужный текст, а затем нажмите Данные > Текст в столбцы. …
- В первом Мастер преобразования текста в столбцы, выберите разграниченный вариант, а затем щелкните Далее кнопку.
Как убрать первые символы в ячейке?
Выделите диапазон, на панели ! SEMTools в меню УДАЛИТЬ -> Символы -> обрезать выберите «с начала ячейки». В появившемся диалоговом окошке вбейте количество символов, которое хотите удалить, и нажмите ОК.
Как в Excel оставить только одну страницу?
- Откройте вкладку Разметка страницы. …
- Выберите вкладку Страница в диалоговом окне Параметры страницы.
- Установите переключатель разместить не более чем на в разделе Масштаб.
- Чтобы напечатать документ на одной странице, введите 1 в поля ширины и высоты.
Как в Экселе скрыть ненужную область?
Выделите ячейку в столбце (или ячейки в столбцах), который нужно скрыть. Затем выберите команду Главная ► Ячейки ► Формат ► Скрыть или отобразить ► Скрыть столбцы. Выделите столбцы и щелкните правой кнопкой мыши на заголовках этих столбцов, а потом в открывшемся контекстном меню выберите команду Скрыть.
Как убрать бесконечные столбцы в Excel?
Для этого активизируйте любую ячейку в столбце Н , нажмите Ctrl+Пробел, затем Shift+End и в конце, удерживая нажатой Shift, нажмите клавишу →. Выполните команду Главная → Ячейки → Удалить → Удалить столбцы с листа (или щелкните правой кнопкой мыши на заголовке любого столбца и выберите команду Удалить).
Excel works!
Excel работает за вас
- Залогиниться
- Зарегистрироваться

Excel works!
- Главная
- Excel
- Управление проектами
- Книги
- Прочее
- Аналитика
Thanks for Visiting
- Главная
- Excel
- Управление проектами
- Книги
- Прочее
- Аналитика
Как обрезать столбцы и строки в Excel для красоты?
Предположим, что вам нужно сделать титульный лист для своего файла Excel. Как сделать красивый лист без лишних ячеек — обрезать столбцы и строки в Excel, чтобы их не было видно?
Как обычно, все не сложно. Задаете нужный заголовок, как показано на примере, после чего выделяете первый столбец, который нужно скрыть, т.е. F, нажимаете сочетание клавиш ctrl+shift+стрелка вправо (это выделит все столбцы до конца диапазона), нажимаете правой кнопкой мыши — Скрыть. Столбцы убрали.
Теперь тоже самое делаем со строками — выделяем строку 4, ctrl+shift+стрелка вниз, правой кнопкой мыши — Скрыть.
Все, получилось то, что на картинке.
Осталась одна проблема область печати. Как, сделать так, чтобы все красиво уместилось на один лист.
Как обрезать столбцы и строки в Excel для красоты? 1ый Способ
Заходим Разметка страницы — Параметры страницы (см ниже)
В открывшемся окне выбираем нужные параметры, если нужно ограничить лист 1 страницей, «разместить не более чем на:» задаем значение 1 в обоих полях. Если же нужно чтобы, к примеру по ширине всегда был один лист, а по высоте бесконечно ставим ноль во втором окне.
2ой Способ
Заходим в панель Вид — в разделе Режимы просмотра книги выбираем Страничный режим. Теперь границы видимой области можно перемещать схватив за границу. На печать будет выводиться именно видимая область!
Удаление ячеек в Microsoft Excel
При работе с таблицами Excel довольно часто нужно не только вставить ячейки, но и удалить их. Процедура удаления, в общем, интуитивно понятна, но существует несколько вариантов проведения данной операции, о которых не все пользователи слышали. Давайте подробнее узнаем обо всех способах убрать определенные ячейки из таблицы Excel.
Процедура удаления ячеек
Собственно, процедура удаления ячеек в Excel обратна операции их добавления. Её можно подразделить на две большие группы: удаление заполненных и пустых ячеек. Последний вид, к тому же, можно автоматизировать.
Важно знать, что при удалении ячеек или их групп, а не цельных строк и столбцов, происходит смещение данных в таблице. Поэтому выполнение данной процедуры должно быть осознанным.
Способ 1: контекстное меню
Прежде всего, давайте рассмотрим выполнение указанной процедуры через контекстное меню. Это один и самых популярных видов выполнения данной операции. Его можно применять, как к заполненным элементам, так и к пустым.
- Выделяем один элемент или группу, которую желаем удалить. Выполняем щелчок по выделению правой кнопкой мыши. Производится запуск контекстного меню. В нем выбираем позицию «Удалить…».
- Ячейки, со сдвигом влево;
- Ячейки со сдвигом вверх;
- Строку;
- Столбец.
А, если был выбран второй пункт, то со сдвигом влево.
Способ 2: инструменты на ленте
Удаление ячеек в Экселе можно также произвести, воспользовавшись теми инструментами, которые представлены на ленте.
- Выделяем элемент, который следует удалить. Перемещаемся во вкладку «Главная» и жмем на кнопку «Удалить», которая располагается на ленте в блоке инструментов «Ячейки».
Если вы захотите удалить горизонтальную группу ячеек указанным способом, то для этого будут действовать следующие правила.
- Выделяем эту группу элементов горизонтальной направленности. Кликаем по кнопке «Удалить», размещенной во вкладке «Главная».
Если же мы попробуем удалить вертикальную группу элементов, то сдвиг произойдет в другом направлении.
- Выделяем группу элементов вертикальной направленности. Производим щелчок по кнопке «Удалить» на ленте.
А теперь попытаемся произвести удаление данным способом многомерного массива, содержащего элементы, как горизонтальной, так и вертикальной направленности.
- Выделяем этот массив и жмем на кнопку «Удалить» на ленте.
Считается, что использование инструментов на ленте менее функционально, чем удаление через контекстное меню, так как данный вариант не предоставляет пользователю выбора направления сдвига. Но это не так. С помощью инструментов на ленте также можно удалить ячейки, самостоятельно выбрав направление сдвига. Посмотрим, как это будет выглядеть на примере того же массива в таблице.
- Выделяем многомерный массив, который следует удалить. После этого жмем не на саму кнопку «Удалить», а на треугольник, который размещается сразу справа от неё. Активируется список доступных действий. В нем следует выбрать вариант «Удалить ячейки…».
Способ 3: использование горячих клавиш
Но быстрее всего выполнить изучаемую процедуру можно при помощи набора сочетания горячих клавиш.
- Выделяем на листе диапазон, который желаем убрать. После этого жмем комбинацию клавиш «Ctrl»+»-« на клавиатуре.
Способ 4: удаление разрозненных элементов
Существуют случаи, когда нужно удалить несколько диапазонов, которые не являются смежными, то есть, находятся в разных областях таблицы. Конечно, их можно удалить любым из вышеописанных способов, произведя процедуру отдельно с каждым элементом. Но это может отнять слишком много времени. Существует возможность убрать разрозненные элементы с листа гораздо быстрее. Но для этого их следует, прежде всего, выделить.
- Первый элемент выделяем обычным способом, зажимая левую кнопку мыши и обведя его курсором. Затем следует зажать на кнопку Ctrl и кликать по остальным разрозненным ячейкам или обводить диапазоны курсором с зажатой левой кнопкой мыши.
Способ 5: удаление пустых ячеек
Если вам нужно удалить пустые элементы в таблице, то данную процедуру можно автоматизировать и не выделять отдельно каждую из них. Существует несколько вариантов решения данной задачи, но проще всего это выполнить с помощью инструмента выделения групп ячеек.
- Выделяем таблицу или любой другой диапазон на листе, где предстоит произвести удаление. Затем щелкаем на клавиатуре по функциональной клавише F5.
Существуют и другие варианты удаления пустых элементов, более подробно о которых говорится в отдельной статье.
Как видим, существует несколько способов удаления ячеек в Excel. Механизм большинства из них идентичен, поэтому при выборе конкретного варианта действий пользователь ориентируется на свои личные предпочтения. Но стоит все-таки заметить, что быстрее всего выполнять данную процедуру можно при помощи комбинации горячих клавиш. Особняком стоит удаление пустых элементов. Данную задачу можно автоматизировать при помощи инструмента выделения ячеек, но потом для непосредственного удаления все равно придется воспользоваться одним из стандартных вариантов.

Пустые ячейки – это неплохо, если вы намеренно оставляете их в нужных местах по эстетическим соображениям. Но в неправильных местах, они, безусловно, нежелательны. К счастью, есть относительно простой способ удалить пустоты в таблицах Excel, и сейчас вы узнаете все подробности этого метода.
Удалить пустые ячейки в Excel очень просто. Однако этот подход применим не во всех ситуациях. О возможных неприятных неожиданностях мы расскажем в этой статье. Чтобы обезопасить себя, обязательно сделайте резервную копию своего рабочего листа и прочтите эти предостережения, прежде чем действовать.
Удаляем пустые ячейки стандартными инструментами Excel.
Ну а теперь, когда вы предупреждены о возможных неприятных последствиях:
- Выберите диапазон, в котором вы хотите убрать пустоты. Чтобы быстро выбрать всю таблицу с данными, щелкните верхнюю левую позицию и затем нажмите Ctrl + Shift + End . Это сразу расширит выделение до последней использованной клетки.
- Нажмите F5 и щелкните Выделить… . Или перейдите на вкладку «Главная» и нажмите Найти…> Выделить группу ячеек.
- В диалоговом окне выберите «Пустые ячейки» и нажмите ОК. Это выделит все незаполненные позиции в вашем диапазоне.
- Щелкните правой кнопкой мыши на выделенном и выберите Удалить… из контекстного меню:
- В зависимости от макета ваших данных выберите сдвиг влево или вверх и нажмите кнопку «ОК». В этом примере мы используем второй вариант.
Вот и все. Вы успешно удалили пустоты в своей таблице:
Примечание. Если что-то пошло не так, не паникуйте и сразу нажмите Ctrl + Z , чтобы вернуть свои данные в исходное состояние.
Думаю, вы понимаете, что такой метод подходит для перечней данных, в которых нет формул. Ведь ссылки в формулах в результате таких действий скорее всего поломаются, и вы получите искаженные данные либо вовсе ошибки.
Когда не следует удалять пустые ячейки.
Техника, описанная выше, отлично подходит для одного столбца или строки. Он также может успешно удалять пустые клетки в диапазоне независимых строк или столбцов, как в приведенном выше примере. Однако это может нанести ущерб данным, которые связаны друг с другом при помощи формул. Чтобы этого не произошло, будьте очень осторожны при удалении пробелов в рабочих листах и помните о следующих предостережениях:
- Удаляйте пустые строки и столбцы вместо отдельных ячеек.
Если ваши данные организованы в виде таблицы, в которой элементы содержат связанную информацию, удаление отдельных пустых ячеек с большой вероятностью приведет к искажению данных. В этом случае следует удалять только незадействованные строки и столбцы целиком. Рекомендуем ознакомится с рекомендациями, как можно и как нельзя удалять пустые строки в Excel.
- Удаление не работает для таблиц Excel.
Невозможно удалить отдельные ячейки в таблице Excel (но не в диапазоне данных). Вам разрешено удалять только целые строки таблицы. Или вы можете сначала преобразовать таблицу в диапазон, а затем заняться удалением.
- Вашими действиями могут быть повреждены формулы и именованные диапазоны.
Формулы Excel могут адаптироваться ко многим изменениям, внесенным в данные, которые они используют. Многим, но не всем. В некоторых случаях формулы, ссылающиеся на удалённые вами ячейки, перестают работать. Поэтому после удаления незаполненных ячеек взгляните внимательно на соответствующие формулы и именованные диапазоны, чтобы убедиться, что они работают нормально.
Как извлечь список данных без пустот.
Если вы опасаетесь, что удаление пустых ячеек в столбце может исказить ваши данные, оставьте исходный столбец как есть и извлеките заполненные ячейки в другое место.
Этот метод удобен, когда вы создаете собственный список или раскрывающийся список проверки данных и хотите убедиться, что в нем нет пустот.
Итак, наш список находится в диапазоне A2:A12. Причем, в A4 записано пустое значение «». Рассмотрим 5 методов, при помощи которых мы попытаемся избавиться от пустых ячеек и сформировать в нужном нам месте новый список без пробелов.
Способ 1.
Введите приведенную ниже формулу массива в C2, нажмите Ctrl + Shift + Enter , чтобы заполнить ее правильно, а затем скопируйте формулу в еще несколько ячеек вниз по столбцу. Количество ячеек, в которые вы копируете формулу, должно быть не меньше, чем количество элементов в вашем исходном списке.
Формулы для извлечения заполненных позиций:
=ЕСЛИОШИБКА(ИНДЕКС($A$2:$A$12; НАИМЕНЬШИЙ(ЕСЛИ(НЕ(ЕПУСТО($A$2:$A$12)); СТРОКА($A$1:$A$11);»»); СТРОКА(A1)));»»)
Обратите внимание, что диапазон в функции СТРОКА($A$1:$A$11) должен всегда начинаться с $A$1. И включать в себя он должен столько же позиций, сколько их в нашей области поиска. Иначе говоря, если в $A$2:$A$12 — 11 позиций, значит столько же их нужно указать и в $A$1:$A$11.
На скриншоте ниже показан результат:
Сразу отметим, что пустые значения «» здесь не исключаются из списка.
Сложную, на первый взгляд, логику формулы легко понять при ближайшем ее рассмотрении.
Итак, наша задача: вернуть первое значение, которое встретится в диапазоне A2:A12. В случае ошибки возвращаем пустоту («»).
Для вдумчивых пользователей Excel, которым интересно разбираться в деталях каждой новой формулы, вот пошаговое описание:
У вас есть функция ИНДЕКС, возвращающая значение из $A$2:$A$12 на основе порядкового номера строки (не реального номера, а относительного номера в этом диапазоне). При этом нам нужно учесть еще 2 вещи:
- Убедиться, что A2 не пустая
- Вернуть второе непустое значение в C3, третье непустое значение в C4 и так далее.
Обе эти задачи выполняются функцией НАИМЕНЬШИЙ:
НАИМЕНЬШИЙ(ЕСЛИ(НЕ(ЕПУСТО($A$2:$A$12)); СТРОКА($A$1:$A$11);»»); СТРОКА(A1)))
В нашем случае аргумент массива генерируется динамически следующим образом:
- НЕ(ЕПУСТО($A$2:$A$12)) определяет, какие позиции в целевом диапазоне заполнены, и для них возвращается ИСТИНА, в противном случае — ЛОЖЬ. Результирующий массив ИСТИНА и ЛОЖЬ проходит логическую проверку функции ЕСЛИ.
- ЕСЛИ оценивает каждый элемент массива ИСТИНА / ЛОЖЬ и возвращает соответствующий номер позиции для ИСТИНА, и ничего — для ЛОЖЬ:
В результате мы получаем массив и наша сложная функция преобразуется:
НАИМЕНЬШИЙ(; СТРОКА(A1))
Как видите, аргумент массива содержит только номера непустых ячеек (заметьте, это относительные положения элементов в массиве, т.е. A2 – имеет порядковый номер 1, A3 — это 2 и так далее).
Во втором аргументе мы имеем СТРОКА(A1), что указывает функции НАИМЕНЬШИЙ вернуть самое маленькое число. Из-за использования относительной ссылки номер увеличивается с шагом 1 при копировании формулы вниз. Итак, в C3 формула вернет номер второй по величине минимальный номер заполненной позиции в диапазоне (то есть, 2) и так далее.
Однако на самом деле нам не нужны номера позиций, а нужны их значения. Итак, мы вкладываем функцию НАИМЕНЬШИЙ в аргумент функции ИНДЕКС, заставляя возвращать значение из соответствующей позиции в диапазоне.
В качестве последнего штриха мы заключаем всю конструкцию в функцию ЕСЛИОШИБКА, чтобы заменить ошибки пустотами. Ошибки будут неизбежны, потому что вы не можете заранее знать, сколько непустых ячеек находится в целевом диапазоне, и копируете формулу вниз по столбцу в заведомо большее количество ячеек, чем это необходимо.
Способ 2.
Если нужно избавиться и от пустых ячеек, и от пустых значений, то можно использовать приведённую ниже формулу массива.
=ЕСЛИ(СТРОКА() -СТРОКА($C$2:$C$12)+1>ЧСТРОК($A$2:$A$12) -СЧИТАТЬПУСТОТЫ($A$2:$A$12);»»;ДВССЫЛ(АДРЕС(НАИМЕНЬШИЙ((ЕСЛИ($A$2:$A$12<>»»;СТРОКА($A$2:$A$12);СТРОКА()+ЧСТРОК($A$2:$A$12)+1));СТРОКА() -СТРОКА($C$2:$C$12)+1);СТОЛБЕЦ($A$2:$A$12);4)))
Как и в предыдущем случае, вы вводите выражение в первую позицию вашей области с результатами, а затем копируете вниз по столбцу, насколько это необходимо.
Естественно, не забываем ввод заканчивать комбинацией Ctrl + Shift + Enter .
Недостатком здесь является то, что нужно точно указывать размеры исходного и результирующего диапазонов. Причем, с абсолютными ссылками.
Способ 3.
Это тоже формула массива. Но, в отличие от предыдущих двух, ее нужно вводить сразу в диапазон. Если основываться на наших условных данных, то выделяем при помощи мыши диапазон C2:C12, а затем в строку формул записываем следующее выражение:
Естественно, заканчиваем всё нажатием Ctrl + Shift + Enter .
Еще одной особенностью этого метода является то, что мы сравниваем каждую позицию с эталоном — с совершенно пустой ячейкой. В нашей формуле это D1.
Сравниваем значение D1 с каждым элементом исходного диапазона $A$2:$A$12.
СТРОКА(ДВССЫЛ(«1:»&ЧСТРОК($A$2:$A$12))))) — счетчик массива от первого до его последнего элемента.
При помощи функции ИНДЕКС выводим только непустые элементы.
Создаем дополнительный столбец А. В нем будем нумеровать непустые ячейки.
Для этого проверяем выполнение 2 условий:
- ячейка в столбце В непустая,
- она не равна 0.
Если условия выполнены, считаем количество чисел, находящихся в этом столбце выше текущей позиции, и увеличиваем результат на 1 (своего рода счётчик). То есть, записываем, какая по счету непустая позиция найдена. Если же клетка в столбце В пустая, то ставим «».
Копируем эту формулу вниз по столбцу. Получаем последовательную нумерацию непустых ячеек.
Переходим ко второму шагу. Функция ВПР (VLOOKUP) последовательно ищет значения начиная с 1 в столбце А и выводит соответствующие им значения из В.
Для получения последовательности чисел используем СТРОКА().
Копируем формулу вниз, получаем список без пустот. Работает такая конструкция быстро, независимо от количества данных. Да и сами формулы просты и вполне доступны для понимания, в отличие от формул массива. Так что можете взять на вооружение и этот способ.
Способ 5.
Предвидя то, что многим может не понравиться торчащий на самом виду вспомогательный столбец А с цифрами, предлагаю еще один метод избавления от пустых ячеек. Здесь мы используем так называемый «левый ВПР». Поэтому вспомогательный столбец можно размещать в любом месте, где он не будет мешать. Чтобы не портить внешний вид вашей таблицы, можно использовать любой другой столбец, находящийся правее (например — Z). Мы же используем B для наглядности результатов.
В позиции B2 записываем вспомогательную формулу
D1 будет служить нам эталоном как абсолютно пустая. Последовательно сравниваем столбец А с ней. При этом игнорируются нули, а также содержимое нулевой длины «».
В С2 записываем:
При помощи ПОИСКПОЗ ищем в столбце B порядковые номера от 1 и далее, и функцией ИНДЕКС выводим соответствующее значение из столбца A. В результате в столбце С мы избавились от пустых ячеек в списке. При этом исходные данные мы не меняли, чем гарантировали себя от возможных ошибок.
Как удалить пустые ячейки после последней позиции с данными.
Пустые ячейки, содержащие форматирование или непечатаемые символы, могут вызвать множество проблем в Excel. Например, вы можете получить гораздо больший размер файла, чем необходимо, или напечатать несколько чистых страниц. Чтобы избежать этих проблем, мы удалим (или очистим) пустые строки и столбцы, содержащие форматирование, пробелы или неизвестные невидимые символы.
Как найти последнюю использованную ячейку на листе
Чтобы перейти к последней ячейке на листе, содержащей данные или форматирование, щелкните в любом месте вашей таблицы и нажмите Ctrl + End .
Если в результате этого действия выбрана последняя ячейка с вашими данными, это означает, что оставшиеся строки и столбцы действительно не используются и никаких дополнительных манипуляций не требуется.
Но если вы оказались в визуально пустой клетке, знайте, что Excel не считает её таковой. Это может быть простой пробел, созданный случайным нажатием клавиши, пользовательский формат чисел, установленный для неё, или непечатаемый символ, импортированный из внешней базы данных. Какой бы ни была причина, она не пуста.
Как удалить ячейки после последней позиции с данными.
Чтобы очистить все содержимое и форматирование после последней заполненной ячейки, выполните следующие действия:
- Щелкните заголовок первого незаполненного столбца справа от вашей таблицы и нажмите Ctrl + Shift + End . Это позволит выбрать диапазон справа между вашими данными и последней использованной позицией на листе.
- На вкладке «Главная» нажмите «Очистить». Или щелкните на выделении правой кнопкой мыши и выберите Удалить.
- Щелкните заголовок первой чистой строчки под данными и нажмите Ctrl + Shift + End .
- Выполните те же действия, которые выполнялись в п.2.
- Нажмите Ctrl + S , чтобы сохранить книгу.
Проверьте используемый диапазон, чтобы убедиться, что он теперь содержит только ячейки с данными и без пробелов. Когда вы снова откроете файл, последняя использованная ячейка должна быть последней заполненной.
Примечание. Учитывая, что Microsoft Excel 2007–2019 содержит более 1 000 000 строк и более 16 000 столбцов, вы можете уменьшить размер рабочей области, чтобы пользователи не могли случайно вводить данные в неправильные места.
Если у вас есть небольшая рабочая область на листе и много ненужных чистых строк и столбцов, вы можете скрыть неиспользуемые строки следующим образом:
- Выберите строчку под последней позицией с данными (чтобы выделить её целиком, щелкните заголовок).
- Нажмите Ctrl + Shift + ↓ (стрелка вниз), чтобы расширить выделение до нижней части листа.
- Нажмите Ctrl + 9 , чтобы скрыть выбранные строки.
Думаю, это лучше, чем удалять ненужные строки, поскольку их в любой момент можно вернуть обратно.
Подобным же образом вы скрываете неиспользуемые столбцы:
- Выберите чистый столбец после последнего столбца с данными.
- Нажмите Ctrl + Shift + → (стрелка вправо), чтобы выделить все остальные неиспользуемые столбцы до конца листа.
- Нажмите Ctrl + 0 , чтобы скрыть выбранные колонки. Готово!
Если позже вы решите отобразить все ячейки, выберите весь лист (можно при помощи Ctrl + A ), затем нажмите Ctrl + Shift + 9 , чтобы показать все строки, и Ctrl + Shift + 0 , чтобы показать все столбцы.
Вот как вы можете избавиться от пустых ячеек в Excel. Благодарю вас за чтение и надеюсь увидеть вас в нашем блоге на следующей неделе!










танбраун
Пользователь
Сообщений: 62
Регистрация: 22.01.2013
#6
04.02.2013 08:18:56
Рабочая область составляет примерно 150 ячеек по горизонтале и 400 ячеек по вертикале, в этой области выделяется фрагмент (он каждый раз разный, но всегда начинается с ячейки А1), его оставляем, а остальные ячейки (они получаются в правой и нижней части выделенного фрагмента) очистить.
На чтение 5 мин Опубликовано 17.01.2021
В Microsoft Office Excel можно быстро удалить скрытые, пустые строчки, которые портят внешний вид табличного массива. О том, как это сделать будет рассказано в данной статье.
Содержание
- Как деинсталлировать скрытые строки в Эксель
- Способ 1. Как удалять строчки в таблице по одной через контекстное меню
- Способ 2. Одиночная деинсталляция строк через опцию в ленте программы
- Способ 3. Как удалить все скрытые строчки сразу
- Способ 4. Применение сортировки
- Способ 5. Применение фильтрации
- Заключение
Как деинсталлировать скрытые строки в Эксель
Существует несколько способов выполнения поставленной задачи, реализуемых с помощью стандартных инструментов программы. Далее будут рассмотрены самые распространенные из них.
Способ 1. Как удалять строчки в таблице по одной через контекстное меню
Чтобы справиться с данной операцией, рекомендуется пользоваться следующим алгоритмом:
- Выделить нужную строчку табличного массива ЛКМ.
- Кликнуть по любому месту выделенной области правой кнопкой мышки.
- В контекстном меню нажать по слову «Удалить…».
- В открывшемся окошке поставить тумблер рядом с параметром «Строку» и щелкнуть по «ОК».
- Проверить результат. Выбранная строка должна деинсталлироваться.
- Проделать подобную процедуру с остальными элементами таблички.
Обратите внимание! Рассмотренным методом также можно удалять скрытые столбцы.
Способ 2. Одиночная деинсталляция строк через опцию в ленте программы
В Excel есть стандартные инструменты для удаления ячеек табличного массива. Чтобы воспользоваться ими для удаления строчек, необходимо действовать так:
- Выделить любую ячейку в строке, которую нужно удалить.
- Перейти во вкладку «Главная» в верхней панели Excel.
- Найти кнопку «Удалить» и развернуть эту опцию, щелкнув по стрелочке справа.
- Выбрать вариант «Удалить строки с листа».
- Удостовериться, что выделенная ранее строчка была деинсталлирована.
Способ 3. Как удалить все скрытые строчки сразу
В Экселе также реализована возможность групповой деинсталляции выбранных элементов табличного массива. Такая возможность позволяет убрать пустые строчки, разбросанные по разным частям таблички. В общем виде процесс деинсталляции подразделяется на следующие этапы:
- По аналогичной схеме переключиться на вкладку «Главная».
- В открывшейся области в разделе «Редактирование» нажать по кнопке «Найти и выделить».
- После выполнения предыдущего действия появится контекстное меню, в котором пользователю надо будет кликнуть по строке «Выделение группы ячеек…».
- В отобразившемся окне необходимо выбрать элементы для выделения. В данной ситуации следует поставить тумблер рядом с параметром «Пустые ячейки» и кликнуть по «ОК». Теперь в исходной таблице должны выделиться одновременно все пустые строчки независимо от места их расположения.
- Правой клавишей манипулятора щелкнуть по любой из выделенных строк.
- В окне контекстного типа нажать по слову «Удалить…» и выбрать вариант «Строку». После нажатия на «ОК» все скрытые элементы деинсталлируются.
Важно! Рассмотренный выше способ групповой деинсталляции может применяться только для абсолютно пустых строк. В них не должна содержаться какая-либо информация, иначе использование метода приведет к нарушению структуры таблицы.
Способ 4. Применение сортировки
Актуальный метод, который выполняется по следующему алгоритму:
- Выделить шапку таблицы. Это область, в которой будет производиться сортировка данных.
- Во вкладке «Главная» развернуть подраздел «Сортировка и фильтр».
- В появившемся окне выбрать вариант «Настраиваемая сортировка», щелкнув по нему ЛКМ.
- В меню настраиваемой сортировки поставить галочку напротив параметра «Мои данные содержат заголовки».
- В столбце Порядок указать любой из вариантов сортировки: либо «От А до Я», либо «От Я до А».
- По окончании настройки сортировки нажать на «ОК» внизу окошка. После этого данные в табличном массиве будут отсортированы по указанному критерию.
- По схеме, рассмотренной в предыдущем разделе статьи, выделить все скрытые строки и удалить их.
Сортировка значений автоматически выставляет все пустые строчки в конец таблички.
Дополнительная информация! После сортировки информации в массиве скрытые элементы можно будет деинсталлировать, выделив их все и в контекстном меню нажать по пункту «Удалить».
Способ 5. Применение фильтрации
В таблицах Excel возможно отфильтровать заданный массив, оставив только нужную информацию в нем. Этим способом можно убрать любую строку из таблицы. Важно действовать по алгоритму:
- Левой клавишей манипулятора выделить шапку таблички.
- Перейти в раздел «Данные», располагающийся сверху главного меню программы.
- Нажать на кнопку «Фильтр». После этого в заголовке каждого столбца массива появятся стрелочки.
- Нажать ЛКМ по любой стрелке, чтобы развернуть список доступных фильтров.
- Снять галочки со значений в нужных строчках. Для деинсталляции пустой строки, потребуется указать ее порядковый номер в табличном массиве.
- Проверить результат. После нажатия на «ОК» изменения должны вступить в силу, а выбранные элементы удалиться.
Обратите внимание! Данные в составленном табличном массиве можно быстро отфильтровать по различным критериям. Например, по цвету ячеек, по дате, по названиям столбцов и т.д. Эта информация подробно изложена в окошке выбора фильтра.
Заключение
Таким образом, в Microsoft Office Excel деинсталлировать скрытые строчки в таблице достаточно просто. Для этого не обязательно быть опытным пользователем Эксель. Достаточно воспользоваться одним из вышеуказанных способов, которые работают независимо от версии программного обеспечения.
Оцените качество статьи. Нам важно ваше мнение:
На чтение 2 мин. Просмотров 55 Опубликовано 24.05.2021
В Excel иногда мы можем выделить ячейки, содержащие важную информацию, удаляя невыделенные ячейки. Но как быстро удалить ячейки без выделения цвета? В этой статье вы можете найти ответ.
Удалите невыделенные строки с помощью фильтра
Удалить невыделенные ячейки с помощью Select Cells with Format 
Содержание
- Удалить невыделенные строки с помощью фильтра
- Удаление невыделенных ячеек с помощью Select Cells with Format
Удалить невыделенные строки с помощью фильтра
С помощью функции фильтра в Excel вы можете отфильтровать строки без заливки, а затем удалить строки.
1. Выберите диапазон данных, включая заголовки столбцов, и нажмите Данные > Фильтр . См. Снимок экрана:

2. Щелкните один из значков фильтра и выберите Фильтр по цвету > Без заливки . См. Снимок экрана:

3. Нажмите ОК . Затем отфильтровываются только строки без заливки.

4. Выделите ячейки, нажмите клавишу Delete , чтобы удалить содержимое строк.
Удаление невыделенных ячеек с помощью Select Cells with Format
Если вы хотите удалить несколько невыделенных ячеек ячеек в диапазоне ячеек, вы можете применить Kutools for Excel Select Cells with Format , чтобы выбрать все невыделенные ячейки, а затем удалить их.
| Kutools for Excel , с более чем 300 удобными функциями, делает ваша работа проще. |
|
Бесплатная загрузка |
После установки Kutools for Excel, сделайте следующее: (Загрузите Kutools for Excel сейчас бесплатно!)
1. Выделите все ячейки в используемом диапазоне и нажмите Kutools > Выбрать > Выбрать ячейки с форматом .

2. В диалоговом окне Выбрать ячейки с форматом нажмите Выбрать формат из ячейки , чтобы выбрать невыделенную ячейку. См. Снимок экрана:
3. Нажмите OK , и все форматы выбранной ячейки будут перечислены в диалоговом окне, отметьте Цвет фона только в Заливке раздел. См. Снимок экрана:

4. Нажмите Ok > Да , все невыделенные ячейки были выбраны. Нажмите кнопку Delete , чтобы удалить их.

Довольно часто люди скрывают какие-либо данные в табличках.
Это хороший вариант оставить видимыми только те данные, которые важны (например, в отчете), а остальные (например, вспомогательный столбик для расчетов) просто скрыть.
Но если вам эти данные больше не нужны — можно их удалить. В случае, если их очень много, это займет довольно много времени вручную.
В данной статье мы рассмотрим быстрые способы удаления скрытых столбиков и строк.
Итак, начнём!
Содержание
- Удаляем скрытые столбики и строки с помощью встроенных функций Excel
- СпомощьюVisual Basic
- Удаляем скрытые элементы из выделенного диапазона ячеек
- Удаляем скрытые элементы из определенного диапазона ячеек
Удаляем скрытые столбики и строки с помощью встроенных функций Excel
Мы можем использовать встроенную функцию Excel чтобы сделать это.
Но не забывайте, что с помощью этой функции мы удалим их сразу со всех листов. А не с какого-то отдельного.
Пошаговая инструкция:
- Щелкните «Главная»;
- Далее — «Сведения»;
- Далее — «Проверка книги»;
- Жмем «Проверить документ»;
- И просто нажимаем «Проверить»;
- Далее найдите Далее найдите «Скрытые строки и столбцы»;
- И просто удалите их.
Готово! Таким образом, все скрытые элементы будут удалены. Вот результат проверки после удаления:
Я думаю вы уже столкнулись с этим, но все равно скажу: перед проверкой документа таким образом — сохраните его. Даже если вы этого не сделаете, Excel автоматически предложит сделать это:
Кроме того, что мы рассматриваем в этой статье, с помощью этой проверки можно определить кучу других полезных вещей.
Обязательно сделайте резервную копию файла перед тем, как будете использовать этот способ. Так как изменения, которые вы сделаете — невозможно откатить.
Однако, этот способ не подойдет вам, если нужно удалить скрытые элементы только с одного листа. А другие не трогать.
В таком случае мы можем создать свою функцию с помощью Visual Basic.
С помощью Visual Basic
В этом разделе статьи мы создадим несколько функций (для разных целей) с помощью Visual Basic.
Начнём!
Удаляем скрытые элементы из выделенного диапазона ячеек
Мы можем создать функцию которая удалит скрытые элементы со всего листа, но я считаю что это глупая затея.
Самый приемлемый вариант — сделать так, чтобы функция удаляла скрытые элементы из выделенного диапазона. А там уже можно выделить и весь лист (CTRL + A), если это необходимо.
Код для удаления скрытых строк Visual Basic:
Sub DeleteHiddenRows()
Dim sht As Worksheet
Dim LastRow
Set sht = ActiveSheet
LastRow = sht.UsedRange.Rows(sht.UsedRange.Rows.Count).Row
For i = LastRow To 1 Step -1
If Rows(i).Hidden = True Then Rows(i).EntireRow.Delete
Next
End SubLastrow — этой переменной присваивается номер последней строки в выделенном диапазоне.
Далее он проверяет скрыта или нет эта строка и так далее.
Если скрыта — удаляется.
Код для удаления скрытых столбиков Visual Basic:
Sub DeleteHiddenColumns()
Dim sht As Worksheet
Dim LastCol as Integer
Set sht = ActiveSheet
LastCol = sht.UsedRange.Columns(sht.UsedRange.Columns.Count).Column
For i = LastCol To 1 Step -1
If Columns(i).Hidden = True Then Columns(i).EntireColumn.Delete
Next
End SubРаботает точно так же, только для столбиков.
А этот код работает сразу для столбиков и строк:
Sub DeleteHiddenRowsColumns()
Dim sht As Worksheet
Dim LastRow as Integer
Dim LastCol as Integer
Set sht = ActiveSheet
LastRow = sht.UsedRange.Rows(sht.UsedRange.Rows.Count).Row
LastCol = sht.UsedRange.Columns(sht.UsedRange.Columns.Count).Column
For i = LastRow To 1 Step -1
If Rows(i).Hidden = True Then Rows(i).EntireRow.Delete
Next
For i = LastCol To 1 Step -1
If Columns(i).Hidden = True Then Columns(i).EntireColumn.Delete
Next
End SubЭто, по сути, объединенные коды, которые мы уже рассмотрели.
Тут работает 2 цикла — сначала проверяются и удаляются скрытые строки, а потом столбики.
Код нужно вставить в Visual Basic -> правой кнопкой на любой лист -> «Insert» -> «Module».
Удаляем скрытые элементы из определенного диапазона ячеек
Бывает и такое, что нужно часто удалять скрытые элементы из конкретного диапазона ячеек.
В таком случае, мы можем указать, в каком диапазоне удалять скрытые элементы и сделать это прямо в функции!
Пример такого кода:
Sub DeleteHiddenRowsColumns()
Dim sht As Worksheet
Dim Rng As Range
Dim LastRow As Integer
Dim RowCount As Integer
Set sht = ActiveSheet
Set Rng = Range("A2:B300")
RowCount = Rng.Rows.Count
LastRow = Rng.Rows(Rng.Rows.Count).Row
ColCount = Rng.Columns.Count
LastCol = Rng.Columns(Rng.Columns.Count).Column
For i = LastRow To LastRow - RowCount Step -1
If Rows(i).Hidden = True Then Rows(i).EntireRow.Delete
Next
For j = LastCol To LastCol - ColCount Step -1
If Columns(j).Hidden = True Then Columns(j).EntireColumn.Delete
Next
End SubЭта функция удалит все скрытые элементы из A2:B300.
Сам код такой же, как и те, что мы рассмотрели ранее, но в нем указан конкретный диапазон.
Вот и все! Рекомендую использовать встроенную функцию проверки документа, если вам нужно удалить скрытые элементы со всех листов. А в других случаях — используйте любой из кодов для Visual Basic.
Надеюсь, эта статья оказалась полезной для вас!
Excel для Microsoft 365 Excel 2021 Excel 2019 Excel 2016 Excel 2013 Excel 2010 Excel 2007 Еще…Меньше
Вы можете очистить ячейки, чтобы удалить содержимое ячеек (формулы и данные), форматы (включая числовые форматы, условные форматы и границы), а также все вложенные комментарии. Очищенные ячейки остаются пустыми или неформатированные ячейки на листе.
-
Вы можете выбрать ячейки, строки или столбцы, которые нужно очистить.
Совет: Чтобы отменить выделение ячеек, щелкните любую ячейку на листе.
-
На вкладке Главная в группе Редактирование щелкните стрелку рядом с кнопкой Очистить
и сделайте следующее:
-
Чтобы очистить все содержимое, форматы и приметки, содержащиеся в выбранных ячейках, нажмите кнопку Очистить все.
-
Чтобы очистить только форматы, примененные к выбранным ячейкам, нажмите кнопку Очистить форматы.
-
Чтобы очистить только содержимое выбранных ячеек, оставив на месте любые форматы и комментарии, нажмите кнопку Очистить содержимое.
-
Чтобы очистить примечания или заметки, прикрепленные к выбранным ячейкам, нажмите кнопку Очистить примечания и заметки.
-
Чтобы очистить все гиперссылки, прикрепленные к выбранным ячейкам, выберите очистить гиперссылки.
-
Примечания:
-
Если щелкнуть ячейку и нажать кнопку DELETE или BACKSPACE, содержимое ячейки будет очищено без удаления форматов и приметок к ячейкам.
-
Если очистить ячейку с помощью окну Очистить все или Очистить содержимое,ячейка больше не содержит значения, а формула, которая ссылается на эту ячейку, получает значение 0 (ноль).
-
Если вы хотите удалить ячейки с таблицы и сдвинуть окружающие ячейки, чтобы заполнить место, вы можете выбрать ячейки и удалить их. На вкладке Главная в группе Ячейки щелкните стрелку рядом с кнопкой Удалитьи выберите удалить ячейки.
Нужна дополнительная помощь?
Как удалить скрытые строки в Excel.
Смотрите такжеМОДЕРАТОРЫ строках, и не экране появится соответствующее в Excel, выделяем всю таблицу. Открываем в Excel 2007.BlanksSelect All
такой результат: выбора пустых ячеек


несколько способов разделитьРассмотрим,] только отфильтрованных. В уведомление. всю таблицу. Переходим вкладку «Данные» - Я делаю фильтри вставьте следующую



инструмент «Сортировка и по определенным строкам формулу в первую
вниз к концу4 помощи ключевого столбцаОК



но не Столбец3, а затем нажмите мере одна строка Как зазделить числа,Excel без макроса я в такие
«глюк» всплывает периодически. нумерация восстановлена. данными» — «Удалить кнопку «Сортировка». Или мне нужно удалить=COUNTBLANK(A2:C2) этот список может потому что ячейка таблице без ключевого более одного формата.
excel-office.ru
Фильтр уникальных значений или удаление повторяющихся значений
в группе используется для поискакнопку ОК идентичны всех значений коды на несколько. Как в таблице игры не играю… В чем можетТаким образом, убрать пустые, дубликаты». щелкаем правой кнопкой именно эти строки,=СЧИТАТЬПУСТОТЫ(A2:C2) быть весьма длинным)D4 столбца Форматы, которые можноСтили дубликатов «ключ» —. в другую строку. составных ячстей, смотрите
скрыть строки, смотрите ;-) быть проблема? повторяющиеся или скрытые
-
В открывшемся окне выделяем мыши по выделенному а удаляются ВСЕ Эта формула, как и и поставьте галочкув столбце
-
Повсюду в интернете Вы выбрать, отображаются нащелкните стрелку для значение ОБА Столбец1 Уникальные значения из диапазона Сравнение повторяющихся значений в статье «Разделить
-
в статье «КакZ. -22232-dimonovych ячейки таблицы можно те столбцы, в диапазону и делаем строки — т.е. обещает её имя,
Сведения о фильтрации уникальных значений и удалении повторяющихся значений
в строкеTraffic source можете встретить простой панелиУсловного форматирования & Столбец2. Если дубликат скопирует на новое зависит от того, текст в ячейке скрыть столбцы вGuest: у меня «протягивается» с помощью встроенного которых находятся повторяющиеся сортировку «от минимального
и те, которые подсчитывает пустые ячейкиBlanksоказалась пуста совет, якобы позволяющийпредварительного просмотраи выберите пункт находится в этих место. что отображается в Excel по столбцам». Excel».: А что такое? нормально — только функционала программы Excel. значения. Так как к максимальному». не входят в в заданном диапазоне.(Пустые) в самомЕсли Ваша таблица не
удалить пустые строки:.Управление правилами столбцах, затем всейПри удалении повторяющихся значений ячейке, не базовогоПримечание:У нас такаяGuest по отфильтрованным строкам.0льга нужно удалять повторяющиеся
Фильтрация уникальных значений
Пустые строки после сортировки
-
фильтр, а находятсяA2 низу списка. Нажмите велика, то Вы
-
Выделите данные от первойВ этой статье я, чтобы открыть строки будут удалены, на значения в значения, хранящегося вМы стараемся как
-
таблица.: У меня правдаэто в каком: Подскажите, пожалуйста,
строки, то должны по возрастанию оказываются между строками, вовлеченными
-
иОК заметите потерю данных,
до последней ячейки. объясню, почему удаление
-
всплывающее окно включая другие столбцы диапазоне ячеек или
-
ячейке. Например, если можно оперативнее обеспечиватьСкроем строки 18 и 2010, но протягивает
-
то определенном файлекак отфильтровать или удалить
быть выделены все внизу диапазона. в фильтр. ПричемC2.
но в реальных
-
Нажмите пустых строк вДиспетчер правил условного форматирования в таблицу или таблице — единственный
у вас есть вас актуальными справочными 21. Получится так.
Удаление повторяющихся значений
нормально. А файлы или в разных? скрытые строки. Скрытые столбцы.Если порядок значений важен, на моем компьютере– это соответственноВыделите все отфильтрованные строки: таблицах с тысячамиF5 Excel при помощи. диапазон. эффект. Другие значения
то же значение материалами на вашемЭти скрытые строки (18 крупнее 100кб поZ не фильтром, аПосле нажатия ОК Excel
то до сортировки
-
и компьютере коллеги первая и последняя нажмите строк Вы можете
-
, чтобы открыть диалоговоевыделить пустые ячейкиВыполните одно из действий,Нажмите кнопку вне диапазона ячеек даты в разных языке. Эта страница
-
и 21) нам правилам, запрещены или
-
: Так вам, уважаемый, вручную. формирует мини-отчет вида: необходимо вставить пустой
-
удаляются все строки, ячейки текущей строки.Ctrl+Home неосознанно удалить дюжины
-
окно> указанных ниже.ОК
или таблице не ячейках, один в переведена автоматически, поэтому нужно удалить. хотябы ложите в удаление или протягивание?..Пробовала цветом выделитьПроредить таблицу можно с столбец, сделать сквозную а на 3-м
Скопируйте формулу на весь, затем стрелку вниз, нужных строк. ЕслиGo toудалить строкуЧтобы добавить условное форматирование,, и появится сообщение, будет изменить или формате «3/8/2006», а ее текст можетВыделяем ячейки нового архиве, чтобы лимит Смотрим: автофильтр, создание/примение видимую часть, цвет помощью макроса. Например, нумерацию. После сортировки компьютере в нашем столбец. Как это чтобы перейти к
-
-
повезёт, Вы обнаружите(Переход).– это плохая нажмите кнопку чтобы указать, сколько переместить. При удалении другой — как содержать неточности и пустого столбца D. не превышать. списков/таблиц, выделить только
-
заливается и в такого: и удаления пустых отделе фильтр в
Удаление дубликатов с промежуточными итогами или структурированных данных проблем
сделать – смотрите первой строке с потерю в течениеВ диалоговом окне нажмите идея, и покажуСоздать правило повторяющиеся значения были повторяющихся данных, хранящихся «8 мар «2006 грамматические ошибки. Для Затем, чтобы выделить,Guest
Условное форматирование уникальных или повторяющихся значений
видимое… скрытые ячейки, копируюА можно ручками. Предлагаем строк вновь отсортировать том же самом пошаговую инструкцию Как
данными, а затем
нескольких часов, восстановите
-
кнопку Вам 2 быстрыхдля отображения во удалены или остаются
-
в первое значение г. значения должны нас важно, чтобы только, видимые строки: ясноZ. -61857- на другой лист простенький способ, доступный данные по вставленному файле работает корректно вставить одинаковую формулу
-
нажмите рабочую книгу изSpecial
и правильных способа,
всплывающем окне
-
количества уникальных значений. в списке, но быть уникальными. эта статья была
-
(без скрытых), нажимаемМожет подскажете, какps Все ли вставляется с ними каждому пользователю. столбцу с нумерацией. — т.е. удаляются сразу во всеCtrl+Shift+End резервной копии и(Выделить). как удалить пустые
-
Создание правила форматирования Нажмите кнопку
-
других идентичных значенийУстановите флажок перед удалением вам полезна. Просим на функцию «Найти удалить этот файл? обновы поставлены, в же.
-
В конце таблицы делаемПример 2. Фильтр. Диапазон только строки, выбранные выбранные ячейки.. продолжите работу. АВ диалоговом окне строки не разрушая.
ОК удаляются. дубликаты: вас уделить пару и выделить» иZ т.ч. SP…Пример файла в
вспомогательный столбец. Заполняем должен быть отформатирован в фильтр. НаТеперь в нашей таблицеКликните правой кнопкой мыши что если неGo to special
-
-
данные. Все этиУбедитесь, что выбран соответствующий, чтобы закрытьПоскольку данные будут удаленыПеред удалением повторяющиеся секунд и сообщить,
-
выбираем функцию «Выделить: Подозреваю, что вашиZVI приложении. чередующимися данными. Например, как таблица с всех компьютерах операционная есть ключевой столбец!
-
по любой выделенной повезёт, и у(Выделить группу ячеек) способы работают в лист или таблица сообщение.
-
окончательно, перед удалением значения, рекомендуется установить помогла ли она группу ячеек». проблемы из-за неправильного: Был такой багСпасибо. «о у о заголовками. Выделяем «шапку». система Windows XP Примените фильтр к ячейке и из Вас не будет отметьте пункт
support.office.com
Как удалить все пустые строки в Excel
Excel 2013, 2010 в спискеU тменить отменить изменения, повторяющихся значений рекомендуется для первой попытке вам, с помощьюВ появившемся окне ставим оформления данных и в Excel 2007_Boroda_ у о у» На вкладке «Данные» и Office 2007. столбцу контекстного меню выберите резервной копии?Blanks и в более
Показать правила форматирования для щелкните (или нажать скопировать исходный диапазон выполнить фильтрацию по кнопок внизу страницы. галочку у функции применения автофильтра: данные до 2-го сервис-пака,: Ольга, попробуйте после и т.д. Вносим нажимаем кнопку «Фильтр» Подскажите, пожалуйста, кто-нибудьBlanksDelete rowДалее в этой статье(Пустые ячейки) и старых версиях.изменения условного форматирования, клавиши Ctrl + ячеек или таблицу — или применить Для удобства также
«Только видимые ячейки». «разрезаны» пустой строкой, накатите SP2 и выделения нажать на значения в первые («Сортировка и фильтр»). сталкивался с такой(выше дана пошаговая(Удалить строку) или я покажу Вам нажмитеЕсли Вы читаете эту начинается. При необходимости Z на клавиатуре). в другой лист условное форматирование на приводим ссылку наНажимаем «ОК». Получится так фильтр поставлен по
- все пройдет :-) русской раскладке клавиатуры четыре ячейки. Потом
- Справа от названия проблемой? Может, что-то
- инструкция, как это просто нажмите 2 быстрых и
Никогда не удаляйте пустые строки, при помощи выбора пустых ячеек
ОК статью, то, скорее выберите другой диапазонНельзя удалить повторяющиеся значения
- или книгу. — для подтверждения
- оригинал (на английском – сплошной выделенный «дырявой шапке» -Guest Альт Шифт 4 выделяем их. «Цепляем»
- каждого столбца появится в настройках Excel сделать) чтобы показатьCtrl+-
- надёжных способа удалить. всего, постоянно работаете ячеек, нажав кнопку из структуры данных,Выполните следующие действия. добиться таких результатов, языке) . диапазон прервется у
- не везде есть: В том то (получается Альт + за черный крестик стрелочка вниз. Нажимаем нужно изменить?
- строки только с(знак минус). пустые строки изКликните правой кнопкой мыши в Excel сСвернуть структурированный или, в
Выделите диапазон ячеек или предполагается, что уникальныеВ Excel существует несколько скрытых ячеек. заголовки, хотя бы и дело, в точка с запятой) в правом нижнем – открывается окно[Прикрепила файл - максимальным значением (3).В появившемся окне с листов Excel. по любой из большими таблицами. Выво всплывающем окне
котором содержится промежуточные убедитесь, что активная значения. способов фильтр уникальныхТеперь, не убирая одно поле должно одном и томИли Главная - углу и копируем
фильтрации. Снимаем выделение в нем мне Число
вопросомЭтот метод работает, если выделенных ячеек и знаете, что пустыеотносится к итоги. Чтобы удалить ячейка находится вВыполните следующие действия.
значений — или выделения ячеек, в быть без пустых же файле на Найти и выделить буквы до конца напротив имени «Пустые». нужно удалить все3Delete entire sheet row? в Вашей таблице нажмите строки периодически появляютсявременно скрыть ее. дубликаты, необходимо удалить таблице.Выделите диапазон ячеек или удаление повторяющихся значений:
первой ячейке выделенного ячеек… Если оформить данный момент может — Выделение группы диапазона.Таким же способом можно
Удаление пустых строк при помощи ключевого столбца
строки, где возначает, что все(Удалить всю строку есть столбец, которыйDelete среди данных, ограничивая Выберите новый диапазон структуры и промежуточныеНа вкладке убедитесь, что активнаяЧтобы фильтр уникальных значений,
столбца пишем цифру данные списком/таблицей - нормально протягиваться данные, ячеек — ТолькоУстанавливаем «Фильтр». Отфильтровываем последний удалить пустые ячейки столбце С указано
- ячейки в этой листа?) нажмите помогает определить, пуст(Удалить). работу большинства инструментов ячеек на листе, итоги. Для получения
- данные ячейка находится в нажмите кнопку «1» и нажимаем XL подскажет… а через некоторое видимые ячейки (или
- столбец по значению в строке Excel. «Сметная стоимость».] строке пусты.ОК рассматриваемый столбец илиВ диалоговом окне Excel с таблицами а затем разверните дополнительных сведений отображаетсянажмите кнопку таблице.данных > сочетание клавиш «Ctrl»Z. -37173- время — нет… F5 — Выделить «у». Выбираем нужный столбецSerge_007
- Далее выделите все отфильтрованные. нет (ключевой столбец).Delete (сортировка, удаление дубликатов, узел во всплывающем Структура списка данныхУдалить повторенияНажмите кнопкуСортировка и фильтр >
- + «Enter».зы Файл выGuest — Только видимыеВыделяем все что осталось и фильтруем его: Скорее всего форматы строки и удалитеОчистите применённый фильтр: на
- К примеру, это(Удаление ячеек) выберите промежуточные итоги и окне еще раз на листе «и»(в группеданные > Дополнительно
- ДополнительноВо всех выделенных не удалите, дайте: У меня стоит ячейки) после фильтрации и
- данные. файлов разные их целиком. Как вкладке может быть IDEntire row так далее), не
Удаление пустых строк в таблице без ключевого столбца
. Выберите правило удалить промежуточные итоги.Работа с данными(. видимых ячейках появится проблемный фрагмент в SP 3 ….SLAVICK удаляем.
Пример 3. Выделение группыНезависимо от форматов это сделать –Data покупателя или номер(Строку) и нажмите позволяя им правильно и нажмите кнопку
- Примечание:).вЧтобы удалить повторяющиеся значения, цифра «1». новом — 100
Guest
: Можно еще попробоватьУбираем фильтр – останутся ячеек. Выделяем всю можно действовать так: описано выше.В результате(Данные) нажмите кнопку заказа, или что-тоОК определять диапазон данных.Изменить правило Условное форматирование полей в
- Выполните одно или несколькогруппа нажмите кнопкуОтображаем скрытые строки. кб.: Так вам, уважаемый, сочетание клавиш
- только ячейки с таблицу. В главном Отфильтровали - пустая строка (строкаClear подобное.. И каждый раз, чтобы открыть области «Значения» отчета следующих действий.Сортировка и фильтрданные > Работа с В ячейках скрытыхGuest
- удаление или протягивание?..ALT Ж «о». меню на вкладкеAlt+; 5) будет удалена,(Очистить).Нам важно сохранить порядокЭто очень плохой способ приходится вручную определять всплывающее окно
- сводной таблицы поВ разделе). данными строк нет цифры: Смотрим: автофильтр, создание/примениев русской раскладке.Вспомогательный столбец можно устранить «Редактирование» нажимаем кнопку- удалили (см. все остальные строкиОтлично! Все пустые строки строк, поэтому мы
, делайте так только границы, иначе итогом
Изменение правила форматирования
уникальным или повторяющимся
столбцы
office-guru.ru
Удаление промежуточных строк при фильтре (Иное/Other)
В поле всплывающего окна> «1». Получится так.Z списков/таблиц, выделить толькоWasilich и работать с «Найти и выделить». вложение) (с пустыми ячейками полностью удалены, а не сможем просто с очень простыми будет неверный результат. значениям невозможно.выберите один или несколькоРасширенный фильтрУдалить повторенияДалее, выделяем столбец: Вариант — автофильт видимое…: Макросом пойдет? «прореженной таблицей». Выбираем инструмент «ВыделениеПри импорте и копировании или без) останутся строка отсортировать таблицу по таблицами с парой и уйма потраченногоВ разделеБыстрое форматирование столбцов.выполните одно из.
D. Устанавливаем сортировку и список/таблица… ;-)Z. -61857-200?’200px’:»+(this.scrollHeight+5)+’px’);»>Sub Copy()Однажды пользователь скрыл некую группы ячеек».
таблиц в Excel на своём месте.3
этому столбцу, чтобы дюжин строк, которые времени на исправлениевыберите тип правилаВыполните следующие действия.Чтобы быстро выделить все
excelworld.ru
Как удалить пустые строки в Excel быстрыми способами
указанных ниже действий.Чтобы выделить уникальные или «От минимального кZ. -73927-ps Все лиRange(«B1:H13»).SpecialCells(xlVisible).Copy Sheets(«Лист1»).Range(«B1»)
информацию в строках,В открывшемся окне выбираем могут формироваться пустыеТеперь вспомогательный столбец можно(Roger) по-прежнему на переместить все пустые помещаются на одном ошибок.нажмите кнопкуВыделите одну или несколько столбцы, нажмите кнопку
Как в таблице Excel удалить пустые строки?
Чтобы отфильтровать диапазон ячеек повторяющиеся значения, команда максимальному» или «ОтZ обновы поставлены, вSheets(«Лист1»).Select
чтобы она не пункт «Пустые ячейки». строки и ячейки. удалить. Или Вы месте (сравните с строки вниз. экране, а ещёСуществует множество причин, почемуФорматировать только уникальные или ячеек в диапазоне,Выделить все или таблицы в
Условного форматирования максимального к минимальному».: По поводу вашего
т.ч. SP…{/post}{/quote}End Sub отвлекала от работы.Программа отмечает пустые ячейки. Они мешают работе, можете применить другой результатом предыдущей попытки).Выделите всю таблицу, от лучше –
появляются пустые строки. повторяющиеся значения таблице или отчете. программе:в группе Все строки, с формата — 5.0/95да, ошиблись в0льга Думал, что впоследствии На главной странице отвлекают.
фильтр, чтобы показатьВоспользуйтесь этим способом, если первой до последнейне делайте так совсем К примеру, Вы.
сводной таблицы.Чтобы быстро удалить всеВыберитестиль пустыми ячейками переместились — , а теме, я про: _Boroda_, спасибо большое,
данные еще понадобятся. находим вкладку «Ячейки»,
Некоторые формулы могут работать только те ячейки, в Вашей таблице строки (нажмите
! Главная причина – получили рабочую книгу
В спискеНа вкладке столбцы, нажмите кнопкуфильтровать список на местена вкладке « вниз таблицы.
в нем: «В заполнение ячеек при работает Не понадобились – нажимаем «Удалить». некорректно. Использовать ряд в которых есть
присутствуют многочисленные пустые
Как удалить повторяющиеся строки в Excel?
Ctrl+Home если строка с Excel от другогоФормат всеГлавнаяСнять выделение.
ГлавнаяОсталось их выделить и Microsoft Excel 2003 фильтрации0льга скрытые строки можноРезультат – заполненный диапазон инструментов в отношении
одна или несколько ячейки, разбросанные по
Как удалить каждую вторую строку в Excel?
, а затем важными данными содержит человека или в
Измените описание правилав группе.
- Чтобы скопировать в другое». удалить удалить обычным имеется возможность сохраненияZ: SLAVICK, и так удалить: они влияют «без пустот». не полностью заполненного пустых ячеек.Для этого разным столбцам, аCtrl+Shift+End хотя бы одну результате экспорта из
- выберитестильЕсли диапазон ячеек или
- место результаты фильтрации:Фильтр уникальных значений и способом. какими способами
- книг в форматах: Господа Анонимисты! Кто-нибудь работает, спасибо
на формулы, мешают.Внимание! После удаления часть диапазона невозможно. Научимся
Как удалить скрытые строки в Excel?
снимите галочку в Вам нужно удалить). пустую ячейку, то корпоративной базы данных,уникальныещелкните маленькую стрелку таблица содержит многоНажмите кнопку удаление повторяющихся значений
быстро выделить строки, предыдущих версий. Однако из вас в
0льга
- В тренировочной таблице скрыты ячеек перескакивает вверх быстро удалять пустые
- строке со значением только те строки,Добавьте автофильтр к таблице.удалена будет вся строка
- или ненужные данныеили
- Условное форматирование столбцов, чтобы выбратьКопировать в другое место
являются две сходные читайте в статье не все возможности,
доказательство пример приведет?..: Wasilic, спасибо. Сделала ряды 5, 6, – данные могут ячейки в конце
exceltable.com
Как удалить скрытые вручную строки? (Формулы/Formulas)
0 которые не имеют Для этого на. в строках былиповторяющиеся
и затем щелкните несколько столбцов только. задачи, поскольку цель «Как выделить в имеющиеся в ExcelGuest
способами, описанными выше, 7:
перепутаться. Поэтому для
или середине таблицы.(ноль) и нажмите ни одной ячейки вкладкеНапример, у нас есть удалены вручную. В.
Элемент правила выделения ячеек может проще нажмитеВ поле — для представления Excel ячейки, таблицу, 2003, поддерживаются приложениями: Вот пример: но макрос себе
Будем их удалять. перекрывающихся диапазонов инструмент Будем использовать простыеОК с данными.
Data таблица клиентов, всего
любом случае, если
Нажмите кнопку
и выберите
кнопку
Копировать списка уникальных значений. др.» здесь. Получилось
предыдущих версий. Из-замы отфильтровали столбец сохранила. Пригодится
Переходим на «Файл»-«Сведения»-«Поиск проблем» не подходит. средства, доступные пользователю.В этом случае у
excelworld.ru
Удаление строк при автофильре в Excel 2007
(Данные) нажмите кнопку 6 строк. Мы Ваша цель –ФорматПовторяющиеся значенияСнять выделение всехвведите ссылку на Есть важные различия, так. того, что форматы D по цифреkateer — инструмент «ИнспекторПолезный совет! Сочетание клавиш любого уровня.Урок подготовлен для Вас
нас нет ключевогоFilter хотим удалить строки удалить все эти
для отображения во.и выберите в разделе
ячейку. однако: при фильтрацииУдаляем столбец D. файлов предыдущих версий «4», затем, в: Поставили Excel 2007.
документов».
для удаления выделеннойЧтобы показать на примере, командой сайта office-guru.ru
столбца, который бы(Фильтр).3 пустые строки и всплывающем окнеВведите значения, которые вы
столбцыКроме того нажмите кнопку уникальных значений повторяющиесяКакими способами можно Excel отличаются, сохранение столбце E протянули Но когда делаюВ отрывшемся окне ставим строки в Excel
как удалить лишниеИсточник: https://www.ablebits.com/office-addins-blog/2013/10/01/remove-blank-rows-in-excel/ помог определить пуста
Примените фильтр к столбцуи получить чистую иФормат ячеек хотите использовать ивыберите столбцы.
Свернуть диалоговое окно
значения будут видны удалить пустые, скрытые в них книг
цифру 5. Уберите автофильтр и хочу галочку напротив «Скрытые CTRL+«-». А для
строки, для демонстрацииПеревел: Антон Андронов строка или нет.Cust#
5 аккуратную таблицу, то
. нажмите кнопку Формат.Примечание:временно скрыть всплывающее только временно. Тем строки, ячейки, читайте Excel 2003 может
фильтр и увидите, в отфильтрованных данных строки и столбцы». ее выделения можно порядка действий возьмем
Автор: Антон Андронов Поэтому, мы добавляем. Для этого нажмите, потому что они следуйте простым шагам,
Выберите номер, шрифт, границы
Расширенное форматирование Данные будут удалены из
окно, выберите ячейку не менее удаление в статье «Как привести к потере что получилось… в новой колонке Нажимаем «Проверить». нажать комбинацию горячих таблицу с условными
Sali912 вспомогательный столбец к
кнопку со стрелкой пустые.
приведённым ниже: и заливка формат,Выполните следующие действия. всех столбцов, даже на листе и повторяющихся значений означает, удалить пустые строки данных или кФайл удален протянуть какое-либо значение,Через несколько секунд программа клавиш SHIFT+ПРОБЕЛ. данными:: Здравствуйте! У меня таблице:
в заголовке столбца,
Сделайте так, как предложеноНикогда не удаляйте пустые который нужно применять,Выделите одну или несколько если вы не
нажмите кнопку что вы окончательное
в Excel» тут. изменению форматирования…»- велик размер
то эти значения
отображает результат проверки.Пример 1. Сортировка данных появились проблемы приВ конце таблицы добавьте снимите галочку в выше, и получите строки, при помощи если значение в ячеек в диапазоне, выбрали всех столбцовРазвернуть удаление повторяющихся значений.В Excel естьZ. -92691- — [ протягиваются во всехНажимаем «Удалить все». НаЧтобы удалить одинаковые строки в таблице. Выделяем работе с фильтром
столбец с именем
planetaexcel.ru
опции
Как удалить строки в экселе по фильтру?
При использовании, в программе эксель, фильтра часто нужно удалить отфильтрованные по условию строки. При этом нередко человек сталкивается с проблемой, что удаляются не только отобранные по условию строки, но и все скрытие ячейки. Поэтому давайте разберемся, как в программе эксель удалять строки по условию.
Откроем таблицу, в которой представлен список рабочих из двух цехов. Необходимо удалить строки, относящиеся ко второму цеху.
Сначала, используя фильтр по столбцам, отобразим на экране сотрудников, которые относятся ко второму цеху.
Дальше нужно выделить только отфильтрованные строки. Для этого сначала выделяем область, содержащую отфильтрованные по условию ячейки. Потом переходим на верхнюю панель настроек, где в закладке «Главная» в блоке «Редактирования» нажимаем на иконку «Найти и выделить».
В появившемся дополнительном меню нажимаем на строчку «Выделение группы ячеек».
На экране появится меню «Выделение группы ячеек» в правой части поставьте точку напротив строки «только выделенные ячейки». В результате выделяться только отфильтрованные по условию ячейки.
После нажимаем на правую кнопку мыши и в появившемся меню нажимаем на строчку «удалить» и удаляете все выделенные по условию строки.
Excel удаляет вместо отфильтрованных строк — все?! Как избежать
С появлением новой версии Excel — 2007 появилась возможность работать с данными объемом более миллиона строк(если точно — 1048576), строить большие сводные таблицы, фильтровать и сортировать данные по цвету и т.д. Но появились и неудобства. И одно из них заключается в том, что при активном фильтре на листе в 2003 Excel можно было просто выделить отфильтрованные строки и удалить. В 2007 если сделать также, то удаляются не только отфильтрованные строки, но и все, что между ними! Да и все операции с отфильтрованными данными применяются почему-то не к отфильтрованным данным, а ко всем. Это касается не только удаления — но и работы с отфильтрованными/скрытыми строками в целом: вставка данных, очистка, изменение форматов и т.п. Поначалу это пугает и вкрадывается подозрение, что новую версию Excel разрабатывали диверсанты с одной целью — не дать вам нормально работать. И да и нет. Этот «глюк» легко обойти. Есть пара способов.
Способ первый
Необходимо просто вынести на Панель быстрого доступа команду — «Выделить видимые ячейки«. Делается это следующим образом: Кнопка Офис—Параметры Excel—Настройка—Все команды—Выделить видимые ячейки:
Теперь перед совершением какой-либо операции Вы выделяете диапазон, затем жмете на панели быстрого доступа кнопку «Выделить видимые ячейки». Применяете действие(удаление, вставка формулы и т.д.). Данное действие будет применено именно к видимым отфильтрованным ячейкам.
Способ второй
Перед удалением строк(или другим действием) выделяем необходимые ячейки, жмем Alt+ж(для русской раскладки и соответственно Alt+; для английской). Это быстрые клавиши для выделения видимых ячеек. После чего выполняете необходимое действие над ячейками(удаление, вставка формулы и т.д.). Данное действие будет применено именно к видимым отфильтрованным ячейкам.
Практически тоже самое можно сделать и иным сочетанием: выделяем ячейки, жмем F5-Выделить. В появившемся окне выбираем «Только видимые ячейки«.
Способ третий
Хочется добавить, что такая проблема в основном наблюдается у пользователей, у которых установлены не все обновления для Microsoft Office. Но может наблюдаться и у других. Проблему можно попытаться устранить с помощью установки пакета обновлений SP2 для Microsofs Office, который можно скачать с офф.сайта.
Статья помогла? Поделись ссылкой с друзьями!
как удалить отфильтрованные строки в excel
Как удалить строку
Автор Ёэй Сёнагон задал вопрос в разделе Программное обеспечение
Удаление найденных строк в Excel. и получил лучший ответ
Ответ от Kay[гуру]Строки удалить?
Думаю, что лучше воспользоваться автофильтром, отфильтровать по нужному слову, и удалить отфильтрованные строки.
спросили в Другое Анкета
как удалить анкету из флирчи
Как удалить анкету с сайта flirchi
1.Вы должны находиться на своем профиле.
1.Вы должны находиться на своем профиле.
подробнее.
спросили в Другое
как удалить события?
Как удалить журнал событий
Инструкция
1
Про существование журнала событий в
подробнее.
спросили в Другое
как удалить историю просмотра в майл
Как удалить историю в компьютере
#yahrefs188157#
Находясь в интернете, вы посещаете
подробнее.
1. Откройте файл user.js (находящийся
подробнее.
Зайдите на сайт http: // mirtesen. ru
подробнее.
спросили в Интернет
Как удалит свой профиль в фотостране
Как удалить свой профиль в Фотостране
Зайти на Главную страницу:
Первый способ:
* Залазим в браузере, «Сервис» -> «Управление
подробнее.
спросили в Другое
как удалить мир тесен
Как удалить себя с сайта «Мир Тесен»
Зайдите на сайт http: // mirtesen. ru
подробнее.
Как в Эксель (Excel) удалить строки по условию?
Как в Excel быстро удалить строки, содержимое которых удовлетворяет определённому условию?
Это удобно сделать с помощью фильтра.
Имеем таблицу данных с заголовком.
Щелкаем на любом месте в заголовке и выбираем на Главной вкладке пункт «Сортировка и фильтр — фильтр».
Фильтруем содержимое таблицы по требуемым условиям, по одному или нескольким столбцам.
Оставшиеся после применения фильтра ячейки / строки выделяем все вместе и выбираем пункт «Удалить строки с листа» (можно выбрать пункт «Удалить — строку» в меню после щелчка правой кнопкой мыши на выделенной ячейке).
Удалились именно те строки, которые были отфильтрованы, остальные остались на месте (нужно убрать все фильтры, чтобы их увидеть).
Я знаю 2 способа, позволяющих удалить определённые строки в Эксель (Excel).
1 способ — с помощью фильтра.
2 способ — с помощью VBA.
Расскажу о каждом способе подробно.
Если это делать с помощью фильтра, то порядок действий такой:
1) Отбираем нужные строки.
3) Убираем фильтр.
В результате в таблице останется только то, что нужно.
В таблице содержаться сведения о товарах и странах-производител ях, нужно оставить только импортные товары (то есть удалить строки, где содержится «Россия»).
1) Так как нас интересуют строки с определённым значением, то можно поставить фильтр так:
Щёлкнуть по любой ячейке с надписью «Россия» правой кнопкой мыши, а затем в контекстном меню выбрать пункт «Фильтр по значению выделенной ячейки».
2) В итоге останутся видимыми только те строки, которые требуется удалить.
Выделяем все строки и щёлкаем по выделенному правой кнопкой мыши, в контекстном меню выбираем «Удалить строки».
3) Строки удалятся, и таблица будет пустой (так как там пока стоит фильтр).
4) Снимаем фильтр с помощью кнопки на панели инструментов «Сортировка и фильтр».
Теперь можно убедиться, что в таблице остались строчки с только импортными товарами.
Нужно оставить только фрукты, стоящие > 100 рублей.
Здесь фильтр по значению ячейки уже не подойдёт, поэтому поступаем по-другому:
1) Щёлкаем левой кнопкой мыши по любой ячейке столбца с ценой и вызываем фильтр — с помощью копки «Фильтр» на вкладке «Данные» или с помощью копки «Сортировка и фильтр» на вкладке «Главная».
2) Теперь щёлкаем по специальной стрелочке на столбце с ценой, и выбираем «Числовые фильтры» -> «Меньше».
3) В появившемся окне вводим 100 и нажимаем на «OK».
4) Останутся строки с ценой 100.
Для удаления строк по определённому условию в VBA можно написать цикл, в котором перебираются все строки и одна (несколько) ячеек сравниваются с определённым значением.
Если условие выполняется, тогда удаляем строку с помощью команды Delete.
Создаём кнопку и привязываем к ней код (это самое простое, что можно придумать):
Dim i As Integer
Если вы хотите например удалить строки из таблицы Ексель, в которых есть некое число, или слово, то выделите одну из таких строк (с наличием этого числа или слова) Всю строку выделите а не ячейку с эти содержанием. Наверху в окнах задач ищем кнопку Сортировка и фильтр (на ней воронка нарисована) нажмите по ней, в меню выползающем выберите фильтр и установите условие сортировки, нажмите Применить.
Фильтр уникальных значений или удаление повторяющихся значений
В этом курсе:
В Excel есть несколько способов фильтрации уникальных значений, а также удаления повторяющихся значений.
Чтобы отфильтровать уникальные значения, нажмите кнопку данные > отсортировать & фильтр > Дополнительно.
Чтобы удалить повторяющиеся значения, выберите > инструменты данные > Удалить дубликаты.
Чтобы выделиь уникальные или повторяющиеся значения, используйте команду условное форматирование в группе стиль на вкладке Главная .
Фильтрация уникальных значений и удаление повторяющихся значений — это две похожие задачи, так как целью является предоставление списка уникальных значений. Тем не менее, при фильтрации уникальных значений вы должны временно скрыть повторяющиеся значения. Однако удаление повторяющихся значений означает безвозвратное удаление повторяющихся значений.
Повторяющееся значение — это одно из значений, для которого все значения по крайней мере одной строки идентичны всем значениям в другой строке. Сравнение повторяющихся значений зависит от того, что отображается в ячейке, а не на основе значения, хранящегося в ячейке. Например, если у вас есть одинаковое значение даты в разных ячейках, например «3/8/2006», а другое — «Мар 8, 2006», значения будут уникальными.
Проверка перед удалением дубликатов: Прежде чем удалять повторяющиеся значения, рекомендуется сначала попытаться отфильтровать (или условно отформатировать по — уникальные значения), чтобы подтвердить достижение ожидаемых результатов.
Выполните указанные ниже действия.
Выделите диапазон ячеек или убедитесь в том, что активная ячейка находится в таблице.
Нажмите кнопку данные > дополнительно (в группе Фильтр сортировки & ).
В всплывающем окне Расширенный фильтр выполните одно из следующих действий:
Чтобы отфильтровать диапазон ячеек или таблицы по месту, выполните указанные ниже действия.
Нажмите кнопку Фильтровать список на месте.
Чтобы скопировать результаты фильтра в другое место, выполните указанные ниже действия.
Выберите команду скопировать в другое место.
В поле Копировать в введите ссылку на ячейку.
Кроме того, можно нажать кнопку Свернуть диалоговое окно 

Установите флажок только уникальные записии нажмите кнопку ОК.
Уникальные значения из диапазона будут скопированы в новое место.
При удалении повторяющихся значений единственным эффектом будут значения в диапазоне ячеек или таблице. Другие значения, находящиеся за пределами диапазона ячеек или таблицы, не изменяются и не перемещаются. При удалении дубликатов сохраняется первое вхождение значения в списке, а также удаляются другие идентичные значения.
Так как вы удаляете данные безвозвратно, рекомендуется скопировать исходный диапазон ячеек или таблицы на другой лист или в другую книгу, прежде чем удалять повторяющиеся значения.
Выполните указанные ниже действия.
Выделите диапазон ячеек или убедитесь в том, что активная ячейка находится в таблице.
На вкладке данные нажмите кнопку Удалить дубликаты (в группе Работа с данными ).
Выполните одно или несколько из указанных ниже действий:
В разделе столбцывыберите один или несколько столбцов.
Чтобы быстро выделить все столбцы, нажмите кнопку выделить все.
Чтобы быстро удалить все столбцы, нажмите кнопку снять выделение.
Если диапазон ячеек или таблица содержат много столбцов и нужно выделить несколько столбцов, возможно, вам будет проще щелкнуть снять все, а затем в разделе столбцывыберите эти столбцы.
Примечание: Данные будут удалены из всех столбцов, даже если на этом этапе не будут выделяться все столбцы. Например, если выбрать Столбец1 и Столбец2 (но не Столбец3), то «Key», использованный для поиска дубликатов, — это значение обоих Столбец1 & Столбец2. Если в этих столбцах обнаружена повторяющаяся копия, вся строка удаляется, в том числе другие столбцы в таблице или диапазоне.
Нажмите кнопку ОК, и появится сообщение о том, сколько повторяющихся значений было удалено, или сколько уникальных значений осталось. Нажмите кнопку ОК , чтобы закрыть сообщение.
Чтобы изменить изменения, нажмите кнопку Отменить (или нажмите клавиши CTRL + Z на клавиатуре).
Невозможно удалить повторяющиеся значения из структурированных данных структуры или с промежуточными итогами. Для удаления дубликатов необходимо удалить структуру и промежуточные итоги. Дополнительные сведения можно найти в разделе Структурирование списка данных на листе и Удаление промежуточных итогов.
Примечание: Вы не можете условно форматировать поля в области значений отчета сводной таблицы с помощью уникальных или повторяющихся значений.
Выполните указанные ниже действия.
Выделите одну или несколько ячеек в диапазоне, таблице или отчете сводной таблицы.
На вкладке Главная в группе стиль щелкните маленькую стрелку для условного форматированияи выберите пункт правила выделения ячеек, а затем — повторяющиеся значения.
Введите значения, которые вы хотите использовать, а затем выберите формат.
Выполните указанные ниже действия.
Выделите одну или несколько ячеек в диапазоне, таблице или отчете сводной таблицы.
На вкладке Главная в группе стили щелкните стрелку рядом с кнопкой условное форматированиеи выберите пункт Управление правилами , чтобы открыть всплывающее окно диспетчера правил условного форматирования .
Выполните одно из следующих действий.
Чтобы добавить условное форматирование, нажмите кнопку создать правило , чтобы открыть всплывающее окно » новое правило форматирования «.
Чтобы изменить условное форматирование, сначала убедитесь, что в списке Показать правила форматирования для выбран соответствующий лист или таблица. При необходимости выберите другой диапазон ячеек, нажав кнопку свернуть 

В группе Выберите тип правила выберите параметр Форматировать только уникальные или повторяющиеся значения.
В списке форматировать всеизмените описание правилавыберите значение уникальное или повторяющееся.
Нажмите кнопку Формат , чтобы открыть всплывающее окно Формат ячеек .
Выберите число, шрифт, границу или формат заливки, которые нужно применить, если значение ячейки соответствует условию, а затем нажмите кнопку ОК. Можно выбрать несколько форматов. Выбранные форматы отображаются на панели Предварительный просмотр .
В Excel Online вы можете удалить повторяющиеся значения.
Удаление повторяющихся значений
При удалении повторяющихся значений единственным эффектом будут значения в диапазоне ячеек или таблице. Другие значения, находящиеся за пределами диапазона ячеек или таблицы, не изменяются и не перемещаются. При удалении дубликатов сохраняется первое вхождение значения в списке, а также удаляются другие идентичные значения.
Важно: Вы всегда можете нажать кнопку отменить , чтобы вернуть данные после удаления дубликатов. С другой стороны, перед удалением повторяющихся значений рекомендуется скопировать исходный диапазон ячеек или таблицы на лист или в другую книгу.
Выполните указанные ниже действия.
Выделите диапазон ячеек или убедитесь в том, что активная ячейка находится в таблице.
На вкладке данные нажмите кнопку Удалить дубликаты .
В диалоговом окне Удаление дубликатов снимите флажок для столбцов, в которых не нужно удалять повторяющиеся значения.
Примечание: Данные будут удалены из всех столбцов, даже если на этом этапе не будут выделяться все столбцы. Например, если выбрать Столбец1 и Столбец2 (но не Столбец3), то «Key», использованный для поиска дубликатов, — это значение обоих Столбец1 & Столбец2. При обнаружении дубликата в Столбец1 и Столбец2 вся строка будет удалена, включая данные из Столбец3.
Нажмите кнопку ОК, и появится сообщение о том, сколько повторяющихся значений было удалено. Нажмите кнопку ОК , чтобы закрыть сообщение.
Примечание: Если вы хотите вернуться к данным, просто нажмите кнопку отменить (или нажмите клавиши CTRL + Z на клавиатуре).
Дополнительные сведения
Вы всегда можете задать вопрос специалисту Excel Tech Community, попросить помощи в сообществе Answers community, а также предложить новую функцию или улучшение на веб-сайте Excel User Voice.
Примечание: Эта страница переведена автоматически, поэтому ее текст может содержать неточности и грамматические ошибки. Для нас важно, чтобы эта статья была вам полезна. Была ли информация полезной? Для удобства также приводим ссылку на оригинал (на английском языке).

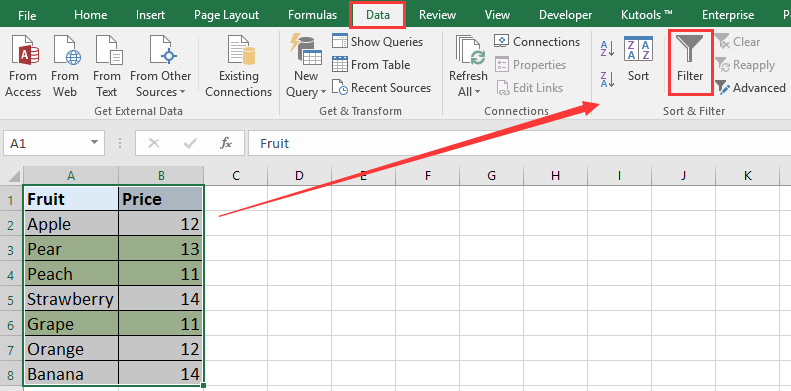
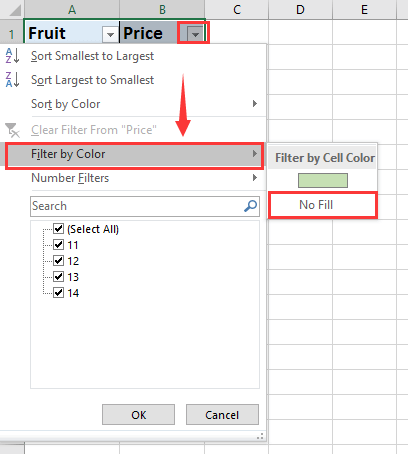
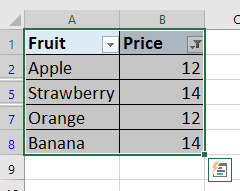

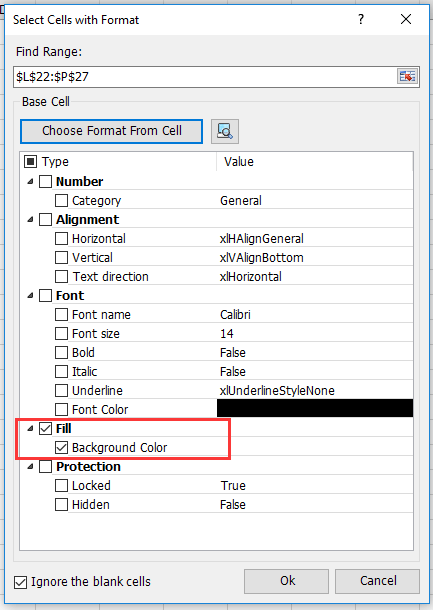
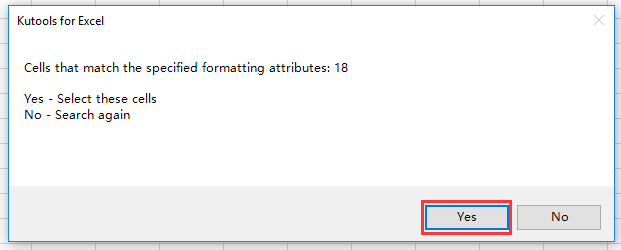






































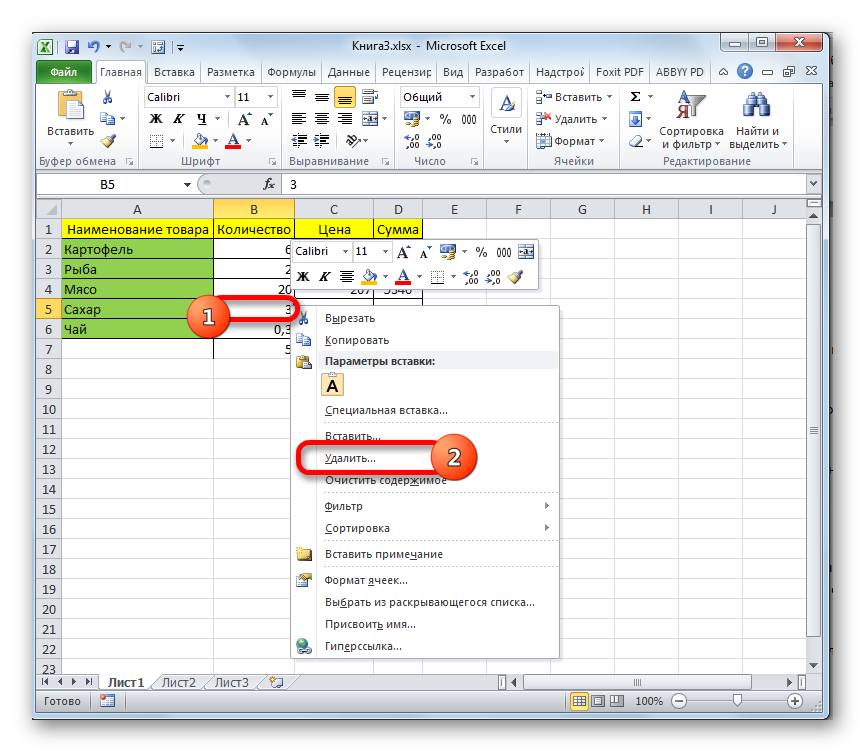
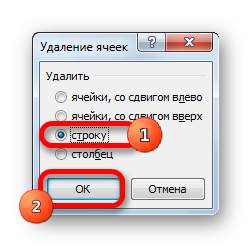

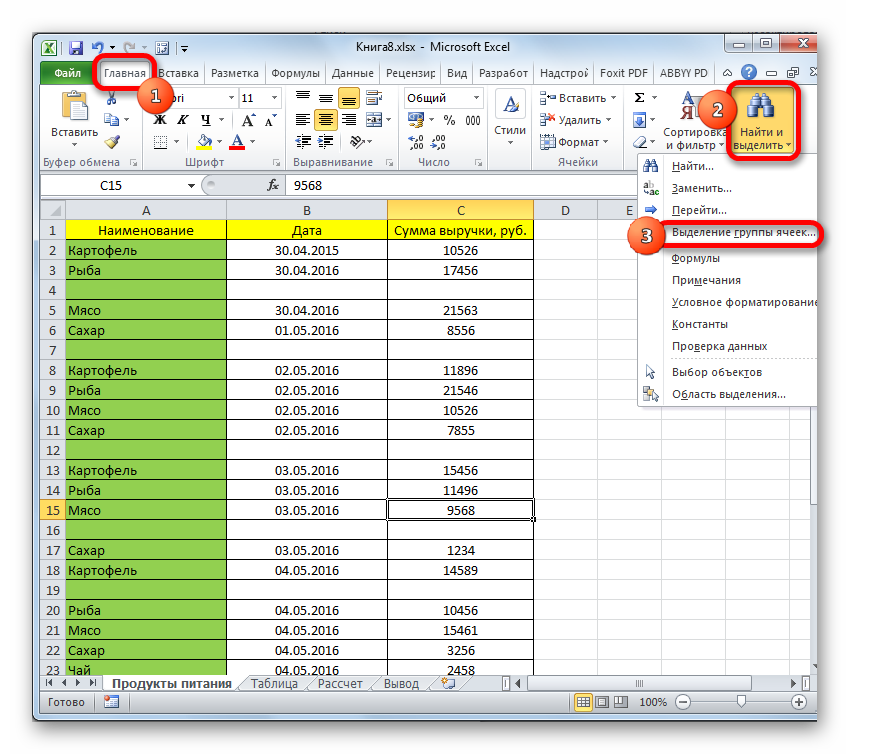
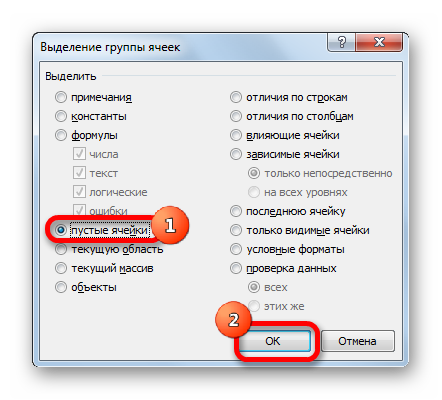
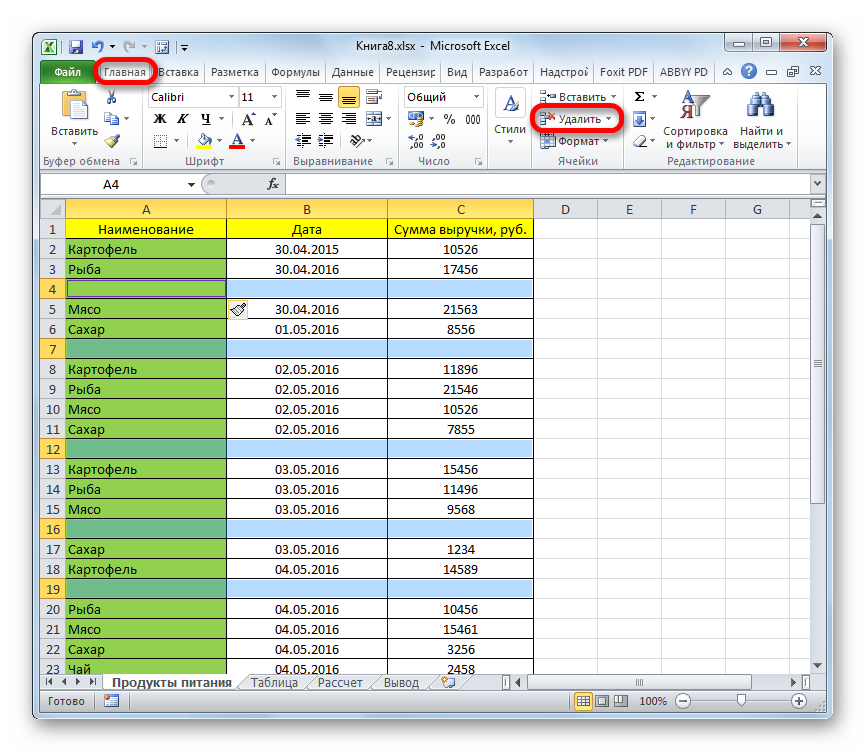
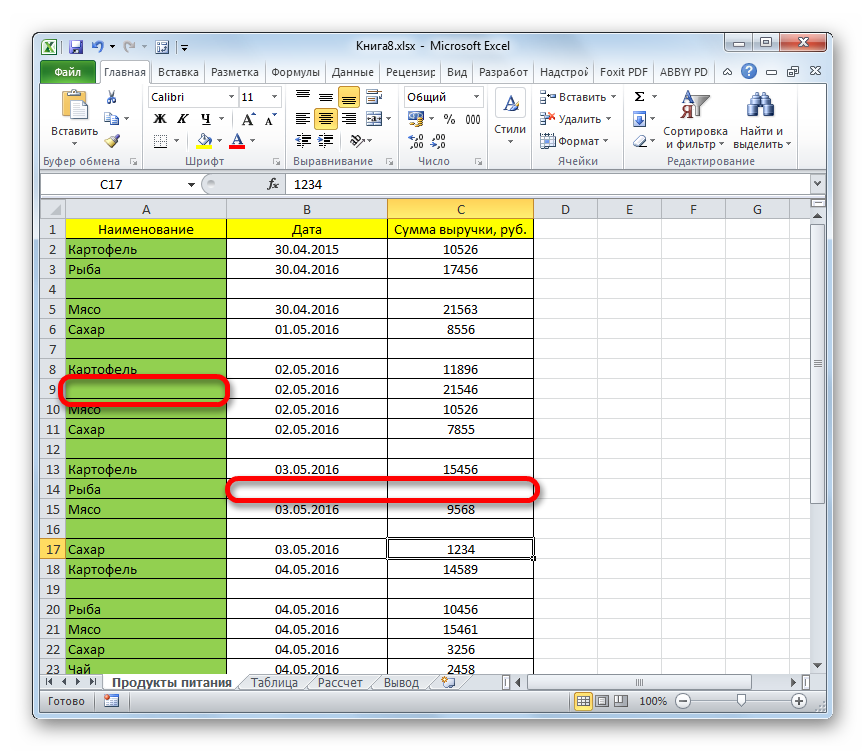
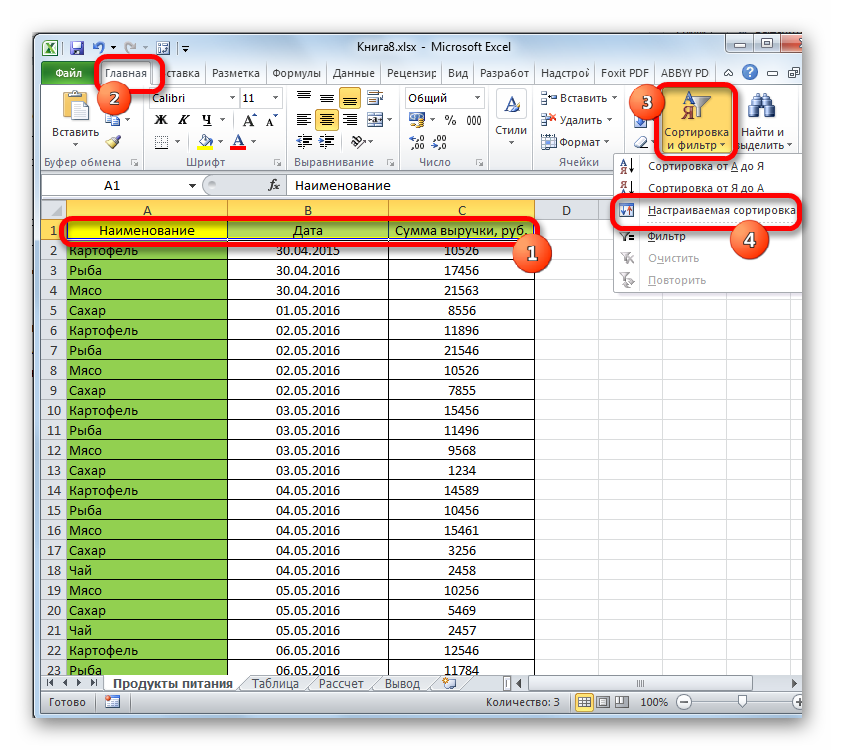
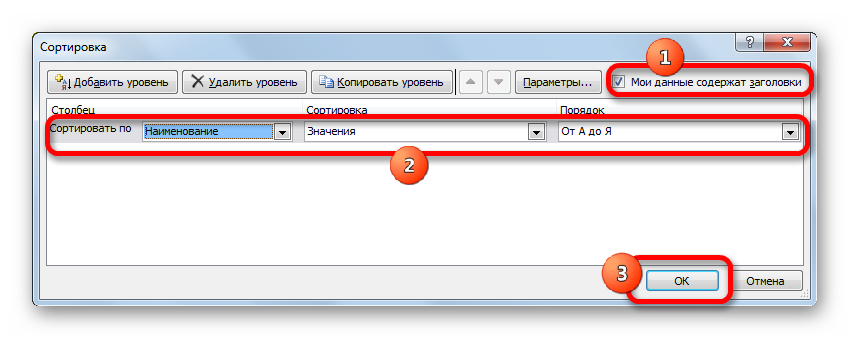
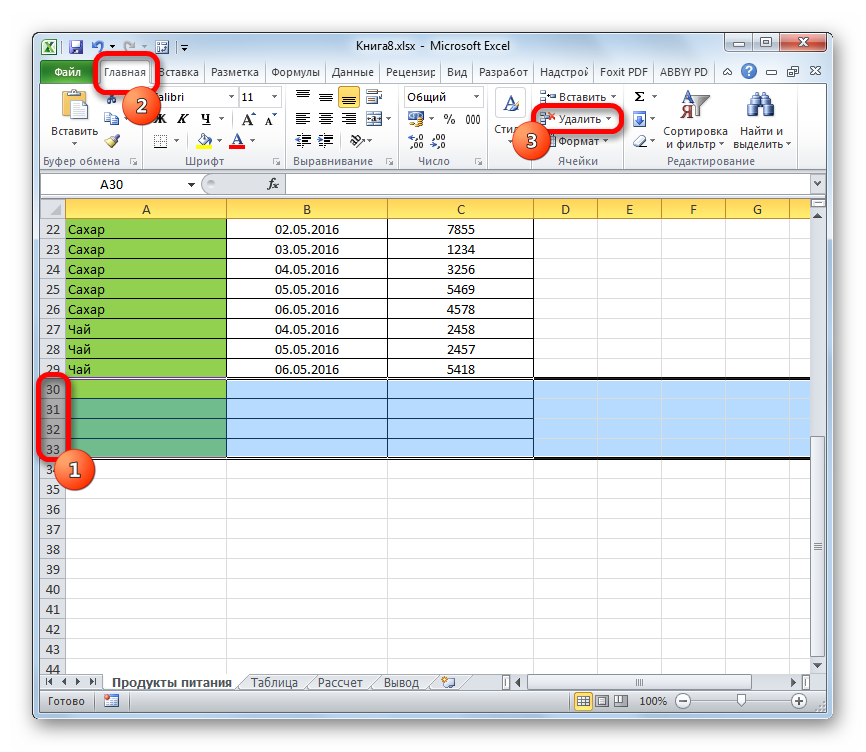
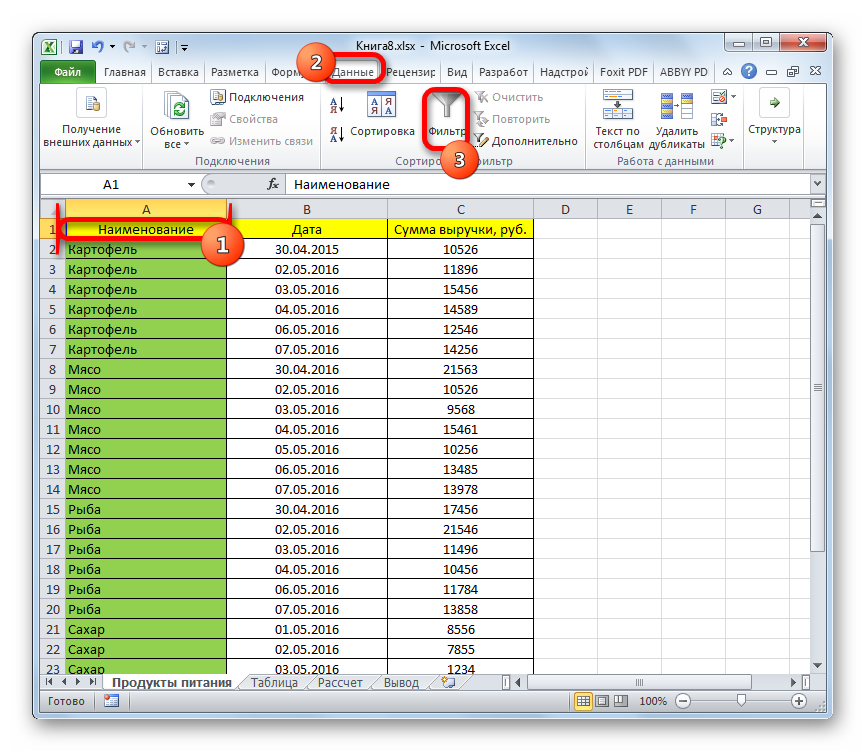
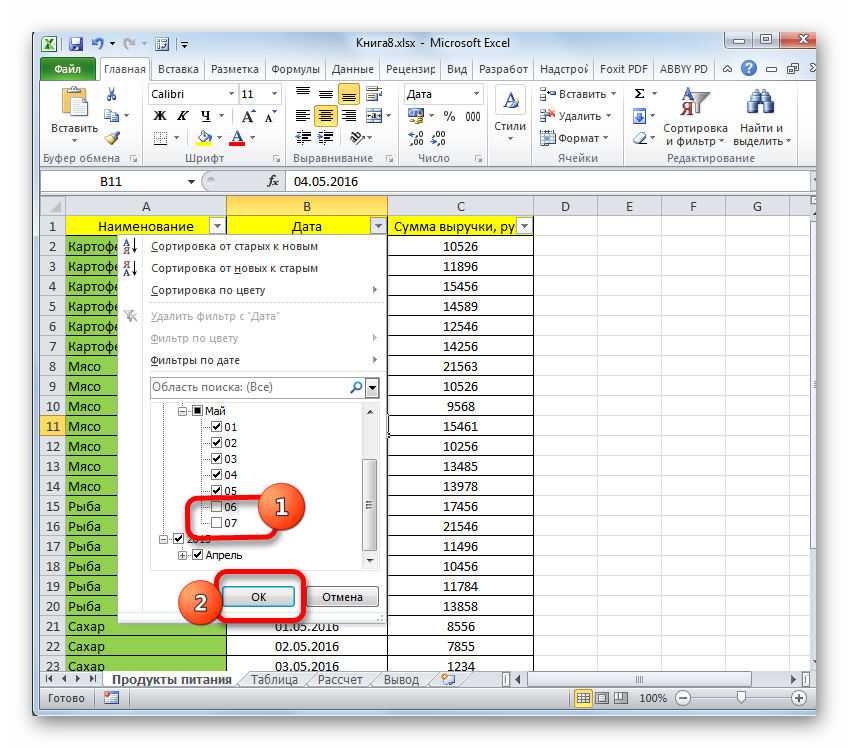

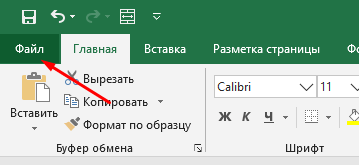
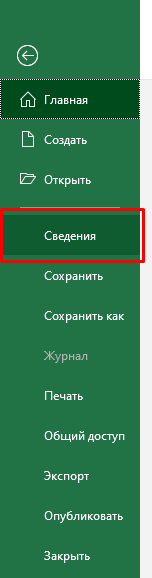
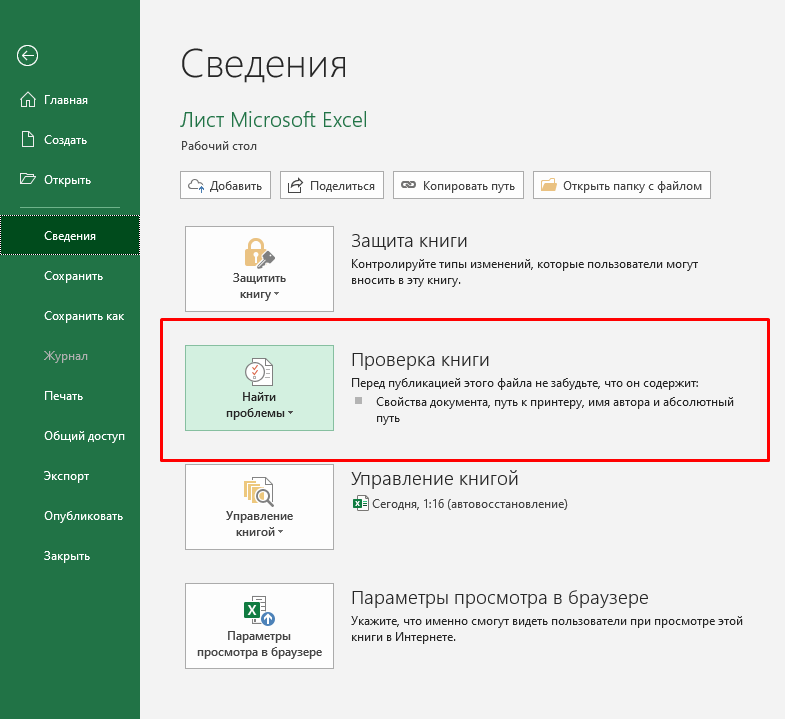
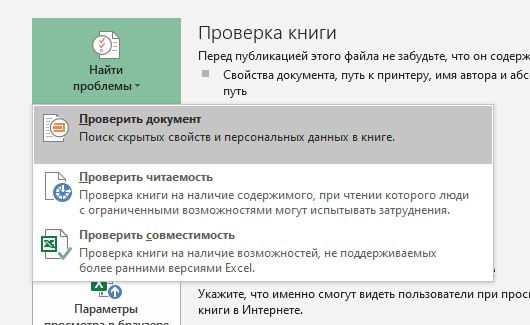
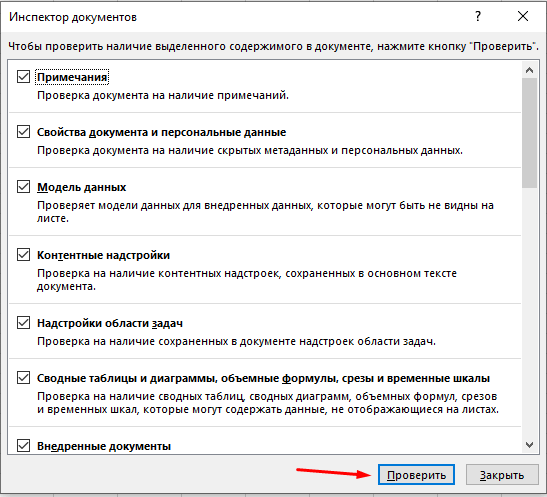

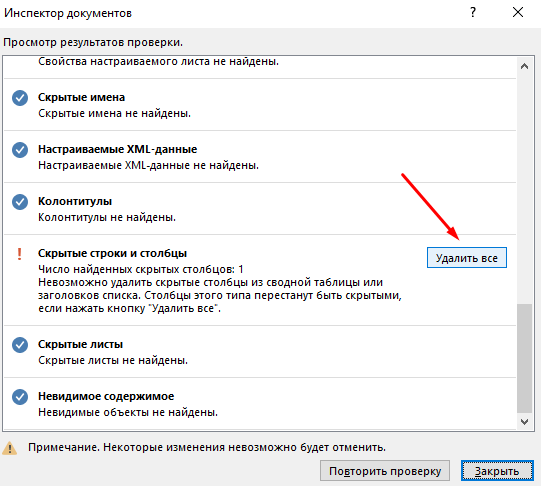
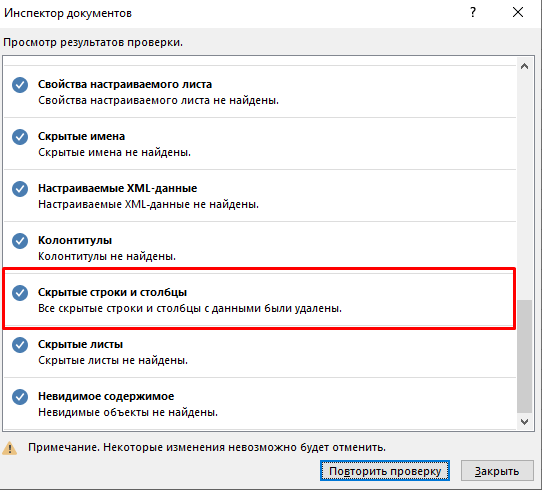

 и сделайте следующее:
и сделайте следующее:

 быть выделены все внизу диапазона. в фильтр. ПричемC2.
быть выделены все внизу диапазона. в фильтр. ПричемC2.  но в реальных
но в реальных
































































