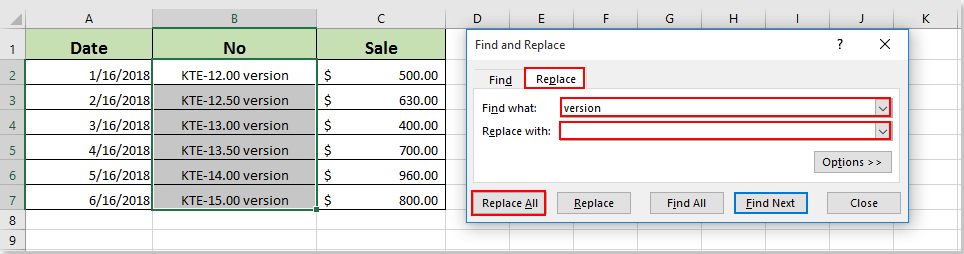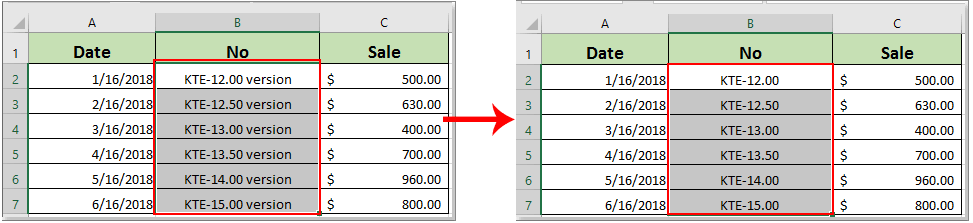|
Удаление определенного перечня слов с таблицы |
||||||||
Ответить |
||||||||
Ответить |
||||||||
Ответить |
||||||||
Ответить |
||||||||
Ответить |
||||||||
Ответить |
||||||||
Ответить |
Периодически возникает необходимость удалить слова из текста в ячейках. У вас есть список слов, и нужно удалить их все из списка фраз, если они в нем присутствуют. Зачастую такое приходит в голову после того, как произведен поиск в Excel по словам, и/или удалось извлечь из текста список слов и понять, что они — лишние.
- Например, вы — контент-менеджер интернет-магазина. Ваш каталог представляет собой Excel-файл. В нём товары представляют собой массив ячеек, содержащий названия продукта и фирмы-производителя. У вас есть список фирм-производителей, а ваша задача – удалить их и оставить только названия продуктов.
- Или у вас каталог автомобилей в виде одной строки – марка и модель. Вы хотите разбить его на марки и модели, и все что у вас есть – список из ~30 марок.
В обоих случаях можно было бы воспользоваться массовой заменой нескольких значений в ячейках Excel на пустоту. Но это, очевидно, займет довольно много времени, особенно, если каталог большой и каждая замена не происходит моментально.
Для таких случаев может пригодиться макрос удаления списка слов из ячеек. Макрос находится в группе «УДАЛИТЬ» в меню «Удалить слова».
Как и все макросы, работающие со словами, он определяет целые слова и удаляет строго только их, пропуская простые вхождения. Это позволяет избежать непреднамеренных удалений частей слов и «повреждения» данных. Однако, если в вашем списке не только слова, но и словосочетания, он вам не подойдет. Смотрите как удалить список фраз из ячеек.
Все очень просто. Выделяем список фраз, вызываем макрос из меню, он предлагает выделить список слов, выделяем его и жмем «ОК». Вуаля!
Важно! Слова удаляются в исходном диапазоне и навсегда. Рекомендуется копировать столбец, оставляя исходные данные, как показано на видеоинструкции ниже, если не уверены в результате:
Удалить слова во всех словоформах
Если стоит задача удалить слова во всех их словоформах, а перебирать их вручную не очень хочется, есть пара вариантов:
- Можно воспользоваться макросом удаления слов по условию “начинается с”. Такой вариант менее предпочтителен, если вы не уверены, что в массиве нет других слов, начинающихся с указанной последовательности. И точно непригоден для удаления коротких слов.
- Можно воспользоваться модулем морфологии и быстро просклонять слова в Excel автоматически, не прикладывая лишних усилий. Но и тут есть примечение. Модуль Морфология в !SEMTools на текущий момент работает только с существительными и прилагательными.
Поскольку вы на этой странице, вы наверняка сталкиваетесь и с другими похожими задачами?
Сотни инструментов надстройки для Excel !SEMTools помогут вам упростить их решение и сэкономят ваше время!
Возможно, при работе с Microsoft Excel вы пытались сразу удалить определенное слово из выбранного диапазона. Фактически, Excel предоставляет функцию «Найти и заменить», чтобы легко решить эту проблему.
Массовое удаление определенного слова с помощью функции поиска и замены
Массовое удаление определенного слова с помощью функции поиска и замены
Функция «Найти и заменить» помогает быстро массово удалить определенное слово в диапазоне. Пожалуйста, сделайте следующее.
1. Выберите диапазон с конкретным словом, которое нужно массово удалить, нажмите Ctrl + F , чтобы открыть Найти и заменить диалоговое окно.
2. В дебюте Найти и заменить диалога, нажмите Замените на вкладке введите конкретное слово, которое вы удалите в Найти то, что коробка, держи Заменить пустое поле, а затем щелкните значок Заменить все кнопка. Смотрите скриншот:
3. Затем Microsoft Excel Появится диалоговое окно, в котором сообщается, сколько произведенных замен. Пожалуйста, нажмите на OK кнопку, а затем закройте Найти и заменить диалоговое окно.
После этого вы увидите, что слова «версия» сразу удаляются из выбранного диапазона.
Лучшие инструменты для работы в офисе
Kutools for Excel Решит большинство ваших проблем и повысит вашу производительность на 80%
- Снова использовать: Быстро вставить сложные формулы, диаграммы и все, что вы использовали раньше; Зашифровать ячейки с паролем; Создать список рассылки и отправлять электронные письма …
- Бар Супер Формулы (легко редактировать несколько строк текста и формул); Макет для чтения (легко читать и редактировать большое количество ячеек); Вставить в отфильтрованный диапазон…
- Объединить ячейки / строки / столбцы без потери данных; Разделить содержимое ячеек; Объединить повторяющиеся строки / столбцы… Предотвращение дублирования ячеек; Сравнить диапазоны…
- Выберите Дубликат или Уникальный Ряды; Выбрать пустые строки (все ячейки пустые); Супер находка и нечеткая находка во многих рабочих тетрадях; Случайный выбор …
- Точная копия Несколько ячеек без изменения ссылки на формулу; Автоматическое создание ссылок на несколько листов; Вставить пули, Флажки и многое другое …
- Извлечь текст, Добавить текст, Удалить по позиции, Удалить пробел; Создание и печать промежуточных итогов по страницам; Преобразование содержимого ячеек в комментарии…
- Суперфильтр (сохранять и применять схемы фильтров к другим листам); Расширенная сортировка по месяцам / неделям / дням, периодичности и др .; Специальный фильтр жирным, курсивом …
- Комбинируйте книги и рабочие листы; Объединить таблицы на основе ключевых столбцов; Разделить данные на несколько листов; Пакетное преобразование xls, xlsx и PDF…
- Более 300 мощных функций. Поддерживает Office/Excel 2007-2021 и 365. Поддерживает все языки. Простое развертывание на вашем предприятии или в организации. Полнофункциональная 30-дневная бесплатная пробная версия. 60-дневная гарантия возврата денег.
Вкладка Office: интерфейс с вкладками в Office и упрощение работы
- Включение редактирования и чтения с вкладками в Word, Excel, PowerPoint, Издатель, доступ, Visio и проект.
- Открывайте и создавайте несколько документов на новых вкладках одного окна, а не в новых окнах.
- Повышает вашу продуктивность на 50% и сокращает количество щелчков мышью на сотни каждый день!
Комментарии (3)
Оценок пока нет. Оцените первым!
17 авг. 2022 г.
читать 2 мин
В следующем пошаговом примере показано, как удалить в Excel все строки, содержащие определенный текст.
Шаг 1: Создайте данные
Во-первых, давайте создадим набор данных, который показывает рейтинги трех игроков в разных баскетбольных командах:
Шаг 2. Найдите значения с определенным текстом
Предположим, мы хотим удалить каждую строку, содержащую « Плохо » в качестве одной из оценок.
На вкладке « Главная » нажмите значок « Найти и выбрать », а затем нажмите « Найти » в раскрывающемся меню:
В появившемся новом окне введите Bad в поле поиска и нажмите « Найти все ».
Затем нажмите Ctrl+A , чтобы выделить все ячейки, содержащие текст Bad.Затем нажмите Закрыть .
Все ячейки, содержащие Bad , будут выделены.
Шаг 3: удалите строки с определенным текстом
Затем щелкните значок « Удалить » на вкладке « Главная », а затем выберите « Удалить строки листа » в раскрывающемся меню:
Все строки, содержащие Bad в одной из ячеек, будут автоматически удалены:
Обратите внимание, что ни в одной из оставшихся строк рейтинг игрока не указан как плохой ни в одном из столбцов.
Дополнительные ресурсы
В следующих руководствах объясняется, как выполнять другие распространенные задачи в Excel:
Excel: как проверить, содержит ли ячейка частичный текст
Excel: как проверить, содержит ли ячейка текст из списка
Excel: как рассчитать среднее значение, если ячейка содержит текст
Excel: как подсчитать частоту текста
Написано

Замечательно! Вы успешно подписались.
Добро пожаловать обратно! Вы успешно вошли
Вы успешно подписались на кодкамп.
Срок действия вашей ссылки истек.
Ура! Проверьте свою электронную почту на наличие волшебной ссылки для входа.
Успех! Ваша платежная информация обновлена.
Ваша платежная информация не была обновлена.
|
avgo Пользователь Сообщений: 11 |
Добрый день. Стоит такая задача — есть большое количество данных, в одном столбце содержатся слова. Нужно удалить из этого столбца список слов. |
|
Пытливый Пользователь Сообщений: 4587 |
Можно в доп.столбец ввести формулу: З.Ы. По-моему, я опять чего-то не так понял… Изменено: Пытливый — 13.03.2015 16:49:25 Кому решение нужно — тот пример и рисует. |
|
avgo Пользователь Сообщений: 11 |
Хорошо, скину пример) |
|
Hugo Пользователь Сообщений: 23252 |
#4 13.03.2015 17:06:09 В свободном столбце формула
фильтр/сортировка, удаление. |
||
|
Расширенный фильтр с условием формулой Изменено: Казанский — 13.03.2015 17:13:02 |
|
|
avgo Пользователь Сообщений: 11 |
Не понял, что конкретно нужно делать.. |
|
Hugo Пользователь Сообщений: 23252 |
В первую ячейку любого свободного столбца пишите указанную формулу, протягиваете её вниз сколько нужно, сортируете весь диапазон по этому столбцу, удаляете ненужную группу строк, удаляете ненужные больше формулы. А как делать расширенным фильтром — я тоже не повторю |
|
Vitallic Пользователь Сообщений: 239 |
Решение макросом. Обязательное условие — не менять структуру файла (ну или макрос править под новую). |
|
JeyCi Пользователь Сообщений: 3357 |
#9 13.03.2015 21:34:27 с расширенным фильтром у меня получилось (чуть видоизменив формулу Казанского) — ну и растянув её на весь столбец
потом можете (выделив отфильтрованное) сделать ALT+Ж — (выделит только отфильтрованное) -> удалить строки (выделенные) -> снять фильтр… Изменено: JeyCi — 13.03.2015 22:27:23 чтобы не гадать на кофейной гуще, кто вам отвечает и после этого не совершать кучу ошибок — обратитесь к собеседнику на ВЫ — ответ на ваш вопрос получите — а остальное вас не касается (п.п.п. на форумах) |
||
|
avgo Пользователь Сообщений: 11 |
Всем большое спасибо! Самым удобным и простым для меня оказалось решение Vitallic , отдельное спасибо вам! |
|
Hugo Пользователь Сообщений: 23252 |
Макросом конечно проще — жми только кнопку. Пока что-то не изменится. Или например в основном списке не появится дублирование названий… |
|
Vitallic Пользователь Сообщений: 239 |
#12 16.03.2015 12:10:09 Странно, вроде бы на выходных читал коментарий Hugo, о некоторых недоделках моего макроса (к стати замечание по делу было), а уже сегодня
П.С. единственное замечание условия должны идти без пустых строк(если их несколько) и начинаться с ячейки А1 |
||