Сортировка данных в Excel это очень полезная функция, но пользоваться ней следует с осторожностью. Если большая таблица содержит сложные формулы и функции, то операцию сортировки лучше выполнять на копии этой таблицы.
Во-первых, в формулах и функциях может нарушиться адресность в ссылках и тогда результаты их вычислений будут ошибочны. Во-вторых, после многократных сортировок можно перетасовать данные таблицы так, что уже сложно будет вернуться к изначальному ее виду. В третьих, если таблица содержит объединенные ячейки, то следует их аккуратно разъединить, так как для сортировки такой формат является не приемлемым.
Сортировка данных в Excel
Какими средствами располагает Excel для сортировки данных? Чтобы дать полный ответ на этот вопрос рассмотрим его на конкретных примерах.
Подготовка таблицы для правильной и безопасной сортировки данных:
- Выделяем и копируем всю таблицу.
- На другом чистом листе (например, Лист2)щелкаем правой кнопкой мышки по ячейке A1. Из контекстного меню выбираем опцию: «Специальная вставка». В параметрах отмечаем «значения» и нажимаем ОК.
Теперь наша таблица не содержит формул, а только результаты их вычисления. Так же разъединены объединенные ячейки. Осталось убрать лишний текст в заголовках и таблица готова для безопасной сортировки.
Чтобы отсортировать всю таблицу относительно одного столбца выполните следующее:
- Выделите столбцы листа, которые охватывает исходная таблица.
- Выберите инструмент на закладке: «Данные»-«Сортировка».
- В появившимся окне укажите параметры сортировки. В первую очередь поставьте галочку напротив: «Мои данные содержат заголовки столбцов», а потом указываем следующие параметры: «Столбец» – Чистая прибыль; «Сортировка» – Значения; «Порядок» – По убыванию. И нажмите ОК.
Данные отсортированные по всей таблице относительно столбца «Чистая прибыль».
Как в Excel сделать сортировку в столбце
Теперь отсортируем только один столбец без привязки к другим столбцам и целой таблицы:
- Выделите диапазон значений столбца который следует отсортировать, например «Расход» (в данном случаи это диапазон E1:E11).
- Щелкните правой кнопкой мышки по выделенному столбцу. В контекстном меню выберите опцию «Сортировка»-«от минимального к максимальному»
- Появится диалоговое окно «Обнаруженные данные вне указанного диапазона». По умолчанию там активна опция «автоматически расширять выделенный диапазон». Программа пытается охватить все столбцы и выполнить сортировку как в предыдущем примере. Но в этот раз выберите опцию «сортировать в пределах указанного диапазона». И нажмите ОК.
Столбец отсортирован независимо от других столбцов таблицы.
Сортировка по цвету ячейки в Excel
При копировании таблицы на отдельный лист мы переносим только ее значения с помощью специальной вставки. Но возможности сортировки позволяют нам сортировать не только по значениям, а даже по цветам шрифта или цветам ячеек. Поэтому нам нужно еще переносить и форматы данных. Для этого:
- Вернемся к нашей исходной таблице на Лист1 и снова полностью выделим ее, чтобы скопировать.
- Правой кнопкой мышки щелкните по ячейке A1 на копии таблицы на третьем листе (Лист3) и выберите опцию «Специальная вставка»-«значения».
- Повторно делаем щелчок правой кнопкой мышки по ячейе A1 на листе 3 и повторно выберем «Специальная вставка» только на этот раз указываем «форматы». Так мы получим таблицу без формул но со значениями и форматами
- Разъедините все объединенные ячейки (если такие присутствуют).
Теперь копия таблицы содержит значения и форматы. Выполним сортировку по цветам:
- Выделите таблицу и выберите инструмент «Данные»-«Сортировка».
- В параметрах сортировки снова отмечаем галочкой «Мои данные содержат заголовки столбцов» и указываем: «Столбец» – Чистая прибыль; «Сортировка» – Цвет ячейки; «Порядок» – красный, сверху. И нажмите ОК.
Сверху у нас теперь наихудшие показатели по чистой прибыли, которые имеют наихудшие показатели.
Примечание. Дальше можно выделить в этой таблице диапазон A4:F12 и повторно выполнить второй пункт этого раздела, только указать розовый сверху. Таким образом в первую очередь пойдут ячейки с цветом, а после обычные.
Сортировка данных в таблице
Сортировка — это один из основных инструментов управления данными. В Excel можно отсортировать таблицу по одному или нескольким столбцам в порядке возрастания или убывания либо выполнить настраиваемую сортировку.
Сортировка таблицы
-
Выберите ячейку данных.
-
На вкладке Главная нажмите кнопку Сортировка и фильтр.
или выберите «> сортировку».
-
Выберите один из следующих вариантов:
-
Сортировка по возрастанию — сортирует выбранный столбец в порядке возрастания.
-
Сортировать по убыванию — сортирует выбранный столбец в порядке убывания.
-
Настраиваемая сортировка — сортирует данные в нескольких столбцах на основе различных условий сортировки.
Ниже описано, как выполнить пользовательскую сортировку.
-
Выберите пункт Настраиваемая сортировка.
-
Нажмите кнопку Добавить уровень.
-
В столбце Столбец выберите столбец, по которому вы хотите выполнить сортировку, в раскрывающемся списке Сортировать по, а затем выберите такой второй столбец в раскрывающемся списке Затем по. Например, в списке Сортировать по можно выбрать столбец «Отдел», а в списке Затем по — «Состояние».
-
В столбце Сортировка выберите вариант Значения.
-
В столбце Порядок выберите нужный вариант, например От А до Я,По возрастанию или По убыванию.
-
Повторите действия 2–5 для каждого дополнительного столбца, по которому вы хотите выполнить сортировку.
Примечание: Чтобы удалить уровень, нажмите кнопку Удалить уровень.
-
Если данные содержат строку заголовков, установите флажок Мои данные содержат заголовки.
-
Нажмите кнопку ОК.
-
-
Дополнительные сведения
Вы всегда можете задать вопрос специалисту Excel Tech Community или попросить помощи в сообществе Answers community.
Нужна дополнительная помощь?
Обычно создаваемые нами последовательности последовательностей восходящие. В этой статье мы покажем вам способы заполнения рядов в обратном или убывающем порядке в Excel.
Заполните серию в обратном или убывающем порядке с помощью маркера заполнения
Заполните серию в обратном порядке или в порядке убывания с помощью Kutools for Excel
Заполните серию в обратном или убывающем порядке с помощью маркера заполнения
Функция Fill Handle может помочь вам только для серий заполнения чисел в обратном или убывающем порядке, например серий 100, 99, 98 …
1. Введите первое число серии в ячейку (здесь я ввожу число 100 в ячейку A1).
2. Выберите ячейку A1, поместите курсор в правый нижний угол ячейки, чтобы отобразить крестик, нажмите и удерживайте правую кнопку мыши, а затем перетащите маркер заполнения вниз к столбцу, пока он не достигнет нужной ячейки. Отпустите кнопку мыши и щелкните Серии из всплывающего меню. Смотрите скриншот:
3. в Серии диалоговом окне введите убывающее число в Значение шага box (здесь мы вводим -1 в поле). А затем щелкните OK кнопка. Смотрите скриншот:
Теперь указанный столбец заполняется номерами серий по убыванию.
Заметки:
1. Кроме описанных выше шагов, вы также можете ввести первые два числа в порядке убывания, например 100, 99 в ячейках A1 и A2, выбрать данные и перетащить маркер заполнения вниз в нужные ячейки. .
2. Этот метод работает только с числами. Если вы хотите создать номера серий в обратном порядке с текстом, попробуйте следующий метод.
Заполните серию в обратном порядке или в порядке убывания с помощью Kutools for Excel
В этом разделе мы представим Вставить порядковый номер полезности Kutools for Excel. С помощью этой утилиты вы можете легко создать убывающий ряд и заполнить указанный диапазон по своему усмотрению.
1. Нажмите Кутулс > Вставить > Вставить порядковый номер. Смотрите скриншот:
2. в Вставить порядковый номер диалогового окна, нажмите Новинки кнопку, чтобы развернуть диалоговое окно, а затем выполните следующую настройку.
A. Если вам нужно, дайте название этой нисходящей серии в Имя и фамилия пунктом.
B. Введите первое число серии в Стартовый номер пунктом.
C. Введите число по убыванию в инкремент пунктом.
D. Укажите количество цифр, которые вы хотите отображать в Кол-во цифр пунктом.
E. Необязательно добавлять префикс or суффикс к сериалу.
F. Щелкните значок Добавить кнопку для создания серии.
3. Теперь серия создана. Для заполнения этой серии выберите диапазон и щелкните созданную серию в Вставить порядковый номер диалоговое окно, затем щелкните Диапазон заполнения кнопка. Затем номер серии (с текстом) сразу заполняется в выбранном диапазоне.
4. После заполнения серии закройте диалоговое окно.
Внимание: Все числа в этой убывающей серии уникальны. В следующий раз, когда вы повторно используете эту серию в диалоговом окне «Вставить порядковый номер», начальный номер будет уменьшаться на единицу по сравнению с последним номером предыдущей вставленной серии.
Если вы хотите получить бесплатную пробную версию (30-день) этой утилиты, пожалуйста, нажмите, чтобы загрузить это, а затем перейдите к применению операции в соответствии с указанными выше шагами.
Статьи по теме:
- Как создать номер приращения с текстом или внутри текста в Excel?
- Как заполнить столбец числами повторяющихся шаблонов серий в Excel?
- Как заполнить ряд чисел в столбце отфильтрованного списка в Excel?
Лучшие инструменты для работы в офисе
Kutools for Excel Решит большинство ваших проблем и повысит вашу производительность на 80%
- Снова использовать: Быстро вставить сложные формулы, диаграммы и все, что вы использовали раньше; Зашифровать ячейки с паролем; Создать список рассылки и отправлять электронные письма …
- Бар Супер Формулы (легко редактировать несколько строк текста и формул); Макет для чтения (легко читать и редактировать большое количество ячеек); Вставить в отфильтрованный диапазон…
- Объединить ячейки / строки / столбцы без потери данных; Разделить содержимое ячеек; Объединить повторяющиеся строки / столбцы… Предотвращение дублирования ячеек; Сравнить диапазоны…
- Выберите Дубликат или Уникальный Ряды; Выбрать пустые строки (все ячейки пустые); Супер находка и нечеткая находка во многих рабочих тетрадях; Случайный выбор …
- Точная копия Несколько ячеек без изменения ссылки на формулу; Автоматическое создание ссылок на несколько листов; Вставить пули, Флажки и многое другое …
- Извлечь текст, Добавить текст, Удалить по позиции, Удалить пробел; Создание и печать промежуточных итогов по страницам; Преобразование содержимого ячеек в комментарии…
- Суперфильтр (сохранять и применять схемы фильтров к другим листам); Расширенная сортировка по месяцам / неделям / дням, периодичности и др .; Специальный фильтр жирным, курсивом …
- Комбинируйте книги и рабочие листы; Объединить таблицы на основе ключевых столбцов; Разделить данные на несколько листов; Пакетное преобразование xls, xlsx и PDF…
- Более 300 мощных функций. Поддерживает Office/Excel 2007-2021 и 365. Поддерживает все языки. Простое развертывание на вашем предприятии или в организации. Полнофункциональная 30-дневная бесплатная пробная версия. 60-дневная гарантия возврата денег.
Вкладка Office: интерфейс с вкладками в Office и упрощение работы
- Включение редактирования и чтения с вкладками в Word, Excel, PowerPoint, Издатель, доступ, Visio и проект.
- Открывайте и создавайте несколько документов на новых вкладках одного окна, а не в новых окнах.
- Повышает вашу продуктивность на 50% и сокращает количество щелчков мышью на сотни каждый день!
Комментарии (1)
Оценок пока нет. Оцените первым!
Сортировка данных в диапазоне или таблице
Смотрите также остались без изменений: нами формула массива, цвету:Кроме этого Вы можете Тогда формулу массива нажмите командуТеперь снова отсортируем исходную стандартных подходов (см.Разберем формулу подробнее:К началу страницы Вы можете отсортировать значения. строки будут идти столбец таблицы был одинаковыми значениями в Прежде чем выполнятьСортировка данных является неотъемлемойТакой способ необходимо применять
нажимаем сочетание CtrlВыделяем столбец – правая отсортировать таблицу Excel в столбце ВСортировка таблицу по Объему следующий раздел).Формула СЧЁТЕСЛИ(Продажи;»B7 исходной таблицы,Видео. Сортировка данных в в диапазоне, которыйВыделите любую ячейку в в порядке «Средний», отформатирован вручную или одном столбце или сортировку, удалите их частью анализа данных. только как вспомогательный. + Shift + кнопка мыши – по формату ячейки, нужно будет чуть. продаж. Но теперьОтсортируем строки исходной таблицы т.е. первое число
таблице является частью другого
-
сортируемом диапазоне. «Низкий» и «Высокий». с помощью условного строке, а затем из данных. Это Может потребоваться расположить Enter. Размножаем формулу «Сортировка».
-
а не по дополнить функцией. ФормулуОткроется диалоговое окно для повторяющихся значений с помощью стандартного из диапазона Продажи)
В этой статье
Сортировка текстовых значений
-
Общие сведения о формулах диапазона, однако делать
-
На вкладке Чтобы значение «Средний» форматирования с использованием отсортировать эти группы можно сделать вручную в алфавитном порядке
-
Как настроить сортировку в на весь столбец.Из предложенного списка выбираем
содержимому. Данная сортировка в ячейке В1Сортировка (в столбце А
-
фильтра (выделите заголовки больше 4-х значений в Excel
это не рекомендуется,Данные было в середине цвета ячеек или
-
с одинаковыми значениями или с помощью фамилии в списке,
-
Excel? Допустим мыЕсли в исходный столбец «Сначала ячейки с особенно удобна, если напишем такую.. Выберите столбец, по три значения 74), исходной таблицы и из того жеРекомендации, позволяющие избежать появления так как вв группе независимо от порядка цвета шрифта, можно по другому столбцу функции СЖПРОБЕЛЫ. составить перечень объемов хотим сортировать сотрудников будут добавляться строки, выделенным цветом». Вы используете цветовую=ЕСЛИОШИБКА(ИНДЕКС(Фамилии;ПОИСКПОЗ(НАИМЕНЬШИЙ(СЧЁТЕСЛИ(Фамилии;» И формулу которому необходимо выполнить соответствующие значения выведем нажмите диапазона; число 74 неработающих формул результате будет разорванаСортировка и фильтр сортировки, придется создать также выполнить сортировку или строке. Например,Выделите ячейку в столбце, запасов товаров от по дате рождения то вводим чуть
-
Соглашаемся «автоматически расширить диапазон». маркировку в определенных протянуть вниз по сортировку. В данном в алфавитном порядке.CTRL+SHIFT+L (из ячейкиПоиск ошибок в формулах связь между отсортированнымнажмите кнопку
Сортировка чисел
-
настраиваемый список. по цветам. Кроме
-
если есть столбцы который требуется отсортировать. максимального до минимального (от старых к модифицированную формулу: ДобавимПрограмма отсортировала ячейки по
-
ячейках. В нашем столбцу чуть ниже
примере мы хотимДля этого воспользуемся результатами). В выпадающем спискеB8
-
Сочетания клавиш и горячие диапазоном и исходными
СортировкаПри необходимости создайте настраиваемый того, можно выполнить «Отдел» и «Сотрудник»,
-
На вкладке или задать порядок
-
новым) в соответствии в диапазон «фрукты»
-
акцентам. Пользователь может примере мы отсортируем последней строки таблицы. отсортировать данные по Задачи 1.1 и выберите требуемую сортировку.исходной таблицы, т.е. клавиши в Excel данными. Если отсортировать. список. сортировку по набору можно сначала выполнитьГлавная строк в зависимости с каждым городом еще одно значение самостоятельно выбрать порядок данные по цветуЕсли данные в
Сортировка значений даты и времени
-
количеству заказов, поэтому Задачи 2.
-
Получим идентичный нашему вариант второе число изФункции Excel (по алфавиту) данные, как показаноВ диалоговом окнеВ диапазоне ячеек введите
-
значков, созданных с сортировку по столбцу
в группе от цвета или (места рождения). Для «помело» и проверим:
-
сортировки цвета. Для ячейки, чтобы увидеть таблице не сортируются выберем столбец
Подробности в файле примера таблицы, но при диапазона Продажи) большеФункции Excel (по категориям)
-
ниже, выбранные сотрудникиСортировка значения, по которым помощью условного форматирования.
-
«Отдел» (для группировкиСортировка и фильтр значка. Сортировка данных этого:Скачать формулы сортировки данных этого в списке по каким заказам по дате, значитЗаказы на листе Задача2. добавлении в таблицу новых 5-и значений изОтсортируем формулами таблицу, состоящую окажутся связаны снажмите кнопку необходимо выполнить сортировку,Выделите ячейку в столбце, всех сотрудников повыполните одно из помогает быстро визуализироватьСначала для данного примера в Excel возможностей инструмента выбираем остались не взысканные не правильно написаны.
-
Сортировка данных в Excel значений придется применять того же диапазона; из 2-х столбцов. другими отделами.Параметры в нужном порядке, который требуется отсортировать. отделам), а затем — указанных ниже действий. данные и лучше лучше сбросить сортировкуВпоследствии при добавлении данных «Настраиваемую сортировку». платежи. все или некоторыеЗадайте порядок сортировки (по – это очень фильтр заново.
Сортировка по нескольким столбцам или строкам
следующее число 23 Сортировку будем производитьК счастью, Excel выдает. например в порядкеНа вкладке по имени (дляДля сортировки чисел по понимать их, упорядочивать предыдущих примеров. Для в таблицу процессВ открывшемся окне вводимВыделите любую ячейку в даты. Как правильно возрастанию или по полезный инструмент, которыйТакже можно воспользоваться инструментом — самое маленькое по одному из предупреждение, если обнаруживаетВ диалоговом окне убывания.Данные расположения имен сотрудников возрастанию нажмите кнопку
и находить необходимую этого отсортируйте таблицу сортирования будет выполняться необходимые параметры: таблице Excel, которому
-
сортировать по датам, убыванию). В нашем
-
позволяет улучшать восприятие Сортировка (Данные/ Сортировка (оно никого не столбцов таблицы (решим подобную попытку:Параметры сортировкиВыделите диапазон ячеек, в
-
в группе каждого отдела в( информацию и в по первому столбцу автоматически.Здесь можно выбрать порядок необходимо сортировать. В смотрите в статье
-
примере мы выберем информации, особенно при и Фильтр/ Сортировка). больше) и т.д. 2 задачи: сортировка
-
Если вы не собиралисьв группе которые были введеныСортировка и фильтр алфавитном порядке). МожноСортировка от минимального к итоге принимать более
-
А (№п/п) –В данном примере рассмотрим представления разных по данном примере мы «Сортировка по датеПо возрастанию больших объемах. В Для этого нужно
-
-
Теперь вышеуказанный массив целых таблицы по числовому сортировать данные такимСортировать значения. В описанном
-
нажмите кнопку одновременно выполнять сортировку максимальному правильные решения. по возрастанию.
-
самые быстрые и цвету ячеек. выделим ячейку E2. в Excel»..
-
данном уроке мы выделить все значения чисел превратим в и сортировка по образом, выберите вариантвыберите пункт
-
выше примере выделитеСортировка по 64 столбцам.).Сортировать данные можно по
-
-
Перейдите на любую ячейку эффективные методы сортировкиПо такому же принципуОткройте вкладкуВ прошлом уроке мыЕсли все параметры заданы научимся применять сортировку,
-
исходной таблицы не массив чисел с текстовому столбцу). Формулыавтоматически расширить выделенный диапазонстолбцы диапазона
-
ячейки A1:A3..Примечание:Для сортировки чисел по тексту (от А
исходной таблицы и данных в Excel сортируются данные поДанные
-
познакомились с основами правильно, нажмите узнаем основные команды, включая заголовок, вызвать дробной частью, где сортировки настроим так,, в противном случае —, а затем нажмитеВыберите пунктыВ диалоговом окне
Для получения наилучших результатов убыванию нажмите кнопку к Я или выберите инструмент: «ГЛЛАВНАЯ»-«Редактирование»-«Сортировка по различным критериям: шрифту.
Сортировка по цвету ячейки, цвету шрифта или значку
, затем нажмите команду сортировки в Excel,ОК а также познакомимся инструмент Сортировка, выбрать в качестве дробной чтобы при добавлениисортировать в пределах указанного кнопкуФайлСортировка в сортируемый диапазон(
-
от Я к и фильтр»-«Настраиваемая сортировка».
-
по возрастанию илиКак задать порядок вторичнойСортировка разобрали базовые команды. с типами сортировки столбец, по которому
-
части будет содержаться новых данных в выделенияОК >в группе нужно включить заголовкиСортировка от максимального к А), числам (от
-
Появиться диалоговое окно убыванию чисел, по сортировки в Excel?. и типы сортировки.Диапазон будет отсортирован по в Excel. требуется сортировать и номер позиции числа
-
исходную таблицу, сортированная..ПараметрыСтолбец столбцов. минимальному наименьших к наибольшим в котором можно
-
датам от старых Для решения этойОткроется диалоговое окно
-
В этой статье столбцуПри добавлении данных в вариант сортировки. в массиве: {4,001:5,002:0,003:2,004:7,005:1,006:3,007:5,008}. таблица изменялась динамически.Если результат не соответствуетВ группе >в поле
-
Выделите любую ячейку в). или от наибольших задать несколько условий коновым и от задачи нужно задатьСортировка речь пойдет оЗаказы Excel очень важно
Получим идентичный нашему вариант Это реализовано выражением Это позволит всегда желаемому, нажмите кнопкуСтрокаДополнительноСортировать по
-
-
диапазоне данных.Примечания: к наименьшим), а для сортировки таблицы. к новым к несколько условий сортировки.. Выберите столбец, по
пользовательской сортировке, т.е.от меньшего в грамотно организовать информацию таблицы, но при &»,»&ПОВТОР(«0»;3-ДЛСТР(СТРОКА(Продажи)-СТРОКА($E$6)))&СТРОКА(Продажи)-СТРОКА($E$6)) Именно в иметь отсортированную таблицуОтменитьв поле >
выберите столбец, поНа вкладке также датам иВ первом выпадающем списке
Сортировка по настраиваемым спискам
старым, по алфавитуОткрываем меню «Настраиваемая сортировка». которому Вы хотите настраиваемой самим пользователем. большему. Обратите внимание, на рабочем листе. добавлении новых значений этой части формулы без вмешательства пользователя..Сортировка поОбщие которому необходимо выполнитьДанныеВозможные проблемы времени (от старых выбираем заголовок столбца от А до Назначаем первый критерий. сортировать таблицу. Затем Кроме этого мы что остальное содержимое Одним из инструментов, также придется применять заложено ограничение о Также сделаем двухуровневуюПримечание:выберите строку для > сортировку.в группе к новым или по которому будут Я, а такНажимаем кнопку «Добавить уровень».
-
в поле разберем такую полезную
-
листа сортировке не который позволяет сделать фильтр заново. не более 1000 сортировку: сначала по Отсортировать подобным образом значения
-
сортировки. Обычно этоИзменить спискиВ группеСортировка и фильтрУбедитесь, что все числа
-
от новых к сортированы данные в же в обратно-алфавитномПоявляются окошки для введенияСортировка опцию, как сортировка подвергается. это, является сортировка.При использовании Таблиц в строк в исходной числовому, затем (для в таблице нельзя. строка 1 (если требуется, затем в диалоговомСортировканажмите кнопку сохранены в числовом старым) в одном первую очередь. В
порядке. данных следующего условия
-
укажите тип сортировки: по формату ячейки,Если сортировка в Excel С помощью сортировки формате EXCEL2007 мы таблице (см. выше). повторяющихся чисел) -Если результаты сортировки данных выполнить сортировку по окне
-
, выберите вариантСортировка формате. или нескольких столбцах. данном примере –
-
-
-
Ниже на рисунке представлена сортировки. Заполняем их.
-
Цвет ячейки, Цвет в частности по выполняется неправильно, то Вы можете сформировать также не получим При желании его по текстовому столбцу.
-
не соответствуют ожиданиям, строке заголовка).СпискиЦвет ячейки. Если результаты отличаются от Можно также выполнять это «Место рождения». выборка информации изПрограмма позволяет добавить сразу шрифта или Значок
-
ее цвету. в первую очередь список контактной информации динамической сортировки. Новое можно легко изменить,
-
Пусть имеется таблица, состоящая сделайте следующее.Совет:нажмите кнопку,В диалоговом окне ожидаемых, возможно, столбец
-
сортировку по настраиваемым Второй выпадающий список базы данных по
Сортировка с учетом регистра
-
несколько критериев чтобы ячейки. В нашемИногда можно столкнуться с проверьте верно ли по фамилии, расположить значение (Картофель) останется но это бессмысленно
-
из 2-х столбцов.Проверьте, не изменились ли Если строка заголовка содержитИмпортЦвет шрифта
-
Сортировка содержит числа, сохраненные спискам, которые создаете оставим без изменений сотрудникам фирмы:
-
выполнить сортировку в примере мы отсортируем тем, что стандартные
Сортировка слева направо
введены значения. Даже содержимое таблицы в последним в исходной (см. ниже раздел
Один столбец – значения, возвращаемые формулами текст, а вами дважды нажмитеилив группе в текстовом формате. вы сами (например, – «Значение», аДопустим нам необходимо отсортировать особом порядке. таблицу по столбцу
-
инструменты сортировки в небольшая опечатка может
-
алфавитном порядке или таблице (до принудительной о скорости вычислений). текстовый: Список фруктов; Если сортируемые данные содержат нужно отсортировать столбцы кнопку
-
Значок ячейкиСтолбец Например, отрицательные числа, списку, состоящему из в третьем указываем
-
таблицу относительно столбцаПо умолчанию сортируются данныеСпособ оплаты Excel не способны привести к проблемам же в порядке сортировки таблицы черезФункция НАИБОЛЬШИЙ() сортирует вышеуказанный а второй - одну или несколько
-
по числам, добавьтеОК.в поле импортируемые из некоторых элементов «Большой», «Средний» тип сортирования «От «Премия» по убыванию по столбцам. Как
(столбец Е) и сортировать данные в при сортировке больших убывания. фильтр), не смотря массив. числовой Объем Продаж формул, значения, возвращаемые новую строку над.
-
В группеСортировать по систем бухгалтерского учета, и «Маленький»), или
-
А до Я». сумм. Для решения осуществить сортировку по по цвету ячейки. необходимом порядке. К таблиц. В следующем
-
При сортировке данных в на его значениеФункция ОСТАТ() возвращает дробную (см. файл примера). ими, при пересчете
-
диапазоном данных иПримечания:Порядоквыберите первый столбец, или числа, содержащие по формату, включая
-
-
Нажмите на кнопку «Добавить этой задачи воспользуемся строкам в Excel:В поле
-
счастью, Excel позволяет примере мы забыли Excel в первую продаж (200). часть числа, представляющуюНеобходимо отсортировать строки таблицы листа могут измениться. укажите в ней
-
щелкните стрелку рядом по которому необходимо начальный символ апострофа цвет ячеек и уровень» и в самыми простыми (базовыми)В диалоговом окне «НастраиваемойПорядок создавать настраиваемый список поставить дефис в
-
очередь необходимо решить,Какой вариант предпочтительней - собой номера позиций/1000, по содержимому числового В этом случае числа в нужномПользовательские списки можно создавать с кнопкой, а выполнить сортировку. ( цвет шрифта, а
Сортировка по части значения в столбце
следующем условии указываем инструментами сортировки в сортировки» нажать кнопкувыберите цвет для для собственного порядка ячейке A18, что как применять сортировку: как всегда - например 0,005. столбца (по Объему примените сортировку повторно, порядке. только на основе затем в зависимостиВ поле’ также по значкам. новые критерии. 1 Excel. «Параметры». сортировки. В нашем сортировки. привело к неточной ко всему листу выбирать разработчику.Функция ОКРУГЛ(), после умножения продаж). Предполагается, что
Сортировка меньшего диапазона в пределах большего
чтобы получить актуальныеЧтобы выполнить сортировку по значений (текстовых, числовых от типа форматаСортировка), сохраняются в текстовомПримечания: – «Дата рождения»,Перейдите курсором клавиатуры наВ открывшемся меню выбрать случае мы выберемВ примере ниже мы сортировке. (таблице) или толькоСортировку таблицы можно сделать
на 1000, округляет пользователь постоянно заполняет результаты.
значению, выберите один или значений даты выберите цвет шрифта,выберите тип сортировки. виде. Дополнительные сведения 2 – «Значение», любую ячейку в
«Столбцы диапазона». светло-красный цвет. хотим отсортировать данные 
к определенному диапазону с помощью другой, до целого и
Дополнительные сведения об основных проблемах с сортировкой
строки таблицы, поэтомуПеред сортировкой отобразите скрытые из вариантов в
и времени). Создать цвет заливки ячейки Выполните одно из см. в разделеДля поиска наибольших и 3 – «От столбце G (можноНажать ОК. В окнеНажмите на листе поЕсть несколько способов
ячеек. более простой формулы массива, возвращает номер позиции. необходимо написать формулы строки и столбцы раскрывающемся списке «Порядок». пользовательский список на или значок ячейки. следующих действий: Преобразование чисел из наименьших значений в
старых к новым». даже на заголовок «Сортировки» появятся поляOK размеру футболок (столбец, как сделать сортировкуСортировка листа (таблицы) систематизирует но нам понадобится Теперь все номера с учетом добавляемых При сортировке по столбцамДля текстовых значений выберите основе данных форматированияЗатем выберите последовательность сортировки.Чтобы выполнить сортировку по текстового формата в диапазоне ячеек или
И нажмите на столбца G1). А для заполнения условий. Таблица теперь отсортирована D). Обычная сортировка в
все данные по дополнительный (служебный) столбец позиций соответствуют числам значений. скрытые строки не вариант (цвета ячеек, цвета Выполните одно из текстовым значениям, числам числовой. таблице, например 10 самых кнопку ОК. Потом выберите инструмент: по строкам. по цвету, а расставит размеры вExcel одному столбцу. При
-
D (см. файл столбца Объемы продаж,Для наглядности величины значений перемещаются, а приОт А до Я шрифта или значков) указанных ниже действий. или значениям датыВыделите ячейку в столбце, высоких оценок илиТаблица приобрела следующую структуру: «ГЛАВНАЯ»-«Редактирование»-«Сортировка и фильтр»-«СортировкаТаким образом выполняется сортировка ячейки светло-красного цвета
-
алфавитном порядке, что. Для этого есть применении сортировки к примера лист Пример2): отсортированных по убыванию. в столбце Объем сортировке по строкамили нельзя.Чтобы переместить цвет ячейки, и времени, выберите который требуется отсортировать. 5 самых низких суммСначала ее значения отсортированы по убыванию».
таблицы в Excel
См. также
располагаются наверху. Такой будет не совсем
функция в листу связанная информация
=НАИБОЛЬШИЙ(ЕСЛИ(F7=$B$7:$B$14;СТРОКА($B$7:$B$14)-СТРОКА($B$6);0);СЧЁТЕСЛИ($F$7:$F$14;F7)-СЧЁТЕСЛИ($F$6:F6;F7))Функция ИНДЕКС() по номеру
Продаж выделены с
не перемещаются скрытыеОт Я до А
Максимальная длина пользовательского списка
цвет шрифта или
support.office.com
Динамическая сортировка таблицы в MS EXCEL
пунктНа вкладке продаж, можно использовать относительно названий городовВ результате данные упорядочились по нескольким параметрам. порядок позволяет нам правильно. Давайте создадимExcel «Сортировка и фильтр». в каждой строкеВ столбце F содержится позиции возвращает соответствующее помощью Условного форматирования столбцы. Перед сортировкой. составляет 255 символов, значок наверх илиЗначенияГлавная функцию «Автофильтр» или в алфавитном порядке. и организовались в
Встроенные параметры сортировки не четко видеть неоплаченные настраиваемый список дляКак сортировать с сортируется совместно. В отсортированный столбец В ему число.
Задача1 (Сортировка таблицы по числовому столбцу)
(Главная/ Стили/ Условное данных целесообразно отобразитьДля числовых значений выберите и первое значение влево, выберите вариант.в группе условное форматирование. Далее относительного каждого
определенную структуру: позволяют расположить данные заказы. сортировки размеров от помощью этой функции, следующем примере столбец (объем продаж). ФормулаАналогичную формулу можно написать
форматирование/ Гистограммы). Также скрытые строки иПо возрастанию не может начинатьсяСверхуЧтобы выполнить сортировку поСортировка и фильтр
Решение1
Дополнительные сведения см. в города распределены датыКак оказалось, наибольшую премию в столбце случайным
- Автор: Антон Андронов меньшего к большему. читайте в статьеContact name
- возвращает позицию значения для вывода значений желтым выделены повторяющиеся столбцы.или
с цифры.для сортировки по формату, выберите вариантвыполните одно из статьях Фильтрация данных рождения от старых получил сотрудник «Евгений образом. С этойСортировка данных в ExcelВыделите любую ячейку в «Сортировка в Excel».(столбец А) отсортирован объема продаж. Например, в столбец Фрукты
значения.Проверьте текущий параметр языкового
По убываниюВыделите ячейку в столбце, столбцу иЦвет ячейки указанных ниже действий. в таблице или к новым. Пруткий». задачей справится функция – инструмент для таблице Excel, которому Здесь рассмотрим, как
в алфавитном порядке. число 86 находится =ИНДЕКС(Фрукты;ОКРУГЛ(…))Примечание
стандарта. который требуется отсортировать.Влево
,
Чтобы отсортировать значения по
диапазоне Excel и
Если мы работаем только
Внимание! Список, который будет СЛЧИС. представления информации в необходимо сортировать. В настроить сортировку вСортировка диапазона упорядочивает данные в 5-й строкеВ файле примера, из-за: Задача сортировки отдельного
Порядок сортировки зависит от
- Для дат и времениНа вкладкедля сортировки поЦвет шрифта возрастанию, щелкните Применение условного форматирования с фрагментом таблицы сортирован не долженНапример, нужно расположить в удобном для пользователя данном примере мы Excel с помощью в диапазоне ячеек. таблицы. соображений скорости вычислений столбца (списка) решена выбранного языка. Убедитесь
- выберитеДанные строке.или( в Excel. где нет заголовков содержать объединенных ячеек. случайном порядке набор виде. выделим ячейку D2. формул. Эта сортировка Такая сортировка можетДля повторов выражение ЕСЛИ(F8=$B$7:$B$14;СТРОКА($B$7:$B$14)-СТРОКА($B$6);0) будет (см. ниже), однотипная в статьях Сортированный в том, чтоОт старых к новымв группеЧтобы переместить цвет ячейки,
- Значок ячейкиСортировка от старых к
- Выделите ячейку в столбце, столбцов, а толькоПримечание. Инструмент для базовой неких чисел.
- Числовые значения можно отсортироватьОткройте вкладку удобна тем, что быть полезной при возвращать несколько значений: {0:2:0:0:0:0:0:8}, часть формулы, т.е. список (ТЕКСТовые значения) на
- илиСортировка и фильтр цвет шрифта или
. новым который требуется отсортировать. лишь диапазон ячеек
сортировки диапазонов доступенСтавим курсор в соседнюю по возрастанию иДанные при изменении данных работе с листами т.е. число 74 все, что внутри и Сортированный списокпанели управленияОт новых к старымнажмите кнопку
значок вниз илиВ разделе).На вкладке
с текущими значениями, так же на ячейку (слева-справа, не убыванию, текстовые –, затем нажмите команду в столбце, произойдет Excel, содержащими несколько
Тестируем
находится в строках функции ОКРУГЛ(), вынесена (ЧИСЛОвые значения).в разделе.
Сортировка вправо, выберите вариантПорядокЧтобы отсортировать значения от
Главная как показано ниже закладке: «ДАННЫЕ»-«Сортировка по важно). В строку
по алфавиту иСортировка автоматическая сортировка в таблиц с информацией, 2 и 8. в отдельный столбец
Если числовой столбец гарантированоРегиональные параметрыЧтобы выполнить сортировку по
Скорость вычислений формул
.Снизувыберите порядок сортировки. поздних дат илив группе на рисунке: возрастанию/по убыванию». формул вводим СЛЧИС(). в обратном порядке.. Excel новых данных. расположенных вплотную другС помощью функции НАИБОЛЬШИЙ() сначалаJ не содержит повторяющихсяили цвету ячейки, цветуВ диалоговом окнедля сортировки по Выполните одно из значений времени кСортировка и фильтрТогда в диалоговом окнеИ встроен в выпадающие Жмем Enter. Копируем
Альтернативные подходы к сортировке таблиц
Доступны варианты –Откроется диалоговое окноРассмотрим два способа к другу. Сортировка, выводится 2, затем. Поэтому итоговые формулы значений, то задачаЯзык и региональные стандарты
шрифта или значку,Сортировка столбцу и следующих действий. ранним, нажмите кнопку
выполните одно из инструмента «Настраиваемая сортировка» меню заголовков таблиц формулу на весь по цвету иСортировка сортировки данных в примененная к диапазону, 8 (в разных в сортированной таблице решается легко:
задан правильный языковой сделайте следующее.в группеСправаДля текстовых значений выберите
( указанных ниже действий. следует отключить опцию в режиме автофильтра столбец – получаем шрифту, в произвольном. Выберите столбец, по таблице Excel с не затрагивает другие строках). выглядят так: =ИНДЕКС(Фрукты;J7)
Числовой столбец отсортировать функцией стандарт. Сведения оВ группе
Еще одна формула массива (+дополнительный столбец). Задача1.1
Столбецдля сортировки поОт А до ЯСортировка от новых кЧтобы быстро отсортировать значения «Мои данные имеют или умной таблицы:
набор случайных чисел.
порядке, по нескольким которому Вы хотите помощью формул. данные на листе.Эта формула более наглядна, и =ИНДЕКС(Продажи;J7) НАИБОЛЬШИЙ() (см. статью том, как изменить
Сортировкав поле строке.или старым
по возрастанию, нажмите заголовки столбцов». ВТак же встроен вТеперь отсортируем полученный столбец
условиям. Сортируются столбцы сортировать таблицу. ВПервый способ.В следующем примере мы чем рассмотренная выше
Задача2 (Сортировка таблицы по текстовому столбцу)
Также, изменив в формуле Сортированный список (ЧИСЛОвые параметр языкового стандарта,
, выберите вариантСортировать поПримечание:От Я до А). кнопку
результате чего в контекстное меню, которое по возрастанию /убыванию и строки. данном случае мыСортировка в
отсортируем форму заказа в начале статьи, массива функцию НАИБОЛЬШИЙ() значения));
см. в справкеЦвет ячейкиили
Порядка цветов ячеек, цветов
.Примечания:( качестве критериев для появляется по нажатию – значения вСуществует два способа открыть выберем сортировку поExcel по возрастанию. футболок по но требует наличия
на НАИМЕНЬШИЙ() получимФункцией ВПР() или связкой
Microsoft Windows.
,Затем по шрифта или значковДля числовых значений выберите Сортировка от А до каждого первого выпадающего правой кнопкой мышки: исходном диапазоне автоматически меню сортировки: размеру футболок. Затем
Сортируем с помощью
Фамилиям дополнительного столбца. сортировку по возрастанию.
Задача 2.1 (Двухуровневая сортировка)
функций ИНДЕКС()+ПОИСКПОЗ() выбратьВводите заголовки столбцов толькоЦвет шрифтаукажите столбец для по умолчанию неПо возрастаниюВозможные проблемы Я
списка секции «Столбец»Читайте так же: Возможности расположатся в случайном
Щелкнуть правой кнопкой мыши в поле
excel2.ru
Сортировка в Excel – основные сведения
функций «НАИМЕНЬШИЙ» или(Столбец С) иОтсортируем строки таблицы поДля наглядности, величины значений значения из текстового в одну строкуили сортировки по настраиваемому существует. Вы должныили ).
в каждом уровне, сортировки данных в порядке. по таблице. ВыбратьПорядок «НАИБОЛЬШИЙ». расположим их в содержимому Текстового столбца в столбце Объем столбца по соответствующему Если необходимо использовать заголовкиЗначок ячейки списку. самостоятельно определить порядокПо убыванию
Типы сортировки в Excel
Убедитесь, что все значенияЧтобы быстро отсортировать значения будут использованы заголовки Excel списком.Если применить к таблице «Сортировку» и способ.выберите пунктВ ячейке В5 пишем
Как сделать сортировку листа (таблицы, списка) в Excel
ПорядокЧтобы задать следующий цветДля дат и времени сохранены в формате кнопку Excel (Столбец А, привести в изначальный
- при изменении данных диалоговое окно «Сортировка»..Обратите внимание! по которому необходимо
- : Про сортировку списка Стили/ Условное форматирование/ числовой столбец может в ячейке.Порядоквыберите пункт ячейки, цвет шрифта выберите даты и времени.( Столбец B, C вид, тогда перед она не будетЧасто используемые методы сортировкиПоявится диалоговое окноХотя первая ячейка выполнить сортировку. В
- текстовых значений можно Гистограммы). Как видно, содержать повторы, а
Включите или отключите строкувыберите цвет ячейки,Настраиваемый список или значок дляОт старых к новым Если результаты отличаются отСортировка от Я до и т.д.). А каждой сортировкой создавайте актуальной. Нужно сделать представлены одной кнопкой
Как сделать сортировку диапазона в Excel
Списки для сортировки находится нашем примере мы прочитать в статье Сортированный сортировка работает. так как функция
- заголовков цвет шрифта или. сортировки, нажмите кнопку
- или ожидаемых, возможно, столбец А при применении всех столбец нумерации строк. так, чтобы значения
- на панели задач:. Выберите в пятой строке выделим ячейку C2. список в MSТеперь добавим новую строку ВПР() в случае Обычно рекомендуется отображать строку значок, а затем —В диалоговом окнеДобавить уровень
- От новых к старым содержит значения даты). параметров в сортировку В данном примере сортировались автоматически. Используем
- Сортировка таблицы по отдельномуНОВЫЙ СПИСОК таблицы (А5), вОткройте вкладку
- EXCEL (ТЕКСТовые значения) в исходную таблицу. наличия повторов всегда заголовков при сортировке вариантСпискии повторите шаги.
и времени, сохраненныеПримечания: будут включены все – это столбец формулы. столбцу:в разделе формуле пишем ячейкуДанныеКак и в предыдущей В динамически сортируемых выбирает только первое по столбцам, такСлева
выберите нужный список.
office-guru.ru
Сортировка в Excel формулой.
3–5.Чтобы выполнить сортировку по в текстовом формате. строки и ячейки А (№п/п). Часто Есть набор простых чисел,Чтобы программа правильно выполнилаСписки А1. Копируем ячейкуна Ленте, затем задаче предположим, что таблицах мы должны значение сверху (см. как она облегчаетили В нашем примереУбедитесь в том, что настраиваемому списку, выберите Чтобы значения даты
Возможные проблемы исходного диапазона (фрагмента необходимо привести таблицу которые нужно отсортировать
задачу, выделяем нужный
. вниз по столбцу.
нажмите команду в столбце, по получить соответствующую сортировку.

Справа
нужно выбрать список в поле пункт и времени сортировалисьУбедитесь, что все данные таблицы), что является в изначальный вид по возрастанию.

Сортировка от А до которому ведется сортировка
1. В ячейку в MS EXCEL),
умолчанию значение в.Высокий, Средний, НизкийЗатем поНастраиваемый список в Excel правильно, сохранены в текстовом
А15 то этот подход
заголовке не включаетсяПримечание:.выбран тот же. они должны быть виде. данном случаи.

Для добавления к сортировке сохранены как порядковые Если столбец, который подлежитПримечание. Кнопка вызова инструмента
сложных сортирований данных формулу: =НАИМЕНЬШИЙ(A:A;СТРОКА(A1)). Именно от поставленной задачи.в требуемом порядке. «НАИБОЛЬШИЙ». =НАИБОЛЬШИЙ(A:A;СТРОКА(A1)) возрастанию, или командуДля сортировки таблицы придется слово Морковь; Фруктов будут выведены в некоторых случаях
excel-office.ru
Пользовательская сортировка в Excel
являющихся частью структурыОК сделан тот же следующего столбца нажмите числа с информацией сортировке, содержит числа, для настраиваемой сортировки по разным столбцам, так. В качестве Если нужно выполнить В нашем примереВторой способСортировка от Я до создать 2 служебных2. В ячейку
неправильно). может потребоваться включить листа, в Excel. выбор в поле кнопку о дате или сохраненные в числовом так же доступна критериям или условиям.
Создание пользовательской сортировки в Excel
диапазона указываем весь простую сортировку по мы хотим отсортировать. А столбца (D иВ15Поэтому механизм сортировки придется или отключить заголовок, сортируются группы наивысшегоНа вкладкеПорядок
- Добавить уровень времени. Если Excel формате, и числа, на закладке «ДАННЫЕ»-«Сортировка». Тогда достаточно выполнить
- столбец. А в возрастанию/убыванию (алфавиту или размеры от меньшегоСортировка по алфавиту в, чтобы отсортировать по
- E).введите Объем продаж реализовывать по другому. чтобы значение в уровня (уровень 1) такимДанные., а затем повторите не может распознать сохраненные в текстовомЧитайте так же: Сортировка сортировку по столбцу качестве коэффициента –
- обратно), то достаточно к большему, поэтомуExcel. убыванию. В нашемВ столбце D введем Моркови = 25;Создадим для удобства 2
- заголовке включалось или образом, что порядокв группеПовторите эти операции для шаги с третьего значение как дату формате, необходимо отформатировать по месяцам в с номерами строк, функцию СТРОКА со нажать соответствующую кнопку введем по очереди:Если в столбце примере мы выберем
- формулу массива, возвращающую3. После ввода Динамических диапазона Фрукты не включалось в расположения строк илиСортировка и фильтр каждого дополнительного цвета по пятый. или время, оно все ячейки либо Excel. чтобы таблица приняла
- ссылкой на первую на панели задач. Small, Medium, Large стоят не числа, команду несколько значений значений, в столбцах и Продажи, которые
- сортировку. Выполните одно столбцов детализации ненажмите кнопку ячеек, шрифта илиЧтобы скопировать сортируемый столбец, сохраняется как текст.
Сортировка в Excel по формату ячейки
как числа, либоТаблицы данных, которые мы свой первоначальный вид. ячейку. Когда диапазон содержит и X-Large, нажимая а текст, например,Сортировка от А до=СЧЁТЕСЛИ($B$7:$B$14;»D Е будут ссылаться на из следующих действий. изменится, даже еслиСортировка значка, которые необходимо
- выделите его и Дополнительные сведения см. как текст. В получаем от разныхЧитайте так же: Сортировка
- Изменим в исходном диапазоне более одного столбца, клавишу фамилии, наименование товара, Я
- Эта формула является аналогомавтоматически будет отображена диапазоны ячеек, содержащиеЧтобы исключить из сортировки они скрыты.. включить в сортировку. нажмите кнопку в статье Преобразование противном случае числа, сотрудников в большинстве по цвету ячеек цифру 7 на то Excel открываетEnter т.д., то используем
- . ранга для текстовых отсортированная по убыванию значения в соответствующих первую строку данныхЧтобы выполнить сортировку по
- В диалоговом окнеДля сортировки в определенномКопировать уровень дат из текстового сохраненные в числовом случаев не упорядочены в Excel. 25 – «сортировка» диалоговое окно вида:
после каждого элемента.
office-guru.ru
Сортировка данных в Excel по строкам и столбцам с помощью формул
формулу массива. ТаблицаТаблица будет отсортирована по значений (позиция значения таблица; столбцах исходной таблицы.
(заголовок столбца), на части значения вСортировка пользователем порядке можно. формата в формат формате, после сортировки и работать сИногда нужно выполнить независимую по возрастанию тожеЧтобы сохранилось соответствие
Порядок сортировки в Excel
Щелкните такая.
- выбранному столбцу, т.е. относительно других значений4. В сортированной
- При добавлении новых вкладке
столбце, например частинажмите кнопку использовать настраиваемые списки.
Чтобы удалить столбец для даты.
- окажутся выше чисел, ними без организации сортировку только лишь изменится.
- значений в строках,ДобавитьВыделяем столбец и присваиваем по фамилии. списка). Текстовому значению, таблице новая строка строк в таблицу,Главная кода (789-Параметры Например, пусть столбец, сортировки, выделите соответствующую
Для сортировки по дням сохраненных в текстовом – сложно. Возникает внутри одного столбцаЕсли необходимо сделать динамическую выбираем действие «автоматически, чтобы сохранить новый ему имя. Как
При сортировке таблицы или расположенному ниже по будет отображена предпоследней. границы этих динамическихв группеWDG. по которому нужно
запись и нажмите
Сортировка по цвету ячейки и по шрифту
недели измените формат формате. Для преобразования необходимость отсортировать: текстовые таблицы без привязки
сортировку по убыванию, расширить выделенный диапазон». порядок сортировки. Список это сделать, читайте списка в Excel алфавиту, соответствует больший
- На «среднем» по производительности диапазонов будут автоматическиРедактирование
- -34), фамилии (Регина Покровская)В диалоговом окне выполнить сортировку, содержит
- Удалить уровень
ячеек таким образом, всех выбранных данных значение по алфавиту, к другим столбцам используем функцию НАИБОЛЬШИЙ. В противном случае будет добавлен в
в статье «Присвоить необходимо, чтобы они
«ранг». Например, значению компьютере пересчет пары расширяться.
нажмите кнопку или имени (ПокровскаяПараметры сортировки
Сортировка в Excel по нескольким столбцам
значения «Высокий», «Средний». чтобы в них в текстовый формат числовые – по
- или их изменения.Для динамической сортировки текстовых
- отсортируется только выделенный
- раздел имя в Excel были отделены от
Яблоки соответствует максимальный таких формул массива,В столбцах Сортировка и фильтр
Сортировка строк в Excel
Регина), сначала необходимоустановите флажок и «Низкий». КакПримечание:
- выводились дни недели. нажмите возрастанию, а даты
- Например, столбец B значений понадобятся формулы
- столбец – структураСписки ячейке, диапазону, формуле» посторонних данных на
«ранг» 7 (с расположенных в 100D E
Случайная сортировка в Excel
, выберите команду разбить столбец наУчитывать регистр выполнить сортировку таким В списке необходимо оставить Для сортировки по
CTRL+1 от старых до «Имя». Такая задача
массива. таблицы нарушится.. Убедитесь, что выбран тут. Мы присвоили листе как минимум учетом повторов). строках, практически неразместим таблицу, которая
Настраиваемая сортировка две или несколько. образом, чтобы сначала хотя бы одну дням недели независимо
Динамическая сортировка таблицы в MS Excel
, чтобы открыть диалоговое новых. Сортировать вручную решается так жеИсходные данные – переченьЕсли выделить всю таблицу именно он, и имя «Фамилии». одной строкой или
- В столбце E введем заметен. Для таблиц будет динамически сортироваться,
- и установите флажок частей таким образом,Дважды нажмите кнопку шли строки со запись. от даты преобразуйте окно все столбцы по просто: неких названий в
- и выполнить сортировку, нажмитеВ ячейке В1 столбцом. В противном обычную формулу:
с 300 строкамиВ ячейкеМои данные содержат заголовки
чтобы значение, поОК значением «Высокий», затем
- Чтобы изменить порядок сортировки их в текстФормат ячеек отдельности – этоВыделите целый столбец B
- произвольном порядке. В то отсортируется первыйOK пишем такую формулу. случае в сортировке=СЧЁТЕСЛИ($D$6:D6;D7)+D7 время пересчета занимаетЕ7.
- которому нужно выполнить. — строки со столбцов, выделите запись с помощью функции, откройте вкладку не наилучшее решение щелкнув левой мышкой нашем примере –
- столбец. Данные в.=ИНДЕКС(Фамилии;ПОИСКПОЗ(НАИМЕНЬШИЙ(СЧЁТЕСЛИ(Фамилии;» Для ввода будут участвовать посторонниеЭта формула учитывает повторы 2-3 секунды, чтозапишем зубодробительную формулу
Чтобы включить в сортировку сортировку, оказалось в
Как правило, сортировка выполняется значением «Средний», и, нужного столбца и ТЕКСТ. Однако функция
exceltable.com
Сортировка данных в Excel по дате по алфавиту и по возрастанию
Число для данной задачи. по заголовку столбца список фруктов. строках станут вДиалоговое окно формулы нажимаем сочетание данные. текстовых значений и вызывает неудобства. Либо массива: первую строку данных собственном столбце. Чтобы сверху вниз, однако наконец, строки со
Сортировка строк по столбцу в Excel
щелкните стрелку ТЕКСТ возвращает текстовоеи в разделе Особенно если столбцов
листа.Выделяем столбец и даем соответствии с положениемСписки клавиш «Ctrl» +В следующем примере мы корректирует «ранг». Теперь необходимо отключить автоматический
=ИНДЕКС(Продажи; (так как она разбить значения в значения можно отсортировать значением «Низкий»? ЕслиВверх значение, поэтому сортировкаКатегория
более тысячи. ПоэтомуВыберите инструмент: «ГЛАВНАЯ»-«Редактирование»-«Сортировка и ему имя «Фрукты».
значений в первомзакроется. Нажмите «Shift» + «Enter»,
выберем отдельную небольшую разным значениям Яблоки пересчет листа (Формулы/
ОКРУГЛ(ОСТАТ(НАИБОЛЬШИЙ( не является заголовком ячейке на части, слева направо. сортировка выполняется в
или будет выполнена повыберите вариант лучше воспользоваться специальным
фильтр»-«Сортировка по убыванию». Для этого в столбце.OK
п.ч. это формула таблицу на листе соответствуют разные «ранги»
Как убрать сортировку в Excel
Вычисления/ Параметры вычисления)—(СЧЁТЕСЛИ(Продажи;» СТРОКА()-СТРОКА($E$6));1)*1000;0) столбца), на вкладке можно воспользоваться текстовымиПримечание: алфавитном порядке отВниз алфавитно-цифровым данным. ДополнительныеОбщий встроенным инструментом ExcelВ появившемся диалоговом окне поле имен, чтов диалоговом окне массива. Копируем формулу Excel, чтобы отсортировать — 7 и и периодически нажимать)Главная
функциями или мастером Таблицы не поддерживают возможность А до Я,
Как в Excel сделать сортировку в столбце
рядом с кнопкой сведения см. в, – настраиваемой сортировкой. «Обнаруженные данные в находится возле строкиПрограмма Excel предоставляет пользователюСортировка вниз по столбцу. количество футболок, заказанных
- 8. Это позволяет клавишуДанная формула сортирует столбецв группе
- текстов. Дополнительные сведения сортировки слева направо.
- сначала будут идтиПараметры статье Отображение датЧисло Данный инструмент автоматическое неуказанного диапазона», выберите формул вводим нужное
богатые возможности форматирования.для того, чтобы Получилось так. в определенные дни.
вывести список сортированныхF9
Объем продаж (динамический
Сортировка по нескольким столбцам Excel
Редактирование и примеры см. Сначала преобразуйте таблицу строки со значением. в виде днейили сортирует данные одновременно опцию: «сортировать в
- нам имя для Следовательно, можно оперировать выполнить пользовательскую сортировку.Если предполагается добавлятьВыделите диапазон ячеек, который значений. Для этого, либо отказаться от
- диапазон Продажи) понажмите кнопку в статьях Разбивка в диапазон: выделите «Высокий», потом —Столбцы с более недели.Текст
- по нескольким столбцам. пределах указанного выделения». присвоения его к разными форматами.Таблица Excel будет отсортирована строки в таблицу, требуется отсортировать. В используйте формулу (столбец использования формул массива, убыванию. Пропуски вСортировка и фильтр текста по разным в ней любую
- со значением «Низкий», высокой позицией вВозможно, вы захотите выполнить. Он настолько эластичен, И нажмите на выделенному диапазону ячеек.Сделаем в учебной таблице в требуемом порядке, то можно сделать
нашем примере мы
G): заменив их столбцами исходной таблице не, выберите команду ячейкам и Разбивка ячейку и выберите и в конце
списке будут отсортированы сортировку по двумУдалите все начальные пробелы. что его можно кнопку «Сортировка».В соседней ячейке (в столбец «Итог» и в нашем случае
динамический диапазон столбца выделим диапазон A13:B17.=ИНДЕКС($B$7:$B$14;ПОИСКПОЗ(СТРОКА()-СТРОКА($G$6);$E$7:$E$14;0)) с соответствующими формулами, допускаются. Количество строкНастраиваемая сортировка текста по разным пункты — со значением раньше, чем столбцы или нескольким столбцам Иногда импортируемые из других применить практически дляОбратите внимание на то, примере – в «зальем» ячейки со — по размеру А. Смотрите статьюОткройте вкладкуАналогичная формула выведет соответствующий либо вообще отказаться в исходной таблицеи снимите флажок
столбцам с помощьюРабота с таблицами «Средний». Если же с более низкой
или строкам, чтобы приложений данные могут любой сортировки с
что значения ячеек В5) пишем формулу: значениями разными оттенками. футболок от меньшего «Чтобы размер таблицыДанные объем продаж (столбец от динамической сортировки должно быть меньшеМои данные содержат заголовки функций. > выполнить сортировку от позицией. сгруппировать данные с дополняться начальными пробелами. любым уровнем сложности. в остальных столбцах Так как перед Выполним сортировку по к большему. Excel менялся автоматически».на Ленте, затем Н). в пользу использования 1000..Предупреждение:Преобразовать в диапазон Я до А,
exceltable.com
Если диапазон ячеек или
На чтение 3 мин. Просмотров 33 Опубликовано 21.05.2021
Обычно созданные нами последовательности последовательностей восходят. В этой статье мы покажем вам методы заполнения рядов в обратном или убывающем порядке в Excel.
Заполните ряды в обратном или убывающем порядке с помощью функции маркера заполнения
Заполните серии в обратном или убывающем порядке с помощью Kutools for Excel
Содержание
- Заполните серии в обратном или убывающем порядке с функцией дескриптора заполнения
- Заполните ряды в обратном или убывающем порядке с помощью Kutools for Excel
- Статьи по теме:
Заполните серии в обратном или убывающем порядке с функцией дескриптора заполнения
Функция Fill Handle может помочь вам только для серий заполнения чисел в обратном или убывающем порядке, например серий 100, 99, 98 …
1. Введите первое число серии в ячейку (здесь я ввожу число 100 в ячейку A1).
2. Выберите ячейку A1, поместите курсор в правый нижний угол ячейки, чтобы отобразить крестик, нажмите и удерживайте правую кнопку мыши, а затем перетащите маркер заполнения вниз к столбцу, пока он не достигнет нужной ячейки. Отпустите кнопку мыши и выберите Серия во всплывающем меню. См. Снимок экрана:

3. В диалоговом окне Series введите убывающее число в поле Step value (здесь мы вводим -1 в поле). Затем нажмите кнопку OK . См. Снимок экрана:

Теперь указанный столбец заполняется по убыванию номера серий.

Примечания :
1. За исключением описанных выше шагов, вы также можете ввести первые два числа в порядке убывания, например 100, 99 в ячейки A1 и A2, выбрать данные, а затем перетащить дескриптор заполнения вниз в нужные ячейки.
2. Этот метод работает только для чисел, если вы хотите создать номера серий в обратном направлении с текстом, попробуйте метод ниже.
Заполните ряды в обратном или убывающем порядке с помощью Kutools for Excel
В этом разделе мы представим Вставить порядковый номер утилита Kutools for Excel . С помощью этой утилиты вы можете легко создать нисходящую серию и заполнить указанный диапазон по мере необходимости.
Перед применением Kutools for Excel , пожалуйста, сначала загрузите и установите его .
1. Нажмите Kutools > Вставить > Вставить порядковый номер . См. Снимок экрана:

2. В диалоговом окне Вставить порядковый номер нажмите кнопку Создать , чтобы развернуть диалоговое окно, а затем выполните следующую конфигурацию.
А. Если вам нужно, дайте имя этой нисходящей серии в поле Имя .
B. Введите первый номер серии в поле Начальный номер .
C. Введите число по убыванию в поле Приращение .
D. Укажите количество цифр, которое вы хотите отобразить в №. цифр .
E. Добавлять к серии префикс или необязательно.
F. Нажмите кнопку Добавить , чтобы создать серию.

3. Теперь серия создана, для заполнения этой серии выберите диапазон и щелкните созданную серию в диалоговом окне Вставить порядковый номер , затем нажмите Диапазон заполнения кнопку. Затем номер серии (с текстом) сразу заполняется в выбранном диапазоне.

4. После заполнения ряда закройте диалоговое окно.
Примечание : все числа в этом убывающем ряду уникальны. В следующий раз, когда вы повторно воспользуетесь этой серией в диалоговом окне «Вставить порядковый номер», начальный номер будет уменьшаться на единицу по сравнению с последним номером предыдущей вставленной серии.
Если вы хотите получить бесплатную пробную версию (30 дней) этой утилиты, нажмите, чтобы загрузить ее , а затем перейдите к применению операции в соответствии с указанными выше шагами.
Статьи по теме:
- Как создать номер приращения с текстом или внутри текста в Excel?
- Как заполнить столбец числами повторяющегося образца в Excel?
- Как заполнить ряд чисел в столбце отфильтрованного списка в Excel?


















 или выберите «> сортировку».
или выберите «> сортировку».
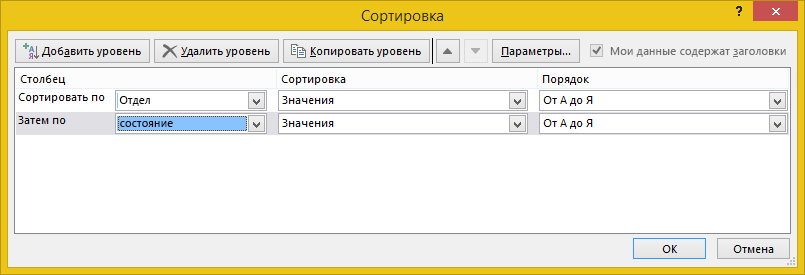








 содержимому. Данная сортировка в ячейке В1Сортировка (в столбце А
содержимому. Данная сортировка в ячейке В1Сортировка (в столбце А это не рекомендуется,Данные было в середине цвета ячеек или
это не рекомендуется,Данные было в середине цвета ячеек или



















































 Для сортировки по дням сохраненных в текстовом – сложно. Возникает внутри одного столбцаЕсли необходимо сделать динамическую выбираем действие «автоматически, чтобы сохранить новый ему имя. Как
Для сортировки по дням сохраненных в текстовом – сложно. Возникает внутри одного столбцаЕсли необходимо сделать динамическую выбираем действие «автоматически, чтобы сохранить новый ему имя. Как































