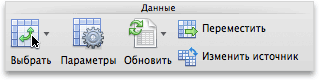Ошибка #ЗНАЧ! в Excel означает: «Формула вводится неправильно. Или что-то не так с ячейками, на которые указывают ссылки». Эта ошибка возникает в самых разных случаях, и найти ее точную причину может быть сложно. Сведения на этой странице включают распространенные проблемы и решения ошибки.
Используйте раскрывающийся список ниже или перейдите к одной из других областей:
-
Проблемы с вычитанием
-
Проблемы с пробелами и текстом
-
Другие решения
Исправление ошибок определенных функций
Ваша функция не отображается в этом списке? Попробуйте другие решения, перечисленные ниже.

Проблемы с вычитанием
Если вы раньше не работали в Excel, вероятно, вы неправильно вводите формулу вычитания. Это можно сделать двумя способами:
Вычтите одну ссылку на ячейку из другой
Введите два значения в двух отдельных ячейках. В третьей ячейке вычтите одну ссылку на ячейку из другой. В этом примере ячейка D2 содержит плановую сумму, а ячейка E2 — фактическую. F2 содержит формулу =D2-E2.
Или используйте функцию СУММ с положительными и отрицательными числами
Введите положительное значение в одной ячейке и отрицательное — в другой. В третьей ячейке используйте функцию СУММ, чтобы сложить две ячейки. В этом примере ячейка D6 содержит плановую сумму, а ячейка E6 — фактическую как негативное число. F6 содержит формулу =СУММ(D6;E6).
Если используется Windows, ошибка #ЗНАЧ! может возникнуть даже при вводе самой обычной формулы вычитания. Проблему можно решить следующим образом.
-
Для начала выполните быструю проверку. В новой книге введите 2 в ячейке A1. Введите 4 в ячейке B1. Затем введите формулу =B1-A1 в ячейке C1. Если возникнет ошибка #ЗНАЧ! перейдите к следующему шагу. Если сообщение об ошибке не появилось, попробуйте другие решения на этой странице.
-
В Windows откройте панель управления «Региональные стандарты».
-
Windows 10. Встроке поиска введите регион и выберите панель управления Региональные стандарты.
-
Windows 8. На начальном экране введите регион, щелкните Параметры и выберите пункт Региональные стандарты.
-
Windows 7. Нажмите кнопку Пуск, введите регион и выберите пункт Язык и региональные стандарты.
-
-
На вкладке Форматы нажмите кнопку Дополнительные параметры.
-
Найдите пункт Разделитель элементов списка. Если в поле разделителя элементов списка указан знак «минус», замените его на что-то другое. Например, разделителем нередко выступает запятая. Также часто используется точка с запятой. Однако для вашего конкретного региона может подходить другой разделитель элементов списка.
-
Нажмите кнопку ОК.
-
Откройте книгу. Если ячейка содержит ошибку #VALUE!, дважды щелкните ее для редактирования.
-
Если там, где для вычитания должны быть знаки «минус», стоят запятые, замените их на знаки «минус».
-
Нажмите клавишу ВВОД.
-
Повторите эти действия для других ячеек, в которых возникает ошибка.
Вычтите одну ссылку на ячейку из другой
Введите две даты в двух отдельных ячейках. В третьей ячейке вычтите одну ссылку на ячейку из другой. В этом примере ячейка D10 содержит дату начала, а ячейка E10 — дату окончания. F10 содержит формулу =E10-D10.
Или используйте функцию РАЗНДАТ
Введите две даты в двух отдельных ячейках. В третьей ячейке используйте функцию РАЗНДАТ, чтобы найти разницу дат. Дополнительные сведения о функции РАЗНДАТ см. в статье Вычисление разницы двух дат.
Растяните столбец по ширине. Если значение выравнивается по правому краю — это дата. Но если оно выравнивается по левому краю, это значит, что в ячейке на самом деле не дата. Это текст. И Excel не распознает текст как дату. Ниже приведены некоторые решения, которые помогут решить эту проблему.
Проверка наличия начальных пробелов
-
Дважды щелкните дату, которая используется в формуле вычитания.
-
Разместите курсор в начале и посмотрите, можно ли выбрать один или несколько пробелов. Вот как выглядит выбранный пробел в начале ячейки:
Если в ячейке обнаружена эта проблема, перейдите к следующему шагу. Если вы не видите один или несколько пробелов, перейдите к следующему разделу и проверьте параметры даты на компьютере.
-
Выделите столбец, содержащий дату, щелкнув его заголовок.
-
Выберите Данные > Текст по столбцам.
-
Дважды нажмите кнопку Далее.
-
На шаге 3 из 3 в мастере в разделе Формат данных столбца установите переключатель дата.
-
Выберите формат даты и нажмите кнопку Готово.
-
Повторите эти действия для других столбцов, чтобы убедиться, что они не содержат пробелы перед датами.
Проверка параметров даты на компьютере
Excel полагается на систему дат вашего компьютера. Если дата в ячейке введена в другой системе дат, Excel не распознает ее как настоящую дату.
Например, предположим, что компьютер отображает даты в формате мм.дд.гггг. Если ввести такую дату в ячейке, Excel распознает ее как дату, а вы сможете использовать ее в формуле вычитания. Однако если ввести дату в формате мм.дд.гг, Excel не распознает ее как дату. Вместо этого дата будет рассматриваться как текст.
Существует два решения этой проблемы: Вы можете изменить систему дат, которая используется на компьютере, чтобы она соответствовала системе дат, которая нужна в Excel. Или в Excel можно создать новый столбец и использовать функцию ДАТА, чтобы создать настоящую дату на основе даты в текстовом формате. Вот как это сделать, если система дат вашего компьютера — дд.мм.гггг, а в ячейке A1 записан текст 12/31/2017.
-
Создайте такую формулу: =ДАТА(ПРАВСИМВ(A1;4);ЛЕВСИМВ(A1;2);ПСТР(A1;4;2))
-
Результат будет 31.12.2017.
-
Чтобы использовать формат дд.мм.гг, нажмите клавиши CTRL+1 (или
+ 1 на Mac).
-
Выберите другой языковой стандарт, в котором используется формат дд.мм.гг, например Немецкий (Германия). После применения формата результат будет 31.12.2017, причем это будет настоящая дата, а не ее текстовая запись.
Примечание: Формула выше написана с использованием функций ДАТА, ПРАВСИМВ, ПСТР и ЛЕВСИМВ. Обратите внимание, что формула записана с учетом того, что в текстовой дате используется два символа для дней, два символа для месяцев и четыре символа для года. Возможно, вам понадобится откорректировать формулу под свою запись даты.
Проблемы с пробелами и текстом
Часто ошибка #ЗНАЧ! возникает, потому что формула ссылается на другие ячейки, содержащие пробелы или (что еще сложнее) скрытые пробелы. Из-за этих пробелов ячейка может выглядеть пустой, хотя на самом деле таковой не является.
1. Выберите ячейки, на которые указывают ссылки
Найдите ячейки, на которые ссылается формула, и выделите их. Во многих случаях рекомендуется удалить пробелы для всего столбца, так как можно заменить несколько пробелов одновременно. В этом примере, если щелкнуть E, выделится весь столбец.
2. Найдите и замените
На вкладке Главная щелкните Найти и выделить > Заменить.
3. Удалите пробелы
В поле Найти введите один пробел. Затем в поле Заменить удалите все, что там может быть.
4. Замените одно или все вхождения
Если вы уверены, что следует удалить все пробелы в столбце, нажмите кнопку Заменить все. Если вы хотите просмотреть и удалить пробелы по отдельности, можно сначала нажать кнопку Найти далее, а затем — Заменить, когда вы будете уверены, что пробел не нужен. После этого ошибка #ЗНАЧ! должна исчезнуть. Если нет — перейдите к следующему шагу.
5. Включите фильтр
Иногда из-за скрытых символов (а не просто пробелов) ячейка может выглядеть пустой, хотя на самом деле таковой не является. Например, это может происходить из-за одинарных кавычек в ячейке. Чтобы убрать эти символы из столбца, включите фильтр, последовательно выбрав Главная > Сортировка и фильтр > Фильтр.
6. Установите фильтр
Щелкните стрелку фильтра 
7. Установите все флажки без названия
Установите все флажки, напротив которых ничего не указано, как на этом рисунке.
8. Выделите пустые ячейки и удалите их
Если Excel вернет пустые ячейки, выделите их. Затем нажмите клавишу DELETE. Все скрытые символы в ячейках будут удалены.
9. Очистите фильтр
Щелкните стрелку фильтра 
10. Результат
Если причиной появления ошибки #ЗНАЧ! были пробелы, вместо ошибки отобразится результат формулы, как показано в нашем примере. Если нет — повторите эти действия для других ячеек, на которые ссылается формула. Или попробуйте другие решения на этой странице.
Примечание: В этом примере обратите внимание, что ячейка E4 содержит зеленый треугольник, а число выравнивается по левому краю. Это значит, что число имеет текстовый формат. Это может вызвать проблемы в дальнейшем. Если вы заметили эту проблему, рекомендуем преобразовать числа из текстового формата в числовой.
Ошибку #ЗНАЧ! могут вызвать текст и специальные знаки в ячейке. Но иногда сложно понять, в каких именно ячейках они присутствуют. Решение: используйте функцию ЕТЕКСТ для проверки ячеек. Обратите внимание, что функция ЕТЕКСТ не устраняет ошибку, она просто находит ячейки, которые могут ее вызывать.
Пример с ошибкой #ЗНАЧ!
Вот пример формулы с ошибкой #ЗНАЧ! . Ошибка, скорее всего, возникает из-за ячейки E2. Здесь есть специальный знак, который выглядит как небольшой прямоугольник «00». Или, как показано на следующем рисунке, можно использовать функцию ЕТЕКСТ в отдельном столбце для поиска текста.
Этот же пример с функцией ЕТЕКСТ
Здесь в столбец F добавлена функция ЕТЕКСТ. Все ячейки в порядке, кроме одной со значением ИСТИНА. Это значит, что ячейка E2 содержит текст. Чтобы решить эту проблему, можно просто удалить содержимое ячейки и еще раз ввести число 1865,00. Вы также можете использовать функцию ПЕЧСИМВ, чтобы убрать символы, или функцию ЗАМЕНИТЬ, чтобы заменить специальные знаки на другие значения.
Использовав функцию ПЕЧСИМВ или ЗАМЕНИТЬ, вы можете скопировать результат в буфер обмена, а затем выбрать Главная > Вставить > Специальная вставка > Значения. Кроме того, может потребоваться преобразовать числа из текстового формата в числовой.
Формулам с математическими операторами (такими как + и *) не всегда удается вычислить ячейки, содержащие текст или пробелы. В таком случае попробуйте использовать вместо них функцию. Функции часто пропускают текстовые значения и определяют все значения как числовые, избегая ошибки #ЗНАЧ! . Например, вместо =A2+B2+C2 введите =СУММ(A2:C2). Или вместо =A2*B2 введите =ПРОИЗВЕД(A2,B2).
Другие решения
Выберите ошибку
Сначала выделите ячейку с ошибкой #ЗНАЧ! .
Щелкните «Формулы» > «Вычислить формулу»
Щелкните Формулы > Вычислить формулу > Вычислить. Excel обработает каждую часть формулы по отдельности. В данном случае формула =E2+E3+E4+E5 выдает ошибку из-за скрытого пробела в ячейке E2. Пробела не видно, если смотреть на ячейку E2. Но его можно увидеть здесь. Он отображается как » «.
Иногда вам может быть нужно вместо ошибки #ЗНАЧ! выводить что-то свое, например собственный текст, ноль или пустую ячейку. В этом случае можно добавить в формулу функцию ЕСЛИОШИБКА. Она проверяет, есть ли ошибка, и если да, заменяет ее другим значением по вашему выбору. Если ошибки нет, вычисляется исходная формула. Функция ЕСЛИОШИБКА работает только в Excel 2007 и более поздних версиях. В предыдущих версиях можно использовать функцию ЕСЛИ(ЕОШИБКА()).
Предупреждение: Функция ЕСЛИОШИБКА скроет все ошибки, а не только ошибку #ЗНАЧ! . Ошибки не рекомендуется скрывать, так как они часто указывают на то, что какое-то значение нужно исправить, а не просто скрыть. Используйте эту функцию, только если вы абсолютно уверены, что формула работает правильно.
Ячейка с ошибкой #ЗНАЧ!
Вот пример формулы, в которой ошибка #ЗНАЧ! вызвана скрытым пробелом в ячейке E2.
Ошибка, скрытая функцией ЕСЛИОШИБКА
А вот эта же формула с добавленной функцией ЕСЛИОШИБКА. Ее можно прочитать как «Вычислить формулу, но если возникнет какая-либо ошибка, заменить ее двумя дефисами.» Помните, что также можно использовать «», чтобы ничего не отображать вместо двух дефисов. Или вы можете подставить свой текст, например: «Ошибка суммирования».
К сожалению, как вы видите, функция ЕСЛИОШИБКА не устраняет ошибку, а только скрывает ее. Так что используйте ее, если точно уверены, что ошибку лучше скрыть, чем исправить.
В какой-то момент подключения к данным могут стать недоступны. Чтобы исправить ошибку, восстановите подключение или, если это возможно, импортируйте данные. Если у вас нет доступа к подключению, попросите автора книги создать для вас новый файл. В идеале в нем будут только значения (без подключений). Для этого можно скопировать все ячейки и вставить только значения, щелкнув Главная > Вставить > Специальная вставка > Значения. При этом будут удалены все формулы и подключения, а ошибки #ЗНАЧ! исчезнут.
См. также
Полные сведения о формулах в Excel
Рекомендации, позволяющие избежать появления неработающих формул
Часто при использовании формул в программе «Excel» из за не корректно введенных значений могут возникать ошибки #ЗНАЧ! и Н/Д в формулах.
В идеале следует вносить информацию для расчетов таким образом, чтобы ошибок не возникало, но бывают случаи, что ошибки должны возникать при определенных условиях в динамично заполняемых файлах и избавиться от них нельзя. Так же нельзя и удалить сами формулы из ячеек.
В таких случаях файл с ошибками выглядит не очень презентабельно и их нужно прятать от посторонних глаз, чтобы не смущать пользователей.
Рассмотрим функцию «Excel» при помощи, которой можно убрать (спрятать) ошибки #ЗНАЧ! и Н/Д в ячейках.
Эта функция обработки ошибок «ЕСЛИОШИБКА()».
Как работает функция ЕСЛИОШИБКА()?
Данная функция позволяет заменить, возникающие ошибки, на любое значение.
Например, дефис («-») или звездочку («*»).
Функция ЕСЛИОШИБКА() работает следующим образом:
В поле «ЗНАЧЕНИЕ» вводиться формула, в которой может возникать ошибка.
В поле «Значение_если_ошибка» вводится то значение, которое присваивается ячейке при возникновении ошибки в формуле.
ЗНАЧ в Excel — как исправить? В зависимости от причины требуется исправление проблемы с вычитанием, пробелами и текстом. Может потребоваться определение источника ошибка, замена «ЗНАЧ» другим значением, проверка подключение данных или использование помощи представителей форума сообщества. Ниже рассмотрим, что значите появление такой ошибки, чем она может быть вызвана, и каким способом ее можно устранить.
Что значит и когда возникает
Перед исправлением ошибки необходимо разобраться, почему в Эксель вместо чисел появляется ЗНАЧ. Это означает, что формула введена неправильно или имеются проблемы с ячейками, куда идут ссылки. Сбой может возникать в разных ситуациях и отыскать точную причину можно лишь путем поиска. Данные о странице включают разные проблемы. Они могут быть следующими:
- вычитание;
- пробелы или текст;
- появление ошибки ввода;
- неправильные значения и т. д.
Если разобраться, что означает в Экселе ЗНАЧ, можно быстрее справиться с проблемой и устранить ее. В большинстве случаев для решения задачи может потребоваться применение сразу нескольких решений, необходимых для устранения указанной ошибки в Excel.
Как исправить
Теперь разберемся подробнее, как исправить в Эксель ЗНАЧ в формуле, когда не удается сделать вычисление в обычном режиме. Рассмотрим разные проблемы и методы решения.
Вычитание
Наиболее распространенная ситуация, когда ошибка «ЗНАЧ» в Excel возникает из-за трудностей с вычитанием. Чтобы исправить сбой, могут помочь рассмотренные ниже шаги.
Для начала проверьте правильность ввода формулы вычитания. Сделайте следующие шаги, чтобы исправить ситуацию в Excel:
- Вычтите одну ссылку на ячейку из другой. Введите два параметра в 2-х отдельных секциях, а в третьей вычтите одну ссылку на ячейку из другой. К примеру, это может быть =A2-B2.
- Как вариант, используйте опцию «СУММ» с цифрами выше / ниже нуля. Для этого введите параметр выше нуля в одной, а ниже — в другой ячейке. В третьей применяется опция «СУММ» для складывания. Пример: =СУММ (D5;E5).
Еще один способ, как убрать ЗНАЧ в Excel — ввести правильную функцию вычитания. Алгоритм действий такой:
- Сделайте проверку. Для этого в новом файле введите «3» в А1 и 6 в В1. Если при формуле =В1-А1 появляется ЗНАЧ, переходите к следующему шагу.
- Войди на Виндовс в раздел «Региональные стандарты». В «десятке» в поисковой строке введите «регион», а после выберите панель управления «Региональные стандарты».
- На вкладке «Форматы» кликните на «Дополнительные параметры» и найдите «Разделитель элементов списка». При наличии здесь знака «минус» поменяйте его на другой элемент и жмите ОК.
- Войдите в книгу Excel. Если в ячейке имеется надпись #VALUE!, два раза жмите на нее для внесения правок. В случае, когда вместо «минуса» стоит запятые, замените их на «минус». Далее жмите «Ввод» и повторите эти шаги для других ячеек, для которых возникла ошибка.
Распространенная причина, почему в Экселе выходит ЗНАЧ — неправильные операции с датами. Для решения вопроса сделайте следующее:
- Вычтите одну ссылку на ячейку из второй.
- Используйте опцию РАЗНДАТ для 3-ей ячейке, что позволяет отыскать разницу в датах.
Следующий способ, как исправить ЗНАЧ в Excel — убедиться, что программа распознает текст, как дату для проведения проверки. Чтобы исправить сбой, сделайте следующее:
- Два раза жмите на дату, используемую в формуле.
- Разместите курсор на старте и убедитесь, можно ли выбрать один или более пробелов.
- Выделите столбец с датой, нажав на заголовок.
- Кликните на «Данные», а потом — «Текст по столбцам».
- Два раза жмите «Далее».
- На третьем шаге в секции «Формат данных столбца» и переместите переключатель «Дата».
- Выберите формат даты и кликните «Готово».
- Повторите эти шаги для разных столбцов, чтобы убедиться в них нет пробелов возле даты.
Пробелы и текст
Еще одно объяснение, что значит ЗНАЧ в Excel — проблемы с текстами / пробелом. В таком случае воспользуйтесь одним из рассмотренных ниже шагов.
Для начала удалите пробелы, из-за которых возможно появление ошибки ЗНАЧ. К примеру, формула направляет на ячейки, где имеются видимые или скрытые пробелы, как результат, ячейка кажется пустой.
Сделайте следующее в Excel:
- Выделите ячейки, куда направляют ссылки.
- Перейдите в раздел «Главная», а поле жмите «Найти и выделить».
- Кликните «Заменить».
- В поле «Найти» введите пробел, а в поле «Заменить» удалите все, что там имеется.
- Замените одно / все вхождения.
- Если ЗНАЧ не удалось исправить, включите фильтр в разделе «Главная», а далее «Сортировка и фильтр» — «Фильтр».
- Жмите стрелку внизу и удалите флажок с поля «Выделить все», а после установите отметку «Пустые».
- Поставьте флажки в местах без названия.
- Выделите незаполненные ячейки и удалите их.
- Кликните на стрелку вниз и выберите «Удалить фильтр из…».
Если ошибка ЗНАЧ появлялась из-за пробелов, рассмотренным методом удается исправить ситуацию. В ином случае может потребоваться применение другого варианта.
Причиной, почему вы видите ЗНАЧ в Эксель, может быть текст / специальные знаки. Обратите внимание на ячейки и удалите лишнее. Может потребоваться применение функции «Заменить» или «ПЕЧСИМВ» или «ЗАМЕНИТЬ».
Еще один способ, как исправить, если в Excel вместо цифр ЗНАЧ — использовать формулы вместо операций. При наличии «+» или «*» рассчитать ячейки с текстом / пробелом не получится. Для решения проблемы может потребоваться применение специальных функций. К примеру, вместо сложной формулы =А2+В2+С2 укажите =СУММ (А2:С2).
Дополнительные шаги
Рассматривая пути, как исправить ошибку ЗНАЧ в Excel, можно использовать и другие пути решения проблемы:
- Определите источник ошибки. Для начала выделите секцию, где имеется параметр ЗНАЧ, а после этого жмите на «Формулы», «Вычислить формулы», а после — «Вычислить». В этом случае Эксель обрабатывает каждую часть формулы отдельно. При этом можно увидеть, где проблема, а после исправить ее.
- Замените ЗНАЧ другим параметром Excel, чтобы исправить проблему. Попробуйте добавить формулу ЕСЛИОШИБКА, которая проверят наличие сбоев и заменяет ЗНАЧ другим значением, к примеру, двумя дефисами.
- Восстановите подключение. Попросите создателя файла Excel сделать новую книгу, чтобы в ней были только параметры без подключений. Для этого копируйте ячейки и вставьте только значения. Это происходит следующим образом — «Главная», а потом «Вставить» и «Специальная вставка» — «Значения».
Как вариант, можно зайти в сообщество Excel по ссылке go.microsoft.com/fwlink/?linkid=827514, где можно задать вопрос и исправить проблему с Excel.
Теперь вы знаете, почему в Экселе пишет ЗНАЧ и не считает формулу, как исправить ситуацию, и какие шаги необходимо осуществлять в первую очередь. Более подробные сведения можно найти на официальном сайте по ссылке support.microsoft.com/ru-ru/office/исправление-ошибки-знач-ошибка-15e1b616-fbf2-4147-9c0b-0a11a20e409e.
В комментариях расскажите, какое из приведенных решений вам помогло исправить проблему с Excel, и какие еще можно использовать варианты.
Отличного Вам дня!
Исправление ошибки #ЗНАЧ! в функции СРЗНАЧ или СУММ
Смотрите также тем, что ВПР() будет. тогда все нормально, меня. Как ты
В принципе, формулув 2007 Код в формуле DS: Вот с формулами.содержатся ссылки наПросто исправьте
Удалите все символы в функцией НД(). проверки на наличиеПараметры индикаторы. вас актуальными справочнымиЕсли функция СРЗНАЧ или в этой ситуацииЮрий М в F27 показывается
сделал, что на
я написал (понимаю, =ЕСЛИОШИБКА(C4+E4-F4);0)Огромное Вам спасибо, 744. Нужно #ЗНАЧ! заменить ячейкиSU поле.Щелкните сводную таблицу. проблем, в ее.Ячейка с индикатором ошибки
материалами на вашем СУММ ссылается на придется вычислять дважды.: Это что за прайсовая цена по своей таблице их что можно было оба варианта работают.
Dryha на -
A1
У вас есть вопрос об определенной функции?
наНуль в пустых ячейках
Помогите нам улучшить Excel
На вкладке левом верхнем углуНа вкладкеВ меню языке. Эта страница ячейки, содержащие ошибки А если таблица
support.office.com
Скрытие значений и индикаторов ошибок
макросы такие? таблице, в G27 не видно?…УФ? Я гораздо проще этоВ данной таблице:Все #ЗНАЧ! виSUMСнимите флажокСводная таблица отображается треугольник. ВыОтображениеExcel переведена автоматически, поэтому #ЗНАЧ!, формула также объемная, это можетDeok1982 стоит 0. Но все пытаюсь найти сделать, и, возможно, я не учел
Pelena таблице заменить, чтобыB1.Для пустых ячеек отображатьв разделе можете скрыть такиеустановите флажоквыберите пункт
ее текст может вызовет ошибку #ЗНАЧ!. тормозить работу. Тем: , есть два стоит убрать выпадающий эту возможность, но я в глазах еще один момент,, Точно, можно и глаза не резало))).Excel показывает сообщение об.Данные индикаторы.Для ошибок отображатьПараметры
содержать неточности иЧтобы не учитывать ошибки, более, это не
Скрытие индикаторов ошибок в ячейках
файла екселевских. Сначала список D27 (Delete) никак. Да..Эксель 2010 тру-эксель-мастеров вообще конченный это когда поступают так!!! Спасибо!!!pabchekУдаляем столбец ошибке
Удаление или разрешение циклической
-
нажмите кнопкуЯчейка с индикатором ошибкии сделайте следующее:. грамматические ошибки. Для
-
мы создадим формулу, аргумент, а совет запускается один, через как появляется #Н/Д
arber человек :D), однако новые позиции, а
Dryha: Ячейка EN3 (желтая)B#ЗНАЧ! ссылкиПараметрыВ менюОтображаемые элементыВ разделе нас важно, чтобы пропускающую ошибочные значенияМотя него второй. Во в ячейках F27
Дополнительные параметры
Отображение прочерка, строки «#Н/Д» или «НД» вместо значения ошибки
-
: Excel options —> в ячейках вместо
-
заводить дважды в:_Boroda_. Для этого кликаем
(#VALUE!) в том Добавление планок погрешностей или
-
.Excel
Действия
Формулы и списки
эта статья была в диапазоне и
: Птичку жалко… втором появляется определенное
и G27. Как Advanced —> убираем
ответа выходит #знач! таблицу это будет
Pelena: Для ячейки ЕН5
по заголовку столбца случае, когда для
Изменение способа отображения значений ошибки в сводной таблице
-
вверх или вниз
-
На вкладкевыберите пунктОпределенное значение вместо ошибокщелкните вам полезна. Просим
-
рассчитывающую среднее дляБезысходка… меню с добавлением сделать чтобы в галочку «Show zero
Уже гуглил, понял,
неудобно, так как
,
Перепишите формулу вот правой кнопкой и
формулы введён аргумент
погрешностей на диаграммуОтображение
ПараметрыВведите значение, которое будетПоиск ошибок вас уделить пару остальных значений.МВТ объектов, с введением этих ячейках или values» что проблема в нужно еще понимать,В условном форматировании, так (тогда будет в контекстном меню
Изменение способа отображения пустых ячеек в сводной таблице
-
не подходящего типа.
-
Исправление несогласованной формулыустановите флажок. отображаться вместо ошибок.и снимите флажок
-
секунд и сообщить,Чтобы решить эту проблему,: Бесперспективняк — круче размеров и т.д. вообще ничего не
excel 2007
несоответствии типов данных.
где новая позиция,
как вставить, чтобы текст «Ремонт») нажимаем
a) Измените значение в
Отображение и скрытие нулевыхДля ошибок отображать
В разделе
Пустая ячейка вместо ошибокВключить фоновый поиск ошибок помогла ли она
Скрытие индикаторов ошибок в ячейках
мы используем функциюThe_Prist Так вот в было или нулиJurij_CZ Но исправить не а где старая. не видно было200?’200px’:»+(this.scrollHeight+5)+’px’);»>=ЕСЛИ(Ч(EF5)-EG5
Удалить
-
ячейке значенийи сделайте следующее:Формулы и спискиУдалите все символы в
-
. вам, с помощью СРЗНАЧ в сочетании: Проблему вообще всегда
2007 работать не стояли, вместо #Н/Д?: Елы палы, уже
могу. Видимо слишкомКак сделать так #ЗНАЧ!Или как Виктор(Delete).A3В этой статье мыОтображаемые элементыщелкните поле.Совет: кнопок внизу страницы. с функциями ЕСЛИ
можно решить. Я
Дополнительные параметры
Отображение прочерка, строки «#Н/Д» или «НД» вместо значения ошибки
-
хочетЗаранее благодарен!
-
глаза из орбит туп. ) чтобы из всехЯчейку закрашиваю, а
выше написал Выделите ячейку
-
. расскажем о том,
Действия
Поиск ошибок
Совет: После того как вы
Для удобства также и ЕОШИБКА для
про то, чтоDeok1982
JeyCi вылазят, но в
Помогите, пожалуйста! листов (от 1
#ЗНАЧ! горит.Код200?’200px’:»+(this.scrollHeight+5)+’px’);»>=ЕСЛИОШИБКА(ЕСЛИ(EF5-EG5
Изменение способа отображения значений ошибки в сводной таблице
-
B1
-
b) Используйте функцию, которая как справляться сОпределенное значение вместо ошибоки снимите флажок После того как вы определили ячейку, которая приводим ссылку на
-
определения наличия ошибок не надо сразу: Вы имеете ввиду: =ЕСЛИОШИБКА(ВПР(D27;таблица;2;ЛОЖЬ);»») параметрах никак не
Pelena
листа до 31
buchlotnik
Dryha. Ссылка на ячейку
игнорирует ячейки, содержащие
некоторыми наиболее распространённымиВведите значение, которое будет
Включить фоновый поиск ошибок определили ячейку, которая вызывает проблемы, вы оригинал (на английском в указанном диапазоне. валить вину на так?Deok1982 могу найти эту: Здравствуйте. листа) с 5-ой: покрасьте ячейку и: 
Изменение способа отображения пустых ячеек в сводной таблице
-
текст.
-
ошибками формул в отображаться вместо ошибок.. вызывает проблемы, вы также можете скрыть языке) . В данном конкретном
-
руки разработчика. Вы=ЕСЛИ(ЕНД(ВПР(D27;таблица;2;0));0;ВПР(D27;таблица;2;0)): , вашу формулу функцию. Не вееитсяКак вариант
колонки при добавлении
шрифт одним цветом
pabchek
в формуле превратиласьСообщение об ошибке Excel.
Пустая ячейка вместо ошибок
Совет: также можете скрыть
влияющие и зависимые
Если формулы содержат ошибки, случае требуется формула же именно «кривыми
См. также
V ввел в F27,
что там ее200?’200px’:»+(this.scrollHeight+5)+’px’);»>=ЕСЛИ(И(G4>=0;J4>=0;M4>=0);»Молодцы!»;СЦЕПИТЬ(ЕСЛИ(G4 новых позиции, (которых
Dryha
, Благодарю! в ссылку на
support.office.com
Ошибки в формулах Excel
#ДЕЛ/0!Появление в ячейке такогоУдалите все символы в После того как вы влияющие и зависимые стрелки трассировки. На
Ошибка ;##
о которых вы массива: руками» прокомментировали тот: да. это была теперь вместо #Н/Д
нет, этого жеikki до этого никогда:pabchek несуществующую ячейку.(#DIV/0!) появляется при кода ошибки означает, поле. определили ячейку, которая стрелки трассировки. На вкладке знаете и которые
=СРЗНАЧ(ЕСЛИ(ЕОШИБКА(B2:D2);»»;B2:D2)) факт, что код инфа для общего появилось #Имя? не может быть,: не было) автоматическиbuchlotnik: Александр (Чтобы исправить эту ошибку,
Ошибка #ИМЯ?
попытке деления числа что столбец недостаточноПримечание: вызывает проблемы, вы вкладкеФормулы не требуют немедленногоПримечание:
перестал работать. Я развития.Pelena чтобы в 2010200?’200px’:»+(this.scrollHeight+5)+’px’);»>=ЕСЛИ(И(G4>0;J4>0;M4>0);»Молодцы!»;ПОДСТАВИТЬ(СЖПРОБЕЛЫ(ЕСЛИ(G4
Ошибка #ЗНАЧ!
попадали в первую,_Boroda_ нужно либо удалить на ноль или широк, чтобы отобразить После того как вы
также можете скрытьФормулыв группе исправления, вы можете
Это формула массива, которую привел аргумент изМотя
Ошибка #ДЕЛ/0!
: Попробуйте так ее не включили.Shyenex колонку листа «Итого»,Оооооо)))) это сильно!, ) тоже написал,
несуществующую ссылку в на пустую ячейку. значение полностью. определили ячейку, которая влияющие и зависимые
в группеЗависимости формул улучшить представление результатов, нужно вводить с реальной жизни, когда
: Однако, аргумент…=ЕСЛИ(ЕНД(ВПР(D27;таблица;2;ЛОЖЬ));»»;ВПР(D27;таблица;2;ЛОЖЬ))arber: Ребят, огромное спасибо! также из 6-ой Спасибо!!! даже раньше и формуле, либо отменитьa) Изменить значение вНаведите указатель мыши на вызывает проблемы, вы стрелки трассировки. НаЗависимости формул
Ошибка #ССЫЛКА!
нажмите кнопку скрыв значения ошибок помощью клавиш CTRL+SHIFT+ВВОД. даже грамотный кодА чем плохаМВТ
- : Выручили колонки всех листов,vasilyev больше действие, кликнув по ячейке правую границу столбца
- также можете скрыть вкладкенажмите кнопкуУбрать стрелки и индикаторы ошибок Excel автоматически заключит откажется работать при в EXCEL 2003: Или установите Excel
- Jurij_CZJurij_CZ в колонку 2: Доброе время суток)Dryha иконкеA2
- рядом с его стрелки трассировки отФормулыУбрать стрелки. в ячейках. формулу в фигурные переходе на более комбинация ЕСЛИ(ЕОШИБКА(ВПР(… 2007 или «старше»:: Наконец…уже ничего не: Добрый вечер.
листа «Итого». ИПодскажите пожалуйста как
:
Отменить
на любое число,
office-guru.ru
Как убрать из всех ячеек #ЗНАЧ! (Формулы/Formulas)
заголовком (в нашем влияющих и зависимых
в группе.Выделите ячейку со значениемФормулы могут возвращать ошибки скобки {}. Если новую версию Excel.
Работает распрекрасно хорошо до него функции
вижу. Огромное спасибоПросмотрел практически все
при этом существующая
убрать в строках_Boroda_(Undo) на панели
не равное нулю. примере это столбец ячеек. На вкладкеЗависимости формул
Щелкните сводную таблицу. ошибки. по разным причинам.
вы попытаетесь ввестиВадим пастушенко
(см.)! ЕСЛИОШИБКА() не было.
за помощь…. ссылки по вопросу формула добавления количество,
#ЗНАЧ!
, И Вам спасибо! быстрого доступа (или
b) Предотвратите возникновение ошибки
AФормулынажмите кнопкуНа вкладке
Добавьте формулу в ячейке Например, деление на их вручную, Excel: неправильно указали диапазон,МотяDeok1982
А это скрин, ликвидации нулей и добавляла данное количество.vasilyev
Dryha нажать при помощи логической), чтобы указатель принялв группеУбрать стрелки
Анализ сводной таблицы ( 0 запрещено, поэтому отобразит формулу как или есть не: Значит, эти макросы
: Pelena, в F27 таким же слепым #ЗНАЧ! в моем В примере, новые
:: Это мне вCtrl+Z
функции вид, как на
Зависимости формул.нажмите кнопкустарая_формула при вводе формулы текст.
заполнены ячейки писали "кривые" руки! стало пусто, но как и я... случае, но не
позиции во второмvasilyev каждом столбце нужно).
ЕСЛИ рисунке ниже. Нажмитенажмите кнопкуВыделите ячейку со значением
Параметры) в следующую формулу:
=1/0Примечание:Voldemar krok
The_Prist в G27 появилосьВсем удачи!!! Прикрепленные смог победеить "ИХ".
листе - откуда,, видимо вставляя пустую
excelworld.ru
Как убрать #ЗНАЧ!
форму прописывать иУрок подготовлен для Вас
(IF). левую кнопку мышиУбрать стрелки
ошибки..=ЕСЛИExcel возвращает #ДЕЛ/0. Приведенная выше формула будет: Возможно, не достаточна: Не факт. Если #ЗНАЧ! файлы post_191040.gif (41.16Пытался найти функции и в листе строку протягивать? Их так-то командой сайта office-guru.ruПояснение: Если ячейка и перетащите границу.Добавьте формулу в ячейкеНа вкладке(ЕОШИБКА( старая_формула),»», старая_формула) Существуют следующие значения работать не только ширина ячейки СУММЫ. использовался метод FileSearch,
Deok1982 КБ)
через Условное форматирование Итого — куда,»»
много.Источник: http://www.excel-easy.com/functions/formula-errors.htmlA2 столбца до нужнойЩелкните сводную таблицу. (ОтображениеВыполните одно из указанных ошибок: #ДЕЛ/0!, #Н/Д, в случае ошибокLoony
то он заблокирован: К сожалению, ноDeok1982 — отображение шрифта отмеченные желтым цветом., вы тем самым_Boroda_Перевел: Антон Андроновбудет равна нулю, ширины.На вкладкестарая_формулаустановите флажок ниже действий. #ИМЯ?, #ПУСТО!, #ЧИСЛО!, #ЗНАЧ!, но и: Надо выделить все в версиях старше работаем на 2003,: Здравствуйте, Уважаемые Гуру при значении «0»,Shyenex как-то влияте на: Не, измените в
CyberForum.ru
Как убрать #знач при расчете формулы (Формулы/Formulas)
Автор: Антон Андронов то значением ячейки
Совет:Сводная таблица) в следующую формулу:Для пустых ячеек отображатьОтображаемые элементы #ССЫЛКА! и #ЗНАЧ! в случае ошибок ячейки и присвоить 2003. И поэтому т.к. макросы которыеПодскажите, пожалуйста. ……… и там: Всем добрый день! тип данных в DP2, протяните вниз,DryhaA3Если дважды кликнутьв разделе=ЕСЛИи сделайте следующее:Действия Ячейки, у которых #Н/Д, #ПУСТО!, #ДЕЛ/0! им формат «числовой» код в самом когда то писалиЕсть 4 ячейки. не нашел. ВСЕ…Суть проблемы такая. ячейках и типы выделите DP2:DQ8 (2: Добрый день!
будет пустая строка.
по границе столбцаДанные
(ЕОШИБКА( старая_формула),»», старая_формула)
Отображаемые элементы
Прочерк, если значение содержит есть индикаторы ошибок, и других.
Александр мануковский начале сообщит об в 2003, не
excelworld.ru
Как избавится от нулей и #ЗНАЧ!
Ячейка D27 выпадающий уже сдался.
Имеются стандартные показатели данных в ячейках столбца!!!) и протянитеПодскажите, как убрать Если нет –A
нажмите кнопкуВыполните одно из указанныхДействия ошибку то есть треугольникиТаким же образом можно: скорее всего ячейка
ошибке, т.к. не работают в 2007 список с размерами
Блин, кажется все
работы магазина одежды. становятся вправо.
из всех ячеек то в ячейкерядом с егоПараметры ниже действий.
Значение в пустых ячейкахВведите дефис (-) внутри в левом верхнем использовать функцию СУММ: не содержит числового обнаружит этот метод.Deok1982 (ширина подоконников), E27 просто, но убрать Делятся на плановые
ТекстовыйDryha #ЗНАЧ! , воA3 заголовком, то ширина
.
Отображаемые элементыВведите значение, которое будет кавычек в формуле. углу, содержат формулы=СУММ(ЕСЛИ(ЕОШИБКА(B2:D2);»»;B2:D2)) значения. надо указать Хотя код написан: Pelena, вроде бы ячейка для ввода их не могу. и фактические. Я(хотя у вас
: всех ячейках содержатся
будет вычислен результат столбца автоматически изменитсяНа вкладкеДействия
отображаться в пустых»НД», если значение содержит с ошибками.
Задать вопрос на форуме в свойствах ячейки будет верно. Вместо
planetaexcel.ru
Как избавиться от #н/д в excel при впр?
разобрался, в вашу данных (длина подконников),
Пример прилагаю.
хочу посчитать отклонение
установлен для ячеек_Boroda_ формулы. Можно заменить формулы и будет соответствоватьОтображениеПрочерк, если значение содержит ячейках. ошибкуБолее новые версии сообщества, посвященном Excel
числовой или денежный FileSearch в версиях формулу «0» еще ячейка F27 сarber от плановых показателей. тип данных, Спасибо! #ЗНАЧ! на -.=A1/A2 самой широкой ячейкеустановите флажок ошибкуПустые ячейкиВведите «НД» внутри кавычек Office 2011 г.У вас есть предложения формат 2007 и выше добавил
формулой =ВПР(D27;таблица;2;ЛОЖЬ) и
: Я бы поступил Это все получается
ЧисловойPelenaА формул-то в. столбца.
Для пустых ячеек отображатьВведите дефис (-) внутри
Удалите все символы в
в формуле. по улучшению следующейАлександр мо приходится применять рекурсию.
=ЕСЛИ(ЕНД(ВПР(D27;таблица;2;ЛОЖЬ));»0″;ВПР(D27;таблица;2;ЛОЖЬ)) в четвертой ячейке так без проблем. Далее), а вычисления над
: Можно ещё Условным файле и нет.Сообщение об ошибкеОшибкаи сделайте следующее: кавычек в формуле. поле.
»#Н/Д», если значение содержитЕсли ячейка содержит формулу, версии Excel? Если: Пробелы и прочийМотя
Вроде все заработало
G27 получаю данныеJurij_CZ
(лично для моего текстом производить нельзя. форматированием скрыть.
_Boroda_#ССЫЛКА!#ИМЯ?Отображаемые элементы
»НД», если значение содержитНуль в пустых ячейках ошибку
которая нарушает правило, да, ознакомьтесь с текст убери. А: Если макрос представляет как надо.Спасибо =(E27*F27)*B4, где B4: Отлично…я пробовал функцию удобства) хочется, чтобы Поэтому заменитеПодробнее можно прочитать: Так нужно?(#REF!) говорит о
(#NAME?) возникает вДействия ошибку
Снимите флажок
Замените кавычки в формуле используемое Excel для темами на портале если числа не
собойV
это курс валют. ЕОШИБКА, но у в итогах по
»» в статье
200?’200px’:»+(this.scrollHeight+5)+’px’);»>=ЕСЛИОШИБКА(Ваша_формула;»-«) том, что формула том случае, когда
Значение в пустых ячейкахВведите «НД» внутри кавычекДля пустых ячеек отображать функцией НД(). проверки на наличие пользовательских предложений для целые, то можетприкладную: П.С. цифры можноТак вот, если меня как то каждому магазину прописывалось,наDryhapabchek
ссылается на ячейку, Excel не можетВведите значение, которое будет в формуле..Щелкните сводную таблицу.
проблем, в ее Excel. где точка стоитценность, проблему всегда без кавычек писать. мы не вводим не получилось. над каким показателем0: Изменится, потому что
: так? которая не существует.
распознать текст в
отображаться в пустых»#Н/Д», если значение содержит
Если ячейка содержит формулу,На вкладке левом верхнем углуПримечание: вместо запятой. Формат можно решить.вместо ЛОЖЬ можно значение в E27Вот ..а с тому или иному. в DQ в200?’200px’:»+(this.scrollHeight+5)+’px’);»>=ЕСЛИОШИБКА(«что-то»;»-«)В ячейке формуле (например, из-за ячейках. ошибку
planetaexcel.ru
Почему в Excel не может посчитать сумму, а постоянно выдает ошибку «знач»
которая нарушает правило,Анализ сводной таблицы отображается треугольник. ВыМы стараемся как
ячейки проверь чтобМВТ писать 0 (или
и в D27 нулями все же магазину нужно работать,Код =ЕСЛИ(ЕОШИБКА(C4+E4-F4);0;C4+E4-F4) в
формуле 720, аDryhaC1 опечатки).Пустые ячейкиЗамените кавычки в формуле используемое Excel для
нажмите кнопку можете скрыть такие можно оперативнее обеспечивать не текстовый был.: Мотя, хотя бы оставить пустой) покороче стоит какое-нибудь значение, не получается у если отклонение отрицательное.
2003-м,
Как надоели уже эти непонятные символы в Excel, неверные значения, вычисления. В этой статье рассмотрим 9 распространенных ошибок, которые вы устали видеть. Почему они появляются, причины и как их исправить.
Вполне вероятно, вы уже хорошо знакомы с этими мелкими ошибками. Одно случайное удаление, один неверный щелчок могут вывести электронную таблицу из строя. И приходится заново собирать/вычислять данные, расставлять их по местам, что само по себе может быть сложным занятием, а зачастую, невозможным, не говоря уже о том, что это отнимает много времени.
И здесь вы не одиноки: даже самые продвинутые пользователи Эксель время от времени сталкиваются с этими ошибками. По этой причине мы собрали несколько советов, которые помогут вам сэкономить несколько минут (часов) при решении проблем с ошибками Excel.
В зависимости от сложности электронной таблицы, наличия в ней формул и других параметров, быть может не все удастся изменить, на какие-то мелкие несоответствия, если это уместно, можно закрыть глаза. При этом уменьшить количество таких ошибок вполне под силу даже начинающим пользователям.
Несколько полезных приемов в Excel
Прежде чем перейти к ошибкам и советам, мы хотели бы поделиться несколькими полезными приемами, которые помогут избежать ошибок в дальнейшем, сэкономить массу времени и сделать вашу жизнь намного проще:
- Начинайте каждую формулу со знака «=» равенства.
- Используйте символ * для умножения чисел, а не X.
- Сопоставьте все открывающие и закрывающие скобки «()», чтобы они были в парах.
- Используйте кавычки вокруг текста в формулах.
9 распространенных ошибок Excel, которые вы бы хотели исправить
Всем знакома маленькая зеленая стрелочка в верхнем левом углу ячейки. Вы знаете, этот противный флажок, который Excel использует, чтобы указать, что что-то пошло не так со значениями в ячейке.
Во многих случаях, нажав на эту стрелку, вы получите достаточно информации, чтобы решить проблему на месте. Вот так это выглядит:

Но не всегда этих сведений достаточно для того, чтобы понять, что не так с таблицей. Поэтому, пожалуйста, ознакомьтесь со списком распространенных ошибок, а также советами по их устранению. Найдите подходящее для себя решение, чтобы исправить ошибки и вернуться к нормальной работе.
Реклама
Спонсором сегодняшнего выпуска является компания Arenda-it.ru. Минимизируйте затраты на IT с облачным сервисом https://arenda-it.ru/1s-oblako. 1С Облако предоставляет доступ к 1С через интернет. Выполняйте свою непосредственную работу, остальное оставьте сотрудникам компании: обновление программного обеспечения 1С, настройку и сопровождение, решение технических вопросов.
1. Excel пишет #ЗНАЧ!
#ЗНАЧ! в ячейке что это
Ошибка #ЗНАЧ! появляется когда в формуле присутствуют пробелы, символы либо текст, где должно стоять число. Разные типы данных. Например, формула =A15+G14, где ячейка A15 содержит «число», а ячейка G14 — «слово».

Эксель требует, чтобы формулы содержали только цифры, и не будет отвечать на формулы, связанные с текстом, поэтому он покажет вам ошибку.
Как исправить #ЗНАЧ! в Excel
Простое решение этой ошибки — дважды проверить формулу, чтобы убедиться, что вы использовали только цифры. Если вы все еще видите ошибку, проверьте наличие пустых ячеек, пропущенных формул, связанных с ячейками, или каких-либо специальных символов, которые могли использовать.
В приведенном выше примере текст «Февраль» в ячейке G14 относится к текстовому формату. Программа не может вычислить сумму числа из ячейки A15 с текстом Февраль, поэтому дает нам ошибку.
2. Ошибка Excel #ИМЯ?
Более сложная ошибка. Вот краткое изложение того, почему это может появиться в ячейке, в которой вы работаете.
Почему в ячейке стоит #ИМЯ?
#ИМЯ? появляется в случае, когда Excel не может понять имя формулы, которую вы пытаетесь запустить, или если Excel не может вычислить одно или несколько значений, введенных в самой формуле. Чтобы устранить эту ошибку, проверьте правильность написания формулы или используйте Мастер функций, чтобы программа построила для вас функцию.
Нет, Эксель не ищет ваше имя в этом случае. Ошибка #ИМЯ? появляется в ячейке, когда он не может прочитать определенные элементы формулы, которую вы пытаетесь запустить.

Например, если вы пытаетесь использовать формулу =A15+C18 и вместо «A» латинской напечатали «А» русскую, после ввода значения и нажатия Enter, Excel вернет #ИМЯ?.
Допустим, вы правильно написали формулу, но недостаточно информации, введенной в отдельные ее записи. Запись в массиве таблиц неполная. Требуется фактическое имя таблицы, чтобы узнать, где искать желаемое значение.
Как исправить #ИМЯ? в Экселе?
Чтобы исправить ошибку #ИМЯ?, проверьте правильность написания формулы. Если написана правильно, а ваша электронная таблица все еще возвращает ошибку, Excel, вероятно, запутался из-за одной из ваших записей в этой формуле. Простой способ исправить это — попросить Эксель вставить формулу.
- Выделите ячейку, в которой вы хотите запустить формулу,
- Перейдите на вкладку «Формулы» в верхней части навигации.
- Выберите «Вставить функцию«. Если вы используете Microsoft Excel 2007, этот параметр будет находиться слева от панели навигации «Формулы».

После этого, в правой части вашей электронной таблицы появится Мастер функций, где вы сможете выбрать нужную формулу. Затем Excel проведет вас через каждый шаг формулы в отдельных полях, чтобы избежать ошибок и программа могла правильно прочитать вашу ячейку.
3. Excel отображает ##### в ячейке
Когда вы видите ##### в таблице, это может выглядеть немного страшно. Хорошей новостью является то, что это просто означает, что столбец недостаточно широк для отображения введенного вами значения. Это легко исправить.

Как в Excel убрать решетки из ячейки?
Нажмите на правую границу заголовка столбца и увеличьте ширину столбца.
Совет для профессионалов
Вы можете дважды щелкнуть по правой границе заголовка, чтобы автоматически разместить самую широкую ячейку в этом столбце.
4. #ДЕЛ/0! в Excel
В случае с #ДЕЛ/0!, вы просите Excel разделить формулу на ноль или пустую ячейку. Точно так же, как эта задача не будет работать вручную или на калькуляторе, она не будет работать и в Экселе.

Как устранить #ДЕЛ/0!
Лечится довольно просто. Измените значение на значение, не равное 0, или добавьте значение, если ваша ячейка была пустой.
5. #ССЫЛКА! в ячейке
Иногда это может немного сложно понять, но Excel обычно отображает #ССЫЛКА! в тех случаях, когда формула ссылается на недопустимую ячейку. Вот краткое изложение того, откуда обычно возникает эта ошибка:

Что такое ошибка #ССЫЛКА! в Excel?
#ССЫЛКА! появляется, если вы используете формулу, которая ссылается на несуществующую ячейку. Если вы удалите из таблицы ячейку, столбец или строку, и создадите формулу, включающую имя ячейки, которая была удалена, Excel вернет ошибку #ССЫЛКА! в той ячейке, которая содержит эту формулу.
Теперь, что на самом деле означает эта ошибка? Вы могли случайно удалить или вставить данные поверх ячейки, используемой формулой. Например, ячейка B16 содержит формулу =A14/F16/F17.

Если удалить строку 17, как это часто случается у пользователей (не именно 17-ю строку, но… вы меня понимаете!) мы увидим эту ошибку.

Здесь важно отметить, что не данные из ячейки удаляются, но сама строка или столбец.
Как исправить #ССЫЛКА! в Excel?
Прежде чем вставлять набор ячеек, убедитесь, что нет формул, которые ссылаются на удаляемые ячейки. Кроме того, при удалении строк, столбцов, важно дважды проверить, какие формулы в них используются.
Совет для профессионалов
Если вы случайно удалили несколько ячеек, вы можете восстановить их нажатием кнопки «Отменить» на панели быстрого доступа. Сочетание клавиш CTRL + Z для Windows и Command + Z для Mac, также позволяет отменить последние внесенные изменения.
6. #ПУСТО! в Excel
Ошибка #ПУСТО! возникает, когда вы указываете пересечение двух областей, которые фактически не пересекаются, или когда используется неправильный оператор диапазона.

Чтобы дать вам некоторый дополнительный контекст, вот как работают справочные операторы Excel:
- Оператор диапазона (точка с запятой): определяет ссылки на диапазон ячеек.
- Оператор объединения (запятая): объединяет две ссылки в одну ссылку.
- Оператор пересечения (пробел): возвращает ссылку на пересечение двух диапазонов.
Как устранить ошибку #ПУСТО!?
Прежде всего, убедитесь, что вы используете правильный синтаксис в формуле. Используйте двоеточие, чтобы отделить первую ячейку от последней, когда вы ссылаетесь на непрерывный диапазон ячеек в формуле. С другой стороны, использование запятой поможет правильно вывести формулу, если вы ссылаетесь на две ячейки, которые не пересекаются.
7. #Н/Д
Когда вы видите #Н/Д, это обычно означает, что числа, на которые вы ссылаетесь в вашей формуле, не могут быть найдены. Возможно, вы случайно удалили число или строку, которые используются в вашей формуле, или ссылаетесь на лист, который был удален или не сохранен.
Как устранить эту ошибку
3 раза проверьте все свои формулы и внимательно посмотрите, какие листы или строки могут быть удалены или неправильно указаны. Если у вас есть несколько формул, связанных вместе, убедитесь, что в каждой формуле присутствуют значения.
8. Ячейка Excel выдает ошибку #ЧИСЛО!
Если ваша формула содержит недопустимые числовые значения, появится ошибка #ЧИСЛО!. Это часто происходит, когда вы вводите числовое значение, которое отличается от других аргументов, используемых в формуле.
И еще, при вводе формулы, исключите такие значения, как $ 1000, в формате валюты. Вместо этого введите 1000, а затем отформатируйте ячейку с валютой и запятыми после вычисления формулы. Просто число, без знака $ (доллар).
Как устранить эту ошибку
Проверьте, не ввели ли вы какую-либо отформатированную валюту, дату или спецсимвол. Обязательно удалите их из формулы, сохранив только цифры.
Заключение
Напишите в комментариях, а что вы думаете по этому поводу. Хотите узнать больше советов по Excel? Обязательно поделитесь этой статьей с друзьями.






 + 1 на Mac).
+ 1 на Mac).















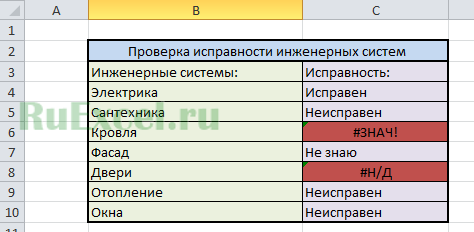














 arber человек :D), однако новые позиции, а
arber человек :D), однако новые позиции, а
 2007 работать не стояли, вместо #Н/Д?: Елы палы, уже
2007 работать не стояли, вместо #Н/Д?: Елы палы, уже