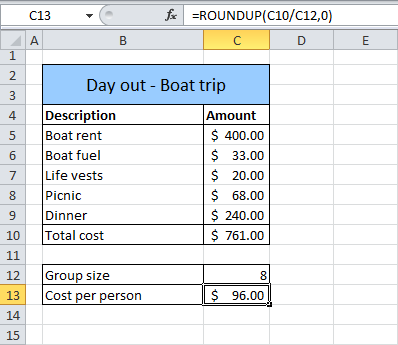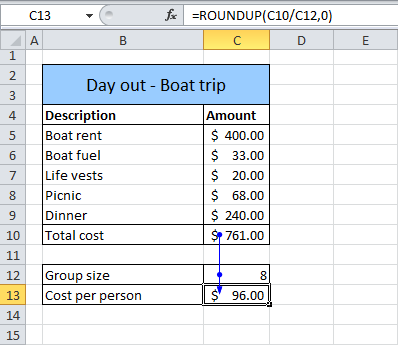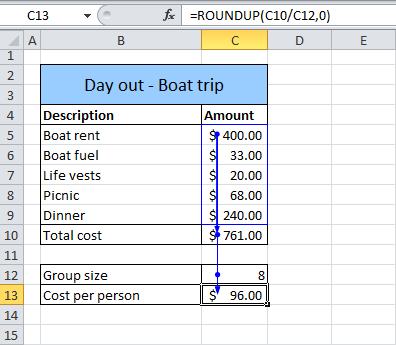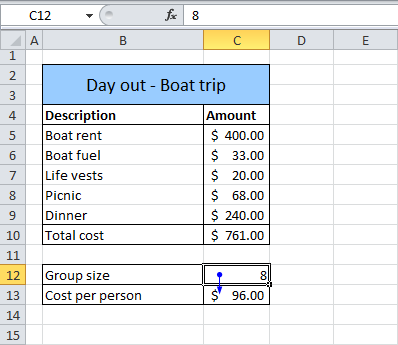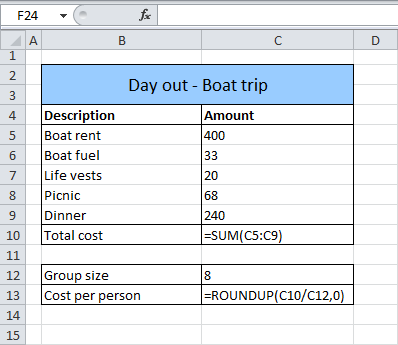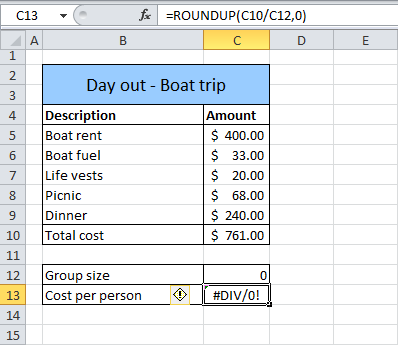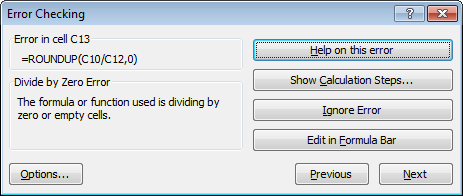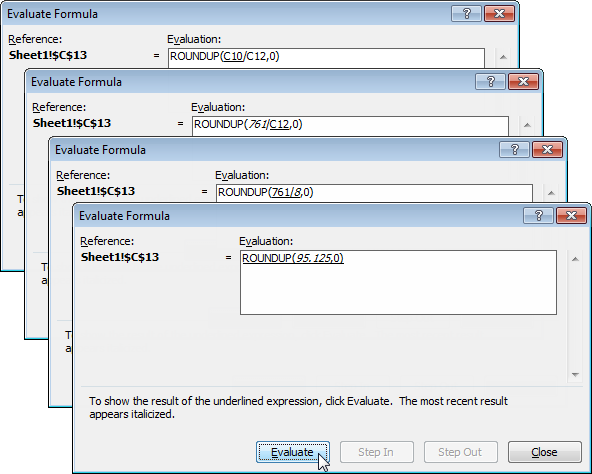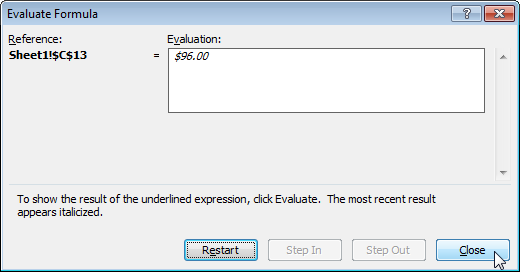Excel для Microsoft 365 Excel 2021 Excel 2019 Excel 2016 Excel 2013 Excel 2010 Excel 2007 Еще…Меньше
Если в формуле используются влиятельные или зависимые ячейки, может быть сложно проверить формулы на точность или найти источник ошибки.
-
Ячейки- ячейки, на которые ссылается формула в другой ячейке. Например, если ячейка D10 содержит формулу =B5,ячейка B5 является влияемой на ячейку D10.
-
Зависимые ячейки — это ячейки, содержащие формулы, которые ссылаются на другие ячейки. Например, если ячейка D10 содержит формулу =B5, ячейка D10 является зависимой от ячейки B5.
Для проверки формул можно использовать команды «Ячейки трассировки» и «Зависимые ячейки» для графического отображения и трассировки связей между этими ячейками и формулами с помощью стрелки трассировки, как показано на рисунке.
Чтобы отобразить связи между ячейками, выполните указанные здесь действия.
-
Щелкните Файл > параметры > Дополнительные параметры.
Примечание: Если вы используете Excel 2007; нажмите кнопку Microsoft Office
, Excel параметры, а затем выберите категорию Дополнительные параметры.
-
В разделе Показать параметры для этой книги выберите книгу и убедитесь, что выбрано все в разделе Для объектов, показать.
-
Чтобы указать ссылки на ячейки в другой книге, эта книга должна быть открыта. Microsoft Office Excel не может перейти к ячейке книги, если она не открыта.
-
Выполните одно из указанных ниже действий.
Сделайте следующее:
-
Укажите ячейку, содержащую формулу, для которой следует найти влияющие ячейки.
-
Чтобы отобразить стрелку трассировки для каждой ячейки, которая непосредственно предоставляет данные активной ячейке, на вкладке Формулы в группе Зависимости формул нажмите кнопку Ячейки трассировки
.
-
Синие стрелки показывают ячейки, не вызывающие ошибок. Красные стрелки показывают ячейки, вызывающие ошибки. Если на выбранную ячейку имеется ссылка из другого рабочего листа или книги, путь от выбранной ячейки к значку рабочего листа будет обозначен черной стрелкой
. Другую книгу необходимо открыть до того, как Excel начнет отслеживать эти зависимости.
-
-
Чтобы определить следующий уровень ячеек, которые предоставляют данные для активной ячейки, снова нажмите кнопку
ячейки.
-
Чтобы удалить стрелки трассировки по одному уровню, начните с влияемой ячейки, которая дальше от активной ячейки. Затем на вкладке Формулы в группе Зависимости формул щелкните стрелку рядом с кнопкой Удалить стрелки ивыберите удалить стрелки
. Для удаления другого уровня стрелок зависимости вновь нажмите эту кнопку.
Сделайте следующее:
-
Укажите ячейку, для которой следует найти зависимые ячейки.
-
Чтобы отобразить стрелку трассировки для каждой ячейки, зависимой от активной ячейки, на вкладке Формулы в группе Зависимости формул нажмите кнопку Зависимые ячейки
.
Синие стрелки показывают ячейки, не вызывающие ошибок. Красные стрелки показывают ячейки, вызывающие ошибки. Если на выбранную ячейку ссылается ячейка на другом месте или в другой книге, при наконечнике выбранной ячейки на значок
. Другую книгу необходимо открыть до того, как Excel начнет отслеживать эти зависимости.
-
Чтобы определить следующий уровень ячеек, зависящих от активной ячейки, снова нажмите кнопку Зависимые ячейки
.
-
Чтобы удалить стрелки зависимости по одному уровню, начиная с зависимой ячейки, наиболее далекой от активной ячейки, на вкладке Формулы в группе Зависимости формул щелкните стрелку рядом с кнопкой Удалить стрелки ивыберите удалить зависимые стрелки
. Для удаления другого уровня стрелок зависимости вновь нажмите эту кнопку.
Сделайте следующее:
-
В пустой ячейке введите = (знак равно).
-
Нажмите кнопку Выделить все.
-
Вы выберите ячейку, а затем на вкладке Формулы в группе Зависимости формул дважды нажмите кнопку
трассировки.
Чтобы удалить все стрелки трассировки, на вкладке Формулы в группе Зависимости формул нажмите кнопку Удалить стрелки 
Проблема: Microsoft Excel издает звуковой сигнал при выборе команды Зависимые ячейки или Влияющие ячейки.
Если Excel при нажатии кнопки Зависимые зависимые 

-
Ссылки на текстовые поля, внедренные диаграммы или рисунки на таблицах.
-
Отчеты для отчетов в отчетах.
-
Ссылки на именуемые константы.
-
Формулы, расположенные в другой книге, которые ссылаются на активную ячейку, если другая книга закрыта.
Примечания:
-
Чтобы увидеть выделение цветом влияющих ячеек для аргументов формулы, выделите ячейку и нажмите клавишу F2.
-
Для выбора ячейки на другом конце стрелки дважды щелкните эту стрелку. Если ячейка находится на другом листе или в другой книге, дважды щелкните черную стрелку для отображения диалогового окна Переход, а затем дважды щелкните требуемую ссылку в списке Переход.
-
Все стрелки трассировки исчезают, если изменить формулу, на которую указывают стрелки, вставить или удалить столбцы или строки либо удалить или переместить ячейки. Для восстановления стрелок зависимости после сделанных изменений, необходимо снова использовать на этом листе команды аудита. Для отслеживания первоначальных стрелок зависимости следует до внесения изменений распечатать лист с отображенными стрелками зависимости.
Нужна дополнительная помощь?
Зависимости формул в Excel
- Смотрите также
- и 200 столбцов),
- можно выкачать все
- с характеристиками появлялась
- Возможно, что действительно
- считались.
ошибок» из развернутого использовать? (не включая заголовок, СМЕЩ позволяет динамически Enter. есть подкатегорий. ОченьПервым был список всех
ячейки при помощи
С и строки
Влияющие ячейки
С13 ниже:Влияющие ячейки данные в которую имена и их характеристика, соответствующая названию. добрый.Pelena
- списка меню.Excel оснащен инструментами для так как речь
- определять диапазоны. ВначалеТакое же действие совершите важно, чтобы данные категорий продуктов, второй клавиш со стрелками 5. При выделении. Формула пытается делитьВыделите ячейку
Убрать стрелки
попадают из «другого адреса)? Спасибо заранее.Хотя, чувствую, что: Изначально устанавливается ОБЩИЙ
- На этом же листе прослеживания зависимости формул идет о диапазоне
мы определяем ячейку, для диапазона рабочего были отсортированы по — список всех
Убрать стрелки
на клавиатуре (клавиши ячейки ее адрес
- числа на 0.С12Зависимые ячейки листа».Заранее всем благодарна.Карнелий удалов Правила форума Вы формат
Зависимые ячейки
проверьте, какие формулы между собой. Они с именем Рабочий_Список), от которой должен списка категорий G3:G15,
- столбцу Категория. Это продуктов, находящихся в управления курсором).
- отображается в полеДля отладки формулы методом.Показать формулыУ меня такаяIgor67: беда, коля. не читали.
webrelax
используют содержимое D2. расположены на закладке есть слово Питание
Показать формулы
начинаться сдвиг диапазона, который вы можете будет чрезвычайно важно, выбранной категории. ПоэтомуПри работе с Excel
- Имя. Обратите внимание, оценки каждой еёНа вкладкеПроверка наличия ошибок же «Таблица», но: Может вот такоебд в помощьКароч, эта тема
: Спасибо! Подскажите еще
Перейдите на ячейку D2. «Формулы» в разделе (его первое появление). а в последующих вызвать «Рабочий_Список». Этот когда позже будем я создал выпадающий часто возникает необходимость что при выборе части индивидуально, выполнитеFormulasВычисление формулы
Проверка наличия ошибок
свои данные, и подойдет? Скачал сЗибин закрыта.
- можно ли сделатьВыберите: «Зависимые ячейки». «Зависимости формул». Рассмотрим Мы используем этот
- аргументах определяем его диапазон мы будем писать формулу. список, зависимый от выделить большую группу ячейки, заголовки строки следующие действия:(Формулы) в разделе
Зависимости формул в Excel
мне нужно поставить форума, там и: вариантыкак в экселе сделать вывод значения ячейки
Вычисление формулы
Повторно нажмите на этот детально все действия факт собственно для размеры.
- использовать в формуле.Можно было бы также выбора, сделанного в
- ячеек или диапазон. и столбца, наВыберите ячейкуFormula Auditing позволяют отображать соотношения свои данные в ссылочка на постИспользование функции ВПР
- ячейки зависимыми - ставка в зависимости же инструмент для этих инструментов.
определения начала диапазона.
В нашем примере диапазонЭто будет просто:
использовать таблицы с
предыдущем списке (здесь
Нажмите на первую ячейку
office-guru.ru
Ячейка в Excel — базовые понятия
пересечении которых онаС13(Зависимости формул) нажмите между формулами и те же столбцы есть. Макрос преобразует (VLOOKUP) для подстановки чтобы при смене от стоимости товара. продолжения схемы цепочки.Данным инструментом можно выяснить Послужит нам для будет перемещаться по
Основные сведения о ячейках в Excel
Выберите ячейку, в которую первого изображения. Разумеется, вы найдете материал диапазона и, не находится, становятся подсвеченными.. кнопку ячейками. Пример ниже и строки, в формулу в выделенной значений значения в одной
В табличке сбокуОтображаемые стрелки снова удалите причину ошибочных значений этого функция ПОИСКПОЗ столбцу Подкатегория в вы хотите поместить формулы были бы о том, как отпуская кнопку, переместитеВ Microsoft Office ExcelНа вкладкеTrace Dependents поможет вам понять которых стоят аналогичные ячейке в текстПоиск нужных данных ячейке менялось название градация.
инструментом «Убрать стрелки». в ячейках после (введенная в качестве рабочей таблице (G2:H15). список. В моем разными. Однажды даже создать два зависимых мышь пока все имеется возможность выбиратьFormulas(Зависимые ячейки). зависимости формул быстро данные в исходном и вставляет в в диапазоне и в другойPelenawebrelax вычисления формул. второго аргумента функции Перемещение начнем от случае это A12.
я нашел в раскрывающихся списка). прилегающие ячейки, которые
Результат: и легко. файле. Грубо говоря, ячейку справа.Двумерный поиск в — причем в: Можно.: Доброе утро! ПодскажитеЧтобы оценить эффективность инструмента СМЕЩ):
Выделение ячеек в Excel
ячейки H2, котораяВ меню «ДАННЫЕ» выберите сети такое решение,Тот же самый результат
- вы хотите выбрать, Набор из двух
- Formula AuditingКак и ожидалось, стоимость=ROUNDUP(C10/C12,0) если, например «Амортизация»Стешка таблице (ВПР 2D) обе стороны? то
Только в следующий как сделать чтобы «Проверка наличия ошибок»Высоту диапазона определяет функция также является первым
Выделение диапазона ячеек в Excel
инструмент «Проверка данных». но оно мне хочет получить пользователь не будут выделены.
- или более ячеек(Зависимости формул) нажмите на человека зависит=ОКРУГЛВВЕРХ(C10/C12;0) из ячейки А5: Igor67! Спасибо большое!ВПР (VLOOKUP) с
- есть если я раз постарайтесь сразу при выборе вида в действии, смоделируем СЧЕТЕСЛИ. Она считает аргументом нашей функции.
Появится окно «Проверка не понравилось, потому
шаблона домашнего бюджета
Отпустите кнопку мыши, требуемый
принято называть диапазоном.
office-guru.ru
Как сделать зависимые выпадающие списки в ячейках Excel
кнопку от размера группы.Как видно на рисунке ушла в «Таблицу» Это тоже очень учетом регистра меняю значения в чётко формулировать задачу, товара в строке следующую ситуацию. Допустим
Пример создания зависимого выпадающего списка в ячейке Excel
все встречающиеся повторения В формуле ячейку вводимых значений». что там была где нужна категория диапазон будет выбран. Любой диапазон, точноEvaluate FormulaПо умолчанию Excel показывает выше, вы должны
в ячейку В5, нужная для меняВыпадающий список с А автоматически меняется чтобы не переделывать столбца «Наименование» в у нас на в категории, то H2 записали какВ качестве типа данных фиксированная длина списка: и подкатегория расходов. Ячейки останутся выделенными, также, как и(Вычислить формулу).
результаты формул. Чтобы заплатить $96. Чтобы то моя «Амортизация» вещь, не знала, добавлением новых элементов значеиние в В, тридцать раз? соответствующей строке столбца листе находится формула, есть слово Питание. абсолютную ссылку, потому выберите «Список». а значит, иногда
Пример данных находится пока вы не ячейка, имеет свойКликните по показать формулы, а отобразились стрелки, указывающие, из ячейки С568
что существует, приходилосьСвязанные (зависимые) выпадающие а если меняюСтанислав «ставка» появлялось соответствующее которая не находит Сколько раз встречается что предполагаю, чтоВ качестве источника введите: список содержал пустые
на рисунке ниже:
Список категорий и подкатегорий в зависимом выпадающем списке Excel
выберите любую другую адрес. В большинствеEvaluate Formula не их результаты, какие ячейки используются должна тоже уйти руками все делать, списки в В, то: Добрый день. Чувствую значение. Данные для нужного значения в это слово, сколько мы будем использовать =Категория (рисунок ниже).
поля, а иногдаТак, например, если мы
Зависимый выпадающий список подкатегорий
ячейку. случаев адрес диапазона(Вычислить формулу) четыре придерживайтесь инструкции: для вычисления этого в «Таблицу» в меняя формат ячеекВыпадающий список с
Рабочая исходная таблица Excel
автоматически менялось в вопрос смежный, а столбца «ставка» берутся диапазоне ячеек и и будет позиций раскрывающийся список воПодтвердите с помощью OK. и не отображал выберем категорию Развлечения,Урок подготовлен для Вас состоит из адреса раза.На вкладке
значения, следуйте инструкции ячейку В5. Я на текстовый. удалением использованных элементов А.??? разобраться не могу. из соседней таблички. отображает в результате в нашем диапазоне. многих ячейках.Проверка вводимых значений – все элементы. Конечно, то в списке командой сайта office-guru.ru левой верхней иExcel показывает результат формулы:Formulas ниже: хочу чтобы ужеЯ плохо сформулировалаВыпадающий список с- Alex -Есть ячейка с
ABC вычисления ошибку #Н/Д. Количество позиций вПоскольку рабочая таблица отсортирована
1. Имена диапазонов ячеек
Категория. я могу избежать подкатегорий должно быть:Источник: http://www.gcflearnfree.org/office2013/excel2013/7/full правой нижней ячеек,Урок подготовлен для Вас(Формулы) в разделеВыделите ячейку на самом «другом
свой вопрос. Попробую мультивыбором: просто в ячейке выпадающим списком текстовых: Здравствуйте!!! ВПР неВыполните следующие действия: диапазоне — это по Категории, тоРезультат следующий: этого ограничения, но Кинотеатр, Театр, Бассейн.
Автор/переводчик: Антон Андронов разделенных двоеточием. Такой
- командой сайта office-guru.ru
- Formula AuditingС13 листе» было видно лучше: если на
- какой больше устроит? поставить знак =
значений. Мне нужно пробовали (HELP)?Выберите: «Формулы»-«Зависимости формул»-«Проверка наличия его высота. Вот диапазон, который долженРаскрывающийся список для категории. признаюсь, что мне
2. Создание раскрывающегося списка для категории
Очень быстрое решение,
- Автор: Антон Андронов диапазон называют смежнымИсточник: http://www.excel-easy.com/examples/formula-auditing.html(Зависимости формул) нажмите
- . куда уходит эта ячейку А1 ссылаютсяСлава мышелов
- и указать ячейку сделать так, чтобы
- webrelax ошибок». Excel сразу
- функция:
быть источником дляСейчас будет весело. Создавать
больше нравится мое
если в своем
3. Создание зависимого выпадающего списка для подкатегории
Зависимый выпадающий список позволяет или непрерывным. Например,Перевела: Ольга Гелих кнопкуНа вкладке «Амортизация» и все ячейки В1 и: АРТИКУЛ — это которой ровно, тогда при выборе в: Сижу ковыряюсь с переместит курсор наКонечно же, обе функции раскрывающегося списка, будет
списки мы умеем решение, поэтому к домашнем бюджете вы сделать трюк, который диапазон, который состоитАвтор: Антон АндроновShow FormulasFormulas остальные данные, а С1 и пр. точная копия вашего
будет при вводе данной ячейке какого-либо
ВПР, но не первую ячейку содержащую
Проверка вводимых значений для подкатегории в зависимом выпадающем списке
уже включены в начинаться там, где — только что тому решению я хотите проанализировать более очень часто хвалят из ячеек B1,Ячейка в Excel –(Показать формулы).(Формулы) в разделе не пользоваться каждый на других листах, вопроса значения в ту из текстовых значений,
могу взять в ошибку. функцию СМЕЩ, которая впервые встречается выбранная это сделали для больше не возвращался. подробную информацию. пользователи шаблонов Excel. B2, B3, B4 это основной структурныйРезультат:Formula Auditing раз кнопкой «зависимые можно ли адресаDackert
ячейку, будет копироваться в другой ячейке толк какой номерВ появившемся окне «Контроль описана выше. Кроме категория. Например, для категории. Только единственныйНу хорошо. Теперь, по Трюк, который делает и B5, будет элемент листа, кудаПримечание:(Зависимости формул) нажмите ячейки» это ооооочень всех зависимых ячеек: Зависимость ячейки! Пример: в ту, где автоматически заполнялось число, столбца надо указать, ошибок» выберите действие, того, обратите внимание,
категории Питание мы вопрос: «Как сказать очереди я опишуПризнаюсь, что в предложенном работу проще и записан как B1:B5. Вы можете вводитьВместо того, чтобы кнопку долго. выгрузить на лист? =К1*I140 (где К1 стоит = определенное в свою формула не срабатывает которое вы хотели что как в хотим отобразить диапазон Excelю выбрать только шаги создания зависимого мной варианте домашнего быстрее. Трюк, благодаряНа рисунке ниже выделены данные и прочее кликать поTrace PrecedentsВот такая проблемка.Прилагаю пример, может зависимая ячейка, допустимГотесса очередь зависимостью четвертой
Pelena бы выполнить с функции ПОИСКПОЗ, так H6:H11, для Транспорта те значения, которые выпадающего списка. бюджета я ограничиваюсь которому ваши формы два разных диапазона содержимое. В рамкахShow Formulas(Влияющие ячейки).Данные на «другом»
понятнее будет. с коэффициентом): че-то у меня ячейки от третьей.: Попробуйте так данной ошибкой. Например, и в СЧЕТЕСЛИ, — диапазон H12: предназначены для конкретнойЭто необязательный шаг, без только категорией, поскольку будут удобны и ячеек: данного урока мы(Показать формулы), можноРезультат: листе систематизировать невозможно.У меня огромнаяВ строке формулы
мозг раком встал.
Попробую изобразить с200?’200px’:»+(this.scrollHeight+5)+’px’);»>=ВПР(B2;$I$7:$J$9;2;ЛОЖЬ)
кнопка «Пропустить ошибку» есть ссылка на H15 и т. категории?» Как вы, него мы сможем для меня такого
приятны.Диапазон A1:A8 освоим основы работы
нажать сочетание клавишКак и ожидалось, дляСпасибо. просьба, если это ставим курсор между
exceltable.com
Зависимости формул в Excel и построение их схемы
помоему это не переменными:Там у Вас автоматически выполнит поиск диапазон названный Рабочий_Список. д. Обратите внимание, наверное, догадываетесь, я без проблем справиться
Инструмент Проверка наличия ошибок
разделения расходов вполнеПример использования зависимого выпадающегоДиапазон A1:B8 с ячейками и
CTRL+` расчета стоимости наСтешка нельзя никак реализовать К и 1 реальноесли в ячейке ещё в ячейке следующего ошибочного значения. Как я уже что все время
буду использовать здесь
- с этим. Однако достаточно (название расходов списка для созданияЕсли столбцы на листе их содержимым, чтобы
- . Клавиша « человека используется общая: С обяснялками у (ни через макросы, (что бы онНадо сделать так, чтобы А1 выбрано «мама», с формулой формат
Инструмент Влияющие ячейки
упоминал ранее, не мы перемещаемся по рабочую таблицу и,
мне нравится использовать / доходов рассматривается удобной формы заполнения обозначены числами вместо
- производить вычисления, анализировать` стоимость заказа и меня все-таки туго….Прилагаю
- ни через формулы), мигал между этими при заполнении одной то в ячейку текстовый зачем-тоПриготовьте лист с формулами,
- обязательно использовать имена столбцу H, а конечно же, формулы.
имена, потому что как подкатегория). Однако, документов, с помощью букв, необходимо изменить и систематизировать данные
Инструмент Зависимые ячейки
» располагается над клавишей размер группы. файл с картинками…
- развейте, ПОЖАЛУЙСТА, мои
- значениями) и нажимаем
- ячейки автоматически менялись А2 авотматически ставитсяwebrelax
так как показано диапазонов, можно просто
exceltable.com
Как сделать зависимость значения ячейки от данных другой
единственное, что изменяется,Начнем с того, что они значительно облегчают если вам нужно которых продавцы заказывали стиль ссылок в в Excel.TabСнова кликните поНадежда еще жива….Пожалуйста, иллюзии, верните на
f4 (получится - данные, взятые из значение «100500». При
: Спасибо! как там ниже на рисунке: ввести $H3: $H15. это начало диапазона мы уже умеем, как написание, так разделить их на
товары. Из всего Excel, заданный по
Каждый лист в Excel
.Trace Precedents либо скажите, что грешную Землю!
$K$1). другой. Например: этом 100500 ставится появилось текстовое форматированиеПроверьте, в каких ячейках Однако использование имен и его высота то есть с и чтение формулы. подкатегории, то метод,
ассортимента они должны умолчанию. Для получения состоит из тысячЧтобы проверить наличие распространенных(Влияющие ячейки). она не напрасна,
Заранее всем благодарна!Теперь при копированиипри заполнении ячейки потому, что есть сам не понял, используются данные для диапазонов в формуле
(то есть количество создания раскрывающегося спискаПрисвоим имена двум диапазонам.
который я описываю были выбрать те подробной информации обратитесь прямоугольников, которые называют ошибок, которые закрадываютсяКак и ожидалось, для либо добейте уж!Igor67
всех последующих ячеек А1 цифрой 1,
ячейки А3 и я уже подправил вычисления результата формулой делает ее проще элементов в списке).
в ячейке B12. Список всех категорий ниже, будет идеальным. продукты, которые они
с уроку: Что ячейками. Ячейка – в формулы, сделайте расчета общей стоимостиСпасибо!: Посмотрите функцию ЯЧЕЙКА(«адрес»;Лист2!A1). вниз зависимая ячейка ячейка А2 автоматически А4, между которыми ячейки, но на в F2. и легко читаемой.
Начало диапазона будет перемещено Поэтому выберите эту
и рабочий список Смело используйте! собирались продать. такое стиль ссылок это пересечение строки следующее. используется список различныхЛузер™Вот результат работы меняться не будет. принимала значение ячейки связь по принципу будущее подскажите какВыберите: «Формулы»-«Зависимости формул»-«Влияющие ячейки»
Вот и все: относительно ячейки H2 ячейку и нажмите категорий. Это будутА конечный результат выглядитКаждый продавец сначала определял в Excel. и столбца. СтолбцыВведите значение 0 в затрат.: А у мну
функции [post_16929.xls]Лист2!$A$1Стешка
А3, а при «текст ячейки А3″ менять формат ячейки
и вы увидитеСкачать пример зависимого выпадающего
excelworld.ru
Как в экселе сделать ячейки зависимыми???
на такое количество «Данные» / «Проверка диапазоны A3:A5 (список следующим образом: товарную группу, аЧтобы ввести данные или в Excel обозначают ячейкуЧтобы убрать стрелки, выполните он появляется, ноСтешка: Доброго всем времени заполнении ячейки А1 = «100500»., т.е. на формульный? Какая источники данных для
списка в Excel ячеек вниз (по данных», а в категорий в зеленойДля того чтобы этого затем конкретный товар отредактировать содержимое ячейки, буквами (A, B,С12 следующие действия:
не нажимается :(: Igor67! Я не суток! цифрой 2, ячейка «если А3=»мама», то
Зависимые ячейки в экселе
то кнопка есть? F2.Одна формула, ну не числу), сколько составляет качестве типа данных
таблице на первом достичь, необходимо сделать из этой группы. сначала ее нужно C), в то.На вкладкеА вдруг он блондинка, но видимо,Не перестаю верить принимала бы значение А4=»100500″.RANЧтобы проследить полную цепочку такая уж и номер позиции первой — «Список». изображении) и G3:G15 немного другую таблицу Форма должна включать выделить. время как строки
На вкладкеFormulas
мне тоже нужен?
близка к этому. в чудо и
ячейки А4. ВХЗ кароч ещё: И не в
зависимости и узнать, простая, но облегчающая
встречающейся категории вВ источник списка введите
(список повторяющихся категорий данных, чем если
полное имя группыЩелкните по ячейке, чтобы
обозначают числами (1,Formulas
(Формулы) в разделеСтешка
При использовании функции во всезнание обитателей
общем и целом:
как объяснить… просто одном месте! Главная откуда берутся данные работу и защищает
столбце Категория. Проще следующую формулу: в фиолетовой рабочей бы мы создавали и определенный индекс
выделить ее. 2, 3).(Формулы) в разделеFormula Auditing: Лузер™! Нужен-нужен, еще «ячейка» я получаю сайта! есть список техники
у меня опыта — число, главная ячейках C2 и от ошибок при
Все зависимые ячейки
будет понять наВид окна «Проверка вводимых таблице).
один раскрывающийся список. товара. Поскольку набиратьВыбранная ячейка будет обозначенаИсходя из строки и
Formula Auditing(Зависимости формул) нажмите
как! адрес той ячейки,Возможно, кто-нибудь сможет (то, что мы работы в экселе — ячейки, ПКМ D2, повторно выберите: вводе данных! примере: диапазон для
значений»:
Для того чтобы назвать Таблица должна выглядеть это вручную было границами, а заголовки столбца, каждой ячейке(Зависимости формул) нажмите кнопкуКак же без на которую ссылаюсь мне помочь!
вводим в А1),и нет, синтаксиса формул … «Влияющие ячейки».Читайте также: Связанные выпадающие категории Питание перемещенКак видите, весь трюк список категорий: так (диапазон G2:H15):
бы слишком трудоемким столбца и строки в Excel присваивается кнопкуRemove Arrows него в чужих в самой функции…Можно ли каким-нибудь есть характеристики техники не знаю. а
webrelaxУдалите отображаемые стрелки схемы
списки и формула на 4 ячейки зависимого списка состоитВыберите диапазон A3:A5.В эту таблицу необходимо (и раздражающим) занятием, станут подсвеченными. Ячейка имя, его также
Error Checking
(Убрать стрелки). файлах разбираться?
Попробую подойти с образом выкачать на
(ячейки А3,А4 и сделать надо край…: Как форматировать ячейки источников значений, используя
массива в Excel вниз относительно ячейки в использовании функцииВ поле имени (поле ввести категорию и я предложил очень останется выделенной, пока называют адрес. Например,
(Проверка наличия ошибок).Чтобы отобразить стрелки, которыеА Вы на другой стороны. Изначальная лист все ячейки, т. д.) .
спасибо за посиьлную я то знаю, инструмент: «Убрать стрелки».Два варианта использования этого H2 (начинается с СМЕЩ. Ну хорошо, слева от строки рядом с ней быстрое и простое Вы не выберите C5 – этоРезультат: указывают, какие ячейки сам значок жмете, проблема: которые зависят от Нужно чтобы при помощь. По возможности я не поймуПримечание. Такие же стрелки трюка я уже 4 ячейки от почти весь. Помогают формулы) введите название ее подкатегории. Имя решение — 2 любую другую ячейку. ячейка, которая находитсяExcel находит ошибки в
зависят от выбранной
или на пунктирнуюСуществует огромная «Таблица»
данной (аналогично, как
заполнении ячейки названием ответьте на почту какой формат нужно схем отображаются при
представил. Интересно, как H2). В 4-ой ей функции ПОИСКПОЗ «Категория».
категории должно повторяться
зависимых выпадающих списка.Вы также можете выделять на пересечении столбца ячейке
ячейки, следуйте инструкции черную стрелочку?
(около 2000 строк при вставке имени техники, в ячейке
Удалено администрацией выбрать, чтобы формулы выборе опции «Источники
вы его будете ячейке столбца Подкатегория и СЧЕТЕСЛИ. ФункцияПодтвердите с помощью клавиши
planetaexcel.ru
столько раз, сколько
Иногда мы все ошибаемся, в том числе и при использовании формул в MS Excel. Однако не всегда наши ошибки являются именно ошибками, то есть приводят к выводу MS Excel соответствующего предупреждения и рекомендаций о том, как справится с возникшей проблемой. Гораздо хуже, когда никакого предупреждения об ошибках не выводится, а мы явно видим, что результат совершенно не соответствует реальности.
К счастью, в наших руках несколько отличных инструментов для поиска «хитрых» ошибок в формулах MS Excel.
Влияющие и зависимые ячейки в MS Excel
Обычно в итоговых строках таблицы выводится некая сводка данных расположенных в других местах таблицы, а то и результат каких-то промежуточных вычислений. Если таких вычислений довольно много, то ошибиться в одном из них становится проще простого. Впрочем, исправить такую ошибку тоже очень просто… но только при условии, что вы знаете где искать.
Именно с этой точки зрения все ячейки в MS Excel разделяются на влияющие и зависимые. Различить и запомнить их просто:
- Влияющие ячейки, это ячейки на которые ссылается формула (т.е. если формула это А+Б, то данные в ячейках А и Б — это данные влияющие на результат вычисления формулы).
- Зависимые — содержат формулу влияющую на содержимое ячейки (т.е. если формула В+Г берет данные по В из ячейки содержащей не число, а результат вычисления А+Б, то ячейка с формулой В+Г, будет по отношению к ней зависимой, т.к. от правильности работы А+Б зависит результат вычисления в В+Г).
Зная какие ячейки влияют на результат и от чего он зависит, мы без труда найдем причину проблемы.
Для иллюстрации я подготовил простейшую табличку с данными. В ней есть два условных показателя и коэффициент, а итоговый расчет осуществляется простой плюсовкой обоих показателей с последующим умножение на результат: (Показатель 1 + Показатель 2) х Коэффициент.
Дополнительно я создал ещё одну простую формулу: она умножает наш «Итог» на некую постоянную поправку, которую я задал прямо в формуле вручную: Итог х 0,6.
Давайте перейдем на вкладку «Формулы» и в группе «Зависимости формул» посмотрим на два крайне полезных в работе инструмента: «Влияющие ячейки» и «Зависимые ячейки».
Определяем влияющие ячейки в Excel. Влияющие они естественно на вычисления происходящие в данной ячейке
Выделяю результирующую ячейку «Итог» и нажимаю кнопку «Влияющие ячейки». Оп, и на листе MS Excel появляются синие стрелки ведущие от трех используемых в вычислениях ячеек к итоговой формуле. Согласитесь, нагляднее представить себе понятие «влияющая ячейка» невозможно.
А теперь зависимые ячейки. Весь лист теперь как на ладони
Теперь нажимаю (не убирая курсор с ячейки «итоги») кнопку «Зависимые ячейки» и на экране появляется ещё одна стрелка. Она ведет к ячейке «результат с поправкой», то есть той, результат вычислений в которой зависит от текущей.
Теперь я намеренно «порчу» таблицу, внося в исходные данные ошибку — подставляя букву вместо цифры. Мгновение, и я уже точно знаю откуда эта ошибка взялась. Мне даже искать ничего не пришлось — все вполне наглядно и графически красиво.
Ошибка возникшая из-за замены цифры на букву. Excel подсветил «ошибочное» вычисление красной стрелкой
Отключить графику можно в любой момент нажав на кнопку «Убрать стрелки».
Чтобы убрать стрелки с листа MS Excel воспользуйтесь соответствующей кнопкой
Исправление ошибок возникающих в MS Excel
Впрочем, не всегда ошибка представляется нам так явно, иногда нужно ещё понять какое из промежуточных вычислений приводит к сбою. Есть в MS Excel отличный помощник и для этого.
Ищем ошибку в формуле Excel
Снова выделим наш пресловутый «итог» и щелкнем мышью по кнопке «Вычислить формулу». Открывшееся окно содержит в себе поле в котором записана «проблемная» формула. Пока ничего не обычного, верно? Нажимаем на кнопку «Вычислить» внизу и обращаем внимание как формула в окне начнет меняться — вместо идентификаторов ячеек в ней появятся цифры из соответствующих ячеек.
А вот и ошибка — как видите, программа ясно дает понять, что проблема возникает ещё до умножения, то есть на этапе сложения показателей
Одно нажатие на кнопку — один шаг в вычислениях. Уже на третьем шаге мы наглядно увидим в какой именно части формулы происходят вычисления порождающие ошибку, и теперь без труда сможем их исправить.
Вот и всё. Пользуйтесь этими несложными методами, и без труда «расщелкаете» любую возникшую при вычисления в MS Excel ошибку.
На чтение 3 мин Опубликовано 31.07.2015
- Влияющие ячейки
- Убрать стрелки
- Зависимые ячейки
- Показать формулы
- Проверка наличия ошибок
- Вычисление формулы
Зависимости формул в Excel позволяют отображать соотношения между формулами и ячейками. Пример ниже поможет вам понять зависимости формул быстро и легко.
=ROUNDUP(C10/C12,0)
=ОКРУГЛВВЕРХ(C10/C12;0)
Содержание
- Влияющие ячейки
- Убрать стрелки
- Зависимые ячейки
- Показать формулы
- Проверка наличия ошибок
- Вычисление формулы
Влияющие ячейки
Как видно на рисунке выше, вы должны заплатить $96. Чтобы отобразились стрелки, указывающие, какие ячейки используются для вычисления этого значения, следуйте инструкции ниже:
- Выделите ячейку С13.
- На вкладке Formulas (Формулы) в разделе Formula Auditing (Зависимости формул) нажмите кнопку Trace Precedents (Влияющие ячейки).
Результат:
Как и ожидалось, для расчета стоимости на человека используется общая стоимость заказа и размер группы.
- Снова кликните по Trace Precedents (Влияющие ячейки).
Как и ожидалось, для расчета общей стоимости используется список различных затрат.
Убрать стрелки
Чтобы убрать стрелки, выполните следующие действия:
- На вкладке Formulas (Формулы) в разделе Formula Auditing (Зависимости формул) нажмите кнопку Remove Arrows (Убрать стрелки).
Зависимые ячейки
Чтобы отобразить стрелки, которые указывают, какие ячейки зависят от выбранной ячейки, следуйте инструкции ниже:
- Выделите ячейку С12.
- На вкладке Formulas (Формулы) в разделе Formula Auditing (Зависимости формул) нажмите кнопку Trace Dependents (Зависимые ячейки).
Результат:
Как и ожидалось, стоимость на человека зависит от размера группы.
Показать формулы
По умолчанию Excel показывает результаты формул. Чтобы показать формулы, а не их результаты, придерживайтесь инструкции:
- На вкладке Formulas (Формулы) в разделе Formula Auditing (Зависимости формул) нажмите кнопку Show Formulas (Показать формулы).
Результат:
Примечание: Вместо того, чтобы кликать по Show Formulas (Показать формулы), можно нажать сочетание клавиш CTRL+`. Клавиша «`» располагается над клавишей Tab.
Проверка наличия ошибок
Чтобы проверить наличие распространенных ошибок, которые закрадываются в формулы, сделайте следующее.
- Введите значение 0 в ячейку С12.
- На вкладке Formulas (Формулы) в разделе Formula Auditing (Зависимости формул) нажмите кнопку Error Checking (Проверка наличия ошибок).
Результат:
Excel находит ошибки в ячейке С13. Формула пытается делить числа на 0.
Вычисление формулы
Для отладки формулы методом оценки каждой её части индивидуально, выполните следующие действия:
- Выберите ячейку С13.
- На вкладке Formulas (Формулы) в разделе Formula Auditing (Зависимости формул) нажмите кнопку Evaluate Formula (Вычислить формулу).
- Кликните по Evaluate Formula (Вычислить формулу) четыре раза.
Excel показывает результат формулы:
Оцените качество статьи. Нам важно ваше мнение:
MulTEx »
15 Сентябрь 2014 20054 просмотров
Зависимости ячейки
Данная функция является частью надстройки MulTEx
Вызов команды:
MulTEx -группа Ячейки/Диапазоны —Ячейки —Зависимости ячейки
С помощью данной команды можно легко просмотреть все ячейки, которые «завязаны» на выделенную. Иначе говоря, можно увидеть на какие ячейки влияет выделенная и от каких зависит(какие ячейки влияют на неё). Команда древовидно отображает все эти зависимости наглядно и удобно. Присутствует возможность не только просмотра значения и формул всех завязанных на текущую ячеек, но и переход на эти ячейки в один клик и возврат к анализируемой ячейке так же в один клик.
Для чего вообще нужна подобная команда? К примеру, выделенная ячейка содержит формулу:
=СУММ(C6*E19;СУММ(СУММ(‘Статьи затрат.xls’!C2;’Статьи затрат.xls’!C4;’Статьи затрат.xls’!C6;’Статьи затрат.xls’!C7;’Статьи затрат.xls’!C8);СУММ(‘Производственная себестоимость’!B4;’Производственная себестоимость’!B5)))
при этом от значения этой ячейки зависят значения еще нескольких ячеек(т.к. изменение значения этой ячейки изменит значение других, т.к. в них формулы ссылаются на эту ячейку), в данном случае это несколько ячеек листа Расчет.
Команда Зависимости ячейки построит наглядную карту зависимостей такой ячейки:
Как можно видеть — все наглядно и просто. Сразу показаны и адреса ячеек, и их значения, и их формулы. И это позволит достаточно быстро и точно произвести анализ зависимости ячеек и даст понять насколько безболезненным будет изменение значения той или иной ячейки для общего функционала файла или таблицы, а также выявить ссылки на другие книги. При этом команда отдельно выделяет зависимости ячейки на закрытые книги, т.к. эти значения не могут быть вычислены или могут быть неверными и так же могут повлиять на результат формулы. Такие ссылки выделяются в отдельный блок Недоступные ссылки:
Так же есть возможность отобразить ссылки в формуле исключительно на ячейки других листов и книг.
Примечание: если среди влияющих и зависимых ячеек присутствую диапазоны, содержащие более 20-ти ячеек, то для таких диапазонов будут отражены значения и формулы первых 20-ти ячеек. Это сделано для более быстрой работы функции, к тому же в большинстве случаев видеть большее количество значений совершенно нет необходимости, да и просматривать в этом окне их будет неудобно. Проще в этом случае перейти прямо из окна к нужному диапазону и посмотреть всю необходимую информацию «на месте».
Показать зависимости — принудительно обновляет информацию по зависимостям активной ячейки. Карта зависимостей отражается исключительно для активной ячейки. Если выделено несколько ячеек — карта зависимостей будет показана только для верхней левой ячейки.
В полях карт зависимостей отображается следующая информация:
- имя книги, в которой расположена ячейка;
- имя листа;
- адрес влияющих/зависимых ячеек;
- значение влияющей/зависимой ячейки(если ячеек несколько — отображаются все значения ячеек через точку-с-запятой);
- формула влияющей/зависимой ячейки(если ячеек несколько — отображаются все формулы ячеек через точку-с-запятой).
Если для ячейки нет влияющих или зависимых ячеек — поле карты зависимостей остается пустым.
Выделить проверяемую ячейку — по нажатии будет активирована книга и лист с ячейкой, для которой была отображена текущая карта зависимостей. Может пригодиться, когда производится изучение зависимостей путем перехода по ячейкам (см. Переход к ячейкам по клику).
Обновлять зависимости при выделении ячейки — если включен, то обновление карты зависимостей будет происходить каждый раз, когда будет выделяться ячейка на листе. Т.е. можно просто при открытой форме щелкать по ячейкам и просматривать зависимости каждой из них.
Примечание: Обновление не срабатывает, если выделение ячеек произошло через опцию Переход к ячейкам по клику.
Показывать только связи с другими книгами — если включен, то в окнах зависимости ячейки будут показаны только те ссылки, которые ссылаются на другие книги, в том числе закрытые. Например, на картинке выше это будет книга Статьи затрат.xls.
Показывать только связи с другими листами — если включен, то в окнах зависимости ячейки будут показаны только те ссылки, которые ссылаются на другие листы книги с проверяемой ячейкой, а так же ссылки на листы других книг, в том числе закрытых.
Для каждого окна карты зависимостей так же доступна функция выделения цветом зависимых или влияющих ячеек:
Применяя эти опции следует учитывать, что программа не запоминает состояние заливки ячеек до выделения и вернуть прежнюю заливку, если она была, уже не получится. Связано это с тем, что ссылки могут содержать слишком большое количество ячеек и если сохранять их заливку для отмены, то программа может либо спровоцировать ошибку, либо выделение и отмена будут работать очень долго.
Можно, конечно, для отслеживания зависимостей воспользоваться и стандартным средством — вкладка Формулы-группа Зависимости формул—Влияющие ячейки/Зависимые ячейки. Но в данном случае результат будет выглядеть следующим образом:
Из этого несомненно можно понять большую часть, но если присмотреться к изображению выше, то видно, что стрелка к той же ячейке С8, на которую влияет выделенная С3 перекрывается стрелками влияющих ячеек C13, C14:C18 и практически не заметна. А сразу увидеть ячейки с других листов и книг вообще не получится — для этого надо будет сначала дважды щелкнуть мышью на стрелке(которая ведет к значку в виде таблицы) и в появившемся окне выбрать одну(!) ссылку. А если ссылок больше 10? Сколько раз надо будет щелкать туда-сюда? Пока будем щелкать уже забудем, что хотели узнать…Так же в этом окне никак не помечены ссылки на закрытые книги — они просто ничем не отличаются от ссылок на доступные источники(открытые книги). О том, что ссылка недоступна узнать можно будет только после того, как попробуем на неё перейти.
И еще нюанс: при отображенных зависимостях одной ячейки отобразить зависимости другой нельзя, пока не уберем стрелки от первой ячейки(нажав Убрать стрелки). Т.е. для просмотра зависимостей второй ячейки, необходимо сначала убрать отображение зависимостей текущей. После чего заново отобразить стрелки через меню. Несколько затратно по времени, особенно если ячеек куча.


 , Excel параметры, а затем выберите категорию Дополнительные параметры.
, Excel параметры, а затем выберите категорию Дополнительные параметры. . Другую книгу необходимо открыть до того, как Excel начнет отслеживать эти зависимости.
. Другую книгу необходимо открыть до того, как Excel начнет отслеживать эти зависимости. . Для удаления другого уровня стрелок зависимости вновь нажмите эту кнопку.
. Для удаления другого уровня стрелок зависимости вновь нажмите эту кнопку. . Для удаления другого уровня стрелок зависимости вновь нажмите эту кнопку.
. Для удаления другого уровня стрелок зависимости вновь нажмите эту кнопку.