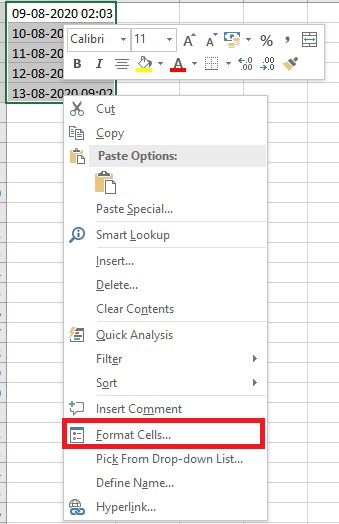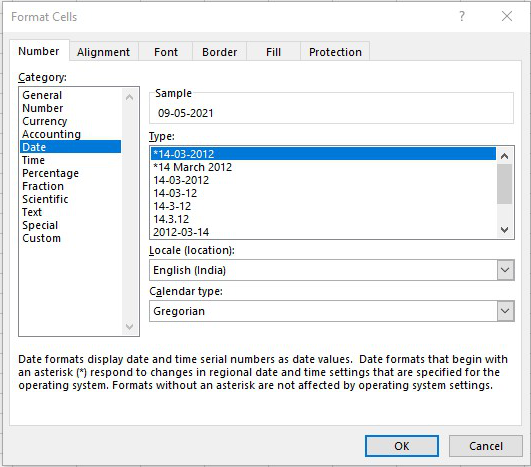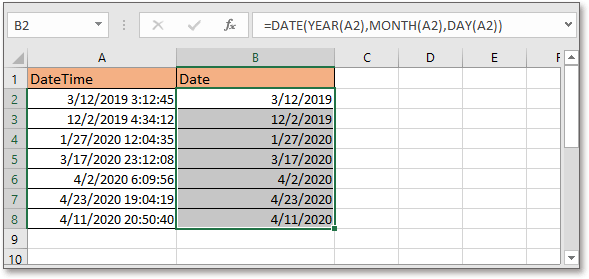Содержание:
- Измените формат, чтобы скрыть время из отметки времени
- Удалить время из даты в Excel с помощью формул
- Использование формулы INT
- Использование формулы ДАТА ЗНАЧЕНИЕ
- Удалить время из даты с помощью функции «Найти и заменить»
- Удалить время из даты с помощью текста в столбцы
Excel позволяет отображать данные во многих различных форматах. А когда дело доходит до данных даты и времени в Excel, их слишком много.
А поскольку существует так много форматов, есть способы редактировать и изменять их.
Обычная вещь, которую многие люди часто делают в Excel, — это убрать время из дат (т.е. удалите время из отметки времени, чтобы у вас была только дата).
Ниже приведен пример, в котором столбец A имеет отметки времени (с датой и временем), а столбец B имеет только значение даты.
В этом уроке я покажу вам несколько способов удалить время из даты в Excel.
Прежде чем я перейду к методам, вам нужно знать одну вещь: дата и время хранятся в Excel в виде чисел. Хотя вы можете увидеть дату
01 января 2021-2022 гг.на самом деле это номер 43831 на сервере. Точно так же время также сохраняется в виде чисел. Например, 01 января 2010 г. 15:00 — это число 43831,63 в бэкэнде (где целая часть представляет дату, а десятичная часть представляет время).
Измените формат, чтобы скрыть время из отметки времени
Если все, что вам нужно, это показать дату, а не дату и время, вы можете легко сделать это, изменив формат ячеек в Excel.
Это означает, что вы фактически не удаляете время из метки времени, а только скрываете часть времени.
Ниже приведен пример, в котором у меня одинаковое значение даты в обеих ячейках, но поскольку они отформатированы по-разному, вы видите время в одной, а не в другой.
Как вы можете видеть на изображении выше, в строке формул отображаются дата и время, а в ячейке отображается только дата.
Ниже приведены шаги по удалению / скрытию времени из даты путем изменения форматирования ячейки:
- Выберите ячейку, в которой у вас есть отметка времени, из которой вы хотите удалить время
- Держи Сtrl клавишу, а затем нажмите 1 ключ. Откроется диалоговое окно Формат ячеек.
- В диалоговом окне «Формат ячеек» выберите вкладку «Число».
- На левой панели щелкните параметр Дата
- В параметрах справа выберите формат, в котором должна отображаться дата.
- Нажмите ОК.
Вышеупомянутые шаги мгновенно скроют часть времени из отметки времени, и вы увидите только дату.
Помните, что этот метод скрывает только временную часть, но не удаляет ее. Это означает, что если вы используете эти ячейки в любых вычислениях, они будут включать дату и время.
В этом методе есть два хороших момента:
- Для получения результата не нужен отдельный столбец. Просто выберите ячейки с данными и измените формат самих ячеек.
- Он не изменяет исходное значение — только меняет способ его отображения. Так что, если вам нужно использовать исходные данные, они все равно останутся нетронутыми.
Если вы хотите полностью удалить временную часть из метки времени, лучше использовать метод формулы (рассматривается далее), метод поиска и замены или текст в столбцы (рассматривается после этого)
Удалить время из даты в Excel с помощью формул
Есть несколько простых формул, которые можно использовать для удаления части времени из отметки времени и получения только части даты.
В этом разделе я покажу вам, как это сделать, используя три формулы Excel — INT, DATEVALUE и TEXT.
Использование формулы INT
Предположим, у вас есть набор данных, как показано ниже, и вы хотите удалить временную часть из всех этих ячеек и иметь только часть даты.
Ниже приведена формула INT, которая может это сделать:
= ЦЕЛОЕ (A2)
Приведенная выше формула принимает значение ячейки в качестве входных данных и возвращает только целую часть и удаляет десятичную часть. Поскольку даты хранятся как целые числа, а время хранится как дробное / десятичное в Excel, при удалении десятичной части остается только часть даты.
Но вы по-прежнему видите в результате временную часть (12:00 AM)… почему это так?
Это из-за формата ячейки, который заставляет ее показывать дату, а также время. А поскольку значение времени равно 0, для всех ячеек отображается 12:00.
Итак, теперь, чтобы не отображать время, вам придется изменить формат, чтобы отображалась только дата, а не время.
Вот шаги, чтобы отображать только дату, а не время в Excel:
- Перейдите на вкладку «Главная»
- В группе «Номер» щелкните раскрывающийся список.
- Выберите Краткую дату (или Длинную дату) — в зависимости от того, как вы хотите отображать дату.
Вот и все!
Вы успешно удалили время из даты.
Помните, что с помощью этой формулы вы фактически изменили значение, избавившись от десятичной части. Это отличается от метода, описанного ранее (где мы просто изменили формат, чтобы скрыть временную часть).
Теперь давайте посмотрим на другую формулу Excel, чтобы сделать это.
Использование формулы ДАТА ЗНАЧЕНИЕ
В то время как формула INT извлекает целую часть и отбрасывает десятичную часть (которая является частью времени), функция DATEVALUE выполняет одну задачу — дать вам значение даты из метки времени.
Итак, если я дам входное значение как 29-02-2020 02:36:43, он даст мне только значение даты, а не время.
Ниже приведен синтаксис формулы ДАТАЗНАЧ:
= ДАТАЗНАЧ (текст_даты)
DATEVALUE принимает только один аргумент, но он должна быть дата в текстовом формате. Это означает, что если я напрямую укажу дату или ячейку, содержащую дату, в качестве входных данных, это вернет ошибку.
Мне нужно убедиться, что дата указана в текстовом формате. Поэтому мне придется объединить функцию DATEVALUE с функцией TEXT, чтобы получить результат.
Ниже приведена формула, которая удаляет время из даты:
= ДАТАЗНАЧ (ТЕКСТ (A2; «дд-мм-гггг»))
В приведенной выше формуле используется функция ТЕКСТ, чтобы взять дату и передать ее в указанном текстовом формате. Затем это используется функцией DATEVALUE для возврата единственной части даты в метке времени.
Вы увидите результат в виде числа — числового значения даты. Вы можете вручную изменить формат результата на короткую / длинную дату или использовать формулу ниже:
= ТЕКСТ (ЗНАЧЕНИЕ ДАТЫ (ТЕКСТ (A2; «дд-мм-гггг»)); «дд-мм-гггг»)
В приведенной выше формуле я заключил результат DATEVALUE в формулу TEXT и указал формат как «дд-мм-гггг». Это даст результат в виде текстового значения, но вам не нужно беспокоиться о формате.
Удалить время из даты с помощью функции «Найти и заменить»
Если данные вашей отметки времени имеют формат, показанный ниже, вы можете использовать функцию поиска и замены, чтобы быстро избавиться от временной части.
Предположим, у вас есть набор данных, показанный ниже, и вы хотите удалить часть времени и иметь только дату.
Ниже приведены инструкции по удалению времени из даты с помощью функции «Найти и заменить»:
- Выберите ячейки, из которых вы хотите удалить время
- Перейдите на вкладку «Главная«
- В группе «Редактирование» нажмите «Найти и выбрать».
- Нажмите на опцию «Заменить». Откроется диалоговое окно «Найти и заменить».
- в Найти то, что: поле введите * (пробел, за которым следует символ звездочки)
- Оставь Заменить: пустое поле
- Нажмите «Заменить все«.
Вышеупомянутые шаги мгновенно удалят часть времени из ячейки, и вам останется только дата.
Но вы все равно можете увидеть результат, как показано ниже, где дата также имеет временную часть (хотя все значение времени — 12:00 AM).
Это происходит, поскольку мы избавились от значения времени из общей даты, но мы все еще не изменили формат, чтобы отображалась только дата, а не время.
Обратите внимание, что это работает только в том случае, если у вас есть данные в формате, в котором за датой следует пробел, а затем время. Если у вас есть ведущие пробелы, этот метод не сработает. Сначала вам нужно избавиться от ведущих пробелов, а затем использовать этот метод.
Ниже приведены шаги, позволяющие получить только дату, но не отображать временную часть:
- Перейдите на вкладку «Главная«
- В группе «Номер» щелкните раскрывающийся список.
- Выберите Краткую дату (или Длинную дату) — в зависимости от того, как вы хотите отображать дату.
Одним из преимуществ использования функции поиска и замены вместо формул является то, что вам не нужен дополнительный столбец для получения результата. Вы можете получить результаты в тех же ячейках, где у вас были исходные данные. Просто убедитесь, что вы создали резервную копию на случай, если в будущем вам могут понадобиться исходные данные.
Удалить время из даты с помощью текста в столбцы
Текст в столбцы в основном используется для разделения текста в ячейке.
И в этом примере я буду использовать его, чтобы разделить метку времени на дату и время. После этого у меня останется только часть даты, которую я затем могу отформатировать, чтобы отображать дату, как я хочу.
Предположим, у вас есть набор данных, как показано ниже:
Ниже приведены шаги по использованию текста в столбцы для удаления временной части из даты:
- Выберите ячейки, из которых вы хотите удалить время
- Перейдите на вкладку «Данные«.
- В группе «Инструменты для работы с данными» выберите «Текст в столбцы».
- В мастере преобразования текста в столбец выполните следующие действия:
- Шаг 1 из 3. Выберите вариант «С разделителями»
- Шаг 2 из 3. Выберите пробел в качестве разделителя.
- Шаг 3 из 3. В разделе «Предварительный просмотр данных» щелкните столбец, содержащий значения времени, а затем выберите параметр «Не импортировать столбец (пропустить)». Сохраняйте ячейку назначения той же, где у вас есть данные
- Шаг 1 из 3. Выберите вариант «С разделителями»
- Нажмите Готово
Вышеупомянутые шаги удаляют временную часть из ячеек, и вам останется только дата.
Однако вы все равно будете видеть время с каждой датой (где время будет 12:00 или что-то подобное). Это потому, что формат ячеек по-прежнему заставляет показывать время,
Ниже приведены шаги по изменению формата, чтобы отображалась только дата:
- Перейдите на вкладку «Главная«
- В группе «Номер» щелкните раскрывающийся список.
- Выберите Краткую дату (или Длинную дату) — в зависимости от того, как вы хотите отображать дату.
С помощью Text to Columns вы также можете получить результирующие данные в отдельных ячейках (и сохранить исходные данные как есть). Для этого вам необходимо указать целевую ячейку на шаге 3 мастера Text to Columns.
Вот несколько простых и быстрых способов удалить время из даты в Excel. Выбранный вами метод будет зависеть от того, хотите ли вы сохранить исходные данные или нет. Когда вы используете формулы, он выдаст вам результат в отдельном столбце, а когда вы измените формат или используете «Найти и заменить» или «Текст в столбцы», он выдаст результат в тех же ячейках.
Надеюсь, вы нашли этот учебник по Excel полезным.
|
Евгений86 Пользователь Сообщений: 9 |
Добрый день, у меня есть большой список в ктором в одной ячейке указана дата и время, как автоматически из всего списка убрать время? |
|
Владимир Пользователь Сообщений: 8196 |
Формат ячеек — Дата. «..Сладку ягоду рвали вместе, горьку ягоду я одна.» |
|
Через заменить: найти *:* зхаменить — ничего не пишем. |
|
|
Hugo Пользователь Сообщений: 23252 |
Ну или |
|
Hugo Пользователь Сообщений: 23252 |
Или |
|
Евгений86 Пользователь Сообщений: 9 |
{quote}{login= Владимир}{date=31.10.2012 03:22}{thema=}{post}Формат ячеек — Дата. |
|
Евгений86 Пользователь Сообщений: 9 |
{quote}{login=}{date=31.10.2012 03:23}{thema=}{post}Через заменить: найти *:* зхаменить — ничего не пишем.{/post}{/quote} |
|
KuklP Пользователь Сообщений: 14868 E-mail и реквизиты в профиле. |
ctrl+h найти » *»(пробел, звездочка), заменить ничем. Я сам — дурнее всякого примера! … |
|
Евгений86 Пользователь Сообщений: 9 |
Выделить диапазон ячеек, меню Данные-Текст_по_столбцам-Фиксированной_ширины, установить нужную ширину. После преобразования лишние столбцы удалить. Такой способ помог |
|
KuklP Пользователь Сообщений: 14868 E-mail и реквизиты в профиле. |
Мой способ тоже отлично работает. И он проще. Я сам — дурнее всякого примера! … |
|
Евгений86 Пользователь Сообщений: 9 |
{quote}{login=KukLP}{date=31.10.2012 04:11}{thema=}{post}Мой способ тоже отлично работает. И он проще.{/post}{/quote} |
|
vikttur Пользователь Сообщений: 47199 |
#12 31.10.2012 18:00:35 Для коллекции: |
Timestamp stores a combined Date and Time value. In this article, we will look at how we can create Timestamp and remove Time from Date in Excel.
To do so follow the steps below:
Step 1: Formatting data to create a timestamp.
Select the cell, right-click on it choose Format Cells…
Step 2: Then in the Formal Cells box select Custom in Category and in the type select dd-mm-yyyy hh:mm, and then click Ok.
Then, we will enter our date with time in the cell.
To remove Time from Date with Format Cells
Step 1: Highlight the cells to remove time from date.
Step 2: Then right-click on it and choose Format Cells…
Step 3:-Then in the Format Cells box select Date in Category and select *14-03-2012 in Type, and then click Ok.
After that time is removed from the date.
To remove Time from Date with Find And Replace Function
Step 1: Highlight the cells to remove time from date.
Step 2: Then, click to Home on the Ribbon. In the Editing group, click Find & Select.
Step 3: In the resulting menu click Replace…
Step 4: Then in Find and Replace box enter the space bar and * in Find what box and leave a blank in Replace with box, then click Replace All.
After that time is removed from the date.
To remove Time From Date With VBA Code
Step 1: Highlight the cells to remove time from date.
Step 2: Press Alt + F11 then a Microsoft Visual Basic for Applications window will be displayed and then click Insert.
Step 3: Then in the resulting menu click Module.
Step 4: In the Module write the following code.
Step 5: Then, click on the red marked button as shown below to run the code.
Step 6: In the KutoolsforExcel box select the range from which we want to remove time and then click Ok.
After that time is removed from the date.
To remove Time From Date With Kutools For Excel’s Remove Time From Date Function
Step 1: Visit on the given link below to install Kutools for Excel
https://www.extendoffice.com/download/kutools-for-excel.html
Step 2: Then, click to Kutools on the Ribbon. In the Formula group, click Formula Helper.
Step 3: In the resulting menu click Formula Helper…
Step 4:- In the Formulas Helper box select Date in Formula Type then choose Remove time from data in choose a formula box then select the range from which we want to remove date in Date time box and then click Ok.
After that time is removed from the date.
Иногда, когда вы импортируете данные в Excel, если есть столбец даты с отметкой времени, например, 2 17:2012, и вы не хотите сохранять отметку времени и хотите удалить время 12:23 с даты и оставьте только дату 2/17/2012. Как можно быстро удалить время из даты в нескольких ячейках Excel?
Удалить время из даты с помощью форматных ячеек
Удалите время из даты с помощью функции поиска и замены
Удалить время с даты с помощью кода VBA
Удалить время с даты с помощью Kutools for ExcelФункция удаления времени из даты (лучшая)
Если вы хотите следовать этому руководству, загрузите пример электронной таблицы.
Удалить время из даты с помощью форматных ячеек
1, Выберите ячейки, для которых нужно удалить время, и щелкните правой кнопкой мыши, чтобы отобразить контекстное меню, и выберите Формат ячеек. Смотрите скриншот:
2. в Формат ячеек диалоговое окно, выберите Время из Категория список и выберите один тип даты, как вам нужно, из правого раздела. Смотрите скриншот:
3. Нажмите OK, теперь время удалено из каждой ячейки даты. Смотрите скриншот:
Удалите время из даты с помощью функции поиска и замены
1. Выберите диапазон дат, в котором вы хотите удалить время.
2. Нажмите Главная > Найти и выбрать > ЗаменитеИ Найти и заменить диалоговое окно появится. См. Снимок экрана:
3. Затем введите Пробел и звездочка * в Найти то, что коробка. И оставить пустым в Заменить пунктом.
4. Нажмите Заменить все. И все отметки времени были удалены в диапазоне дат. Смотрите скриншот:
5. Затем вы можете отформатировать диапазон, чтобы отображалась только дата.
Удалить время с даты с помощью кода VBA
Следующий код VBA может помочь вам быстро удалить отметки времени непосредственно с даты. Сделайте следующее:
1. Выберите диапазон, в котором вы хотите удалить время.
2. Нажмите Застройщик>Визуальный Бейсик или нажмите Alt + F11, Новый Microsoft Visual Basic для приложений появится окно, щелкните Вставить>Модули, и введите в модуль следующий код:
VBA: удалить время из даты.
Sub ConvertDates()
'Updateby20140529
Dim Rng As Range
Dim WorkRng As Range
On Error Resume Next
xTitleId = "KutoolsforExcel"
Set WorkRng = Application.Selection
Set WorkRng = Application.InputBox("Range", xTitleId, WorkRng.Address, Type:=8)
For Each Rng In WorkRng
Rng.Value = VBA.Int(Rng.Value)
Next
WorkRng.NumberFormat = "mm/dd/yyyy"
End Sub3. Затем нажмите кнопку для запуска кода. Появится диалоговое окно для выбора диапазона удаления времени из даты. Смотрите скриншот:
4. Нажмите OK, и все выбранное время было удалено, и формат даты также был установлен.
Удалить время с даты с помощью Kutools for ExcelФункция удаления времени из даты (лучшая)
Собственно, если у вас есть Kutools for Excel — удобный инструмент с более чем 300 функциями, вы можете применить его Удалить время из даты функция для быстрого и прямого удаления времени из ячейки datetime.
После бесплатная установка Kutools for Excel, пожалуйста, сделайте следующее:
1. Выберите ячейку, в которую вы хотите поместить дату, и щелкните Кутулс > Формула Помощник > Формула Помощник. Смотрите скриншот:
2. в Помощник по формулам диалог, выберите Время из раскрывающегося списка Тип формулы, затем щелкните Удалить время из даты в Выберите формулу раздел, затем перейдите в Ввод аргумента В разделе выберите ячейку, из которой вы хотите удалить время. Смотрите скриншот:
3. Нажмите Ok, время было удалено из datetime, а затем перетащите дескриптор заполнения по ячейкам, которые вы хотите применить эту формулу, как вам нужно, см. снимок экрана:
Связанные статьи:
Как удалить год с даты в Excel?
Как изменить несколько дат на день недели в Excel?
Лучшие инструменты для работы в офисе
Kutools for Excel Решит большинство ваших проблем и повысит вашу производительность на 80%
- Снова использовать: Быстро вставить сложные формулы, диаграммы и все, что вы использовали раньше; Зашифровать ячейки с паролем; Создать список рассылки и отправлять электронные письма …
- Бар Супер Формулы (легко редактировать несколько строк текста и формул); Макет для чтения (легко читать и редактировать большое количество ячеек); Вставить в отфильтрованный диапазон…
- Объединить ячейки / строки / столбцы без потери данных; Разделить содержимое ячеек; Объединить повторяющиеся строки / столбцы… Предотвращение дублирования ячеек; Сравнить диапазоны…
- Выберите Дубликат или Уникальный Ряды; Выбрать пустые строки (все ячейки пустые); Супер находка и нечеткая находка во многих рабочих тетрадях; Случайный выбор …
- Точная копия Несколько ячеек без изменения ссылки на формулу; Автоматическое создание ссылок на несколько листов; Вставить пули, Флажки и многое другое …
- Извлечь текст, Добавить текст, Удалить по позиции, Удалить пробел; Создание и печать промежуточных итогов по страницам; Преобразование содержимого ячеек в комментарии…
- Суперфильтр (сохранять и применять схемы фильтров к другим листам); Расширенная сортировка по месяцам / неделям / дням, периодичности и др .; Специальный фильтр жирным, курсивом …
- Комбинируйте книги и рабочие листы; Объединить таблицы на основе ключевых столбцов; Разделить данные на несколько листов; Пакетное преобразование xls, xlsx и PDF…
- Более 300 мощных функций. Поддерживает Office/Excel 2007-2021 и 365. Поддерживает все языки. Простое развертывание на вашем предприятии или в организации. Полнофункциональная 30-дневная бесплатная пробная версия. 60-дневная гарантия возврата денег.
Вкладка Office: интерфейс с вкладками в Office и упрощение работы
- Включение редактирования и чтения с вкладками в Word, Excel, PowerPoint, Издатель, доступ, Visio и проект.
- Открывайте и создавайте несколько документов на новых вкладках одного окна, а не в новых окнах.
- Повышает вашу продуктивность на 50% и сокращает количество щелчков мышью на сотни каждый день!
You can use the following formula to remove the time from a date with a time in Excel:
=TEXT(DATEVALUE(TEXT(A2,"mm/dd/yyyy")),"mm/dd/yyyy")
This particular formula will remove the time from the date and time in cell A2.
For example, if cell A2 contains 1/5/2023 6:12 AM then this formula will convert it to 1/5/2023.
The following example shows how to use this formula in practice.
Suppose we have the following list of date and times in Excel:
To remove the time from the cell in A2, we can type the following formula into cell B2:
=TEXT(DATEVALUE(TEXT(A2,"mm/dd/yyyy")),"mm/dd/yyyy")
We can then drag and fill this formula down to each remaining cell in column B:
Notice that column B now displays each date in column A without the time.
Also note that the formula mm/dd/yyy tells Excel to display each month with two digits, e.g. display 01 instead of 1.
If you would only like to display one digit for the month, you can instead use m/dd/yyy as follows:
=TEXT(DATEVALUE(TEXT(A2,"mm/dd/yyyy")),"m/dd/yyyy")
The following screenshot shows how to use this formula in practice:
Notice that column B now only displays each month with one digit.
Note: Months that have two digits will still be displayed with two digits.
Additional Resources
The following tutorials explain how to perform other common operations in Excel:
How to Convert Time Duration to Minutes in Excel
How to Convert Date to Month and Year in Excel
How to Add Months to Date in Excel