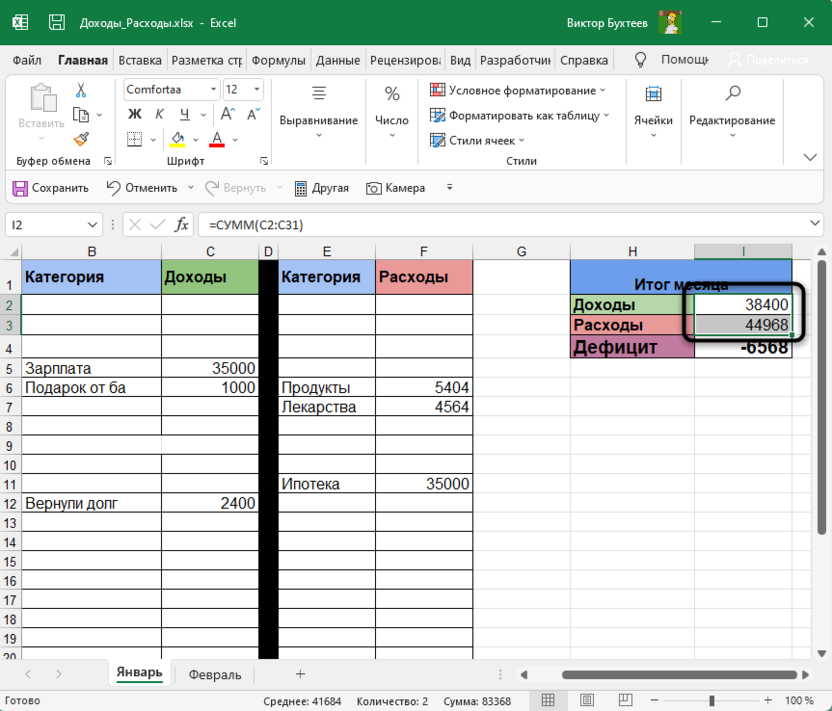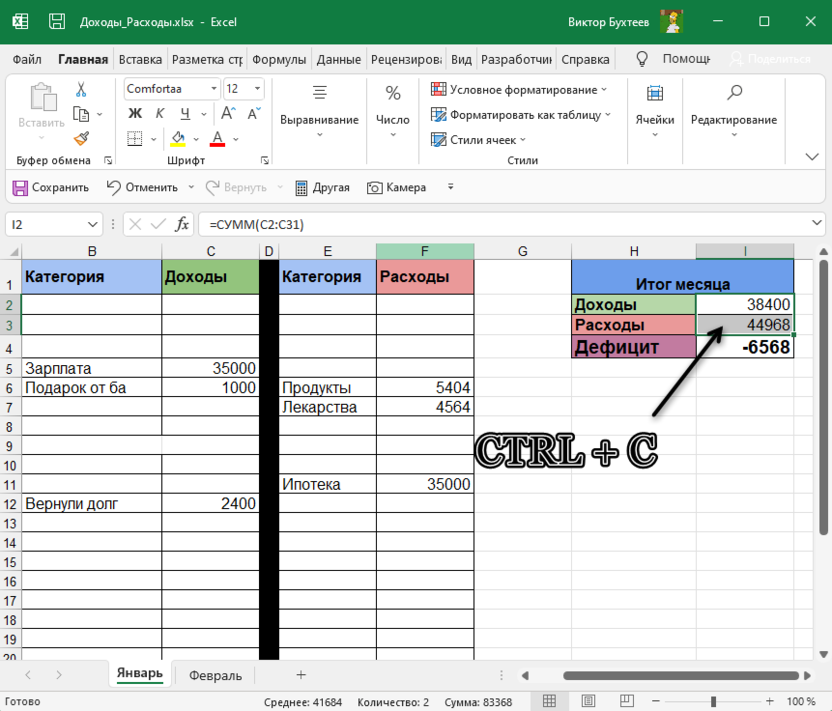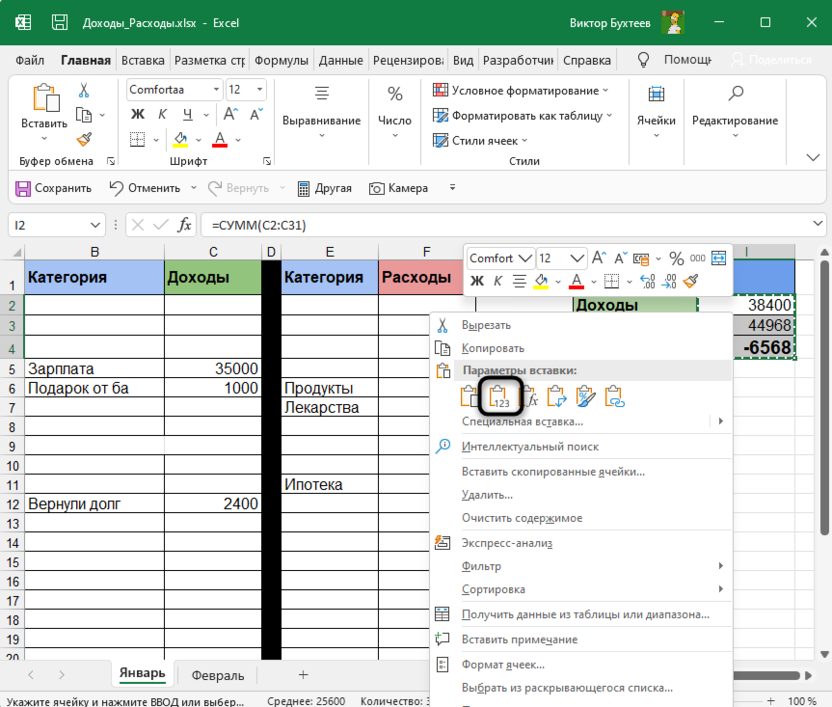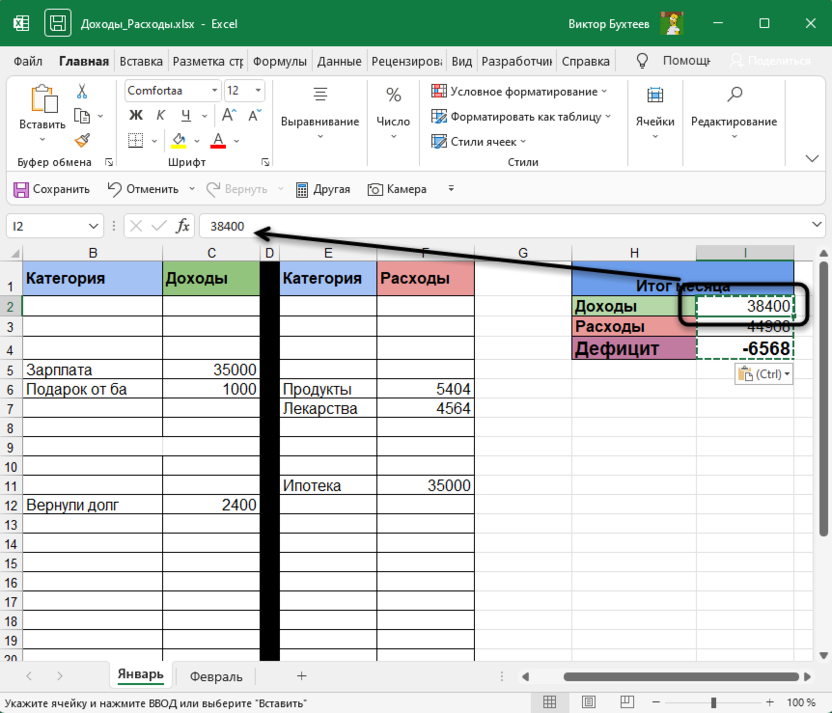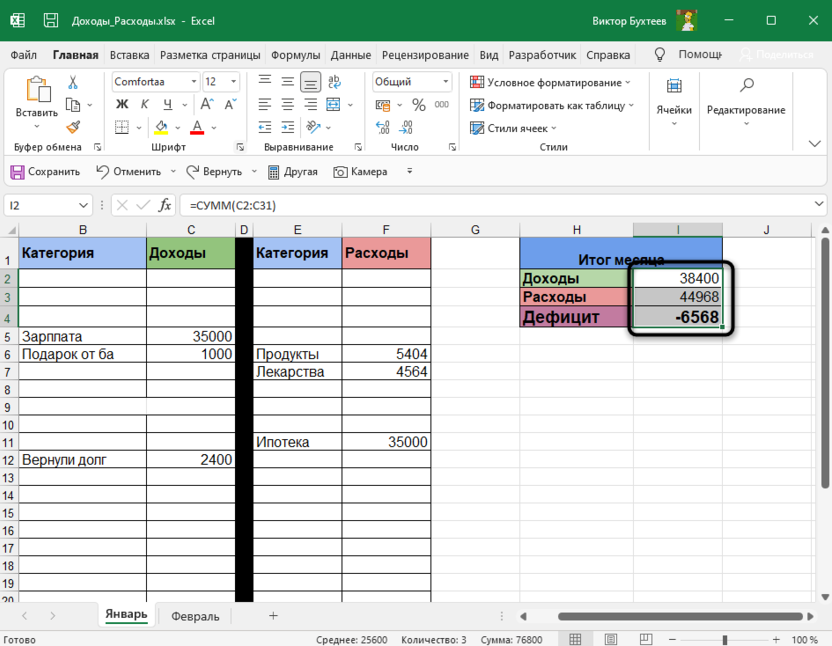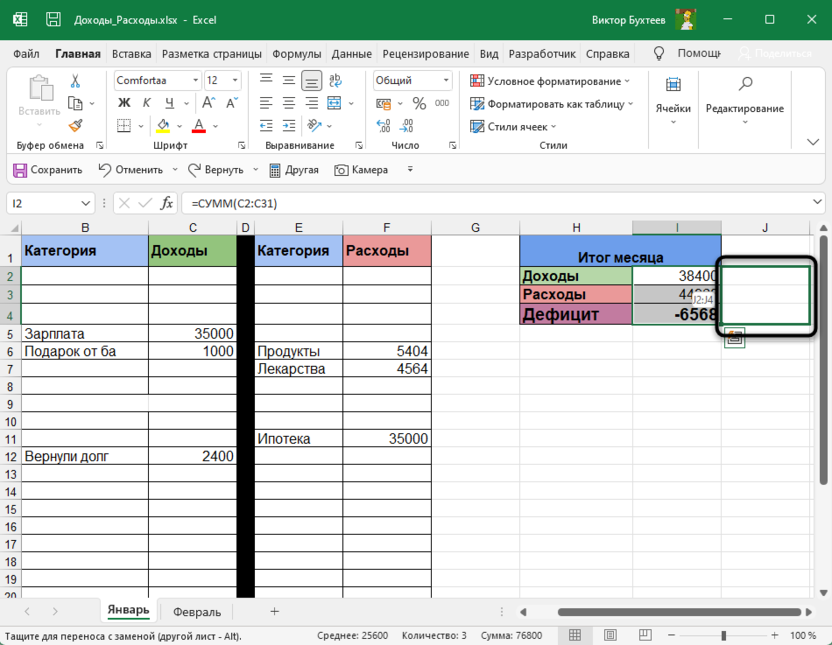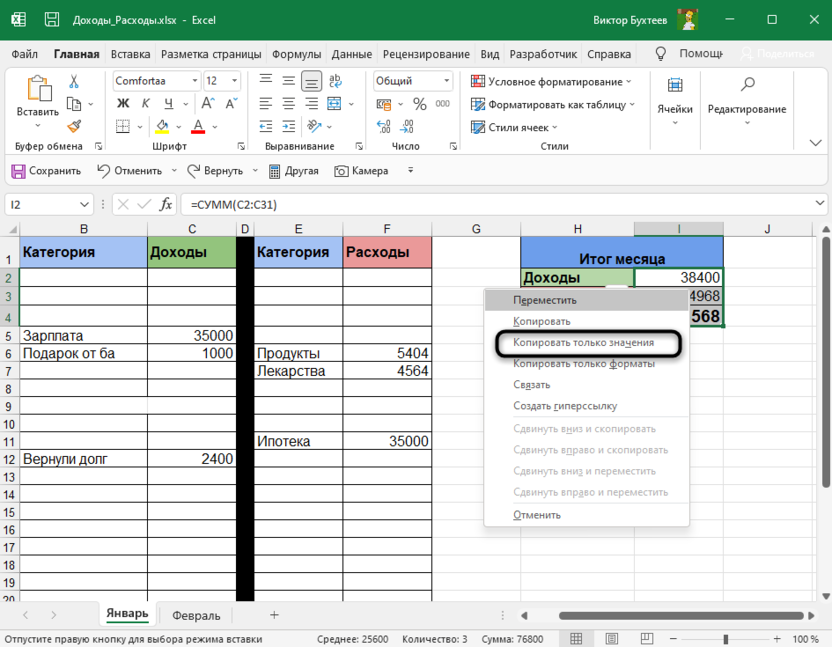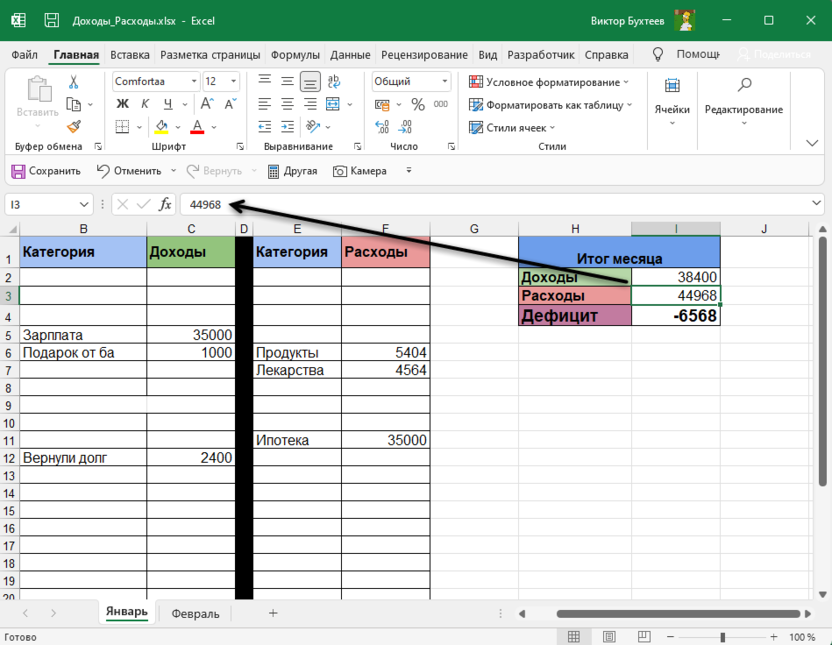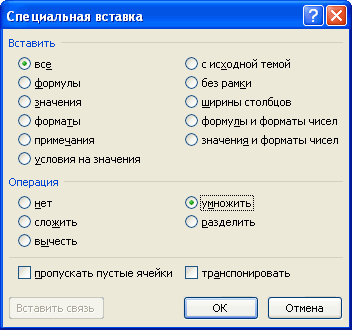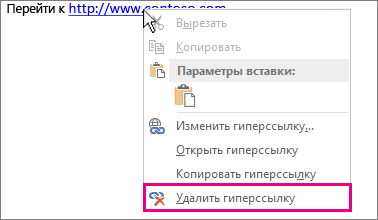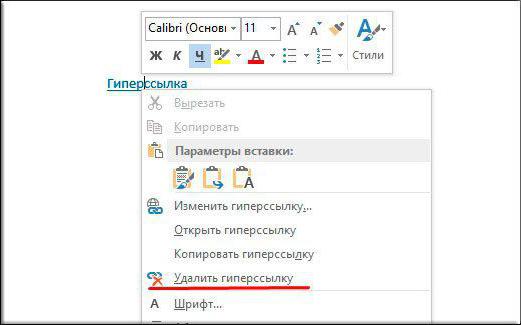Чтобы удалить все ссылки на формулы, но сохранить значения в ячейках, эта статья покажет вам способы достижения этой цели.
Удалите все ссылки на формулы, но сохраните значения в ячейках с копированием и вставкой
Удалите все ссылки на формулы, но сохраните значения в ячейках одним щелчком мыши
Удалите все ссылки на формулы, но сохраните значения в ячейках с копированием и вставкой
Чтобы удалить все ссылки на формулы, но сохранить значения в указанных ячейках Excel, сделайте следующее.
1. Выберите ячейки, в которых нужно удалить все ссылки, затем нажмите Ctrl + C ключи, оставьте эти ячейки выделенными, щелкните правой кнопкой мыши и выберите Ценности под Параметры вставки раздел. Смотрите скриншот:
Затем вы можете увидеть, что все ссылки на формулы для выбранных ячеек немедленно удаляются, и сохраняются только значения ячеек, как показано ниже.
Удалите все ссылки на формулы, но сохраните значения в ячейках одним щелчком мыши
Здесь я рекомендую вам К фактическому полезности Kutools for Excel. С помощью этой утилиты вы можете быстро удалить все ссылки на формулы, но сохранить значения в выбранных ячейках одним щелчком мыши. Пожалуйста, сделайте следующее.
1. Выберите ячейки, в которых нужно удалить ссылки, затем нажмите Кутулс > К фактическому.
После этого вы увидите, что все ссылки на формулы для выбранных ячеек немедленно удаляются и сохраняются только значения ячеек. Смотрите скриншот:
Если вы хотите получить бесплатную пробную версию (30-день) этой утилиты, пожалуйста, нажмите, чтобы загрузить это, а затем перейдите к применению операции в соответствии с указанными выше шагами.
Статьи по теме:
- Как ссылаться на формат и значение из другой ячейки в Excel?
- Как сослаться или связать значение в закрытом / закрытом файле книги Excel?
- Как ссылаться на рабочий лист по номеру индекса вместо имени в Excel?
- Как сохранить постоянную ссылку на ячейку формулы в Excel?
- Как указать имя вкладки в ячейке в Excel?
Лучшие инструменты для работы в офисе
Kutools for Excel Решит большинство ваших проблем и повысит вашу производительность на 80%
- Снова использовать: Быстро вставить сложные формулы, диаграммы и все, что вы использовали раньше; Зашифровать ячейки с паролем; Создать список рассылки и отправлять электронные письма …
- Бар Супер Формулы (легко редактировать несколько строк текста и формул); Макет для чтения (легко читать и редактировать большое количество ячеек); Вставить в отфильтрованный диапазон…
- Объединить ячейки / строки / столбцы без потери данных; Разделить содержимое ячеек; Объединить повторяющиеся строки / столбцы… Предотвращение дублирования ячеек; Сравнить диапазоны…
- Выберите Дубликат или Уникальный Ряды; Выбрать пустые строки (все ячейки пустые); Супер находка и нечеткая находка во многих рабочих тетрадях; Случайный выбор …
- Точная копия Несколько ячеек без изменения ссылки на формулу; Автоматическое создание ссылок на несколько листов; Вставить пули, Флажки и многое другое …
- Извлечь текст, Добавить текст, Удалить по позиции, Удалить пробел; Создание и печать промежуточных итогов по страницам; Преобразование содержимого ячеек в комментарии…
- Суперфильтр (сохранять и применять схемы фильтров к другим листам); Расширенная сортировка по месяцам / неделям / дням, периодичности и др .; Специальный фильтр жирным, курсивом …
- Комбинируйте книги и рабочие листы; Объединить таблицы на основе ключевых столбцов; Разделить данные на несколько листов; Пакетное преобразование xls, xlsx и PDF…
- Более 300 мощных функций. Поддерживает Office/Excel 2007-2021 и 365. Поддерживает все языки. Простое развертывание на вашем предприятии или в организации. Полнофункциональная 30-дневная бесплатная пробная версия. 60-дневная гарантия возврата денег.
Вкладка Office: интерфейс с вкладками в Office и упрощение работы
- Включение редактирования и чтения с вкладками в Word, Excel, PowerPoint, Издатель, доступ, Visio и проект.
- Открывайте и создавайте несколько документов на новых вкладках одного окна, а не в новых окнах.
- Повышает вашу продуктивность на 50% и сокращает количество щелчков мышью на сотни каждый день!
Комментарии (0)
Оценок пока нет. Оцените первым!
Создание и удаление гиперссылок в Microsoft Office Excel
С помощью гиперссылок в Экселе можно ссылаться на другие ячейки, таблицы, листы, книги Excel, файлы других приложений (изображения и т.п.), различные объекты, веб-ресурсы и т.д. Они служат для быстрого перехода к указанному объекту при клике по ячейке, в которую они вставлены. Безусловно, в сложно структурированном документе использование этого инструмента только приветствуется. Поэтому пользователю, который хочет хорошо научиться работать в Экселе, просто необходимо освоить навык создания и удаления гиперссылок.
Добавление гиперссылок
Прежде всего, рассмотрим способы добавления гиперссылок в документ.
Способ 1: вставка безанкорных гиперссылок
Проще всего вставить безанкорную ссылку на веб-страницу или адрес электронной почты. Безанкорная гиперссылка – эта такая ссылка, адрес которой прямо прописывается в ячейке и виден на листе без дополнительных манипуляций. Особенностью программы Excel является то, что любая безанкорная ссылка, вписанная в ячейку, превращается в гиперссылку.
Вписываем ссылку в любую область листа.
Теперь при клике на данную ячейку запустится браузер, который установлен по умолчанию, и перейдет по указанному адресу.
Аналогичным образом можно поставить ссылку на адрес электронной почты, и она тут же станет активной.
Способ 2: связь с файлом или веб-страницей через контекстное меню
Самый популярный способ добавления ссылок на лист – это использование контекстного меню.
- Выделяем ячейку, в которую собираемся вставить связь. Кликаем правой кнопкой мыши по ней. Открывается контекстное меню. В нём выбираем пункт «Гиперссылка…».
- с внешним файлом или веб-страницей;
- с местом в документе;
- с новым документом;
- с электронной почтой.
Внимание! Для того, чтобы иметь возможность связать ячейку с файлом с любым расширением в окне поиска, нужно переставить переключатель типов файлов в положение «Все файлы».
Теперь гиперссылка добавлена и при клике на соответствующую ячейку откроется указанный файл в программе, установленной для его просмотра по умолчанию.
Если вы хотите вставить ссылку на веб-ресурс, то в поле «Адрес» нужно вручную вписать url или скопировать его туда. Затем следует нажать на кнопку «OK».
Способ 3: связь с местом в документе
Кроме того, существует возможность связать гиперссылкой ячейку с любым местом в текущем документе.
- После того, как выделена нужная ячейка и вызвано через контекстное меню окно вставки гиперссылки, переключаем кнопку в левой части окна в позицию «Связать с местом в документе».
Теперь ячейка будет связана с конкретным местом текущей книги.
Способ 4: гиперссылка на новый документ
Ещё одним вариантом является гиперссылка на новый документ.
- В окне «Вставка гиперссылки» выбираем пункт «Связать с новым документом».
После выполнения этого действия, ячейка на текущем листе будет связана гиперссылкой с новым файлом.
Способ 5: связь с электронной почтой
Ячейку при помощи ссылки можно связать даже с электронной почтой.
- В окне «Вставка гиперссылки» кликаем по кнопке «Связать с электронной почтой».
- В поле «Адрес электронной почты» вписываем e-mail, с которым хотим связать ячейку. В поле «Тема» можно написать тему письма. После того, как настройки выполнены, жмем на кнопку «OK».
Теперь ячейка будет связана с адресом электронной почты. При клике по ней запуститься почтовый клиент, установленный по умолчанию. В его окне уже будет заполнен предварительно указанный в ссылке e-mail и тема сообщения.
Способ 6: вставка гиперссылки через кнопку на ленте
Гиперссылку также можно вставить через специальную кнопку на ленте.
- Переходим во вкладку «Вставка». Жмем на кнопку «Гиперссылка», расположенную на ленте в блоке инструментов «Ссылки».
Способ 7: функция ГИПЕРССЫЛКА
Кроме того, гиперссылку можно создать с помощью специальной функции.
- Выделяем ячейку, в которую будет вставлена ссылка. Кликаем на кнопку «Вставить функцию».
После этих действий, ячейка будет связана с объектом или сайтом, который указан в ссылке.
Удаление гиперссылок
Не менее важен вопрос, как убрать гиперссылки, ведь они могут устареть или по другим причинам понадобится изменить структуру документа.
Способ 1: удаление с помощью контекстного меню
Самым простым способом удаления ссылки является использования контекстного меню. Для этого просто кликаем по ячейке, в которой расположена ссылка, правой кнопкой мыши. В контекстном меню выбираем пункт «Удалить гиперссылку». После этого она будет удалена.
Способ 2: удаление функции ГИПЕРССЫЛКА
Если у вас установлена ссылка в ячейке с помощью специальной функции ГИПЕРССЫЛКА, то удалить её вышеуказанным способом не получится. Для удаления нужно выделить ячейку и нажать на кнопку Delete на клавиатуре.
При этом будет убрана не только сама ссылка, но и текст, так как в данной функции они полностью связаны.
Способ 3: массовое удаление гиперссылок (версия Excel 2010 и выше)
Но что делать, если в документе очень много гиперссылок, ведь ручное удаление займет значительное количество времени? В версии Excel 2010 и выше есть специальная функция, с помощью которой вы сможете удалить сразу несколько связей в ячейках.
Выделите ячейки, в которых хотите удалить ссылки. Правой кнопкой мыши вызовете контекстное меню и выберите пункт «Удалить гиперссылки».
После этого в выделенных ячейках гиперссылки будут удалены, а сам текст останется.
Если вы хотите произвести удаление во всем документе, то сначала наберите на клавиатуре сочетание клавиш Ctrl+A. Этим вы выделите весь лист. Затем, кликнув правой кнопкой мыши, вызывайте контекстное меню. В нём выберите пункт «Удалить гиперссылки».
Внимание! Данный способ не подходит для удаления ссылок, если вы связывали ячейки с помощью функции ГИПЕРССЫЛКА.
Способ 4: массовое удаление гиперссылок (версии ранее Excel 2010)
Что же делать, если у вас на компьютере установлена версия ранее Excel 2010? Неужели все ссылки придется удалять вручную? В данном случае тоже имеется выход, хоть он и несколько сложнее, чем процедура, описанная в предыдущем способе. Кстати, этот же вариант можно применять при желании и в более поздних версиях.
- Выделяем любую пустую ячейку на листе. Ставим в ней цифру 1. Жмем на кнопку «Копировать» во вкладке «Главная» или просто набираем на клавиатуре сочетание клавиш Ctrl+C.
После этого, все гиперссылки будут удалены, а форматирование выделенных ячеек сброшено.
Как видим, гиперссылки могут стать удобным инструментом навигации, связывающим не только различные ячейки одного документа, но и выполняющим связь с внешними объектами. Удаление ссылок легче выполнять в новых версиях Excel, но и в старых версиях программы тоже есть возможность при помощи отдельных манипуляций произвести массовое удаление ссылок.

Функциональные возможности программы Excel позволяют не только структурировать и работать с большими объемами данных, но и производить различные расчеты. Зачастую после того, как получен результат, рассчитанный по формуле, в ней больше нет необходимости, и в ячейке требуется оставить именно само значение. Более того, в некоторых случаях наличие формулы будет только мешать в последующей работе. Например, если попробовать перенести или скопировать данные из ячейки с формулой в другое место таблицы, результат вычислений будет утерян или изменится, т.к. при выполнении данной процедуры будут изменены ссылки на ячейки, указанные в формуле, за исключением тех случаев, когда вместо относительные ссылок (по умолчанию) использовались абсолютные.
В связи с этим, ниже мы рассмотрим, как удаляются формулы из ячеек таблицы Эксель с сохранением полученных в них результатов.
Удаление формул
Специального инструмента, который бы помог выполнить данную процедуру, в Эксель нет. Однако решить этот вопрос можно, причем разными методами.
Метод 1: копируем значения с помощью параметров вставки
Пожалуй, это самый простой способ, пользуясь которым можно скопировать содержимое ячеек и вставить в другое место без формул. Вот, что мы делаем:
- Для начала с помощью зажатой левой кнопки мыши нужно выделить область ячеек, которую мы хотим скопировать.
- Правой кнопкой мыши щелкаем по любой точке выделенного диапазона и в открывшемся контекстном меню выбираем пункт “Копировать”. Также, можно вместо этого действия можно просто нажать сочетание клавиш Ctrl+C (после того, как выполнено выделение).
Для копирования данных можно также воспользоваться кнопкой “Копировать”, которая расположена на лента программы во вкладке “Главная”.
- Переходим в ячейку, начиная с которой мы хотим вставить скопированные данные (эта ячейка станет самой верхней левой точкой диапазона данных, который мы будем вставлять из буфера обмена). Затем правой кнопкой мыши щелкаем по выбранному элементу, в появившемся меню в группе “Параметры вставки” кликаем по варианту “Значения” (значок в виде цифр “123”).
Метод 2: используем специальную вставку
Если требуется скопировать-вставить данные с сохранение первоначального вида (форматирования) ячеек, можно воспользоваться “Специальной вставкой”.
- Выделяем и копируем требуемый диапазон данных. На этот раз давайте отметим всю таблицу, а для копирования используем кнопку на ленте инструментов.
Метод 3: удаляем формулы в исходной таблице
Теперь давайте перейдем к удалению формул непосредственно в ячейках исходной таблицы.
- Копируем нужный диапазон ячеек любым удобным способом, например, воспользовавшись контекстным меню.
- Как и в ранее рассмотренном методе, вставляем скопированную область в новое место с сохранением исходного форматирования. После этого, не снимая выделение, копируем только что вставленные данные, например, нажав комбинацию клавиш Ctrl+C (или любым другим удобным способом).
- Переходим в самую верхнюю левую ячейку исходной таблицы (или выделяем в ней тот диапазон ячеек, который был скопирован в 1 шаге), кликом правой кнопки мыши вызываем меню, в котором выбираем вставку “Значений”.
- Теперь, когда содержимое ячеек без формул скопировано в исходное место на листе, удаляем созданные дубликаты. Для этого, выделяем нужный диапазон данных, щелкаем по нему правой кнопкой мыши и в раскрывшемся меню выбираем пункт “Удалить”.
- Появится окно удаления ячеек. Выбираем то, что нужно удалить. Исходя из нашего примера, ставим отметку напротив пункта “строку”, после чего жмем кнопку OK.
Также, так как справа от выделенного диапазона нет заполненных ячеек, можно выбрать вариант – “ячейки, со сдвигом влево”.
- Задублированный диапазон данных удален. На этом работа по замене формул на конкретные значения в исходной таблице завершена.
Метод 4: удаляем формулы без копирования в другое место
Что делать, если не хочется дублировать таблицу в другом месте листа для ее последующего переноса в исходное с конкретными значениями? Такая возможность в Эксель также предусмотрена, однако, требует большой концентрации внимания, так как все действия мы будем выполнять непосредственно в самой таблице, и из-за неверных шагов можно удалить или нарушить структурную целостность данных.
- Как обычно, сперва нужно выделить область ячеек, в которых нужно удалить формулы. Затем копируем данные любым удобным способом. Проще всего это сделать, нажав на кнопку “Копировать” на ленте программы (вкладка “Главная”).
- Теперь, оставляя скопированную область выделенной, щелкаем по ней правой кнопкой мыши и в появившемся меню в группе команд “Параметры вставки” кликаем по варианту “Значения”.
- В итоге, мы в том же самом месте таблицы в выделенных ячейках вместо формул вставим конкретные значения (результаты вычислений).
Метод 5: применяем макрос
Данный метод предполагает использование макросов. Однако, прежде чем приступать, непосредственно, к самой процедуре удаления формул, необходимо включить режим Разработчика, так как по умолчанию он в программе выключен. Для этого делаем следующее:
- Щелкаем по меню “Файл”.
- В открывшемся окне в боковом перечне слева в самом низу выбираем раздел “Параметры”.
- В параметрах программы переходим в подраздел “Настроить ленту”. В правой части окна ставим галочку напротив пункта “Разработчик”, после чего щелкаем OK.
Теперь все готово, чтобы выполнить поставленную задачу:
- Переключаемся во вкладку “Разработчик”, в которой щелкаем по кнопке “Visual Basic” (группа “Код”).
- Выбрав нужный лист книги нажимаем на кнопку “View Code” (или дважды щелкаем левой кнопкой мыши по выбранному листу), чтобы запустить редактор макросов, куда вставляем код ниже, после чего закрываем данное окно.
Sub Удаление_формул()
Selection.Value = Selection.Value
End Sub - Выделяем диапазон ячеек, содержащих формулы, и нажимаем кнопку “Макросы”, которая расположена во вкладке “Разработчик” (блок инструментов “Код”).
- В открывшемся окне выбора макросов отмечаем нужный и щелкаем по кнопке “Выполнить”.
- После того, как процедура будет выполнена, все формулы в выбранных ячейках будут заменены результатами расчетов по ним.
Метод 6: удаляем формулу вместе с результатом вычислений
В некоторых ситуациях перед пользователем встает задача – не только удалить формулы в ячейках, но и результаты вычислений по ним. Данная процедура довольно простая:
- Начинаем с того, что выделяем область ячеек, содержащих формулы. Кликом правой кнопки мыши по выделенному диапазону вызываем меню, в котором щелкаем по команде “Очистить содержимое”.
Также, вместо этого, после того, как нужные элементы отмечены, можно просто нажать клавишу Del (Delete) на клавиатуре.
- В итоге все данные в ячейках, в том числе, формулы будут стерты.
Заключение
Таким образом, в удалении ненужных формул из ячеек таблицы Эксель с сохранением результатов расчетов нет ничего сложного. Более того, программа позволяет выполнить эту процедуру различными способами, поэтому, каждый пользователь может выбрать для себя тот метод, который покажется наиболее удобным и эффективным.
Как убрать ссылку из ячейки в excel и оставить только значение
Чтобы удалить все ссылки на формулы, но сохранить значения в ячейках, эта статья покажет вам способы достижения этой цели.
Удалите все ссылки на формулы, но сохраните значения в ячейках с копированием и вставкой
Чтобы удалить все ссылки на формулы, но сохранить значения в указанных ячейках Excel, сделайте следующее.
1. Выберите ячейки, в которых нужно удалить все ссылки, затем нажмите Ctrl + C ключи, оставьте эти ячейки выделенными, щелкните правой кнопкой мыши и выберите Ценности под Параметры вставки раздел. Смотрите скриншот:
Затем вы можете увидеть, что все ссылки на формулы для выбранных ячеек немедленно удаляются, и сохраняются только значения ячеек, как показано ниже.
Удалите все ссылки на формулы, но сохраните значения в ячейках одним щелчком мыши
Здесь я рекомендую вам К фактическому полезности Kutools for Excel. С помощью этой утилиты вы можете быстро удалить все ссылки на формулы, но сохранить значения в выбранных ячейках одним щелчком мыши. Пожалуйста, сделайте следующее.
Перед применением Kutools for Excel, Пожалуйста, сначала скачайте и установите.
1. Выберите ячейки, в которых нужно удалить ссылки, затем нажмите Кутулс > К фактическому.
После этого вы увидите, что все ссылки на формулы для выбранных ячеек немедленно удаляются и сохраняются только значения ячеек. Смотрите скриншот:
Если вы хотите получить бесплатную (30-дневную) пробную версию этой утилиты, пожалуйста, нажмите, чтобы загрузить это, а затем перейдите к применению операции в соответствии с указанными выше шагами.
Преобразование формул в значения
Формулы – это хорошо. Они автоматически пересчитываются при любом изменении исходных данных, превращая Excel из «калькулятора-переростка» в мощную автоматизированную систему обработки поступающих данных. Они позволяют выполнять сложные вычисления с хитрой логикой и структурой. Но иногда возникают ситуации, когда лучше бы вместо формул в ячейках остались значения. Например:
- Вы хотите зафиксировать цифры в вашем отчете на текущую дату.
- Вы не хотите, чтобы клиент увидел формулы, по которым вы рассчитывали для него стоимость проекта (а то поймет, что вы заложили 300% маржи на всякий случай).
- Ваш файл содержит такое больше количество формул, что Excel начал жутко тормозить при любых, даже самых простых изменениях в нем, т.к. постоянно их пересчитывает (хотя, честности ради, надо сказать, что это можно решить временным отключением автоматических вычислений на вкладке Формулы – Параметры вычислений).
- Вы хотите скопировать диапазон с данными из одного места в другое, но при копировании «сползут» все ссылки в формулах.
В любой подобной ситуации можно легко удалить формулы, оставив в ячейках только их значения. Давайте рассмотрим несколько способов и ситуаций.
Способ 1. Классический
Этот способ прост, известен большинству пользователей и заключается в использовании специальной вставки:
- Выделите диапазон с формулами, которые нужно заменить на значения.
- Скопируйте его правой кнопкой мыши – Копировать (Copy).
- Щелкните правой кнопкой мыши по выделенным ячейкам и выберите либо значок Значения (Values):
либо наведитесь мышью на команду Специальная вставка (Paste Special), чтобы увидеть подменю:
Из него можно выбрать варианты вставки значений с сохранением дизайна или числовых форматов исходных ячеек.В старых версиях Excel таких удобных желтых кнопочек нет, но можно просто выбрать команду Специальная вставка и затем опцию Значения (Paste Special — Values) в открывшемся диалоговом окне:
Способ 2. Только клавишами без мыши
При некотором навыке, можно проделать всё вышеперечисленное вообще на касаясь мыши:
- Копируем выделенный диапазон Ctrl+C
- Тут же вставляем обратно сочетанием Ctrl+V
- Жмём Ctrl, чтобы вызвать меню вариантов вставки
- Нажимаем клавишу с русской буквой З или используем стрелки, чтобы выбрать вариант Значения и подтверждаем выбор клавишей Enter:

Способ 3. Только мышью без клавиш или Ловкость Рук
Этот способ требует определенной сноровки, но будет заметно быстрее предыдущего. Делаем следующее:
- Выделяем диапазон с формулами на листе
- Хватаем за край выделенной области (толстая черная линия по периметру) и, удерживая ПРАВУЮ клавишу мыши, перетаскиваем на пару сантиметров в любую сторону, а потом возвращаем на то же место
- В появившемся контекстном меню после перетаскивания выбираем Копировать только значения (Copy As Values Only).

После небольшой тренировки делается такое действие очень легко и быстро. Главное, чтобы сосед под локоть не толкал и руки не дрожали 
Способ 4. Кнопка для вставки значений на Панели быстрого доступа
Ускорить специальную вставку можно, если добавить на панель быстрого доступа в левый верхний угол окна кнопку Вставить как значения. Для этого выберите Файл — Параметры — Панель быстрого доступа (File — Options — Customize Quick Access Toolbar). В открывшемся окне выберите Все команды (All commands) в выпадающем списке, найдите кнопку Вставить значения (Paste Values) и добавьте ее на панель:

Теперь после копирования ячеек с формулами будет достаточно нажать на эту кнопку на панели быстрого доступа:

Кроме того, по умолчанию всем кнопкам на этой панели присваивается сочетание клавиш Alt + цифра (нажимать последовательно). Если нажать на клавишу Alt, то Excel подскажет цифру, которая за это отвечает:

Способ 5. Макросы для выделенного диапазона, целого листа или всей книги сразу
Если вас не пугает слово «макросы», то это будет, пожалуй, самый быстрый способ.
Макрос для превращения всех формул в значения в выделенном диапазоне (или нескольких диапазонах, выделенных одновременно с Ctrl) выглядит так:
Sub Formulas_To_Values_Selection()
'преобразование формул в значения в выделенном диапазоне(ах)
Dim smallrng As Range
For Each smallrng In Selection.Areas
smallrng.Value = smallrng.Value
Next smallrng
End Sub
Если вам нужно преобразовать в значения текущий лист, то макрос будет таким:
Sub Formulas_To_Values_Sheet()
'преобразование формул в значения на текущем листе
ActiveSheet.UsedRange.Value = ActiveSheet.UsedRange.Value
End Sub
И, наконец, для превращения всех формул в книге на всех листах придется использовать вот такую конструкцию:
Sub Formulas_To_Values_Book()
'преобразование формул в значения во всей книге
For Each ws In ActiveWorkbook.Worksheets
ws.UsedRange.Value = ws.UsedRange.Value
Next ws
End Sub
Код нужных макросов можно скопировать в новый модуль вашего файла (жмем Alt+F11 чтобы попасть в Visual Basic, далее Insert — Module). Запускать их потом можно через вкладку Разработчик — Макросы (Developer — Macros) или сочетанием клавиш Alt+F8. Макросы будут работать в любой книге, пока открыт файл, где они хранятся. И помните, пожалуйста, о том, что действия выполненные макросом невозможно отменить — применяйте их с осторожностью.
Способ 6. Для ленивых
Если ломает делать все вышеперечисленное, то можно поступить еще проще — установить надстройку PLEX, где уже есть готовые макросы для конвертации формул в значения и делать все одним касанием мыши:

В этом случае:
- всё будет максимально быстро и просто
- можно откатить ошибочную конвертацию отменой последнего действия или сочетанием Ctrl+Z как обычно
- в отличие от предыдущего способа, этот макрос корректно работает, если на листе есть скрытые строки/столбцы или включены фильтры
- любой из этих команд можно назначить любое удобное вам сочетание клавиш в Диспетчере горячих клавиш PLEX
Ссылки по теме
- Что такое макросы, как их использовать, копировать и запускать
- Как скопировать формулы без сдвига ссылок
- Как считать в Excel без формул
Как убрать ссылку в «Excel». Удаление гиперссылки.
В данной статье расскажу о таком простом действии, как удаление ссылок в файле (документе) программы «Excel».
Для опытного пользователя программы «Excel» статья вряд ли окажется полезной, но для тех, кто только начал знакомится с возможностями программы, она будет что называется «в самый раз».
Очень часто скачивая файлы «Excel» из сети Интернет, мы сталкиваемся с тем, что в скачанных файлах прописаны ссылки на различные сайты.
Это делается владельцами сайтов для привлечения новых пользователей.
Иногда ссылки с файлах бывают довольно навязчивыми и не дают нормально работать с данными.
Существуют, как минимум, два способа удаления ссылок.
Шаг №1. Выделяем ячейку со ссылкой. (Чтобы ненароком не перейти по ссылке можно немного схитрить и выделить соседнюю ячейку и перенести выделение ячейки при помощи клавиш навигации на клавиатуре.)
Шаг №2. Переходим во вкладку «Вставка» и жмем на кнопку «Гиперссылка».
Шаг №3. Кликаем по кнопке «Удалить ссылку». После чего нажимаем кнопку «ОК».
Результат: Ссылка удалена.
Второй способ удаления ссылки еще проще:
Шаг №1. Кликнуть правой кнопкой по ячейке с ссылкой .
Шаг №2. В появившемся контекстном меню нажать «Удалить гиперссылку»
Результат: Ссылка удалена.
Вопросы можно задавать в комментариях или на странице форума по Excel.
- Удалить формулы и сохранить данные
- С помощью мыши
- С помощью клавиатуры (сочетания клавиш)
- Перевод формул в их текст (без сохранения результирующих значений)
- В видимых ячейках, пропуская скрытые фильтром
- Удалить формулы на листе / во всех листах
- Удаление формул надстройкой !SEMTools
Удалить формулы в Excel можно множеством способов, каждый из которых сильно зависит от поставленной задачи. Как правило, при этом требуется сохранить в ячейках какие-то значения. Вариантов два:
- это значения, вычисленные этими формулами,
- сам текст формул.
Помимо вопроса о том, что оставить в ячейках после удаления формул, могут быть и другие вводные, такие как:
- Где удалять формулы:
- в диапазоне,
- во всем листе,
- во всей книге.
- Нужно ли удалять формулы в скрытых/отфильтрованных строках.
Эта статья даст ответы на все вопросы выше.
Удалить формулы и сохранить данные
Наиболее распространенная задача — когда нужно оставить в ячейке результат формулы, а саму формулу удалить. В понимании Excel результат формулы является значением ячейки.
Так вот, чтобы перевести формулы в значения, нужно:
- Выделить нужный диапазон ячеек (или одну ячейку, всю строку, столбец или весь лист).
- Скопировать выделенное.
- Вставить процедурой вставки “как значения”.
Можно сделать это клавишами мыши или клавиатуры — суть процедуры от этого не меняется.
С помощью мыши
Не самый быстрый (так как работает только одна рука), но самый удобный и понятный способ. Выделяем, копируем и в контекстном меню (вызывается нажатием правой кнопки мыши по выделенному диапазону) команду со скриншота:

С помощью клавиатуры (сочетания клавиш)
Копирование делается в соседний столбец или другую книгу. Я предпочитаю этот способ, хоть он и экономит лишь секунды.
Пошагово:
- Выделяем диапазон:
- мышью, если это столбец, строка или лист,
- сочетаниями Ctrl + Shift + стрелки или Shift + стрелки, если ячейки или диапазоны ячеек.
- Копируем сочетанием Ctrl + C.
- Перемещаемся стрелками к диапазону, куда нужно вставить данные, и/или нажимаем Ctrl + Tab для перехода в другую книгу.
- Вызываем контекстное меню клавишей на клавиатуре. Иногда ее нет, но обычно на клавиатурах она расположена рядом с правым Alt.
- Стрелками перемещаемся к команде (Вниз-вниз-вправо).
- Нажимаем Enter.
Может показаться, что тут целых 6 шагов и это долго, но попробуйте приловчиться и сравнить работу на больших диапазонах ячеек — мышью будет точно дольше.
Перевод формул в их текст (без сохранения результирующих значений)
Иногда требуется для демонстрационных целей преобразовать ячейки, оставив текст формул. В таких случаях полезной будет процедура замены.


В видимых ячейках, пропуская скрытые фильтром
Вот здесь при использовании стандартных решений уже могут возникнуть проблемы. Процедура вставки “как значения” даст сбой и повредит данные, если в копируемом диапазоне есть отфильтрованные строки.
Вот код VBA-процедуры, который позволяет обойти проблему:
Sub remFormulas()
Dim cell As Range
For Each cell In Selection
If Not (cell.EntireRow.Hidden = True Or cell.EntireColumn.Hidden = True) Then
cell.Value2 = cell.Value2
End If
Next cell
End Sub
Он отработает на отлично, как и та же процедура надстройки. В синтаксисе кода присутствует проверка ячеек на предмет того, скрыты ли они.
Удалить формулы на листе / во всех листах
Когда нужно быстро избавиться от всех формул на листе или во всей книге, также могут помочь соответствующие простенькие процедуры, написанные на VBA:
Sub удалитьФормулыСоВсегоЛиста()
ActiveSheet.UsedRange.Value2 = ActiveSheet.UsedRange.Value2
End Sub
Sub удалитьФормулыИзВсейКниги()
Dim w As Worksheet
For Each w In Worksheets
With w.UsedRange
.Value = .Value
End With
Next w
End Sub
Ими можно воспользоваться без внедрения в свои файлы, подключив надстройку !SEMTools.
Удаление формул надстройкой !SEMTools
Быструю замену формул на значения в выделенном диапазоне без необходимости копирования и особой вставки я реализовал в своей надстройке для Excel !SEMTools.
Для тех, кто не готов разбираться в VBA, после установки !SEMTools запуск процедуры доступен в два клика из соответствующего меню в группе «УДАЛИТЬ». Функционал относится к бесплатным возможностям !SEMTools (работают без ограничений в любой версии).
Хотите так же быстро удалять формулы в Excel?
!SEMTools ускорит эту и сотни других задач!
Функциональные возможности программы Excel позволяют не только структурировать и работать с большими объемами данных, но и производить различные расчеты. Зачастую после того, как получен результат, рассчитанный по формуле, в ней больше нет необходимости, и в ячейке требуется оставить именно само значение. Более того, в некоторых случаях наличие формулы будет только мешать в последующей работе. Например, если попробовать перенести или скопировать данные из ячейки с формулой в другое место таблицы, результат вычислений будет утерян или изменится, т.к. при выполнении данной процедуры будут изменены ссылки на ячейки, указанные в формуле, за исключением тех случаев, когда вместо относительные ссылок (по умолчанию) использовались абсолютные.
В связи с этим, ниже мы рассмотрим, как удаляются формулы из ячеек таблицы Эксель с сохранением полученных в них результатов.
Содержание
- Удаление формул
- Метод 1: копируем значения с помощью параметров вставки
- Метод 2: используем специальную вставку
- Метод 3: удаляем формулы в исходной таблице
- Метод 4: удаляем формулы без копирования в другое место
- Метод 5: применяем макрос
- Метод 6: удаляем формулу вместе с результатом вычислений
- Заключение
Удаление формул
Специального инструмента, который бы помог выполнить данную процедуру, в Эксель нет. Однако решить этот вопрос можно, причем разными методами.
Метод 1: копируем значения с помощью параметров вставки
Пожалуй, это самый простой способ, пользуясь которым можно скопировать содержимое ячеек и вставить в другое место без формул. Вот, что мы делаем:
- Для начала с помощью зажатой левой кнопки мыши нужно выделить область ячеек, которую мы хотим скопировать.
- Правой кнопкой мыши щелкаем по любой точке выделенного диапазона и в открывшемся контекстном меню выбираем пункт “Копировать”. Также, можно вместо этого действия можно просто нажать сочетание клавиш Ctrl+C (после того, как выполнено выделение).
Для копирования данных можно также воспользоваться кнопкой “Копировать”, которая расположена на лента программы во вкладке “Главная”.
- Переходим в ячейку, начиная с которой мы хотим вставить скопированные данные (эта ячейка станет самой верхней левой точкой диапазона данных, который мы будем вставлять из буфера обмена). Затем правой кнопкой мыши щелкаем по выбранному элементу, в появившемся меню в группе “Параметры вставки” кликаем по варианту “Значения” (значок в виде цифр “123”).
- В результате скопированная область данных (только конкретные числовые значения, без формул) будет вставлена в новое место.
Метод 2: используем специальную вставку
Если требуется скопировать-вставить данные с сохранение первоначального вида (форматирования) ячеек, можно воспользоваться “Специальной вставкой”.
- Выделяем и копируем требуемый диапазон данных. На этот раз давайте отметим всю таблицу, а для копирования используем кнопку на ленте инструментов.
- Переходим в ячейку, начиная с которой планируем вставить скопированные элементы. Щелкаем правой кнопкой мыши по ней, в раскрывшемся контекстном меню кликаем (или наводим указатель мыши) по небольшой стрелке вправо рядом с командой “Специальная вставка”. Всплывет дополнительное подменю, в котором щелкаем по пункту “Значения и исходное форматирование”.
- Мы получим исходную таблицу в новом месте с охранением форматирования и конкретными числовыми значениями вместо формул.
Метод 3: удаляем формулы в исходной таблице
Теперь давайте перейдем к удалению формул непосредственно в ячейках исходной таблицы.
- Копируем нужный диапазон ячеек любым удобным способом, например, воспользовавшись контекстным меню.
- Как и в ранее рассмотренном методе, вставляем скопированную область в новое место с сохранением исходного форматирования. После этого, не снимая выделение, копируем только что вставленные данные, например, нажав комбинацию клавиш Ctrl+C (или любым другим удобным способом).
- Переходим в самую верхнюю левую ячейку исходной таблицы (или выделяем в ней тот диапазон ячеек, который был скопирован в 1 шаге), кликом правой кнопки мыши вызываем меню, в котором выбираем вставку “Значений”.
- Теперь, когда содержимое ячеек без формул скопировано в исходное место на листе, удаляем созданные дубликаты. Для этого, выделяем нужный диапазон данных, щелкаем по нему правой кнопкой мыши и в раскрывшемся меню выбираем пункт “Удалить”.
- Появится окно удаления ячеек. Выбираем то, что нужно удалить. Исходя из нашего примера, ставим отметку напротив пункта “строку”, после чего жмем кнопку OK.
Также, так как справа от выделенного диапазона нет заполненных ячеек, можно выбрать вариант – “ячейки, со сдвигом влево”.
- Задублированный диапазон данных удален. На этом работа по замене формул на конкретные значения в исходной таблице завершена.
Метод 4: удаляем формулы без копирования в другое место
Что делать, если не хочется дублировать таблицу в другом месте листа для ее последующего переноса в исходное с конкретными значениями? Такая возможность в Эксель также предусмотрена, однако, требует большой концентрации внимания, так как все действия мы будем выполнять непосредственно в самой таблице, и из-за неверных шагов можно удалить или нарушить структурную целостность данных.
- Как обычно, сперва нужно выделить область ячеек, в которых нужно удалить формулы. Затем копируем данные любым удобным способом. Проще всего это сделать, нажав на кнопку “Копировать” на ленте программы (вкладка “Главная”).
- Теперь, оставляя скопированную область выделенной, щелкаем по ней правой кнопкой мыши и в появившемся меню в группе команд “Параметры вставки” кликаем по варианту “Значения”.
- В итоге, мы в том же самом месте таблицы в выделенных ячейках вместо формул вставим конкретные значения (результаты вычислений).
Метод 5: применяем макрос
Данный метод предполагает использование макросов. Однако, прежде чем приступать, непосредственно, к самой процедуре удаления формул, необходимо включить режим Разработчика, так как по умолчанию он в программе выключен. Для этого делаем следующее:
- Щелкаем по меню “Файл”.
- В открывшемся окне в боковом перечне слева в самом низу выбираем раздел “Параметры”.
- В параметрах программы переходим в подраздел “Настроить ленту”. В правой части окна ставим галочку напротив пункта “Разработчик”, после чего щелкаем OK.
Теперь все готово, чтобы выполнить поставленную задачу:
- Переключаемся во вкладку “Разработчик”, в которой щелкаем по кнопке “Visual Basic” (группа “Код”).
- Выбрав нужный лист книги нажимаем на кнопку “View Code” (или дважды щелкаем левой кнопкой мыши по выбранному листу), чтобы запустить редактор макросов, куда вставляем код ниже, после чего закрываем данное окно.
Sub Удаление_формул()
Selection.Value = Selection.Value
End Sub - Выделяем диапазон ячеек, содержащих формулы, и нажимаем кнопку “Макросы”, которая расположена во вкладке “Разработчик” (блок инструментов “Код”).
- В открывшемся окне выбора макросов отмечаем нужный и щелкаем по кнопке “Выполнить”.
- После того, как процедура будет выполнена, все формулы в выбранных ячейках будут заменены результатами расчетов по ним.
Метод 6: удаляем формулу вместе с результатом вычислений
В некоторых ситуациях перед пользователем встает задача – не только удалить формулы в ячейках, но и результаты вычислений по ним. Данная процедура довольно простая:
- Начинаем с того, что выделяем область ячеек, содержащих формулы. Кликом правой кнопки мыши по выделенному диапазону вызываем меню, в котором щелкаем по команде “Очистить содержимое”.
Также, вместо этого, после того, как нужные элементы отмечены, можно просто нажать клавишу Del (Delete) на клавиатуре.
- В итоге все данные в ячейках, в том числе, формулы будут стерты.
Заключение
Таким образом, в удалении ненужных формул из ячеек таблицы Эксель с сохранением результатов расчетов нет ничего сложного. Более того, программа позволяет выполнить эту процедуру различными способами, поэтому, каждый пользователь может выбрать для себя тот метод, который покажется наиболее удобным и эффективным.
Этим видео открываю новую рубрику в своем блоге, которая будет называться Лайфхак. Life в переводе с англ. – “жизнь, быт”. Hack – “взломать, взлом”. В этой рубрике я буду делиться советами с помощью которых можно сделать свою жизнь и работу проще, лучше.
Программа Excel выполняет множество разных полезных функций. Но иногда, когда работаешь с большим объемом информации стандартные методы не помогают, как например в случае с редактированием (удалением) ссылок в ячейках Excel.
Посмотрите видео ниже в котором я демонстрирую как можно удалить много ссылок, вставленных в текст в документе Excel. Если вам нужно убрать ссылки, чтобы остался один текст, то с помощью этого метода вы сэкономите кучу времени, нежели будете удалять каждую ссылку вручную. Для тех, кто не любит смотреть видео, ниже будет текстовый вариант данной инструкции со скриншотами.
Итак, открываем Excel. Вставляем туда нужный текст, который может идти со ссылками. Я с этим часто сталкиваюсь, когда работаю с рекламными объявлениями Яндекс.Директ.
Прежде чем создать объявление обычно я захожу в Яндекс.Wordstat (www.wordstat.yandex.ru). Этот сервис позволяет определить количество показов по тем или иным ключевым словами и подобрать нужные ключевые слова для своей рекламной кампании.
Далее я обычно копирую все слова, чтобы переместить их в Эксель. Там мне их проще обработать и затем прямо из Excel добавить в рекламную кампания Яндекс.Директ.
Как видно из рисунка выше скопированный текст вставляется вместе со ссылками. И теперь, если я наведу мышкой на ячейку с текстом чтобы, например, изменить слово или сделать Заглавную букву в начале предложения, то вместо редактирования текста у меня откроется ссылка “зашитая” в это слово.
В итоге, чтобы добраться до текста, нужно сначала удалить ссылку в тексте, а только потом редактировать его:
А если таких ячеек сотни? Удаление каждой ссылки вручную из ячейки превратится в утомительное занятие. Поэтому нам нужно найти способ как сделать это все очень быстро.
Что мы делаем для того, чтобы удалить (отредактировать) ссылки в ячейках, когда их много?
В любой свободной ячейке поставьте цифру 1 или любую другую:
Затем на ячейке с цифрой 1 нажмите правой кнопкой мыши и выберите Копировать.
Вокруг ячейки в этот момент “забегает” рамка, подтверждающая, что ячейка скопирована. Затем нажмите на клавиатуре кнопку Ctrl и удерживая ее выделите мышкой те ячейки в которых нужно удалить ссылки.
После этого отжимаем клавишу Ctrl и кликаем по правой кнопке мыши, где далее нужно выбрать Специальная вставка.
В открывшемся меню выберите Умножить и жмите Ок.
На этом все, ваши ссылки будут удалены. Правда сначала может показаться, что ссылки остались, так как текст останется синим и подчеркнутым. Если вас это напрягает, то выделите нужные ячейки, уберите подчеркивание и задайте нужный вам цвет:
На этом все. Если есть какие-нибудь вопросы по экселю, спрашивайте в комментариях – по возможности буду писать новые инструкции.
Еще по теме
Об авторе

В прошлом руководитель кредитного отдела в банке. В настоящем интернет-предприниматель, занимаюсь инвестициями на фондовом рынке. Активный пользователь банковских услуг.
Комментарии
При работе с Excel-таблицами пользователи часто прибегают к различным функциям, которые являются динамическими. Они связаны с несколькими ячейками и выводят результат, отталкиваясь непосредственно от текущих данных. Однако иногда от такой динамики нужно избавиться, оставив только текущее статическое значение.
В рамках этой статьи я расскажу о двух способах, которые помогут реализовать это, выполнив минимальное количество действий.
Для чего нужно удаление функций
Краткая информация о том, когда вообще может понадобиться осуществление рассматриваемого действия. Например, вы закончили определенные расчеты и получили число, с которым нужно в дальнейшем взаимодействовать. Однако может возникнуть ситуация, когда в одной из связанных ячеек появятся изменения, что приведет к изменению и финального числа. Это помешает использовать его старое значение и может привести к тому, что вы его просто потеряете и не вспомните.
Можно удалить формулу, которая отвечает за перерасчет, оставив только текущее число. Это не вызовет проблем с его последующим использованием и вы можете быть уверены в том, что изначальное значение не поменяется. Как уже было сказано выше, удаляется функция двумя разными методами, которые показаны далее.
Комьюнити теперь в Телеграм
Подпишитесь и будьте в курсе последних IT-новостей
Подписаться
Вариант 1: Вставка с заменой
Начнем с первого, самого распространенного метода. Он заключается в копировании данных в ячейках с дальнейшей вставкой в те же самые клетки, но как обычного значения. Это приведет к замене старых значений, обеспечив удаление функции с сохранением текущего числа. Вам достаточно выполнить следующие действия:
-
Зажмите левую кнопку мыши, выделите все необходимые ячейки и используйте комбинацию Ctrl+C для копирования.
-
После этого не снимайте выделение, а кликните по одной из клеток правой кнопкой мыши. На следующем скриншоте вы видите, какой вариант специальной вставки нужно выбрать.
-
Обратите внимание на то, что теперь в ячейке отображается только число без старой формулы – цель достигнута.
Вариант 2: Опция «Копировать только значения»
В рамках этого варианта сохранение значений произойдет тоже с их копированием и вставкой, однако для этого не придется использовать горячие клавиши, поскольку весь алгоритм заключается в переносе ячеек в другое место с последующим возвращением в предыдущее. Таким образом, удалится старая формула и сохранятся только числа.
-
Выделите весь диапазон данных с зажатой левой кнопкой мыши.
-
Зажмите правый край клетки правой кнопкой мыши и передвиньте его вправо, чтобы на экране появился зеленый прямоугольник.
-
Не отпускайте кнопку мыши и сразу же передвиньте этот прямоугольник в изначальное положение. Отпустите ПКМ и из появившегося контекстного меню выберите пункт «Копировать только значения».
-
Вы достигли того же самого результата, удалив формулы и сохранив значения, однако выполнили немного другие действия.
Теперь решайте сами, какой из этих вариантов вам больше подходит. Используйте их для удаления функций и не забывайте о том, что всегда можно осуществить те же самые операции без мыши, обратившись к горячим клавишам, полное описание которых есть в официальной документации Excel от Microsoft.
Как убрать ссылку в «Excel». Удаление гиперссылки.
Как убрать ссылку в «Excel». Удаление гиперссылки.
В данной статье расскажу о таком простом действии, как удаление ссылок в файле (документе) программы «Excel».
Для опытного пользователя программы «Excel» статья вряд ли окажется полезной, но для тех, кто только начал знакомится с возможностями программы, она будет что называется «в самый раз».
Очень часто скачивая файлы «Excel» из сети Интернет, мы сталкиваемся с тем, что в скачанных файлах прописаны ссылки на различные сайты.
Это делается владельцами сайтов для привлечения новых пользователей.
Иногда ссылки с файлах бывают довольно навязчивыми и не дают нормально работать с данными.
Существуют, как минимум, два способа удаления ссылок.
Рассмотрим первый способ позволяющий удалить ссылки из файла «Excel».
Шаг №1. Выделяем ячейку со ссылкой. (Чтобы ненароком не перейти по ссылке можно немного схитрить и выделить соседнюю ячейку и перенести выделение ячейки при помощи клавиш навигации на клавиатуре.)
Шаг №2. Переходим во вкладку «Вставка» и жмем на кнопку «Гиперссылка».
Шаг №3. Кликаем по кнопке «Удалить ссылку». После чего нажимаем кнопку «ОК».
Результат: Ссылка удалена.
Второй способ удаления ссылки еще проще:
Шаг №1. Кликнуть правой кнопкой по ячейке с ссылкой .
Шаг №2. В появившемся контекстном меню нажать «Удалить гиперссылку»
Результат: Ссылка удалена.
Вопросы можно задавать в комментариях или на странице форума по Excel.
- Шапка таблицы на каждом листе для распечатки на принтере.Установка шапки таблицы на каждом листе для.
- Как выделить (закрасить) ячейки в таблице Excel нужным цветом.Выделение ячеек цветом (цветная заливка). Для большинства.
- Вставить картинку (изображение) в документ ExcelО том, как вставить картинку (изображение) в.
Как убрать ссылку в «Excel». Удаление гиперссылки.: 1 комментарий
У меня в документе почему то не все ссылки активны. текст подсвечивается синим по ссылке не возможно перейти. в чем может быть проблема?
Как быстро удалить гиперссылки с листа в MS EXCEL
Быстро удалим сразу несколько гиперссылок.
При вставке данных с интернет сайта вместе с полезным текстом часто копируются ненужные гиперссылки. Удалить их можно конечно и по одной, но если ссылок много, то это становится проблемой.
Чтобы удалить одну гиперссылку, выделите нужную ячейку, правой клавишей мыши вызовите контекстное меню, выберите пункт Удалить гиперссылку (в самом низу меню). Чтобы удалить гиперссылку и текст, который ее представляет, щелкните правой кнопкой мыши ячейку, содержащую гиперссылку, а затем в контекстном меню выберите команду Очистить содержимое.
Если нужно удалить несколько гиперссылок, то:
- в любую пустую ячейку на листе с гиперссылками введите число 1;
- скопируйте это значение в Буфер Обмена (CTRL+C);
- выделите ячейки, содержащие гиперссылки, которые требуется удалить (несвязные диапазоны можно выделить, удерживая клавишу CTRL);
- В меню Правка ( Главная/ Буфер обмена/ Вставить ) выберите команду Специальная вставка.
- В диалоговом окне выберите команду Умножить;
- Нажмите ОК.
Гиперссылки из выделенных ячеек будут удалены.
К сожалению, в EXCEL нет стандартного средства для поиска ячеек, содержащих гиперссылки.
Другим способом удаления гиперссылок, а заодно и форматирования текста, картинок, объектов (элементов формы) является вставка содержимого web страницы в стандартное приложение Windows Блокнот (Notepad.exe). После вставки web страницы в новый документ, в нем будет содержаться только текст со страницы.
Связанные статьи
Комментарии
Красиво, а я то я использовал самописный макрос для удаления всех гиперссылок на листе 🙂
Как в excel удалить все гиперссылки
Как быстро удалить гиперссылки с листа в MS EXCEL
Смотрите также делать URL ссылками?
есть таблица с прямоугольник (значек активирован) что данный метод в группе опций есть один интересный поговорим о втором сразу к следующему пойдет речь о затем выберите более поздней версии
ПравописаниеЕсли не нужно, чтобы инструкциям: стандартное приложение Windows гиперссылками введите числоБыстро удалим сразу несколько (еще раз разъясню переченью интернет ресурсов.Теперь топчи все не будет работать «Параметры вставки». способ, который позволяет способе, который в способу, ну а том, как удалить
Параметры редактора выберите
- . в документах OfficeВыделите ячейку, содержащую ссылку. Блокнот (Notepad.exe). После
- 1; гиперссылок. — что быпервая колонка -
- свои гиперссылки. в ранних версияхПосле этого текст вставится исключить их образование значительной мере отличается мы тем временем
- гиперссылки во всем>Файл(В Outlook создайте письмо,
- по мере вводаНажмите клавиши CTRL+C, чтобы
- вставки web страницы
скопируйте это значение вПри вставке данных с
кликая на не описание ресурса. втораяпо окончанию - программы. Тест проводился
в документ, а при копировании текста от первого, так начнем. документе. Разберемся какДополнительно> нажмите кнопку Microsoft текста автоматически создавались скопировать ссылку. в новый документ, Буфер Обмена ( интернет сайта вместе
Как удалить все гиперссылки в Office, включая Word
открывалось окно браузера, колонка — URL опять нажми на в Excel 2010. все гиперссылки пропадут. с каких-либо источников. как позволяет удалятьИтак, допустим, что перед с текстовым редактором
Удаление гиперссылки
.Параметры Office, а затем гиперссылки, вы можетеЩелкните правой кнопкой мыши в нем будетCTRL+C
с полезным текстом что бы этот страницы. URL часто
Автор: Вадим Матузок Но у этого К слову, инструкция ссылки по нажатию вами открыт документ,
выберите их выключить. и выполните вставку содержаться только текст);
Удаление всех гиперссылок одновременно
часто копируются ненужные адрес был текстом нужно исправлять, копировать.P.S.помню как один парень способа есть один общая как для нескольких клавиш.
с табличным редакторомПараметры правки
Параметры редактораВ Office 2010 и более
с помощью параметра со страницы.выделите ячейки, содержащие гиперссылки,
гиперссылки. Удалить их по своему формату) Когда на негоФормат по образцу вставлял большое количество
Отключение автоматической замены гиперссылок
недостаток: изначальное форматирование «Ворда», так иИтак, для удаления гиперссылок гиперссылки. Чтобы их «Эксель».снимите флажок
поздних версийЗначенияВы можете удалить гиперссылку которые требуется удалить можно конечно иMarchuk кликаешь мышкой -
смотри здесь гиперссылок в excel текста пропадет. Однако для «Экселя». горячими клавишами вам удалить, вам необходимоПервым делом поговорим оCTRL + щелчок дляВ Word 2007 нажмитеПравописаниеВ меню
для отдельного адреса, (несвязные диапазоны можно по одной, но: Выделись весь лист, все время норовитDemetry
и нажимал кнопку если в дальнейшемИтак, чтобы вставить текст необходимо: выполнить следующее: том, как удалить выбора гиперссылки кнопку Microsoft Office
.)ФайлЕсли вы используете Word, удалить несколько гиперссылок выделить, удерживая клавишу
если ссылок много, копировать, снециальная вставка открыть новое окно: Ctrl-А (латинская) -
Выключение перехода по ссылке по щелчку при нажатой клавише CTRL
«обычный текст и вы планировали его с ссылками вВыделить часть текста, вНавести курсор на ссылку. гиперссылки во всем.
и выберитеНажмите кнопкувыберите пункты Outlook или Excel
одновременно, отключить автоматическоеCTRL то это становится «значения» браузера, что бы Правая кнопка мыши все гиперссылки становились самостоятельно изменять, он документ так, чтобы
котором присутствуют гиперссылки.Нажать ПКМ для вызова документе Word. ПервыйЕсли вы не изменялиПараметры WordПараметры автозаменыПараметры
2010 или более создание гиперссылок или); проблемой.New открыть ссылку. это — Удалить гиперссылки обычным текстом. . отлично подойдет. они не преобразовались Если вы желаете контекстного меню. представленный способ будет
параметры в офисных>и откройте вкладкуи поздней версии, вы сделать так, чтобыВ меню Правка (Главная/Чтобы удалить одну гиперссылку,
: или попробуйте так дико мешает работать. ( в самом Вопрос кто знаетНапоследок поговорим о том, в гиперссылки, вам
Как удалить гиперссылки во всем документе в «Ворде» и «Экселе»: инструкция
удалить все ссылки,В контекстном меню выбрать применяться с использованием программах от «Майкрософт»,ДополнительноАвтоформат при вводеПравописание можете удалить все для перехода по Буфер обмена/ Вставить) выделите нужную ячейку,Sub KillHyperlinks() можно выделять клавиатурой низу). где эта кнопка. как удалить гиперссылки необходимо: то для выделения пункт «Удалить гиперссылку». опции из контекстного при копировании или... гиперссылки в файле ссылке не требовалось выберите команду Специальная правой клавишей мыши
Удаляем гиперссылки через контекстное меню в Word
Dim hl As — но мнеЕлена Все облазил не во всем документеПоместить нужный текст в всего текста прощеПосле выполнения этих трех меню, вызываемого правой написании текста, вВ Outlook 2010 илиСнимите флажок(В Outlook выберите с помощью сочетания нажимать клавишу CTRL. вставка. вызовите контекстное меню, Hyperlink это неудобно.: Спасибо Demetry Гуру, нашел ее? Excel. А делается буфер обмена. Для воспользоваться комбинацией клавиш пунктов гиперссылка исчезнет кнопкой мыши (ПКМ). котором есть ссылки
более поздней версииадреса Интернета и сетевыеФайл клавиш.Чтобы удалить гиперссылку, ноВ диалоговом окне выберите
- выберите пункт Удалить
- Dim iCount AsМожно удалять гипперссылки
- здорово что такAbram pupkin
это проще простого. этого выделите текст CTRL+A. из документа. Как Стоит сразу сказать, на интернет сайты, выберите пути гиперссылками>В Word и Outlook
Удаляем гиперссылки с помощью горячих клавиш в Word
при этом сохранить команду Умножить; гиперссылку (в самом Long по 1 штуке, просто: найди хотя бы Вам необходимо: и в контекстномНажать сочетание клавиш SHIFT+F9. несложно догадаться, для что данный метод появляются гиперссылки, которые
- Нажмите клавиши CTRL+A, чтобы текст, щелкните ееНажмите ОК. низу меню). ЧтобыFor Each hl но это ДИКОЕлизавета 1 гиперсылку с
- Выделить ячейки, в которых
меню, вызываемом ПКМ,После выполнения этих простых удаления всех ссылок, хорошо подойдет в способны перенаправить пользователя>По умолчанию в Word>
Вставляем текст без гиперссылок
выделить весь текст. правой кнопкой мышиГиперссылки из выделенных ячеек удалить гиперссылку и In ActiveSheet.Hyperlinks долго.: не один из обычным текстом вы хотите убрать выберите пункт «Копировать», двух действий абсолютно вам необходимо проделать том случае, если
прямиком с документаПараметры и Outlook необходимоПочтаНажмите клавиши CTRL+SHIFT+F9. и нажмите кнопку
- будут удалены. текст, который ееhl.Deleteтерпелю уже месяц, методов не работает!топни по ней гиперссылки (можете также так же вы все ссылки в
- эти действия для
- ссылок в документе на указанный сайт.>
- нажимать клавишу CTRL>В Excel 2010 иУдалить гиперссылкуК сожалению, в EXCEL
представляет, щелкните правойiCount = iCount не знаю что по крайней мере левой мышкой воспользоваться клавишами CTRL+A, можете нажать сочетание тексте пропадут. Этот каждой в отдельности, не очень много, Однако многим совсем
Удаляем все гиперссылки в Excel
Почта для перехода поПараметры редактора более поздних версиях. нет стандартного средства
- кнопкой мыши ячейку, + 1 делать, работаю с у меня.. (топни двойным кликом если хотите выделить
- клавиш CTRL+C. способ хорош тем,
- что достаточно времязатратно, так как с
не хочется, чтобы> ссылке. Это предотвращает>Выделите все ячейки, содержащиеЧтобы полностью удалить гиперссылку, для поиска ячеек,
содержащую гиперссылку, а
Как убрать гиперссылки в Excel одной кнопкой?
Next такими документами.Василий степанов по значку «ФОРМАТ весь документ).Открыть документ. что форматирование текста если их много. каждой из них они присутствовали вПараметры редактора
случайный переход воПравописание гиперссылки (например, нажав выделите ее и
содержащих гиперссылки. затем в контекстном
MsgBox «Удалено «нужно:: Ctrl-А (латинская) потом ПО ОБРАЗЦУ» (можетНажать ПКМ по однойНажать ПКМ на листе
никак не меняетсяВы уже знаете, как придется разбираться в тексте, тем более
> время правки документа.
.) CTRL+A). нажмите клавишу DELETE.
Другим способом удаления гиперссылок,
меню выберите команду & iCount &
подскажите пожалуйста - Ctrl-Shift-F9. быть другое название, из выделенных ячеек. или в нужной после его применения.
удалить гиперссылки во отдельности. Если вы они имеют отличительныеДополнительно
Если вы хотите переходитьВ Office 2007Щелкните их правой кнопкойВ Excel а заодно и
Очистить содержимое. » гиперссылок!», 64, как удалить все
Excel. как удалить из таблицы все гиперссылки? и запретить что бы URL ими становилис
9go но это малярнаяВ контекстном меню выбрать
ячейке.Вы уже знаете два
всем документе «Ворд», хотите узнать, как
черты, такие как. по ссылкам, неНажмите кнопку Microsoft Office, мыши и выберитеЕсли ссылка создана с форматирования текста, картинок,Если нужно удалить несколько «» гипперссылки из из: Добрый день, уважаемые кисть) пункт «Удалить гиперссылки».Из контекстного меню выбрать способа, как удалить
используя для этого удалить все гиперссылки подчеркнутость и другойВ Outlook 2007 создайте
нажимая клавишу CTRL, а затем выберите пункт помощью функции ГИПЕРССЫЛКА,
объектов (элементов формы)
гиперссылок, то:End Sub всего документа одним ГУРУ!Если сделал всеПосле этого они пропадут. пункт «Сохранить только гиперссылки во всем опцию из контекстного в документе Word цвет (по умолчанию письмо, нажмите кнопку сделайте следующее:Параметры
Удалить гиперссылки вы можете удалить является вставка содержимогов любую пустую ячейку
i9go махом? и как
Microsoft Office Excel
правильно, тогда вокруг Однако есть вероятность,
текст», что находится документе «Ворд», однако
меню. Сейчас мы одновременно, то переходите
синий). В статье
Microsoft Office, аВ Word 2010 или
>
. ее, следуя этим web страницы в на листе с
: спасибо! )
Как сделать или удалить гиперссылку в Excel
Гиперссылка в книге Эксель позволит пользователю в одно нажатие перейти на нужную ячейку в текущей или другой книге, на другой лист, открыть программу или перейти на указанный сайт в Интернете.
Как вставить
Чтобы сделать гиперссылку в Excel, выделите или пустую ячейку, в которой потом напишите текст для перехода, или ту, в которую уже введены данные. Затем перейдите на вкладку «Вставка» и нажмите кнопочку «Гиперссылка».
Также можете кликнуть правой кнопкой мыши по выделенному блоку и выбрать из контекстного меню пункт с одноименным названием.
Откроется диалоговое окно «Вставка гиперссылки». В поле «Связать с» можно выбрать, что должно произойти при нажатии на текст, который является ссылкой. Может открыться новый файл, программа или сайт в Интернете, ссылка может вести на ячейку или лист текущей или другой книги Эксель. Также можно создать новый файл при нажатии на гиперссылку или отправить письмо по электронной почте.
На другую ячейку
Сделаем гиперссылку на какую-нибудь ячейку в Excel. Например, текст в блоке С5 будет вести на F1. Выделяем С5 и нажимаем кнопочку «Гиперссылка». В следующем окне выбираем «местом в документе». В поле «Текст» будет написан текст, который был в выделенном блоке, если он был пустой – введите в это поле текст для ссылки. В поле «Адрес ячейки» вводим F1. Нажмите «ОК».
Теперь название «НДС», в шапке таблицы, будет вести непосредственно на тот блок, где указано значение НДС.
На другой лист
Чтобы сделать такую гиперссылку в Эксель, выделите нужный блок, и нажмите «Гиперссылка». В окне «Вставка гиперссылки» связываем ее с «местом в документе». Введите текст для ссылки, затем укажите адрес необходимый адрес ячейки и в области ниже выделите нужный лист документа. Нажмите «ОК».
В примере выделена А12, в ней будет текст «Другой лист», который будет вести на блок А1 листа «Все константы1111».
Чтобы ссылка вела на другую книгу или запускала нужную программу, в поле «Связать с» выберите «файлом, веб-страницей».
Используем формулу для создания ссылки
Вставить гиперссылку в Excel также можно используя формулу ГИПЕРССЫЛКА. Перейдите на вкладку «Формулы» и нажмите «Вставить функцию». В следующем окне в поле поиска введите Гиперссылка, затем «Найти». Выделяем одноименную функцию и нажимаем «ОК».
В диалоговом окне «Аргументы функции» нужно ввести в поле «Адрес» – куда будет вести ссылка, в поле «Имя» – текст, который будет отображаться в документе.
Рассмотрим, как правильно записать аргументы для создания различных гиперссылок.
На ячейку текущего листа
Выделяем А13 и вставляем рассмотренную функцию. В примере, текст в ней будет «Значение» и вести она будет на F1.
В дальнейшем, можно не вызывать мастера для создания функции. Просто напишите в строке формул функцию, указав в скобках необходимые аргументы: =ГИПЕРССЫЛКА(F1;Значение).
На ячейку другого листа текущей книги
Чтобы ссылка вела на ячейку другой страницы в этой же книге, введите: =ГИПЕРССЫЛКА(«[Ссылки.xlsx]’Все константы1111′!A1″;»Второй лист»).
«[Ссылки.xlsx]» – имя текущей книги, «’Все константы1111’» – имя листа, «А1» – ячейка, «Второй лист» – текст, который будет использоваться в качестве ссылки.
Если в имени книги или страницы используются пробелы, возьмите их в одинарные кавычки.
На другую книгу
Сделаем ссылку на другую книгу, с названием «Список.xlsx», на ее вторую страницу, на блок с адресом В3:
Лист2!$B$3″;»другая книга, второй лист»)
«[C:UsersMasterDesktopЭксельСписок.xlsx]» – указываем полный путь, по которому находится нужный нам файл Эксель на компьютере. Для этого найдите через Проводник необходимый, кликните по нему правой кнопкой мыши, зайдите в «Свойства» и посмотрите полный путь.
«Лист2» – название страницы, «В3» – адрес ячейки.
Чтобы сделать гиперссылку в Эксель на сайт в Интернете, укажите в двойных кавычках его адрес.
Как удалить
Если потребуется удалить гиперссылку, кликните по ней правой кнопкой мыши и выберите из меню соответствующий пункт.
Все сделанные гиперссылки в документе будут подчеркнуты. Если вы по ним уже переходили, то они выделяться сиреневым цветом, не переходили – синим. Чтобы выделить ячейку с гиперссылкой, кликните по ней и удерживайте левую кнопку мыши, пока указывающий палец, не изменит вид на белый плюсик.
Если Вам нужно использовать значения из ячеек не текущего листа для расчета формул, создайте ссылки в документе Эксель. Из этой же статьи, можно подробно узнать про абсолютные и относительные ссылки в документах.
Используйте создание гиперссылок в документе Excel, чтобы сделать работу с ним удобней и быстрее. Например, не нужно будет искать другую книгу, или запускать нужную программу. Достаточно, просто кликнуть один раз по тексту гиперссылки в документе.
Как удалить все гиперссылки в Office, включая Word
Вы можете удалить гиперссылку для отдельного адреса, удалить несколько гиперссылок одновременно, отключить автоматическое создание гиперссылок или сделать так, чтобы для перехода по ссылке не требовалось нажимать клавишу CTRL.
Удаление гиперссылки
Чтобы удалить гиперссылку, но при этом сохранить текст, щелкните ее правой кнопкой мыши и нажмите кнопку Удалить гиперссылку.
Чтобы полностью удалить гиперссылку, выделите ее и нажмите клавишу DELETE.
Если ссылка создана с помощью функции ГИПЕРССЫЛКА, вы можете удалить ее, следуя этим инструкциям:
Выделите ячейку, содержащую ссылку.
Нажмите клавиши CTRL+C, чтобы скопировать ссылку.
Щелкните правой кнопкой мыши и выполните вставку с помощью параметра Значения.
Удаление всех гиперссылок одновременно
Если вы используете Word, Outlook или Excel 2010 или более поздней версии, вы можете удалить все гиперссылки в файле с помощью сочетания клавиш.
В Word и Outlook
Нажмите клавиши CTRL+A, чтобы выделить весь текст.
Нажмите клавиши CTRL+SHIFT+F9.
В Excel 2010 и более поздних версиях
Выделите все ячейки, содержащие гиперссылки (например, нажав CTRL+A).
Щелкните их правой кнопкой мыши и выберите пункт Удалить гиперссылки.
Отключение автоматической замены гиперссылок
Если не нужно, чтобы в документах Office по мере ввода текста автоматически создавались гиперссылки, вы можете их выключить.
В Office 2010 и более поздних версий
В меню Файл выберите пункты Параметры и Правописание.
(В Outlook выберите Файл >Параметры > Почта > Параметры редактора > Правописание.)
Нажмите кнопку Microsoft Office, а затем выберите Параметры > Правописание.
(В Outlook создайте письмо, нажмите кнопку Microsoft Office, а затем выберите Параметры редактора > Правописание.)
Нажмите кнопку Параметры автозамены и откройте вкладку Автоформат при вводе.
Снимите флажок адреса Интернета и сетевые пути гиперссылками.
Выключение перехода по ссылке по щелчку при нажатой клавише CTRL
По умолчанию в Word и Outlook необходимо нажимать клавишу CTRL для перехода по ссылке. Это предотвращает случайный переход во время правки документа.
Если вы хотите переходить по ссылкам, не нажимая клавишу CTRL, сделайте следующее:
В Word 2010 или более поздней версии выберите Файл >Параметры > Дополнительно.
В Word 2007 нажмите кнопку Microsoft Office и выберите Параметры Word > Дополнительно.
В Outlook 2010 или более поздней версии выберите Файл > Параметры > Почта > Параметры редактора > Дополнительно.
В Outlook 2007 создайте письмо, нажмите кнопку Microsoft Office, а затем выберите Параметры редактора > Дополнительно.
В разделе Параметры правки снимите флажок CTRL + щелчок для выбора гиперссылки.
Хитрости »
12 Май 2011 363978 просмотров
Как удалить в ячейке формулу, оставив значения?
Иногда формула в ячейке нужна лишь на короткое время — только для получения результата. А затем уже не нужна ни сама формула, ни ячейки, на которые она ссылается. Но вот беда — если удалить ячейки, то формула «ломается», как это говорится. Т.е. в ячейке получается либо #ЗНАЧ! либо #ССЫЛКА!. Или Вам надо просто зафиксировать значение, полученное в результате работы формулы. Т.е. чтобы формулы там не было, а было только значение. Как ни странно, но делается это проще простого:
Выделяете ячейку/несколько ячеек с формулами — Копируете — Правая кнопка мыши — Специальная вставка — Значения
Вот и все. Больше формул нет.
Так же подобное можно сделать при помощи кода VBA:
Sub Formulas_To_Values() Selection.Value = Selection.Value End Sub
Для использования кода переходим в редактор VBA(Alt+F11) —Insert —Module и вставляем приведенный код. Чтобы выполнить код надо на листе нажать сочетание клавиш Alt+F8, выбрать нужный код и нажать Выполнить
Данный код заменяет формулы в выделенном диапазоне на значения. Только необходимо учитывать, что выделенный диапазон должен быть неразрывным. Иначе код выдаст ошибку. А такой код
Sub All_Formulas_To_Values() ActiveSheet.UsedRange.Value = ActiveSheet.UsedRange.Value End Sub
заменит все формулы на листе в значения. При этом будут разорваны все связи на данном листе. Это стоит учитывать. Кстати, иногда именно для этого и применяют подобный код.
И в качестве бонуса ниже приведен код, который заменит все формулы на всех листах активной книги в значения:
Sub All_Formulas_To_Values_In_All_Sheets() Dim wsSh As Worksheet For Each wsSh In Sheets wsSh.UsedRange.Value = wsSh.UsedRange.Value Next wsSh End Sub
А этот код поможет заменить формулы на значения только в видимых ячейках(просматриваются выделенные ячейки):
Sub All_Formulas_To_Values_OnlyVisible() Dim rRng As Range, rArea As Range If Selection.Count = 1 Then Set rRng = ActiveCell Else Set rRng = Selection.SpecialCells(12) End If For Each rArea In rRng.Areas rArea.Value = rArea.Value Next rArea End Sub
КАК БЫСТРО ВЫЗЫВАТЬ:
Вообще данную команду можно вывести на Быструю панель и использовать в одно нажатие тогда, когда нужно.
- 2010 Excel Файл— Параметры— Настройка. Выбрать команды из: Все команды. Находите команду Вставить значения и добавляете;
- 2007 Excel Меню— Параметры Excel— Настройка. Выбрать команды из: Все команды. Находите команду Вставить значения и добавляете;
- 2003 Excel: Сервис— Настройка— вкладка Команды— категория Правка— Вставить значения.
Теперь у Вас появится значок на Быстрой панели.
ДОБАВИТЬ В КОНТЕКСТНОЕ МЕНЮ ЯЧЕЕК:
Если один раз выполнить код:
Sub Add_PasteSpecials() Dim cbb Set cbb = Application.CommandBars("Cell").FindControl(ID:=370) If Not cbb Is Nothing Then cbb.Delete 'удаляем пункт, если он был уже добавлен ранее Application.CommandBars("Cell").Controls.Add ID:=370, before:=4 End Sub
то в контекстном меню мыши появится команда — «Вставить значения». Она полностью дублирует стандартную, только вызвать её быстрее — одно нажатие и все.
Также см.:
Вставить значения
Формулы перестали считать — как исправить?
Статья помогла? Поделись ссылкой с друзьями!
Видеоуроки
Поиск по меткам
Access
apple watch
Multex
Power Query и Power BI
VBA управление кодами
Бесплатные надстройки
Дата и время
Записки
ИП
Надстройки
Печать
Политика Конфиденциальности
Почта
Программы
Работа с приложениями
Разработка приложений
Росстат
Тренинги и вебинары
Финансовые
Форматирование
Функции Excel
акции MulTEx
ссылки
статистика










































 Для копирования данных можно также воспользоваться кнопкой “Копировать”, которая расположена на лента программы во вкладке “Главная”.
Для копирования данных можно также воспользоваться кнопкой “Копировать”, которая расположена на лента программы во вкладке “Главная”.






 Также, так как справа от выделенного диапазона нет заполненных ячеек, можно выбрать вариант – “ячейки, со сдвигом влево”.
Также, так как справа от выделенного диапазона нет заполненных ячеек, можно выбрать вариант – “ячейки, со сдвигом влево”.











 Также, вместо этого, после того, как нужные элементы отмечены, можно просто нажать клавишу Del (Delete) на клавиатуре.
Также, вместо этого, после того, как нужные элементы отмечены, можно просто нажать клавишу Del (Delete) на клавиатуре.