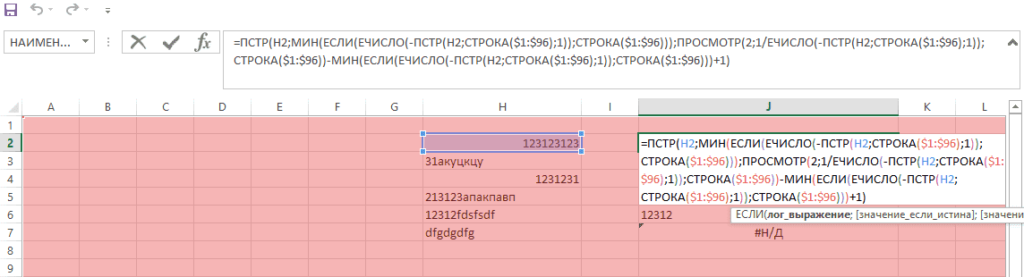Часто перед пользователями табличного редактора Эксель встает такая задача, когда необходимо удалить всю текстовую информацию в ячейках, а числовые данные оставить. Для осуществления этой процедуры существует множество способов. В статье мы детально разберем каждый метод, позволяющий оставить числа и убрать текст в ячейках.
Содержание
- Способы удаления текста и сохранения числовой информации
- Первый метод: использование специальной формулы
- Второй метод: использование специального макроса
- Заключение и выводы о процедуре извлечение
Способы удаления текста и сохранения числовой информации
Представим, что у нас есть такая информация, располагающаяся в ячейке: «Было доставлено кусков мыла 763шт». Нам необходимо сделать так, чтобы осталось только значение 763 для проведения разнообразных математических операций. Хорошо, если нужно избавиться от текстовых данных только в одной ячейке, тогда можно реализовать удаление ручным способом, но этот вариант не подходит, когда в табличке находится слишком много разной информации. Здесь необходимо применять различные специальные функции табличного редактора.
Первый метод: использование специальной формулы
Для реализации этой процедуры можно применять специальную массивную формулу. Примерная формула выглядит так:
=ПСТР(A1;МИН(ЕСЛИ(ЕЧИСЛО(-ПСТР(А1;СТРОКА($1:$99);1));СТРОКА($1:$99)));ПРОСМОТР(2;1/ЕЧИСЛО(-ПСТР(А1;СТРОКА($1:$99);1));СТРОКА($1:$99))-МИН(ЕСЛИ(ЕЧИСЛО(-ПСТР(А1;СТРОКА($1:$99);1));СТРОКА($1:$99)))+1)
Разберем основные моменты:
- Специальную формулу необходимо вбивать в поле при помощи комбинации кнопок «Ctrl+Shift+Enter».
- Стоит заметить, что в таком виде массивная формула может использоваться только с текстовой информацией, в которой число знаков не больше 99. Для увеличения диапазона нужно, к примеру, заменить параметр «СТРОКА($1:$99)» на «СТРОКА($1:$200)». Иными словами, мы вместо показателя 99 вводим число знаков с запасом. Если ввести слишком большой диапазон, то обработка формулы может занять длительное время.
- Если в текстовых данных числовые значения разбросаны по всему тексту, то формула не сможет правильно обработать информацию.
Детально рассмотрим специальную массивную формулу на таком примере: «Было доставлено кусков мыла 763шт., а заказывали 780»
- В поле А1 располагается сама текстовая информация, из которой мы будем извлекать числовые данные.
- Фрагмент: МИН(ЕСЛИ(ЕЧИСЛО(-ПСТР(А1;СТРОКА($1:$99);1));СТРОКА($1:$99))) позволяет определить позицию 1-го значения в поле. Получаем значение 29.
- Фрагмент: ПРОСМОТР(2;1/ЕЧИСЛО(-ПСТР(А1;СТРОКА($1:$99);1));СТРОКА($1:$99)) позволяет определить позицию последнего значения в поле. Получаем значение 31.
- Мы получаем такую формулу: =ПСТР(А1;29;31-29+1). Оператор ПСТР позволяет извлечь из текстовой информации, указанной 1-м аргументом, начиная с заданной позиции (29) с числом знаков, заданным 3-м аргументом.
- В результате мы получаем:
=ПСТР(А1;29;31-29+1)- =ПСТР(А1;29;2+1)
- =ПСТР(А1;29;3)
- 763
Бывают ситуации обратные, когда нужно реализовать операцию извлечения односоставных текстовых данных, исключив числа.
Нам необходимо сохранить только текстовую информацию.
Специальная формула применяется по аналогичному алгоритму, что и вышерассмотренная. Она выглядит так: =ПСТР(А1;ПОИСК(«-«;А1)+1;ПОИСКПОЗ(ИСТИНА;ЕЧИСЛО(—ПСТР(ПСТР(А1;ПОИСК(«-«;А1)+1;999);СТРОКА($1:$99);1));0)-1)
Здесь мы, благодаря фрагменту ПОИСК(«-«;А1) отыскали локацию тире, а затем при помощи оператора ПОИСКПОЗ нашли в извлеченных текстовых данных позицию 1-го числа. Передали эти показатели в оператор ПСТР, который реализовал все дальнейшие преобразования.
Второй метод: использование специального макроса
Эту процедуру можно реализовать при помощи специального макроса, созданного в табличном редакторе Эксель. К примеру, у нас есть табличка, в которой существует колонка с текстовой информацией и числовыми данными. Нам нужно оставить только числовые данные, убрав при этом текст.
В табличном редакторе отсутствует интегрированная функция, поэтому нам необходимо создать такой пользовательский макрос:
Public Function GetNumbers(TargetCell As Range) As String
Dim LenStr As Long
For LenStr = 1 To Len(TargetCell)
Select Case Asc(Mid(TargetCell, LenStr, 1))
Case 48 To 57
GetNumbers = GetNumbers & Mid(TargetCell, LenStr, 1)
End Select
Next
End Function
Подробная инструкция по созданию пользовательского макроса выглядит так:
- Используя специальную комбинацию клавиш «Alt+F11», производим открытие редактора VBA. Альтернативный вариант – нажать ПКМ по рабочему листу и выбрать элемент «Исходный текст».
- Реализуем создание нового модуля. Для осуществления этой процедуры жмем левой клавишей мышки на элемент, имеющий наименование «Insert», а затем выбираем объект «Module».
- Производим копирование кода, который располагается выше, и вставляем его в созданный модуль. Копирование реализуем при помощи сочетания клавиш «Ctrl+C», а вставку – «Ctrl+V».
- Теперь в необходимой ячейке, в которой мы планируем вывести только числовую информацию, вбиваем такую формулу: =GetNumbers(А1).
- Нам нужно растянуть формулу вниз на все ячейки колонки. Для этого наводим указатель на нижний правый уголок ячейки. Курсор принял форму небольшого плюсика темного цвета. Зажимаем левую клавишу мышки и протягиваем формулу вниз до окончания таблички.
- Готово! Мы реализовали извлечение числовой информации при помощи специального макроса.
Заключение и выводы о процедуре извлечение
Мы выяснили, что существует несколько способов, позволяющих реализовать извлечение числовой информации. Осуществить эту операцию можно при помощи создания специальных макросов в редакторе VBA или же используя массивную формулу. Каждый пользователь может самостоятельно выбрать для себя наиболее удобный способ, который позволит ему убрать текстовую информацию из ячейки и оставить при этом числовые данные.
Оцените качество статьи. Нам важно ваше мнение:
Хитрости »
1 Май 2011 398255 просмотров
Как оставить в ячейке только цифры или только текст?
Вот бывает так: есть у Вас в ячейке некий текст. Допустим «Было доставлено кусков мыла 763шт.». Вам нужно из этого только 763 — чтобы можно было провести с этим некие математические действия. Если это только одна ячейка — проблем тут нет, а если таких ячеек пару тысяч? И к тому же все разные?
- Было доставлено кусков мыла 763шт.
- Всего пришло 34
- Тюбики — 54 доставлено
- и т.д.
Никакой зацепки для извлечения данных. Пару тысяч таких строк удалять вручную весьма утомительное занятие, надо сказать. Да еще и не быстрое.
Есть несколько вариантов решения подобной задачи.
СПОСОБ 1: не используем макросы
можно применить формулу массива, вроде такой:
=ПСТР(A1;МИН(ЕСЛИ(ЕЧИСЛО(-ПСТР(A1;СТРОКА($1:$99);1));СТРОКА($1:$99)));ПРОСМОТР(2;1/ЕЧИСЛО(-ПСТР(A1;СТРОКА($1:$99);1));СТРОКА($1:$99))-МИН(ЕСЛИ(ЕЧИСЛО(-ПСТР(A1;СТРОКА($1:$99);1));СТРОКА($1:$99)))+1)
Три важных момента:
- Формула вводится в ячейку сочетанием клавиш Ctrl+Shift+Enter, т.к. является формулой массива. Подробнее про эти формулы читайте в статье: Что такое формула массива
- в таком виде формула работает с текстом, количество символов в котором не превышает 99. Чтобы расширить необходимо в формуле во всех местах заменить СТРОКА($1:$99) на СТРОКА($1:$200). Т.е. вместо 99 указать количество символов с запасом. Только не увлекайтесь, иначе может получиться, что формула будет работать слишком долго
- формула не обработает корректно текст «Было доставлено кусков мыла 763шт., а заказывали 780» и ему подобный, где числа раскиданы по тексту.
Теперь коротко разберем формулу на примере фразы: Было доставлено кусков мыла 763шт.
- в A1 сам текст, из которого необходимо извлечь числа: Было доставлено кусков мыла 763шт., а заказывали 780
- блок: МИН(ЕСЛИ(ЕЧИСЛО(-ПСТР(A1;СТРОКА($1:$99);1));СТРОКА($1:$99)))
вычисляет позицию первой цифры в ячейке — 29 - блок: ПРОСМОТР(2;1/ЕЧИСЛО(-ПСТР(A1;СТРОКА($1:$99);1));СТРОКА($1:$99))
вычисляет позицию последней цифры в ячейке — 31 - в результате получается: =ПСТР(A1;29;31—29+1)
функция ПСТР извлекает из текста, указанного первым аргументом(A1) текст, начиная с указанной позиции(29) с количеством символов, указанным третьим аргументом(31—29+1) - И в итоге:
=ПСТР(A1;29;31—29+1)
=> =ПСТР(A1;29;2+1)
=> =ПСТР(A1;29;3)
=> 763
Может быть задача проще — необходимо извлечь односоставной текст, убрав цифры вначале и в конце строки, учитывая, что сам текст всегда следует после разделителя(например, тире):
12.08-АГСВ2
12.08-АГСВ1
01.03-ОВ2
12.03-КЖ6.1
Из этих данных надо получить только текст после тире(-) и отсечь цифры на конце:
АГСВ
АГСВ
ОВ
КЖ
Формула будет работать почти по тому же принципу, что и формула выше, но она проще:
=ПСТР(A1;ПОИСК(«-«;A1)+1;ПОИСКПОЗ(ИСТИНА;ЕЧИСЛО(—ПСТР(ПСТР(A1;ПОИСК(«-«;A1)+1;999);СТРОКА($1:$99);1));0)-1)
В данном случае мы при помощи
ПОИСК(«-«;A1)
ищем сначала позицию тире, далее при помощи
ПОИСКПОЗ(ИСТИНА;ЕЧИСЛО(—ПСТР(ПСТР(A1;ПОИСК(«-«;A1)+1;999);СТРОКА($1:$99);1));0)
находим именно в отсеченном тексте позицию первой цифры. Передаем эти значения в
ПСТР
, которая отбирает из этого текста все от первого тире(+1) до первого числа, идущего после текста.
СПОСОБ 2: используем макросы
Самый главный недостаток метода при помощи формулы, приведенной выше — из текста «Было доставлено кусков мыла 763шт., а заказывали 780» формула вернет не только числа, а и текст между первой и последней цифрой: 763шт., а заказывали 780.
Решить же проблему извлечения цифр даже из такого текста при помощи VBA куда проще и гибче. Плюс можно не только цифры извлекать, но и наоборот — цифры удалить, а извлечь только текст. Ниже приведен код пользовательской функции, которая поможет извлечь из строки только числа либо только текст. Иными словами, результатом функции будет либо только текст, либо только числа.
Function Extract_Number_from_Text(sWord As String, Optional Metod As Integer) 'sWord = ссылка на ячейку или непосредственно текст 'Metod = 0 – числа 'Metod = 1 – текст Dim sSymbol As String, sInsertWord As String Dim i As Integer If sWord = "" Then Extract_Number_from_Text = "Нет данных!": Exit Function sInsertWord = "" sSymbol = "" For i = 1 To Len(sWord) sSymbol = Mid(sWord, i, 1) If Metod = 1 Then If Not LCase(sSymbol) Like "*[0-9]*" Then If (sSymbol = "," Or sSymbol = "." Or sSymbol = " ") And i > 1 Then If Mid(sWord, i - 1, 1) Like "*[0-9]*" And Mid(sWord, i + 1, 1) Like "*[0-9]*" Then sSymbol = "" End If End If sInsertWord = sInsertWord & sSymbol End If Else If LCase(sSymbol) Like "*[0-9.,;:-]*" Then If LCase(sSymbol) Like "*[.,]*" And i > 1 Then If Not Mid(sWord, i - 1, 1) Like "*[0-9]*" Or Not Mid(sWord, i + 1, 1) Like "*[0-9]*" Then sSymbol = "" End If End If sInsertWord = sInsertWord & sSymbol End If End If Next i Extract_Number_from_Text = sInsertWord End Function
Чтобы правильно использовать приведенный код, необходимо сначала ознакомиться со статьей Что такое функция пользователя(UDF)?. Вкратце: скопировать текст кода выше, перейти в редактор VBA(Alt+F11) -создать стандартный модуль(Insert —Module) и в него вставить скопированный текст. После чего функцию можно будет вызвать из Диспетчера функций(Shift+F3), отыскав её в категории Определенные пользователем (User Defined Functions) и применять как обычную функцию на листе.
Для извлечения только чисел
=Extract_Number_from_Text(A1; 0)
или
=Extract_Number_from_Text(A1)
Для извлечения только текста
=Extract_Number_from_Text(A1; 1)
Подробнее про создание пользовательских функции и их применении можно почитать в статье Что такое функция пользователя(UDF)?
Помимо функции пользователя решил выложить и вариант с использованием диалогового окна:
Выбрать ячейку или диапазон с текстом(Лист1!$A$2:$A$10) — здесь указывается диапазон с исходными значениями, из которого необходимо оставить только числа или только текст.
Выберите ячейку для вывода данных(Лист1!$A$2) — указывается одна ячейка, с которой начать вывод преобразованных значений. В качестве этой ячейки можно выбрать первую ячейку диапазона с текстом(исходного) если необходимо произвести изменения сразу в этих же ячейках(как на рисунке). Осторожнее с таким указанием, т.к. результат работы кода может быть не совсем таким, какой вы ожидали, а вернуть прежние данные уже не получится — если только не закрыть файл без сохранения изменений.
Оставить только цифры, Оставить только текст— думаю не надо пояснять. Здесь выбираем, что оставить в качестве результата.
Небольшое дополнение к использованию кода
В коде есть строка:
If LCase(sSymbol) Like "*[0-9.,;:-]*" Then
Данная строка отвечает за текстовые символы, которые могут встречаться внутри чисел и которые надо оставить(не удалять наравне с другими не числовыми символами). Следовательно, если какие-то из данных символов не нужны в конечном тексте — их надо просто удалить. Например, чтобы оставались исключительно числа(без запятых и пр.):
If LCase(sSymbol) Like "*[0-9]*" Then
если надо исключить из удаления помимо цифр точку(т.е. будут извлечены цифры и точка):
If LCase(sSymbol) Like "*[0-9.]*" Then
и т.д.
Скачать пример:

Также см.:
Извлечение числа из текста
Что такое функция пользователя(UDF)?
Как получить адрес гиперссылки из ячейки
Оставить цифры или текст при помощи PowerQuery
Статья помогла? Поделись ссылкой с друзьями!
Видеоуроки
Поиск по меткам
Access
apple watch
Multex
Power Query и Power BI
VBA управление кодами
Бесплатные надстройки
Дата и время
Записки
ИП
Надстройки
Печать
Политика Конфиденциальности
Почта
Программы
Работа с приложениями
Разработка приложений
Росстат
Тренинги и вебинары
Финансовые
Форматирование
Функции Excel
акции MulTEx
ссылки
статистика
- Заменой остальных символов
- Извлечение цифр из ячейки формулой
- С помощью пользовательских функций (UDF)
- С помощью синтаксиса регулярных выражений
- Извлечь цифры из текста в 1 клик
- Видеоинструкция
Как удалить из текстовых ячеек все символы, кроме цифр, таким образом «вытащив» из них цифры? Есть несколько простых и непростых решений.
Заменой остальных символов
Самым неоптимальным способом стала бы последовательная замена всех символов на «пустоту». Если лишних символов немного и вы умеете быстро печатать, можно обойтись и таким образом 
Если данных сотни тысяч строк, и известно, что цифры присутствуют лишь в малой их части, будет полезным сперва найти числа в ячейках. Это позволит отфильтровать попадающие под требования ячейки и далее работать уже с ними — так будет менее ресурсозатратно. Возможно, далее вам потребуется удалить эти цифры из текста в ячейках Excel.
Извлечение цифр из ячейки формулой
Такая формула массива будет работать только в сборках Excel, в которых поддерживается функция СЦЕП (аналог JOIN в Google Spreadsheets) – это некоторые сборки Excel 2016, 2019, и все релизы Excel 2021. Отличие СЦЕП от СЦЕПИТЬ в том, что она может принимать на вход диапазоны и массивы и возвращать при этом единое значение.
Так будет выглядеть формула, извлекающая только цифры из ячейки A1:
=СЦЕП(ЕСЛИОШИБКА(ПСТР(A1;СТРОКА(ДВССЫЛ("1:"&ДЛСТР(A1)));1)+0;""))Механика её работы:
- Сначала измеряется длина текстового значения ячейки функцией ДЛСТР
- Далее создается текстовое выражение диапазона строк с помощью конкатенации амперсандом (&)
- Это текстовое выражение преобразуется в реальный диапазон функцией ДВССЫЛ
- Функция СТРОКА возвращает массив чисел от 1 до числа, соответствующего концу этого диапазона
- Функция ПСТР извлекает по этому массиву чисел соответствующие символы по порядку
- К каждому символу прибавляется 0 – это позволяет отличить цифры от остальных символов, т.к. цифры не вернут ошибку, а все остальные вернут
- Функция ЕСЛИОШИБКА заменяет все ошибки на пустые строки
- В финале функция СЦЕП объединяет массив в единую строку
С помощью пользовательских функций (UDF)
Пример пользовательской функции, которая поможет с извлечением чисел из текста:
Function extrNum(x As String) As Long
For n = 1 To Len(x)
If Mid(x, n, 1) Like "#" Then extrNum = extrNum & Mid(x, n, 1)
Next n
End Function
Как применить данный код:
- внедрить его в новый модуль книги (используемой сейчас или в личной книге макросов),
- применить функцию на листе в подобном виде: =extrNum(A1).
С помощью синтаксиса регулярных выражений
Регулярные выражения — отличный помощник при работе с текстовыми данными. Их синтаксис для обработки простых паттернов довольно прост, но возможностей все усложнить предостаточно.
Как в платной, так и в бесплатной версии !SEMTools есть функции:
- regexReplace, берущая на вход 3 аргумента — строку с данными, текст регулярного выражения и строку для замены;
- regexExtract с двумя аргументами — строкой и паттерном для извлечения.
Выражение для замены любых символов, кроме цифр, на пустоту, будет выглядеть следующим образом:
=REGEXREPLACE(A1;"[^d]";"")
Выражение для извлечения первой сплошной последовательности цифр:
Что потребуется:
- установить !SEMTools,
- применить функции.
Извлечь цифры из текста в 1 клик
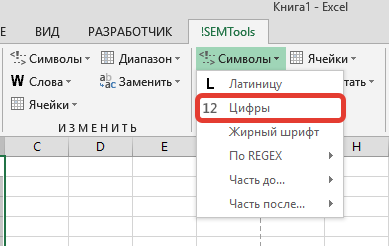
Пользователям платной версии !SEMTools доступна возможность извлекать цифры моментально прямо “на месте”, не прописывая никаких функций.
Макрос находится в группе «ИЗВЛЕЧЬ» в меню “Извлечь символы”.
Полезная особенность процедуры — она оставляет между числами пробел, если между ними был любой другой нецифровой символ. Это может помочь не склеить необратимо несколько чисел в одно. Например, если в ячейке два числовых артикула товара.
Если необходимости в этом нет, можно постфактум просто заменить пробел на «пустоту».
Видеоинструкция
Удалить текст, а цифры оставить — именно такова механика алгоритма !SEMTools. Смотрите короткий видеопример:
Нужно извлечь числа из текста в Excel?
В !SEMTools есть это и сотни других готовых решений!!
Удаление текста в Excel, так, чтобы остались лишь цифры может быть полезно для извлечения числовых значений, а сделать это можно при помощи инструкции ниже.
- Инструкция;
- Особенности.
Как удалить текст в Excel и оставить цифры
Для того, чтобы удалить текстовые данные из ячеек потребуется использовать формулу:
=ПСТР(H2;МИН(ЕСЛИ(ЕЧИСЛО(-ПСТР(H2;СТРОКА($1:$96);1));СТРОКА($1:$96)));ПРОСМОТР(2;1/ЕЧИСЛО(-ПСТР(H2;СТРОКА($1:$96);1));СТРОКА($1:$96))-МИН(ЕСЛИ(ЕЧИСЛО(-ПСТР(H2;СТРОКА($1:$96);1));СТРОКА($1:$96)))+1)
Все готово.
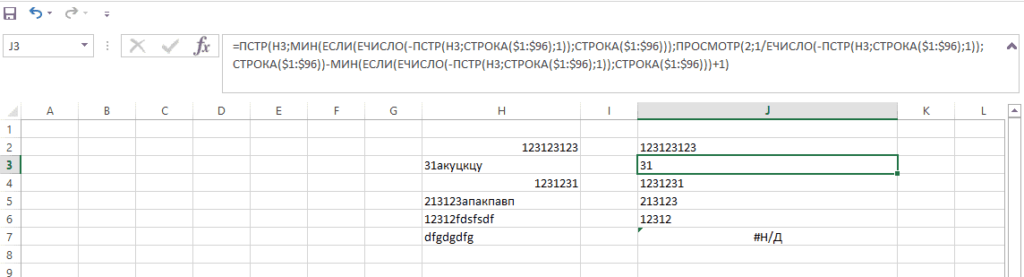
Особенности работы формулы
Ввести правильно формулу нужно заменив все элементы с H2 на нужную ячейку, например, A2.
Также формула удаляет данные лишь до 96 символов, для извлечения диапазона до, например, 300 нужно заменить все элементы на $1$300.
Как разделить текст в ячейке Excel?

В статье я хочу рассмотреть вопрос о том, как и какими способами, возможно, разделить текст в ячейке, который оказался склеен! Если вы часто работаете с импортированными данными в Excel, то периодически встречаете такие проблемы как выгруженные точки вместо запятых, неправильный формат данных, слепленные слова или значения и многое другое. На этот случай Excel предоставляет несколько возможностей по нормализации данных и у каждого из них есть свои плюсы и минуса.
Разобрать слитый текст на необходимые составляющие возможно произвести с помощью:
Мастер разбора текстов
Рассмотрим самый простой способ разделить текст в ячейке, не по сути, а по исполнению. Для примера, очень наглядно это можно продемонстрировать на ФИО в одной ячейке, которые необходимо разделить на отдельные столбики для удобства сортировки и фильтрации.
Для выполнения задачи вызываем диалоговое окно «Мастер текстов (разбор)» и в 3 шага разделяем текст:
- Для начала нужно выделить данные, которые необходимо разделить, следующим шагом на вкладке «Данные» в разделе «Работа с данными» нажимаете иконку «Текст по столбцам» и в вызванном диалоговом окне мастера указываем формат рабочего текста. Выбираем 2 вида форматов:
- С разделителями – это когда существует текст или символ, который условно будет отделять будущее содержимое отдельных ячеек;
- Фиксированной ширины – это когда при помощи пробелов в тексте имитируется столбики одинаковой ширины.
- Вторым шагом, в нашем примере, указываем символ, выполняющий роль разделителя. В случаях, когда в тексте идут подряд пару разделителей, несколько пробелов, к примеру, то установка флажка для пункта «Считать последовательные разделители одним» укажет для Excel принимать их за один разделитель. Дополнительное условие «Ограничитель строк» поможет указать, что текстовые значения, содержащиеся в кавычках не делить (к примеру, название фирмы «Рудольф, Петер и Саймон»);
- Последним шагом, для уже разделённых столбиков, нужно указать в диалоговом окне мастера, предварительно выделив их, выбрать необходимый формат получаемых данных:
- Общий – не проводит изменения данных, оставляя их в первоначальном виде, будет оптимальным выбором в большинстве случаев;
- Текстовый – данный формат, в основном, необходим для столбиков с числовыми значениями, которые программа в обязательном порядке должна интерпретировать как текст. (К примеру, это числа с разделителем по тысяче или номер пластиковой карточки);
- Дата – этот формат используется для столбиков с датами, кстати, формат самой даты можно выбрать в выпадающем списке.
В случае, когда будете использовать символы, которые не похожи на стандартные, назначенные в региональных настройках, можете использовать кнопку «Подробнее» для правильного их распознавания. 
Рассоединяем текст с помощью формул
Для этого способа нам понадобятся возможности сочетаний функций ПОИСК и ПСТР. При помощи функции ПОИСК мы будем искать все пробелы, которые есть между словами (например, между фамилией, именем и отчеством). Потом функцией ПСТР выделяем необходимое количество символов для дальнейшего разделения.
И если с первыми двумя словами понятно, что и как разделять, то разделителя для последнего слова нет, а это значит что нужно указать в качестве аргумента условно большое количество символов, как аргумент «число_знаков» для функции ПСТР, например, 100, 200 или больше.
А теперь поэтапно рассмотрим формирование формулы для разделения текста в ячейке:
- Во-первых, нам необходимо найти два пробела, которые разделяют наши слова, для поиска первого пробела нужна формула: =ПОИСК(» «;B2;1), а для второго подойдет: =ПОИСК(» «;B2;C2+1);
- Во-вторых, определяем, сколько символов нужно выделить в строке. Поскольку позиции разделителя мы уже определили, то символов для разделения у нас будет на один меньше. Значит, будем использовать функцию ПСТР для изъятия слов, с ячейки используя как аргумент «количество_знаков» результат работы предыдущей формулы. Для определения первого слова (Фамилии) нужна формула: =ПСТР(B2;1;ПОИСК(» «;B2;1)), для определения второго значения (Имя): =ПСТР(B2;ПОИСК(» «;B2;1)+1;ПОИСК(» «;B2;ПОИСК(» «;B2;1)+1) -ПОИСК(» «;B2;1)), а теперь определим последнее значение (Отчество): =ПСТР(B2;ПОИСК(» «;B2;ПОИСК(» «;B2;1)+1)+1;100).

Если же значение в ячейке будете делить на две части, то ищете только один пробел (или иной разделитель), а вот чтобы разделить более 4 слов, в формулу добавьте поиск необходимых разделителей.
Выдергиваем слова с помощью макросов VBA
Рассмотрим два способа разделить текст в ячейке:
- Выдергиваем отдельные слова по разделителю;
- Делим текст без пробелов.
Способ №1.
Поскольку вас интересует автоматическое деление текста, значит надо написать хорошую функцию на VBA и внедрить ее в рабочую книгу. Для начала переходим на вкладку «Разработчик» и выбираем «Visual Basic» или вызываем эту возможность с помощью горячего сочетания клавиш Alt+F11. (детальнее в статье «Как создать макрос в Excel»).
Создаем новый модуль в меню «Insert» наживаем пункт «Module» и переносим в него нижеприведенный код:
Как оставить в ячейке только цифры или только текст?
Вот бывает так: есть у Вас в ячейке некий текст. Допустим «Было доставлено кусков мыла 763шт.». Вам нужно из этого только 763 — чтобы можно было провести с этим некие математические действия. Если это только одна ячейка — проблем тут нет, а если таких ячеек пару тысяч? И к тому же все разные?
- Было доставлено кусков мыла 763шт.
- Всего пришло 34
- Тюбики — 54 доставлено
- и т.д.
Никакой зацепки для извлечения данных. Пару тысяч таких строк удалять вручную весьма утомительное занятие, надо сказать. Да еще и не быстрое.
Есть несколько вариантов решения подобной задачи.
СПОСОБ 1: не используем макросы
можно применить формулу массива, вроде такой:
=ПСТР( A1 ;МИН(ЕСЛИ(ЕЧИСЛО(-ПСТР( A1 ;СТРОКА( $1:$99 );1));СТРОКА( $1:$99 )));ПРОСМОТР(2;1/ЕЧИСЛО(-ПСТР( A1 ;СТРОКА( $1:$99 );1));СТРОКА( $1:$99 ))-МИН(ЕСЛИ(ЕЧИСЛО(-ПСТР( A1 ;СТРОКА( $1:$99 );1));СТРОКА( $1:$99 )))+1)
Три важных момента:
- Формула вводится в ячейку сочетанием клавиш Ctrl+Shift+Enter, т.к. является формулой массива. Подробнее про эти формулы читайте в статье: Что такое формула массива
- в таком виде формула работает с текстом, количество символов в котором не превышает 99. Чтобы расширить необходимо в формуле во всех местах заменить СТРОКА( $1:$99 ) на СТРОКА( $1:$200 ) . Т.е. вместо 99 указать количество символов с запасом. Только не увлекайтесь, иначе может получиться, что формула будет работать слишком долго
- формула не обработает корректно текст » Было доставлено кусков мыла 763шт., а заказывали 780 » и ему подобный, где числа раскиданы по тексту.
Теперь коротко разберем формулу на примере фразы: Было доставлено кусков мыла 763шт.
- в A1 сам текст, из которого необходимо извлечь числа: Было доставлено кусков мыла 763шт., а заказывали 780
- блок: МИН(ЕСЛИ(ЕЧИСЛО(-ПСТР( A1 ;СТРОКА( $1:$99 );1));СТРОКА( $1:$99 )))
вычисляет позицию первой цифры в ячейке — 29 - блок: ПРОСМОТР(2;1/ЕЧИСЛО(-ПСТР( A1 ;СТРОКА( $1:$99 );1));СТРОКА( $1:$99 ))
вычисляет позицию последней цифры в ячейке — 31 - в результате получается: =ПСТР( A1 ;29;31—29+1)
функция ПСТР извлекает из текста, указанного первым аргументом( A1 ) текст, начиная с указанной позиции(29) с количеством символов, указанным третьим аргументом(31—29+1) - И в итоге:
=ПСТР( A1 ;29;31—29+1)
=> =ПСТР( A1 ;29;2+1)
=> =ПСТР( A1 ;29;3)
=> 763
Может быть задача проще — необходимо извлечь односоставной текст, убрав цифры вначале и в конце строки, учитывая, что сам текст всегда следует после разделителя(например, тире):
12.08-АГСВ2
12.08-АГСВ1
01.03-ОВ2
12.03-КЖ6.1
Из этих данных надо получить только текст после тире(-) и отсечь цифры на конце:
АГСВ
АГСВ
ОВ
КЖ
Формула будет работать почти по тому же принципу, что и формула выше, но она проще:
=ПСТР( A1 ;ПОИСК(«-«; A1 )+1;ПОИСКПОЗ(ИСТИНА;ЕЧИСЛО(—ПСТР(ПСТР( A1 ;ПОИСК(«-«; A1 )+1;999);СТРОКА( $1:$99 );1));0)-1)
В данном случае мы при помощи ПОИСК(«-«; A1 ) ищем сначала позицию тире, далее при помощи ПОИСКПОЗ(ИСТИНА;ЕЧИСЛО(—ПСТР(ПСТР( A1 ;ПОИСК(«-«; A1 )+1;999);СТРОКА( $1:$99 );1));0) находим именно в отсеченном тексте позицию первой цифры. Передаем эти значения в ПСТР , которая отбирает из этого текста все от первого тире(+1) до первого числа, идущего после текста.
СПОСОБ 2: используем макросы
Самый главный недостаток метода при помощи формулы, приведенной выше — из текста » Было доставлено кусков мыла 763шт., а заказывали 780 » формула вернет не только числа, а и текст между первой и последней цифрой: 763шт., а заказывали 780 .
Решить же проблему извлечения цифр даже из такого текста при помощи VBA куда проще и гибче. Плюс можно не только цифры извлекать, но и наоборот — цифры удалить, а извлечь только текст. Ниже приведен код пользовательской функции, которая поможет извлечь из строки только числа либо только текст. Иными словами, результатом функции будет либо только текст, либо только числа.
Function Extract_Number_from_Text(sWord As String, Optional Metod As Integer) ‘sWord = ссылка на ячейку или непосредственно текст ‘Metod = 0 – числа ‘Metod = 1 – текст Dim sSymbol As String, sInsertWord As String Dim i As Integer If sWord = «» Then Extract_Number_from_Text = «Нет данных!»: Exit Function sInsertWord = «» sSymbol = «» For i = 1 To Len(sWord) sSymbol = Mid(sWord, i, 1) If Metod = 1 Then If Not LCase(sSymbol) Like «*[0-9]*» Then If (sSymbol = «,» Or sSymbol = «.» Or sSymbol = » «) And i > 1 Then If Mid(sWord, i — 1, 1) Like «*[0-9]*» And Mid(sWord, i + 1, 1) Like «*[0-9]*» Then sSymbol = «» End If End If sInsertWord = sInsertWord & sSymbol End If Else If LCase(sSymbol) Like «*[0-9.,;:-]*» Then If LCase(sSymbol) Like «*[.,]*» And i > 1 Then If Not Mid(sWord, i — 1, 1) Like «*[0-9]*» Or Not Mid(sWord, i + 1, 1) Like «*[0-9]*» Then sSymbol = «» End If End If sInsertWord = sInsertWord & sSymbol End If End If Next i Extract_Number_from_Text = sInsertWord End Function
Данный код необходимо поместить в стандартный модуль книги. После этого в мастере функций в категории Определенные пользователем (User Defined) будет доступна функция Extract_Number_from_Text , которую можно будет применять как обычную функцию на листе.
Для извлечения только чисел
=Extract_Number_from_Text( A1 ; 0)
или
=Extract_Number_from_Text( A1 )
Для извлечения только текста
=Extract_Number_from_Text( A1 ; 1)
Подробнее про создание пользовательских функции и их применении можно почитать в статье Что такое функция пользователя(UDF)?
Помимо функции пользователя решил выложить и вариант с использованием диалогового окна:
Выбрать ячейку или диапазон с текстом(Лист1! $A$2:$A$10 ) — здесь указывается диапазон с исходными значениями, из которого необходимо оставить только числа или только текст.
Выберите ячейку для вывода данных(Лист1! $A$2 ) — указывается одна ячейка, с которой начать вывод преобразованных значений. В качестве этой ячейки можно выбрать первую ячейку диапазона с текстом(исходного) если необходимо произвести изменения сразу в этих же ячейках(как на рисунке). Осторожнее с таким указанием, т.к. результат работы кода может быть не совсем таким, какой вы ожидали, а вернуть прежние данные уже не получится — если только не закрыть файл без сохранения изменений.
Оставить только цифры, Оставить только текст— думаю не надо пояснять. Здесь выбираем, что оставить в качестве результата.
Небольшое дополнение к использованию кода
В коде есть строка:
If LCase(sSymbol) Like «*[0-9.,;:-]*» Then
Данная строка отвечает за текстовые символы, которые могут встречаться внутри чисел и которые надо оставить(не удалять наравне с другими не числовыми символами). Следовательно, если какие-то из данных символов не нужны в конечном тексте — их надо просто удалить. Например, чтобы оставались исключительно числа(без запятых и пр.):
If LCase(sSymbol) Like «*[0-9]*» Then
если надо исключить из удаления помимо цифр точку(т.е. будут извлечены цифры и точка):
If LCase(sSymbol) Like «*[0-9.]*» Then
и т.д.
Скачать пример:

Статья помогла? Поделись ссылкой с друзьями!
Поиск по меткам
Здравствуйте скрипт при обработке ячейки:
Пр-ка ТНВД 5301 (пер.) 50-1006315-Б2 выдает: 530150-1006315-2
вопрос есть возможность что бы он брал только последних 15-20 сим.
с заглавными А-Я, или хотя бы цифирки.
Буду признателен за предложения.
Возможно есть проще варианты(12000 стр.записеи) обрезани до последних 10-20сим.
Александр, последние 15-20 символов можно взять при помощи функции ПРАВСИМВ(RIGHT). Так же можно совместить:
=Extract_Number_from_Text(ПРАВСИМВ(A1))
Более сложные вариации извлечения делаются под конкретные данные с учетом различных нюансов.
Добрый день!
Спасибо за замечательный код! Подскажите пожалуйста, как оставить среди неудаляемых символов пробел?
Например, в ячейке было «Т-образный поворот SPB-RF60 TE-200 SS316L».
Ваш код оставляет (после некоторой модификации) «60200316».
А хотелось бы «60 200 316».
Я не понимаю как вписать пробел в строку
Like «*[0-9.,;:-]*» Then
А всё разобрался, пробел нужно указывать в середине ряда, а не в конце.
Здравствуйте.
Использовал функцию, вызванную на VBA, все нормально, при вызове мастера функций он нормально отрабатывает
Но при выполнение в эксель, выскакивает сообщение, что здесь используется циклическая ссылка и потом появляется значение 0. В чем дело?
Добрый день!
А что надо добавить в код/формулу чтобы из строки
«ТП ВЕТЧИННАЯ ВАРЕНАЯ 400Г (162854) /Ш/»
— вытащить только цифры до буквы Г?
— или без содержимого скобок
Заранее большое спасибо!
Нашла пока только такой вариант решения:
=ЛЕВСИМВ(B5;ПОИСК(«г «;B5)-1)
Затем в другой колонке
=ЕСЛИОШИБКА(ПСТР(C5;МИН(ЕСЛИ(ЕЧИСЛО(-ПСТР(C5;СТРОКА($1:$99);1));СТРОКА($1:$99)));ПРОСМОТР(2;1/ЕЧИСЛО(-ПСТР(C5;СТРОКА($1:$99);1));СТРОКА($1:$99))-МИН(ЕСЛИ(ЕЧИСЛО(-ПСТР(C5;СТРОКА($1:$99);1));СТРОКА($1:$99)))+1);1000)
И в третьей колонке = из предыдущей и преобразовать в числовой формат макросом
Результат достигнут, но если расскажите как можно было сделать изящнее — обязательно запомню))
Public Function RegExpExtract(Text As String, Pattern As String, Optional Item As Integer = 1) As String On Error GoTo ErrHandl Set regex = CreateObject(«VBScript.RegExp») regex.Pattern = Pattern regex.Global = True If regex.Test(Text) Then Set matches = regex.Execute(Text) RegExpExtract = matches.Item(Item — 1) Exit Function End If ErrHandl: RegExpExtract = CVErr(xlErrValue) End Function
И играйтесь регулярками, на лету выбирая нужные части текста. Инфы с примерами, благо, достаточно.
Денис, спасибо. Но есть все равно пара замечаний, раз уж предлагаете воспользоваться функцией. Неплохо было бы добавить и пример применения. Иначе как тому, кто зайдет почитать использовать Ваше решение?
Я умею использовать регулярки и по коду вижу, что помимо текста надо указать не только шаблон, но еще и номер элемента, который получить. Что является немаловажным замечанием.
Для извлечения первого числа(без разделения групп разрядов) — =(RegExpExtract( A1 ;»d»;1)
Для извлечения первого текста(что не очень удобно, если чисел в тексте много) — =(RegExpExtract( A1 ;»D»;1)
Оба варианта слегка халтурны, но для понимания общего смысла использования подойдут.
В общем и целом я бы в функцию еще параметр IgnoreCase добавил(при извлечении текста по шаблону может потребоваться). Да и Multiline тоже иногда может играть роль(зависит от шаблона и текста), поэтому его тоже лучше ставить в True сразу в случае с такими функциями.
Поделитесь своим мнением
Комментарии, не имеющие отношения к комментируемой статье, могут быть удалены без уведомления и объяснения причин. Если есть вопрос по личной проблеме — добро пожаловать на Форум
Как разделить текст в excel с помощью формулы
Раннее мы рассматривали возможность разделить текст по столбцам на примере деления ФИО на составные части.
Для этого мы использовали инструмент в Excel «Текст по столбцам».
Видео: Разделить текст по столбцам в Excel / Text to Columns (Урок 6) [Eugene Avdukhov, Excel Для Всех]
Несомненно, это очень важный и полезный и инструмент в Excel, который значительно может упростить множество задач. Но у данного способа есть небольшой недостаток.
Если вам, например, постоянно присылают данные в определенном виде, а вам постоянно необходимо их делить, то это занимает определенное время, кроме того, если данные вам прислали заново, то вам снова нужно будет проделать все операции.
Содержание
- 1 Пример 1. Делим текст с ФИО по столбцам с помощью формул
- 1.1 Приступаем к делению первой части текста — Фамилии
- 1.2 Приступаем к делению второй части текста — Имя
- 1.3 Приступаем к делению третьей части текста — Отчество
- 2 Пример 2. Как разделить текст по столбцам в Excel с помощью формулы
Пример 1. Делим текст с ФИО по столбцам с помощью формул Если рассматривать на примере деления ФИО, то разделить текст можно будет с помощью текстовых формул Excel, используя функцию ПСТР и НАЙТИ, которую мы рассматривали в прошлых статьях.
В этом случае вам достаточно вставить данные в определенный столбец, а формулы автоматически разделят текст так как вам необходимо. Давайте приступит к рассмотрению данного примера. У нас есть столбец со списком ФИО, наша задача разместить фамилию, имя отчество по отдельным столбцам.
Попробуем очень подробно описать план действия и разобьем решение задачи на несколько этапов. Первым делом добавим вспомогательные столбцы, для промежуточных вычислений, чтобы вам было понятнее, а в конце все формулы объединим в одну.
Итак, добавим столбцы позиция 1-го и 2-го пробелам. С помощью функции НАЙТИ, как мы уже рассматривали в предыдущей статье найдем позицию первого пробелам. Для этого в ячейке «H2» пропишем формулу
и протянем вниз. Теперь нам необходимо найти порядковый номер второго пробела. Формула будет такая же, но с небольшим отличием. Если прописать такую же формулу, то функция найдет нам первый пробел, а нам нужен второй пробел.
Значит на необходимо поменять третий аргумент в функции НАЙТИ — начальная позиция — то есть позиция с которой функция будет искать искомый текст.
Мы видим, что второй пробел находится в любом случае после первого пробела, а позицию первого пробела мы уже нашли, значит прибавив 1 к позиции первого пробелам мы укажем функции НАЙТИ искать пробел начиная с первой буквы после первого пробела.
Функция будет выглядеть следующим образом:
Далее протягиваем формулу и получаем позиции 1-го и 2-го пробела.
Приступаем к делению первой части текста — Фамилии
Для этого мы воспользуемся функцией ПСТР, напомню синтаксис данной функции:
=ПСТР(текст- начальная_позиция- число_знаков), где
- текст — это ФИО, в нашем примере это ячейка A2;
- начальная_позиция — в нашем случае это 1, то есть начиная с первой буквы;
- число_знаков — мы видим, что фамилия состоит из всех знаков, начиная с первой буквы и до 1-го пробела. А позиция первого пробела нам уже известна. Это и будет количество знаков минус 1 знак самого пробела.
Формула будет выглядеть следующим образом:
Приступаем к делению второй части текста — Имя
Снова используем функцию =ПСТР(текст- начальная_позиция- число_знаков), где
- текст — это тот же текст ФИО, в нашем примере это ячейка A2;
- начальная_позиция — в нашем случае Имя начинается с первой буква после первого пробела, зная позицию этого пробела получаем H2+1;
- число_знаков — число знаков, то есть количество букв в имени. Мы видим, что имя у нас находится между двумя пробелами, позиции которых мы знаем. Если из позиции второго пробела отнять позицию первого пробела, то мы получим разницу, которая и будет равна количеству символов в имени, то есть I2-H2
Получаем итоговую формулу:
Приступаем к делению третьей части текста — Отчество
И снова функция =ПСТР(текст- начальная_позиция- число_знаков), где
- текст — это тот же текст ФИО, в нашем примере это ячейка A2;
- начальная_позиция — Отчество у нас находится после 2-го пробелам, значит начальная позиция будет равна позиции второго пробела плюс один знак или I2+1;
- — в нашем случае после Отчества никаких знаков нет, поэтому мы просто может взять любое число, главное, чтобы оно было больше возможного количества символов в Отчестве, я взял цифру с большим запасом — 50
Видео: Формулы в Эксель
Далее выделяем все три ячейки и протягиваем формулы вниз и получаем нужный нам результат. На этом можно закончить, а можно промежуточные расчеты позиции пробелов прописать в сами формулы деления текста.
Это очень просто сделать. Мы видим, что расчет первого пробела находится в ячейке H2 — НАЙТИ(» «-A2-1), а расчет второго пробела в ячейке I2 — НАЙТИ(» «-A2-H2+1) .
Видим, что в формуле ячейки I2 встречается H2 меняем ее на саму формулу и получаем в ячейке I2 вложенную формулу НАЙТИ(» «-A2-НАЙТИ(» «-A2-1)+1)
Смотрим первую формулу выделения Фамилии и смотрим где здесь встречается H2 или I2 и меняем их на формулы в этих ячейках, аналогично с Именем и Фамилией
- Фамилия =ПСТР(A2-1-H2-1) получаем =ПСТР(A2-1-НАЙТИ(» «-A2-1)-1)
- Имя =ПСТР(A2-H2+1-I2-H2) получаем =ПСТР(A2-НАЙТИ(» «-A2-1)+1; НАЙТИ(» «-A2-НАЙТИ(» «-A2-1)+1)-НАЙТИ(» «-A2-1))
- Отчество =ПСТР(A2-I2+1-50) получаем =ПСТР(A2-НАЙТИ(» «-A2-НАЙТИ(» «-A2-1)+1)+1-50)
Теперь промежуточные вычисления позиции пробелом можно смело удалить. Это один из приемов, когда для простоты сначала ищутся промежуточные данные, а потом функцию вкладывают одну в другую. Согласитесь, если писать такую большую формулу сразу, то легко запутаться и ошибиться.
Надеемся, что данный пример наглядно показал вам, как полезны текстовые функции Excel для работы с текстом и как они позволяют делить текст автоматически с помощью формул однотипные данные.
Пример 2. Как разделить текст по столбцам в Excel с помощью формулы
Рассмотрим второй пример, который так же очень часто встречался на практике. Пример похож предыдущий, но данных которые нужно разделить значительно больше. В этом примере я покажу прием, который позволит достаточно быстро решить вопрос и не запутаться.
Допустим у нас есть список чисел, перечисленных через запятую, нам необходимо разбить текст таким образом, чтобы каждое число было в отдельной ячейке (вместо запятых это могут быть любые другие знаки, в том числе и пробелы). То есть нам необходимо разбить текст по словам.

Напомним, что вручную (без формул) это задача очень просто решается с помощью инструмента текст по столбцам, который мы уже рассматривали. В нашем же случае требуется это сделать с помощью формул. Для начала необходимо найти общий разделить, по которому мы будет разбивать текст.
В нашем случае это запятая, но например в первой задаче мы делили ФИО и разделитель был пробел. Наш второй пример более универсальный (более удобный при большом количестве данных), так например мы удобно могли бы делить не только ФИО по отдельным ячейкам, а целое предложение — каждое слово в отдельную ячейку.
Собственно такой вопрос поступил в комментариях, поэтому было решено дополнить эту статью. Для удобства в соседнем столбце укажем этот разделитель, чтобы не прописывать его в формуле а просто ссылаться на ячейку. Это так же позволит нам использовать файл для решения других задач, просто поменяв разделитель в ячейках.
Теперь основная суть приема.
Шаг 1. В вспомогательном столбце находим позицию первого разделителя с помощью функции НАЙТИ. Описывать подробно функцию не буду, так как мы уже рассматривали ее раннее. Пропишем формулу в D1 и протянем ее вниз на все строки
То есть ищем запятую, в тексте, начиная с позиции 1
Шаг 2. Далее в ячейке E1 прописываем формулу для нахождения второго знака (в нашем случае запятой). Формула аналогичная, но с небольшими изменениями.
- Во-первых: закрепим столбец искомого значения и текста, чтобы при протягивании формулы вправо ссылки на ячейки не сдвигалась. Для этого нужно написать доллар перед столбцом B и A — либо вручную, либо выделить A1 и B1, нажать три раза клавишу F4, после этого ссылки станут не относительными, а абсолютными.
- Во-вторых: третий аргумент — начало позиции мы рассчитаем как позиция предыдущего разделителя (мы его нашли выше) плюс 1 то есть D1+1 так как мы знаем, что второй разделитель точно находится после первого разделителя и нам его не нужно учитывать.
Пропишем формулу и протянем ее вниз.
Шаг 3. Находимо позиции всех остальных разделителей. Для этого формулу нахождения второго разделителя (шаг 2) протянем вправо на то количество ячеек, сколько всего может быть отдельно разбитых значений с небольшим запасом. Получим все позиции разделителей. Там где ошибка #Знач означает что значения закончились и формула больше не находит разделителей. Получаем следующее
Шаг 4. Отделяем первое число от текст с помощью функции ПСТР.
Начальная позиция у нас 1, количество знаков мы рассчитываем как позиция первого разделителя минус 1: D1-1 протягиваем формулу вниз
Шаг 5. Находимо второе слово так же с помощью функции ПСТР в ячейке P1
Начальная позиция второго числа у нас начинается после первой запятой. Позиция первой запятой у нас есть в ячейке D1, прибавим единицу и получим начальную позицию нашего второго числа.
Количество знаков это есть разница между позицией третьего разделителя и второго и минус один знак, то есть E1-D1-1 Закрепим столбец A исходного текста, чтобы он не сдвигался при протягивании формулы право.
Шаг 6. Протянем формулу полученную на шаге 5 вправо и вниз и получим текст в отдельных ячейках.
Шаг 7. В принципе задача наша уже решена, но для красоты все в той же ячейке P1 пропишем формула отлавливающую ошибку заменяя ее пустым значением.
Так же можно сгруппировать и свернуть вспомогательные столбцы, чтобы они не мешали. Получим итоговое решение задачи
Примечание. Первую позицию разделителя и первое деление слова мы делали отлично от других и из-за этого могли протянуть формулу только со вторых значений.
Во время написания задачи я заметил, что можно было бы упростить задачу. Для этого в столбце С нужно было прописать 0 значения первого разделителя. После этого находим значение первого разделителя
а первого текста как
После этого можно сразу протягивать формулу на остальные значения. Именно этот вариант оставляю как пример для скачивания. В принципе файлом можно пользоваться как шаблоном.
В столбец «A» вставляете данные, в столбце «B» указываете разделитель, протягиваете формулы на нужное количество ячеек и получаете результат.
Внимание! В комментариях заметили, что так как в конце текста у нас нет разделителя, то у нас не считается количество символов от последнего разделителя до конца строки, поэтому последний разделенный текст отсутствует.
Чтобы решить вопрос можно либо на первом шаге добавить вспомогательный столбец радом с исходным текстом, где сцепить этот текст с разделителем. Таким образом у нас получится что на конце текста будет разделитель, значит наши формулы посчитают его позицию и все будет работать.
Либо второе решение — это на шаге 3, когда мы составляем формулу вычисления позиций разделителей дополнить ее. Сделать проверку, если ошибка, то указываем заведомо большое число, например 1000.
Таким образом последний текст будет рассчитываться начиная от последней запятой до чуть меньше 1000 знаков, то есть до конца строки, что нам и требуется.
Оба варианта выложу для скачивания.
- Скачать пример: Как разделить текст по столбцам с помощью функции_1.xlsx (исправлено: доп поле)
- Скачать пример: Как разделить текст по столбцам с помощью функции_2.xlsx (исправлено: заведомо большое число)

Как разделить текст по ячейкам формула в Excel
Часто приходится оптимизировать структуру данных после импорта в Excel. Некоторые разные значения попадают в одну и туже ячейку образуя целую строку как одно значение. Возникает вопрос: как разбить строку на ячейки в Excel. Программа располагает разными поисковыми функциями: одни ищут по ячейках другие ищут по содержимому ячеек. Ведь выполнять поиск по текстовой строке, которая содержится в ячейке ¬– это также распространенная потребность пользователей Excel. Их мы и будем использовать для разделения строк.
Как разделить текст на две ячейки Excel
Допустим на лист Excel были импортированные данные из другой программы. Из-за несовместимости структуры данных при импорте некоторые значение из разных категорий были внесены в одну ячейку. Необходимо из этой ячейки отделить целые числовые значения. Пример таких неправильно импортированных данных отображен ниже на рисунке:
Сначала определим закономерность, по которой можно определить, что данные из разных категорий, несмотря на то, что они находятся в одной и той же строке. В нашем случае нас интересуют только числа, которые находятся вне квадратных скобок. Каким способом можно быстро выбрать из строк целые числа и поместить их в отдельные ячейки? Эффективным решением является гибкая формула основана на текстовых функциях.
В ячейку B3 введите следующую формулу:
Теперь скопируйте эту формулу вдоль целого столбца:
Выборка чисел из строк в отдельные ячейки.
Описание формулы для разделения текста по ячейкам:
Функция ПСТР возвращает текстовое значение содержащие определенное количество символов в строке. Аргументы функции:
- Первый аргумент – это ссылка на ячейку с исходным текстом.
- Второй аргумент – это позиция первого символа, с которого должна начинаться разделенная строка.
- Последний аргумент – это количество символов, которое должна содержать разделенная строка.
С первым аргументом ПСТР все понятно – это ссылка на ячейку A3. Второй аргумент мы вычисляем с помощью функции НАЙТИ(«]»;A3)+2. Она возвращает очередной номер символа первой закрывающейся квадратной скобки в строке. И к этому номеру мы добавляем еще число 2, так как нам нужен номер символа после пробела за квадратной скобкой. В последнем аргументе функция вычисляет какое количество символов будет содержать разделенная строка после разделения, учитывая положение квадратной скобки.
Обратите внимание! Что в нашем примере все исходные и разделенные строки имеют разную длину и разное количество символов. Именно поэтому мы называли такую формулу – гибкой, в начале статьи. Она подходит для любых условий при решении подобного рода задач. Гибкость придает ей сложная комбинация из функций НАЙТИ. Пользователю формулы достаточно определить закономерность и указать их в параметрах функций: будут это квадратные скобки либо другие разделительные знаки. Например, это могут быть пробелы если нужно разделить строку на слова и т.п.
В данном примере функция НАЙТИ во втором аргументе определяет положение относительно первой закрывающейся скобки. А в третьем аргументе эта же функция вычисляет положение нужного нам текста в строке относительно второй открывающийся квадратной скобки. Вычисление в третьем аргументе более сложное и оно подразумевает вычитание одной большей длинны текста от меньшей. А чтобы учитывать еще 2 пробела следует вычитать число 3. В результате чего получаем правильное количество символов в разделенной строке. С помощью такой гибкой формулы можно делать выборку разной длинны разделенного текста из разных длинны исходных строк.
Извлечение слов из текста в Excel
Возможности Excel не ограничиваются построением таблиц и работой с цифрами. Благодаря множеству разнообразных встроенных инструментов, круг задач, которые можно решить посредством Excel, необычайно широк. Например, благодаря встроенным текстовым функциям программа может ловко управляться с текстом. Продемонстрируем это на примере задачи извлечения слов из текста.
Важное замечание!
Задача 1. Подсчет количества слов в тексте
Для начала нужно научиться элементарному действию — подсчету количества слов в исходном тексте. Напрямую этого сделать нельзя, но используя текстовые функции и немного логики, задачу можно решить.
Итак, слова в тексте отделены друг от друга пробелами. Пробелов всегда на 1 меньше, чем слов (действительно, между двумя словами — один пробел, между тремя — два и т.д.). Значит, достаточно подсчитать пробелы и прибавить к ним единицу, чтобы узнать число слов в ячейке.
В Excel есть замечательные функции ДЛСТР() и ПОДСТАВИТЬ() . Первая подсчитывает количество символов в указанной ячейке, а вторая умеет заменять указанный символ на любой другой или на пусто (обозначается как двойные кавычки без пробела между ними «» ).
Функция ПОДСТАВИТЬ() имеет 4 аргумента:
1) Ячейка с текстом
2) То, что нужно заменить (указывается в кавычках)
3) То, на что нужно заменить (указывается в кавычка)
4) Необязательный аргумент — номер вхождения заменяемого текста. То есть, если в тексте 4 пробела, мы можем заменить только тот, номер которого укажем. Если аргумент опущен — заменяются все символы.
Первой функцией мы можем узнать длину текста в ячейке. Второй функцией мы можем заменить все пробелы в тексте на «» (пусто), то есть удалить. Если после удаления мы подсчитаем длину текста еще раз, то она сократится ровно на число удаленных пробелов. Таким образом, чтобы подсчитать пробелы, нужна формула:
Прибавим к ней единицу — и получим число слов в ячейке.
Имейте в виду, что такой способ подсчета принимает символы, отделенные от слов пробелом, за отдельные слова. Например, тире, обрамленное пробелами, также будет считаться отдельным словом. Избежать этого можно, если перед подсчетом пробелов убрать функцией ПОДСТАВИТЬ() лишние знаки из ячейки.
Задача 2. Извлечение первого слова из текста
Раз слова отделены пробелами, то первое слово от второго отделено первым в тексте пробелом. Значит для извлечения первого слова, нам нужно найти первый пробел и извлечь из текста всё, что идет до него.
Найти символ в тексте поможет функция НАЙТИ() . У нее есть 3 аргумента:
1) Искомый текст;
2) Текст, в котором ищем;
3) С какого символа начать поиск (необязательный, если опущен — функция ищет с самого начала).
Результатом работы функции является позиция первого символа найденного текста в строке. Например, формула =НАЙТИ(«плюс»;»Один плюс один») вернет в результате число 6 (именно с этой позиции начинается искомое слово «плюс»). Если в строке несколько раз содержится искомое слово, то вернется результат для первого вхождения.
Функция НАЙТИ работает с учетом регистра и без подстановочных знаков. Если нужно их использовать, или не учитывать регистр — есть аналогичная функция ПОИСК() .
Теперь мы можем найти позицию первого пробела
Извлечь символы до пробела поможет функция ЛЕВСИМВ . Ей нужно указать текст, а также число символов, которое нужно извлечь начиная с первого. Если найденный пробел, например, 6-ой символ, то нам нужно извлечь 6-1=5.
Формула для извлечения первого слова:
Если в строке одно слово (то есть нет пробела между первым и вторым словом), данная формула вернет ошибку. Чтобы этого избежать, нужно добавить к ней функцию ЕСЛИОШИБКА() .
Теперь формула корректно сработает для любого числа слов в ячейке.
Задача 3. Извлечение последнего слова из текста
Извлечь последнее слово несколько труднее, так как функции поиска текста в ячейке работают только слева направо. Логика формулы будет такая:
- подсчитаем, сколько в ячейке пробелов, воспользовавшись приемом из Задачи 1.
=ДЛСТР(A1)-ДЛСТР(ПОДСТАВИТЬ(A1;» «;»»))
- с помощью функции ПОДСТАВИТЬ заменим последний пробел в тексте на символ, которого там точно нет (например, «*» или «$»). Чтобы заменить именно последний пробел, добавим в качестве необязательного аргумента формулу из предыдущего пункта (то есть число пробелов, так как оно равно номеру последнего пробела)
=ПОДСТАВИТЬ(A1;» «;»*»;ДЛСТР(A1)-ДЛСТР(ПОДСТАВИТЬ(A1;» «;»»)))
- теперь, когда последний пробел заменен на «*», мы можем узнать его позицию с помощью функции НАЙТИ() . В качестве текста, в котором ищем, укажем предыдущую формулу
=НАЙТИ(«*»;ПОДСТАВИТЬ(A1;» «;»*»;ДЛСТР(A1)-ДЛСТР(ПОДСТАВИТЬ(A1;» «;»»))))
- если из общей длины текста мы вычтем найденную позицию звездочки, то получим число символов после звездочки (то есть длину последнего слова в ячейке)
=ДЛСТР(A1)-НАЙТИ(«*»;ПОДСТАВИТЬ(A1;» «;»*»;ДЛСТР(A1)-ДЛСТР(ПОДСТАВИТЬ(A1;» «;»»))))
- теперь, зная длину последнего слова, мы можем вытащить его из ячейки с помощью функции ПРАВСИМВ() . Она работает точно так же, как ЛЕВСИМВ() , но извлекает символы не с начала, а с конца строки. В качестве количества извлекаемых символов, укажем предыдущую формулу.
Как и в предыдущей задаче, можно обернуть в ЕСЛИОШИБКА , чтобы верно работало с ячейками, в которых только 1 слово.
=ЕСЛИОШИБКА(ПРАВСИМВ(A1;ДЛСТР(A1)-НАЙТИ(«*»;ПОДСТАВИТЬ(A1;» «;»*»;ДЛСТР(A1)-ДЛСТР(ПОДСТАВИТЬ(A1;» «;»»)))));A1)
Если Вас не пугает VBA и макросы, то есть гораздо более изящное решение. Добавьте в модуль книги (можно в личную книгу макросов) следующий код:
Function РЕВЕРС(str As String)
Это макрофункция. Теперь, используя ее, можно отразить текст зеркально, извлечь первое слово, как в Задаче 2 и отразить его обратно. Формула:
Берите на вооружение, если любите макросы.
Задача 4. Извлечение n-ного слова из текста
Самый интересный пример. Для решения подобной задачи нужно применить фантазию. Разберем решение поэтапно.
Помимо уже использовавшихся в статье функций, нам понадобятся еще 2:
1) ПОВТОР() . Умеет повторять указанный текст указанное число раз.
2) ПСТР() . Имеет 3 аргумента:
- исходный текст;
- позиция, с которой нужно начать извлечение;
- число символов, которые нужно извлечь.
Теперь мы вооружены всем нужным инструментарием. Приступаем:
- Для начала воспользуемся функцией ПОВТОР() , чтобы вместо 1 пробела в тексте вставить число пробелов, равное длине исходного текста. Количество повторений узнаем через уже известную функцию ДЛСТР() . Итак, формула:
=ПОДСТАВИТЬ(A1;» «;ПОВТОР(» «;ДЛСТР(A1)))
- Теперь каждое слово отделено друг от друга числом символов, равным общей длине строки. Чтобы извлечь слово под номером n, нам нужно узнать позицию какого-нибудь пробела между словом n и n-1 в обработанном удлиненном тексте. Это может сделать формула ниже (+1 в ней нужно для правильного поиска первого слова):
=ДЛСТР(A1)*(n-1)+1
Чтобы лучше понять, какую позицию относительно начала строки Вы найдете благодаря этой формуле, взгляните на рисунок ниже (делайте поправку на масштаб).
- Теперь мы может извлечь из найденной позиции число символов ДЛСТР(A1) (на рисунке — m ) и извлеченный текст всегда будет захватывать нужное нам слово целиком (с некоторым количеством предшествующих и последующих пробелов)
=ПСТР(ПОДСТАВИТЬ(A1;» «;ПОВТОР(» «;ДЛСТР(A1)));ДЛСТР(A1)*(n-1)+1;ДЛСТР(A1))
- Осталось избавиться от лишних пробелов функцией СЖПРОБЕЛЫ()
=СЖПРОБЕЛЫ(ПСТР(ПОДСТАВИТЬ(A1;» «;ПОВТОР(» «;ДЛСТР(A1)));ДЛСТР(A1)*(n-1)+1;ДЛСТР(A1)))
Не забудьте в формуле заменить n на номер извлекаемого слова или ссылку на ячейку с этим номером.
Задача 5. Извлечение имя файла из полного пути к нему
Напоследок, небольшой практический пример. Есть некоторый список файлов с указанием полного пути к ним. Нужно из всех ссылок собрать только имена файлов.
Как мы знаем, директории в ссылках отделены друг от друга символом «». После последнего такого символа расположено нужное нам имя файла. Похоже на задачу с извлечением последнего слова? Только вместо пробелов теперь символ обратной косой черты.
Берем формулу из задачи 3 и заменяем в ней пробелы на «».
Получим следующую формулу:
Вставляем в ячейку и вуаля! Имя файла извлечено.
Полученной информации Вам будет вполне достаточно, чтобы извлечь из ячейки, например, имя файла без расширения. Попробуйте составить такую формулу самостоятельно и сравните ее с формулой, предоставленной в файле-примере. Его можно скачать здесь . Там Вы найдете все формулы, предложенные в статье.
Поддержать наш проект и его дальнейшее развитие можно вот здесь .
Ваши вопросы по статье можете задавать через нашего бота обратной связи в Telegram: @ExEvFeedbackBot