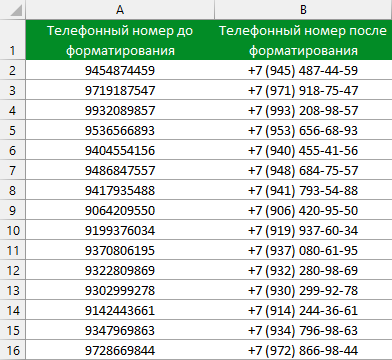Предположим, у вас есть список телефонных номеров, отформатированных с различным форматированием, теперь вы хотите очистить все форматирование телефонных номеров и переформатировать их с определенным форматированием, как показано ниже. В этой статье я расскажу о том, как справиться с этой задачей в Excel с помощью формулы.
- Очистите и переформатируйте телефонные номера в Excel с помощью функции ЗАМЕНА
- Очистите и переформатируйте телефонные номера в Excel с помощью удобной функции
Очистите и переформатируйте телефонные номера в Excel с помощью функции ЗАМЕНА
Чтобы очистить все форматирование телефонных номеров, функция ЗАМЕНА может помочь вам заменить ненужные символы (дефисы, точки и круглые скобки) пустой строкой. Общий синтаксис:
=SUBSTITUTE(text, old_text, new_text, [instance_num])
- text: Текстовая строка, содержащая символ или текст, который вы хотите заменить;
- old_text: Текст, который вы хотите заменить;
- new_text: Текст, которым нужно заменить;
- instance_num: Необязательный. Указывает, какое вхождение old_text вы хотите заменить. Если не указано, заменяются все экземпляры.
1. Примените следующую формулу в пустую ячейку, в которой вы хотите получить результат:
=SUBSTITUTE(SUBSTITUTE(SUBSTITUTE(SUBSTITUTE(SUBSTITUTE(A2,»-«,»»),».»,»»),»(«,»»),»)»,»»),» «,»»)+0
2. Затем перетащите дескриптор заполнения вниз в ячейки, к которым следует применить эту формулу, и все форматирование телефонных номеров будет немедленно очищено, см. Снимок экрана:
3. Затем скопируйте ячейки формулы и вставьте их в другое место как значения.
4. А затем выделите вставленные ячейки, нажмите Ctrl + 1 , чтобы открыть Формат ячеек диалоговое окно в этом диалоговом окне под Число вкладка, выберите На заказ вариант слева Категория панели, а затем введите форматирование номера телефона по мере необходимости в Тип текстовое поле, в этом примере я введу следующий формат: (###) ### — ####, см. снимок экрана:
5, Затем нажмите OK Кнопка, и теперь к номерам применен новый формат номера телефона, см. снимок экрана:
Пояснение к формуле:
В приведенной выше формуле есть комбинация пяти функций ЗАМЕНА, дополнительный «+0» в конце формулы используется для преобразования телефонных номеров в числовой формат. Вы можете написать формулу, как показано на скриншоте ниже, с этим форматом вы можете легко добавить другие или удалить замены.
Очистите и переформатируйте телефонные номера в Excel с помощью удобной функции
Если вы не знакомы с функцией ЗАМЕНА, чтобы удалить все ненужные символы из телефонных номеров, вы можете применить Kutools for Excel‘s Удалить символы Функция, с помощью этой функции вы можете удалять числовые, буквенные, непечатаемые или буквенно-цифровые символы из текстовых строк всего за несколько щелчков мышью. Нажмите, чтобы скачать Kutools for Excel на бесплатную пробную версию!
Используемая относительная функция:
- ЗАМЕНА:
- Функция SUBSTITUTE заменяет текст или символы в текстовой строке другим текстом или символами.
Другие статьи:
- Преобразование чисел в текст в Excel
- Возможно, существует несколько способов преобразования чисел в текстовый формат на листе Excel, но в этой статье я расскажу о некоторых функциях для решения этой задачи.
- Преобразование текста в число в Excel
- Числа, хранящиеся в текстовом формате, не могут быть вычислены в Excel обычным образом, в этом случае вам следует преобразовать текст в общее число. В этой статье я расскажу о некоторых функциях для работы с этой работой в Excel.
- Сравните две или более текстовых строк в Excel
- Если вы хотите сравнить две или более текстовых строк на листе с учетом регистра или без учета регистра, как показано на следующем скриншоте, в этой статье я расскажу о некоторых полезных формулах, которые помогут вам справиться с этой задачей в Excel.
Лучшие инструменты для работы в офисе
Kutools for Excel — Помогает вам выделиться из толпы
Хотите быстро и качественно выполнять свою повседневную работу? Kutools for Excel предлагает 300 мощных расширенных функций (объединение книг, суммирование по цвету, разделение содержимого ячеек, преобразование даты и т. д.) и экономит для вас 80 % времени.
- Разработан для 1500 рабочих сценариев, помогает решить 80% проблем с Excel.
- Уменьшите количество нажатий на клавиатуру и мышь каждый день, избавьтесь от усталости глаз и рук.
- Станьте экспертом по Excel за 3 минуты. Больше не нужно запоминать какие-либо болезненные формулы и коды VBA.
- 30-дневная неограниченная бесплатная пробная версия. 60-дневная гарантия возврата денег. Бесплатное обновление и поддержка 2 года.
Вкладка Office — включение чтения и редактирования с вкладками в Microsoft Office (включая Excel)
- Одна секунда для переключения между десятками открытых документов!
- Уменьшите количество щелчков мышью на сотни каждый день, попрощайтесь с рукой мыши.
- Повышает вашу продуктивность на 50% при просмотре и редактировании нескольких документов.
- Добавляет эффективные вкладки в Office (включая Excel), точно так же, как Chrome, Firefox и новый Internet Explorer.
Комментарии (2)
Оценок пока нет. Оцените первым!
КАК УДАЛИТЬ СКОБКИ В EXCEL — ВОКРУГ-ДОМ — 2022
Видео: Как отрезать/удалить лишние символы из текста в ячейке Excel по заданному количеству. (Июнь 2022).
При импорте данных из другого источника в Excel вы часто сталкиваетесь с некоторым странным форматированием, таким как круглые скобки вокруг данных. Это создает проблему, так как ручное редактирование многочисленных записей данных займет слишком много времени. Вы также должны быть обеспокоены тем, что удаление всех скобок приведет к тому, что любые формулы не будут работать, так как скобки являются жизненно важным компонентом всех функций. Тем не менее, использование функции поиска и замены в Excel разумно удаляет скобки в значениях, игнорируя их в функциях. Это позволяет быстро удалить скобки данных, сохраняя при этом функциональность ваших формул.
кредит: такобурито / iStock / Getty Images
Шаг 1
Откройте свою электронную таблицу в Microsoft Excel.
Шаг 2
Удерживайте клавишу «Ctrl» и нажмите «H», чтобы открыть окно «Найти и заменить».
Шаг 3
Введите открывающую скобку «(») в поле «Найти что» на вкладке «Заменить» и оставьте поле «Заменить на» пустым.
Шаг 4
Нажмите «Заменить все», чтобы удалить все открывающие скобки, игнорируя при этом те, которые необходимы для функций.
Шаг 5
Повторите процедуру и введите закрывающую скобку «)» в поле «Найти что».
Как вставить матричные квадратные скобки в документы Word
Матрицы используются в математике, физике и информатике для представления чисел, уравнений или символов. Часто матрицы нужно манипулировать, добавлять, вычитать, .
Как полностью удалить или удалить языки отображения в окнах
Если вы установили новый язык отображения и вам больше не нужно его использовать, вы можете сэкономить место на диске, полностью удалив его. Вот как:
Как удалить или удалить Windows с вашего компьютера
Как удалить или удалить Windows 10, Windows 7 или Windows 8 с вашего ПК. Как удалить Windows при использовании нескольких операционных систем, в том числе при использовании Ubuntu Linux.
Как привести телефонные номера к единому формату?
В качестве примера, возьмем номер телефона в виде «9264177054», нам нужно добавить код страны и преобразовать этот номер к виду +7 (926) 417-70-54. Как это сделать? Очень просто!
Для того чтобы создать свой формат данных, переведите курсор в ячейку, к которой вы хотите применить пользовательский формат, и вызовите диалоговое окно Формат ячеек.
Для вызова этого окна используйте сочетание клавиш «Ctrl+1» или нажмите правую клавишу мышки и в контекстном меню выберите пункт «Формат ячеек. «:
В открывшемся окне, во вкладке «Число» выберите пункт «все форматы». В появившееся справа поле Тип: введите маску нужного Вам формата. В нашем примере это будет: +7″ «(#)» «000-00-00. Обратите внимание, что в окошке «Образец» данные поменяли свой вид. Если вас устраивает такой вид данных нажмите «Оk». Данные в указанной ячейке примут соответствующий вид +7 (926) 417-70-54.
Теперь ваш формат сохранен в Excel и его можно использовать для форматирования. Выделите ячейки, к которым надо применить пользовательский формат, и вызовите диалоговое окно Формат ячеек. В списке форматов найдите свой (он будет последним), выделите его и нажмите «Оk».
Как это работает?
На самом деле все очень просто. Excel использует несколько спецсимволов в масках форматов:
0 (ноль) — один обязательный разряд, т.е. это место в маске формата будет заполнено цифрой из числа, которое пользователь введет в ячейку. Если для этого разряда нет числа, то будет выведен ноль. Например, если к числу 23 применить маску 000, то получится 023, а если к дробному числу 23,032016 применить маску 00,000 — получится 23,032.
# (решетка) — один необязательный разряд, т.е. если для него нет числа, то ничего не выводится.
[] — в квадратных скобках, перед маской формата, указывает цвет шрифта. Разрешено использовать следующие цвета: черный, белый, красный, синий, зеленый, жёлтый, голубой.
«» — любой пользовательский текст (млн, уп., м и тому подобные) или любые символы (например, пробелы) — надо обязательно заключать в кавычки.
Регистрация на форуме тут, о проблемах пишите сюда — alarforum@yandex.ru, проверяйте папку спам! Обязательно пройдите восстановить пароль
| Поиск по форуму |
| Расширенный поиск |
Добрый день, есть несколько тысяч строк, в которых есть различные знаки препинания (? ! , * — и тд)
Пример:
18 стальных колес: Мужская работа
1C: Познавательная коллекция. Поиграем в сказку! Пушкин А.С. «Сказка о золотом петушке»
24/7 Business English. Часть 1
как автоматически удалить все эти знаки?
И еще вопрос, есть данные в скобках, как убрать всю информацию в скобках вмести со скобками?
| SweetOpium |
| Посмотреть профиль |
| Найти ещё сообщения от SweetOpium |
Если удалять надо на месте, то:
запишите макрорекордером удаление ненужных знаков
По второму вопросу:
Ctrl+H
Найти: (*)
Заменить: оставляем пусто
Заменить все
Выделяете нужные ячейки и запускаете код.
Изменять список символов для замены здесь: objRegExp.Pattern = «[:-/?!*<>|’$»»»»]»
Спец.символы(типа левого слеша) надо записывать, ставя перед ними левый слеш.
По скобкам: выделяете нужные ячейки, Ctrl+H.
Найти: (*)
Заменить на: оставляете пустым
Как в Excel удалить из телефонного номера все лишние знаки? Такие как: точка, дефис, кавычки и так далее.
-
Вопрос заданболее трёх лет назад
-
5391 просмотр
Пригласить эксперта
это делается довольно просто с использованием нескольких вложенных функций ПОДСТАВИТЬ() в каждой из которых просто указываете какой именно символ Вы хотите удалить из текстовой строки — в Вашем случае — из телефонного номера
-
Показать ещё
Загружается…
15 апр. 2023, в 16:23
3000 руб./за проект
15 апр. 2023, в 15:36
20000 руб./за проект
15 апр. 2023, в 14:53
3000 руб./за проект
Минуточку внимания
|
как убрать тире из номеров |
||||||||
Ответить |
||||||||
Ответить |
||||||||
Ответить |
||||||||
Ответить |
||||||||
Ответить |
||||||||
Ответить |
||||||||
Ответить |
||||||||
Ответить |
В этом учебном материале по Excel мы рассмотрим примеры того как очистить и переформатировать телефонные номера
Основная формула
|
=ПОДСТАВИТЬ(ПОДСТАВИТЬ(ПОДСТАВИТЬ(ПОДСТАВИТЬ(ПОДСТАВИТЬ(A1;«(«;«»);«)»;«»);«-«;«»);» «;«»);«.»;«»)+0 |
Описание
Один из способов очистить и переформатировать телефонные номера — это удалить все посторонние символы, а затем применить встроенный в Excel формат телефонных номеров.
В приведенной выше формуле используется ряд вложенных функций ПОДСТАВИТЬ для удаления пробелов, дефисов и круглых скобок.
Вам нужно будет настроить фактические замены в соответствии с вашими данными.
Пояснение
Формула выполняется изнутри, при этом каждая функция ПОДСТАВИТЬ удаляет один символ.
Самая внутренняя функция ПОДСТАВИТЬ удаляет левые круглые скобки, и результат передается следующей ПОДСТАВИТЬ, которая удаляет правые круглые скобки, и так далее.
Каждый раз, когда вы используете функцию ПОДСТАВИТЬ, результатом будет текст. Поскольку вы не можете применить числовой формат к тексту, нам нужно преобразовать текст в число. Один из способов сделать это — добавить ноль +0, который автоматически преобразует числа в текстовом формате в числа в числовом формате.
Наконец, применяется формат телефонного номера «Пользовательский» (столбец D).
Настройка формата происходит в форме «Формат ячеек» вызывается нажатием клавиш Ctrl+1. Далее на как на скрине ниже.
Уловка с пробелом для удобочитаемости
При вложении нескольких функций возникнет трудность прочитать формулу и сохранить сбалансированность всех круглых скобок. Excel не заботится о лишних пробелах в формуле, поэтому, чтобы сделать формулу более читаемой, вы можете добавить в формулу разрывы строк.
Например, формулу выше можно записать так:
|
= ПОДСТАВИТЬ( ПОДСТАВИТЬ( ПОДСТАВИТЬ( ПОДСТАВИТЬ( ПОДСТАВИТЬ( A1; «(«; «»); «)»; «»); «-«; «»); «»; «»); «.»; «») |
Обратите внимание, что ячейка отображается в центре, с именами функций выше и заменами ниже. Это не только упрощает чтение формулы, но и упрощает добавление и удаление замен.
Хотите превратить цифры в таблицах в правильные номера телефонов в США с кодами городов? Вместо того, чтобы вручную вставлять дефисы и скобки, используйте параметр форматирования номера телефона в Microsoft Excel.
В Excel вы можете форматировать данные разными способами. Одно из таких форматов — для телефонных номеров в США, превращая ваши числа, такие как «5555551234», в удобочитаемый «(555) 555-1234». При желании вы можете применить это форматирование сразу к нескольким телефонным номерам.
Для начала откройте электронную таблицу в Microsoft Excel.
В своей электронной таблице выберите ячейку или ячейки, в которых у вас есть номера телефонов.
Пока ваши номера телефонов выделены, на ленте Excel вверху щелкните вкладку «Главная».
На вкладке «Главная» в разделе «Число» щелкните «Формат числа» (значок стрелки) в правом нижнем углу.
Вы увидите окно «Форматирование ячеек». Здесь в списке «Категория» слева выберите «Особые».
В разделе «Тип» справа нажмите «Номер телефона». Затем нажмите «ОК» внизу.
Примечание. Если вы не видите «Номер телефона» в разделе «Тип», щелкните раскрывающееся меню «Регион» и выберите «Английский (США)» или другую поддерживаемую страну.
Вернувшись в электронную таблицу, все ваши номера телефонов теперь отформатированы в правильном стиле.
Если вам нужен другой формат для этих чисел, тогда в окне «Формат ячеек» выберите «Пользовательский», а затем укажите свой собственный формат.
Вот так в Microsoft Excel можно превратить обычные цифры в телефонные номера. Очень полезно!
Вам нужно добавить ноль перед числом в таблице Excel? Если так, то есть простой способ сделать это.
Для удаления всех скобок из текстовых строк в выбранном диапазоне мы предлагаем вам три метода.
Удалить скобки из строки с помощью Find и Заменить функцию
Удалить скобки из строки с помощью пользовательской функции
Удалить все скобки из строки в диапазоне с помощью Kutools for Excel
Содержание
- Удаление скобок из строки с помощью функции поиска и замены
- Удаление скобок из строки с помощью пользовательской функции
- Удалите все скобки из строки в диапазоне с помощью Kutools for Excel
- Удалите все скобки из строки в диапазоне с помощью Kutools for Excel
Удаление скобок из строки с помощью функции поиска и замены
Найти и заменить может заменить все скобки пробелами в выбранном диапазоне.
1. Выделите диапазон скобок, который нужно удалить, а затем нажмите одновременно клавиши Ctrl + F , чтобы открыть Найти и заменить .
2. В диалоговом окне Найти и заменить перейдите на вкладку Заменить , введите левую часть скобок в Найти что оставьте поле Заменить на пустым, а затем нажмите кнопку Заменить все . См. Снимок экрана:

3. В следующем всплывающем диалоговом окне нажмите кнопку OK .

4. Не закрывайте диалоговое окно Найти и заменить и повторите шаги 2–3, описанные выше, чтобы удалить оставшуюся правую часть скобок «]». И, наконец, закройте диалоговое окно «Найти и заменить».
Легко удалить все скобки или указанные символы из ячеек в Excel:
Kutools for Excel Удалить символы утилита поможет вам легко удалить все скобки или указанные символы из выбранных ячеек в Excel, как показано ниже. Загрузите и попробуйте прямо сейчас! (30-дневная бесплатная пробная версия)

Удаление скобок из строки с помощью пользовательской функции
Вы можете удалить скобки из ячейка с пользовательской функцией. Пожалуйста, сделайте следующее.
1. Одновременно нажмите клавиши Alt + F11 , чтобы открыть окно Microsoft Visual Basic для приложения .
2. В окне Приложение Microsoft Visual Basic нажмите Вставить > Модуль . Затем скопируйте и вставьте приведенный ниже код VBA в окно модуля.
Код VBA: удалите скобки из строки
3. Одновременно нажмите клавиши Alt + Q , чтобы закрыть окно Microsoft Visual Basic для приложения.
4. Выберите пустую ячейку (говорит ячейка B2) для поиска результата после удаления скобок, введите формулу = No_brackets (A2) в панель формул, а затем нажмите клавишу Enter .

Примечание : ячейка A2 содержит скобки, которые необходимо удалить.
5. Продолжайте выбирать ячейку B2. , затем перетащите маркер заполнения в ячейку для применения этой формулы.

Удалите все скобки из строки в диапазоне с помощью Kutools for Excel
Вы можете легко удалите все скобки из текстовых строк в выбранном диапазоне сразу с помощью утилиты Удалить символы в Kutools for Excel . Пожалуйста, сделайте следующее.
Перед применением Kutools for Excel , пожалуйста, сначала загрузите и установите его .
1. Выберите диапазон в скобках вам нужно удалить, затем нажмите Kutools > Text > Удалить символы . См. снимок экрана:

2. В диалоговом окне Удалить символы , проверьте Custom и введите символы скобок в текстовое поле, затем нажмите кнопку OK .

Теперь все скобки в текстовых строках в выбранном диапазоне немедленно удаляются.
Если вы хотите иметь бесплатную (30-дневную) пробную версию этой утилиты, нажмите, чтобы загрузить ее , а затем примените операцию в соответствии с указанными выше шагами.