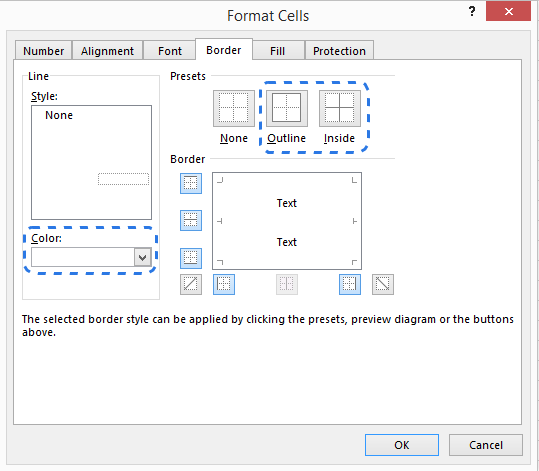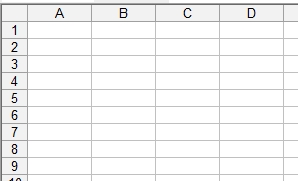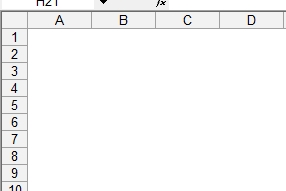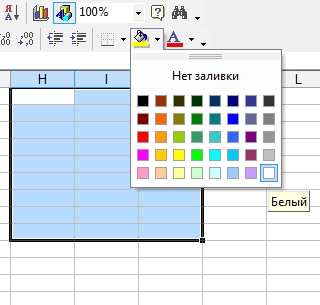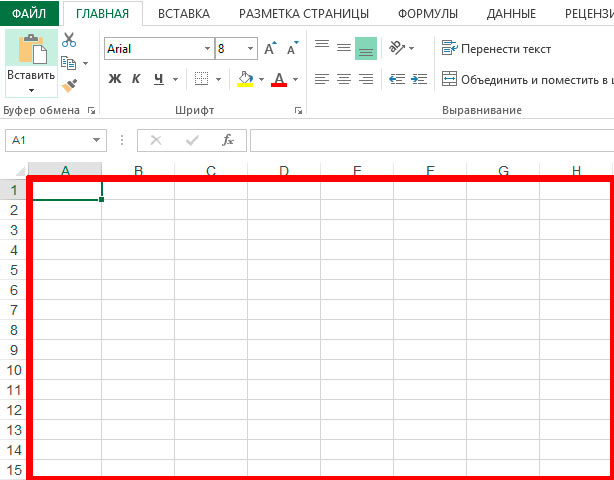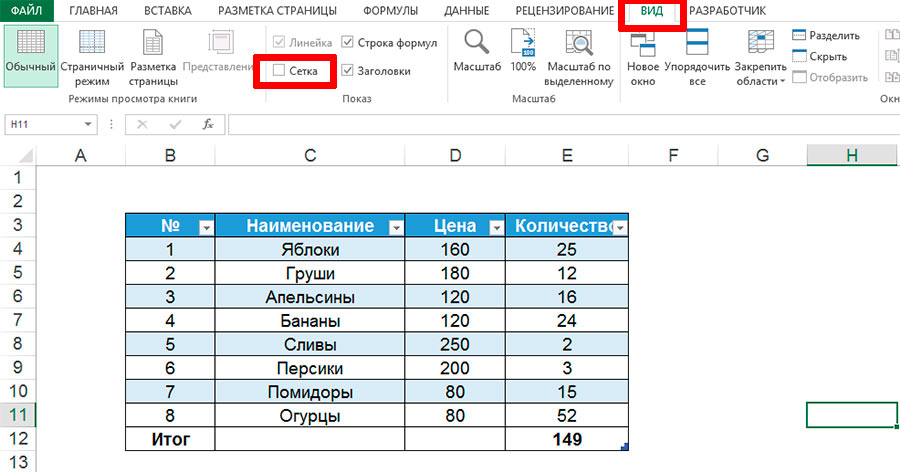Отображение и скрытие сетки на листе
Excel для Microsoft 365 Excel для Microsoft 365 для Mac Excel для Интернета Excel 2021 Excel 2021 для Mac Excel 2019 Excel 2019 для Mac Excel 2016 Excel 2016 для Mac Excel 2013 Excel 2010 Excel 2007 Excel для Mac 2011 Excel Starter 2010 Еще…Меньше
Линии сетки — это слабыми линиями, которые отображаются между ячейками на сайте.
При работе с линиями сетки следует учитывать указанные ниже моменты.
-
По умолчанию цвет линий сетки на листах назначается приложением Excel. При необходимости цвет линий сетки на отдельном листе можно изменить, щелкнув кнопку Цвет линий сетки в разделе Параметры отображения листа (вкладка Файл, пункт Параметры, категория Дополнительно).
-
Пользователи часто путают границы и линии сетки в Excel. Линии сетки нельзя настроить так, как границы. Инструкции по изменению ширины и других атрибутов линий границ см. в статье Применение и удаление границ ячеек на листе.
-
Если применить цвет заливки к ячейкам на вашем сайте, линии сетки для этих ячеек не будут отпечатываться. Чтобы увидеть или напечатать линии сетки для этих ячеек, удалите цвет заливки, выбирая ячейки, а затем щелкните стрелку рядом с кнопкой Цвет заливки
(вкладкаГлавная, группа Шрифт) и Чтобы удалить цвет заливки, выберите нет заливки.
Примечание: Заливку необходимо удалить полностью. Если просто изменить ее цвет на белый, линии сетки останутся скрытыми. Чтобы сохранить цвет заливки, но оставить видимыми линии, разделяющие ячейки, можно использовать вместо линий сетки границы. Дополнительные сведения см. в статье Применение и удаление границ ячеек на листе.
-
Линии сетки всегда применяются ко всему листу или книге, а не к отдельным ячейкам и диапазонам. Чтобы выборочно отобразить линии вокруг определенных ячеек или диапазонов ячеек, используйте вместо линий сетки (или в дополнение к ним) границы. Дополнительные сведения см. в статье Применение и удаление границ ячеек на листе.
Если на листе не должно быть линий сетки, их можно скрыть.

-
Выберите один или несколько из них.
Совет: Если выделено несколько листов, в заголовке в верхней части листа отображается надпись [Группа]. Чтобы отменить выделение нескольких листов книги, щелкните любой невыделенный лист. Если невыделенных листов нет, щелкните правой кнопкой мыши ярлычок выделенного листа и в контекстном меню выберите команду Разгруппировать листы.
-
В Excel 2007: на вкладке Вид в группе Показать/скрыть снимите флажок Сетка.
В других версиях Excel: на вкладке Вид в группе Показать снимите флажок Сетка.
Если линии сетки на листе скрыты, их можно снова отобразить, выполнив указанные ниже действия.
-
Выберите один или несколько из них.
Совет: Если выделено несколько листов, в заголовке в верхней части листа отображается надпись [Группа]. Чтобы отменить выделение нескольких листов книги, щелкните любой невыделенный лист. Если невыделенных листов нет, щелкните правой кнопкой мыши ярлычок выделенного листа и в контекстном меню выберите команду Разгруппировать листы.
-
В Excel 2007: на вкладке Вид в группе Показать/скрыть установите флажок Сетка.
В других версиях Excel: на вкладке Вид в группе Показать установите флажок Сетка.
Примечание: По умолчанию линии сетки не выводятся на печать. Чтобы линии сетки печатались, на вкладке Разметка страницы в группе Параметры листа установите флажок Печать в разделе Сетка.
-
Выберите лист.
-
Перейдите на вкладку Разметка страницы.
-
Чтобы отобрать линии сетки, в области Сеткавыберите вид.
Чтобы скрыть линии сетки: в области Сетка, скройте поле Вид.
Выполните указанные здесь действия, чтобы показать или скрыть линии сетки.
-
Щелкните лист.
-
Чтобы отобрать линии сетки, на вкладке Макет в области Видвыберите вариант Сетка.
Примечание: Линии сетки невозможно настроить. Чтобы изменить ширину, цвет и другие атрибуты линий вокруг ячеек, используйте форматирование границы.
Чтобы скрыть линии сетки, на вкладке Макет в области Видскройте поле Сетка.
Линии сетки используются для разлижения ячеек на сайте. При работе с линиями сетки следует учитывать следующее:
-
По умолчанию для отображения линий сетки на листах используется цвет, назначенный Excel. При желании вы можете изменить цвет линий сетки на отдельном листе на нужный.
-
Пользователи часто путают границы и линии сетки в Excel. Линии сетки невозможно настроить так, как это предусмотрено для границ.
-
Если применить цвет заливки к ячейкам на листе, вы не сможете видеть и печатать их линии сетки. Чтобы просмотреть и напечатать линии сетки для этих ячеек, удалите цвет заливки. Имейте в виду, что заливку необходимо удалить полностью. Если просто изменить цвет заливки на белый, линии сетки останутся скрытыми. Чтобы видеть как заливку, так и линии, разделяющие ячейки, вы можете использовать границы вместо линий сетки.
-
Линии сетки всегда применяются во всем книге и не могут быть применены к определенным ячейкам или диапазонам. Чтобы выборочно отобразить линии вокруг определенных ячеек или диапазонов ячеек, используйте вместо линий сетки (или в дополнение к ним) границы.
В этом случае можно открыть или открыть линии сетки на Excel в Интернете.
На вкладке Вид в группе Показать, чтобы отобрать линии сетки, или скройте их.
Excel в Интернете полностью интегрируется с классическими программами Office. Попробуйтеили купите последнюю версию Office.
См. также
Отображение и скрытие линий сетки в Word, PowerPoint и Excel
Печать линий сетки на листе
Нужна дополнительная помощь?
Скрытие и отображение сетки на листе рабочей книги Excel – на всем листе и на диапазоне ячеек. Вывод сетки на печать.
Речь пойдет не о границах ячеек, а о сетке по умолчанию из бледных линий, которые делают ячейки видимыми на листе рабочей книги.
Скрыть и отобразить сетку на всем листе
Excel 2007-2016
Основной способ:
Для того, чтобы скрыть сетку на всем активном листе, выберите на ленте вкладку «Вид» и уберите галочку у чекбокса «Сетка». Сетка не листе исчезнет.
Можно и так:
Перейдите по пунктам меню «Файл» – «Параметры», в окне «Параметры Excel» выберите вкладку «Дополнительно», где в разделе «Параметры отображения листа» снимите галочку у чекбокса «Показывать сетку» (предпочтительно) или выберите «Цвет линий сетки:» белый. Здесь можно выбрать лист текущей книги, у которого необходимо скрыть сетку.
Excel 2000-2003
Чтобы скрыть сетку на всем листе, в пункте меню «Сервис» выберите «Параметры», в открывшемся окне выберите вкладку «Вид» и в разделе «Параметры окна» уберите галочку у чекбокса «Сетка» (предпочтительно) или выберите «Цвет линий сетки:» белый.
Чтобы скрыть сетку сразу на нескольких листах Excel или во всей книге, выберите сразу несколько листов или все листы и, точно также, в зависимости от версии Excel, уберите сетку.
Отображается сетка путем возвращения галочки в чекбокс «Сетка» или выбора цвета линий сетки: «Авто», в зависимости от того, как вы сетку скрыли.
Скрыть и отобразить сетку диапазона ячеек
Вокруг ячеек на листе Excel, к которым применена заливка, сетка не видна. Будем использовать это свойство для скрытия и отображения сетки применительно к диапазону ячеек. Чтобы цвет ячеек оставался белым, примените заливку белым цветом. Этот же прием можно использовать и применительно ко всему рабочему листу.
Чтобы вернуть сетку, выбирайте цвет фона для заливки «Нет цвета».
Отображение сетки на диапазоне с заливкой
Если вы хотите вернуть серую сетку на диапазон с заливкой, выполните следующие действия:
- Выделите диапазон с заливкой и через панель инструментов или контекстное меню откройте диалог «Формат ячеек».
- Перейдите на вкладку «Границы» и выберите желаемый цвет (у меня второй серый, как на изображении, повторяет цвет сетки по умолчанию).
- После назначения цвета выберите границы «внешние», «внутренние» и нажмите кнопку «OK».
Вывод сетки на печать
По умолчанию сетка листа Excel на печать не выводится. Чтобы ее распечатать, в Excel 2007-2016 пройдите по пунктам меню «Файл» – «Печать» – «Параметры страницы» (в Excel 2000-2003: «Файл» – «Параметры страницы»). В открывшемся окошке выберите вкладку «Лист» и в разделе «Печать» поставьте галочку у чекбокса «Сетка». Теперь сетка будет распечатываться.
Рабочая область программы Excel – это таблица, состоящая из столбцов, строк и ячеек. Визуально все вместе отображается как целая сетка.
В некоторых задачах при оформлении бланков документов или для оформления специальных шаблонов и интерфейсов, сетка мешает и ее необходимо убрать.
Скрытие сетки листа
Во всех новых версиях Excel начиная с 2007 года сетку можно отключить из панели инструментов: «Вид». В раделе «Показать» нужно снять галочку с опции «Сетка»
Для того чтобы убрать сетку таблицы Excel существует еще два способа:
- Настройки программы. «Файл»-«Параметры»-«Дополнительно»-«Параметры для следующего листа:» убираем галочку с опции «показывать сетку».
- Нажимаем комбинацию горячих клавиш CTRL+A, чтобы выделить все ячейки листа. На закладке полосы инструментов «Главная» выбираем инструмент «Цвет заливки» и указываем белый цвет. Чтобы вернуть сетку нужно снова все выделить и поменять с белого цвета на «нет заливки». Данный способ уберет сетку в любых версиях Excel.

Второй способ интересен тем, что он может частично (выборочно) убирать сетку.
Выделять нужно не целый лист, а диапазоны в тех областях документа, где нужно убрать сетку Excel. Правда для красоты нужно будет изменить крайние границы ячеек. Код цвета границ ячеек серой фоновой сетки по умолчанию:
- RGB (218, 220, 221);
- HTML #DADCDD.
Примечание. Границы ячеек изменяются в диалоговом окне «Формат ячеек» на закладке «Границы», а для его вызова жмите CTRL+SHIFT+F (или CTRL+1).
Отображение и скрытие сетки на листе
Линии сетки — это бледные линии между ячейками на листе.
При работе с линиями сетки следует учитывать указанные ниже моменты.
По умолчанию цвет линий сетки на листах назначается приложением Excel. При необходимости цвет линий сетки на отдельном листе можно изменить, щелкнув кнопку Цвет линий сетки в разделе Параметры отображения листа (вкладка Файл, пункт Параметры, категория Дополнительно).
Пользователи часто путают границы и линии сетки в Excel. Линии сетки нельзя настроить так, как границы. Инструкции по изменению ширины и других атрибутов линий границ см. в статье Применение и удаление границ ячеек на листе.
Если вы применяете цвет заливки к ячейкам на листе, вы не сможете просматривать и печатать линии сетки ячеек для этих ячеек. Чтобы просмотреть или распечатать линии сетки для этих ячеек, удалите цвет заливки, выделив ячейки, а затем щелкните стрелку рядом с кнопкой Цвет заливки 
Примечание: Заливку необходимо удалить полностью. Если просто изменить ее цвет на белый, линии сетки останутся скрытыми. Чтобы сохранить цвет заливки, но оставить видимыми линии, разделяющие ячейки, можно использовать вместо линий сетки границы. Дополнительные сведения см. в статье Применение и удаление границ ячеек на листе.
Линии сетки всегда применяются ко всему листу или книге, а не к отдельным ячейкам и диапазонам. Чтобы выборочно отобразить линии вокруг определенных ячеек или диапазонов ячеек, используйте вместо линий сетки (или в дополнение к ним) границы. Дополнительные сведения см. в статье Применение и удаление границ ячеек на листе.
Если на листе не должно быть линий сетки, их можно скрыть.
Совет: Если выделено несколько листов, в строке заголовка вверху листа появится надпись [Группа]. Чтобы отменить выделение нескольких листов книги, щелкните любой невыделенный лист. Если невыделенных листов нет, щелкните правой кнопкой мыши ярлычок выделенного листа и в контекстном меню выберите команду Разгруппировать листы.
В Excel 2007: на вкладке Вид в группе Показать/скрыть снимите флажок Сетка.
В других версиях Excel: на вкладке Вид в группе Показать снимите флажок Сетка.
Если линии сетки на листе скрыты, их можно снова отобразить, выполнив указанные ниже действия.
Совет: Если выделено несколько листов, в строке заголовка вверху листа появится надпись [Группа]. Чтобы отменить выделение нескольких листов книги, щелкните любой невыделенный лист. Если невыделенных листов нет, щелкните правой кнопкой мыши ярлычок выделенного листа и в контекстном меню выберите команду Разгруппировать листы.
В Excel 2007: на вкладке Вид в группе Показать/скрыть установите флажок Сетка.
В других версиях Excel: на вкладке Вид в группе Показать установите флажок Сетка.
Примечание: По умолчанию линии сетки не выводятся на печать. Чтобы линии сетки печатались, на вкладке Разметка страницы в группе Параметры листа установите флажок Печать в разделе Сетка.
Сетка на листе Excel – скрыть, отобразить, печатать
Скрытие и отображение сетки на листе рабочей книги Excel — на всем листе и на диапазоне ячеек. Вывод сетки на печать.
Речь пойдет не о границах ячеек, а о сетке по умолчанию из бледных линий, которые делают ячейки видимыми на листе рабочей книги.
Скрыть и отобразить сетку на всем листе
Excel 2007-2016
Основной способ:
Для того, чтобы скрыть сетку на всем активном листе, выберите на ленте вкладку «Вид» и уберите галочку у чекбокса «Сетка». Сетка не листе исчезнет.
Можно и так:
Перейдите по пунктам меню «Файл» — «Параметры», в окне «Параметры Excel» выберите вкладку «Дополнительно», где в разделе «Параметры отображения листа» снимите галочку у чекбокса «Показывать сетку» (предпочтительно) или выберите «Цвет линий сетки:» белый. Здесь можно выбрать лист текущей книги, у которого необходимо скрыть сетку.
Excel 2000-2003
Чтобы скрыть сетку на всем листе, в пункте меню «Сервис» выберите «Параметры», в открывшемся окне выберите вкладку «Вид» и в разделе «Параметры окна» уберите галочку у чекбокса «Сетка» (предпочтительно) или выберите «Цвет линий сетки:» белый.
Чтобы скрыть сетку сразу на нескольких листах Excel или во всей книге, выберите сразу несколько листов или все листы и, точно также, в зависимости от версии Excel, уберите сетку.
Отображается сетка путем возвращения галочки в чекбокс «Сетка» или выбора цвета линий сетки: «Авто», в зависимости от того, как вы сетку скрыли.
Скрыть и отобразить сетку диапазона ячеек
Вокруг ячеек на листе Excel, к которым применена заливка, сетка не видна. Будем использовать это свойство для скрытия и отображения сетки применительно к диапазону ячеек. Чтобы цвет ячеек оставался белым, примените заливку белым цветом. Этот же прием можно использовать и применительно ко всему рабочему листу.
Чтобы вернуть сетку, выбирайте цвет фона для заливки «Нет цвета».
Вывод сетки на печать
По умолчанию сетка листа Excel на печать не выводится. Чтобы ее распечатать, в Excel 2007-2016 пройдите по пунктам меню «Файл» — «Печать» — «Параметры страницы» (в Excel 2000-2003: «Файл» — «Параметры страницы»). В открывшемся окошке выберите вкладку «Лист» и в разделе «Печать» поставьте галочку у чекбокса «Сетка». Теперь сетка будет распечатываться.
Как убрать сетку в Excel 2010 полностью и частично
Рабочая область программы Excel – это таблица, состоящая из столбцов, строк и ячеек. Визуально все вместе отображается как целая сетка.
В некоторых задачах при оформлении бланков документов или для оформления специальных шаблонов и интерфейсов, сетка мешает и ее необходимо убрать.
Скрытие сетки листа
Во всех новых версиях Excel начиная с 2007 года сетку можно отключить из панели инструментов: «Вид». В раделе «Показать» нужно снять галочку с опции «Сетка»
Для того чтобы убрать сетку таблицы Excel существует еще два способа:
- Настройки программы. «Файл»-«Параметры»-«Дополнительно»-«Параметры для следующего листа:» убираем галочку с опции «показывать сетку».
- Нажимаем комбинацию горячих клавиш CTRL+A, чтобы выделить все ячейки листа. На закладке полосы инструментов «Главная» выбираем инструмент «Цвет заливки» и указываем белый цвет. Чтобы вернуть сетку нужно снова все выделить и поменять с белого цвета на «нет заливки». Данный способ уберет сетку в любых версиях Excel.
Второй способ интересен тем, что он может частично (выборочно) убирать сетку.
Выделять нужно не целый лист, а диапазоны в тех областях документа, где нужно убрать сетку Excel. Правда для красоты нужно будет изменить крайние границы ячеек. Код цвета границ ячеек серой фоновой сетки по умолчанию:
- RGB (218, 220, 221);
- HTML #DADCDD.
Примечание. Границы ячеек изменяются в диалоговом окне «Формат ячеек» на закладке «Границы», а для его вызова жмите CTRL+SHIFT+F (или CTRL+1).
Как в Excel 2010 и 2013 скрывать и отображать сетку
В одной из предыдущих статей мы успешно справились с задачей и научились печатать линии сетки на бумажной странице. Сегодня я хочу разобраться ещё с одним вопросом, также касающимся сетки. Из этой статьи Вы узнаете, как отобразить сетку на всём листе Excel или только для выбранных ячеек, а также научитесь скрывать линии, изменяя цвет заливки или цвет границ ячейки.
При открытии документа Excel, Вы видите бледные горизонтальные и вертикальные линии, которые делят рабочий лист на ячейки. Их называют линиями сетки. Очень удобно, когда на листе Excel видна сетка, так как главный замысел приложения – распределить данные по строкам и столбцам. Нет необходимости дополнительно рисовать границы ячеек, чтобы сделать таблицу с данными более понятной.
В Excel сетка отображается по умолчанию, но иногда встречаются листы, на которых она скрыта. В такой ситуации может понадобиться сделать её снова видимой. Так же часто возникает необходимость скрыть сетку. Если Вы считаете, что рабочий лист будет выглядеть аккуратнее и приятнее без линий сетки, то всегда можете сделать их невидимыми.
Хотите ли Вы отобразить сетку или, наоборот, скрыть её – читайте внимательно данную статью до конца и узнайте различные способы выполнения этих задач в Excel 2010 и 2013.
Показываем сетку в Excel
Предположим, что сетка скрыта и необходимо сделать её видимой на всём рабочем листе или во всей рабочей книге. В этом случае настроить нужные параметры на Ленте в Excel 2010 и 2013 можно двумя способами.
Первым делом, открываем лист, на котором скрыта сетка.
Совет: Если нужно показать сетку на двух или более листах Excel, кликайте по ярлычкам нужных листов в нижней части окна Excel, удерживая нажатой клавишу Ctrl. Теперь любые изменения отразятся на всех выделенных листах.
Когда листы выбраны, открываем вкладку Вид (View) и в разделе Показ (Show) ставим галочку рядом с Сетка (Gridlines).
Другой способ: на вкладке Разметка страницы (Page Layout) в разделе Параметры листа (Sheet Options) под заголовком Сетка (Gridlines) ставим галочку в строке Показать (View).
Какой бы вариант Вы ни выбрали, сетка немедленно появится на выбранных листах.
Совет: Чтобы скрыть сетку на листе, достаточно убрать галочку с параметров Сетка (Gridlines) или Показать (View).
Показываем / скрываем сетку в Excel при помощи изменения цвета заливки
Ещё один способ показать / скрыть сетку на листе Excel – использовать инструмент Цвет заливки (Fill Color). Excel скрывает сетку, если в ячейках выбран белый цвет фона. Если заливки в ячейках нет – сетка будет видима. Этот приём можно применять ко всему листу или к выбранному диапазону. Давайте посмотрим, как это работает.
- Выделяем нужный диапазон или весь лист.
Совет: Простейший способ выделить лист целиком – кликнуть по серому треугольнику в верхнем левом углу листа на пересечении заголовков строк и столбцов.
Для выделения всех ячеек на листе можно использовать сочетание клавиш Ctrl+A. Если в данный момент выделена одна из ячеек таблицы Excel, то нажать Ctrl+A потребуется дважды или трижды.
- На вкладке Главная (Home) в разделе Шрифт (Font) кликаем по выпадающему списку Цвет заливки (Fill Color).
- Чтобы скрыть сетку, нужно выбрать белый цвет заливки ячеек.
Совет: Чтобы показать сетку на листе Excel, нужно выбрать вариант Нет заливки (No Fill).
Как показано на рисунке выше, белая заливка ячеек рабочего листа создаёт эффект скрытой сетки.
Скрываем в Excel линии сетки в выбранных ячейках
Если в Excel нужно скрыть сетку только в некотором ограниченном диапазоне ячеек, то можно использовать белую заливку или белый цвет для границ ячеек. Так как менять цвет заливки мы уже пробовали, попытаемся скрыть сетку, изменяя цвет границ у ячеек.
- Выделяем диапазон, в котором нужно удалить сетку.
- Щелкаем по нему правой кнопкой мыши и в контекстном меню выбираем Формат ячеек (Format Cells).
Совет: Диалоговое окно Формат ячеек (Format Cells) можно также вызвать нажатием сочетания клавиш Ctrl+1.
- Открываем вкладку Граница (Border).
- Выбираем белый цвет и под заголовком Все (Presets) нажимаем Внешние (Outline) и Внутренние (Inside).
- Нажимаем ОК, чтобы увидеть результат.
Готово! Теперь на листе Excel появилась область, отличающаяся от других отсутствием границ ячеек.
Совет: Чтобы снова показать сетку для только что изменённых ячеек, откройте диалоговое окно Формат ячеек (Format Cells) и на вкладке Граница (Border) под заголовком Все (Presets) нажмите Нет (None).
Скрываем сетку при помощи изменения цвета её линий
Существует ещё один способ скрыть линии сетки в Excel. Чтобы сетка стала невидимой на всём рабочем листе, можно изменить цвет её линий, используемый по умолчанию, на белый. Желающим узнать подробно, как это делается, будет интересна статья Как изменить цвет линий сетки, используемый по умолчанию, и включить печать сетки в Excel 2010/2013.
Как видите, существуют различные способы скрыть и отобразить линии сетки в Excel. Выберите для себя самый подходящий. Если Вам известны другие способы, как скрыть или показать сетку в Excel, поделитесь ими в комментариях. Мы будем Вам очень благодарны!
Как убрать и вернуть сетку в Excel  
     Бывают домовые, а я — ОФИСНЫЙ!
     Облегчаю трудовые будни!
EXCEL ДЛЯ «ЧАЙНИКОВ» И НЕ ТОЛЬКО
Сетка в Excel
Excel представляет собой таблицу, разбитую на ячейки:
Иногда возникает необходимость убрать сетку и получить чистый лист:
Делается это очень просто.
Есть два способа:
Первый способ
В главном меню выбираем «Сервис» -> «Параметры. «:
Находим закладку «Вид» и ставим (либо убираем) галочку в окошке «сетка»:
Второй способ
Выделяем нужную область и выбираем заливку белого цвета:

В одной из предыдущих статей мы успешно справились с задачей и научились печатать линии сетки на бумажной странице. Сегодня я хочу разобраться ещё с одним вопросом, также касающимся сетки. Из этой статьи Вы узнаете, как отобразить сетку на всём листе Excel или только для выбранных ячеек, а также научитесь скрывать линии, изменяя цвет заливки или цвет границ ячейки.
При открытии документа Excel, Вы видите бледные горизонтальные и вертикальные линии, которые делят рабочий лист на ячейки. Их называют линиями сетки. Очень удобно, когда на листе Excel видна сетка, так как главный замысел приложения – распределить данные по строкам и столбцам. Нет необходимости дополнительно рисовать границы ячеек, чтобы сделать таблицу с данными более понятной.
В Excel сетка отображается по умолчанию, но иногда встречаются листы, на которых она скрыта. В такой ситуации может понадобиться сделать её снова видимой. Так же часто возникает необходимость скрыть сетку. Если Вы считаете, что рабочий лист будет выглядеть аккуратнее и приятнее без линий сетки, то всегда можете сделать их невидимыми.
Хотите ли Вы отобразить сетку или, наоборот, скрыть её – читайте внимательно данную статью до конца и узнайте различные способы выполнения этих задач в Excel 2010 и 2013.
- Показываем сетку на всём рабочем листе или во всей рабочей книге
- Показываем / скрываем сетку в Excel при помощи изменения цвета заливки
- Скрываем в Excel линии сетки в выбранных ячейках
- Скрываем сетку при помощи изменения цвета линий
Содержание
- Показываем сетку в Excel
- Показываем / скрываем сетку в Excel при помощи изменения цвета заливки
- Скрываем в Excel линии сетки в выбранных ячейках
- Скрываем сетку при помощи изменения цвета её линий
Показываем сетку в Excel
Предположим, что сетка скрыта и необходимо сделать её видимой на всём рабочем листе или во всей рабочей книге. В этом случае настроить нужные параметры на Ленте в Excel 2010 и 2013 можно двумя способами.
Первым делом, открываем лист, на котором скрыта сетка.
Совет: Если нужно показать сетку на двух или более листах Excel, кликайте по ярлычкам нужных листов в нижней части окна Excel, удерживая нажатой клавишу Ctrl. Теперь любые изменения отразятся на всех выделенных листах.
Когда листы выбраны, открываем вкладку Вид (View) и в разделе Показ (Show) ставим галочку рядом с Сетка (Gridlines).
Другой способ: на вкладке Разметка страницы (Page Layout) в разделе Параметры листа (Sheet Options) под заголовком Сетка (Gridlines) ставим галочку в строке Показать (View).
Какой бы вариант Вы ни выбрали, сетка немедленно появится на выбранных листах.
Совет: Чтобы скрыть сетку на листе, достаточно убрать галочку с параметров Сетка (Gridlines) или Показать (View).
Показываем / скрываем сетку в Excel при помощи изменения цвета заливки
Ещё один способ показать / скрыть сетку на листе Excel – использовать инструмент Цвет заливки (Fill Color). Excel скрывает сетку, если в ячейках выбран белый цвет фона. Если заливки в ячейках нет – сетка будет видима. Этот приём можно применять ко всему листу или к выбранному диапазону. Давайте посмотрим, как это работает.
- Выделяем нужный диапазон или весь лист.
Совет: Простейший способ выделить лист целиком – кликнуть по серому треугольнику в верхнем левом углу листа на пересечении заголовков строк и столбцов.
Для выделения всех ячеек на листе можно использовать сочетание клавиш Ctrl+A. Если в данный момент выделена одна из ячеек таблицы Excel, то нажать Ctrl+A потребуется дважды или трижды.
- На вкладке Главная (Home) в разделе Шрифт (Font) кликаем по выпадающему списку Цвет заливки (Fill Color).
- Чтобы скрыть сетку, нужно выбрать белый цвет заливки ячеек.
Совет: Чтобы показать сетку на листе Excel, нужно выбрать вариант Нет заливки (No Fill).
Как показано на рисунке выше, белая заливка ячеек рабочего листа создаёт эффект скрытой сетки.
Скрываем в Excel линии сетки в выбранных ячейках
Если в Excel нужно скрыть сетку только в некотором ограниченном диапазоне ячеек, то можно использовать белую заливку или белый цвет для границ ячеек. Так как менять цвет заливки мы уже пробовали, попытаемся скрыть сетку, изменяя цвет границ у ячеек.
- Выделяем диапазон, в котором нужно удалить сетку.
- Щелкаем по нему правой кнопкой мыши и в контекстном меню выбираем Формат ячеек (Format Cells).
Совет: Диалоговое окно Формат ячеек (Format Cells) можно также вызвать нажатием сочетания клавиш Ctrl+1.
- Открываем вкладку Граница (Border).
- Выбираем белый цвет и под заголовком Все (Presets) нажимаем Внешние (Outline) и Внутренние (Inside).
- Нажимаем ОК, чтобы увидеть результат.
Готово! Теперь на листе Excel появилась область, отличающаяся от других отсутствием границ ячеек.
Совет: Чтобы снова показать сетку для только что изменённых ячеек, откройте диалоговое окно Формат ячеек (Format Cells) и на вкладке Граница (Border) под заголовком Все (Presets) нажмите Нет (None).
Скрываем сетку при помощи изменения цвета её линий
Существует ещё один способ скрыть линии сетки в Excel. Чтобы сетка стала невидимой на всём рабочем листе, можно изменить цвет её линий, используемый по умолчанию, на белый. Желающим узнать подробно, как это делается, будет интересна статья Как изменить цвет линий сетки, используемый по умолчанию, и включить печать сетки в Excel 2010/2013.
Как видите, существуют различные способы скрыть и отобразить линии сетки в Excel. Выберите для себя самый подходящий. Если Вам известны другие способы, как скрыть или показать сетку в Excel, поделитесь ими в комментариях. Мы будем Вам очень благодарны!
Оцените качество статьи. Нам важно ваше мнение:
Главная » Табличный редактор Excel » Видимость сетки в MS Excel — что делать если сетка пропала и как её отключить если есть необходимость
Листы в книгах MS Excel разлинованы как школьные тетрадки, чтобы нам было удобнее вводить данные в ячейки. И хотя они в 98% случаев действительно помогают, к тому же не отображаются при выводе на печать, бывают и те самые 2% случаев, когда сетка начинает мешать. Например, иногда требуется сосредоточится на введенных данных, и хочется исключить из поля зрения любую мелочь…
Сетка из контуров столбцов и ячеек — визитная карточка MS Excel
К счастью, убрать отображение сетки в MS Excel очень просто и сейчас я покажу вам, как это сделать.
Убираем сетку с листов MS Excel
Перейдите на вкладку «Вид» и в группе инструментов «Показ» снимите галочку с пункта «Сетка». Внимание на лист… тадам! Сетка исчезла, оставив нам чистое белое поле листа. Чтобы вернуть все как было, снова поставьте снятую галочку и сетка тотчас вернется на место.
Отключаем сетку в Excel
Кстати, сняв галочки не только с «сетки», но также со «строки формул» и «заголовков», вы получите практически полностью пустой эксель-лист. Возможно именно такой необычный ракурс подтолкнет вас к новым идеям?
Отключаем сетку, строку формул и заголовки ячеек и столбцов в MS Excle
Хм, а как включить сетку в Excel если она вдруг пропала?
Пару раз в моей практике бывала и обратная ситуация — запускает барышня эксель, а там… пустота! То ли сама случайно ткнула мышью не туда, то ли кто-то из коллег пошутил. В общем, если столкнетесь с такой проблемой как совершенно «голый» лист в табличном редакторе, первым делом проверьте — не отключена ли сетка, то есть проделайте обратную описанной выше процедуру — перейдите на вкладку «Вид», и убедитесь, что на переключателе «Сетка» стоит положенная галочка. Если её нет — смело включайте и возвращайте Excel’ю привычный ячеисто-колоночный вид. 🙂
Также вас может заинтересовать:












 Для выделения всех ячеек на листе можно использовать сочетание клавиш Ctrl+A. Если в данный момент выделена одна из ячеек таблицы Excel, то нажать Ctrl+A потребуется дважды или трижды.
Для выделения всех ячеек на листе можно использовать сочетание клавиш Ctrl+A. Если в данный момент выделена одна из ячеек таблицы Excel, то нажать Ctrl+A потребуется дважды или трижды.