How to control AutoComplete in Excel
Updated on December 12, 2020
What to Know
- Excel 2019 to 2010: Go to File > Options > Advanced. Under Editing Options, toggle Enable AutoComplete for cell values on or off.
- Excel 2007: Click the Office Button > Excel Options > Advanced. Select or unselect Enable AutoComplete for cell values.
- Excel 2003: Go to Tools > Options > Edit. Select or unselect Enable AutoComplete for cell values.
This article explains how to enable or disable the AutoComplete option in Microsoft Excel, which will automatically fill in data as you type. Instructions cover Excel 2019, 2016, 2013, 2010, 2007, and 2003.
Enable/Disable AutoComplete in Excel
The steps for enabling or disabling AutoComplete in Microsoft Excel are different depending on the version you’re using:
In Excel 2019, 2016, 2013, and 2010
-
Navigate to the File > Options menu.
-
In the Excel Options window, open Advanced on the left.
-
Under the Editing Options section, toggle Enable AutoComplete for cell values on or off depending on whether you want to turn this feature on or disable it.
Lifewire
-
Click or tap OK to save the changes and continue using Excel.
In Excel 2007
-
Click the Office Button.
-
Choose Excel Options to bring up the Excel Options dialog box.
-
Choose Advanced in the pane to the left.
-
Click the box next to the Enable AutoComplete for cell values option box to turn this feature on or off.
-
Choose OK to close the dialog box and return to the worksheet.
In Excel 2003
-
Navigate to Tools > Options from the menu bar to open the Options dialog box.
-
Choose the Edit tab.
-
Toggle AutoComplete on/off with the checkmark box next to the Enable AutoComplete for cell values option.
-
Click OK to save the changes and return to the worksheet.
When You Should and Shouldn’t Use AutoComplete
AutoComplete is helpful when entering data into a worksheet that contains lots of duplicates. With AutoComplete on, when you start typing, it will auto-fill the rest of the information from the context around it, to speed up data entry.
Say you’re entering the same name, address, or other information into multiple cells. Without AutoComplete, you’d have to retype the data or copy and paste it over and over, which wastes time.
For example, if you typed «Mary Washington» in the first cell and then many other things in the following ones, like «George» and «Harry,» you can type «Mary Washington» again a lot faster by just typing «M» and then pressing Enter so that Excel will auto-type the full name.
You can do this with any number of text entries in any cell in any series, meaning that you could then type «H» at the bottom to have Excel suggest «Harry,» and then type «M» again if you need to have that name auto-completed. There’s no need to copy or paste any data.
However, AutoComplete isn’t always your friend. If you don’t need to duplicate anything, it will still auto-suggest it each time you start typing something that shares the same first letter as the previous data, which can often be more of a bother than a help.
Thanks for letting us know!
Get the Latest Tech News Delivered Every Day
Subscribe
|
Alex Пользователь Сообщений: 115 |
Добрый день! Помогите, пожалуйста. Требуется снять объединение ячеек с заполнением всех разъединенных ячеек значением, которое было в объединенной ячейке. Таблицы большие, ручная работа утомляет. Как ускорить процесс? |
|
Макросом выделить нужный диапазон и |
|
|
Воть Sub Macro1() Перед запуском макроса, необходимо активировать (тыкнуть мышкой) на нужной ячейке |
|
|
Тыкаем в объединенную ячейку и запускаем макрос: СердЖиГ, у Вас только один столбец заполняеется |
|
|
Лузер, я — ламер :-))) Начинающий вобщем |
|
|
СердЖиГ, просто проверить ведь этот код |
|
|
Alex Пользователь Сообщений: 115 |
Спасибо всем. Я правда надеялся обойтись без макросов, но видно нет такого варианта. ((( Придется с макросами. |
|
Alex_ST Пользователь Сообщений: 2746 На лицо ужасный, добрый внутри |
А ведь тема-то интересная, часто нужная и так и не доведенная до ума… Sub UnMerge_And_Fill_All() при выделении по очереди каждой из объединенных ячеек всё делает правильно. С уважением, Алексей (ИМХО: Excel-2003 — THE BEST!!!) |
|
VovaK Пользователь Сообщений: 1716 |
Делаете еще один цикл и проверяете каждую Cell in Selection, если Cell.MergeCells = True то Call UnMerge_And_Fill_All затем Next Собственно все. Отлаживайте и готово. |
|
Alex_ST Пользователь Сообщений: 2746 На лицо ужасный, добрый внутри |
Что-то у меня не работает… Т.к. после iCell.UnMerge изначальное Selection сбрасывается и выбранными оказываются разгруппированные ячейки, то пришлось его запоминать в дополнительной переменной Sel_0 Сделал так: С уважением, Алексей (ИМХО: Excel-2003 — THE BEST!!!) |
|
Alex_ST Пользователь Сообщений: 2746 На лицо ужасный, добрый внутри |
The_Prist как всегда СУПЕР! С уважением, Алексей (ИМХО: Excel-2003 — THE BEST!!!) |
|
КАДР Пользователь Сообщений: 148 |
http://www.planetaexcel.ru/tip.php?aid=86
для Excel 2007: на ленте выбрать Главная — Найти и выделить — Выделение группы ячеек — пустые ячейки |
|
КАДР Пользователь Сообщений: 148 |
Это делать после того, как снято объединение ячеек и выделен диапазон для заполнения |
|
Alex_ST Пользователь Сообщений: 2746 На лицо ужасный, добрый внутри |
The_Prist , С уважением, Алексей (ИМХО: Excel-2003 — THE BEST!!!) |
|
Alex_ST Пользователь Сообщений: 2746 На лицо ужасный, добрый внутри |
СПАСИБО, The_Prist !!! С уважением, Алексей (ИМХО: Excel-2003 — THE BEST!!!) |
|
Alex_ST Пользователь Сообщений: 2746 На лицо ужасный, добрый внутри |
вот тут «в лёт» не получилось… С уважением, Алексей (ИМХО: Excel-2003 — THE BEST!!!) |
|
Alex_ST Пользователь Сообщений: 2746 На лицо ужасный, добрый внутри |
Да! С уважением, Алексей (ИМХО: Excel-2003 — THE BEST!!!) |
|
Alex_ST Пользователь Сообщений: 2746 На лицо ужасный, добрый внутри |
на всякий случай если кому-нибудь надо: http://www.planetaexcel.ru/forum.php?thread_id=3760&thread_id=3760&page_forum=lastpage&allnum_forum=14#post86381 ) Sub UnMerge_and_Fill_by_HyperLink() http://www.planetaexcel.ru/forum.php?thread_id=3760&thread_id=3760&page_forum=lastpage&allnum_forum=14#post86381 ) С уважением, Алексей (ИМХО: Excel-2003 — THE BEST!!!) |
|
Alex_ST Пользователь Сообщений: 2746 На лицо ужасный, добрый внутри |
Пардон, не углядел небольшую неточность… Sub UnMerge_and_Fill_by_Value() http://www.planetaexcel.ru/forum.php?thread_id=3760&thread_id=3760&page_forum=lastpage&allnum_forum=14#post86381 ) Sub UnMerge_and_Fill_by_HyperLink() http://www.planetaexcel.ru/forum.php?thread_id=3760&thread_id=3760&page_forum=lastpage&allnum_forum=14#post86381 ) С уважением, Алексей (ИМХО: Excel-2003 — THE BEST!!!) |
|
Alex_ST Пользователь Сообщений: 2746 На лицо ужасный, добрый внутри |
Разбирался с кучей макросов в своём Personal.xls, немного «причесал» и слепил в один два предыдущих макроса заполнения разгруппированных ячеек: http://www.planetaexcel.ru/forum.php?thread_id=3760 ‘ Purpose : Снимает объединение со всех ячеек выделенного диапазона С уважением, Алексей (ИМХО: Excel-2003 — THE BEST!!!) |
|
AlexST спасибо за то что причесал макрос, сохранил себе. Пригодится |
|
|
student Пользователь Сообщений: 24 |
#22 02.05.2012 13:35:45 Пишу дисер, столкнулся с такой проблемой — по первой же ссылке нашел ваш форум. Спасибо ребята за Ваши труды! Очень помогли! Добро всегда возвращается! Спасибо! lev |
Microsoft Office Excel записи текста, которые вы начинаете ввести в столбец данных, если первые несколько введенных букв соответствуют существующей записи в этом столбце. Если вы хотите прекратить автоматическое завершение, этот параметр можно отключить.
Выберите Файл > Параметры.
Нажмите кнопку Дополнительныепараметры, а затем в области Параметры правки ,чтобы включить или отключить этот параметр, выберите или отключите параметр Включить автозаполнение для значений ячеок.
Дополнительные сведения
Вы всегда можете задать вопрос специалисту Excel Tech Community или попросить помощи в сообществе Answers community.
Автозаполнение ячеек в Microsoft Excel
Мало кому понравится долго и монотонно вводить одинаковые или однотипные данные в таблицу. Это довольно скучная работа, забирающая большое количество времени. В программе Excel имеется возможность автоматизировать ввод таких данных. Для этого предусмотрена функция автозаполнения ячеек. Посмотрим, как она работает.
Работа автозаполнения в Эксель
Автозаполнение в Microsoft Excel осуществляется с помощью специального маркера заполнения. Для того, чтобы вызвать этот инструмент нужно навести курсор на нижний правый край любой ячейки. Появится небольшой черный крестик. Это и есть маркер заполнения. Нужно просто зажать левую кнопку мыши и потянуть в ту сторону листа, где вы хотите заполнить ячейки.
То, как будут заполняться ячейки, уже зависит от того типа данных, который находится в исходной ячейке. Например, если там будет обычный текст в виде слов, то при перетягивании с помощью маркера заполнения производится его копирование в другие ячейки листа.
Автозаполнение ячеек числами
Чаще всего автозаполнение используется для ввода большого массива чисел, которые следуют по порядку. Например, в определенной ячейке стоит цифра 1, а нам нужно пронумеровать ячейки от 1 до 100.
- Активируем маркер заполнения и проводим им вниз на необходимое количество ячеек.
Как видим, после этого весь нужный диапазон заполнился числами по порядку.
Но можно сделать ещё проще. Вам не нужно будет вызывать параметры автозаполнения. Для этого, когда тянете маркер заполнения вниз, то кроме зажатой левой кнопки мыши, нужно зажать ещё кнопку Ctrl на клавиатуре. После этого, заполнение ячеек числами по порядку происходит сразу же.
Существует также способ сделать автозаполнения ряда прогрессии.
- Вносим в соседние ячейки два первых числа прогрессии.
Инструмент «Заполнить»
В программе Excel есть также отдельный инструмент, которые называется «Заполнить». Расположен он на ленте во вкладке «Главная» в блоке инструментов «Редактирование».
- Заносим данные в любую ячейку, а затем выделяем её и диапазон ячеек, который собираемся заполнить.
С помощью данного инструмента можно также заполнить ячейки прогрессией.
- Заносим число в ячейку и выделяем диапазон ячеек, который будет заполняться данными. Жмем на кнопку «Заполнить», а в появившемся списке выбираем пункт «Прогрессия».
- выбрать расположение прогрессии (по столбцам или по строкам);
- тип (геометрическая, арифметическая, даты, автозаполнение);
- установить шаг (по умолчанию он равен 1);
- установить предельное значение (необязательный параметр).
Кроме того, в отдельных случаях, устанавливаются единицы измерения.
Автозаполнение формулами
Одним из основных инструментов Excel являются формулы. При наличии в таблице большого числа одинаковых формул можно также воспользоваться функцией автозаполнения. Суть не меняется. Нужно тем же способом маркера заполнения скопировать формулу в другие ячейки. При этом, если в формуле содержатся ссылки на другие ячейки, то по умолчанию при копировании таким способом координаты их меняются по принципу относительности. Поэтому, такие ссылки называют относительными.
Если вы хотите, чтобы при автозаполнении адреса стали фиксированными, то нужно в исходной ячейке перед координатами строк и столбцов поставить знак доллара. Такие ссылки называются абсолютными. Затем, производится обычная процедура автозаполнения с помощью маркера заполнения. Во всех заполненных таким способом ячейках формула будет абсолютно неизменная.
Автозаполнение другими значениями
Кроме того, в программе Excel предусмотрено автозаполнение другими значениями по порядку. Например, если вы введете какую-нибудь дату, а затем, воспользовавшись маркером заполнения, выделите другие ячейки, то весь выбранный диапазон окажется заполненный датами в строгой последовательности.
Точно так же, можно произвести автозаполнение по дням недели (понедельник, вторник, среда…) или по месяцам (январь, февраль, март…).
Более того, если в тексте будет любая цифра, то Эксель распознает её. При использовании маркера заполнения произойдет копирование текста с изменением цифры по нарастающей. Например, если вы запишите в ячейку выражение «4 корпус», то в других ячейках, заполненных с помощью маркера заполнения, это название преобразится в «5 корпус», «6 корпус», «7 корпус» и т.д.
Добавление собственных списков
Возможности функции автозаполнения в Excel не ограничивается определенными алгоритмами или предустановленными списками, такими как, например, дни недели. При желании пользователь может в программу добавить свой личный список. Тогда, при записи в ячейку любого слова из элементов, которые находятся в перечне, после применения маркера заполнения, данным списком будет заполнен весь выделенный диапазон ячеек. Для того, чтобы добавить свой список, нужно выполнить такую последовательность действий.
- Делаем переход во вкладку «Файл».
Как видим, автозаполнение в Экселе является очень полезным и удобным инструментом, который позволяет значительно сэкономить время на добавлении одинаковых данных, повторяющихся списков, и т.д. Преимуществом этого инструмента является и то, что он настраиваемый. В него можно вносить новые списки или изменять старые. Кроме того, с помощью автозаполнения можно произвести быстрое заполнение ячеек различными видами математических прогрессий.


Автозаполнение ячеек данными в MS Excel
MS Excel – не просто табличный редактор, это настоящая среда разработки, которая обладает внушительным арсеналом возможностей по упрощению жизни пользователя. На самом деле, при должном умении и навыке работы, уровень автоматизации всего и вся в MS Excel просто удивляет – кажется, разработчики предусмотрели буквально всё, что может потребоваться пользователю.
Одна из весьма полезных возможностей программы называется автозавершением ввода, или по простому – автозаполнением ячеек.
Автозавершение ввода в MS Excel
Автозавершение ввода работает просто: если пользователь вводит данные в ячейки одного столбца таблицы (при этом не оставляя пропусков строк в столбце), то при вводе очередного значения MS Excel постарается “предугадать” мысли пользователя и выведет предполагаемое продолжение вводимого значения. Если MS Excel “угадал” и предложил именно то, что хотел пользователь, можно просто нажать Enter на клавиатуре и это значение окажется в ячейке.
Стандартное автозавершение ввода в Excel – я ввел в ячейку первую букву, а Excel «додумал» все остальное. В этот раз не ошибся
Естественно MS Excel не “угадывает” действия пользователя, а просто берет уже введенные ранее значения и смотрит насколько они совпадают с тем, что вводит пользователь. К примеру, если раньше в одной из ячеек (в этом же столбце) встречалось упоминание Иванова Ивана, то набрав в новой ячейке первые буквы Ив, вы увидите предложение MS Excel автоматически заполнить ячейку уже встречавшимся ранее сочетанием “Иванов Иван“.
Надо отметить, что мой пример с именем и фамилией – не самый удачный. Дело в том, что имя и фамилия у разных людей сильно отличается и вряд ли в вашем столбце будет хотя бы три “Ивана Иванова”, так что автозаполнение тут не принесет никакой пользы.
Другое дело, когда речь идет о столбце с повторяющимися данными. К примеру, при заполнении столбца “семейное положение” (подразумевающего не так много комбинаций), простой набор “Хо” (холост) или “Ж” (женат) вместо целого слова, здорово сэкономит вам время.
Отключение автозаполнения ячеек в MS Excel
Иногда автозаполнение ячеек в MS Excel не помогает, а только мешает (некоторые пользователи считают, что можно не заметить, как нужная запись автоматическим заменится на значение начинающееся с тех же букв, а некоторых просто раздражает “выскакивающий текст” в активной ячейке). В этом случае, можно просто отключить автозавершение ввода MS Excel, хотя лично я и не рекомендовал бы это делать.
Для отключения автозаполнения, нужно зайти в настройки MS Excel (Файл » Параметры).
Перейти на кладку “Дополнительно” (иногда “Параметры”) и снять галочку с переключателя автозавершение значений ячеек.
Чтобы вновь включить эту функцию, просто поставьте галочку обратно.
Отключение автозаполнения ячеек данными в Excel (я бы не рекомендовал так делать)
Выбор значения для автозаполнения из раскрывающегося списка
Ещё одной интересной возможностью ускорения ввода данных в ячейки MS Excel является ручной выбор одного из уже введенных значений из списка.
Работает это по тем же правилам, что и автозавершение ввода (в пределах одного столбца и без пропусков строк), но дает больше гибкости в выборе.
Если активировать очередную ячейку заполняемого столбца и ничего в ней не писать, а нажать на клавиатуре сочетание клавиш Alt + стрелка вниз, то под этой ячейкой по-
явится выпадающий список содержащий все уже введенные равнее в данный столбец значения. Остается только выбрать из этого списка нужное (мышью или стрелками клавиатуры) и оно мгновенно будет помещено в текущую ячейку.
Альтернативная (от слова Alt!) возможность автозаполнения в MS Excel из раскрывающегося списка
В Excel, Автозаполнение Функция полезна для нас, чтобы заполнить список одинаковых значений или серию последовательных значений. Обычно он виден в правом нижнем углу выделения, но иногда вы хотите отключить его, чтобы избежать некоторых несчастных случаев, как показано на следующем снимке экрана. Есть ли у вас идеи перестать применять эту функцию перетаскивания в Excel?
Отключите или остановите функцию автозаполнения с помощью функции параметров
Отключить или остановить функцию автозаполнения с помощью кода VBA
 Отключите или остановите функцию автозаполнения с помощью функции параметров
Отключите или остановите функцию автозаполнения с помощью функции параметров
Попасть в Опции диалоговое окно, чтобы отключить функцию автозаполнения, вы можете сделать следующее:
1. Нажмите Файл > Опции в Excel 2010/2013 или щелкните Кнопка офиса > Параметры Excel в Excel 2007.
2. В Параметры Excel диалоговое окно, нажмите Дополнительно на левой панели и снимите флажок Включить маркер заполнения и перетаскивание ячейки вариант под Параметры редактирования раздел на правой панели, см. снимок экрана:
3. Затем нажмите OK кнопку, чтобы завершить настройку, и с этого момента вы не сможете применить функцию маркера заполнения.
 Отключить или остановить функцию автозаполнения с помощью кода VBA
Отключить или остановить функцию автозаполнения с помощью кода VBA
Вот также простой код VBA, который поможет вам отключить функцию автозаполнения.
1. Удерживайте Alt + F11 ключи в Excel, и он открывает Окно Microsoft Visual Basic для приложений.
2. Затем нажмите Вставить > Модули, и вставьте следующий макрос в Окно модуля.
Код VBA: отключить функцию автозаполнения в Excel
Sub Disable_Cell_Drag_Drop()
Application.CellDragAndDrop = False
End Sub
3, Затем нажмите F5 клавишу для запуска этого кода, и функция перетаскивания отключена.
Примечание: Если вы хотите снова включить автозаполнение, используйте следующий код:
Код VBA: включить функцию автозаполнения в Excel
Sub Disable_Cell_Drag_Drop()
Application.CellDragAndDrop = True
End Sub
Лучшие инструменты для работы в офисе
Kutools for Excel Решит большинство ваших проблем и повысит вашу производительность на 80%
- Снова использовать: Быстро вставить сложные формулы, диаграммы и все, что вы использовали раньше; Зашифровать ячейки с паролем; Создать список рассылки и отправлять электронные письма …
- Бар Супер Формулы (легко редактировать несколько строк текста и формул); Макет для чтения (легко читать и редактировать большое количество ячеек); Вставить в отфильтрованный диапазон…
- Объединить ячейки / строки / столбцы без потери данных; Разделить содержимое ячеек; Объединить повторяющиеся строки / столбцы… Предотвращение дублирования ячеек; Сравнить диапазоны…
- Выберите Дубликат или Уникальный Ряды; Выбрать пустые строки (все ячейки пустые); Супер находка и нечеткая находка во многих рабочих тетрадях; Случайный выбор …
- Точная копия Несколько ячеек без изменения ссылки на формулу; Автоматическое создание ссылок на несколько листов; Вставить пули, Флажки и многое другое …
- Извлечь текст, Добавить текст, Удалить по позиции, Удалить пробел; Создание и печать промежуточных итогов по страницам; Преобразование содержимого ячеек в комментарии…
- Суперфильтр (сохранять и применять схемы фильтров к другим листам); Расширенная сортировка по месяцам / неделям / дням, периодичности и др .; Специальный фильтр жирным, курсивом …
- Комбинируйте книги и рабочие листы; Объединить таблицы на основе ключевых столбцов; Разделить данные на несколько листов; Пакетное преобразование xls, xlsx и PDF…
- Более 300 мощных функций. Поддерживает Office/Excel 2007-2021 и 365. Поддерживает все языки. Простое развертывание на вашем предприятии или в организации. Полнофункциональная 30-дневная бесплатная пробная версия. 60-дневная гарантия возврата денег.
Вкладка Office: интерфейс с вкладками в Office и упрощение работы
- Включение редактирования и чтения с вкладками в Word, Excel, PowerPoint, Издатель, доступ, Visio и проект.
- Открывайте и создавайте несколько документов на новых вкладках одного окна, а не в новых окнах.
- Повышает вашу продуктивность на 50% и сокращает количество щелчков мышью на сотни каждый день!
Комментарии (0)
Оценок пока нет. Оцените первым!
Как отключить автоматическое заполнение столбцов таблицы?
Автор Олег*, 16.10.2012, 21:29
« назад — далее »
Словами трудно сформулировать, поэтому приложил файл.
Итак, имеется таблица, в которую вставляем формулы программно. Вставляем формулу в верхнюю ячейку столбца, а Эксель сразу же автоматически заполняет весь этот столбец этой формулой. Подскажите, пожалуйста, как бы мне эту автоматику отключить где-нибудь в настройках, а то она меня уже достала

Вариант1:
После того, как вставите формулу и она распростанится на весь столбец, нажмите CTRL+Z.
Больше хулиганить не будет.
Вариант2:
Правой кнопкой мыши по таблице-Таблица-Преобразовать в диапазон.
Цитата: ZORRO2005 от 16.10.2012, 21:38
Вариант1:
После того, как вставите формулу и она распростанится на весь столбец, нажмите CTRL+Z.
Больше хулиганить не будет.
Вариант2:
Правой кнопкой мыши по таблице-Таблица-Преобразовать в диапазон.
Спасибо, но мне это не подходит
Вариант1: Но у меня же макрос таблицу заполняет, как же я на кнопки-то нажму? А макрос заполняет не одну ячейку, а весь столбец, но данные берутся из разных мест, поэтому в каждой ячейке должна быть своя «уникальная» формула.
Вариант2: Но мне таблица-то все-таки нужна, для последующей сортировки данных. Не хотелось бы ее удалять. Как вариант, можно, наверно, преобразовать в диапазон, потом вставить данные, а потом снова преобразовать в таблицу, но я думал, что есть какое-нибудь более изящное решение где-нибудь в настройках Экселя.

Цитата: Олег* от 16.10.2012, 21:29
Как эту автоматику отключить где-нибудь в настройках?
1. Вручную:
Создаём и заполняем любую таблицу, жмём кнопку (см. картинку), удаляем таблицу
Далее можно пользоваться макросом
2. Раз уж всё-равно заполнение идёт макросом, то в коде, до того как прописываются формулы пишем так:
Application.AutoCorrect.AutoFillFormulasInLists = False
Serge 007
Огромное спасибо!!!
Вставил в самом начале макроса:
Application.AutoCorrect.AutoFillFormulasInLists = False
и в самом конце:
Application.AutoCorrect.AutoFillFormulasInLists = True
Все работает превосходно! В смысле, Эксель заметно поумнел

Цитата: Serge 007 от 16.10.2012, 22:04
Цитата: Олег* от 16.10.2012, 21:29
Как эту автоматику отключить где-нибудь в настройках?1. Вручную:
Создаём и заполняем любую таблицу, жмём кнопку (см. картинку), удаляем таблицу
Далее можно пользоваться макросом
А кстати, это тоже классный вариант!
После этого Эксель уже не самоуправничает, а лишь любезно предлагает «Заполнить все ячейки данного столбца указанной формулой».

Олег, дело в том, что таблицы в Excel для того, в частности, и созданы, чтобы в столбцах была однотипная информация (некий аналог базы в Access). Вы, конечно, можете заполнить одно поле разными формулами, но это, во-первых, «дурной тон» и, во-вторых, довольно опасно тем, что может быть такая ситуация — кто-то «провалится» в одну из ячеек , потом для выхода нажмет Ентер и формула из этой ячейки размножится по всему полю, а он и не заметит, что другие значения поменялись (даже если убрать автозаполнение, то где гарантия, что завтра Вы(или еще кто) не поставите его для другой таблицы). Так что, дело Ваше, но я бы так делать не стал.
А по поводу «Но мне таблица-то все-таки нужна, для последующей сортировки данных» — а почему не сортируете просто автофильтром?
Скажи мне, кудесник, любимец ба’гов…
Яндекс-деньги: 41001632713405
Webmoney: R289877159277; Z102172301748; E177867141995
Цитата: _Boroda_ от 17.10.2012, 00:48
Олег, дело в том, что таблицы в Excel для того, в частности, и созданы, чтобы в столбцах была однотипная информация (некий аналог базы в Access). Вы, конечно, можете заполнить одно поле разными формулами…
Ну не совсем они «разные»… Формулы, в общем-то, одинаковые, но они «подхватывают» однотипные данные из разных ячеек, разбросанных по другому листу с определенным шагом (Данные > Из Интернета > Импорт) и вставляют их в одну таблицу. Поэтому «автоматические» формулы получаются совсем не такими, какие нужны.
Цитата: _Boroda_ от 17.10.2012, 00:48
но это, во-первых, «дурной тон»
Ну мне-то простительно 
Цитата: _Boroda_ от 17.10.2012, 00:48
и, во-вторых, довольно опасно тем, что может быть такая ситуация — кто-то «провалится» в одну из ячеек , потом для выхода нажмет Ентер и формула из этой ячейки размножится по всему полю, а он и не заметит, что другие значения поменялись (даже если убрать автозаполнение, то где гарантия, что завтра Вы(или еще кто) не поставите его для другой таблицы). Так что, дело Ваше, но я бы так делать не стал.
Никто кроме меня не «провалится» 
А кстати, на какие кнопки надо нажать, чтобы его назад-то вернуть? 
Цитата: _Boroda_ от 17.10.2012, 00:48
А по поводу «Но мне таблица-то все-таки нужна, для последующей сортировки данных» — а почему не сортируете просто _автофильтр_ом?
На самом деле, уже думал об этом. Сегодня весь день ковырялся, и с таблицей пробовал и с _автофильтр_ом. Честно говоря, большой разницы между ними пока не вижу, кроме той, что таблица выглядит как-то более солидно. А этот самый _автофильтр_ самоуправничать не будет?
И если позволите, еще один вопрос, раз уж речь зашла о сортировке в таблицах и _автофильтр_ах.
Нажимаю на фильтр, выбираю «Сортировка от минимального к максимальному», а вот отменить эту установку не получается. Что надо сделать, чтобы отменить? Там есть опция «Удалить фильтр с поля…», но она почему-то не активирована.

ЦитироватьА кстати, на какие кнопки надо нажать, чтобы его назад-то вернуть?
Поскольку я, по причинам, указанным выше, его никогда не убираю, то могу посоветовать просто отдельно запустить строку
Application.AutoCorrect.AutoFillFormulasInLists = True
ЦитироватьНу не совсем они «разные»… Формулы, в общем-то, одинаковые, но они «подхватывают» однотипные данные из разных ячеек, разбросанных по другому листу с определенным шагом (Данные > Из Интернета > Импорт) и вставляют их в одну таблицу. Поэтому «автоматические» формулы получаются совсем не такими, какие нужны.
Все равно, если формулы не делаются «протягиванием», то это разные формулы
Кстати, киньте кусок файла с объяснялкой что-куда-почему, может, можно написать одну формулу на весь столбец.
ЦитироватьНу мне-то простительно Улыбка Я же еще только учусь
А вот как раз в этом случае крайне желательно делать все четко и по правилам. До тех пор, по крайней мере, пока Вы не скажете сами себе что-то типа «Я уже настолько хорошо знаю правила, что могу себе позволить их нарушать». Хотя, даже и в этом случае …
ЦитироватьЧестно говоря, большой разницы между ними пока не вижу, кроме той, что таблица выглядит как-то более солидно
автозаполнение, автоформатирование, формулы в стиле ДжетПивот, авторасширение диапазона, автоименование диапазонов (столбцов, строк, всей таблицы), наверняка еще много чего забыл написать
ЦитироватьА этот самый _автофильтр_ самоуправничать не будет?
Не должен
ЦитироватьНажимаю на фильтр, выбираю «Сортировка от минимального к максимальному», а вот отменить эту установку не получается. Что надо сделать, чтобы отменить? Там есть опция «Удалить фильтр с поля…», но она почему-то не активирована.
А вот это можно понять по-разному. Уточните.
Скажи мне, кудесник, любимец ба’гов…
Яндекс-деньги: 41001632713405
Webmoney: R289877159277; Z102172301748; E177867141995
Цитата: Олег* от 17.10.2012, 02:00
На какую кнопку надо нажать, чтобы его назад вернуть?
Ещё раз на ту же кнопку («Не создавать вычисляемые столбцы автоматически«), что я показал на скрине Table_AutoFill.gif в третьем посте
Цитата: Олег* от 17.10.2012, 02:00
…большой разницы между ними пока не вижу…
Для меня основным отличием является то, что таблица — это динамически именованый диапазон (с возможностью самостоятельной фильтрации и иными прибамбасами), который создаёт сам Excel, а _автофильтр_ — это инструмент, который можно применять к любому диапазону
Цитата: Олег* от 17.10.2012, 02:00
Нажимаю на фильтр, выбираю «Сортировка от минимального к максимальному», а вот отменить эту установку не получается. Что надо сделать, чтобы отменить? Там есть опция «Удалить фильтр с поля…», но она почему-то не активирована.
Отменить сортировку можно так:
1. Выделяете любую ячейку таблицы
2. Вкладка Данные — группа Сортировка и фильтр — меню Сортировка
3. В появившемся окне выбираем Удалить уровень
Можно так же нажать на значек фильтра в заголовке любого поля таблицы выбрать из контекстного меню пункт Сортировка по цвету — Пользовательская сортировка — Удалить уровень
Третий способ: в макрос добавьте такую строку:
Worksheets("Лист1").ListObjects("Таблица1").Sort.SortFields.Clear
Опция «Удалить фильтр с поля…» неактивна, потому что Вы не установили никаких ФИЛЬТРОВ, Вы воспользовались СОРТИРОВКОЙ, поэтому удалять попросту нечего
Цитата: Serge 007 от 17.10.2012, 10:35
Ещё раз на ту же кнопку («Не создавать вычисляемые столбцы автоматически«), что я показал на скрине Table_AutoFill.gif в третьем посте
А как же на нее нажать-то, если она уже больше не появляется никогда? Вместо нее появляется кнопка совсем другого вида и с единственной опцией-предложением «»Заполнить все ячейки данного столбца указанной формулой».
Цитата: Serge 007 от 17.10.2012, 10:35
Отменить сортировку можно так:
1. Выделяете любую ячейку таблицы
2. Вкладка Данные — группа Сортировка и фильтр — меню Сортировка
3. В появившемся окне выбираем Удалить уровеньМожно так же нажать на значек фильтра в заголовке любого поля таблицы выбрать из контекстного меню пункт Сортировка по цвету — Пользовательская сортировка — Удалить уровень
Сам бы я никогда не сообразил, честное слово! Вот уж запрятали, так запрятали!

Цитата: Олег* от 17.10.2012, 21:18
Цитата: Serge 007 от 17.10.2012, 10:35
Ещё раз на ту же кнопку («Не создавать вычисляемые столбцы автоматически«), что я показал на скрине в третьем постеА как же на нее нажать-то, если она уже больше не появляется никогда?
Если кнопка пропала из контекстного меню, то вернуть её можно так:
Excel 2010: Файл — Параметры — Правописание — Параметры автозамены — Автоформат при вводе — Создать вычисляемые столбцы, заполнив таблицы формулами
Excel 2007: Кнопка Офис — Параметры Excel — Правописание — Параметры автозамены — Автоформат при вводе — Создать вычисляемые столбцы, заполнив таблицы формулами
Цитата: Serge 007 от 17.10.2012, 23:18
Если кнопка пропала из контекстного меню, то вернуть её можно так:
Excel 2010: Файл — Параметры — Правописание — Параметры автозамены — Автоформат при вводе — Создать вычисляемые столбцы, заполнив таблицы формулами
Спасибо! Постараюсь не забыть 

- Профессиональные приемы работы в Microsoft Excel
-
►
Обмен опытом -
►
Microsoft Excel -
►
Как отключить автоматическое заполнение столбцов таблицы?
Excel для Microsoft 365 Excel 2021 Excel 2019 Excel 2016 Excel 2013 Excel 2010 Excel 2007 Еще…Меньше
Вы можете очистить ячейки, чтобы удалить содержимое ячеек (формулы и данные), форматы (включая числовые форматы, условные форматы и границы), а также все вложенные комментарии. Очищенные ячейки остаются пустыми или неформатированные ячейки на листе.
-
Вы можете выбрать ячейки, строки или столбцы, которые нужно очистить.
Совет: Чтобы отменить выделение ячеек, щелкните любую ячейку на листе.
-
На вкладке Главная в группе Редактирование щелкните стрелку рядом с кнопкой Очистить
и сделайте следующее:
-
Чтобы очистить все содержимое, форматы и приметки, содержащиеся в выбранных ячейках, нажмите кнопку Очистить все.
-
Чтобы очистить только форматы, примененные к выбранным ячейкам, нажмите кнопку Очистить форматы.
-
Чтобы очистить только содержимое выбранных ячеек, оставив на месте любые форматы и комментарии, нажмите кнопку Очистить содержимое.
-
Чтобы очистить примечания или заметки, прикрепленные к выбранным ячейкам, нажмите кнопку Очистить примечания и заметки.
-
Чтобы очистить все гиперссылки, прикрепленные к выбранным ячейкам, выберите очистить гиперссылки.
-
Примечания:
-
Если щелкнуть ячейку и нажать кнопку DELETE или BACKSPACE, содержимое ячейки будет очищено без удаления форматов и приметок к ячейкам.
-
Если очистить ячейку с помощью окну Очистить все или Очистить содержимое,ячейка больше не содержит значения, а формула, которая ссылается на эту ячейку, получает значение 0 (ноль).
-
Если вы хотите удалить ячейки с таблицы и сдвинуть окружающие ячейки, чтобы заполнить место, вы можете выбрать ячейки и удалить их. На вкладке Главная в группе Ячейки щелкните стрелку рядом с кнопкой Удалитьи выберите удалить ячейки.
Нужна дополнительная помощь?
Функция автозаполнения в Microsoft Excel 2010 очень полезна, когда вам нужно заполнить серию ячеек серией чисел. На самом деле, это может сэкономить время, когда вам нужно нумеровать строки в электронной таблице.
Но функция автозаполнения часто включает всплывающую кнопку «Параметры автозаполнения», которая может немного раздражать и даже может затруднить просмотр данных в некоторых ваших ячейках. Наше руководство ниже покажет вам, как изменить настройки, чтобы вы могли отключить эту кнопку «Параметры автозаполнения» в Excel 2010.
Шаги в этой статье остановят «Параметры автозаполнения» Кнопка появляется, когда вы работаете в Excel 2010. Мы говорим о кнопке, показанной на рисунке ниже. Обратите внимание, что внесение изменений, описанных в шагах ниже, также остановит «Параметры вставки» кнопка от появления также.
Как упоминалось ранее, это собирается отключить как «Параметры автозаполнения» кнопка и «Параметры вставки» кнопок.
У вас есть лист Excel, в котором вам нужно сделать все строки одинаковой высоты, но вы не хотите устанавливать индивидуальную высоту строк для каждой строки в электронной таблице? Узнайте, как применить одну и ту же высоту строки к нескольким строкам в Excel 2010, и сэкономьте свое время и разочарование.
Содержание
- Способ 1: Кнопка «Удалить» в контекстном меню
- Способ 2: Кнопка «Очистить все» в меню управления списками
- Способ 3: Изменение типа данных ячейки
- Вопросы и ответы
Способ 1: Кнопка «Удалить» в контекстном меню
Для удаления выпадающего списка в Excel можно обойтись без перехода в соответствующее меню, где осуществляется управление подобными элементами. Вызов подходящего для очистки инструмента выполняется и через контекстное меню, что чаще занимает гораздо меньше времени, нежели стандартный принцип удаления.
- Сначала отыщите в таблице выпадающий список, выделите его, а затем сделайте щелчок правой кнопкой мыши.
- В контекстном меню найдите пункт «Удалить» и активируйте его.
- Появится стандартное окно удаления ячеек, где укажите один из первых вариантов, отметив его маркером.
- После активации действия окно закроется автоматически, а вы можете ознакомиться с результатом, убедившись в отсутствии выпадающего меню.

Если вдруг оказалось, что был удален не тот список или это действие необходимо отменить по другим причинам, сразу же нажмите стандартное сочетание клавиш Ctrl + Z и список снова появится в той же ячейке в своем предыдущем состоянии.
Способ 2: Кнопка «Очистить все» в меню управления списками
Больше методов, не связанных с окном управления списками в Excel и позволяющих удалить выпадающий перечень, нет, поэтому переместимся к меню «Данные» и разберем первую кнопку под названием «Очистить все».
- Выделите выпадающий список и откройте вкладку «Данные».
- Нажмите по кнопке «Проверка данных» для открытия выпадающего меню.
- В нем повторно кликните по пункту с таким же названием.
- Меньше чем через секунду появится необходимое окно, где внизу слева щелкните по уже упомянутой кнопке «Очистить все».
- Ячейка станет стандартного формата, в чем вы можете убедиться, вернувшись в таблицу. Там останется только одно из наименований старого списка, очистить которое уже не составит труда.


Способ 3: Изменение типа данных ячейки
Осталось разобрать последний способ, выполняющийся через то же окно «Проверка вводимых значений». Он подразумевает изменение типа данных ячейки без предварительной очистки содержимого. Этот процесс осуществляется самостоятельно, поскольку источник данных в данном случае просто отсутствует.
- Нажмите по кнопке «Проверка данных» для перехода в то же меню.
- Разверните выпадающий список «Тип данных», чтобы задать другое значение.
- Определите «Любое значение» для возвращения ячейки в исходное состояние.
- Закройте это окно, вернитесь к таблице и удалите остаточное значение, сохранившееся в ячейке, на чем процедуру удаления выпадающего списка можно считать завершенной.


Еще статьи по данной теме:
Помогла ли Вам статья?
Skip to content
В этом руководстве вы узнаете, как правильно и безопасно удалять пустые ячейки в таблицах Excel, чтобы они выглядели четкими и профессиональными.
Пустые ячейки – это неплохо, если вы намеренно оставляете их в нужных местах по эстетическим соображениям. Но в неправильных местах, они, безусловно, нежелательны. К счастью, есть относительно простой способ удалить пустоты в таблицах Excel, и сейчас вы узнаете все подробности этого метода.
- Самый простой способ — используем стандартные инструменты.
- Когда не следует удалять пустые ячейки?
- 5 способов избавиться от пустых ячеек при помощи формул.
- Как удалить пустые ячейки ниже и правее таблицы с данными?
Удалить пустые ячейки в Excel очень просто. Однако этот подход применим не во всех ситуациях. О возможных неприятных неожиданностях мы расскажем в этой статье. Чтобы обезопасить себя, обязательно сделайте резервную копию своего рабочего листа и прочтите эти предостережения, прежде чем действовать.
Удаляем пустые ячейки стандартными инструментами Excel.
Ну а теперь, когда вы предупреждены о возможных неприятных последствиях:
- Выберите диапазон, в котором вы хотите убрать пустоты. Чтобы быстро выбрать всю таблицу с данными, щелкните верхнюю левую позицию и затем нажмите
Ctrl + Shift + End. Это сразу расширит выделение до последней использованной клетки. - Нажмите F5 и щелкните Выделить… . Или перейдите на вкладку «Главная» и нажмите Найти…> Выделить группу ячеек.
- В диалоговом окне выберите «Пустые ячейки» и нажмите ОК. Это выделит все незаполненные позиции в вашем диапазоне.
- Щелкните правой кнопкой мыши на выделенном и выберите Удалить… из контекстного меню:
- В зависимости от макета ваших данных выберите сдвиг влево или вверх и нажмите кнопку «ОК». В этом примере мы используем второй вариант.
Вот и все. Вы успешно удалили пустоты в своей таблице:
Примечание. Если что-то пошло не так, не паникуйте и сразу нажмите Ctrl + Z, чтобы вернуть свои данные в исходное состояние.
Думаю, вы понимаете, что такой метод подходит для перечней данных, в которых нет формул. Ведь ссылки в формулах в результате таких действий скорее всего поломаются, и вы получите искаженные данные либо вовсе ошибки.
Когда не следует удалять пустые ячейки.
Техника, описанная выше, отлично подходит для одного столбца или строки. Он также может успешно удалять пустые клетки в диапазоне независимых строк или столбцов, как в приведенном выше примере. Однако это может нанести ущерб данным, которые связаны друг с другом при помощи формул. Чтобы этого не произошло, будьте очень осторожны при удалении пробелов в рабочих листах и помните о следующих предостережениях:
- Удаляйте пустые строки и столбцы вместо отдельных ячеек.
Если ваши данные организованы в виде таблицы, в которой элементы содержат связанную информацию, удаление отдельных пустых ячеек с большой вероятностью приведет к искажению данных. В этом случае следует удалять только незадействованные строки и столбцы целиком. Рекомендуем ознакомится с рекомендациями, как можно и как нельзя удалять пустые строки в Excel.
- Удаление не работает для таблиц Excel.
Невозможно удалить отдельные ячейки в таблице Excel (но не в диапазоне данных). Вам разрешено удалять только целые строки таблицы. Или вы можете сначала преобразовать таблицу в диапазон, а затем заняться удалением.
- Вашими действиями могут быть повреждены формулы и именованные диапазоны.
Формулы Excel могут адаптироваться ко многим изменениям, внесенным в данные, которые они используют. Многим, но не всем. В некоторых случаях формулы, ссылающиеся на удалённые вами ячейки, перестают работать. Поэтому после удаления незаполненных ячеек взгляните внимательно на соответствующие формулы и именованные диапазоны, чтобы убедиться, что они работают нормально.
Как извлечь список данных без пустот.
Этот метод удобен, когда вы создаете собственный список или раскрывающийся список проверки данных и хотите убедиться, что в нем нет пустот.
Итак, наш список находится в диапазоне A2:A12. Причем, в A4 записано пустое значение «». Рассмотрим 5 методов, при помощи которых мы попытаемся избавиться от пустых ячеек и сформировать в нужном нам месте новый список без пробелов.
Способ 1.
Введите приведенную ниже формулу массива в C2, нажмите Ctrl + Shift + Enter, чтобы заполнить ее правильно, а затем скопируйте формулу в еще несколько ячеек вниз по столбцу. Количество ячеек, в которые вы копируете формулу, должно быть не меньше, чем количество элементов в вашем исходном списке.
Формулы для извлечения заполненных позиций:
=ЕСЛИОШИБКА(ИНДЕКС($A$2:$A$12; НАИМЕНЬШИЙ(ЕСЛИ(НЕ(ЕПУСТО($A$2:$A$12)); СТРОКА($A$1:$A$11);»»); СТРОКА(A1)));»»)
Обратите внимание, что диапазон в функции СТРОКА($A$1:$A$11) должен всегда начинаться с $A$1. И включать в себя он должен столько же позиций, сколько их в нашей области поиска. Иначе говоря, если в $A$2:$A$12 — 11 позиций, значит столько же их нужно указать и в $A$1:$A$11.
На скриншоте ниже показан результат:
Сразу отметим, что пустые значения «» здесь не исключаются из списка.
Сложную, на первый взгляд, логику формулы легко понять при ближайшем ее рассмотрении.
Итак, наша задача: вернуть первое значение, которое встретится в диапазоне A2:A12. В случае ошибки возвращаем пустоту («»).
Для вдумчивых пользователей Excel, которым интересно разбираться в деталях каждой новой формулы, вот пошаговое описание:
У вас есть функция ИНДЕКС, возвращающая значение из $A$2:$A$12 на основе порядкового номера строки (не реального номера, а относительного номера в этом диапазоне). При этом нам нужно учесть еще 2 вещи:
- Убедиться, что A2 не пустая
- Вернуть второе непустое значение в C3, третье непустое значение в C4 и так далее.
Обе эти задачи выполняются функцией НАИМЕНЬШИЙ:
НАИМЕНЬШИЙ(ЕСЛИ(НЕ(ЕПУСТО($A$2:$A$12)); СТРОКА($A$1:$A$11);»»); СТРОКА(A1)))
В нашем случае аргумент массива генерируется динамически следующим образом:
- НЕ(ЕПУСТО($A$2:$A$12)) определяет, какие позиции в целевом диапазоне заполнены, и для них возвращается ИСТИНА, в противном случае — ЛОЖЬ. Результирующий массив ИСТИНА и ЛОЖЬ проходит логическую проверку функции ЕСЛИ.
- ЕСЛИ оценивает каждый элемент массива ИСТИНА / ЛОЖЬ и возвращает соответствующий номер позиции для ИСТИНА, и ничего — для ЛОЖЬ:
В результате мы получаем массив {1; 2; «»; 4; «»; “”; 7; 8; «»; 10; 11} и наша сложная функция преобразуется:
НАИМЕНЬШИЙ({1; 2; «»; 4; «»; “”; 7; 8; «»; 10; 11}; СТРОКА(A1))
Как видите, аргумент массива содержит только номера непустых ячеек (заметьте, это относительные положения элементов в массиве, т.е. A2 – имеет порядковый номер 1, A3 — это 2 и так далее).
Во втором аргументе мы имеем СТРОКА(A1), что указывает функции НАИМЕНЬШИЙ вернуть самое маленькое число. Из-за использования относительной ссылки номер увеличивается с шагом 1 при копировании формулы вниз. Итак, в C3 формула вернет номер второй по величине минимальный номер заполненной позиции в диапазоне (то есть, 2) и так далее.
Однако на самом деле нам не нужны номера позиций, а нужны их значения. Итак, мы вкладываем функцию НАИМЕНЬШИЙ в аргумент функции ИНДЕКС, заставляя возвращать значение из соответствующей позиции в диапазоне.
В качестве последнего штриха мы заключаем всю конструкцию в функцию ЕСЛИОШИБКА, чтобы заменить ошибки пустотами. Ошибки будут неизбежны, потому что вы не можете заранее знать, сколько непустых ячеек находится в целевом диапазоне, и копируете формулу вниз по столбцу в заведомо большее количество ячеек, чем это необходимо.
Способ 2.
Если нужно избавиться и от пустых ячеек, и от пустых значений, то можно использовать приведённую ниже формулу массива.
=ЕСЛИ(СТРОКА() -СТРОКА($C$2:$C$12)+1>ЧСТРОК($A$2:$A$12) -СЧИТАТЬПУСТОТЫ($A$2:$A$12);»»;ДВССЫЛ(АДРЕС(НАИМЕНЬШИЙ((ЕСЛИ($A$2:$A$12<>»»;СТРОКА($A$2:$A$12);СТРОКА()+ЧСТРОК($A$2:$A$12)+1));СТРОКА() -СТРОКА($C$2:$C$12)+1);СТОЛБЕЦ($A$2:$A$12);4)))
Как и в предыдущем случае, вы вводите выражение в первую позицию вашей области с результатами, а затем копируете вниз по столбцу, насколько это необходимо.
Естественно, не забываем ввод заканчивать комбинацией Ctrl + Shift + Enter.
Недостатком здесь является то, что нужно точно указывать размеры исходного и результирующего диапазонов. Причем, с абсолютными ссылками.
Способ 3.
Это тоже формула массива. Но, в отличие от предыдущих двух, ее нужно вводить сразу в диапазон. Если основываться на наших условных данных, то выделяем при помощи мыши диапазон C2:C12, а затем в строку формул записываем следующее выражение:
=ЕСЛИОШИБКА(ИНДЕКС($A$2:$A$12;НАИМЕНЬШИЙ(ЕСЛИ($D$1<>$A$2:$A$12;СТРОКА(ДВССЫЛ(«1:»&ЧСТРОК($A$2:$A$12)));»»);СТРОКА(ДВССЫЛ(«1:»&ЧСТРОК($A$2:$A$12)))));»»)
Естественно, заканчиваем всё нажатием Ctrl + Shift + Enter.
Еще одной особенностью этого метода является то, что мы сравниваем каждую позицию с эталоном — с совершенно пустой ячейкой. В нашей формуле это D1.
Сравниваем значение D1 с каждым элементом исходного диапазона $A$2:$A$12.
СТРОКА(ДВССЫЛ(«1:»&ЧСТРОК($A$2:$A$12))))) — счетчик массива от первого до его последнего элемента.
При помощи функции ИНДЕКС выводим только непустые элементы.
При сравнении ячейки с нулями и нулевой длиной приравниваются к пустым.
НАИМЕНЬШИЙ позволяет выводить значения по порядку — с 1 до конца массива.
Способ 4.
Несомненным достоинством трёх описанных выше формул является то, то не нужно вносить никаких дополнительных изменений в данные, делать какие-то промежуточные расчеты.
Однако, формулы массива с большими объемами данных работают довольно медленно. А на особо больших массивах в несколько тысяч строк Эксель и вовсе может «зависнуть». Поэтому в таких случаях проще и быстрее будет создать на листе дополнительный столбец для промежуточных вычислений. Зато быстродействие вырастет многократно.
Создаем дополнительный столбец А. В нем будем нумеровать непустые ячейки.
Для этого проверяем выполнение 2 условий:
- ячейка в столбце В непустая,
- она не равна 0.
=ЕСЛИ((B3<>»»)+(B3<>0)=2;СЧЁТ(A$2:A2)+1;»»)
Если условия выполнены, считаем количество чисел, находящихся в этом столбце выше текущей позиции, и увеличиваем результат на 1 (своего рода счётчик). То есть, записываем, какая по счету непустая позиция найдена. Если же клетка в столбце В пустая, то ставим «».
Копируем эту формулу вниз по столбцу. Получаем последовательную нумерацию непустых ячеек.
Переходим ко второму шагу. Функция ВПР (VLOOKUP) последовательно ищет значения начиная с 1 в столбце А и выводит соответствующие им значения из В.
=ЕСЛИОШИБКА(ВПР(СТРОКА(A1);A$3:B$16;2;0);»»)
Для получения последовательности чисел используем СТРОКА().
Копируем формулу вниз, получаем список без пустот. Работает такая конструкция быстро, независимо от количества данных. Да и сами формулы просты и вполне доступны для понимания, в отличие от формул массива. Так что можете взять на вооружение и этот способ.
Способ 5.
Предвидя то, что многим может не понравиться торчащий на самом виду вспомогательный столбец А с цифрами, предлагаю еще один метод избавления от пустых ячеек. Здесь мы используем так называемый «левый ВПР». Поэтому вспомогательный столбец можно размещать в любом месте, где он не будет мешать. Чтобы не портить внешний вид вашей таблицы, можно использовать любой другой столбец, находящийся правее (например — Z). Мы же используем B для наглядности результатов.
В позиции B2 записываем вспомогательную формулу
=ЕСЛИ(A2<>$D$1;1;»»)
D1 будет служить нам эталоном как абсолютно пустая. Последовательно сравниваем столбец А с ней. При этом игнорируются нули, а также содержимое нулевой длины «».
В С2 записываем:
=ЕСЛИОШИБКА(ИНДЕКС($A$2:$A$21;ПОИСКПОЗ(СТРОКА(1:1);$B$2:$B$21;0);1);»»)
При помощи ПОИСКПОЗ ищем в столбце B порядковые номера от 1 и далее, и функцией ИНДЕКС выводим соответствующее значение из столбца A. В результате в столбце С мы избавились от пустых ячеек в списке. При этом исходные данные мы не меняли, чем гарантировали себя от возможных ошибок.
Как удалить пустые ячейки после последней позиции с данными.
Пустые ячейки, содержащие форматирование или непечатаемые символы, могут вызвать множество проблем в Excel. Например, вы можете получить гораздо больший размер файла, чем необходимо, или напечатать несколько чистых страниц. Чтобы избежать этих проблем, мы удалим (или очистим) пустые строки и столбцы, содержащие форматирование, пробелы или неизвестные невидимые символы.
Как найти последнюю использованную ячейку на листе
Чтобы перейти к последней ячейке на листе, содержащей данные или форматирование, щелкните в любом месте вашей таблицы и нажмите Ctrl + End.
Если в результате этого действия выбрана последняя ячейка с вашими данными, это означает, что оставшиеся строки и столбцы действительно не используются и никаких дополнительных манипуляций не требуется.
Но если вы оказались в визуально пустой клетке, знайте, что Excel не считает её таковой. Это может быть простой пробел, созданный случайным нажатием клавиши, пользовательский формат чисел, установленный для неё, или непечатаемый символ, импортированный из внешней базы данных. Какой бы ни была причина, она не пуста.
Как удалить ячейки после последней позиции с данными.
Чтобы очистить все содержимое и форматирование после последней заполненной ячейки, выполните следующие действия:
- Щелкните заголовок первого незаполненного столбца справа от вашей таблицы и нажмите
Ctrl + Shift + End. Это позволит выбрать диапазон справа между вашими данными и последней использованной позицией на листе. - На вкладке «Главная» нажмите «Очистить». Или щелкните на выделении правой кнопкой мыши и выберите Удалить.
- Щелкните заголовок первой чистой строчки под данными и нажмите
Ctrl + Shift + End. - Выполните те же действия, которые выполнялись в п.2.
- Нажмите
Ctrl + S, чтобы сохранить книгу.
Проверьте используемый диапазон, чтобы убедиться, что он теперь содержит только ячейки с данными и без пробелов. Когда вы снова откроете файл, последняя использованная ячейка должна быть последней заполненной.
Если у вас есть небольшая рабочая область на листе и много ненужных чистых строк и столбцов, вы можете скрыть неиспользуемые строки следующим образом:
- Выберите строчку под последней позицией с данными (чтобы выделить её целиком, щелкните заголовок).
- Нажмите
Ctrl + Shift + ↓(стрелка вниз), чтобы расширить выделение до нижней части листа. - Нажмите
Ctrl + 9, чтобы скрыть выбранные строки.
Думаю, это лучше, чем удалять ненужные строки, поскольку их в любой момент можно вернуть обратно.
Подобным же образом вы скрываете неиспользуемые столбцы:
- Выберите чистый столбец после последнего столбца с данными.
- Нажмите
Ctrl + Shift + →(стрелка вправо), чтобы выделить все остальные неиспользуемые столбцы до конца листа. - Нажмите
Ctrl + 0, чтобы скрыть выбранные колонки. Готово!
Если позже вы решите отобразить все ячейки, выберите весь лист (можно при помощи Ctrl + A), затем нажмите Ctrl + Shift + 9, чтобы показать все строки, и Ctrl + Shift + 0, чтобы показать все столбцы.
Вот как вы можете избавиться от пустых ячеек в Excel. Благодарю вас за чтение и надеюсь увидеть вас в нашем блоге на следующей неделе!
 Как сделать диаграмму Ганта — Думаю, каждый пользователь Excel знает, что такое диаграмма и как ее создать. Однако один вид графиков остается достаточно сложным для многих — это диаграмма Ганта. В этом кратком руководстве я постараюсь показать основные функции диаграммы Ганта, покажу…
Как сделать диаграмму Ганта — Думаю, каждый пользователь Excel знает, что такое диаграмма и как ее создать. Однако один вид графиков остается достаточно сложным для многих — это диаграмма Ганта. В этом кратком руководстве я постараюсь показать основные функции диаграммы Ганта, покажу…  Как сделать автозаполнение в Excel — В этой статье рассматривается функция автозаполнения Excel. Вы узнаете, как заполнять ряды чисел, дат и других данных, создавать и использовать настраиваемые списки в Excel. Эта статья также позволяет вам убедиться, что вы знаете все о маркере заполнения,…
Как сделать автозаполнение в Excel — В этой статье рассматривается функция автозаполнения Excel. Вы узнаете, как заполнять ряды чисел, дат и других данных, создавать и использовать настраиваемые списки в Excel. Эта статья также позволяет вам убедиться, что вы знаете все о маркере заполнения,…  Проверка данных в Excel: как сделать, использовать и убрать — Мы рассмотрим, как выполнять проверку данных в Excel: создавать правила проверки для чисел, дат или текстовых значений, создавать списки проверки данных, копировать проверку данных в другие ячейки, находить недопустимые записи, исправлять и удалять проверку данных.…
Проверка данных в Excel: как сделать, использовать и убрать — Мы рассмотрим, как выполнять проверку данных в Excel: создавать правила проверки для чисел, дат или текстовых значений, создавать списки проверки данных, копировать проверку данных в другие ячейки, находить недопустимые записи, исправлять и удалять проверку данных.…  Быстрое удаление пустых столбцов в Excel — В этом руководстве вы узнаете, как можно легко удалить пустые столбцы в Excel с помощью макроса, формулы и даже простым нажатием кнопки. Как бы банально это ни звучало, удаление пустых столбцов в Excel не может…
Быстрое удаление пустых столбцов в Excel — В этом руководстве вы узнаете, как можно легко удалить пустые столбцы в Excel с помощью макроса, формулы и даже простым нажатием кнопки. Как бы банально это ни звучало, удаление пустых столбцов в Excel не может…  Как полностью или частично зафиксировать ячейку в формуле — При написании формулы Excel знак $ в ссылке на ячейку сбивает с толку многих пользователей. Но объяснение очень простое: это всего лишь способ ее зафиксировать. Знак доллара в данном случае служит только одной цели — он указывает,…
Как полностью или частично зафиксировать ячейку в формуле — При написании формулы Excel знак $ в ссылке на ячейку сбивает с толку многих пользователей. Но объяснение очень простое: это всего лишь способ ее зафиксировать. Знак доллара в данном случае служит только одной цели — он указывает,…  Чем отличается абсолютная, относительная и смешанная адресация — Важность ссылки на ячейки Excel трудно переоценить. Ссылка включает в себя адрес, из которого вы хотите получить информацию. При этом используются два основных вида адресации – абсолютная и относительная. Они могут применяться в разных комбинациях…
Чем отличается абсолютная, относительная и смешанная адресация — Важность ссылки на ячейки Excel трудно переоценить. Ссылка включает в себя адрес, из которого вы хотите получить информацию. При этом используются два основных вида адресации – абсолютная и относительная. Они могут применяться в разных комбинациях…  6 способов быстро транспонировать таблицу — В этой статье показано, как столбец можно превратить в строку в Excel с помощью функции ТРАНСП, специальной вставки, кода VBA или же специального инструмента. Иначе говоря, мы научимся транспонировать таблицу. В этой статье вы найдете…
6 способов быстро транспонировать таблицу — В этой статье показано, как столбец можно превратить в строку в Excel с помощью функции ТРАНСП, специальной вставки, кода VBA или же специального инструмента. Иначе говоря, мы научимся транспонировать таблицу. В этой статье вы найдете…  4 способа быстро убрать перенос строки в ячейках Excel — В этом совете вы найдете 4 совета для удаления символа переноса строки из ячеек Excel. Вы также узнаете, как заменять разрывы строк другими символами. Все решения работают с Excel 2019, 2016, 2013 и более ранними версиями. Перенос…
4 способа быстро убрать перенос строки в ячейках Excel — В этом совете вы найдете 4 совета для удаления символа переноса строки из ячеек Excel. Вы также узнаете, как заменять разрывы строк другими символами. Все решения работают с Excel 2019, 2016, 2013 и более ранними версиями. Перенос…  Как быстро заполнить пустые ячейки в Excel? — В этой статье вы узнаете, как выбрать сразу все пустые ячейки в электронной таблице Excel и заполнить их значением, находящимся выше или ниже, нулями или же любым другим шаблоном. Заполнять пустоты или нет? Этот вопрос часто…
Как быстро заполнить пустые ячейки в Excel? — В этой статье вы узнаете, как выбрать сразу все пустые ячейки в электронной таблице Excel и заполнить их значением, находящимся выше или ниже, нулями или же любым другим шаблоном. Заполнять пустоты или нет? Этот вопрос часто…
































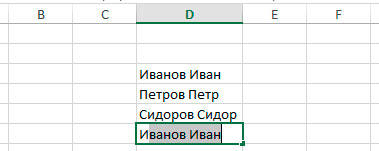
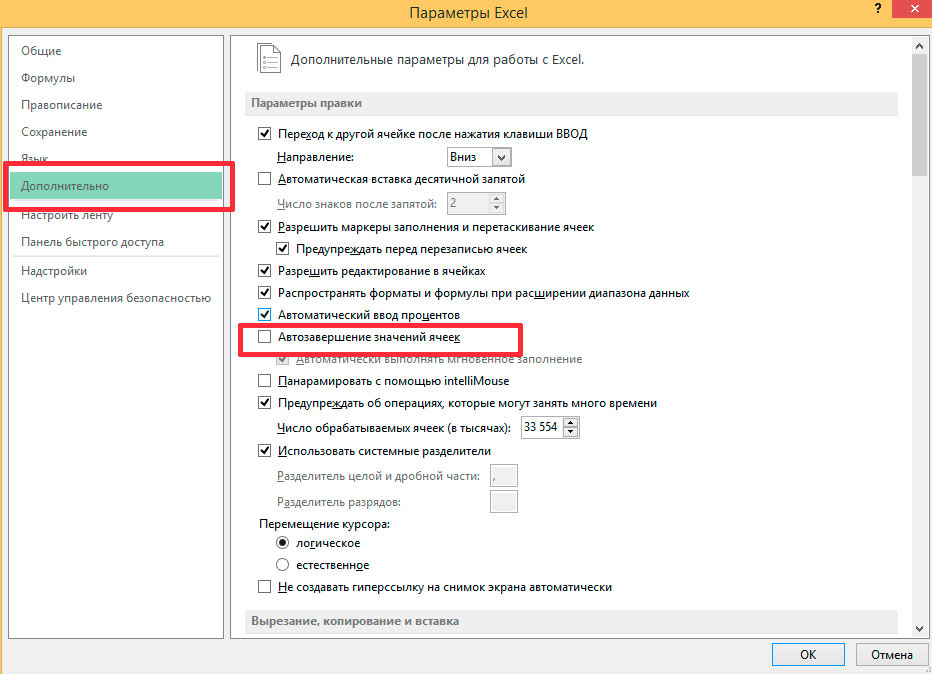
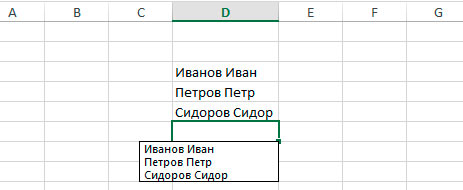
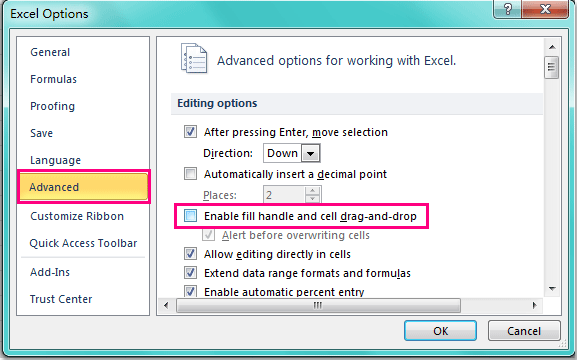




 и сделайте следующее:
и сделайте следующее:


















