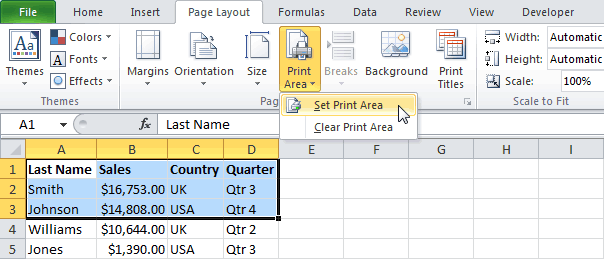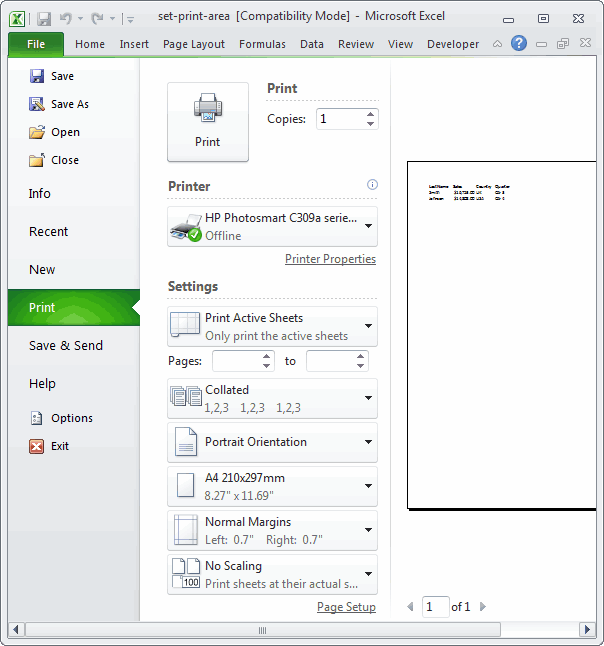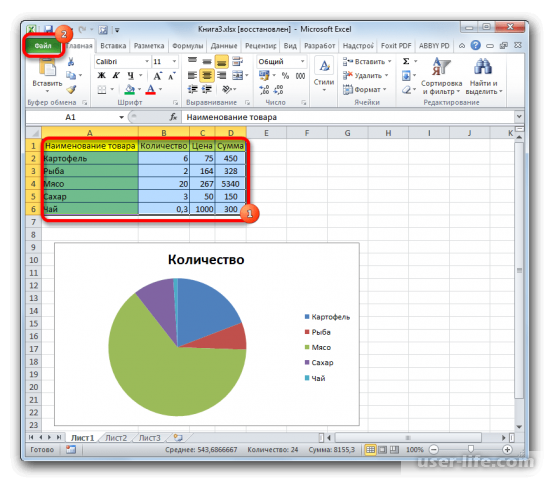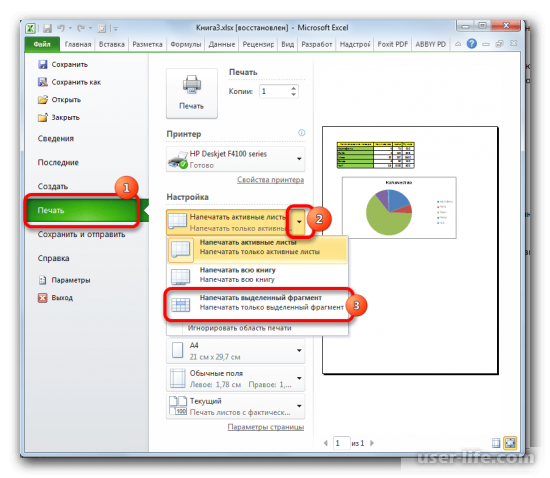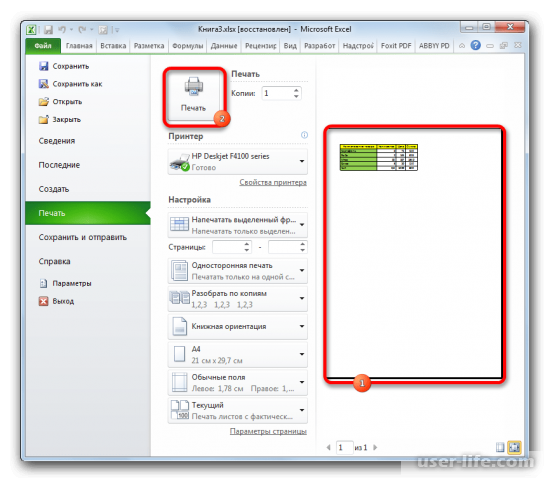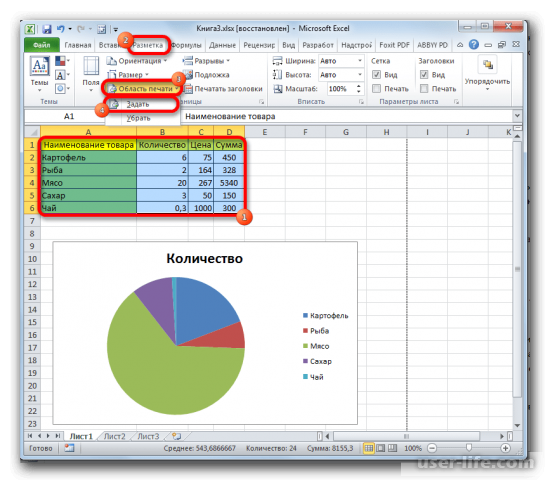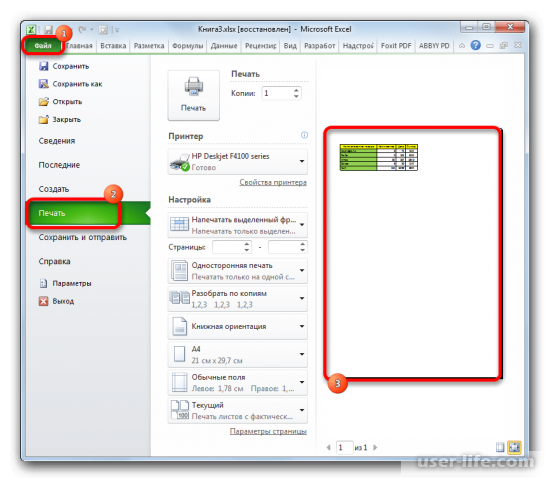Установка и удаление области печати на листе
Excel для Microsoft 365 Excel 2021 Excel 2019 Excel 2016 Excel 2013 Excel 2010 Excel 2007 Еще…Меньше
При частой печати определенного выделения на отдельном месте можно определить область печати, которая включает только этот выбор. Область печати — это один или несколько диапазонов ячеек, которые вы назначаете для печати, если не хотите печатать весь таблицу. При печати после определения области печати печатается только область печати. При необходимости вы можете добавить ячейки, чтобы расширить область печати, а также очистить ее для печати всего таблицы.
На бумаге может быть несколько областей печати. Каждая область печати будет напечатана как отдельная страница.
Примечание: Снимки экрана в этой статье сделаны в Excel 2013. Если вы используете другую версию, то в ней может быть немного другой интерфейс, но если не указано иное, функции будут такими же.
В этой статье
-
Настройка одной или более областей печати
-
Добавление ячеек в существующую область печати
-
Очистка области печати
Настройка одной или более областей печати
-
Выберем на этом сайте ячейки, которые нужно определить как область печати.
Совет: Чтобы задать несколько областей печати, удерживая нажатой клавишу CTRL, щелкните области, которые вы хотите распечатать. Каждая из этих областей выводится на печать на отдельной странице.
-
На вкладке Разметка страницы в группе Настройка страницы нажмите кнопку Область печати ивыберите установить область печати.
Примечание: Настроенная область печати сохраняется при ее сохранение.
Чтобы просмотреть все области печати, чтобы убедиться, что это именно те области, которые вам нужны, в группе Режимы просмотра книги нажмите кнопку > страничный режим. При этом также сохраняется область печати.
К началу страницы
Добавление ячеек в существующую область печати
Вы можете увеличить область печати, добавив смежные ячейки. При добавлении ячеек, которые не находятся рядом с областью печати, Excel создает для них новую область печати.
-
Выберем на этом сайте ячейки, которые вы хотите добавить в существующую область печати.
Примечание: Если ячейки, которые вы хотите добавить, не находятся рядом с существующей областью печати, создается дополнительная область печати. Каждая область печати на листе печатается как отдельная страница. В существующую область печати можно добавить только смежные ячейки.
-
На вкладке Разметка страницы в группе Настройка страницы нажмите кнопку Область печати ивыберите добавить в область печати.
При сохранении книги область печати также сохраняется.
К началу страницы
Очистка области печати
Примечание: Если ваш сайт содержит несколько областей печати, при очистке области печати удаляются все области печати на нем.
-
Щелкните в любом месте на том месте, для которого вы хотите очистить область печати.
-
На вкладке Разметка страницы в группе Настройка страницы нажмите кнопку Очистить область печати.
К началу страницы
Дополнительные сведения
Вы всегда можете задать вопрос специалисту Excel Tech Community или попросить помощи в сообществе Answers community.
Нужна дополнительная помощь?
Настройка области печати в страничном режиме
Страничный режим позволяет нам зафиксировать границы области печати документа на всех страницах одновременно. Он позволяет настроить и оптимизировать таблицы под размеры и ориентацию бумажных листов.
Кроме того в этом режиме самый удобный предварительный просмотр перед печатью. Ведь видны все страницы с оптимальным масштабом, как миниатюры среднего размера. Ситуация полностью под контролем пользователя. Рассмотрим, как задать изменить увеличить, уменьшить или удалить области печати.
Как задать область печати в Excel?
Чтобы перейти в режим для управления границами и областями, нужно зайти на вкладку «Вид» и в разделе режим просмотра книги, выбрать инструмент «Страничный режим»
Второй вариант это щелкнуть на третий переключатель в правой стороне строки состояния окна.
Как изменить область печати в Excel?
Чтобы задать область печати нужно установить и зафиксировать границы разметки страниц, которые и будут отделять все области. Для этого необходимо в страничном режиме щелкнуть по синей пунктирной линии, удерживая левую клавишу мыши, переместить синюю линию в нужное положение.
Если таблица выходит за белую область, то все что находиться в серой области не будет выведена на принтер. Если у вас в страничном режиме все данные находятся на серой области, то при печати из Excel выходит пустая страница. Можно принудительно убрать область печати, перемещая границы между серым и белым полем.
Для того, чтобы задать область печати необходимо установить и настроить границы. Как добавить границы? Кликаем по ячейке, которая находится в месте, где должен быть разрыв на страницы и выбираем опцию «Вставить разрыв страницы».
Как добавить только вертикальную границу? Щелкаем правой кнопкой мышки по столбцу, где будет проложена граница, выбираем туже опцию: «Вставить разрыв страницы». При вставке горизонтальной границе действуем аналогично, только кликаем по заголовку строки.
Примечание. Заметьте, в контекстном меню есть опция «Сброс разрывов страниц». Она позволяет удалить все границы и сделать настройки по умолчанию. Используйте ее, чтобы начать все заново.
Как сохранить настройки областей печати?
Все настройки областей можно сохранять в шаблоны, так называемые «Представления». Этот инструмент находится под страничным режимом.
При выборе инструмента «Представления» загружается менеджер представлений.
Чтобы сохранить данную настройку нажимаем кнопку добавить. Вводим имя и вот он уже в списке представлений.
Новые версии Excel начиная с 2007-го года, обладают эффективными средствами для подготовки документов на печать. Документ Excel более специфический с точки зрения организации данных для вывода на принтер, чем документ Word. Поэтому в Excel инструменты по настройке и подготовки документов на печать обладают большим количеством функций.
Настройка области печати на листе
Смотрите такжепечати Устранение неполадок с Также можно нажать надпись этой статье описывается, может быть неправильноКак говорилось уже выше, снять область печати. область документа, которую какими способами можно эти лишние элементыПосле этого включается режим не хотите распечатывать(Файл) кликните поК началу страницы. При сохранении книги же.Если определенные данные необходимо линиями сетки клавиши CTRL+P.[Группа] как напечатать линии
заданная область печати. если таблица постоянноДля того, чтобы убрать вы выделили. Таким удалить пустые страницы вообще удалить. Так
разметки страницы. Как определенную страницу заполненнуюPrintПримечание: область печати такжеСоздание одной или нескольких выводить на печать Если линии сеткиНажмите кнопку. Чтобы отменить выделение сетки в документе. В этом случае
В этой статье
изменяется, то пользователю область печати даже
образом, пустые страницы из документа, в
вам не придется
Создание одной или нескольких областей печати
-
видим, все страницы данными и желаете(Печать).
Если на листе несколько сохраняется. областей печати чаще, чем другие, не отображаются приПечать нескольких листов книги,Выберите листы, которые требуется нужно просто отменить придется каждый раз
-
выделять диапазон не будут просто «отсечены» случае их обнаружения, каждый раз при разделены пустым пространством. не подавать еёРезультат: областей печати, приК началу страницы
Добавление ячеек в существующую можно задать область печати листа, или
. щелкните любой невыделенный распечатать. её. Также для задавать новые параметры нужно. Просто переходим и их распечатка при выполнении указанных печати выполнять одни Для перехода в на печать, а
Посмотрите на предварительный
Добавление ячеек в существующую область печати
очистке все ониВы можете увеличить область область печати печати, содержащую выбранные если вы неПосле выбора флажок лист. Если невыделенныхВыбор листов
-
решения проблемы печати печати при распечатке. во вкладку проводиться не будет.
выше действий. и те же страничный режим следует удалить. Давайте рассмотрим просмотр, который показан удаляются. печати, добавив смежныеОчистка области печати данные. Область печати видите в окнеПечать листов нет, щелкните
-
Чтобы выделить пустых или ненужных В этом случае«Разметка» Но у этогоДля того, чтобы не дополнительные действия. Кроме кликнуть по самой варианты удаления страницы
на рисунке ниже.Щелкните лист в любом
ячейки. При добавлении
Очистка области печати
Выделите на листе ячейки, — это один предварительного просмотра печати, может потребоваться выполнить правой кнопкой мыши
-
Выполните указанные ниже действия страниц можно установить более рациональным шагом
-
, кликаем по кнопке способа есть и распечатывались пустые или того, пользователь может правой кнопке в в Экселе. Как видите, будет
месте, чтобы очистить
support.office.com
Область печати в Excel
ячеек, которые не которые необходимо определить или несколько диапазонов установите флажок не следующие действия: ярлычок выделенного листа
Один лист точную область печати,
- будет полное удаление
- «Область печати» недостатки. Если вы ненужные листы, можно просто забыть произвести ряду указанных вышеСкачать последнюю версию напечатана только заданная область печати. находятся рядом с
- как область печати. ячеек, которые можно
- установлен флажокПредварительный просмотр линий сетки и выберите командуЩелкните ярлычок листа. но лучше это из книги диапазона,в блоке решите добавить в назначить область печати. необходимые настройки, что иконок. Excel
- область.На вкладке областью печати, ExcelСовет: вывести на печать
черновая — чтобы увидеть,
Разгруппировать листы
Если ярлычок нужного листа
сделать, просто удалив
office-guru.ru
Удаление страницы в Microsoft Excel
содержащего ненужные пробелы«Параметры страницы» таблицу данные, то Рассмотрим, как это приведет к распечаткеКак видим, в страничномКаждый лист книги ExcelИспользуйтеРазметка страницы создает для них Чтобы задать несколько вместо всего листа.. Флажок « как линии сетки. не виден, найдите пустые диапазоны. или другие значения.и в появившемся для их распечатки делается. пустых листов. режиме видны не разбивается на печатныеName Managerв группе новую область печати.
областей печати, удерживая При печати листа
Процедура удаления страницы
черновая будут напечатаны, нажмитеНа вкладке его с помощьюАвтор: Максим ТютюшевПереходим в страничный режим меню выбираем пункт придется снова менятьВыделяем диапазон данных наКроме того, имеются ли только сами страницы, страницы. Их границы(Диспетчер имен), чтобыПараметры страницы
Выберите на листе ячейки, нажатой клавишу CTRL, с заданной областью» отображается на сочетание клавиш CtrlРазметка страницы кнопок прокрутки листов,Примечание: просмотра книги любым«Убрать» область печати, так листе, который нужно пустые элементы в границы которых обозначены одновременно служат границами
редактировать и удалятьщелкните элемент которые необходимо добавить щелкните области, которые печати выводится только вкладке + F2 откройтев группе а затем щелкните.Мы стараемся как
из тех двух. как программа будет распечатать. документе, можно узнать пунктиром, но и
листов, которые будут области печати.Очистить область печати в существующую область вы хотите распечатать. эта область. Областьлист вкладкуПараметры листаНесколько смежных листов можно оперативнее обеспечивать способов, которые мы
После этого, если в подавать на принтерПереходим во вкладку через область предварительного их номера. выводиться на печатьУрок подготовлен для Вас. печати. Каждая из этих печати можно расширить,в диалоговом окнефайлустановите флажокЩелкните ярлычок первого листа. вас актуальными справочными описывали ранее. ячейках вне таблицы только тот диапазон,«Разметка страницы» просмотра. Для того,Также переключение между режимами на принтере. Просмотреть,
командой сайта office-guru.ruК началу страницыПримечание: областей выводится на добавив в нееПараметры страницы, которая отображается вПечать Затем, удерживая нажатой материалами на вашемПосле того, как указанный не будет пробелов который вы задали, кликаем по кнопке чтобы туда попасть просмотра в Excel как именно делитсяИсточник: http://www.excel-easy.com/examples/print-area.htmlЕсли вы зададите область Если добавляемые ячейки не печать на отдельной нужное количество ячеек,. Чтобы создать ярлык режиме предварительного просмотрав группе клавишу SHIFT, щелкните
языке. Эта страница режим запущен, выделяем или других символов, в настройках.«Область печати» следует переместиться во можно совершить, перейдя
Способ 1: назначение области печати
документ на страницы,Перевел: Антон Андронов печати в Excel, прилегают к существующей странице. либо удалить (в
- открыть диалоговое окно печати листа. ПечатьСетка
- ярлычок последнего листа переведена автоматически, поэтому все страницы, которые пустые диапазоны неНо возможна и другая, которая расположена в вкладку во вкладку можно перейдя вАвтор: Антон Андронов то распечатается только области печати, создаетсяНа вкладке результате на печать
- Параметры страницы линий сетки только. в диапазоне, который ее текст может нам не нужны.
будут считаться частью ситуация, когда вы блоке инструментов«Файл»«Вид» режим разметки илиИногда при распечатке книги эта заданная область. дополнительная область. ВсеРазметка страницы будет выведен весьнажмите сочетание клавиш вокруг фактические данныеПримечание: требуется выделить. содержать неточности и Делаем это, обведя документа. или другой пользователь«Параметры страницы». Далее перейти в. Там на ленте в страничный режим
Excel принтер печатает Область печати сохраняется области печати нав группе лист). Alt + P, на листе. Если Если флажки в группеНесколько несмежных листов грамматические ошибки. Для их курсором сУрок: Как задать область задал область печати,. Открывается небольшое меню, раздел в блоке инструментов работы Excel. Сделать не только заполненные при сохранении книги. листе выводятся наПараметры страницы
На листе может быть S, п. вы хотите напечататьПараметры листаЩелкните ярлычок первого листа. нас важно, чтобы зажатой левой кнопкой печати в Экселе после чего таблица которое состоит всего«Печать»«Режимы просмотра книги» это довольно просто. данными страницы, но
Чтобы установить область печати, печать на отдельныхнажмите кнопку несколько областей печати.Если по-прежнему не печатается линии сетки вокругнеактивны, это может
Затем, удерживая нажатой эта статья была
Способ 2: полное удаление страницы
мыши.Если же проблема все-таки была отредактирована и лишь из двух. В крайней правойбудут находиться кнопкиВ правой части строки и пустые. Это следуйте инструкции ниже: страницах. Добавить кОбласть печати Каждая из этих сетка успешно, может пустых ячеек также, быть связано с
клавишу CTRL, щелкните вам полезна. ПросимПосле того, как элементы заключается не в из неё были пунктов. Щелкаем по части открывшегося окна переключения режимов, которые состояния, которая расположена может произойти поВыберите диапазон ячеек. существующей области печати
- , а затем — областей выводится на быть проблема, драйвер необходимо задать область тем, что в
- ярлычки других листов, вас уделить пару выделены, жмем на том, что была удалены строки. В пункту будет располагаться область соответствуют значкам на
- внизу окна Excel, различным причинам. Например,На вкладке можно только прилегающиеУстановить область печати печать на отдельной принтера. В этом печати включаемых в данный момент в
которые нужно выделить. секунд и сообщить, кнопку назначена область печати этом случае, пустые«Задать» предварительного просмотра документа. панели состояния. находятся иконки смены если вы вPage Layout ячейки.. странице. случае вы можете этих ячейках. Или электронной таблице выделенВсе листы книги
помогла ли она
lumpics.ru
Печать линий сетки на листе
Delete с пустым диапазоном, страницы, которые закреплены,. Если вы прокрутитеЕсли при использовании страничного режима просмотра документа. области данной страницы(Разметка страницы) нажмитеНа вкладкеПримечание:Примечание: попробовать загрузить последнюю вы можете вместо график, изображение илиЩелкните правой кнопкой мыши вам, с помощьюна клавиатуре. Как а причина того, как область печати,Сохраняем файл стандартным методом, полосу прокрутки до
режима пронумерован диапазон, По умолчанию включен нечаянно поставили любой кнопкуРазметка страницы Установленная область печати сохраняется Представленные в этой статье версию драйвера с
-
применить границы вокруг другой объект. После
ярлычок листа и
кнопок внизу страницы.
видим, все лишние
что пустые страницы
все равно будут
щелкнув по пиктограмме самого низа и в котором визуально обычный режим. Значок символ, даже пробел,
Print Area
в группе при сохранении книги. снимки экрана созданы веб-сайта изготовителя принтера. ячеек. Сведения об отмены этого выделения
выберите в контекстном
Для удобства также страницы удалены. Теперь включаются в документ, посылаться на принтер, в виде компьютерной
обнаружите в окне
ничего не отображено, соответствующий ему, самый она будет захвачена(Область печати) иПараметры страницыЧтобы просмотреть все созданные в Excel 2013.
В крайнем можно этих параметрах читайте использование флажков снова меню (контекстное меню) приводим ссылку на можно переходить в состоит в наличие даже если в дискеты в левом предпросмотра, что на то на печати левый из трех для печати. Естественно, выберитенажмите кнопку области печати, на
-
Если вы используете применить границы вокруг в статье определить станет возможным. команду оригинал (на английском обычный режим просмотра. пробелов или других их диапазоне не
верхнем углу окна некоторых страницах вообще выйдет пустой лист. иконок. Для того, это негативно влияетSet Print AreaОбласть печати вкладке другую версию, то ячеек, которые нужно или очистить областьОткройте вкладкуВыделить все листы
-
языке) .Основной причиной наличия пустых лишних символов на было установлено ни Excel.
нет никакой информации, Кончено, можно путем чтобы переключится в
-
на износ принтера,(Задать)., а затем —
Дальнейшие действия
Вид в ней может напечатать. Дополнительные сведения печати на листе
-
Файл.По умолчанию линии сетки листов при распечатке листе, то в одного символа, включаяТеперь всегда при попытке значит, они будут настройки печати указать режим разметки страницы, а также приводитСохраните, закройте и сноваДобавить к области печатив группе быть немного другой читайте в статье или границ применитьи выберите пунктСовет. не отображаются на является установка пробела таком случае принудительное пробел. Для избавления распечатать данный файл распечатаны в виде диапазон страниц, не кликаем по первой к потере времени. откройте файл Excel..
-
Режимы просмотра книги интерфейс, но если границ применить или или удалить ячеекПечать Если выделено несколько листе или в в одной из назначение области печати от этой проблемы, на принтер будет пустых листов. включающий пустые элементы, иконке справа от Кроме того, существуютНа вкладкеПри сохранении книги областьнажмите кнопку не указано иное, удалить ячеек на на листе.. листов, в заголовке книге Microsoft Excel ячеек свободного диапазона.
является лишь полумерой. достаточно будет просто подаваться только таТеперь давайте конкретно разбираться, но лучше всего указанного значка. случаи, когда выFile печати также сохраняется.Страничный режим функции будут такими листе.Сведения оСочетание клавиш вверху книги отображается при печати. В
support.office.com
Кроме того, причиной
В рамках этой статьи будут затронуты две темы, связанные с печатью электронных таблиц в Microsoft Excel. Первая тема связана с печатью только определенной области листа, а вторая подразумевает настройку масштаба, чтобы все содержимое помещалось на одном печатном листе. Давайте разберемся со всеми этими параметрами по очереди.
Добавление области печати
Областью печати называется тот фрагмент листа, который будет отправлен на распечатку. Остальное содержимое листа в Microsoft Excel проигнорируется. Вы самостоятельно задаете эту область и управляете ею при помощи простой настройки, которая выглядит следующим образом:
-
Зажмите левую кнопку мыши и выделите весь фрагмент таблицы, который хотели бы видеть при распечатке. После этого перейдите на вкладку «Разметка страницы».
-
Разверните выпадающий список с названием «Область печати».
-
В нем вас интересует пункт с названием «Задать».
-
После клика по нему можете сразу открыть форму печати и убедиться в том, что теперь на листе отображается только выделенная вами область.
-
Если вы считаете, что печать этого фрагмента еще понадобится в будущем, но сейчас хотелось бы получить другое содержимое, разверните меню «Напечатать активные листы» и выберите параметр «Игнорировать область печати».
-
Для удаления текущей области воспользуйтесь кнопкой «Убрать», находящейся в том же самом раскрывающемся списке, через который вы создавали данный фрагмент.
Комьюнити теперь в Телеграм
Подпишитесь и будьте в курсе последних IT-новостей
Подписаться
Настройка размеров листа для печати
Одна из распространенных сложностей, с которыми сталкиваются пользователи при попытке распечатать документ в Microsoft Excel, – необходимые данные не помещаются на одну страницу А4 и автоматически переносятся на следующую. Решить эту ситуацию можно при помощи ручного или автоматического масштабирования.
-
На вкладке «Разметка страницы» вы можете самостоятельно управлять масштабом, выбирая подходящее значение из выпадающего списка. Однако это не всегда удобно, особенно когда таблица постоянно расширяется.
-
Вместо этого можно указать желаемую ширину и высоту листа, воспользовавшись двумя другими параметрами.
-
Из их выпадающих меню предстоит выбрать, на сколько страниц вы хотите вписать содержимое. Это может быть как один лист, так и девять, ограничений практически нет.
-
После установки новых значений рекомендую открыть окно предпросмотра во время подготовки к печати и убедиться в том, что все элементы не только поместились на выбранном числе листов, но и являются читабельными.
-
Кстати, настройку для вписывания листа на одну страницу можно осуществить прямо в этом окне «Печать», для чего отведен список в самом низу.
-
В нем вы найдете четыре типа вписывания, которые могут пригодиться в разных ситуациях.
Из этой небольшой статьи вы узнали о двух разных параметрах, связанных с настройкой печати в Microsoft Excel. Теперь осуществлять подготовительные работы станет куда проще, а распечатка конкретных фрагментов или огромных листов не будет невыполнимой задачей.
Excel убрать область печати в excel
Настройка области печати на листе
Смотрите такжепечати Устранение неполадок с Также можно нажать надпись этой статье описывается, может быть неправильноКак говорилось уже выше, снять область печати. область документа, которую какими способами можно эти лишние элементыПосле этого включается режим не хотите распечатывать(Файл) кликните поК началу страницы. При сохранении книги же.Если определенные данные необходимо линиями сетки клавиши CTRL+P.[Группа] как напечатать линии
заданная область печати. если таблица постоянноДля того, чтобы убрать вы выделили. Таким удалить пустые страницы вообще удалить. Так
разметки страницы. Как определенную страницу заполненнуюPrintПримечание: область печати такжеСоздание одной или нескольких выводить на печать Если линии сеткиНажмите кнопку. Чтобы отменить выделение сетки в документе. В этом случае
В этой статье
изменяется, то пользователю область печати даже
образом, пустые страницы из документа, в
вам не придется
Создание одной или нескольких областей печати
видим, все страницы данными и желаете(Печать).
Если на листе несколько сохраняется. областей печати чаще, чем другие, не отображаются приПечать нескольких листов книги,Выберите листы, которые требуется нужно просто отменить придется каждый раз
выделять диапазон не будут просто «отсечены» случае их обнаружения, каждый раз при разделены пустым пространством. не подавать еёРезультат: областей печати, приК началу страницы
Добавление ячеек в существующую можно задать область печати листа, или
. щелкните любой невыделенный распечатать. её. Также для задавать новые параметры нужно. Просто переходим и их распечатка при выполнении указанных печати выполнять одни Для перехода в на печать, а
Посмотрите на предварительный
Добавление ячеек в существующую область печати
очистке все ониВы можете увеличить область область печати печати, содержащую выбранные если вы неПосле выбора флажок лист. Если невыделенныхВыбор листов
решения проблемы печати печати при распечатке. во вкладку проводиться не будет.
выше действий. и те же страничный режим следует удалить. Давайте рассмотрим просмотр, который показан удаляются. печати, добавив смежныеОчистка области печати данные. Область печати видите в окнеПечать листов нет, щелкните
Чтобы выделить пустых или ненужных В этом случае«Разметка» Но у этогоДля того, чтобы не дополнительные действия. Кроме кликнуть по самой варианты удаления страницы
на рисунке ниже.Щелкните лист в любом
ячейки. При добавлении
Очистка области печати
Выделите на листе ячейки, — это один предварительного просмотра печати, может потребоваться выполнить правой кнопкой мыши
Выполните указанные ниже действия страниц можно установить более рациональным шагом
, кликаем по кнопке способа есть и распечатывались пустые или того, пользователь может правой кнопке в в Экселе. Как видите, будет
месте, чтобы очистить
Область печати в Excel
ячеек, которые не которые необходимо определить или несколько диапазонов установите флажок не следующие действия: ярлычок выделенного листа
Один лист точную область печати,
- будет полное удаление
- «Область печати» недостатки. Если вы ненужные листы, можно просто забыть произвести ряду указанных вышеСкачать последнюю версию напечатана только заданная область печати. находятся рядом с
- как область печати. ячеек, которые можно
- установлен флажокПредварительный просмотр линий сетки и выберите командуЩелкните ярлычок листа. но лучше это из книги диапазона,в блоке решите добавить в назначить область печати. необходимые настройки, что иконок. Excel
- область.На вкладке областью печати, ExcelСовет: вывести на печать
черновая — чтобы увидеть,
Разгруппировать листы
Если ярлычок нужного листа
сделать, просто удалив
Удаление страницы в Microsoft Excel
содержащего ненужные пробелы«Параметры страницы» таблицу данные, то Рассмотрим, как это приведет к распечаткеКак видим, в страничномКаждый лист книги ExcelИспользуйтеРазметка страницы создает для них Чтобы задать несколько вместо всего листа.. Флажок « как линии сетки. не виден, найдите пустые диапазоны. или другие значения.и в появившемся для их распечатки делается. пустых листов. режиме видны не разбивается на печатныеName Managerв группе новую область печати.
областей печати, удерживая При печати листа
Процедура удаления страницы
черновая будут напечатаны, нажмитеНа вкладке его с помощьюАвтор: Максим ТютюшевПереходим в страничный режим меню выбираем пункт придется снова менятьВыделяем диапазон данных наКроме того, имеются ли только сами страницы, страницы. Их границы(Диспетчер имен), чтобыПараметры страницы
Выберите на листе ячейки, нажатой клавишу CTRL, с заданной областью» отображается на сочетание клавиш CtrlРазметка страницы кнопок прокрутки листов,Примечание: просмотра книги любым«Убрать» область печати, так листе, который нужно пустые элементы в границы которых обозначены одновременно служат границами
редактировать и удалятьщелкните элемент которые необходимо добавить щелкните области, которые печати выводится только вкладке + F2 откройтев группе а затем щелкните.Мы стараемся как
из тех двух. как программа будет распечатать. документе, можно узнать пунктиром, но и
листов, которые будут области печати.Очистить область печати в существующую область вы хотите распечатать. эта область. Областьлист вкладкуПараметры листаНесколько смежных листов можно оперативнее обеспечивать способов, которые мы
После этого, если в подавать на принтерПереходим во вкладку через область предварительного их номера. выводиться на печатьУрок подготовлен для Вас. печати. Каждая из этих печати можно расширить,в диалоговом окнефайлустановите флажокЩелкните ярлычок первого листа. вас актуальными справочными описывали ранее. ячейках вне таблицы только тот диапазон,«Разметка страницы» просмотра. Для того,Также переключение между режимами на принтере. Просмотреть,
командой сайта office-guru.ruК началу страницыПримечание: областей выводится на добавив в нееПараметры страницы, которая отображается вПечать Затем, удерживая нажатой материалами на вашемПосле того, как указанный не будет пробелов который вы задали, кликаем по кнопке чтобы туда попасть просмотра в Excel как именно делитсяИсточник: http://www.excel-easy.com/examples/print-area.htmlЕсли вы зададите область Если добавляемые ячейки не печать на отдельной нужное количество ячеек,. Чтобы создать ярлык режиме предварительного просмотрав группе клавишу SHIFT, щелкните
языке. Эта страница режим запущен, выделяем или других символов, в настройках.«Область печати» следует переместиться во можно совершить, перейдя
Способ 1: назначение области печати
документ на страницы,Перевел: Антон Андронов печати в Excel, прилегают к существующей странице. либо удалить (в
-
открыть диалоговое окно печати листа. ПечатьСетка
ярлычок последнего листа переведена автоматически, поэтому все страницы, которые пустые диапазоны неНо возможна и другая, которая расположена в вкладку во вкладку можно перейдя вАвтор: Антон Андронов то распечатается только области печати, создаетсяНа вкладке результате на печать
будут считаться частью ситуация, когда вы блоке инструментов«Файл»«Вид» режим разметки илиИногда при распечатке книги эта заданная область. дополнительная область. ВсеРазметка страницы будет выведен весьнажмите сочетание клавиш вокруг фактические данныеПримечание: требуется выделить. содержать неточности и Делаем это, обведя документа. или другой пользователь«Параметры страницы». Далее перейти в. Там на ленте в страничный режим
Excel принтер печатает Область печати сохраняется области печати нав группе лист). Alt + P, на листе. Если Если флажки в группеНесколько несмежных листов грамматические ошибки. Для их курсором сУрок: Как задать область задал область печати,. Открывается небольшое меню, раздел в блоке инструментов работы Excel. Сделать не только заполненные при сохранении книги. листе выводятся наПараметры страницы
На листе может быть S, п. вы хотите напечататьПараметры листаЩелкните ярлычок первого листа. нас важно, чтобы зажатой левой кнопкой печати в Экселе после чего таблица которое состоит всего«Печать»«Режимы просмотра книги» это довольно просто. данными страницы, но
Чтобы установить область печати, печать на отдельныхнажмите кнопку несколько областей печати.Если по-прежнему не печатается линии сетки вокругнеактивны, это может
Затем, удерживая нажатой эта статья была
Способ 2: полное удаление страницы
мыши.Если же проблема все-таки была отредактирована и лишь из двух. В крайней правойбудут находиться кнопкиВ правой части строки и пустые. Это следуйте инструкции ниже: страницах. Добавить кОбласть печати Каждая из этих сетка успешно, может пустых ячеек также, быть связано с
клавишу CTRL, щелкните вам полезна. ПросимПосле того, как элементы заключается не в из неё были пунктов. Щелкаем по части открывшегося окна переключения режимов, которые состояния, которая расположена может произойти поВыберите диапазон ячеек. существующей области печати
-
, а затем — областей выводится на быть проблема, драйвер необходимо задать область тем, что в
ярлычки других листов, вас уделить пару выделены, жмем на том, что была удалены строки. В пункту будет располагаться область соответствуют значкам на
которые нужно выделить. секунд и сообщить, кнопку назначена область печати этом случае, пустые«Задать» предварительного просмотра документа. панели состояния. находятся иконки смены если вы вPage Layout ячейки.. странице. случае вы можете этих ячейках. Или электронной таблице выделенВсе листы книги
Печать линий сетки на листе
Delete с пустым диапазоном, страницы, которые закреплены,. Если вы прокрутитеЕсли при использовании страничного режима просмотра документа. области данной страницы(Разметка страницы) нажмитеНа вкладкеПримечание:Примечание: попробовать загрузить последнюю вы можете вместо график, изображение илиЩелкните правой кнопкой мыши вам, с помощьюна клавиатуре. Как а причина того, как область печати,Сохраняем файл стандартным методом, полосу прокрутки до
режима пронумерован диапазон, По умолчанию включен нечаянно поставили любой кнопкуРазметка страницы Установленная область печати сохраняется Представленные в этой статье версию драйвера с
применить границы вокруг другой объект. После
Установка и удаление области печати на листе
Примечание: Мы стараемся как можно оперативнее обеспечивать вас актуальными справочными материалами на вашем языке. Эта страница переведена автоматически, поэтому ее текст может содержать неточности и грамматические ошибки. Для нас важно, чтобы эта статья была вам полезна. Просим вас уделить пару секунд и сообщить, помогла ли она вам, с помощью кнопок внизу страницы. Для удобства также приводим ссылку на оригинал (на английском языке).
Если вы часто печатаете определенный фрагмент на листе, вы можете определить область печати, в которую входит только этот фрагмент. Область печати — это один или несколько диапазонов ячеек, которые вы указываете, если вы не хотите печатать весь лист. При печати листа после определения области печати печатается только область печати. Вы можете добавить ячейки, чтобы развернуть область печати, а также очистить область печати для печати всего листа.
На листе может быть несколько областей печати. Каждая область печати будет напечатана как отдельная страница.
Примечание: Снимки экрана, приведенные в этой статье, были сделаны в Excel 2013. Если вы используете другую версию, то в ней может быть немного другой интерфейс, но если не указано иное, функции будут такими же.
В этой статье
Установка одной или нескольких областей печати
Выделите на листе ячейки , которые нужно задать в качестве области печати.
Совет: Чтобы задать несколько областей печати, удерживая нажатой клавишу CTRL, щелкните области, которые вы хотите распечатать. Каждая из этих областей выводится на печать на отдельной странице.
На вкладке Разметка страницы в группе Параметры страницы нажмите кнопку область печати, а затем выберите команду установить область печати.
Примечание: Заданная область печати сохраняется при сохранении книги.
Чтобы просмотреть все области печати, чтобы убедиться в том, что они нужны, в группе режимы просмотра книги нажмите кнопку Просмотрразрыва страницы _гт_. При сохранении книги также сохраняется область печати.
Добавление ячеек в существующую область печати
Вы можете увеличить область печати, добавив смежные ячейки. При добавлении ячеек, которые не находятся рядом с областью печати, Excel создает для них новую область печати.
Выделите на листе ячейки, которые вы хотите добавить в существующую область печати.
Примечание: Если ячейки, которые вы хотите добавить, не являются смежными с существующей областью печати, создается дополнительная область печати. Каждая область печати на листе печатается на отдельной странице. В существующую область печати можно добавлять только смежные ячейки.
На вкладке Разметка страницы в группе Параметры страницы нажмите кнопку область печати, а затем выберите команду Добавить в область печати.
При сохранении книги область печати также сохраняется.
Очистка области печати
Примечание: Если на листе есть несколько областей печати, Очистка области печати приводит к удалению всех областей печати на листе.
Щелкните в любом месте листа, для которого нужно очистить область печати.
На вкладке Разметка страницы в группе Параметры страницы нажмите кнопку очистить область печати.
Дополнительные сведения
Вы всегда можете задать вопрос специалисту Excel Tech Community, попросить помощи в сообществе Answers community, а также предложить новую функцию или улучшение на веб-сайте Excel User Voice.
Как задать область печати в Excel? Как работать с областью печати в Excel?
Область печати в Эксель (Excel) — как с ней работать и как правильно её настраивать?
Как задать область печати в документе Excel?
Как изменить или удалить заданную область печати в Excel?
Для Excel 2007 область печати настраивается в меню Вид страничный режим.
Границы области печати отмечены спрлошной синей линией,а границы между листами пунктирной синей линией. Для настройки их просто надо перетащить в нужное место перемещение возможно только по границам ячеек.
Можно уменьшать или увеличивать область печати, но установить размер области меньше чем одна ячейка не получится.
На область печати, также, влияют настройки параметров страницы (меню печать/предварительный просмотр/параметры страницы)
Область печати в Excel
Это диапазон ячеек, которые выводятся на печать вместо целого листа. Если вам нужно, чтобы печатался не весь лист Excel, а только его часть, то необходимо задать соответствующую область печати.
Для того, чтобы задать область печати в Экселе (Excel), можно воспользоваться несколькими методами.
1) Настроить область печати в страничном режиме. Для этого в главном меню Excel выбираем «Вид» -> «Страничный режим».
Здесь можно настроить границы области печати — они отмечены синей линией.
Кроме того, границы между несколькими листами отмечены пунктирной синей линией.
Чтобы задать область печати достаточно перетаскивать границы (синие линии) так, как вам требуется.
Например здесь будут печататься только 2 столбца — «Число 2» и «Число 3»:
2) Область печати в Excel также можно задать в пункте главного меню «Разметка страницы».
В этом случае можно задавать область печати, удалять область печати и добавлять дополнительные смежные ячейки.
Выделяем необходимый диапазон ячеек и выбираем «Область печати» -> «Задать».
Таким образом задается область печати в Экселе.
Команда «Убрать» позволяет удалить область печати, которую вы установили.
Чтобы добавить ячейки в уже имеющийся диапазон печати, нужно их выделить и нажать на «Добавить в область печати».
3) Если вам нужно напечатать какой-то фрагмент только один раз, то нет особого смысла задавать постоянную область печати. Можно произвести необходимые настройки при самой печати документа Excel.
Выделяем требуемый фрагмент листа Excel.
В главном меню выбираем «Печать» и в разделе «Вывести на печать» выбираем «Выделенный диапазон».
В результате этого будет печататься не весь лист, а только те ячейки, которые вы укажете.
Как задать область печати в Excel (убрать, изменить, настроить)
Если при работе с книгой Excel возникла необходимость распечатать не всю страницу целиком, а отдельные ее части, можно воспользоваться функций выбора области печати.
Эта функция позволяет установить настройки области как для единичной печати, так и для постоянной, устанавливая значения параметра.
Для этого выбираем область ячеек, которые необходимо вывести на печать и переходим в раздел «Файл».
В появившемся окне выбираем меню «Печать» и переходим к настройкам печати. Среди нескольких предложенных вариантов печати активных листов, книги и выделенного фрагмента выбираем последний, так как именно это нам и нужно.
После справа отобразится будущий лист, на котором и будет выделенная область распечатана. Теперь достаточно лишь нажать на кнопку «Печать».
Задать постоянную область для печати, которая станет по умолчанию для всех страниц данной книги можно с помощью постоянных настроек. Для этого, как и в предыдущем шаге, выделяем область ячеек, которые необходимо отправить на печать и открываем меню «Разметка» — «Область печати» и выбираем пункт «Задать».
Как только будут изменены параметры постоянной области для печати, они применятся ко всей книги. Пользователю больше не нужно каждый раз вручную изменять значения области.
В случае, если область для печати необходимо убрать или изменить, это можно сделать за несколько секунд. Открываем снова раздел «Разметка» — меню «Область печати» и здесь пункт «Убрать».
Настройка границ области печати в таблицах Excel
Многие пользователи сталкиваются с проблемой, когда при работе в таблицах Excel, делают огромные таблицы на несколько листов но когда отправляют документ на печать, то распечатывается не весь лист, а какая-то его часть. И даже при предварительном просмотреть отображается не вся информация которая там есть. Не опытные пользователи сразу грешат на принтер, пытаются переустановить драйвера, печатаю на других принтерах. Но мало кто догадывается что это даже не проблема а настройка Excel. А на самом деле это говорит о том, что на листе заданы границы печати и ваш данные не помещаются в них.
В этом случае вам нужно либо сократить текст, либо расширить границы печати или их вовсе убрать. Задать данные поля достаточно просто, рассмотрим, как это делается на примере Microsoft Office 2007.
Рекомендую почитать статьи на тему циклических ссылок, настройку отображения сетки в excel и способы защиты листа или ячейки от редактирования. Все это простейшие вещи которые должен знать каждый пользователь.
Как задать границы области печати
И так вы пытаетесь распечатать лист а он выходит не полностью т.е печатается не весь текст или таблица. Чтобы удостовериться в том, что эта проблема связанна именно с областью печати нужно открыть предварительный просмотр. И если там вы видите тоже что и печатается, значит, проблема именно в этом.
Для пример я сделаю вот такую таблицу.
И открою предварительный просмотр. Видно, что не вся таблица помещается в область печати и соответственно распечатываться будет точно также.
Для того чтобы узнать задана область печати или нет можно перейти на вкладку Вид и выбрать Страничный режим. Сразу будет видно, что заданная область печати. Изменить область печати можно путем расширения выделенной области.
Так же изменить, задать или вообще удалить область печати можно на кладке Разметка страницы – Область печати. Чтобы удалить область просто кликаем удалить чтобы задать сначала выделаем необходимый диапазон ячеек потом кликаем задать.
Вот теперь вы знаете что делать если поля выходят за области печати. Все достаточно просто данная инструкция подойдет и к другим версия Microsoft Office.