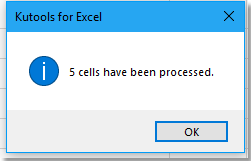В этом руководстве я представляю методы удаления конечных нулей после десятичной дроби или того же количества конечных нулей в ячейках, как показано на скриншотах ниже.
Удаление конечных нулей из десятичных чисел с помощью форматирования ячеек
Удалить одинаковое количество конечных нулей из чисел по формуле
Удалить ведущие нули из ячеек с помощью Kutools for Excel
Удаление конечных нулей из десятичных чисел с помощью форматирования ячеек
Чтобы удалить конечные нули после десятичной точки, вы можете отформатировать ячейки в произвольный формат.
1. Выберите ячейки, в которых вы хотите удалить конечные нули после десятичной точки, щелкните правой кнопкой мыши, чтобы выбрать Формат ячеек из контекстного меню.
2. в Формат ячеек диалога под Число вкладка, выберите На заказ от Категория список, затем введите 0. ### в Тип текстовое поле в правом разделе.
3. Нажмите OK.
Удалить одинаковое количество конечных нулей из чисел по формуле
Если вы хотите удалить одинаковое количество завершающих нулей из чисел, вы можете применить формулу для решения этой проблемы.
Выберите ячейку, соседнюю с используемым числом, введите эту формулу = ВЛЕВО (D1; LEN (D1) -3) * 1, D1 — это ячейка, из которой вы удалите конечные нули, 3 — это число или нули, которые вы хотите удалить. Затем перетащите маркер заливки над ячейками, чтобы применить эту формулу.
Удалить ведущие нули из ячеек с помощью Kutools for Excel
Если вы хотите удалить ведущие нули, вы можете применить Kutools for ExcelАвтора Удалить ведущие нули утилита для удаления всех ведущих нулей одним щелчком мыши.
После установки Kutools for Excel, пожалуйста, сделайте следующее:(Бесплатная загрузка Kutools for Excel Сейчас!)
Выберите ячейки, которые хотите использовать, нажмите Кутулс > Текст > Удалить ведущие нули.
Появится диалоговое окно, напоминающее, сколько ячеек задействовано. Нажмите OK закрыть его.
Теперь начальные нули убраны сразу.
Лучшие инструменты для работы в офисе
Kutools for Excel Решит большинство ваших проблем и повысит вашу производительность на 80%
- Снова использовать: Быстро вставить сложные формулы, диаграммы и все, что вы использовали раньше; Зашифровать ячейки с паролем; Создать список рассылки и отправлять электронные письма …
- Бар Супер Формулы (легко редактировать несколько строк текста и формул); Макет для чтения (легко читать и редактировать большое количество ячеек); Вставить в отфильтрованный диапазон…
- Объединить ячейки / строки / столбцы без потери данных; Разделить содержимое ячеек; Объединить повторяющиеся строки / столбцы… Предотвращение дублирования ячеек; Сравнить диапазоны…
- Выберите Дубликат или Уникальный Ряды; Выбрать пустые строки (все ячейки пустые); Супер находка и нечеткая находка во многих рабочих тетрадях; Случайный выбор …
- Точная копия Несколько ячеек без изменения ссылки на формулу; Автоматическое создание ссылок на несколько листов; Вставить пули, Флажки и многое другое …
- Извлечь текст, Добавить текст, Удалить по позиции, Удалить пробел; Создание и печать промежуточных итогов по страницам; Преобразование содержимого ячеек в комментарии…
- Суперфильтр (сохранять и применять схемы фильтров к другим листам); Расширенная сортировка по месяцам / неделям / дням, периодичности и др .; Специальный фильтр жирным, курсивом …
- Комбинируйте книги и рабочие листы; Объединить таблицы на основе ключевых столбцов; Разделить данные на несколько листов; Пакетное преобразование xls, xlsx и PDF…
- Более 300 мощных функций. Поддерживает Office/Excel 2007-2021 и 365. Поддерживает все языки. Простое развертывание на вашем предприятии или в организации. Полнофункциональная 30-дневная бесплатная пробная версия. 60-дневная гарантия возврата денег.
Вкладка Office: интерфейс с вкладками в Office и упрощение работы
- Включение редактирования и чтения с вкладками в Word, Excel, PowerPoint, Издатель, доступ, Visio и проект.
- Открывайте и создавайте несколько документов на новых вкладках одного окна, а не в новых окнах.
- Повышает вашу продуктивность на 50% и сокращает количество щелчков мышью на сотни каждый день!
Комментарии (2)
Оценок пока нет. Оцените первым!
На чтение 2 мин. Просмотров 246 Опубликовано 24.05.2021
В этом руководстве я представляю методы удаления конечных нулей после десятичной дроби или такого же количества конечных нулей в ячейках, как показано на скриншотах ниже.
Удалить трейлинг нули из десятичных чисел по формату ячеек
Удаление одинакового количества конечных нулей из чисел по формуле
Удаление ведущих нулей из ячеек с помощью Kutools for Excel 
Содержание
- Удаление конечных нулей из десятичных чисел с помощью форматирования ячеек
- Удалите одинаковое количество конечных нулей из чисел по формуле
- Удаление ведущих нулей из ячеек с помощью Kutools for Excel
- Демо
Удаление конечных нулей из десятичных чисел с помощью форматирования ячеек
Чтобы удалить конечные нули после десятичной точки, вы можете отформатировать ячейки в произвольный формат.
1. Выделите ячейки, в которых нужно удалить завершающие нули после десятичной точки, щелкните правой кнопкой мыши, чтобы выбрать Формат ячеек в контекстном меню.

2. В диалоговом окне Формат ячеек на вкладке Число выберите Пользовательский из Категории . список, затем введите 0. ### в текстовое поле Type в правом разделе.

3. Нажмите
Удалите одинаковое количество конечных нулей из чисел по формуле
Если вы хотите удалить такое же количество конечных нулей из чисел, вы можете применить формулу для его решения.
Выберите ячейку, смежную с число, которое вы используете, введите эту формулу = LEFT (D1, LEN (D1) -3) * 1 , D1 – это ячейка, из которой вы удалите конечные нули, 3 – это число или нули, которые вы хотите удалять. Затем перетащите маркер заполнения над ячейками, чтобы применить эту формулу.

Удаление ведущих нулей из ячеек с помощью Kutools for Excel
Если вы хотите удалить ведущие нули, вы можете применить Kutools for Excel Удалить ведущие нули , чтобы удалить все ведущие нули одним щелчком мыши.
| Kutools for Excel , с более чем 300 удобными функциями, облегчит вашу работу. |
|
Бесплатная загрузка |
После установки Kutools for Excel, сделайте следующее: (Загрузите Kutools for Excel сейчас бесплатно!)
Выберите ячейки, которые хотите использовать, нажмите Kutools > Text > Удалить Ведущие нули .

Появится диалоговое окно, напоминающее вам, сколько ячеек задействовано. Нажмите OK , чтобы закрыть его.

Теперь начальные нули удалены сразу.

Демо
-
1
Highlight the cells with leading zeros. If you’re working with numbers in a column, you can highlight the whole column by clicking the column letter.
-
2
Right-click the highlighted cells. If your computer doesn’t have a right mouse button, press Ctrl as you click with the left. A menu will appear.
Advertisement
-
3
Click Format Cells. The Format Cells dialog will appear.
-
4
Select Number from the left column.
-
5
Type a “0” (zero) into the “Decimal Places” box.
-
6
Click OK. It’s at the bottom-right corner of the screen. This brings you back to your spreadsheet, where you should no longer see zeros before your numbers.
- If you still see leading zeros, double-click the cells, then press ↵ Enter or ⏎ Return.
Advertisement
-
1
Highlight the cells with trailing zeros. If you’re working with numbers in a column, you can highlight the whole column by clicking the column letter.
-
2
Right-click the highlighted cells. If your computer doesn’t have a right mouse button, press Ctrl as you click with the left. A menu will appear.
-
3
Click Format Cells. The Format Cells dialog will appear.
-
4
Select Custom from the left column.
-
5
Type a code into the box under “Type.” If any text is in the box, delete it now. Then, type 0.### into the box.
-
6
Click OK. You will no longer see extraneous zeros at the ends of your numbers.
Advertisement
Ask a Question
200 characters left
Include your email address to get a message when this question is answered.
Submit
Advertisement
Thanks for submitting a tip for review!
About This Article
Thanks to all authors for creating a page that has been read 71,306 times.
Is this article up to date?
wikiHow Tech Help Pro:
Level up your tech skills and stay ahead of the curve
Let’s go!
Загрузить PDF
Загрузить PDF
В этой статье мы расскажем вам, как в Excel удалить начальные нули (нули в начале чисел) и конечные нули (нули в конце чисел).
-
1
Выделите ячейки, числа в которых содержат начальные нули. Чтобы выделить весь столбец, щелкните по его букве.
-
2
Щелкните правой кнопкой мыши по выделенным ячейкам. Если у мыши нет правой кнопки, удерживайте Ctrl и щелкните имеющейся кнопкой. Откроется меню.
-
3
Щелкните по Формат ячеек. Откроется окно «Формат ячеек».
-
4
Выберите Числовой в левом столбце.
-
5
Введите «0» (ноль) в поле «Число десятичных знаков».
-
6
Нажмите OK. Вы найдете эту кнопку в нижнем правом углу. Вы вернетесь к таблице, а в начале чисел нулей больше не будет.
- Если начальные нули все еще отображаются, дважды щелкните по ячейкам, а затем нажмите ↵ Enter или ⏎ Return.
Реклама
-
1
Выделите ячейки, числа в которых содержат конечные нули. Чтобы выделить весь столбец, щелкните по его букве.
-
2
Щелкните правой кнопкой мыши по выделенным ячейкам. Если у мыши нет правой кнопки, удерживайте Ctrl и щелкните имеющейся кнопкой. Откроется меню.
-
3
Щелкните по Формат ячеек. Откроется окно «Формат ячеек».
-
4
Выберите Дополнительный в левом столбце.
-
5
Введите код в поле «Тип». Если в этом поле есть какой-то контент, удалите его. Теперь введите 0.### в этом поле.
-
6
Нажмите OK. В конце чисел нулей больше не будет.
Реклама
Об этой статье
Эту страницу просматривали 8942 раза.
Была ли эта статья полезной?
Содержание:
- Возможные причины, по которым у вас могут быть ведущие нули в Excel
- Как удалить ведущие нули из чисел
- Преобразуйте текст в числа с помощью опции проверки ошибок
- Изменение пользовательского числового форматирования ячеек
- Умножить на 1 (с помощью специальной техники вставки)
- Использование функции ЗНАЧЕНИЕ
- Использование текста в столбец
- Как удалить ведущие нули из текста
У многих людей отношения любви-ненависти к ведущим нулям в Excel.
Иногда вы этого хотите, а иногда нет.
Хотя Excel был запрограммирован таким образом, что он автоматически удаляет все начальные нули из чисел, в некоторых случаях они могут быть у вас.
В этом руководстве по Excel я покажу вам как убрать ведущие нули в ваших числах в Excel.
Итак, приступим!
Возможные причины, по которым у вас могут быть ведущие нули в Excel
Как я уже упоминал, Excel автоматически удаляет все ведущие нули из чисел. Например, если вы введете 00100 в ячейку Excel, оно автоматически преобразуется в 100.
В большинстве случаев это имеет смысл, поскольку эти ведущие нули на самом деле не имеют смысла.
Но в некоторых случаях она может вам понадобиться.
Вот несколько возможных причин, по которым в ваших числах могут остаться ведущие нули:
- Если число было отформатировано как текст (в основном, путем добавления апострофа перед числом), оно сохранит начальные нули.
- Ячейка могла быть отформатирована таким образом, что всегда показывала определенную длину числа. А если число меньше, для его компенсации добавляются ведущие нули. Например, вы можете отформатировать ячейку, чтобы всегда отображать 5 цифр (а если число меньше пяти цифр, начальные нули добавляются автоматически)
Метод, который мы выберем для удаления начальных нулей, будет зависеть от причины этого.
Также читайте: Как добавить ведущие нули в Excel
Итак, первый шаг — определить причину, чтобы мы могли выбрать правильный метод для удаления этих ведущих нулей.
Как удалить ведущие нули из чисел
Есть несколько способов удалить начальные нули из чисел.
В этом разделе я покажу вам пять таких методов.
Преобразуйте текст в числа с помощью опции проверки ошибок
Если причиной появления первых чисел является то, что кто-то добавил апостроф перед этими числами (чтобы преобразовать их в текст), вы можете использовать метод проверки ошибок, чтобы преобразовать их обратно в числа одним щелчком мыши.
Это, вероятно, самый простой способ избавиться от ведущих нулей.
Здесь у меня есть набор данных, в котором есть числа, перед которыми стоит апостроф, а также ведущие нули. Это также причина, по которой вы видите, что эти числа выровнены по левому краю (тогда как по умолчанию числа выровнены по правому краю), а также имеют начальные 0.
Ниже приведены шаги, чтобы удалить эти ведущие нули из этих чисел:
- Выберите числа, из которых вы хотите удалить ведущие нули. Вы заметите желтый значок в верхней правой части выделения.
- Щелкните желтый значок проверки ошибок.
- Нажмите «Преобразовать в число».
Вот и все! Вышеупомянутые шаги позволят удалить апостроф и преобразовать эти текстовые значения обратно в числа.
А поскольку Excel по умолчанию запрограммирован на удаление ведущих пробелов из любых чисел, вы увидите, что при этом автоматически удаляются все ведущие нули.
Примечание. Этот метод не будет работать, если начальные нули были добавлены как часть настраиваемого числового форматирования ячеек. Чтобы справиться с такими случаями, используйте методы, описанные ниже.
Изменение пользовательского числового форматирования ячеек
Другая действительно распространенная причина, по которой ваши числа могут отображаться с ведущими нулями, — это когда ваши ячейки были отформатированы так, чтобы всегда отображать определенное количество цифр в каждом номере.
Многие люди хотят, чтобы числа выглядели согласованными и одинаковой длины, поэтому они указывают минимальную длину чисел, изменяя форматирование ячеек.
Например, если вы хотите, чтобы все числа отображались как пятизначные числа, если у вас есть трехзначное число, Excel автоматически добавит к нему два ведущих нуля.
Ниже у меня есть набор данных, в котором применено настраиваемое форматирование чисел, чтобы всегда отображать как минимум пять цифр в ячейке.
И способ избавиться от этих ведущих нулей — просто удалить существующее форматирование из ячеек.
Ниже приведены шаги для этого:
- Выделите ячейки с числами с ведущими нулями
- Перейдите на вкладку «Главная»
- В группе «Числа» щелкните раскрывающееся меню «Формат числа».
- Выберите «Общие».
Вышеупомянутые шаги изменили бы настраиваемое числовое форматирование ячеек, и теперь числа будут отображаться, как ожидалось (где не было бы ведущих нулей).
Обратите внимание, что этот метод будет работать только в том случае, если причиной первых нулей было нестандартное форматирование чисел. Это не сработает, если для преобразования чисел в текст использовался апостроф (в этом случае вы должны использовать предыдущий метод)
Умножить на 1 (с помощью специальной техники вставки)
Этот метод работает в обоих сценариях (где числа были преобразованы в текст с помощью апострофа или к ячейкам было применено настраиваемое форматирование чисел).
Предположим, у вас есть набор данных, показанный ниже, и вы хотите удалить из него ведущие нули.
Ниже приведены шаги для этого.
- Скопируйте любую пустую ячейку с листа
- Выберите ячейки, в которых у вас есть числа, из которых вы хотите удалить ведущие нули
- Щелкните выделение правой кнопкой мыши и выберите «Специальная вставка». Откроется диалоговое окно Специальная вставка.
- Нажмите на опцию «Добавить» (в группе операций).
- Нажмите ОК.
Вышеупомянутые шаги добавляют 0 к выбранному диапазону ячеек, а также удаляют все ведущие нули и апостроф.
Хотя это не меняет значение ячейки, оно преобразует все текстовые значения в числа, а также копирует форматирование из пустой ячейки, которую вы скопировали (тем самым заменяя существующее форматирование, которое заставляло отображаться начальные нули).
Этот метод влияет только на цифры. Если в ячейке есть текстовая строка, она останется неизменной.
Использование функции ЗНАЧЕНИЕ
Еще один быстрый и простой способ удалить начальные нули — использовать функцию значения.
Эта функция принимает один аргумент (который может быть текстом или ссылкой на ячейку с текстом) и возвращает числовое значение.
Это также будет работать в обоих сценариях, где ваши ведущие числа являются результатом апострофа (используется для преобразования чисел в текст) или пользовательского форматирования чисел.
Предположим, у меня есть набор данных, как показано ниже:
Ниже приведена формула, которая удаляет ведущие нули:
= ЗНАЧЕНИЕ (A1)
Примечание. Если вы все еще видите ведущие нули, вам нужно перейти на вкладку «Главная» и изменить формат ячейки на «Общий» (из раскрывающегося списка «Формат числа»).
Использование текста в столбец
Хотя функция Text to Columns используется для разделения ячейки на несколько столбцов, вы также можете использовать ее для удаления начальных нулей.
Предположим, у вас есть набор данных, как показано ниже:
Ниже приведены шаги по удалению ведущих нулей с помощью текста в столбцы:
- Выберите диапазон ячеек с числами
- Перейдите на вкладку «Данные».
- В группе «Инструменты для работы с данными» нажмите «Текст в столбцы».
- В мастере «Преобразовать текст в столбцы» внесите следующие изменения:
- Шаг 1 из 3. Выберите «С разделителями» и нажмите «Далее».
- Шаг 2 из 3. Снимите выделение со всех разделителей и нажмите Далее.
- Шаг 3 из 3. Выберите целевую ячейку (в данном случае B2) и нажмите «Готово».
- Шаг 1 из 3. Выберите «С разделителями» и нажмите «Далее».
Вышеупомянутые шаги должны удалить все ведущие нули и дать вам только числа. Если вы все еще видите ведущие нули, вам необходимо изменить форматирование ячеек на Общее (это можно сделать на вкладке Главная)
Как удалить ведущие нули из текста
Хотя все вышеперечисленные методы отлично работают, они предназначены только для тех ячеек, которые имеют числовое значение.
Но что, если у вас есть буквенно-цифровые или текстовые значения, которые также содержат некоторые ведущие нули.
Вышеупомянутые методы не сработают в этом случае, но благодаря удивительным формулам в Excel вы все равно можете получить это время.
Предположим, у вас есть набор данных, показанный ниже, и вы хотите удалить из него все ведущие нули:
Ниже приведена формула для этого:
= ПРАВО (A2; LEN (A2) -НАЙТИ (LEFT (ПОДСТАВИТЬ (A2; "0"; ""); 1); A2) +1)
Позвольте мне объяснить, как работает эта формула
Часть формулы ЗАМЕНА заменяет ноль пробелом. Таким образом, для значения 001AN76 формула замены дает результат как 1AN76.
Затем формула LEFT извлекает крайний левый символ этой результирующей строки, который в данном случае будет равен 1.
Затем формула НАЙТИ ищет этот крайний левый символ, заданный формулой LEFT, и возвращает его позицию. В нашем примере для значения 001AN76 он даст 3 (что является позицией 1 в исходной текстовой строке).
1 добавляется к результату формулы НАЙТИ, чтобы убедиться, что мы извлекаем всю текстовую строку (кроме ведущих нулей)
Затем результат формулы НАЙТИ вычитается из результата формулы LEN (которая используется для определения длины всей текстовой строки). Это дает нам длину текстового кольца без начальных нулей.
Это значение затем используется с функцией ВПРАВО для извлечения всей текстовой строки (кроме начальных нулей).
Если есть вероятность, что в ваших ячейках могут быть начальные или конечные пробелы, лучше всего использовать функцию TRIM для каждой ссылки на ячейку.
Таким образом, новая формула с добавленной функцией TRIM будет такой, как показано ниже:
= ВПРАВО (ОБРЕЗАТЬ (A2); LEN (ОБРЕЗАТЬ (A2)) - НАЙТИ (ВЛЕВО (ПОДСТАВИТЬ (ОБРЕЗАТЬ (A2), "0", ""), 1), ОБРЕЗАТЬ (A2)) + 1)
Итак, это несколько простых способов, которые вы можете использовать для удаления ведущих нулей из вашего набора данных в Excel.
Надеюсь, вы нашли этот урок полезным!