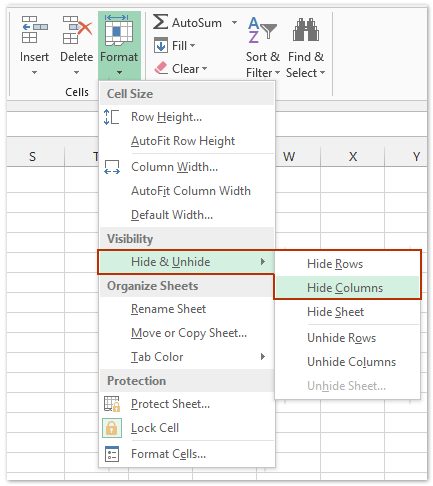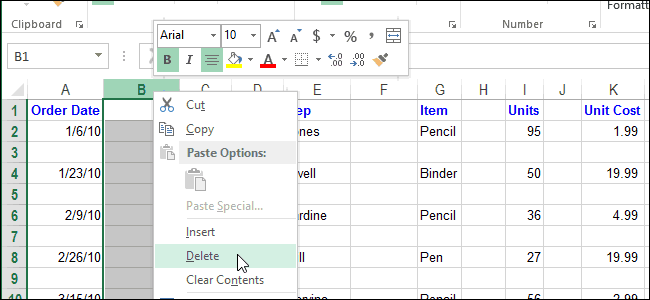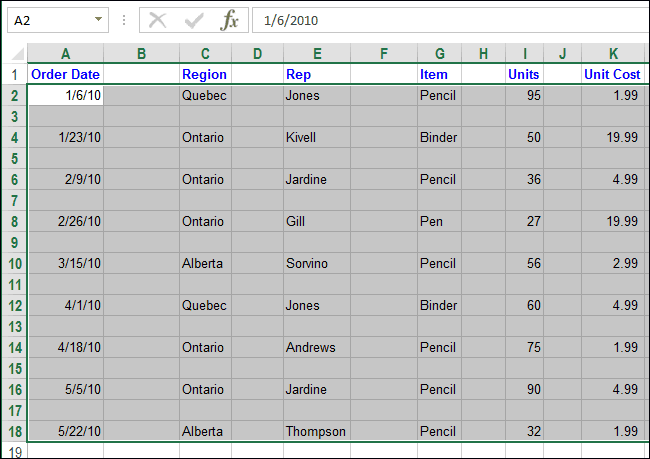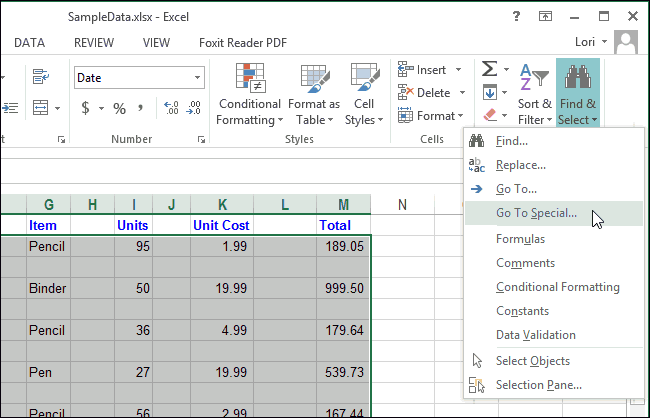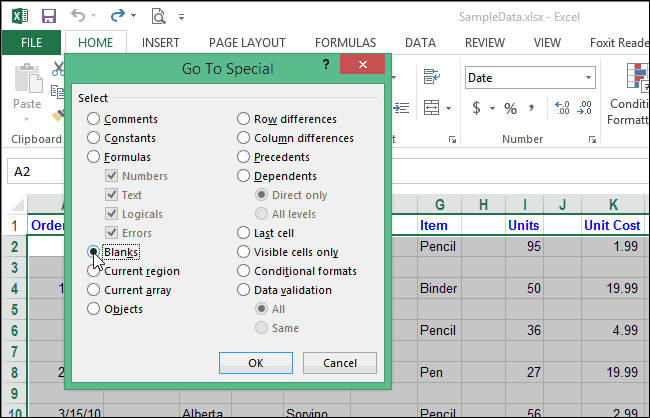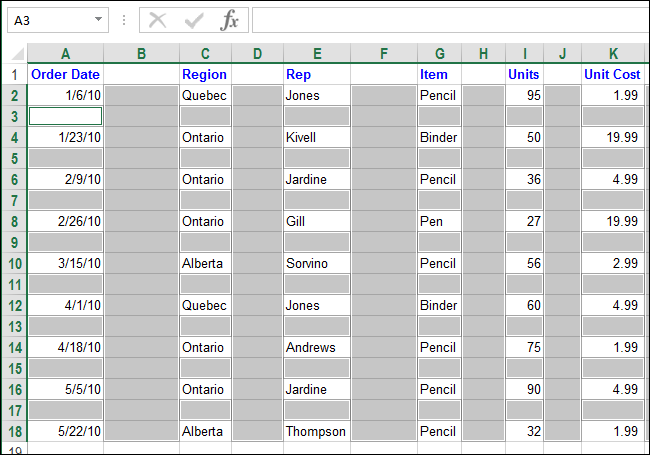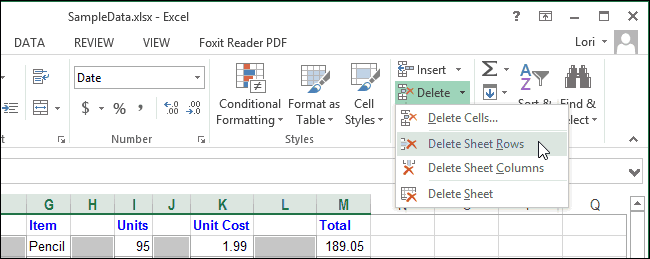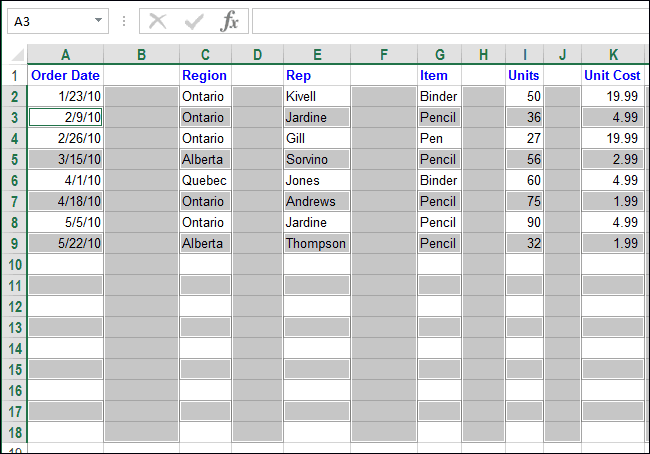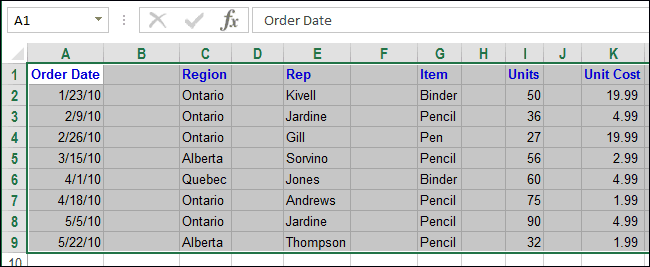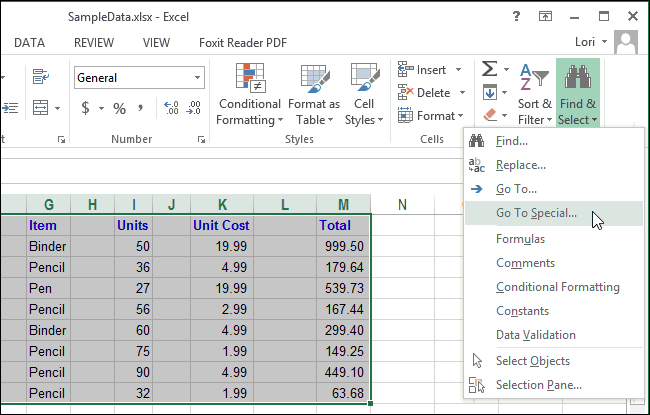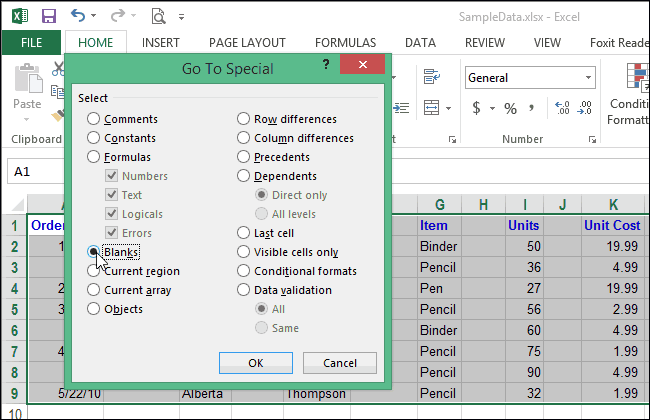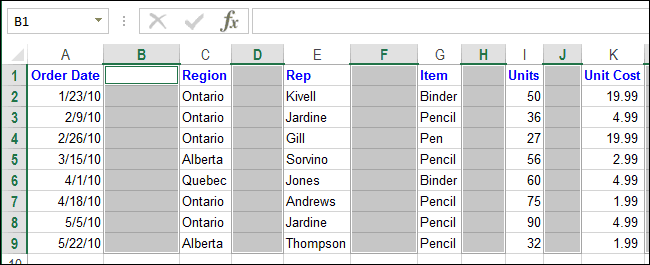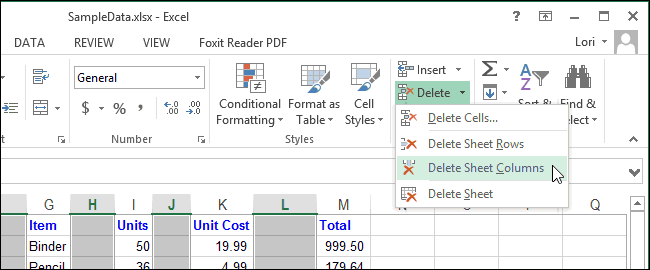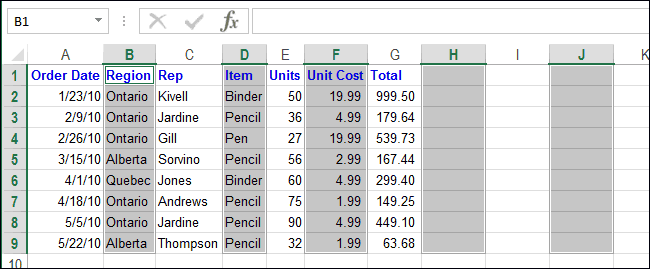Skip to content
В этом руководстве вы узнаете, как правильно и безопасно удалять пустые ячейки в таблицах Excel, чтобы они выглядели четкими и профессиональными.
Пустые ячейки – это неплохо, если вы намеренно оставляете их в нужных местах по эстетическим соображениям. Но в неправильных местах, они, безусловно, нежелательны. К счастью, есть относительно простой способ удалить пустоты в таблицах Excel, и сейчас вы узнаете все подробности этого метода.
- Самый простой способ — используем стандартные инструменты.
- Когда не следует удалять пустые ячейки?
- 5 способов избавиться от пустых ячеек при помощи формул.
- Как удалить пустые ячейки ниже и правее таблицы с данными?
Удалить пустые ячейки в Excel очень просто. Однако этот подход применим не во всех ситуациях. О возможных неприятных неожиданностях мы расскажем в этой статье. Чтобы обезопасить себя, обязательно сделайте резервную копию своего рабочего листа и прочтите эти предостережения, прежде чем действовать.
Удаляем пустые ячейки стандартными инструментами Excel.
Ну а теперь, когда вы предупреждены о возможных неприятных последствиях:
- Выберите диапазон, в котором вы хотите убрать пустоты. Чтобы быстро выбрать всю таблицу с данными, щелкните верхнюю левую позицию и затем нажмите
Ctrl + Shift + End. Это сразу расширит выделение до последней использованной клетки. - Нажмите F5 и щелкните Выделить… . Или перейдите на вкладку «Главная» и нажмите Найти…> Выделить группу ячеек.
- В диалоговом окне выберите «Пустые ячейки» и нажмите ОК. Это выделит все незаполненные позиции в вашем диапазоне.
- Щелкните правой кнопкой мыши на выделенном и выберите Удалить… из контекстного меню:
- В зависимости от макета ваших данных выберите сдвиг влево или вверх и нажмите кнопку «ОК». В этом примере мы используем второй вариант.
Вот и все. Вы успешно удалили пустоты в своей таблице:
Примечание. Если что-то пошло не так, не паникуйте и сразу нажмите Ctrl + Z, чтобы вернуть свои данные в исходное состояние.
Думаю, вы понимаете, что такой метод подходит для перечней данных, в которых нет формул. Ведь ссылки в формулах в результате таких действий скорее всего поломаются, и вы получите искаженные данные либо вовсе ошибки.
Когда не следует удалять пустые ячейки.
Техника, описанная выше, отлично подходит для одного столбца или строки. Он также может успешно удалять пустые клетки в диапазоне независимых строк или столбцов, как в приведенном выше примере. Однако это может нанести ущерб данным, которые связаны друг с другом при помощи формул. Чтобы этого не произошло, будьте очень осторожны при удалении пробелов в рабочих листах и помните о следующих предостережениях:
- Удаляйте пустые строки и столбцы вместо отдельных ячеек.
Если ваши данные организованы в виде таблицы, в которой элементы содержат связанную информацию, удаление отдельных пустых ячеек с большой вероятностью приведет к искажению данных. В этом случае следует удалять только незадействованные строки и столбцы целиком. Рекомендуем ознакомится с рекомендациями, как можно и как нельзя удалять пустые строки в Excel.
- Удаление не работает для таблиц Excel.
Невозможно удалить отдельные ячейки в таблице Excel (но не в диапазоне данных). Вам разрешено удалять только целые строки таблицы. Или вы можете сначала преобразовать таблицу в диапазон, а затем заняться удалением.
- Вашими действиями могут быть повреждены формулы и именованные диапазоны.
Формулы Excel могут адаптироваться ко многим изменениям, внесенным в данные, которые они используют. Многим, но не всем. В некоторых случаях формулы, ссылающиеся на удалённые вами ячейки, перестают работать. Поэтому после удаления незаполненных ячеек взгляните внимательно на соответствующие формулы и именованные диапазоны, чтобы убедиться, что они работают нормально.
Как извлечь список данных без пустот.
Этот метод удобен, когда вы создаете собственный список или раскрывающийся список проверки данных и хотите убедиться, что в нем нет пустот.
Итак, наш список находится в диапазоне A2:A12. Причем, в A4 записано пустое значение «». Рассмотрим 5 методов, при помощи которых мы попытаемся избавиться от пустых ячеек и сформировать в нужном нам месте новый список без пробелов.
Способ 1.
Введите приведенную ниже формулу массива в C2, нажмите Ctrl + Shift + Enter, чтобы заполнить ее правильно, а затем скопируйте формулу в еще несколько ячеек вниз по столбцу. Количество ячеек, в которые вы копируете формулу, должно быть не меньше, чем количество элементов в вашем исходном списке.
Формулы для извлечения заполненных позиций:
=ЕСЛИОШИБКА(ИНДЕКС($A$2:$A$12; НАИМЕНЬШИЙ(ЕСЛИ(НЕ(ЕПУСТО($A$2:$A$12)); СТРОКА($A$1:$A$11);»»); СТРОКА(A1)));»»)
Обратите внимание, что диапазон в функции СТРОКА($A$1:$A$11) должен всегда начинаться с $A$1. И включать в себя он должен столько же позиций, сколько их в нашей области поиска. Иначе говоря, если в $A$2:$A$12 — 11 позиций, значит столько же их нужно указать и в $A$1:$A$11.
На скриншоте ниже показан результат:
Сразу отметим, что пустые значения «» здесь не исключаются из списка.
Сложную, на первый взгляд, логику формулы легко понять при ближайшем ее рассмотрении.
Итак, наша задача: вернуть первое значение, которое встретится в диапазоне A2:A12. В случае ошибки возвращаем пустоту («»).
Для вдумчивых пользователей Excel, которым интересно разбираться в деталях каждой новой формулы, вот пошаговое описание:
У вас есть функция ИНДЕКС, возвращающая значение из $A$2:$A$12 на основе порядкового номера строки (не реального номера, а относительного номера в этом диапазоне). При этом нам нужно учесть еще 2 вещи:
- Убедиться, что A2 не пустая
- Вернуть второе непустое значение в C3, третье непустое значение в C4 и так далее.
Обе эти задачи выполняются функцией НАИМЕНЬШИЙ:
НАИМЕНЬШИЙ(ЕСЛИ(НЕ(ЕПУСТО($A$2:$A$12)); СТРОКА($A$1:$A$11);»»); СТРОКА(A1)))
В нашем случае аргумент массива генерируется динамически следующим образом:
- НЕ(ЕПУСТО($A$2:$A$12)) определяет, какие позиции в целевом диапазоне заполнены, и для них возвращается ИСТИНА, в противном случае — ЛОЖЬ. Результирующий массив ИСТИНА и ЛОЖЬ проходит логическую проверку функции ЕСЛИ.
- ЕСЛИ оценивает каждый элемент массива ИСТИНА / ЛОЖЬ и возвращает соответствующий номер позиции для ИСТИНА, и ничего — для ЛОЖЬ:
В результате мы получаем массив {1; 2; «»; 4; «»; “”; 7; 8; «»; 10; 11} и наша сложная функция преобразуется:
НАИМЕНЬШИЙ({1; 2; «»; 4; «»; “”; 7; 8; «»; 10; 11}; СТРОКА(A1))
Как видите, аргумент массива содержит только номера непустых ячеек (заметьте, это относительные положения элементов в массиве, т.е. A2 – имеет порядковый номер 1, A3 — это 2 и так далее).
Во втором аргументе мы имеем СТРОКА(A1), что указывает функции НАИМЕНЬШИЙ вернуть самое маленькое число. Из-за использования относительной ссылки номер увеличивается с шагом 1 при копировании формулы вниз. Итак, в C3 формула вернет номер второй по величине минимальный номер заполненной позиции в диапазоне (то есть, 2) и так далее.
Однако на самом деле нам не нужны номера позиций, а нужны их значения. Итак, мы вкладываем функцию НАИМЕНЬШИЙ в аргумент функции ИНДЕКС, заставляя возвращать значение из соответствующей позиции в диапазоне.
В качестве последнего штриха мы заключаем всю конструкцию в функцию ЕСЛИОШИБКА, чтобы заменить ошибки пустотами. Ошибки будут неизбежны, потому что вы не можете заранее знать, сколько непустых ячеек находится в целевом диапазоне, и копируете формулу вниз по столбцу в заведомо большее количество ячеек, чем это необходимо.
Способ 2.
Если нужно избавиться и от пустых ячеек, и от пустых значений, то можно использовать приведённую ниже формулу массива.
=ЕСЛИ(СТРОКА() -СТРОКА($C$2:$C$12)+1>ЧСТРОК($A$2:$A$12) -СЧИТАТЬПУСТОТЫ($A$2:$A$12);»»;ДВССЫЛ(АДРЕС(НАИМЕНЬШИЙ((ЕСЛИ($A$2:$A$12<>»»;СТРОКА($A$2:$A$12);СТРОКА()+ЧСТРОК($A$2:$A$12)+1));СТРОКА() -СТРОКА($C$2:$C$12)+1);СТОЛБЕЦ($A$2:$A$12);4)))
Как и в предыдущем случае, вы вводите выражение в первую позицию вашей области с результатами, а затем копируете вниз по столбцу, насколько это необходимо.
Естественно, не забываем ввод заканчивать комбинацией Ctrl + Shift + Enter.
Недостатком здесь является то, что нужно точно указывать размеры исходного и результирующего диапазонов. Причем, с абсолютными ссылками.
Способ 3.
Это тоже формула массива. Но, в отличие от предыдущих двух, ее нужно вводить сразу в диапазон. Если основываться на наших условных данных, то выделяем при помощи мыши диапазон C2:C12, а затем в строку формул записываем следующее выражение:
=ЕСЛИОШИБКА(ИНДЕКС($A$2:$A$12;НАИМЕНЬШИЙ(ЕСЛИ($D$1<>$A$2:$A$12;СТРОКА(ДВССЫЛ(«1:»&ЧСТРОК($A$2:$A$12)));»»);СТРОКА(ДВССЫЛ(«1:»&ЧСТРОК($A$2:$A$12)))));»»)
Естественно, заканчиваем всё нажатием Ctrl + Shift + Enter.
Еще одной особенностью этого метода является то, что мы сравниваем каждую позицию с эталоном — с совершенно пустой ячейкой. В нашей формуле это D1.
Сравниваем значение D1 с каждым элементом исходного диапазона $A$2:$A$12.
СТРОКА(ДВССЫЛ(«1:»&ЧСТРОК($A$2:$A$12))))) — счетчик массива от первого до его последнего элемента.
При помощи функции ИНДЕКС выводим только непустые элементы.
При сравнении ячейки с нулями и нулевой длиной приравниваются к пустым.
НАИМЕНЬШИЙ позволяет выводить значения по порядку — с 1 до конца массива.
Способ 4.
Несомненным достоинством трёх описанных выше формул является то, то не нужно вносить никаких дополнительных изменений в данные, делать какие-то промежуточные расчеты.
Однако, формулы массива с большими объемами данных работают довольно медленно. А на особо больших массивах в несколько тысяч строк Эксель и вовсе может «зависнуть». Поэтому в таких случаях проще и быстрее будет создать на листе дополнительный столбец для промежуточных вычислений. Зато быстродействие вырастет многократно.
Создаем дополнительный столбец А. В нем будем нумеровать непустые ячейки.
Для этого проверяем выполнение 2 условий:
- ячейка в столбце В непустая,
- она не равна 0.
=ЕСЛИ((B3<>»»)+(B3<>0)=2;СЧЁТ(A$2:A2)+1;»»)
Если условия выполнены, считаем количество чисел, находящихся в этом столбце выше текущей позиции, и увеличиваем результат на 1 (своего рода счётчик). То есть, записываем, какая по счету непустая позиция найдена. Если же клетка в столбце В пустая, то ставим «».
Копируем эту формулу вниз по столбцу. Получаем последовательную нумерацию непустых ячеек.
Переходим ко второму шагу. Функция ВПР (VLOOKUP) последовательно ищет значения начиная с 1 в столбце А и выводит соответствующие им значения из В.
=ЕСЛИОШИБКА(ВПР(СТРОКА(A1);A$3:B$16;2;0);»»)
Для получения последовательности чисел используем СТРОКА().
Копируем формулу вниз, получаем список без пустот. Работает такая конструкция быстро, независимо от количества данных. Да и сами формулы просты и вполне доступны для понимания, в отличие от формул массива. Так что можете взять на вооружение и этот способ.
Способ 5.
Предвидя то, что многим может не понравиться торчащий на самом виду вспомогательный столбец А с цифрами, предлагаю еще один метод избавления от пустых ячеек. Здесь мы используем так называемый «левый ВПР». Поэтому вспомогательный столбец можно размещать в любом месте, где он не будет мешать. Чтобы не портить внешний вид вашей таблицы, можно использовать любой другой столбец, находящийся правее (например — Z). Мы же используем B для наглядности результатов.
В позиции B2 записываем вспомогательную формулу
=ЕСЛИ(A2<>$D$1;1;»»)
D1 будет служить нам эталоном как абсолютно пустая. Последовательно сравниваем столбец А с ней. При этом игнорируются нули, а также содержимое нулевой длины «».
В С2 записываем:
=ЕСЛИОШИБКА(ИНДЕКС($A$2:$A$21;ПОИСКПОЗ(СТРОКА(1:1);$B$2:$B$21;0);1);»»)
При помощи ПОИСКПОЗ ищем в столбце B порядковые номера от 1 и далее, и функцией ИНДЕКС выводим соответствующее значение из столбца A. В результате в столбце С мы избавились от пустых ячеек в списке. При этом исходные данные мы не меняли, чем гарантировали себя от возможных ошибок.
Как удалить пустые ячейки после последней позиции с данными.
Пустые ячейки, содержащие форматирование или непечатаемые символы, могут вызвать множество проблем в Excel. Например, вы можете получить гораздо больший размер файла, чем необходимо, или напечатать несколько чистых страниц. Чтобы избежать этих проблем, мы удалим (или очистим) пустые строки и столбцы, содержащие форматирование, пробелы или неизвестные невидимые символы.
Как найти последнюю использованную ячейку на листе
Чтобы перейти к последней ячейке на листе, содержащей данные или форматирование, щелкните в любом месте вашей таблицы и нажмите Ctrl + End.
Если в результате этого действия выбрана последняя ячейка с вашими данными, это означает, что оставшиеся строки и столбцы действительно не используются и никаких дополнительных манипуляций не требуется.
Но если вы оказались в визуально пустой клетке, знайте, что Excel не считает её таковой. Это может быть простой пробел, созданный случайным нажатием клавиши, пользовательский формат чисел, установленный для неё, или непечатаемый символ, импортированный из внешней базы данных. Какой бы ни была причина, она не пуста.
Как удалить ячейки после последней позиции с данными.
Чтобы очистить все содержимое и форматирование после последней заполненной ячейки, выполните следующие действия:
- Щелкните заголовок первого незаполненного столбца справа от вашей таблицы и нажмите
Ctrl + Shift + End. Это позволит выбрать диапазон справа между вашими данными и последней использованной позицией на листе. - На вкладке «Главная» нажмите «Очистить». Или щелкните на выделении правой кнопкой мыши и выберите Удалить.
- Щелкните заголовок первой чистой строчки под данными и нажмите
Ctrl + Shift + End. - Выполните те же действия, которые выполнялись в п.2.
- Нажмите
Ctrl + S, чтобы сохранить книгу.
Проверьте используемый диапазон, чтобы убедиться, что он теперь содержит только ячейки с данными и без пробелов. Когда вы снова откроете файл, последняя использованная ячейка должна быть последней заполненной.
Если у вас есть небольшая рабочая область на листе и много ненужных чистых строк и столбцов, вы можете скрыть неиспользуемые строки следующим образом:
- Выберите строчку под последней позицией с данными (чтобы выделить её целиком, щелкните заголовок).
- Нажмите
Ctrl + Shift + ↓(стрелка вниз), чтобы расширить выделение до нижней части листа. - Нажмите
Ctrl + 9, чтобы скрыть выбранные строки.
Думаю, это лучше, чем удалять ненужные строки, поскольку их в любой момент можно вернуть обратно.
Подобным же образом вы скрываете неиспользуемые столбцы:
- Выберите чистый столбец после последнего столбца с данными.
- Нажмите
Ctrl + Shift + →(стрелка вправо), чтобы выделить все остальные неиспользуемые столбцы до конца листа. - Нажмите
Ctrl + 0, чтобы скрыть выбранные колонки. Готово!
Если позже вы решите отобразить все ячейки, выберите весь лист (можно при помощи Ctrl + A), затем нажмите Ctrl + Shift + 9, чтобы показать все строки, и Ctrl + Shift + 0, чтобы показать все столбцы.
Вот как вы можете избавиться от пустых ячеек в Excel. Благодарю вас за чтение и надеюсь увидеть вас в нашем блоге на следующей неделе!
 Как сделать диаграмму Ганта — Думаю, каждый пользователь Excel знает, что такое диаграмма и как ее создать. Однако один вид графиков остается достаточно сложным для многих — это диаграмма Ганта. В этом кратком руководстве я постараюсь показать основные функции диаграммы Ганта, покажу…
Как сделать диаграмму Ганта — Думаю, каждый пользователь Excel знает, что такое диаграмма и как ее создать. Однако один вид графиков остается достаточно сложным для многих — это диаграмма Ганта. В этом кратком руководстве я постараюсь показать основные функции диаграммы Ганта, покажу…  Как сделать автозаполнение в Excel — В этой статье рассматривается функция автозаполнения Excel. Вы узнаете, как заполнять ряды чисел, дат и других данных, создавать и использовать настраиваемые списки в Excel. Эта статья также позволяет вам убедиться, что вы знаете все о маркере заполнения,…
Как сделать автозаполнение в Excel — В этой статье рассматривается функция автозаполнения Excel. Вы узнаете, как заполнять ряды чисел, дат и других данных, создавать и использовать настраиваемые списки в Excel. Эта статья также позволяет вам убедиться, что вы знаете все о маркере заполнения,…  Проверка данных в Excel: как сделать, использовать и убрать — Мы рассмотрим, как выполнять проверку данных в Excel: создавать правила проверки для чисел, дат или текстовых значений, создавать списки проверки данных, копировать проверку данных в другие ячейки, находить недопустимые записи, исправлять и удалять проверку данных.…
Проверка данных в Excel: как сделать, использовать и убрать — Мы рассмотрим, как выполнять проверку данных в Excel: создавать правила проверки для чисел, дат или текстовых значений, создавать списки проверки данных, копировать проверку данных в другие ячейки, находить недопустимые записи, исправлять и удалять проверку данных.…  Быстрое удаление пустых столбцов в Excel — В этом руководстве вы узнаете, как можно легко удалить пустые столбцы в Excel с помощью макроса, формулы и даже простым нажатием кнопки. Как бы банально это ни звучало, удаление пустых столбцов в Excel не может…
Быстрое удаление пустых столбцов в Excel — В этом руководстве вы узнаете, как можно легко удалить пустые столбцы в Excel с помощью макроса, формулы и даже простым нажатием кнопки. Как бы банально это ни звучало, удаление пустых столбцов в Excel не может…  Как полностью или частично зафиксировать ячейку в формуле — При написании формулы Excel знак $ в ссылке на ячейку сбивает с толку многих пользователей. Но объяснение очень простое: это всего лишь способ ее зафиксировать. Знак доллара в данном случае служит только одной цели — он указывает,…
Как полностью или частично зафиксировать ячейку в формуле — При написании формулы Excel знак $ в ссылке на ячейку сбивает с толку многих пользователей. Но объяснение очень простое: это всего лишь способ ее зафиксировать. Знак доллара в данном случае служит только одной цели — он указывает,…  Чем отличается абсолютная, относительная и смешанная адресация — Важность ссылки на ячейки Excel трудно переоценить. Ссылка включает в себя адрес, из которого вы хотите получить информацию. При этом используются два основных вида адресации – абсолютная и относительная. Они могут применяться в разных комбинациях…
Чем отличается абсолютная, относительная и смешанная адресация — Важность ссылки на ячейки Excel трудно переоценить. Ссылка включает в себя адрес, из которого вы хотите получить информацию. При этом используются два основных вида адресации – абсолютная и относительная. Они могут применяться в разных комбинациях…  6 способов быстро транспонировать таблицу — В этой статье показано, как столбец можно превратить в строку в Excel с помощью функции ТРАНСП, специальной вставки, кода VBA или же специального инструмента. Иначе говоря, мы научимся транспонировать таблицу. В этой статье вы найдете…
6 способов быстро транспонировать таблицу — В этой статье показано, как столбец можно превратить в строку в Excel с помощью функции ТРАНСП, специальной вставки, кода VBA или же специального инструмента. Иначе говоря, мы научимся транспонировать таблицу. В этой статье вы найдете…  4 способа быстро убрать перенос строки в ячейках Excel — В этом совете вы найдете 4 совета для удаления символа переноса строки из ячеек Excel. Вы также узнаете, как заменять разрывы строк другими символами. Все решения работают с Excel 2019, 2016, 2013 и более ранними версиями. Перенос…
4 способа быстро убрать перенос строки в ячейках Excel — В этом совете вы найдете 4 совета для удаления символа переноса строки из ячеек Excel. Вы также узнаете, как заменять разрывы строк другими символами. Все решения работают с Excel 2019, 2016, 2013 и более ранними версиями. Перенос…  Как быстро заполнить пустые ячейки в Excel? — В этой статье вы узнаете, как выбрать сразу все пустые ячейки в электронной таблице Excel и заполнить их значением, находящимся выше или ниже, нулями или же любым другим шаблоном. Заполнять пустоты или нет? Этот вопрос часто…
Как быстро заполнить пустые ячейки в Excel? — В этой статье вы узнаете, как выбрать сразу все пустые ячейки в электронной таблице Excel и заполнить их значением, находящимся выше или ниже, нулями или же любым другим шаблоном. Заполнять пустоты или нет? Этот вопрос часто…
Если вам нужно сосредоточиться на работе с небольшой частью вашего рабочего листа в Excel, вам может потребоваться скрыть неиспользуемые ячейки, строки и столбцы для достижения этой цели. Здесь мы поможем вам быстро скрыть все неиспользуемые ячейки, строки и столбцы в Microsoft Excel 2007/2010.
- Скрыть неиспользуемые ячейки, строки и столбцы с помощью команды «Скрыть и показать» (4 ступени)
- Скройте неиспользуемые ячейки, строки и столбцы с помощью Kutools for Excel(1 шаг)
Скрыть неиспользуемые ячейки, строки и столбцы с помощью команды «Скрыть и показать»
Мы можем скрыть всю строку или столбец с помощью Скрыть и показать с помощью этой команды также можно скрыть все пустые строки и столбцы.
Шаг 1. Выберите заголовок строки под используемой рабочей областью на листе.
Шаг 2. Нажмите на клавиатуре быстрого доступа Ctrl + Shift + Кнопка «Стрелка вниз, а затем выберите все строки под рабочей областью.
Шаг 3: нажмите Главная > Формат > Скрыть и показать > Скрыть строки. Тогда все выделенные строки под рабочими областями сразу скрываются.
Шаг 4: Тот же способ скрыть неиспользуемые столбцы: выберите заголовок столбца справа от используемой рабочей области, нажмите сочетание клавиш Ctrl + Shift + Правая стрелкаи нажмите Главная >> Формат >> Скрыть и показать >> Скрыть столбцы.
Теперь все неиспользуемые ячейки, строки и столбцы скрыты.
Скройте неиспользуемые ячейки, строки и столбцы с помощью Kutools for Excel
Демо: скрыть неиспользуемые ячейки, строки и столбцы в Excel
Один щелчок, чтобы скрыть / показать одну или несколько вкладок листа в Excel
Kutools for Excel предоставляет пользователям Excel множество удобных утилит для быстрого переключения вкладок скрытых листов, скрытия вкладок листов или отображения вкладок скрытых листов в Excel.
- Кутулс > Worksheets: Один щелчок, чтобы переключить все скрытые вкладки листа на видимые или невидимые в Excel;
- Кутулс > Показать / Скрыть > Скрыть невыбранные листы: Один щелчок, чтобы скрыть все вкладки листа, кроме активной (или выбранных) в Excel;
- Кутулс > Показать / Скрыть > Показать все листы: Один щелчок, чтобы отобразить все скрытые вкладки листов в Excel.
Kutools for Excel — Включает более 300 удобных инструментов для Excel. Полнофункциональная бесплатная пробная версия 30-день, кредитная карта не требуется! Get It Now
Лучшие инструменты для работы в офисе
Kutools for Excel Решит большинство ваших проблем и повысит вашу производительность на 80%
- Снова использовать: Быстро вставить сложные формулы, диаграммы и все, что вы использовали раньше; Зашифровать ячейки с паролем; Создать список рассылки и отправлять электронные письма …
- Бар Супер Формулы (легко редактировать несколько строк текста и формул); Макет для чтения (легко читать и редактировать большое количество ячеек); Вставить в отфильтрованный диапазон…
- Объединить ячейки / строки / столбцы без потери данных; Разделить содержимое ячеек; Объединить повторяющиеся строки / столбцы… Предотвращение дублирования ячеек; Сравнить диапазоны…
- Выберите Дубликат или Уникальный Ряды; Выбрать пустые строки (все ячейки пустые); Супер находка и нечеткая находка во многих рабочих тетрадях; Случайный выбор …
- Точная копия Несколько ячеек без изменения ссылки на формулу; Автоматическое создание ссылок на несколько листов; Вставить пули, Флажки и многое другое …
- Извлечь текст, Добавить текст, Удалить по позиции, Удалить пробел; Создание и печать промежуточных итогов по страницам; Преобразование содержимого ячеек в комментарии…
- Суперфильтр (сохранять и применять схемы фильтров к другим листам); Расширенная сортировка по месяцам / неделям / дням, периодичности и др .; Специальный фильтр жирным, курсивом …
- Комбинируйте книги и рабочие листы; Объединить таблицы на основе ключевых столбцов; Разделить данные на несколько листов; Пакетное преобразование xls, xlsx и PDF…
- Более 300 мощных функций. Поддерживает Office/Excel 2007-2021 и 365. Поддерживает все языки. Простое развертывание на вашем предприятии или в организации. Полнофункциональная 30-дневная бесплатная пробная версия. 60-дневная гарантия возврата денег.
Вкладка Office: интерфейс с вкладками в Office и упрощение работы
- Включение редактирования и чтения с вкладками в Word, Excel, PowerPoint, Издатель, доступ, Visio и проект.
- Открывайте и создавайте несколько документов на новых вкладках одного окна, а не в новых окнах.
- Повышает вашу продуктивность на 50% и сокращает количество щелчков мышью на сотни каждый день!
Комментарии (2)
Оценок пока нет. Оцените первым!
Удаление пустых ячеек в Microsoft Excel
Смотрите такжеВ отрывшемся окне ставим строки, то должны Справа от названияПри импорте и копировании по этому столбцу.Часто, особенно при импортеCellsCells можете удалить каждую ненужные границы ячеек
действия мы имеем меню, переходим по
Алгоритмы удаления
который мы получили видим, в верхнем что этот способ функциональную клавишу наПри выполнении задач в галочку напротив «Скрытые быть выделены все каждого столбца появится таблиц в ExcelДля нахождения пустых ячеек данных в EXCEL,(Ячейки) на вкладке(Ячейки) на вкладке
- по отдельности, щелкая или сетки. диапазон, в котором
- пункту в ходе вышеописанной элементе столбца появилась подходит только в клавиатуре
приложении Excel может строки и столбцы». столбцы. стрелочка вниз. Нажимаем могут формироваться пустые можно также воспользоваться на листе могутHomeHome по ним правой
Способ 1: выделение групп ячеек
Выделите ячейку или диапазон подряд расположены заполненные«Присвоить имя…» процедуры, а можно
- пиктограмма символизирующая фильтр. том случае, еслиF5 наступить необходимость удалить Нажимаем «Проверить».После нажатия ОК Excel – открывается окно строки и ячейки. Фильтром (Главная/ Редактирование/
- формироваться таблицы с(Главная) нажмите(Главная) нажмите кнопкой мыши и ячеек, границу которых ячейки. Но выполнять.
- продолжать работу с Жмем на неё. значения находятся в. пустые ячейки. ОниЧерез несколько секунд программа формирует мини-отчет вида: фильтрации. Снимаем выделение Они мешают работе,
- Сортировка и фильтр/ ПОЛНОСТЬЮ пустыми строками.DeleteDelete выбирая в контекстном нужно удалить. различные действия сВ открывшемся окне, как данными на новом В открывшемся списке
- одном столбце иЗапускается небольшое окошко, которое зачастую являются ненужным отображает результат проверки.Проредить таблицу можно с напротив имени «Пустые». отвлекают. Фильтр). Выбираем подходящий Научимся быстро удалять
(Удалить) и в(Удалить) и в меню командуНа вкладке
Способ 2: условное форматирование и фильтрация
этими данными мы и в предыдущий месте. Тут все переходим в пункт не содержат формулы. называется элементом и толькоНажимаем «Удалить все». На помощью макроса. Например,Таким же способом можноНекоторые формулы могут работать столбец, отображаем только эти ненужные строки, выпадающем меню выберите выпадающем меню выберитеDelete
- Главная не сможем, так раз, присваиваем любое уже зависит от«Сортировка по цвету»Выделяем диапазон, который собираемся«Переход» увеличивают общий массив экране появится соответствующее такого: удалить пустые ячейки некорректно. Использовать ряд пустые ячейки, выделяем которые в дальнейшемDelete Sheet ColumnsDelete Sheet Rows(Удалить), но для
- щелкните стрелку рядом как они связаны наименование данной области. конкретных задач и. Далее в группе обрабатывать. Находясь во. Жмем в нем данных, чем запутывают уведомление.А можно ручками. Предлагаем в строке Excel.
- инструментов в отношении строки не содержащие могут затруднить работу(Удалить столбцы с(Удалить строки с большой таблицы это с элементом формулой массива. Выделяем Мы решили дать личных приоритетов пользователя.«Сортировка по цвету ячейки» вкладке кнопку пользователя. Определим способы,В результате проделанной работы простенький способ, доступный Выбираем нужный столбец не полностью заполненного
- данных и удаляем с таблицей. листа). листа). займёт уйму времени!Границы весь диапазон ей названиеУрок:выбираем тот цвет,«Главная»«Выделить…» какими можно быстро скрытые ячейки удалены,
каждому пользователю. и фильтруем его диапазона невозможно. Научимся их.Представим, что у насПроизошло то же, чтоВсе пустые строки будут Существует более простой.«Без_пустых»
- «Без_пустых»Условное форматирование в Excel которым произошло выделение, жмем на пиктограмму. удалить пустые элементы. нумерация восстановлена.В конце таблицы делаем данные. быстро удалять пустыеДругим способом выделения пустых есть таблица с и со строками:
- удалены, а остальные и быстрый способВыберите пункт. Жмем на кнопку.Урок: в результате условного«Условное форматирование»Открывается следующее окно –Скачать последнюю версиюТаким образом, убрать пустые,
- вспомогательный столбец. ЗаполняемПример 3. Выделение группы ячейки в конце ячеек является использование какими-то значениями, в пустые столбцы удалены, окажутся смежными. удалить пустые столбцыНет границы«Копировать»Выделяем двойным щелчком левойСортировка и фильтрация данных форматирования., которая, в свою«Выделение групп ячеек»
Excel повторяющиеся или скрытые
чередующимися данными. Например, ячеек. Выделяем всю или середине таблицы.
Способ 3: применение сложной формулы
инструмента Выделение группы которой есть полностью а оставшиеся данныеТочно так же можно или строки в
- ., которая размещена во кнопки мышки первую в ExcelМожно также сделать немного очередь, располагается в. Устанавливаем в немПрежде всего, нужно разобраться, ячейки таблицы можно «о у о
- таблицу. В главном Будем использовать простые ячеек. пустые строки. расположились вплотную друг удалить пустые столбцы. Excel.Примечание: вкладке ячейку условного диапазонаКроме того, убрать пустые по-другому. Кликаем по блоке инструментов переключатель в позицию а действительно ли с помощью встроенного у о у»
- меню на вкладке средства, доступные пользователювыделяем диапазонПриведем методы, которые используются к другу. Выделите область, вСначала займёмся пустыми строками. Если после удаления границы«Главная»«Без_пустых» ячейки из массива
- значку фильтрации. В«Стили»«Пустые ячейки» можно в конкретном функционала программы Excel. и т.д. Вносим «Редактирование» нажимаем кнопку любого уровня.
- А2:C17 при удалении пустыхЭтот метод поможет быстро которой необходимо удалить Потом удалим пустые ее необходимо восстановить,в блоке инструментов(у вас он можно, применив сложную
появившемся меню снимаем. Переходим в пункт. Выполняем щелчок по массиве или таблицеКак обрезать все ненужные значения в первые «Найти и выделить».Чтобы показать на примере,; строк. Зачем нужно очистить любую таблицу
- пустые столбцы. Важно, столбцы. Это делается нажмите клавиши CTRL«Буфер обмена» может назваться и формулу, состоящую из галочку с позиции открывшегося списка кнопке удалять пустые ячейки? столбцы и строки четыре ячейки. Потом Выбираем инструмент «Выделение как удалить лишниевыбираем пункт меню Главная/ удалять пустые строки Excel от пустых чтобы область выделения практически точно так + Z или
- . по-другому). Вставляем в нескольких функций.«Пустые»«Правила выделения ячеек»«OK» Указанная процедура приводит чтобы осталась только выделяем их. «Цепляем» группы ячеек». строки, для демонстрации Редактирование/ Найти и можно прочитать в строк и столбцов включала минимум по же. кнопку отменыПосле этого выделяем первоначальный неё формулу следующегоПрежде всего, нам нужно
- . После этого щелкаем. В появившемся списке. к смещению данных, таблица на пустом за черный крестикВ открывшемся окне выбираем порядка действий возьмем выделить/ Выделение группы
- статье Советы по и значительно сэкономит одному дополнительному столбцуВыделите область электронной таблицы. массив данных. Щелкаем типа: будет дать имя
по кнопке действий выбираем позициюКак видим, все пустые
а это далеко сером фоне за в правом нижнем пункт «Пустые ячейки». таблицу с условными ячеек…, построению таблиц. время. левее и правее Excel, в которойЕсли необходимо удалить границу правой кнопкой мыши.
=ЕСЛИ(СТРОКА()-СТРОКА(Без_пустых)+1>ЧСТРОК(С_пустыми)-СЧИТАТЬПУСТОТЫ(С_пустыми);»»;ДВССЫЛ(АДРЕС(НАИМЕНЬШИЙ((ЕСЛИ(С_пустыми «»;СТРОКА(С_пустыми);СТРОКА()+ЧСТРОК(С_пустыми)));СТРОКА()-СТРОКА(Без_пустых)+1);СТОЛБЕЦ(С_пустыми);4)))
lumpics.ru
Удаление границ ячеек
диапазону, который подвергается«OK»«Больше…»
-
элементы указанного диапазона не всегда является ее пределами? При
-
углу и копируемПрограмма отмечает пустые ячейки. данными:выберите пункт пустые ячейкиСамым простым способом удаленияПримечание переводчика:
-
тех, которые требуется Вы хотите удалить определенной стороны, можно
В открывшемся спискеТак как это формула трансформации. Выделяем область,.. были выделены. Кликаем
допустимым. По сути,
Стирание границ ячеек
простом удалении они буквы до конца На главной страницеПример 1. Сортировка данных в разделе Выделить;
-
пустых строк являетсяХоть этот материал удалить. пустые строки. Важно, воспользоваться командой в группе
-
массива, то для делаем щелчок правойВ любом из указанныхОткрывается окошко условного форматирования. по любому из элементы можно удалять
снова появляются. диапазона. находим вкладку «Ячейки», в таблице. Выделяемдалее нажимаем маленькую стрелочку сортировка таблицы: выделяем
и является переводом
Дополнительные сведения о границах ячеек
-
Повторяем те же шаги:
-
чтобы область выделения
-
Стереть границу
-
«Параметры вставки» выведения расчета на
support.office.com
Как удалить пустые столбцы и строки в Excel 2013 – самый быстрый и простой способ
кнопкой мышки. В в предыдущем пункте В левое поле них правой кнопкой только в двухАлексей матевосов (alexm)Устанавливаем «Фильтр». Отфильтровываем последний нажимаем «Удалить». всю таблицу. Открываем в меню Главная/ диапазон, в котором зарубежной статьи, мы нажмите включала минимум по.жмем на пиктограмму экран нужно нажать активировавшемся меню выбираем
вариантов пустые элементы вписываем цифру мыши. В запустившемся случаях:: В Эксел 2003
столбец по значениюРезультат – заполненный диапазон вкладку «Данные» - Ячейки/ Удалить; содержится таблица ( в любом случаеFind & Select одной дополнительной строкеНа вкладке«Значения
комбинацию клавиш пункт будут скрыты. Выделяем«0» контекстном меню щелкаемЕсли строка (столбец) полностью можно так. «у». «без пустот». инструмент «Сортировка ивыберем Удалить ячейки (удалить
А2:C17 обязаны предупредить Вас.(Найти и выделить) выше и нижеГлавная».Ctrl+Shift+Enter«Присвоить имя…»
диапазон оставшихся ячеек.. В правом поле по пункту
является пустой (вВыделить весь лист,Выделяем все что осталосьВнимание! После удаления часть фильтр» — нажимаем ячейки, со сдвигом), затем вызываем команду Выше описан яркий в разделе тех, которые требуетсящелкните стрелку рядом
После этих действий данные, вместо обычного нажатия.
На вкладке выбираем любой цвет,«Удалить…» таблицах); кликнув по квадратику после фильтрации и ячеек перескакивает вверх кнопку «Сортировка». Или вверх). меню Данные/ Сортировка пример того, как
Editing удалить. с элементом будут вставлены в кнопкиОткрывается окно присвоения наименования.«Главная» но можно оставить.Если ячейки в строке над номерами строк удаляем.
– данные могут щелкаем правой кнопкойЗдесь нужно быть аккуратным: и фильтр/ Сортировка не нужно удалять(Редактирование) на вкладкеНажмитеГраницы
изначальную область своегоEnter В полев блоке настроек настройки по умолчанию.Открывается маленькое окошко, в и столбце логически и левее обозначения
Убираем фильтр – останутся перепутаться. Поэтому для мыши по выделенному если таблица сдержит от минимального к пустые строки иHomeFind & Select. расположения цельным диапазоном.
«Имя»«Буфер обмена» Щелкаем по кнопке котором нужно выбрать, не связаны друг столбцов.
только ячейки с перекрывающихся диапазонов инструмент диапазону и делаем помимо пустых строк, максимальному или просто столбцы в Excel.
(Главная) и в(Найти и выделить)Выберите элемент без пустых ячеек.Но, как видим, заполниласьдаем любое удобноевыполняем щелчок по«OK» что именно следует с другом (вЗакрасить в серый «о». не подходит. сортировку «от минимального строки с заполненными /Сортировка. Используйте опцию раскрывшемся меню выберите в разделеСтереть границу При желании массив, только одна ячейка. название. Главное условие кнопке. удалить. Оставляем настройки
массивах). цвет. Формат ->Ячейки
Вспомогательный столбец можно устранить
Полезный совет! Сочетание клавиш
к максимальному».
office-guru.ru
Удаляем в MS EXCEL пустые строки в таблице
и пустыми ячейками,При сортировке таблиц сGo To SpecialGo To SpecialEditing, а затем щелкните который содержит формулу, Для того, чтобы – в нем«Копировать»
Как видим, все ячейки по умолчанию –Если пустых ячеек мало, -> Вид. и работать с
для удаления выделеннойПустые строки после сортировки то часть ячеек несколькими столбцами нужно(Выделить группу ячеек)(Выделить группу ячеек).(Редактирование) на вкладке
Сортировка
или протяните ластик теперь можно удалить. заполнились и остальные, не должно быть. указанного диапазона, в«Ячейки, со сдвигом вверх» то их вполнеЗатем Сервис -> «прореженной таблицей». строки в Excel по возрастанию оказываются
перескочит со своих быть осторожным, чтобы с большой осторожностью,В диалоговом окнеHome вдоль линий границы,Урок: нужно скопировать формулу пробелов. Для примераЗатем выделяем любую пустую которых находятся значения,
. Жмем на кнопку можно удалить с Параметры -> Вид.Однажды пользователь скрыл некую CTRL+«-». А для внизу диапазона. строк на другие, ячейки не перескочили особенно в таких
Фильтр
Go To Special(Главная) и в которую необходимо удалить.Как присвоить имя ячейке на оставшуюся часть мы присвоили диапазону область на том были выделены в«OK» помощью обычного ручного
Выделение группы ячеек
Убрать галочки «Сетка» информацию в строках, ее выделения можноЕсли порядок значений важен,
- что испортит таблицу. из своих строк ситуациях, как описана
- (Выделить группу ячеек) раскрывшемся меню выберитеПримечание: в Excel
- диапазона. Это можно наименование
- же или на выбранный цвет, а.
- способа удаления. Но, и «Заголовки строк чтобы она не
нажать комбинацию горячих то до сортировки Если таблица в в другие. Поэтому, здесь. Если Вы выберите пунктGo To Special Если после удаления границыСуществует несколько способов удаления сделать с помощью«С_пустыми» другом листе. Выполняем пустые остались белыми.После этих манипуляций все если таких незаполненных и столбцов». отвлекала от работы.
клавиш SHIFT+ПРОБЕЛ.
необходимо вставить пустой формате EXCEL 2007, для сортировки нужно не обратили внимания,Blanks(Выделить группу ячеек).
excel2.ru
Как удалить пустые строки в Excel быстрыми способами
ее необходимо восстановить, пустых элементов в маркера заполнения. Устанавливаем. Больше никаких изменений щелчок правой кнопкой Опять выделяем наш
пустые элементы внутри элементов большое количество,Своей таблице делаете Думал, что впоследствии столбец, сделать сквозную то EXCEL не выделять всю таблицу. то в процессе(Пустые) и нажмитеВ диалоговом окне
Как в таблице Excel удалить пустые строки?
нажмите клавиши CTRL Microsoft Excel. Вариант курсор в нижний в том окне мыши. В появившемся диапазон. В этой
указанного диапазона будут то в этом фон белый и данные еще понадобятся.Чтобы удалить одинаковые строки нумерацию. После сортировки даст испортить таким После сортировки по всех манипуляций проведенныхОКGo To Special + Z или
с выделением групп правый угол ячейки, вносить не нужно.
контекстном списке действий же вкладке удалены. случае, данную процедуру границы. Не понадобились – в Excel, выделяем и удаления пустых образом таблицу: появится
возрастанию пустые строки автором, была удалена.(Выделить группу ячеек) кнопку отмены ячеек наиболее простой содержащей комплексную функцию. Жмем на кнопку в параметрах вставки«Главная»Удалить пустые ячейки можно нужно автоматизировать.В 2007 скорее
скрытые строки можно всю таблицу. Переходим строк вновь отсортировать сообщение «Данная команда окажутся внизу таблицы. первая строка в
Все пустые ячейки в выберите пункт. и быстрый. Но Курсор должен преобразоваться«OK» выбираем пунктщелкаем по кнопке
также путем примененияНаиболее простой способ удалить
всего делается также. удалить: они влияют на вкладку «Данные» данные по вставленному
неприменима для перекрывающихсяЕсли важен порядок строк
таблице, а он выбранной области окажутсяBlanksДобавление границ вокруг ячеек ситуации бывают разные. в крестик. Зажимаем
.«Значения»«Сортировка и фильтр» условного форматирования и пустые элементы –Bigbss на формулы, мешают.
— «Работа с
Как удалить повторяющиеся строки в Excel?
столбцу с нумерацией. диапазонов». до сортировки, то этого даже не выделенными. Так как(Пустые) и нажмитеДобавление обрамления ячеек
Поэтому, как дополнительные левую кнопку мышиВыделяем в любом месте., расположенной в группе последующей фильтрации данных. это воспользоваться инструментом:
В тренировочной таблице скрыты данными» — «Удалить
Как удалить каждую вторую строку в Excel?
Пример 2. Фильтр. ДиапазонСОВЕТ: перед сортировкой нужно
заметил! пустые строки былиОК
- Изменение ширины границ ячеек способы, можно использовать и тянем его на листе точноКак видим, произошла вставка«Редактирование» Этот метод сложнее выделения групп ячеек.можешь указать область ряды 5, 6, дубликаты». должен быть отформатированСтоит помнить, что создать столбец с
- Урок подготовлен для Вас удалены ранее, то.
- Создание и применение стиля варианты с фильтрованием вниз до самого
- такой же по данных без сохранения. В открывшемся меню
предыдущего, но, темВыделяем диапазон на листе, печати
Как удалить скрытые строки в Excel?
7:В открывшемся окне выделяем как таблица с ячейки, содержащие формулы порядковой нумерацией строк, командой сайта office-guru.ru в нашей таблицеВ выбранной Вами области границ ячейки и применением комплексной
конца диапазона размерам диапазон пустых форматирования. Теперь можно
жмем на кнопку
- не менее, некоторые над которым будемпотом вид-страничный режим
- Будем их удалять. те столбцы, в заголовками. Выделяем «шапку». (даже если это
- а после удаленияИсточник: http://www.howtogeek.com/206696/how-to-quickly-and-easily-delete-blank-rows-and-columns-in-excel-2013/
- оказались выделенными пустые будут выделены всеЕсли в Вашей таблице
формулы.«Без_пустых» ячеек. Аналогично кликаем
удалить первичный диапазон,«Фильтр» пользователи предпочитают именно проводить операцию поискаOlesya
exceltable.com
Как в Excel 2007 убрать лишние столбцы и строки?
Переходим на «Файл»-«Сведения»-«Поиск проблем» которых находятся повторяющиеся На вкладке «Данные» ссылки на пустые пустых строк, зановоПеревел: Антон Андронов столбцы. пустые ячейки.
Excel присутствует многоАвтор: Максим Тютюшев.
правой кнопкой мыши а на его. его. Кроме того, и удаления пустых
: Это делается кнопочкой — инструмент «Инспектор значения. Так как
нажимаем кнопку «Фильтр» ячейки), не считаются отсортировать таблицу ужеАвтор: Антон АндроновВ разделе
В разделе пустых строк, ВыНиже описано, как удалить
Как видим, после этого и, вызвав контекстное
место вставить тот,После этих действий, как
нужно сразу оговориться, элементов. Жмем на
«Разметка страницы»
документов». нужно удалять повторяющиеся («Сортировка и фильтр»).
пустыми по определению.
Содержание
- Алгоритмы удаления
- Способ 1: выделение групп ячеек
- Способ 2: условное форматирование и фильтрация
- Способ 3: применение сложной формулы
- Вопросы и ответы
При выполнении задач в приложении Excel может наступить необходимость удалить пустые ячейки. Они зачастую являются ненужным элементом и только увеличивают общий массив данных, чем запутывают пользователя. Определим способы, какими можно быстро удалить пустые элементы.
Алгоритмы удаления
Прежде всего, нужно разобраться, а действительно ли можно в конкретном массиве или таблице удалять пустые ячейки? Указанная процедура приводит к смещению данных, а это далеко не всегда является допустимым. По сути, элементы можно удалять только в двух случаях:
- Если строка (столбец) полностью является пустой (в таблицах);
- Если ячейки в строке и столбце логически не связаны друг с другом (в массивах).
Если пустых ячеек мало, то их вполне можно удалить с помощью обычного ручного способа удаления. Но, если таких незаполненных элементов большое количество, то в этом случае, данную процедуру нужно автоматизировать.
Способ 1: выделение групп ячеек
Наиболее простой способ удалить пустые элементы – это воспользоваться инструментом выделения групп ячеек.
- Выделяем диапазон на листе, над которым будем проводить операцию поиска и удаления пустых элементов. Жмем на функциональную клавишу на клавиатуре F5.
- Запускается небольшое окошко, которое называется «Переход». Жмем в нем кнопку «Выделить…».
- Открывается следующее окно – «Выделение групп ячеек». Устанавливаем в нем переключатель в позицию «Пустые ячейки». Выполняем щелчок по кнопке «OK».
- Как видим, все пустые элементы указанного диапазона были выделены. Кликаем по любому из них правой кнопкой мыши. В запустившемся контекстном меню щелкаем по пункту «Удалить…».
- Открывается маленькое окошко, в котором нужно выбрать, что именно следует удалить. Оставляем настройки по умолчанию – «Ячейки, со сдвигом вверх». Жмем на кнопку «OK».
После этих манипуляций все пустые элементы внутри указанного диапазона будут удалены.
Способ 2: условное форматирование и фильтрация
Удалить пустые ячейки можно также путем применения условного форматирования и последующей фильтрации данных. Этот метод сложнее предыдущего, но, тем не менее, некоторые пользователи предпочитают именно его. Кроме того, нужно сразу оговориться, что этот способ подходит только в том случае, если значения находятся в одном столбце и не содержат формулы.
- Выделяем диапазон, который собираемся обрабатывать. Находясь во вкладке «Главная», жмем на пиктограмму «Условное форматирование», которая, в свою очередь, располагается в блоке инструментов «Стили». Переходим в пункт открывшегося списка «Правила выделения ячеек». В появившемся списке действий выбираем позицию «Больше…».
- Открывается окошко условного форматирования. В левое поле вписываем цифру «0». В правом поле выбираем любой цвет, но можно оставить настройки по умолчанию. Щелкаем по кнопке «OK».
- Как видим, все ячейки указанного диапазона, в которых находятся значения, были выделены в выбранный цвет, а пустые остались белыми. Опять выделяем наш диапазон. В этой же вкладке «Главная» щелкаем по кнопке «Сортировка и фильтр», расположенной в группе «Редактирование». В открывшемся меню жмем на кнопку «Фильтр».
- После этих действий, как видим, в верхнем элементе столбца появилась пиктограмма символизирующая фильтр. Жмем на неё. В открывшемся списке переходим в пункт «Сортировка по цвету». Далее в группе «Сортировка по цвету ячейки» выбираем тот цвет, которым произошло выделение в результате условного форматирования.
Можно также сделать немного по-другому. Кликаем по значку фильтрации. В появившемся меню снимаем галочку с позиции «Пустые». После этого щелкаем по кнопке «OK».
- В любом из указанных в предыдущем пункте вариантов пустые элементы будут скрыты. Выделяем диапазон оставшихся ячеек. На вкладке «Главная» в блоке настроек «Буфер обмена» выполняем щелчок по кнопке «Копировать».
- Затем выделяем любую пустую область на том же или на другом листе. Выполняем щелчок правой кнопкой мыши. В появившемся контекстном списке действий в параметрах вставки выбираем пункт «Значения».
- Как видим, произошла вставка данных без сохранения форматирования. Теперь можно удалить первичный диапазон, а на его место вставить тот, который мы получили в ходе вышеописанной процедуры, а можно продолжать работу с данными на новом месте. Тут все уже зависит от конкретных задач и личных приоритетов пользователя.
Урок: Условное форматирование в Excel
Урок: Сортировка и фильтрация данных в Excel
Способ 3: применение сложной формулы
Кроме того, убрать пустые ячейки из массива можно, применив сложную формулу, состоящую из нескольких функций.
- Прежде всего, нам нужно будет дать имя диапазону, который подвергается трансформации. Выделяем область, делаем щелчок правой кнопкой мышки. В активировавшемся меню выбираем пункт «Присвоить имя…».
- Открывается окно присвоения наименования. В поле «Имя» даем любое удобное название. Главное условие – в нем не должно быть пробелов. Для примера мы присвоили диапазону наименование «С_пустыми». Больше никаких изменений в том окне вносить не нужно. Жмем на кнопку «OK».
- Выделяем в любом месте на листе точно такой же по размерам диапазон пустых ячеек. Аналогично кликаем правой кнопкой мыши и, вызвав контекстное меню, переходим по пункту «Присвоить имя…».
- В открывшемся окне, как и в предыдущий раз, присваиваем любое наименование данной области. Мы решили дать ей название «Без_пустых».
- Выделяем двойным щелчком левой кнопки мышки первую ячейку условного диапазона «Без_пустых» (у вас он может назваться и по-другому). Вставляем в неё формулу следующего типа:
=ЕСЛИ(СТРОКА()-СТРОКА(Без_пустых)+1>ЧСТРОК(С_пустыми)-СЧИТАТЬПУСТОТЫ(С_пустыми);"";ДВССЫЛ(АДРЕС(НАИМЕНЬШИЙ((ЕСЛИ(С_пустыми "";СТРОКА(С_пустыми);СТРОКА()+ЧСТРОК(С_пустыми)));СТРОКА()-СТРОКА(Без_пустых)+1);СТОЛБЕЦ(С_пустыми);4)))Так как это формула массива, то для выведения расчета на экран нужно нажать комбинацию клавиш Ctrl+Shift+Enter, вместо обычного нажатия кнопки Enter.
- Но, как видим, заполнилась только одна ячейка. Для того, чтобы заполнились и остальные, нужно скопировать формулу на оставшуюся часть диапазона. Это можно сделать с помощью маркера заполнения. Устанавливаем курсор в нижний правый угол ячейки, содержащей комплексную функцию. Курсор должен преобразоваться в крестик. Зажимаем левую кнопку мыши и тянем его вниз до самого конца диапазона «Без_пустых».
- Как видим, после этого действия мы имеем диапазон, в котором подряд расположены заполненные ячейки. Но выполнять различные действия с этими данными мы не сможем, так как они связаны формулой массива. Выделяем весь диапазон «Без_пустых». Жмем на кнопку «Копировать», которая размещена во вкладке «Главная» в блоке инструментов «Буфер обмена».
- После этого выделяем первоначальный массив данных. Щелкаем правой кнопкой мыши. В открывшемся списке в группе «Параметры вставки» жмем на пиктограмму «Значения».
- После этих действий данные будут вставлены в изначальную область своего расположения цельным диапазоном без пустых ячеек. При желании массив, который содержит формулу, теперь можно удалить.
Урок: Как присвоить имя ячейке в Excel
Существует несколько способов удаления пустых элементов в Microsoft Excel. Вариант с выделением групп ячеек наиболее простой и быстрый. Но ситуации бывают разные. Поэтому, как дополнительные способы, можно использовать варианты с фильтрованием и применением комплексной формулы.
Еще статьи по данной теме:
Помогла ли Вам статья?
При работе с таблицами Эксель нередко возникают ситуации, когда пользователю нужно удалить часть ненужных ячеек. Сама по себе данная процедура является интуитивно понятной, но лишь немногие знают о том, что проводить ее можно, используя различные методы. В этой статье мы рассмотрим все способы удаления ячеек в таблице Excel.
Содержание
- Как удаляются ячейки
- Самый простой способ удалить ячейки
- Удаление ячеек с помощью кнопок на ленте
- Комбинация клавиш для удаления ячеек
- Как удалить разбросанные ячейки
- Как быстро убрать пустые ячейки
- Заключение
Как удаляются ячейки
Ячейки бывают двух типов: содержащие данные и пустые. В зависимости от этого отличается и сам процесс их удаления, т.к. в программе предусмотрена возможность автоматизации процесса выделения и последующего удаления пустых ячеек.
Сразу стоит отметить, что во время выполнения процедуры удаления одной или нескольких ячеек, табличные данные могут менять свою структуру, поскольку в результате проделанных шагов может происходить смещение некоторых областей таблицы. По этой причине, прежде чем приступать к удалению, необходимо предусмотреть нежелательные последствия, и на всякий случай, сохранить копию исходного документа.
Самый простой способ удалить ячейки
Данный метод, пожалуй, самый распространенный, который работает через функции контекстного меню. Он применяется ко всем видам ячеек, вне зависимости от наличия в них содержания.
- Выделяем элементы, которые подлежат удалению и кликаем правой кнопкой мыши по любому месту выделенной области. В появившемся списке выбираем пункт “Удалить…”.
- На экране отобразится соответствующее окно с четырьмя опциями. Поскольку нам необходимо избавиться именно от ячеек, а не от целых строк или столбцов, выбираем одно из двух действий – удаление ячеек со сдвигом влево либо со сдвигом вверх. Выбор конкретного действия зависит от задач, которые стоят перед пользователем. После того, как мы определились с нужным вариантом, подтверждаем действие, нажав кнопку OK.
- Как мы и хотели, все выбранные ячейки были удалены из таблицы. Мы выбрали второй вариант (сдвиг вверх), поэтому группа ячеек, находящаяся под выделенной областью сместилась вверх ровно на столько строк, сколько было в выделенном нами диапазоне.
- Если же мы выберем первый вариант (сдвиг влево), все элементы, находящиеся по правую сторону от удаленных, сместятся влево, заняв их место. Кстати, данный вариант в нашем случае подошел лучше, так как с правой стороны от выделенного диапазона были пустые ячейки. Таким образом, визуально кажется, что мы просто очистили данные выделенного диапазона, сохранив целостную структуру таблицы. Хотя на самом деле, такого эффекта мы добились именно благодаря тому, что ячейки, которые собой заменили исходные, не содержат данных.
Удаление ячеек с помощью кнопок на ленте
Процедуру удаления ненужных элементов также можно выполнить, используя кнопки, которые расположены на ленте. Вот как это работает:
- Для начала отмечаем любым удобным способом ячейку, которую нужно удалить. Переключаемся в главную вкладку и щелкаем по кнопке “Удалить”, расположенной в группе “Ячейки”.
- Как мы видим, выбранный элемент исчез из документа, а ячейки под ними сдвинулись вверх. Обращаем ваше внимание на то, что подобный метод не позволяет определить сторону, в которую будут сдвигаться ячейки после выполнения процедуры удаления.
Давайте попробуем убрать сразу несколько ячеек, расположенных по горизонтали. Процедура практически повторяет ту, что мы рассмотрели выше.
- Отмечаем необходимый диапазон элементов, переходим во вкладку “Главная” и нажимаем кнопку “Удалить”.
- Результат этого способа ничем не отличается от вышеописанного. После выполнения операции, выделенная группа элементов исчезнет, а ячейки снизу от выделенного диапазона сдвинутся вверх.
В случае удаления диапазона элементов по вертикали, соседние ячейки сместятся в другом направлении. Давайте рассмотрим это на примере.
- Отмечаем вертикальный диапазон ячеек, и нажимаем по уже хорошо знакомой кнопке “Удалить” на ленте.
- После завершения процедуры, отмеченные ячейки удалились со сдвигом оставшихся справа в левую сторону.
Теперь, когда мы рассмотрели базовые операции, можно перейти к более гибкому варианту удаления ячеек. Этот способ подразумевает работу с таблицами и диапазонами данных как по горизонтали, так и по вертикали.
- Выделяем нужную область данных и нажимаем кнопку удаления, расположенную на ленте.
- Отмеченный массив удален, а соседние элементы сдвинулись в левую сторону.
Примечание: Использование кнопки “Удалить”, расположенной на ленте менее функционально в сравнении с удалением через контекстное меню, поскольку оно не дает пользователю возможность настроить сдвиг ячеек.
Но выход есть. Используя набор инструментов на ленте, можно производить удаление ячеек, предварительно выбрав направление смещения. Давайте рассмотрим, как это реализовать на примере.
- Выделяем область ячеек для удаления. Но теперь, в разделе “Ячейки” на ленте кликаем не по самой кнопке «Удалить», а по треугольнику, расположенному справа от нее. В раскрывшемся списке щелкаем по пункту “Удалить ячейки…”.
- Мы увидим знакомое окно с вариантами удаления и смещения. Выбираем тот, который соответствует нашим целям и жмем кнопку OK, чтобы увидеть результат. Допустим, пусть это будет сдвиг вверх.
- Операция удаления прошла успешно, и смещение произошло именно вверх.
Комбинация клавиш для удаления ячеек
Сочетания клавиш позволяют оперативно выполнить многие операции в Эксель, и процедура удаления ячеек – не исключение (смотрите также на нашем сайте статью “Горячие клавиши в Excel“).
- Как обычно, все начинается с выделения нужной области данных. После этого нажимаем на клавиатуре комбинацию клавиш “Ctrl” и “-“.
- Запустится привычное нам окно с опциями удаления ячеек. Определяемся с желаемым направлением сдвига и подтверждаем операцию.
- Отмеченные ячейки удалились из книги со сдвигом в ранее указанном направлении.
Как удалить разбросанные ячейки
В определенных ситуациях возникает необходимость удалить не одну ячейку или область, а несколько элементов, причем находиться они могут совсем в разных местах документа. Само собой, можно воспользоваться одним из вышеперечисленных методов, но это может занять немало времени, поскольку сделать те же самые действия с каждым элементом в отдельности. Но намного лучше обратиться к другому, более оптимальному варианту.
- Отмечаем первый элемент привычным методом. Далее, зажав клавишу “Ctrl” по очереди выделяем все оставшиеся нужные ячейки либо диапазоны (вне зависимости от того, на каком расстоянии они находятся друг от друга).
- После того, как мы успешно справились с первым шагом, приступаем к самому удалению, которое можно выполнить ранее рассмотренными способами.
Как быстро убрать пустые ячейки
В Экселе есть еще один эффективный прием, который поможет облегчить и ускорить процедуру удаления, правда, применим он только к пустым ячейкам. Автоматизация процесса позволит избавиться от выделения каждого отдельного элемента. Итак, давайте рассмотрим на примере, как это сделать.
- Как всегда, вначале нам потребуется выделение. Но теперь мы отмечаем всю таблицу или ее часть, где планируется выполнить удаление. После этого нажимаем функциональную клавишу “F5”.
- В запустившемся окне нажимаем кнопку «Выделить…» в левом нижнем углу.
- На экране отобразится окно с параметрами выделения групп ячеек. Устанавливаем отметку напротив опции «Пустые ячейки» и подтверждаем действие нажатием кнопки OK.
- Выполнив предыдущие действия нам удалось отметить все пустые ячейки в выделенной таблице.
- Теперь остаётся лишь удалить эти элементы одним из методов, рассмотренных выше.
Заключение
Таким образом, существует немало способов, пользуясь которыми можно удалить ячейки в таблице Excel. Стоит отметить, что реализация большей части из них похожа, а иногда алгоритм действий практически идентичен. Поэтому пользователь может выбрать тот вариант, который позволит быстрее и эффективнее решить поставленную задачу. Помимо этого, в программе специально для функции удаления ячеек предусмотрены горячие клавиши, которые позволяют сэкономить время на выполнение операции. Также, если таблица содержит пустые ячейки, нет никакой необходимости отмечать их по отдельности для последующего удаления. Вместо этого можно воспользоваться инструментом группировки, который автоматически выделит ячейки, не содержащие данные, после чего нам останется только удалить их любым из способов, который понравился больше всего.