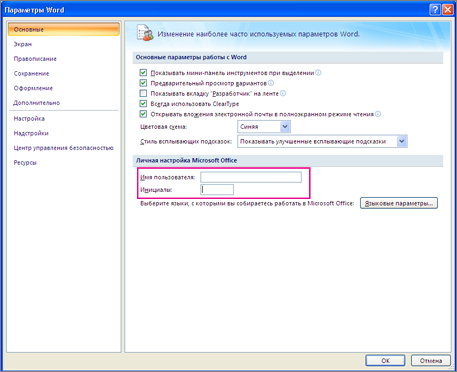|
уберите инициалы!!! |
||||||||
Ответить |
||||||||
Ответить |
||||||||
Ответить |
||||||||
Ответить |
Преобразование имени и отчества в инициалы с помощью формул Excel и присоединение их к фамилии. Разделение фамилий, имен и отчеств, расположенных в одной ячейке, по разным ячейкам и наоборот.
Фамилия, имя и отчество в разных ячейках
Если фамилия, имя и отчество записываются в разные ячейки, работать с ними легче, чем при размещении их в одной ячейке. Перечислим преимущества:
- при заполнении таких ячеек в таблицах срабатывает автоподбор значений, так как имена и отчества часто повторяются;
- для заполнения таких ячеек можно использовать раскрывающиеся списки наиболее распространенных имен и отчеств;
- фамилия, имя и отчество, записанные в разные ячейки, легко объединить в одну, а имя и отчество заменить инициалами.
Итак, объединяем фамилию, имя и отчество полностью из разных ячеек в одну:
Здесь можно использовать формулу «СЦЕПИТЬ», как в примере =СЦЕПИТЬ(A1;" ";B1;" ";C1), или просто соединить строки с помощью & (амперсандов) =A1&" "&B1&" "&C1, не забыв добавить между словами пробелы.
В следующем примере мы также объединим фамилию, имя и отчество из разных ячеек в одну, при этом имя и отчество заменив на инициалы:
Здесь также можно использовать формулу «СЦЕПИТЬ», как в примере =СЦЕПИТЬ(A1;" ";ЛЕВСИМВ(B1;1);".";ЛЕВСИМВ(C1;1);".") или & (амперсанды) =A1&" "&ЛЕВСИМВ(B1;1)&"."&ЛЕВСИМВ(C1;1)&".", не забыв добавить между фамилией и инициалами пробел, а к инициалам точки. В этом примере мы извлекаем левые символы из имени и отчества для присоединения их к фамилии в виде инициалов.
Фамилия, имя и отчество в одной ячейке
Использование фамилии, имени и отчества в одной ячейке имеет тоже свои преимущества:
- уменьшается количество колонок в таблице;
- в большинство документов* требуется внесение фамилии, имени и отчества в полном написании.
*Если документы генерируются на основе этой таблицы, то вставка ФИО не потребует дополнительных преобразований.
Лично мне в работе не приходилось преобразовывать фамилию, имя и отчество из одной ячейки в разные, но могу предположить, что для кого-то это бывает необходимо:
Для этого преобразования используются следующие формулы в соответствующих ячейках:
- ячейка B1 —
=ЛЕВСИМВ(A1;НАЙТИ(" ";A1;1)-1) - ячейка C1 —
=ПСТР(A1;НАЙТИ(" ";A1;1)+1;НАЙТИ(" ";A1;НАЙТИ(" ";A1;1)+1)-НАЙТИ(" ";A1;1)-1) - ячейка D1 —
=ПРАВСИМВ(A1;ДЛСТР(A1)-НАЙТИ(" ";A1;НАЙТИ(" ";A1;1)+1))
Чтобы определить начало имени и начало отчества используются позиции первого и второго пробелов, найденных с помощью функции «НАЙТИ».
Необходимость следующего преобразования возникает чаще предыдущего, используется для заполнения различных документов наряду с полным именем:
Для этого преобразования используется следующая формула в ячейке B1 — =СЦЕПИТЬ(ЛЕВСИМВ(A1;НАЙТИ(" ";A1;1));" ";ПСТР(A1;НАЙТИ(" ";A1;1)+1;1);".";ПСТР(A1;НАЙТИ(" ";A1;НАЙТИ(" ";A1;1)+1)+1;1);".")
Здесь тоже функцию «СЦЕПИТЬ» можно заменить & (амперсандами) — =ЛЕВСИМВ(A1;НАЙТИ(" ";A1;1))&" "&ПСТР(A1;НАЙТИ(" ";A1;1)+1;1)&"."&ПСТР(A1;НАЙТИ(" ";A1;НАЙТИ(" ";A1;1)+1)+1;1)&"."
Вы можете копировать эти формулы в свои файлы, не забывая изменять адреса ячеек на фактические. Часто инициалы пишут перед фамилией, изменить формулы для такого отображения ФИО несложно.
На чтение 3 мин. Просмотров 868 Опубликовано 20.05.2021
Может быть, иногда вам нужно удалить только средний инициал из списка полных имен в Excel, вы можете удалить их вручную по одному, но это пустая трата времени, если есть десятки имен . Итак, теперь вам нужен быстрый и простой способ сразу удалить все средние инициалы. Здесь вы можете выбрать один из способов, которые я представлю ниже, для решения этой проблемы в Excel.
Удалите средний инициал из полного имени с формулами в Excel
Удалите средний инициал из полного имени с помощью функции “Найти и заменить в Excel”
Вкладка Office Включить вкладки Редактирование и просмотр в Office, которые упростят вашу работу …
Подробнее … Бесплатная загрузка …
Kutools for Excel решает большинство ваших проблем и увеличивает вашу производительность на 80%.
- Повторное использование всего: добавьте наиболее часто используемые или сложные формулы, диаграммы и все остальное в избранное и быстро повторно используйте их в будущем.
- Более 20 текстовых функций: извлечение числа из текстовой строки; Извлечь или удалить часть текстов; Преобразование чисел и валют в английские слова.
- Инструменты слияния: несколько книг и листов в одну; Объединить несколько ячеек/строк/столбцов без потери данных; Объедините повторяющиеся строки и суммируйте.
- Инструменты разделения: разделение данных на несколько листов в зависимости от значения; Из одной книги в несколько файлов Excel, PDF или CSV; Один столбец в несколько столбцов.
- Вставить пропуск скрытых/отфильтрованных строк; Подсчет и сумма по цвету фона; Массовая отправка персонализированных писем нескольким получателям.
- Суперфильтр: создавайте расширенные схемы фильтров и применяйте их к любым листам; Сортировать по неделе, дню, частоте и т. Д. Фильтр жирным шрифтом, формулами, комментарием …
- Более 300 мощных функций; Работает с Office 2007-2019 и 365; Поддерживает все языки; Простое развертывание на вашем предприятии или в организации.
Подробнее … Бесплатная загрузка …
Содержание
- Удалить инициал среднего имени из полного имени с помощью формулы в Excel
- Удалите средний инициал из полного имени с помощью функции “Найти и заменить” в Excel
- Относительные статьи:
 Удалить инициал среднего имени из полного имени с помощью формулы в Excel
Удалить инициал среднего имени из полного имени с помощью формулы в Excel

Потрясающе! Использование эффективных вкладок в Excel, таких как Chrome, Firefox и Safari!
Сэкономьте 50% своего времени и сократите тысячи щелчков мышью каждый день!
Использование формулы может быть очень простым способом для большинства пользователей Excel.
Выберите пустую ячейку рядом со списком имен и введите эту формулу = ОБРЕЗАТЬ (ЛЕВЫЙ (A1, НАЙТИ (“”, НИЖНИЙ (A1), 1))) & “” & ОБРЕЗАТЬ (СРЕДНЕЕ (A1, НАЙТИ (“”, НИЖНИЙ (A1), НАЙТИ (“”, НИЖНИЙ (A1), 1) +1) + 1, ДЛИН (A1) -НАЙТИ (“”, НИЖНИЙ (A1 ), 1) +1)) , затем нажмите кнопку Enter на клавиатуре и перетащите маркер Auto Fill , чтобы заполнить диапазон необходимо применить формулу. Теперь вы можете видеть, что все названия списка отображаются в новом столбце без инициалов в середине.

 Удалите средний инициал из полного имени с помощью функции “Найти и заменить” в Excel
Удалите средний инициал из полного имени с помощью функции “Найти и заменить” в Excel
Вы также можете использовать функцию «Найти и заменить» в Excel, чтобы удалить средний инициал.
1. Выберите список имен и нажмите Ctrl + F , чтобы открыть диалоговое окно Найти и заменить .
2. Затем щелкните вкладку Заменить и введите пробел + * + пробел в текстовое поле Найти что и нажмите пробел в поле “Заменить на текстовое поле”. См. Снимок экрана:

3. Затем нажмите Заменить все . Вы можете видеть, что все средние инициалы удалены. См. Скриншоты:
: этот метод изменит ваш исходный список, вы d лучше скопируйте и сохраните исходный список перед применением этой функции.
Относительные статьи:
- Извлекать отчество только из полного имени в Excel
Если у вас есть список полных имен, который содержит имя, отчество и фамилию, теперь вы хотите удалить отчество из полных имен, чтобы получить результат скриншота ниже. В этой статье я представлю несколько формул для решения этой задачи в Excel.
- Удалить инициал отчества из полного имени с помощью формулы
- Удалите средний инициал из конца имени с помощью формулы
Удалить инициал отчества из полного имени с помощью формулы
Обычно ваши отчества находятся между именем и фамилией, в этом случае, чтобы удалить их, вы должны применить функции LEFT, FIND, TRIM, RIGHT SUBSTITUTE и REPT вместе.
Скопируйте или введите приведенную ниже формулу в пустую ячейку:
=LEFT(A2,FIND(» «,A2))&TRIM(RIGHT(SUBSTITUTE(A2,» «,REPT(» «,99)),99))
Затем перетащите дескриптор заполнения вниз к ячейкам, к которым вы хотите применить эту формулу, и все вторые имена будут удалены сразу, см. Снимок экрана:
Пояснение к формуле:
1. ВЛЕВО (A2; НАЙТИ («»; A2)):
- НАЙТИ («»; A2): Эта функция НАЙТИ получит позицию первого пробела в ячейке A2, результат: 6.
- LEFT (A2; FIND («»; A2)) = LEFT (A2; 6): Эта функция LEFT извлечет 6 символов из текстовой строки в ячейке A2, поэтому будет возвращено первое имя.
2. ОБРЕЗАТЬ (ПРАВО (ПОДСТАВИТЬ (A2, «», ПОВТОР («», 99)), 99)):
- ПОДСТАВИТЬ (A2; «»; ПОВТОР («», 99)): Функция ЗАМЕНА заменит пробел в текстовой строке на 99 пробелов в ячейке A2. Результат такой: «Никол (99 пробел) младший (99 пробел) Вуд».
- ВПРАВО (ПОДСТАВИТЬ (A2, «», ПОВТОР («», 99)), 99): Эта функция RIGHT используется для извлечения 99 символов из правой части текстовой строки, возвращаемой функцией SUBSTITUTE.
- ОБРЕЗАТЬ (ПРАВО (ПОДСТАВИТЬ (A2; «»; ПОВТОР («», 99)); 99)): Функция TRIM удалит все лишние пробелы из результата. Это получит фамилию.
3. LEFT (A2, FIND («», A2)) & TRIM (RIGHT (SUBSTITUTE (A2, «», REPT («», 99)), 99)): Наконец, используйте символ &, чтобы соединить две части формулы, чтобы получить нужный результат.
Удалите средний инициал из конца имени с помощью формулы
Иногда ваши полные имена форматируются как имя, фамилия и отчество, чтобы удалить средний инициал из конца имени, как показано ниже, как вы могли этого добиться?
Вставьте следующую формулу в пустую ячейку:
=LEFT(A2,FIND(» «,A2,FIND(» «,A2)+1)-1)
Затем перетащите дескриптор заполнения вниз, чтобы заполнить эту формулу в другие нужные вам ячейки, и вы получите следующий результат по мере необходимости:
Пояснение к формуле:
1. НАЙТИ («»; A2; НАЙТИ («»; A2) +1) -1:
- НАЙТИ («»; A2) +1): Эта функция НАЙТИ используется для получения первого символа пробела из ячейки A2, добавление 1 означает нахождение позиции символа рядом с первым пробелом. Результат: 7.
- НАЙТИ («»; A2; НАЙТИ («»; A2) +1) -1 = НАЙТИ («»; A2; 7) -1: Эта функция НАЙТИ вернет позицию второго пробела в ячейке A2. Вычитание 1 означает исключение символа пробела. И это получит число 10.
2. LEFT (A2, FIND («», A2, FIND («», A2) +1) -1) = LEFT (A2, 10): Наконец, функция LEFT извлечет 10 символов из левой части ячейки A2, поэтому будут возвращены имя и фамилия, а отчество в конце будет удалено.
Внимание: Если некоторые из полных имен содержат только имя и фамилию, приведенная выше формула приведет к ошибке, в этом случае примените следующую формулу:
=IFERROR(LEFT(A2,FIND(» «,A2,FIND(» «,A2)+1)-1),A2)
Используемые относительные функции:
- LEFT:
- Функция LEFT извлекает заданное количество символов из левой части предоставленной строки.
- RIGHT:
- Функция RIGHT используется для извлечения определенного количества символов из правой части текстовой строки.
- FIND:
- Функция НАЙТИ используется для поиска строки в другой строке и возвращает начальную позицию строки внутри другой.
- TRIM:
- Функция TRIM удаляет все лишние пробелы из текстовой строки и сохраняет только отдельные пробелы между словами.
- SUBSTITUTE:
- Функция ЗАМЕНА в Excel заменяет текст или символы в текстовой строке другим текстом или символами.
- REPT:
- В Excel функция ПОВТОР используется для повторения символов определенное количество раз.
Другие статьи:
- Перевернуть или перевернуть имя и фамилию в списке Excel
- Если у вас есть список полных имен, которые отформатированы как фамилия и имя, теперь вы хотите перевернуть фамилию и имя на имя и фамилию, как показано ниже. В этой статье я представлю некоторые формулы для работы с этой работой в Excel.
- Извлечь первое отчество и фамилию из полного имени в Excel
- Предположим, у вас есть список имен пользователей, теперь вы хотите разделить полные имена на имя, отчество и фамилию в отдельных столбцах, как показано на следующем снимке экрана. В этой статье я представлю некоторые формулы для работы с этой задачей в Excel.
- Извлечь первое имя и фамилию из полного имени
- Предположим, у вас есть список полных имен, теперь вы хотите извлечь первое имя и фамилию или имя и первый символ фамилии из полного имени, как показано ниже. Как бы вы могли справиться с этими задачами в книге Excel?
- Отдельные адреса электронной почты для имен пользователей и доменов в Excel
- Обычно адрес электронной почты состоит из имени пользователя, символа @ и имени домена, но иногда вам может потребоваться разделить адрес электронной почты на отдельное имя пользователя и доменное имя, как показано на скриншоте ниже, в этой статье я представлю некоторые формулы для разделения Адреса электронной почты в Excel.
Лучшие инструменты для работы в офисе
Kutools for Excel — Помогает вам выделиться из толпы
Хотите быстро и качественно выполнять свою повседневную работу? Kutools for Excel предлагает 300 мощных расширенных функций (объединение книг, суммирование по цвету, разделение содержимого ячеек, преобразование даты и т. д.) и экономит для вас 80 % времени.
- Разработан для 1500 рабочих сценариев, помогает решить 80% проблем с Excel.
- Уменьшите количество нажатий на клавиатуру и мышь каждый день, избавьтесь от усталости глаз и рук.
- Станьте экспертом по Excel за 3 минуты. Больше не нужно запоминать какие-либо болезненные формулы и коды VBA.
- 30-дневная неограниченная бесплатная пробная версия. 60-дневная гарантия возврата денег. Бесплатное обновление и поддержка 2 года.
Вкладка Office — включение чтения и редактирования с вкладками в Microsoft Office (включая Excel)
- Одна секунда для переключения между десятками открытых документов!
- Уменьшите количество щелчков мышью на сотни каждый день, попрощайтесь с рукой мыши.
- Повышает вашу продуктивность на 50% при просмотре и редактировании нескольких документов.
- Добавляет эффективные вкладки в Office (включая Excel), точно так же, как Chrome, Firefox и новый Internet Explorer.
Excel для Microsoft 365 Word для Microsoft 365 Outlook для Microsoft 365 PowerPoint для Microsoft 365 Access для Microsoft 365 Классический клиент Project Online Publisher для Microsoft 365 Visio, план 2 Excel 2021 Word 2021 Outlook 2021 PowerPoint 2021 Access 2021 Project профессиональный 2021 Project стандартный 2021 Publisher 2021 Visio профессиональный 2021 Visio стандартный 2021 Excel 2019 Word 2019 Outlook 2019 PowerPoint 2019 Access 2019 Project профессиональный 2019 Project стандартный 2019 Publisher 2019 Visio профессиональный 2019 Visio стандартный 2019 Excel 2016 Word 2016 Outlook 2016 PowerPoint 2016 Access 2016 OneNote 2016 Project профессиональный 2016 Project стандартный 2016 Publisher 2016 Visio профессиональный 2016 Visio стандартный 2016 Excel 2013 Word 2013 Outlook 2013 PowerPoint 2013 Access 2013 OneNote 2013 Project профессиональный 2013 Project стандартный 2013 Publisher 2013 Visio профессиональный 2013 Visio 2013 Excel 2010 Word 2010 Outlook 2010 PowerPoint 2010 Access 2010 OneNote 2010 Project 2010 Project стандартный 2010 Publisher 2010 Visio 2010 Visio стандартный 2010 Excel 2007 Word 2007 Outlook 2007 PowerPoint 2007 Access 2007 OneNote 2007 Project стандартный 2007 Publisher 2007 Visio 2007 Visio стандартный 2007 Excel Starter 2010 InfoPath 2010 InfoPath 2013 InfoPath Edit Mode 2007 InfoPath Edit Mode 2010 Word Starter 2010 Еще…Меньше
После установки и открытия приложения Office вам будет предложено указать имя пользователя и инициалы в диалоговом окне, которое выглядит примерно так:
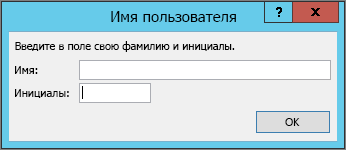
Ваше имя и инициалы будут связаны со всеми документами Office, которые вы создаете, и выводиться в примечаниях, исправлениях и свойствах документа. Вы можете ввести любое имя, но учитывайте то, с кем вы будете делиться документами и для кого их рецензировать. Большинство людей просто указывают свое имя и фамилию.
Если диалоговое окно «Имя пользователя» выводится каждый раз при запуске приложения Office, см. раздел Предотвращение запроса имени пользователя и инициалов.
Изменение имени пользователя и инициалов
При создании документов Office, которые будут использоваться совместно с другими людьми, важно правильно указывать данные об авторах. Имя пользователя и инициалы можно изменить в любое время.
Важно: При их изменении в одной из программ Office они также будут изменены во всех программах Office, установленных на компьютере.
-
Выберите Файл > Параметры.
-
В диалоговом окне Параметры измените имя пользователя и инициалы в разделе Личная настройка Microsoft Office.
Примечание: В Excel 2010 используется только имя пользователя, а не инициалы.
-
В открытом документе нажмите Office кнопку
, а затем нажмите кнопку Параметры в нижней части меню.
Примечания:
-
В OneNote откройте меню Сервис и выберите Параметры.
-
В Project и Visio в меню Сервис выберите команду Параметры и откройте вкладку Общие.
-
-
Измените сведения в полях Имя пользователя и Инициалы. Диалоговое окно может выглядеть не так, как в приведенном ниже примере, в зависимости Office используемой программы.
Примечание: В Excel 2007 используется только имя пользователя, а не инициалы.
Предотвращение запроса имени пользователя и инициалов
Диалоговое окно «Имя пользователя» должно выводиться только один раз — при первом открытии установленной программы Office. Если вы видите его каждый раз при запуске программы, нужно изменить разрешения в реестре.
Предупреждение: В этой процедуре содержатся действия, которые содержат сведения о том, как изменить реестр компьютера. Ошибки при изменении реестра могут привести к серьезным проблемам. Внимательно следуйте этим шагам. В качестве дополнительной меры предосторожности перед внесением изменений создайте резервную копию реестра. Тогда в случае возникновения проблемы вы сможете восстановить реестр. Чтобы узнать, как создать и восстановить реестр, см. в этой Windows.
-
На начальном экране Windows 10, Windows 8, Windows 7 или Windows Vista введите regedit.exe в поле поиска, а затем нажмите клавишу ВВОД.
Примечание: В Windows XP нажмите кнопку Пуск, выберите Выполнить, введите regedit.exe и нажмите клавишу ВВОД.
-
В редакторе реестра перейдите к следующему объекту: HKEY_Current_UserSoftwareMicrosoftOfficeCommonUserInfo.
-
Щелкните UserInfo.
-
В меню Правка выберите пункт Разрешения.
-
Щелкните свое имя пользователя.
-
Установите флажок Разрешить в столбце Полный доступ.
-
Нажмите кнопку Применить, а затем — ОК.
-
Закройте редактор реестра.
К началу страницы
См. также
Исправления в Word







 Удалить инициал среднего имени из полного имени с помощью формулы в Excel
Удалить инициал среднего имени из полного имени с помощью формулы в Excel 







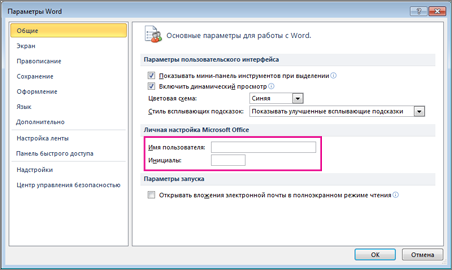
 , а затем нажмите кнопку Параметры в нижней части меню.
, а затем нажмите кнопку Параметры в нижней части меню.