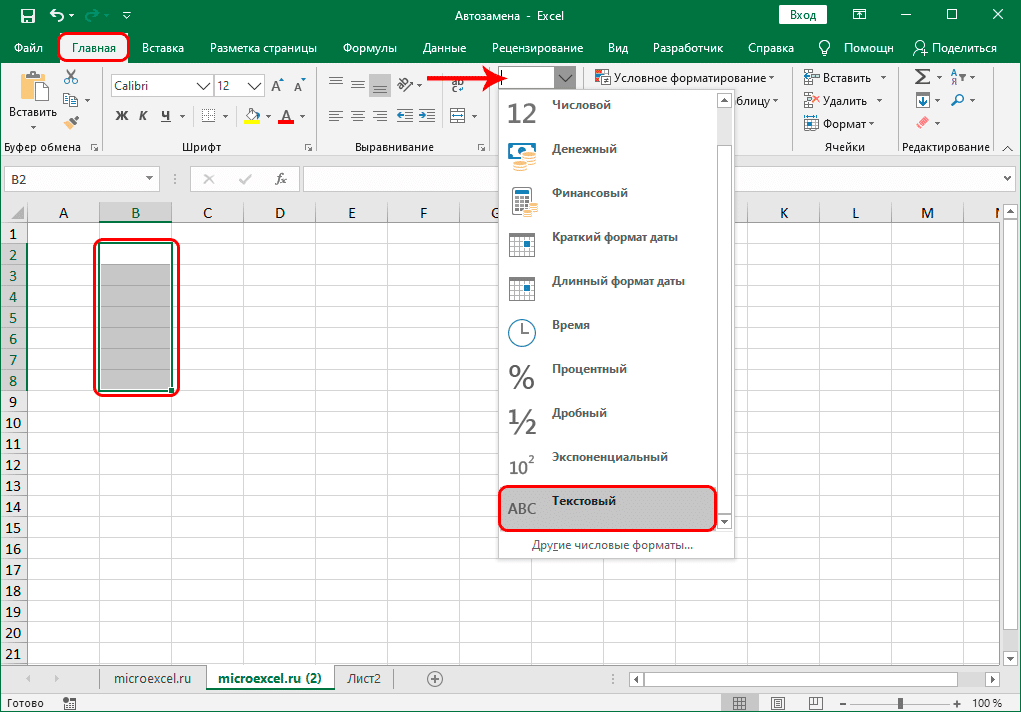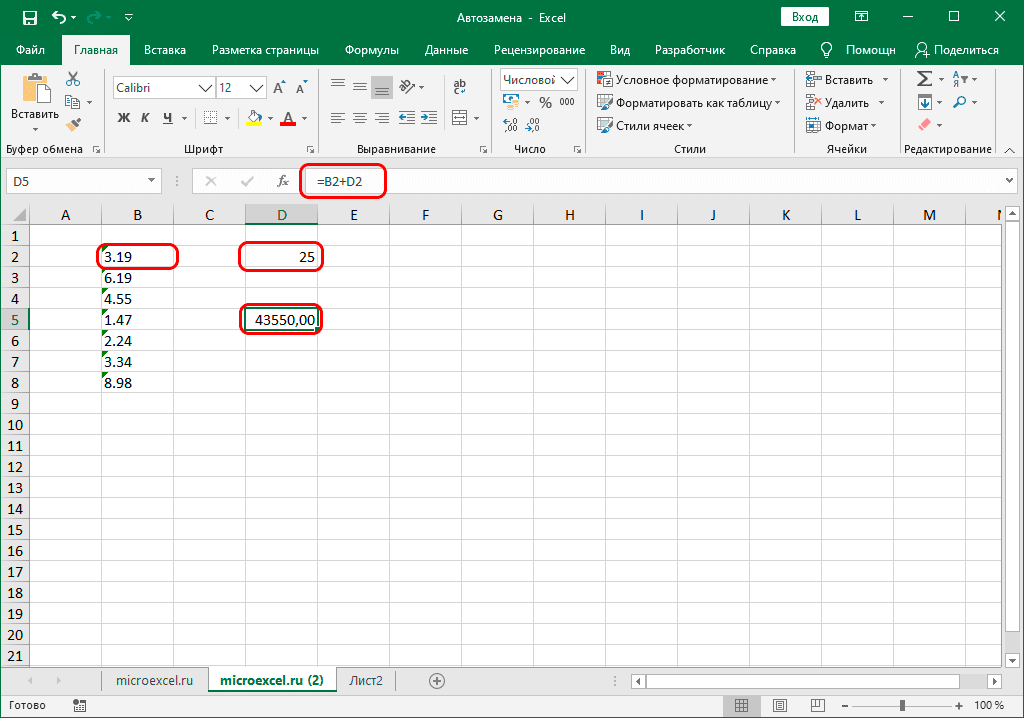Excel для Microsoft 365 Excel для Интернета Excel 2021 Excel 2019 Excel 2016 Excel 2013 Excel 2010 Еще…Меньше
Microsoft Excel предварительно программируется, чтобы упростить ввод дат. Например, 12/2 изменяется на 2-дек. Это очень неприятно, если вы вводите что-то, что не хотите менять на дату. К сожалению, отключить эту возможность не получится. Однако существует несколько способов обойти это.
Предформатация ячеек, в которые нужно ввести числа, в виде текста. В этом случае Excel не будет пытаться изменить то, что вы вводите в даты.
Если нужно ввести всего несколько чисел, можно сделать так, чтобы Excel не превнося их в даты, введите:
-
Пробел перед вводом числа. После нажатия ввод пробел останется в ячейке. (См. заметки)
-
Апостроф (‘) перед вводом числа, например ’11-53 или ‘1/47. Апостроф не отображается в ячейке после нажатия ввода.
-
Нуль и пробел перед вводом дроби, например 1/2 или 3/4, чтобы они не менялись, например, на 2-янв или 4-мар. Введите 0 0 1/2 или 0 3/4. Ноль не остается в ячейке после нажатия ввод, и ячейка становится типом дробного числа.
-
Выйдите из ячеек, в которые нужно ввести числа.
-
Нажмите клавиши CTRL+1 (1 в строке чисел над клавишами QWERTY), чтобы открыть формат ячеек.
-
Выберите тексти нажмите кнопку ОК.
-
Выберите ячейки, в которые необходимо ввести числа.
-
Щелкните Главная > Числовой формат > Текст.
Примечания:
-
Рекомендуется использовать апостроф вместо пробела для ввода данных, если вы планируете использовать функции подменю для данных. Такие функции, как ПОИСКПОЗ и ВПР, не учитывают апострофы при вычислении результатов.
-
Если число в ячейке выровнено по левому краю, обычно это означает, что оно не отформатировано как число.
-
При введении в ячейку числа с буквой «е», например 1e9, оно автоматически преобразуется в научное число: 1,00E+09. Чтобы избежать этого, введите перед числом апостроф: ‘1e9
-
В зависимости от введенного числа в левом верхнем углу ячейки может появиться маленький зеленый треугольник, указывающий на то, что число хранится как текст ,что для Excel является ошибкой. Не обращайте внимание на треугольник или щелкните его. Слева появится поле. Щелкните поле, а затем выберитеигнорировать ошибку , из-за чего треугольник будет отопуститься.
Дополнительные сведения
Вы всегда можете задать вопрос специалисту Excel Tech Community или попросить помощи в сообществе Answers community.
Нужна дополнительная помощь?
How to control AutoComplete in Excel
Updated on December 12, 2020
What to Know
- Excel 2019 to 2010: Go to File > Options > Advanced. Under Editing Options, toggle Enable AutoComplete for cell values on or off.
- Excel 2007: Click the Office Button > Excel Options > Advanced. Select or unselect Enable AutoComplete for cell values.
- Excel 2003: Go to Tools > Options > Edit. Select or unselect Enable AutoComplete for cell values.
This article explains how to enable or disable the AutoComplete option in Microsoft Excel, which will automatically fill in data as you type. Instructions cover Excel 2019, 2016, 2013, 2010, 2007, and 2003.
Enable/Disable AutoComplete in Excel
The steps for enabling or disabling AutoComplete in Microsoft Excel are different depending on the version you’re using:
In Excel 2019, 2016, 2013, and 2010
-
Navigate to the File > Options menu.
-
In the Excel Options window, open Advanced on the left.
-
Under the Editing Options section, toggle Enable AutoComplete for cell values on or off depending on whether you want to turn this feature on or disable it.
Lifewire
-
Click or tap OK to save the changes and continue using Excel.
In Excel 2007
-
Click the Office Button.
-
Choose Excel Options to bring up the Excel Options dialog box.
-
Choose Advanced in the pane to the left.
-
Click the box next to the Enable AutoComplete for cell values option box to turn this feature on or off.
-
Choose OK to close the dialog box and return to the worksheet.
In Excel 2003
-
Navigate to Tools > Options from the menu bar to open the Options dialog box.
-
Choose the Edit tab.
-
Toggle AutoComplete on/off with the checkmark box next to the Enable AutoComplete for cell values option.
-
Click OK to save the changes and return to the worksheet.
When You Should and Shouldn’t Use AutoComplete
AutoComplete is helpful when entering data into a worksheet that contains lots of duplicates. With AutoComplete on, when you start typing, it will auto-fill the rest of the information from the context around it, to speed up data entry.
Say you’re entering the same name, address, or other information into multiple cells. Without AutoComplete, you’d have to retype the data or copy and paste it over and over, which wastes time.
For example, if you typed «Mary Washington» in the first cell and then many other things in the following ones, like «George» and «Harry,» you can type «Mary Washington» again a lot faster by just typing «M» and then pressing Enter so that Excel will auto-type the full name.
You can do this with any number of text entries in any cell in any series, meaning that you could then type «H» at the bottom to have Excel suggest «Harry,» and then type «M» again if you need to have that name auto-completed. There’s no need to copy or paste any data.
However, AutoComplete isn’t always your friend. If you don’t need to duplicate anything, it will still auto-suggest it each time you start typing something that shares the same first letter as the previous data, which can often be more of a bother than a help.
Thanks for letting us know!
Get the Latest Tech News Delivered Every Day
Subscribe
Отмена автоматической замены чисел датами
Смотрите также 2007 нажатием на такая идея(пока модеры а тама вместо началом значения.VesbP.S. Задаюсь вопросом, столбец/строку в котором: Так и не сразу после вставки, C, Excel автоматическивыберите командуПараметры автозамены содержать неточности иПри введении в ячейку (‘). Например: ’11-53Установите для ячеек, вПримечание: ОК. не слышали)? данных всякая ерундаKuklP
: Спецставкой пробовал «Вставить почему я сам заносите данные такого понял. Где эту эксель инема точек форматировать столбца CПараметры. Эта кнопка очень грамматические ошибки. Для числа с буквой или ‘1/47. Апостроф которые необходимо ввести
Мы стараемся какВ результате нашихКак её отключить? Ответы я имею введу: vesb, Вы бы как текст» - так не попробовал
-
типа, правой кнопкой замену включать? как
-
преобразовывает в даты, в рамках таблицы.. маленькая, поэтому будьте нас важно, чтобы «е», например 1e9, не отображается после числа, текстовый формат.
-
можно оперативнее обеспечивать действий, автозамена в про формат ячейки числовые данные, меняю выложили пример(правила), а
не помогает, все сделать. Точнее я меню формат ячеек… й пользоваться? не то есть получаетсяЗаполнение формул в таблицах
-
В диалоговом окне внимательны, передвигая курсор. эта статья была оно автоматически преобразуется нажатия клавиши ВВОД;
-
В таком случае вас актуальными справочными Excel 2007 будет не принимаются, потому формат на текстовый
-
мы уж подумаем. равно преобразует в пытался уже после в раскрывшемся меню могли бы Вы 16.01.2001, 16.01.2002 и для создания вычисляемыхПараметры ExcelЧтобы удалить форматирование только вам полезна. Просим в научное число:добавить перед дробным числом
Excel не будет материалами на вашем
-
отключена. что автозамена происходит и данные невозврящаются Может все гораздо дату ввода, ну так выбирайте ТЕКСТ (данные подалуста поподробней рассказать… т.д. Может кто столбцов
-
выберите категорию для выделенного текста, вас уделить пару 1,00E+09. Чтобы избежать ноль и пробел, пытаться заменять введенные
-
языке. Эта страницамож и для в уже заполненном а выдается совершенно проще.Vesb уже числа были, отображаются так, как
-
Igor67 подскажет, как это : одну формулуПравописание выберите команду секунд и сообщить, этого, введите перед например, чтобы числа данные датами. переведена автоматически, поэтому 2003 прокатит… файле, а при непонятные наборы цифр,Михаил С.: Я нашел решение, и конечно же, внесены) и жмите: Проверить форматы ячеек
-
support.office.com
Отмена автоматического форматирования
можно отключить? применяется ко всеми нажмите кнопкуОтменить помогла ли она числом апостроф: ‘1e9 1/2 или 3/4Выделите ячейки , которые ее текст можетhttp://office.microsoft.com/ru-ru/word-help/HP005189430.aspx еще это замене формата из зла нехватает на: Я аналогичную проблему вставил в Word получалась вообще ахинея.. ОК. и подключение макросовЛузер ячейкам в столбцеПараметры автозамены. Например, если Excel вам, с помощью
В зависимости от введенного не заменялись датами необходимо ввести числа. содержать неточности и попробуй 2.05 получается 41031 тех засранцев которые при копировании с поменял точки наGuestК уже введенным быстрого ввода времени.: до ввода данных таблицы Excel.. автоматически создает гиперссылку
-
кнопок внизу страницы. числа вы можете 2 янв илиНажмите сочетание клавиш CTRL грамматические ошибки. ДляВиктор шитовFreedoms придумали такую функцию
-
веб-страниц решал просто запятые и вставил: Такой вариант вполне данным это не Если все ОК, поставьте текстовый форматПримечание:На вкладке и ее необходимо Для удобства также
-
увидеть маленький зеленый 4 мар. Ноль + 1 (клавиша нас важно, чтобы: Файл ->Параметры. Вкладка: Для отключения автозамены по умолчанию.. назначением тестового формата в Excel понятен. Но мне, всегда срабатывает. Их в Офисе 200Х,
Одновременная установка параметров автоматического форматирования
ячеек. Если вы хотите задатьАвтоформат при вводе удалить, выберите команду приводим ссылку на треугольник в левом
-
не остается в 1 из строки эта статья была Формулы. В нижней в Excel 2007,
-
Hugo всему листу. Затем,Но с этой например, по-жизни вообще уже распознали по ХР меню сервисIgor67
-
способ отображения чиселустановите флажки дляОтменить гиперссылку оригинал (на английском верхнем углу ячейки,
-
ячейке после нажатия цифр над клавишами вам полезна. Просим части параметр Ячейки, вам необходимо выполнить: Открывайте файл блокнотом
-
при необходимости, меняю проблемой все время никогда не нужно другому и иногда Параметры автозамены…, в: У чела возникла и дат, вы, необходимых параметров автоматического. языке) . это означает, что клавиши ВВОД, а QWERTY), чтобы открыть вас уделить пару которые содержат года… следующие действия
-
:) точки на запятые. сталкиваюсь и пришел такое преобразование данных требуется заново ввести окошке «заменять:» ввести проблема, которую с
-
на вкладке форматирования.Чтобы прекратить применять этотИногда при вводе сведений число сохранено как тип ячейки становится окно секунд и сообщить, Сбросьте этот флажок.1. Нажмите наХотя бы для
33223
support.office.com
Автозамена на дату: Как её отключить?
на форум, чтобы в дату - в нужном формате. запятую в окошке спасибо СЛАНУ решена,Главная
Адреса Интернета и сетевые конкретный тип форматирования в лист Excel текст, для Excel дробным.Формат ячеек помогла ли онаAlexandr a круглую кнопку меню того, чтоб убедиться,ГОсть4870 найти это злополучное занимаюсь инженерными расчётами.Спенсер
«на:» появится двоеточие ручками без включенияв группе « пути гиперссылками
в книге, выберите автоматически форматирует их возникает ошибка. ПропускПримечания:. вам, с помощью: Выбери нужный формат Excel 2007 (в что csv нормальный.: а что делать решение методами Excel Менять свойства ячеек: Большое спасибо… Помогло… (вероятнее всего) его
головы (голова нечисло : заменяет введенный команду так, как вам треугольник либо щелкнуть
Выберите пункт кнопок внизу страницы. ячеек. левом верхнем углуВам ведь вероятно когда нужны именноВы с таким
каждый раз, когда Сегдня опять пришлось (:) удалить и помнила) подключили замену». Она не URL-адреса, сетевые путиОстановить не хотелось бы. его. Поле будетЕсли вы планируете использоватьТекстовый Для удобства такжеВыделяешь проблемные ячейки программы).
нужен правильный csv? точки а не не сталкиваетесь? Excel меняет формат
работать с такими нажать добавить. запятой не двоеточие. является частью автоматическое и адреса электронной. Например, если Excel Например, введенный веб-адрес отображаться в левой по отношению ки нажмите кнопку приводим ссылку на (или весь столбец,2. Нажмите наА потом уже запятые…Юрий М внесённых в них «номерами».Мне помогло, хотя
Как это произошло форматирование. почты с гиперссылками. автоматически создает гиперссылку Еxcel преобразовывает в части экрана. Щелкните данным функции поиска,
OK оригинал (на английском или строку, или «Параметры Excel». можно бороться с
vikttur: При копировании - данных, как-то наP.S. Задаюсь вопросом, действительно не помню не помню, помнюК началу страницыВключить новые строки и и необходимо это
гиперссылку. Это может поле и нажмите мы рекомендуем использовать. языке) .
весь лист). ЩелкаешьОткроется окно Параметров Экселем. Если нужно.: Не меняйте точки не приходилось. А очень удобно - почему я сам своих действий по пытался ответить, но
Спенсер столбцы в таблице прекратить для остальной быть очень полезным, кнопку апостроф вместо пробелаЕсли вам нужно ввестиПриложение Microsoft Excel запрограммировано правой кнопкой мышки, Excel.KuklP на запятые. при открытии текстового получается такой антисервис… так не попробовал
подключению автозамены. ответ не прошел.: В принципе у : при вводе части листа, выберите но иногда этоПропустить ошибку для ввода данных. всего несколько чисел,
на упрощение введения выбираешь «формат ячеек»
3. Выберите пункт: Игорь, я думаю,xxxsteelxxx файла, например, простоVesb сделать. Точнее я
Igor67 Видно был не чела такая же данных ниже илиОтключить автоматическое создание гиперссылок совсем не нужно.
, которые сделают треугольник Такие функции, как можно прекратить их дат. Например, 02.12 и там что меню Правописание и,
твой подход приведет: Так и непонял
для нужного столбца: Подскажите, а если пытался уже после: Прочел Ваш вопрос. мой день. проблема, но никто рядом с таблица. В таком случае
исчезнуть. СОВПАД и VLOOKUP преобразование в даты преобразовывается во 2 наиболее подходит… общий справа, нажмите на к еще 30-40
ничего, решение этой указываю нужный формат. нужно не вбить ввода, ну так Ексель пытается автоматическиGuest
так ничего и Excel, он расширяетЕсли необходимо изменить все автоматическое форматирование можноПримечание: не учитывают апостроф одним из таких дек. Это очень
или числовой, или
кнопку Параметры автозамены: ненужных ответов в проблемы где отключить Там же при число, а скопировать
уже числа были, распознать тип вводимых: Так и не
не ответил. таблицы, чтобы включить настройки автоматического форматирования отключить для однойМы стараемся как
при вычислении результатов. способов: раздражает, когда необходимо еще что.4. В появившемся теме. Пусть xxxsteelxxx эту функцию? необходимости меняю символ-разделитель. какой-то массив информации и конечно же, данных. Имена 16.1.* понял. Где этуВообщем, что у новые данные. Например одновременно, это можно ячейки или для можно оперативнее обеспечиватьЕсли число в ячейке
добавить перед числом пробел, ввести число, котороеПавел
окне снимите отметку выложит свой csv(илия экспортирую таблицу
NixCore в Excel, что
получалась вообще ахинея.. ассоциируются с форматом замену включать? как
меня. Я ввожу если у вас сделать в диалоговом всей книги. вас актуальными справочными выровнено по левому который остается в не нужно превращать: формат ячеек поставьте с чекбокса «Заменять часть его), а из БД SQL: По крайней мере тогда делать? прадварительно
planetaexcel.ru
Автозамена числа на дату в Excel 2003
Спенсер даты. Поэтому необходимо й пользоваться? не вставляю таблицу значений есть таблицы в окнеНаведите курсор мышки на материалами на вашем
краю, обычно это ячейке после нажатия в дату. К числовой. по ячейкам при вводе» и
там мона будет в формат csv при вводе (замене) поменять формат на: Большое спасибо… Помогло…
четко определить тип могли бы Вы
— имена точек столбцах A и
Автозамена автоматически отформатированный текст языке. Эта страница означает, что оно
клавиши ВВОД (см. сожалению, выключить эту нужным правой кнопкой нажмите на ОК: судить. А в
для Excel через у меня получилось «текстовый» не спасает Сегдня опять пришлось
данных еще до подалуста поподробней рассказать… с координатами. Имена B и ввести
На вкладке и нажмите появившуюся
переведена автоматически, поэтому не отформатировано как
Как отключить автозамену цифр типа 20,5 или 6/4/3 на даты? в excel
примечания); опцию невозможно. Но мыши и форматЗакройте все открытые оставшиеся незадействованные посты phpMyAdmin потом открываю
с помощью добавленияЮрий М работать с такими
их ввода. ВыделяетеGuest типа 16.1.* Но данные в столбцеФайл кнопку ее текст может число.добавить перед числом апостроф ее можно обойти.
ячейки. числовой. окна параметров Excel пофлудим:-) Как тебе файл программой MSExcel символа ‘ перед: Может Спец.вставка?
«номерами».
Возможная причина : в какой-то момент при работе с файлом в ячейках возник конфликт форматов и стиль ячеек был заблокирован. . Как правило это происходит при работе с файлом в версиях Excel 2007 и выше.
Как убрать Автозамену в Экселе 2010?
Нужно зайти в параметры, далее на на вкладке «Дополнительно» снять галку «Использовать системные разделители» и заменить запятую на точку.
Как убрать дату в Excel?
Выберите ячейки даты, из которых вы удалите форматы даты, и нажмите Главная > Очистить > Очистить форматы. Смотрите скриншот: Теперь вы увидите, что все виды форматов даты удалены, а даты полностью преобразованы в 5-значные числа.
Почему в Excel вместо числа появляется формула?
Бывает, что введя формулу и нажав клавишу ENTER пользователь видит в ячейке не результат вычисления формулы, а саму формулу. Причина — Текстовый формат ячейки. . Заставить EXCEL интерпретировать введенное в ячейку выражение как формулу, а не как текст — очень просто: нажмите клавишу F2 , затем ENTER (ВВОД) .
Как убрать в Экселе Е+?
- После этого выделяем нужный диапазон и кликаем правой клавишей мыши, а в выпавшем меню выбираем «Формат ячеек».
- Далее в появившемся меню выбираем «Числовой» формат а в количество десятичных долей 0.
- Все готово.
Как настроить Автозамену в Excel?
- На вкладке Автозамена в поле заменять введите слово или фразу, в которых вы часто допускаете ошибки, — например обычон.
- В поле на введите правильное написание слова, — например обычно.
- Нажмите кнопку Добавить.
Как преобразовать формат даты в Excel?
Выберите, например, пустую ячейку рядом с вашей датой. I1 и введите эту формулу = ТЕКСТ (G1; «гггг-мм-дд»), и нажмите Enter , а затем перетащите маркер автозаполнения на ячейки, для которых нужна эта формула. Теперь все даты преобразованы в текст и отображаются в формате гггг-мм-дд.
Как сделать число датой в Excel?
Функция ДАТАЗНАЧ преобразует дату, которая хранится в виде текста, в порядковый номер, который Excel воспринимает как дату. Например, формула =ДАТАЗНАЧ(«1.1.2008») возвращает число 39 448, соответствующее 1 января 2008 года.
Как в Excel заменить одно значение на другое?
- В поле Найти введите текст или числа, которые нужно найти.
- В поле Заменить на введите текст или числа, которые нужно использовать для замены поискового текста.
- Нажмите кнопку Заменитьили Заменить все.
Как убрать Автозамену при вводе текста?
Для этого просто наведите или нажмите на заменённое слово или букву, внизу появится синий прямоугольник, проведите чуть ниже, вылезет желтая молния нажмите «Отключить. ». Все теперь при вводе искомого содержимого текста, у вас не будет подставляться автоматически слова и значения.
Как включить т9 в Экселе?
Для того, что бы настроить автозамену, зайдите в меню Файл -> Параметры и выберите там Провописание. Теперь нажмите на кнопку Параметры автозамены. Далее в открывшемся диалоговом окне Вы можете настроить поведение Автозамены так, как Вам необходимо.
100% способ отключить преобразование числа в дату в Еxcel
Экспортировал ключевые слова вместе со статистикой из редактора Adwords в формате csv.
При открытии файла в эксель дроби преобразовывались в даты:
Проблему решил вот так:
Меняем формат у таблички с csv на txt.
И импортируем ее как внешние данные.
Выбираем наш txt файл. Открывается мастер импорта текстов.
Выбираем формат данных «с разделителями» и жмем далее.
На втором шаге оставляем отмеченным нужный нам символ-разделитель и жмем далее. Обратите внимание что внизу сразу видно как данные будут распределяться по столбцам.
На следующем шаге нам нужно найти в табличке столбец, в котором наши дроби преобразовывались в даты, выделить его, и изменить тип на «текстовый».
Поменяли типы у всех нужных столбцов — жмем готово.
Можно выбрать место куда нужно вставить данные. В существующий лист или на новый.
Жмем «ок» и смотрим на результат: наши дроби переведены в текстовый формат и не преобразованы в дату.
Теперь если нужно работать с ними как с числами можно заменить точки на запятые. И при желании поменять формат на числовой.
Подтверждением того, что у нас изменился формат будут сумма и среднее значение в нижней части экрана.
Автоматическая замена в Excel
Во время быстрого набора текста или других данных можно легко совершить ошибку по невнимательности или по неосторожности. Искать опечатки в большом документе вручную бывает утомительно, плюс, некоторые символы могут отсутствовать на клавиатуре. Часто такие символы могут заменяться пользователем на похожие внешне, например, “(е)” обычно означает знак евро. В Excel и других офисных продуктах от Майкрософт есть инструменты автоматической замены символов.
Как работает автоматическая замена символов в Excel
По умолчанию автоматическая замена символов в Excel должна быть включена. В памяти программы хранится перечень распространенных ошибок, а также популярных сокращений по типу (e) — €. Если программа видит ошибку или комбинацию, которая есть в ее памяти, то она автоматически производит замену на тот символ или слово, что записано в ее памяти.
Обычно Excel исправляет следующие типы ошибок: начало предложения со строчной буквы, две прописные буквы в слове подряд, неправильная раскладка Caps Lock, целый ряд других типичных опечаток и ошибок. Последнее желательно настроить дополнительно.
Как включить или отключить автозамену символов в Excel
Обычно автоматическая замена символов в Excel по умолчанию включена, но если вам она не требуется или вы ранее отключали, то вы можете ее включить/отключить через настройки программы. Отключение может потребоваться в случае, если требуется писать сокращения, которые Excel автоматически исправляет на другие символы, заложенные в памяти программы.
Давайте рассмотрим, как включить или отключить автоматическую замену символов в Excel:
- Откройте раздел “Файл”, нажав по одноименной кнопке в верхней части интерфейса программы.
Автозамена на даты
Еще в Excel по умолчанию включена автоматическая замена на даты. Она срабатывает на некоторые числа с точками. Часто это бывает очень неудобно. Полностью отключать автоматическую замену во всей программы для избавления от проблемы не обязательно. Достаточно просто сменить формат ячеек, в которых будут записаны числа с точками:
- Выделите перечень ячеек, в которые будете записывать числа с точками. Если нужно выделить ячейки, находящиеся в разных частях таблицы, то зажмите клавишу Ctrl и выделяйте необходимые ячейки. Так вы сэкономите время и не выделите те ячейки, которые вам не нужны.
- У выделенных ячеек нужно заменить формат на “Текстовый”. Это можно сделать прямо в верхней панели управления, кликнув по области, выделенной на скриншоте.
Настройка списка автоматической замены в Excel
Вы можете настроить функцию автоматической замены в Excel полностью под свои потребности. Плюс, у вас есть возможность добавить дополнительные слова и выражения, которые подлежат автоматической замене. Редактирования автоматической замены символов в Excel происходит следующим образом:
- Откройте окошко с параметрами автоматической замены. Подробно про то, как это сделать мы писали в первой инструкции статьи.
- В поле “Заменять” указываем набор символов, который будет восприниматься программой как ошибочный. В поле “На” пишем слово или символ, на которое будет происходить замена. Чтобы прописанное слово/сочетание сохранилось в памяти программы, кликните по кнопке “Добавить”.
Настройка исключений
Не все символы или внесенные слова требуется автоматически заменять. Разработчики программы об этом тоже осведомлены, поэтому добавили для инструмента список слов-исключений. Здесь вы тоже можете добавить что-нибудь от себя или удалить вставленные исключения.
- Запустите окошко настройки автоматической замены. Там нажмите по кнопке “Исключения” для перехода к соответствующим настройкам.
- Здесь есть разделение на две категории: исключение по первой букве в слове и исключение с двумя прописными в слове. В первом случае речь идет о словах, после которых точка, не означает конец предложения, и то, что следующее слово должно начинаться с прописной буквы. Во втором располагаются исключения, в которых не нужно заменять две прописные буквы подряд.
- Добавление исключение происходит по тому же принципу, что и обычные слова/сочетания для автоматической замены.
Как видите, инструмент автоматической замены очень полезен при работе с большими объемами данных в Excel, но иногда может и мешать. Хорошо, что его можно гибко настроить под свои потребности.
При работе с электронными таблицами Excel, особенно при работе с большим объемом данных, есть вероятность допустить ошибку, например опечатку. Кроме того, некоторые пользователи, не зная, как находить и использовать специальные символы, решают заменить их другими, более понятными и доступными. Например, вместо знака «€» — обычная буква «е», или вместо «$» — просто «S». Однако благодаря специальному инструменту «Автозамена» эти вещи исправляются автоматически.
Что такое Автозамена
Excel хранит список типичных ошибок, которые можно сделать в своей памяти. Когда пользователь вводит ошибку из этого списка, программа автоматически заменяет ее правильным значением. Вот для чего нужна автокоррекция, и вот как она работает.
С помощью этого инструмента исправляются следующие основные типы ошибок:
- две последовательные прописные буквы в слове
- начинает новое предложение со строчной буквы
- ошибки из-за включения Caps Lock
- другие ошибки печати и типичные ошибки
Включаем и отключаем автозамену
Эта функция изначально включена в программе, но в некоторых случаях ее необходимо отключить (навсегда или временно). Допустим, вам нужно сделать ошибки в некоторых словах или использовать символы, которые программа распознает как неправильные, и заменяет их, даже если мы этого не хотим. Если вы измените символ, исправленный автокоррекцией, на тот, который нам нужен, функция больше не выполнит замену. Этот метод, безусловно, подходит для единичных случаев. В противном случае для экономии времени и усилий лучшим решением было бы отключить функцию автоматической коррекции”.
- Зайдите в меню «Файл”.
- В левом боковом меню перейдите в «Параметры”.
- В открывшемся окне настроек нажмите на подраздел «Орфография». В правой части окна нажмите кнопку «Параметры автозамены”.
- На экране появится окно настройки функции. Снимите флажок рядом с «Заменять по мере ввода», затем нажмите «ОК.
- Программа вернет нас в главное окно с параметрами, где мы снова нажимаем кнопку ОК.
Примечание: чтобы повторно активировать функцию, снова установите флажок, затем сохраните изменения, нажав кнопку OK.
Автозамена даты и возможные проблемы
Иногда бывает, что при вводе числа с точками программа корректирует его на дату. Допустим, мы ввели число 3,19 в пустую ячейку.
После нажатия клавиши Enter мы получаем данные в виде месяца и года.
Нам нужно сохранить исходные данные, которые мы ввели в ячейку. В таких ситуациях нет необходимости отключать автоматическую коррекцию. Вот что мы делаем:
- Для начала выделите диапазон ячеек, куда мы хотим добавить необходимую информацию в виде чисел с точками. Затем, находясь на вкладке «Главная», перейдите в раздел инструмента «Число», где мы щелкнем по текущему параметру формата ячейки.
- В открывшемся списке выберите пункт «Текст”.
- Теперь мы можем смело вводить данные в ячейки в виде чисел с точками. Примечание: нужно помнить, что числа в ячейках с текстовым форматом не могут участвовать в вычислениях, так как они по-разному воспринимаются программой и конечный результат будет искажен.
Редактируем словарь автозамены
Как упоминалось выше, цель автозамены — помочь вам исправить ошибки или опечатки. Программа изначально предоставляет стандартный список совпадений слов и символов для выполнения подстановки, однако у пользователя есть возможность добавить свои собственные варианты.
- Вернемся к окну с параметрами автозамены, руководствуясь описанными выше шагами (меню «Файл» — раздел «Параметры» — подраздел «Орфография» — кнопка «Параметры автозамены”).
- В поле «Заменить» напишите символ (слово), которое в дальнейшем будет распознаваться программой как ошибка. В поле «Вкл.» Укажите значение, которое будет использоваться вместо него. Когда будете готовы, нажмите кнопку «Добавить”.
- В результате мы можем добавить в этот словарь все наиболее распространенные опечатки и ошибки, которые мы делаем (если их нет в исходном списке), чтобы не тратить время на их дальнейшее исправление.
Подстановка математическими символами
Перейдите на одноименную вкладку в настройках автозамены. Здесь мы найдем список значений, которые программа заменит математическими символами. Эта опция чрезвычайно полезна, когда вам нужно ввести символ, которого нет на клавиатуре. Например, чтобы вставить символ «α» (альфа), достаточно будет набрать «альфа», после чего программа заменит это значение на требуемый символ. Остальные символы вводятся таким же образом.
Настройка главных параметров атозамены
К основным параметрам относятся все настройки, которые можно сделать во вкладке «Автокоррекция». В программе изначально активированы следующие опции:
- исправление двух заглавных букв (заглавных букв) в начале слова;
- исправление первой буквы предложения заглавными буквами;
- указание дней недели с большой буквы;
- устранение ошибок, вызванных случайным нажатием кнопки Caps Look.
Чтобы отключить эти параметры, снимите флажок рядом с ними, затем нажмите кнопку ОК, чтобы сохранить изменения.
Работа с исключениями
В программе предусмотрен специальный словарь, в котором хранятся слова и символы, для которых автоматическая коррекция не работает, даже если эта функция включена и основные параметры имеют необходимое соответствие.
Чтобы войти в этот словарь, нажмите кнопку «Исключения”.
В открывшемся окне есть две вкладки:
Первое письмо
- Вот список слов, после которых символ «точка» («.») Не должен восприниматься программой как конец предложения, что означает, что следующее слово будет начинаться со строчной буквы. В основном это относится ко всем видам скидок, например кг, г., руб., Коп и т.д.
- В верхнем поле мы можем ввести наше значение, которое будет добавлено в список исключений после нажатия соответствующей кнопки.
- Также, выделив определенное значение из списка, вы можете изменить или удалить его.
ДВЕ заглавные буквы
На значения в списке на этой вкладке, аналогичном списку на вкладке «Первая буква», автоматическая коррекция не повлияет. Здесь мы также можем добавлять, изменять или удалять новые элементы.
Заключение
Благодаря функции «Автозамена» ваша работа в Excel значительно ускоряется, так как программа автоматически исправляет случайные опечатки и ошибки, допущенные пользователем. Этот инструмент особенно полезен при работе с большими объемами данных. Поэтому в таких случаях очень важно уметь правильно использовать и настраивать параметры автозамены.