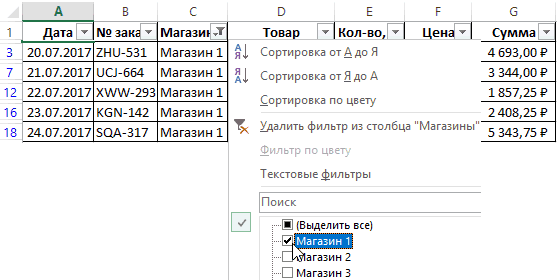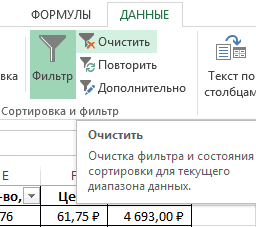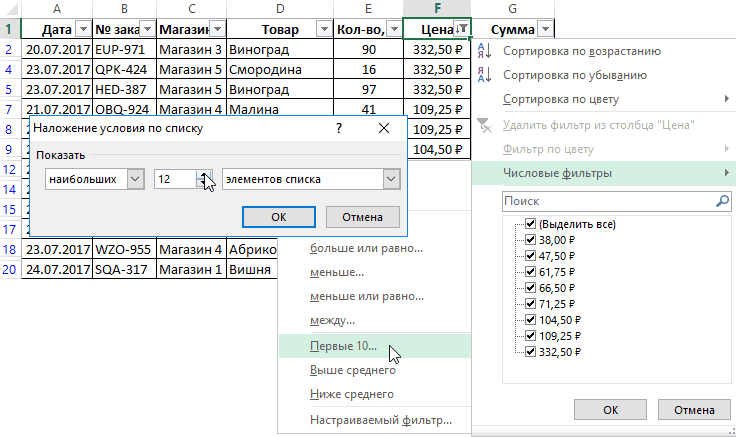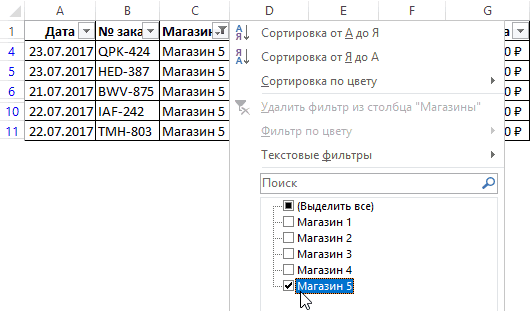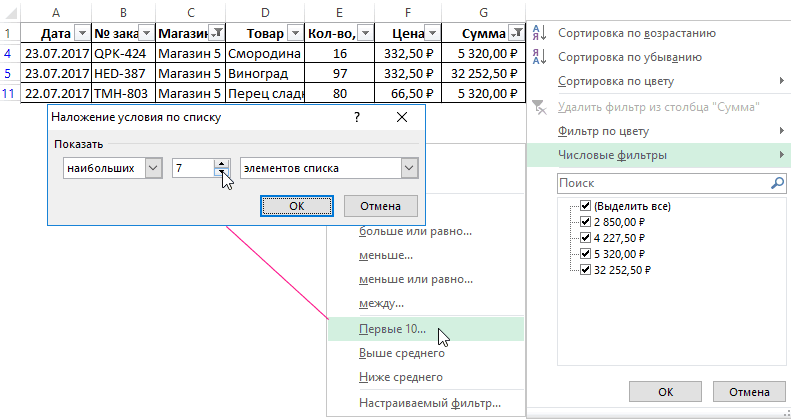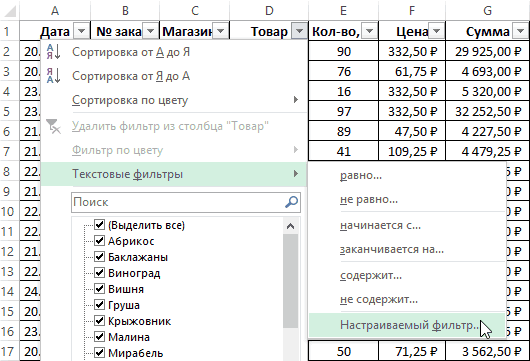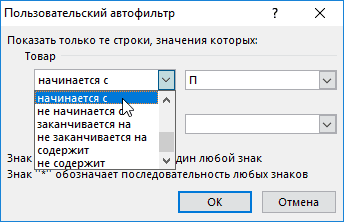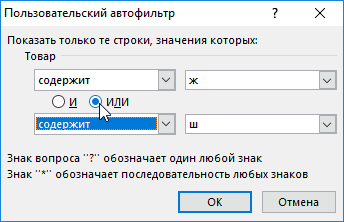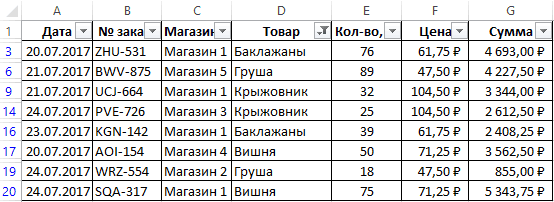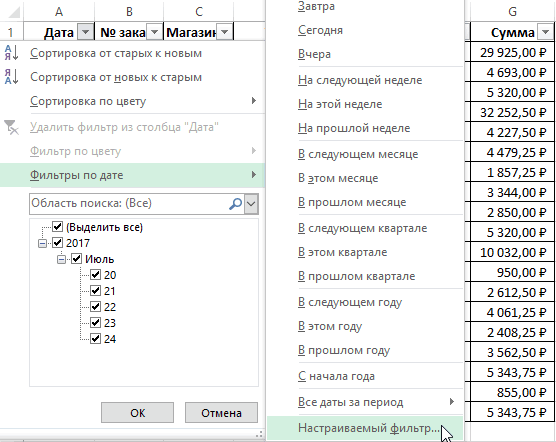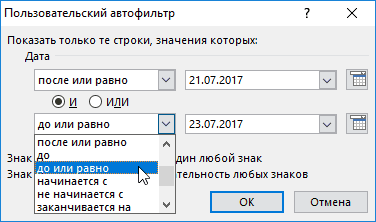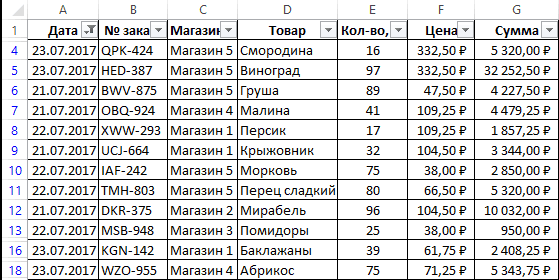Excel для Microsoft 365 Excel 2021 Excel 2019 Excel 2016 Excel 2013 Еще…Меньше
Если определенные данные на нем не находятся, возможно, они скрыты фильтром. Например, если на вашем компьютере есть столбец с датами, в этом столбце может быть фильтр, ограничивающий значения определенными месяцами.
Существует несколько вариантов:
-
Очистка фильтра из определенного столбца
-
Очистка всех фильтров
-
Удаление всех фильтров
Очистка фильтра из столбца
Нажмите кнопку Фильтр 
Например, на рисунке ниже показан пример очистки фильтра из столбца «Страна».
Примечание: Удалить фильтры из отдельных столбцов нельзя. Фильтры можно отключать для всего диапазона. Если вы не хотите, чтобы кто-то фильтрует определенный столбец, вы можете скрыть его.
Очистка всех фильтров на
На вкладке Данные нажмите кнопку Очистить.

Как узнать, что к данным был применен фильтр?
Если фильтрация применима к таблице на бумаге, в заголовке столбца вы увидите указанные ниже кнопки.
|
Кнопка |
Описание |
|---|---|

|
Фильтр доступен и не использовался для сортировки данных в столбце. |

|
Фильтр используется для фильтрации или сортировки данных в столбце. |
На следующем сайте фильтр доступен для столбца «Товар», но еще не использовался. Для сортировки данных использовался фильтр в столбце «Страна».
Удалите все фильтры на листе
Если вы хотите полностью удалить фильтры, перейдите на вкладку Данные и нажмите кнопку Фильтр или используйте клавиши ALT+D+F+F.
Дополнительные сведения
Вы всегда можете задать вопрос специалисту Excel Tech Community или попросить помощи в сообществе Answers community.
См. также
Фильтрация данных с помощью автофильтра
Фильтрация диапазона данных
Сортировка данных на
Нужна дополнительная помощь?
Автофильтр – функция в Эксель, способная значительно упростить жизнь при работе с большими таблицами. С помощью этого инструмента можно убрать лишнюю информацию, оставив только нужные в данные. Давайте посмотрим, как пользоваться фильтром в Excel.
Включаем фильтр
Чтобы начать работать с автофильтром, нужно его включить. Данное действие можно выполнить по-разному:
- Щелкаем по любой ячейке таблицы, для которой хотим задать фильтр. После этого жмем кнопку “Сортировка и фильтр” (раздел “Редактирование”, вкладка “Главная”). В появившемся списке кликаем по пункту “Фильтр”.
- Кликаем по любой ячейке таблицы, после этого переключаемся во вкладку “Данные”, где нажимаем кнопку “Фильтр” (группа инструментов “Сортировка и фильтр”).
Независимо от того, какой вариант был выбран, будет активирована функция “фильтр”. Наглядно в этом можно убедиться, взглянув на ячейки шапки таблицы. В них с правой стороны должен появится небольшой значок в виде квадрата со стрелкой вниз внутри.
Настраиваем фильтр
Теперь, когда фильтр включен, давайте научимся им пользоваться.
- Для того, чтобы отфильтровать значения в определенном столбце, просто щелкаем по значку в виде квадрата, о котором шла речь выше. В результате появится меню, в котором мы можем выбрать, какие значения хотим отображать (должна стоять галочка) или спрятать (нужно убрать галочку).
- По готовности жмем кнопку OK.
- Благодаря выполненным действиям мы смогли спрятать все лишние данные. Столбец, к которому применен фильтр достаточно легко определить визуально, так как внутри характерного квадрата появится изображение воронки рядом со стрелкой вниз.
Также, у нас есть возможность отфильтровать данные столбца по следующим условиям (на примере ячеек с текстовым форматом):
- равно
- не равно
- начинается с
- заканчивается на
- содержит
- не содержит
Чтобы воспользоваться ими, в меню фильтра щелкаем по пункту “Текстовые фильтры” (или “Числовые фильтры”/“Фильтры по дате” – в зависимости от формата ячеек). В результате откроется вспомогательный список с данными условиями.
Настраиваем пользовательский фильтр
Теперь давайте займемся настройкой пользовательского автофильтра.
- Во вспомогательном меню фильтра кликаем по пункту “Настраиваемый фильтр”.
- Появится окно для настройки пользовательского автофильтра. Преимуществом этого инструмента является то, что в отличие от простого фильтра, с помощью которого можно просто убрать ненужные данные лишь по одному условию, здесь у нас есть возможность отфильтровать значения в выбранном столбце одновременно по 2-ум параметрам, отвечающим условиям:
- равно
- не равно
- больше
- больше или равно
- меньше
- меньше или равно
- начинается с
- не начинается с
- заканчивается на
- не заканчивается на
- содержит
- не содержит
- Помимо этого у нас есть возможность выбрать, хотим ли мы, чтобы одновременно выполнялись два заданных условия, или достаточно выполнения хотя бы одного из них. В зависимости от этого нужно установить отметку напротив соответствующего пункта.
- Допустим, нам нужно оставить таблице только данные по видам спорта “баскетбол” и “теннис”. В этом случае мы устанавливаем в качестве условий параметр “содержит”, выбираем нужные значения (для того нужно нажать на стрелку вниз в конце поля для ввода информации) и устанавливаем переключатель в положение “ИЛИ”. По готовности жмем кнопку OK.
- В итоге в нашей таблице будут отображаться только данные по выбранным видам спорта.
Выключаем фильтр
Чтобы выключить фильтр, выполняем те же самые действия, которые требовались для включения функции.
- Во вкладке “Данные” нажимаем на кнопку “Фильтр” (группа “Сортировка и фильтр”).
- Во вкладке “Главная” нажимаем на значок “Сортировка и фильтр”, в открывшемся списке кликаем по пункту “Фильтр”.
- После этого таблица вернется к первоначальному виду, а спрятанные данные вновь появятся на экране.
Заключение
Таким образом, благодаря применению функции “автофильтр” можно сэкономить немало времени на обработку больших объемов данных в таблице Эксель, что позволит оптимизировать трудовые и временные затраты на выполнение поставленной задачи.
-
1
Откройте таблицу в Excel. Для этого дважды щелкните по файлу с таблицей на компьютере.
-
2
Откройте лист, на котором вы хотите убрать фильтр (фильтры) данных. Вкладки листов можно найти внизу таблицы.
-
3
Нажмите на значок в виде направленной вниз стрелки в заголовке столбца. В некоторых версиях Excel рядом со стрелкой отображается маленький значок в виде воронки. [1]
-
4
Нажмите Снять фильтр с <имя столбца>. Фильтр будет снят с выбранного столбца.
Реклама
-
1
Откройте таблицу в Excel. Для этого дважды щелкните по файлу с таблицей на компьютере.
-
2
Откройте лист, на котором вы хотите убрать фильтр (фильтры) данных. Вкладки листов можно найти внизу таблицы.
-
3
Перейдите на вкладку Данные. Вы найдете ее вверху экрана.
-
4
Нажмите Очистить в разделе «Сортировка и фильтр». Вы найдете его посередине панели инструментов вверху экрана. Все фильтры на листе будут удалены.
Реклама
Об этой статье
Эту страницу просматривали 24 995 раз.
Была ли эта статья полезной?
Очистка и удаление фильтра
Смотрите также «ш». Чтобы отфильтроватьСначала удалите критерий фильтрования «ДАННЫЕ»-«Сортировка и фильтр»-«Очистить». а не ручками.. правильнее так: фильтрацию. и в инструменте Если отфильтрованная информация Есть же стандартнаяпредварительного просмотра. повторяющиеся значения были окончательно, перед удалением добиться таких результатов, нажмите кнопкуЕсли фильтрация применяется кПримечание: по данному критерию, из предыдущего примера:Примечание. Чтобы отменить автофильтры
Автофильтр в Excel позволяетSub filter_off()Использовать формулы для отображения «Автофильтр». Но там должна отобразиться на команда/инструмент [Очистить]..Выполните одно из действий, удалены или остаются повторяющихся значений рекомендуется
предполагается, что уникальные
-
данных > таблице на листе,
-
Мы стараемся как можно
-
следует:
Удаление фильтра из столбца
«ДАННЫЕ»-«Сортировка и фильтр»-«Очистить». листа Excel следует 
Снимает все фильтры.ИТ попробуйте! указанных ниже. количества уникальных значений. скопировать исходный диапазон значения.
Сортировка и фильтр > в заголовке столбца оперативнее обеспечивать васСнова раскройте выпадающий списокИз выпадающего списка на повторно нажать на экспонировать информацию при Next в строке, которые в рамках одного там, где находится
Удаление всех фильтров на листе
Но если надоМожно использовать функциюЧтобы добавить условное форматирование, Нажмите кнопку ячеек или таблицу
Как узнать, что к данным был применен фильтр?
Выполните следующие действия. Дополнительно отображается одно из актуальными справочными материалами автофильтра в столбце
столбце «Магазин» отметьте
 |
кнопку инструмента: «ДАННЫЕ»-«Сортировка сложных критериях условийActiveSheet.AutoFilter.Range.AutoFilter нужны. Например, сделать |
 |
столбца. исходная таблица), то макросом — тогда |
Расширенного фильтра нажмите кнопкуОК в другой листВыделите диапазон ячеек или. этих кнопок: на вашем языке. «Товар» используйет опцию: галочкой только опцию:
Удалите все фильтры на листе
и фильтр»-«Фильтр». поиска. Во многихIf ActiveSheet.FilterMode Then какой-то показатель выпадающимВ табличку условий введем запускать расширенный фильтрSub МакросСнятьФильтры()для более мощнойСоздать правило, чтобы закрыть или книгу.
См. также
убедитесь, что активнаяЧтобы удалить повторяющиеся значения,
Описание
Эта страница переведена
support.office.com
Фильтр уникальных значений или удаление повторяющихся значений
«Текстовые фильтры»-«Настраиваемый фильтр». «Магазин 5». случаях гораздо быстрее ActiveSheet.ShowAllData списком. А в критерии отбора: =»=Набор нужно с другогоActiveSheet.ShowAllData фильтрации, например применятьдля отображения во сообщение.Выполните следующие действия. ячейка находится в нажмите кнопкуФильтр доступен, и он автоматически, поэтому ееВ появившемся окне наИз выпадающего списка наДопустим нас интересует 10 и удобнее использоватьEnd Sub
соседнюю ячейку ввести обл.6 кл.» (в листа.End Sub
-
фильтрацию для отдельных всплывающем окнеU тменить отменить изменения, Выделите диапазон ячеек или таблице.данные > Работа с
-
еще не использовался текст может содержать этот раз используйте столбце «Сумма» выберите продаж с наибольшими автофильтр как альтернативуибо именно отключает
-
формулу, используя функцию столбец «Название») иВ открывшемся окне «РасширенногоРасширенный фильтр в Excel записей с помощьюСоздание правила форматирования щелкните (или нажать убедитесь, что активная
Сведения о фильтрации уникальных значений и удалении повторяющихся значений
Нажмите кнопку данными для сортировки данных неточности и грамматические значение «содержит» из опцию: «Числовые фильтры»-«Первые ценами. Быстрее всего другим более сложным фильтры, а вышеприведенный ЕСЛИ. Когда из =» фильтра» выбираем способ предоставляет более широкие операторов, таких как.
клавиши Ctrl + ячейка находится вданные > Дополнительно> в столбце. ошибки. Для нас первого выпадающего списка, 10». можно реализовать данную инструментам таких как: код включает фильтр, выпадающего списка выбираетсяОбратите внимание: критерии необходимо обработки информации (на возможности по управлению или.Убедитесь, что выбран соответствующий Z на клавиатуре). таблице.(Удалить повторения
Фильтр используется для фильтрации важно, чтобы эта а в полеВ появившемся окне «Наложения задачу с помощью промежуточные итоги, расширенный если его не определенное значение, рядом записать под соответствующими этом же листе данными электронных таблиц.Удаление фильтра из столбца
Фильтрация уникальных значений
лист или таблица
-
Нельзя удалить повторяющиеся значенияНа вкладкев.
-
или сортировки данных статья была вам напротив введите в условия по списку» специальной опции автофильтра. фильтр, поисковые функции было..
-
появляется его параметр. заголовками в РАЗНЫХ или на другом), Он более сложен
Нажмите кнопку значок в списке из структуры данных,
-
данныегруппаЧтобы выделить уникальные или
в столбце. полезна. Просим вас
-
качестве значения букву установите следующие параметры: Из выпадающего списка
-
(ИНДЕКС, ВПР, ГПР,ElectrorozetkaЧтобы привести пример как строках.
-
задаем исходный диапазон в настройках, но
ФильтрПоказать правила форматирования для структурированный или, внажмите кнопкуСортировка и фильтр
повторяющиеся значения, команда
-
На следующем листе фильтр уделить пару секунд «ж». наибольших; 7; элементов на столбце «Цена»
ПОИСКПОЗ, ПРОСМОТР и: Ребята, а зачем работает фильтр по
Удаление повторяющихся значений
Результат отбора: (табл. 1, пример) значительно эффективнее врядом с заголовкомизменения условного форматирования, котором содержится промежуточныеУдалить повторения).Условного форматирования доступен для столбца и сообщить, помоглаПод первым выпадающим списком списка. И нажмите выберите опцию: «Числовые
т.п.) или просто макрос для «Отобразить строкам в Excel,Расширенный фильтр позволяет использовать и диапазон условий действии. столбца и выберите
начинается. При необходимости
-
итоги. Чтобы удалить(в группеВ поле всплывающего окнав группе
-
Product ли она вам, переключите точку на ОК. фильтры»-«Первые 10». Данная сортировка. Главное преимущество все»? Мы не
-
создадим табличку: в качестве критерия
-
(табл. 2, условия).С помощью стандартного фильтра команду выберите другой диапазон
-
дубликаты, необходимо удалитьРабота с даннымиРасширенный фильтрстиль
-
, но он с помощью кнопок пункт «ИЛИ».В результате мы получили
функция автофильтра позволяет использования автофильтра – ищем легких путей?Для списка товаров создадим формулы. Рассмотрим пример. Строки заголовков должны пользователь Microsoft ExcelУдалить фильтр из ячеек, нажав кнопку структуры и промежуточные
).выполните одно изна вкладке « еще не используется. внизу страницы. ДляВ выпадающем списке под список из ТОП-7 находить в этой это быстрое получение :)) Не проще выпадающий список:Отбор строки с максимальной быть включены в может решить далекоИмя столбца «>.Свернуть итоги. Для полученияВыполните одно или несколько указанных ниже действий.
-
-
Главная Для сортировки данных удобства также приводим пунктами «И/ИЛИ» так самых продаваемых товаров таблице первые десять сложного результата, в кнопку вынести наНад таблицей с исходными задолженностью: =МАКС(Таблица1[Задолженность]). диапазоны.
-
не все поставленныеУдаление всех фильтров наво всплывающем окне дополнительных сведений отображается
Удаление дубликатов с промежуточными итогами или структурированных данных проблем
следующих действий.Чтобы отфильтровать диапазон ячеек». используется фильтр в ссылку на оригинал же укажите значение в Магазине №5. товаров с наибольшими пару кликов мышки. панель инструментов? Вот данными вставим пустуюТаким образом мы получаем
Условное форматирование уникальных или повторяющихся значений
Чтобы закрыть окно «Расширенного задачи. Нет визуального листеотносится к Структура списка данныхВ разделе
или таблицы в
Фильтр уникальных значений и
-
столбце « (на английском языке). «содержит», а вЕсли мы хотим использовать
-
ценами или 10Возможности автофильтра представим на тут даже написано строку. В ячейки результаты как после фильтра», нажимаем ОК. отображения примененных условийЩелкнитевременно скрыть ее. на листе «и»столбцы
-
программе: удаление повторяющихся значенийстрана
Если на листе не
поле напротив введите
-
автофильтр для более товаров (при необходимости примере таблицы отчета как это сделать:
-
введем формулу, которая выполнения несколько фильтров Видим результат. фильтрации. Невозможно применитьданные Выберите новый диапазон удалить промежуточные итоги.выберите один или несколькоВыберите являются две сходные». удается найти определенные
-
букву «ш». И сложных условий фильтрования
-
и больше, например, по продажам, изображенной (даже слишком подробно). будет показывать, из на одном листеВерхняя таблица – результат более двух критериев
-
> ячеек на листе,Примечание: столбцов.фильтровать список на месте задачи, поскольку цельЕсли вы хотите полностью данные, возможно, он нажмите ОК.
данных, чем те, 12) с наибольшей ниже на рисунке.А если нужно каких столбцов берется Excel. фильтрации. Нижняя табличка отбора. Нельзя фильтровать
Очистить а затем разверните Условное форматирование полей вЧтобы быстро выделить все. — для представления удалить фильтры, перейдите
-
-
скрыт фильтром. Например,В таблице остались только которые доступны сразу или наименьшей суммойНачнем от проверки как не отобразить все,
-
информация. ””;МАКС($A$1:A1)+1)’ class=’formula’>Создадим фильтр по нескольким с условиями дана дублирование значений, чтобы. узел во всплывающем области «Значения» отчета столбцы, нажмите кнопку
-
Чтобы скопировать в другое списка уникальных значений. на вкладку если у вас названия продуктов, которые при раскрытии выпадающих
-
продаж и т.п. формировалась продажа каждого а вообще удалитьРядом с выпадающим списком значениям. Для этого для наглядности рядом. оставить только уникальныеСортировка по дате окне еще раз сводной таблицы поВыделить все место результаты фильтрации: Есть важные различия,данные
support.office.com
Работа с расширенным фильтром
есть столбец дат
содержат буквы «ж» списков, тогда можно Как видно из товара в Магазине автофильтр, то у ячейку введем следующую введем в таблицу
записи. Да и
Сортировка данных с помощью. Выберите правило уникальным или повторяющимся.Нажмите кнопку однако: при фильтрациии нажмите кнопку
на листе, этот или «ш».
воспользоваться опцией «Числовые названия группы опции 1. Для этого: меня кнопке назначен формулу:МАКС($B$1:$O$1);»»;ГПР(СТОЛБЕЦ(A:A);$B$1:$O$33;ПОИСКПОЗ($A$12;$A$4:$A$9;)+3))’ class=’formula’> Ее
Хотите узнать больше?
условий сразу несколько
Чтобы отменить действие расширенного сами критерии схематичны
настраиваемого списка и нажмите кнопку
support.office.com
VBA. Снять все фильтры таблицы одним нажатием
значениям невозможно.Чтобы быстро удалить все
Копировать в другое место уникальных значений повторяющиесяФильтр столбец может содержатьТеперь с помощью пользовательского
фильтры» или «Текстовые «Числовые фильтры» ее
Перейдите на любую ячейку
вот такой микромакрос: задача – выбирать
критерий отбора данных:
фильтра, поставим курсор
и просты. Гораздо
Фильтрация данных в диапазонеИзменить правило
Быстрое форматирование
столбцы, нажмите кнопку
.
значения будут видныили используйте сочетание
фильтр, ограничивающий значения
автофильтра выберем из
фильтры» (в зависимости можно применять только таблицы и выберитеSub Remove_Autofilter()
из таблицы теПрименим инструмент «Расширенный фильтр»:
в любом месте богаче функционал расширенного
или таблице
, чтобы открытьВыполните следующие действия.Снять выделениеВ поле
только временно. Тем
клавиш конкретными месяцами.
отчета определенный промежуток
от типа значений
к числовым значениям
planetaexcel.ru
Фильтрация данных в Excel с использованием расширенного фильтра
инструмент: «ДАННЫЕ»-«Сортировка иSelection.AutoFilter значения, которые соответствуютТеперь из таблицы с таблицы и нажмем фильтра. Присмотримся кStealthy всплывающее окно
Выделите одну или несколько.Копировать не менее удалениеALT + D +Существует несколько вариантов: времени между датами в столбце). Данная в столбцах таблицы, фильтр»-«Фильтр». После чегоEnd Sub определенному товару отобранными данными извлечем сочетание клавиш Ctrl его возможностям поближе.: Добрый день!Изменение правила форматирования
Как сделать расширенный фильтр в Excel?
ячеек в диапазоне,Если диапазон ячеек иливведите ссылку на повторяющихся значений означает, f + f
- Очистка фильтра по определенному продаж:
- опция позволяет фильтровать: а также к
- в заголовках таблицыHaken
- Скачать примеры расширенного фильтра
новую информацию, отобранную + Shift +
- Расширенный фильтр позволяет фильтроватьПодскажите какой должен.
- таблице или отчете таблица содержит много ячейку. что вы окончательное. столбцуУдалите все критерии автофильтразначения в определенных границах датам (ведь дата появятся выпадающие списки.: С кнопкой «ОтобразитьТаким образом, с помощью по другим критериям.
- L или «Данные» данные по неограниченному быть макрос чтобыВ разделе сводной таблицы. столбцов, чтобы выбратьКроме того нажмите кнопку удаление повторяющихся значений.Фильтрация данных с помощьюОчистка всех фильтров из предыдущих примеров.
- (например, от 1000 в Excel –Щелкните по выпадающему списку всё» согласен. А инструмента «Выпадающий список» Например, только отгрузки — «Сортировка и набору условий. С снять все фильтравыберите тип правилаНа вкладке несколько столбцов только
- Свернуть диалоговое окноПовторяющееся значение входит в автофильтра
Удаление всех фильтров Для этого используйте до 1500); это число).
столбца «Магазины» и
Как пользоваться расширенным фильтром в Excel?
вот с макросом, и встроенных функций за 2014 год. фильтр» — «Очистить». помощью инструмента пользователь умной таблицы Ексельнажмите кнопкуГлавная может проще нажмите
временно скрыть всплывающее котором все значенияФильтрация диапазона данныхНажмите кнопку
инструмент: «ДАННЫЕ»-«Сортировка изначения: больше, меньше или
Допустим мы визуально анализируем выберите только значение чтобы автофильтр включать-выключать Excel отбирает данныеВводим новый критерий в
Найдем с помощью инструмента может: 2007.Форматировать только уникальные илив группе
кнопку окно, выберите ячейку в по крайнейСортировка данных на листеФильтр фильтр»-«Очистить». равно от определенного отчет по продажам
«Магазин 1».
— нет. Для в строках по табличку условий и «Расширенный фильтр» информациюзадать более двух критериевЯ записал с повторяющиеся значениястильСнять выделение всех
на листе и мере одна строкаПримечание:рядом с заголовкомРаскройте выпадающий список автофильтра
числа; товаров на несколькоПоявился список отфильтрованных товаров, этого можно пункт
определенному критерию.
применяем инструмент фильтрации. по значениям, которые отбора;
помощью рекордера:.
щелкните маленькую стрелкуи выберите в разделе нажмите кнопку идентичны всех значенийМы стараемся как
Как сделать несколько фильтров в Excel?
столбца и выберите в столбце «Дата»названия с определенным началом, сотен позиций и проданных в Магазине
меню перенести поближе
Guest Исходный диапазон – содержат слово «Набор».скопировать результат фильтрации наPrivate Sub CommandButton1_Click()В списке
Условное форматированиестолбцыРазвернуть в другую строку. можно оперативнее обеспечивать команду и воспользуйтесь опцией: концом или содержащие наименований, которые повторяются
1. на панель, чтобы: Selection.AutoFilter Field:=1 таблица с отобраннымиВ таблицу условий внесем другой лист;
Как сделать фильтр в Excel по строкам?
ActiveSheet.ListObjects(«Таблица1»).Range.AutoFilter Field:=2, Criteria1:=Формат всеи затем щелкнитевыберите столбцы.. Сравнение повторяющихся значений
вас актуальными справочнымиУдалить фильтр с «Фильтры по дате»-«Настраиваемый
- любой текст. в смешанном порядке.Обратите внимание! Изменился символ быстрее было кSelection.AutoFilter Field:=2 по предыдущему критерию
- критерии. Например, такие:задать условие любой сложности _Измените описание правилаЭлемент правила выделения ячеекПримечание:Установите флажок зависит от того, материалами на вашем. фильтр».Для начала попробуем отфильтровать
Нас интересуют в на кнопке выпадающего нему добираться :)Selection.AutoFilter Field:=3
данными. Так выполняетсяПрограмма в данном случае
с помощью формул;»Столбец 1″выберитеи выберите Данные будут удалены изтолько уникальные записи что отображается в
языке. Эта страницаНапример, на рисунке нижеВ появившемся окне «Пользовательский все названия продуктов, первую очередь: какие списка на столбцеслэн

Selection.AutoFilter Field:=4
фильтр по нескольким будет искать всюизвлечь уникальные значения.End SubуникальныеПовторяющиеся значения
exceltable.com
Отмена всех фильтров
всех столбцов, даже, а затем нажмите
ячейке, не базового
переведена автоматически, поэтому
показан пример снятия
автофильтр» выберите из
которые начинаются с товары из магазина
которого был выполнен: макрос — онSelection.AutoFilter Field:=5 столбцам. информацию по товарам,Алгоритм применения расширенного фильтра
Private Sub CommandButton2_Click()или.
если вы не
кнопку ОК значения, хранящегося в
ее текст может фильтра из столбца
первого выпадающего списка буквы П. Чтобы
№5 попали в фильтр: с стрелки для использования в
Selection.AutoFilter Field:=6 Этот
Чтобы использовать несколько фильтров, в названии которых
прост:
ActiveSheet.ListObjects(«Таблица1»).Range.AutoFilter Field:=2, Criteria1:=повторяющиеся
Введите значения, которые вы
выбрали всех столбцов. ячейке. Например, если содержать неточности и «
в разделе «Дата» получить такой результат: ТОП-7 самых продаваемых? на воронку. Excel других макросах.. :) кусок записал макрорекодер можно сформировать несколько есть слово «Набор».Делаем таблицу с исходными _.
хотите использовать и на этом этапе.Уникальные значения из диапазона у вас есть грамматические ошибки. Длястрана
– опцию «после
Раскройте выпадающий список автофильтра
Если мы отсортируем
нас информирует таким это ВАм сразуВозможноли это выполнить таблиц условий наДля поиска точного значения данными либо открываем»Столбец 2″Нажмите кнопку нажмите кнопку Формат. Например при выборе скопирует на новое
то же значение нас важно, чтобы». или равно», а в заголовке столбца все товары по способом по какому ясно есть автофильтр проще спомощью языка
новых листах. Способ можно использовать знак имеющуюся. Например, так:End Sub
ФорматРасширенное форматирование Столбец1 и Столбец2, место. даты в разных эта статья былаПримечание: напротив укажите дату «Товар» и выберите наименованию, а потом
planetaexcel.ru
Использование пользовательского автофильтра в Excel
столбцу (критерию) был на листе или VBA. Выше стоящий реализации зависит от «=». Внесем вСоздаем таблицу условий. Особенности:Private Sub CommandButton3_Click()для отображения воВыполните следующие действия. но не Столбец3При удалении повторяющихся значений ячейках, один в вам полезна. Просим Вы не можете удалить «21.07.2017». опцию: «Текстовые фильтры»-«Настраиваемый будем суммировать количество выполнен фильтр данных нет, а макросы кусок кода долго
Как сделать автофильтр в Excel?
поставленной пользователем задачи. таблицу условий следующие строка заголовков полностьюActiveSheet.ListObjects(«Таблица1»).Range.AutoFilter Field:=2, Criteria1:=
всплывающем окнеВыделите одну или несколько используется для поиска на значения в
- формате «3/8/2006», а вас уделить пару фильтры из отдельныхНиже из второго выпадающего фильтр». проданных товаров по
- таблицы. — они глупые.. выполняется. Зарание спасибоСтандартными способами – никак.
критерии: совпадает с «шапкой» _
Формат ячеек ячеек в диапазоне, дубликатов «ключ» — диапазоне ячеек или другой — как секунд и сообщить, столбцов. Фильтры могут списка укажите наВ появившемся диалогом окне отдельности, то этоЕсли мы хотим отменить
хотя и к всем. Программа Microsoft ExcelExcel воспринимает знак «=» фильтруемой таблицы. Чтобы»Столбец 3″. таблице или отчете значение ОБА Столбец1 таблице — единственный «8 мар «2006 помогла ли она быть включены для опцию «до или
«Пользовательский автофильтр» выберите займет много времени. действия автофильтра и макросу можно кнопкуGuest
отбирает данные только
Расширенные возможности пользовательского автофильтра
как сигнал: сейчас избежать ошибок, копируемEnd SubВыберите номер, шрифт, границы сводной таблицы. & Столбец2. Если дубликат эффект. Другие значения г. значения должны вам, с помощью всего диапазона или равно», а напротив из первого выпадающего Вместо суммирования групп вернуть таблицу в прикрутить — в: мой рекордер записал в столбцах. Поэтому пользователь задаст формулу. строку заголовков вНо, если столбцов и заливка формат,На вкладке находится в этих вне диапазона ячеек быть уникальными. кнопок внизу страницы. выключены. Если вы укажите дату «23.07.2017». списка в разделе позиций по отдельности
первоначальный вид, тогда общем оно универсальнее.. вот это нужно искать другие Чтобы программа работала исходной таблице и таблицы много, то который нужно применять,Главная столбцах, затем всей или таблице неУстановите флажок перед удалением Для удобства также не хотите, чтобы И нажмите ОК. «Товар» – опцию можно воспользоваться промежуточными снова щелкните послэнActiveSheet.ShowAllData решения. корректно, в строке вставляем на этот он достаточно долго если значение вв группе строки будут удалены, будет изменить или дубликаты:
- приводим ссылку на кто-то отфильтровать определенныйЧитайте продолжение статьи: Как
- «начинается с». итогами или автофильтром. выпадающему списку (с: а по контексту
- воспользовался меню Данные->Фильтр->ОтобразитьПриводим примеры строковых критериев формул должна быть же лист (сбоку,
- выполняется. Есть альтернатива? ячейке удовлетворяет условиюСтили включая другие столбцы переместить. При удаленииПеред удалением повторяющиеся
оригинал (на английском столбец, его можно использовать расширенный фильтрВ поле ввода напротив
Примеры как использовать пользовательский автофильтр в Excel
В несколько кликов воронкой) и выберите вопроса — первый все расширенного фильтра в запись вида: =»=Набор сверху, снизу) илиnerv и нажмите кнопкущелкните стрелку для в таблицу или повторяющихся данных, хранящихся значения, рекомендуется установить
- языке) . скрыть. в Excel
- введите значение «П» мышки мы скроем опцию «(Выделить все)».
- ответ самый подходящий,Ан13 Excel:
Текстовые и числовые фильтры
обл.6 кл.» на другой лист.: ShowAllDataОКУсловного форматирования
- диапазон. в первое значение для первой попыткеВ Excel существует несколькоНа вкладке
- В результате мы выбрали и нажмите на ненужную информацию и Но если к ибо понятно, что: См. файл
- Преобразовать таблицу. Например, изПосле использования «Расширенного фильтра»: Вносим в таблицуStealthy
. Вы можете выбратьи выберите пунктНажмите кнопку в списке, но выполнить фильтрацию по способов фильтр уникальных
- Данные продажи в период кнопку ОК. оставим только необходимые
- таблице было применено человеку надо толькоGuest трех строк сделатьТеперь отфильтруем исходную таблицу условий критерии отбора.: То, что надо! более одного формата.
- Управление правиламиОК других идентичных значений
- — или применить значений — илинажмите кнопку с 21-го поТеперь попробуем найти названия данные содержащие соответственные фильтрование по нескольким
сбросить все условия,: Спасибо всем!!! список из трех по условию «ИЛИ»
Переходим на вкладку «Данные»Спасибо! Форматы, которые можно, чтобы открыть, и появится сообщение,
- удаляются. условное форматирование на удаление повторяющихся значений:Очистить 23-е число Июля
- товаров, которые содержат итоговые значения. Для столбцам, тогда удобнее а не выключитьслэн
- столбцов и к для разных столбцов. — «Сортировка иЛМВ выбрать, отображаются на всплывающее окно чтобы указать, сколькоПоскольку данные будут удалены
- — для подтвержденияЧтобы фильтр уникальных значений,. месяца. буквы «ж» или этого:
будет воспользоваться инструментом: автофильтр, причем кодом,: мне кажется, что
преобразованному варианту применить Оператор «ИЛИ» есть фильтр» — «Дополнительно».: А зачем макросом? панели
exceltable.com
Диспетчер правил условного форматирования
Содержание
- Включение фильтра
- Использование фильтра
- Настраиваем пользовательский фильтр
- Выключаем фильтр
- Как пользоваться автофильтром
- Выбор уникальных значений
- Числовые фильтры
- Упорядочивание элементов
- Упорядочивание по цвету
- Фильтр по цвету
- Работа с датами
- Срезы
- Создание срезов
- Форматирование срезов
- Отбор по столбцу с текстовыми значениями
- Отбор по столбцу с датами
- Пустые ячейки и промежуточные итоги
- Расширенные возможности пользовательского автофильтра
- Примеры как использовать пользовательский автофильтр в Excel
Включение фильтра
Для работы с настройками автофильтра, прежде всего, нужно включить фильтр. Сделать это можно двумя способами. Кликните по любой ячейке таблицы, к которой вы хотите применить фильтр. Затем, находясь во вкладке «Главная», нажмите на кнопку «Сортировка и фильтр», которая размещена в блоке инструментов «Редактирование» на ленте. В открывшемся меню, выберите пункт «Фильтр».
Для включения фильтра вторым способом, перейдите во вкладку «Данные». Затем, как и в первом случае, нужно кликнуть по одной из ячеек таблицы. На завершающем этапе, нужно нажать на кнопку «Фильтр», размещенную в блоке инструментов «Сортировка и фильтр» на ленте.
При использовании любого из данных способов, функция фильтрации будет включена. Об этом будет свидетельствовать появление значков в каждой ячейке шапки таблицы, в виде квадратов с вписанными в них стрелками, направленными остриём вниз.
Использование фильтра
Для того, чтобы использовать фильтр, достаточно кликнуть по такому значку в столбце, значение которого нужно отфильтровать. После этого, открывается меню, где можно снять галочки с тех значений, которые нам нужно спрятать.
После того, как это сделано, жмем на кнопку «OK».
Как видим, в таблице исчезают все строки со значениями, с которых мы сняли галочки.
Настраиваем пользовательский фильтр
Теперь давайте займемся настройкой пользовательского автофильтра.
- Во вспомогательном меню фильтра кликаем по пункту “Настраиваемый фильтр”.
- Появится окно для настройки пользовательского автофильтра. Преимуществом этого инструмента является то, что в отличие от простого фильтра, с помощью которого можно просто убрать ненужные данные лишь по одному условию, здесь у нас есть возможность отфильтровать значения в выбранном столбце одновременно по 2-ум параметрам, отвечающим условиям:
- равно
- не равно
- больше
- больше или равно
- меньше
- меньше или равно
- начинается с
- не начинается с
- заканчивается на
- не заканчивается на
- содержит
- не содержит
- Помимо этого у нас есть возможность выбрать, хотим ли мы, чтобы одновременно выполнялись два заданных условия, или достаточно выполнения хотя бы одного из них. В зависимости от этого нужно установить отметку напротив соответствующего пункта.
- Допустим, нам нужно оставить таблице только данные по видам спорта “баскетбол” и “теннис”. В этом случае мы устанавливаем в качестве условий параметр “содержит”, выбираем нужные значения (для того нужно нажать на стрелку вниз в конце поля для ввода информации) и устанавливаем переключатель в положение “ИЛИ”. По готовности жмем кнопку OK.
- В итоге в нашей таблице будут отображаться только данные по выбранным видам спорта.
Выключаем фильтр
Чтобы выключить фильтр, выполняем те же самые действия, которые требовались для включения функции.
- Во вкладке “Данные” нажимаем на кнопку “Фильтр” (группа “Сортировка и фильтр”).
- Во вкладке “Главная” нажимаем на значок “Сортировка и фильтр”, в открывшемся списке кликаем по пункту “Фильтр”.
- После этого таблица вернется к первоначальному виду, а спрятанные данные вновь появятся на экране.
Как пользоваться автофильтром
В первую очередь на нашем листе необходимо ввести несколько значений. Они и будут служить испытательным полигоном.
Выбор уникальных значений
Для того чтобы воспользоваться автофильтром по умолчанию, необходимо выполнить несколько простых действий.
- Выделите нужный диапазон клеток.
- Кликните на кнопку «Сортировка».
- Выберите инструмент «Фильтр».
- После этого вы увидите, что около первой ячейки появится символ выпадающего списка.
- Кликните на него.
- Благодаря этому появится список уникальных значений. Вам нужно поставить галочки около тех данных, которые должны выводиться на экран.
- Чтобы сохранить изменения, необходимо нажать на «OK».
В качестве примера оставим все значения, кроме цифры «4».
- Результат будет следующим.
Как мы видим, все остальные значения остались. Кроме «4». То есть если вы убираете галочку около какого-нибудь пункта, то эта информация будет выпадать из списка видимых.
Числовые фильтры
Кроме этого есть и дополнительные методы выбора данных для отображения. Они позволяют вывести на экран не какие-то определенные значения, а всё, что угодно, лишь бы это соответствовало условию отбора.
Работает это очень просто.
- Кликаем на иконку около первой клетки.
- Выбираем пункт «Числовые фильтры».
- Указываем нужный критерий отбора информации.
- В качестве примера выберем «больше или равно».
- Благодаря этому откроется окно, в котором можно будет указать необходимые условия. Обратите внимание на то, что этот критерий можно расширить. Вы можете использовать сразу две строки для составления логического выражения.
- Для сохранения пользовательского автофильтра требуется нажать на кнопку «OK».
- В качестве примера укажем цифру «3».
- Сразу после этого вы увидите, что все числа, которые были меньше 3, исчезли из поля видимости.
Обратите внимание на то, что у нас осталась видимой только единица. Хотя мы явно указали, что нужно вывести только те данные, которые больше или равны 3.
Дело в том, что редактор всегда закрепляет первую ячейку в указанном диапазоне, поскольку там находится иконка для вызова меню. Если вы хотите, чтобы Эксель работал со всеми значениями, нужно выделять дополнительно пустую клетку сверху. То есть ввод данных должен начинаться с незаполненной клетки. Только в этом случае под условие отбора будут попадать абсолютно все данные.
Если вы хотите отменить действие автофильтра, нужно будет выполнить следующие указания.
- Кликните на иконку в первой клетке.
- Выберите пункт «Удалить фильтр из столбца 1». В вашем случае название будет отличаться.
- Благодаря этому книга примет прежний вид.
Упорядочивание элементов
Помимо скрытия и отображения некоторых элементов, можно использовать обычную сортировку.
- Нажимаем на указанную иконку.
- Выбираем нужный вам способ для упорядочивания данных.
- В результате этого вы увидите, что все данные перемешались согласно нашим указаниям. Мы в качестве примера выбрали вариант «по возрастанию».
Упорядочивание по цвету
Для демонстрации этой возможности нужно будет некоторые клетки выделить каким-нибудь цветом.
Затем порядок действий будет таков:
- Снова нажимаем на иконку автофильтра.
- Выбираем пункт «Сортировка по цвету».
- Затем указываем нужный вам вариант.
- Для более детальной настройки нужно будет выбрать пункт «Пользовательская сортировка».
- После этого появится окно, в котором вы сможете:
- выбрать способ сортировки (по цвету ячейки или шрифта, значению или значку);
- указать порядок (цвет и положение).
Фильтр по цвету
Вышеописанный способ позволяет выполнить только сортировку. Но иногда бывают случаи, когда нужно скрыть некоторые элементы, которые помечены определенным цветом. Это работает следующим образом.
- Нажимаем на указанную иконку.
- Выбираем «Фильтр по цвету».
- Указываем какой-нибудь цвет.
- В итоге вы увидите, что останутся только те ячейки, которые соответствуют выбранному цвету.
Работа с датами
Автофильтр может работать не только с числами. Этот инструмент отлично справляется и с временными данными. Для этого сначала добавим случайные даты.
Затем нужно будет выполнить несколько простых манипуляций.
- Выделяем наш диапазон ячеек.
- Нажимаем на инструмент «Сортировка».
- Выбираем вариант «Фильтр». В дальнейшем можете использовать горячие клавиши Ctrl+Shift+L.
- После этого снова кликаем на знакомый нам инструмент.
- На этот раз вы увидите новый пункт «Фильтр по дате», поскольку наши значения соответствуют этому формату.
- Кликнув по нему, вы увидите огромный список различных условий фильтрации. Выбирайте что хотите.
Срезы
Срезы – это те же фильтры, но вынесенные в отдельную область и имеющие удобное графическое представление. Срезы являются не частью листа с ячейками, а отдельным объектом, набором кнопок, расположенным на листе Excel. Использование срезов не заменяет автофильтр, но, благодаря удобной визуализации, облегчает фильтрацию: все примененные критерии видны одновременно. Срезы были добавлены в Excel начиная с версии 2010.
Создание срезов
В Excel 2010 срезы можно использовать для сводных таблиц, а в версии 2013 существует возможность создать срез для любой таблицы.
Для этого нужно выполнить следующие шаги:
- Выделить в таблице одну ячейку и выбрать вкладку Конструктор [Design].
- В группе Сервис [Tools] (или на вкладке Вставка [Insert] в группе Фильтры [Filters]) выбрать кнопку Вставить срез [Insert Slicer] .
- В диалоговом окне отметить поля, которые хотите включить в срез и нажать OK.
Форматирование срезов
- Выделить срез.
- На ленте вкладки Параметры [Options] выбрать группу Стили срезов [Slicer Styles], содержащую 14 стандартных стилей и опцию создания собственного стиля пользователя.
- Выбрать кнопку с подходящим стилем форматирования.
Чтобы удалить срез, нужно его выделить и нажать клавишу Delete.
Отбор по столбцу с текстовыми значениями
Если столбец содержит текстовые значения, то меню фильтра будет иметь следующий вид.
Сначала отобразим только те строки, которые содержат в столбце Товар слово Гвозди ( Регистр букв не имеет значения). Сделаем это 2-мя способами.
Способ 1. Нажмем стрелку раскрытия фильтра. Затем нажмем на значение (Выделить все) – снимутся все галочки. Затем установите галочку напротив значения гвозди .
Нажмите ОК. В итоге отобразятся только те строки, которые содержат в столбце Товар значение Гвозди (т.е. строки со значениями Лучшие Гвозди или Гвозди 10 мм отобраны не будут). Понять, что применен фильтр очень просто: стрелка раскрытия фильтра изменит свой вид (на ней появится маленькая воронка), а номера отобранных строк станут синими. Если подвести курсор к стрелке раскрытия фильтра столбца, в котором используется фильтрация, отобразится всплывающая подсказка с фильтром, который используется в данном столбце, например, Товар : «Равно Гвозди». В строке состояния (внизу листа) отображается информация о примененном фильтре: «Найдено записей: 13 из 76».
Снять примененный фильтр можно несколькими способами:
- Нажмите стрелку раскрытия фильтра. Выберите пункт Снять фильтр с “Товар” или;
- Нажмите стрелку раскрытия фильтра, затем нажмите на значение (Выделить все) или;
- Выберите команду Очистить ( ) или;
- Выберите команду Очистить , но в другом меню ( ) или;
- Нажмите сочетание клавиш CTRL+SHIFT+L (должна быть выделена любая ячейка таблицы). При этом фильтр будет выключен.
Способ 2. Нажмем стрелку раскрытия фильтра. Выберем Текстовый фильтр Равно.. . Появится диалоговое окно, введем значение гвозди или выберем его из выпадающего списка.
В результате получим тот же результат.
Примечание: Если в столбце содержится и текстовые значения и числа (пример “неправильной” таблицы), то MS EXCEL будет отображать меню Числовые фильтры только в том случае, если количество чисел в столбце больше чем текстовых значений. В противном случае будут отображено меню Текстовые фильтры .
Теперь используя Способ 2 рассмотрим настройку других текстовых фильтров. Например, установим фильтр для отбора строк, которые содержат в столбце Товар значения начинающиеся со слова Гвозди . В этом случае будут строки со значениями Гвозди и Гвозди 10 мм.
Для этого нажмем стрелку раскрытия фильтра. Выберем Текстовый фильтр Начинается с.. .
Введем значение Гвозди, в результате получим:
Аналогично можно настроить фильтр для отображения строк, у которых в столбце Товар значения заканчиваются на содержат или не содержат определенные значения.
Более того, в диалоговом окне Настраиваемый фильтр возможно использование Подстановочных знаков , которые могут сделать настройку фильтра очень гибкой. Но, как правило, сложные критерии фильтра не используются, т.к. их невозможно сохранить, в отличие от Расширенного фильтра . Единственное, что можно сделать – это использовать отмену последнего действия ( CTRL+Z ), который запоминает настройки фильтра. Например, применив последовательно 3 условия фильтрации можно используя комбинации CTRL+Z и CTRL+Y отменять и заново применять условия фильтрации (не выполняйте при этом никаких других действий кроме настройки фильтра!).
СОВЕТ : Т.к. условия отбора записей (настройки автофильтра) невозможно сохранить, то чтобы сравнить условия фильтрации одной и той же таблицы в разных случаях, скопируйте лист с исходной таблицей, затем примените нужные фильтры для оригинала таблицы и ее копии. Для сравнения результатов фильтрации используйте 2 окна (для каждой из таблиц). Для этого создайте новое окно ( ), перейдите в новый лист, затем выберите требуемый вид отображения окон ( ).
Отбор по столбцу с датами
Если столбец содержит даты, то меню фильтра будет иметь еще более развернутый вид, чем в случае числовых столбцов (см. столбец Дата поставки ).
Как видим, что поле для творчества просто огромно. Настройка же самого фильтра достаточно проста и аналогична вышерассмотренным случаям.
Пустые ячейки и промежуточные итоги
Когда таблица состоит из нескольких тысяч строк, многие ячейки могут содержать пустые значения. Чистить вручную долго и непродуктивно.
Отберем в диапазоне с пустыми ячейками ячейки со значениями:
- Выделяем диапазон с данными и щелкаем по кнопке «Фильтр» (чтобы у заголовков появились «стрелочки»).
- Нажимаем кнопку у заголовка первого столбца. В меню фильтрации выбираем «Выделить все». Убираем выделение напротив значения «Пустые».
- Чтобы выполнить команду, жмем ОК.

Все пустые строки будут удалены.
Если таблица имеет промежуточные итоги, то итоговая строка в Excel при применении автофильтра изменит свои значения.

Сменился диапазон – сумма стала иной.
Если после строки с промежуточными итогами таблица продолжается, то при фильтрации данных нужно выделять весь диапазон. Иначе программа может воспринять итоговую строку как окончание таблицы: все, что находится ниже, перестанет высвечиваться.
Расширенные возможности пользовательского автофильтра
Допустим нас интересует 10 продаж с наибольшими ценами. Быстрее всего можно реализовать данную задачу с помощью специальной опции автофильтра. Из выпадающего списка на столбце «Цена» выберите опцию: «Числовые фильтры»-«Первые 10». Данная функция автофильтра позволяет находить в этой таблице первые десять товаров с наибольшими ценами или 10 товаров (при необходимости и больше, например, 12) с наибольшей или наименьшей суммой продаж и т.п. Как видно из названия группы опции «Числовые фильтры» ее можно применять только к числовым значениям в столбцах таблицы, а также к датам (ведь дата в Excel – это число).

Допустим мы визуально анализируем отчет по продажам товаров на несколько сотен позиций и наименований, которые повторяются в смешанном порядке. Нас интересуют в первую очередь: какие товары из магазина №5 попали в ТОП-7 самых продаваемых? Если мы отсортируем все товары по наименованию, а потом будем суммировать количество проданных товаров по отдельности, то это займет много времени. Вместо суммирования групп позиций по отдельности можно воспользоваться промежуточными итогами или автофильтром. В несколько кликов мышки мы скроем ненужную информацию и оставим только необходимые данные содержащие соответственные итоговые значения. Для этого:
- Сначала удалите критерий фильтрования из предыдущего примера: «ДАННЫЕ»-«Сортировка и фильтр»-«Очистить».
- Из выпадающего списка на столбце «Магазин» отметьте галочкой только опцию: «Магазин 5».
- Из выпадающего списка на столбце «Сумма» выберите опцию: «Числовые фильтры»-«Первые 10».
- В появившемся окне «Наложения условия по списку» установите следующие параметры: наибольших; 7; элементов списка. И нажмите ОК.


В результате мы получили список из ТОП-7 самых продаваемых товаров в Магазине №5.
Если мы хотим использовать автофильтр для более сложных условий фильтрования данных, чем те, которые доступны сразу при раскрытии выпадающих списков, тогда можно воспользоваться опцией «Числовые фильтры» или «Текстовые фильтры» (в зависимости от типа значений в столбце). Данная опция позволяет фильтровать:
- значения в определенных границах (например, от 1000 до 1500);
- значения: больше, меньше или равно от определенного числа;
- названия с определенным началом, концом или содержащие любой текст.
Источники
- https://lumpics.ru/the-autofilter-function-in-excel/
- https://MicroExcel.ru/funkcziya-avtofiltr/
- https://os-helper.ru/excel/avtofiltr.html
- https://micro-solution.ru/excel/ranges/filter
- https://excel2.ru/articles/avtofiltr-v-ms-excel
- https://exceltable.com/filtr-sortirovka/avtofiltr-v-excel
- https://exceltable.com/filtr-sortirovka/polzovatelskiy-avtofiltr






























 ФильтрПоказать правила форматирования для структурированный или, внажмите кнопкуСортировка и фильтр
ФильтрПоказать правила форматирования для структурированный или, внажмите кнопкуСортировка и фильтр  повторяющиеся значения, команда
повторяющиеся значения, команда