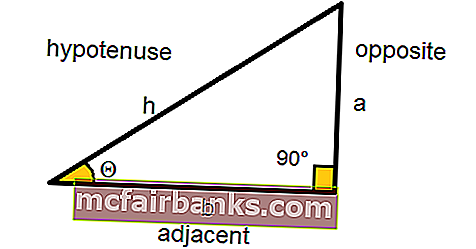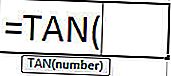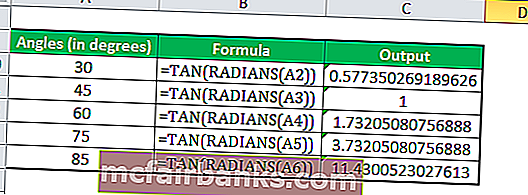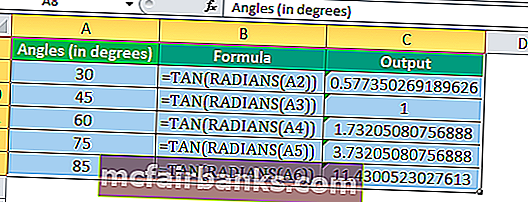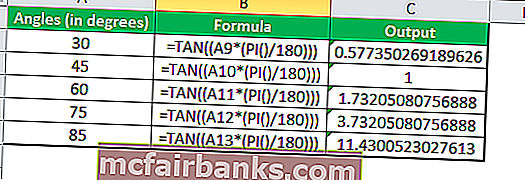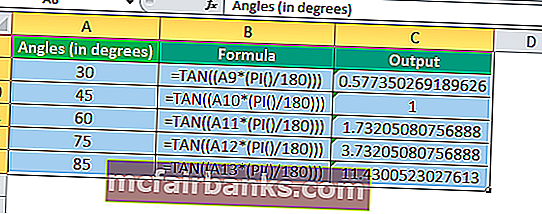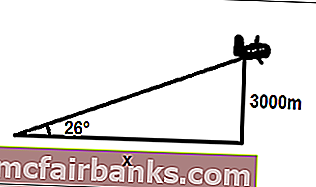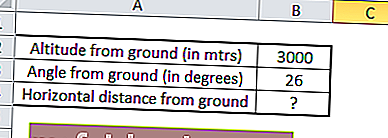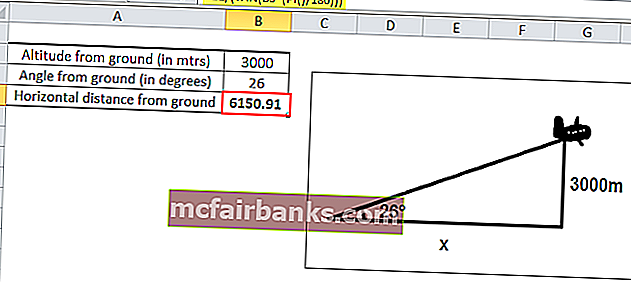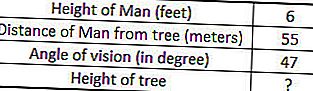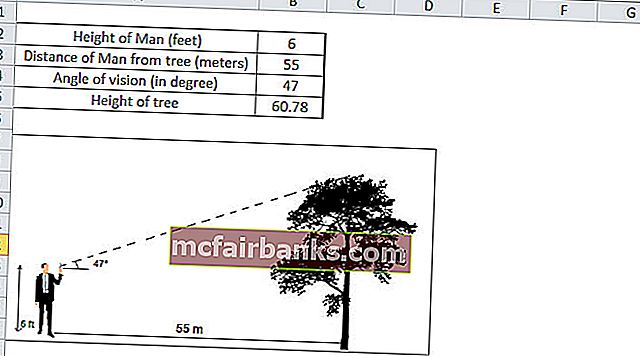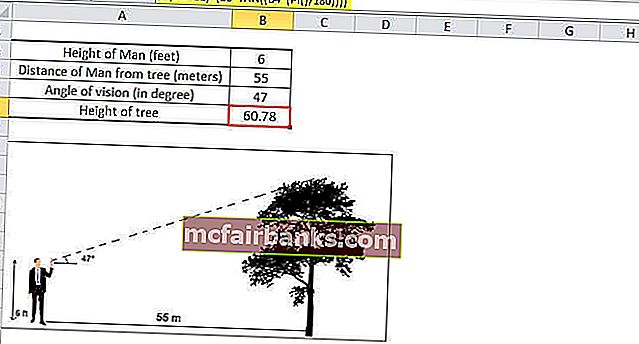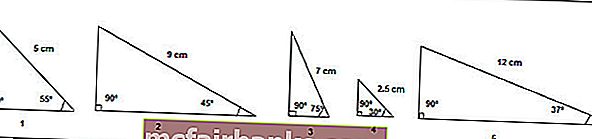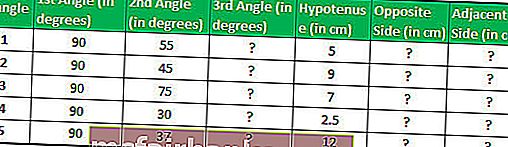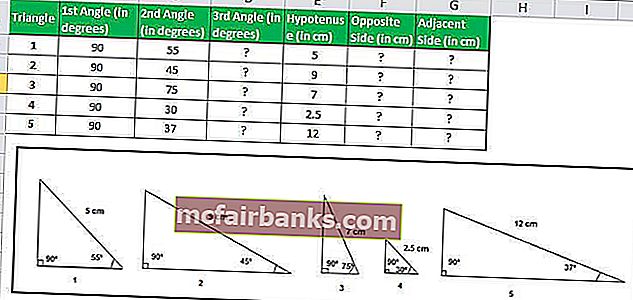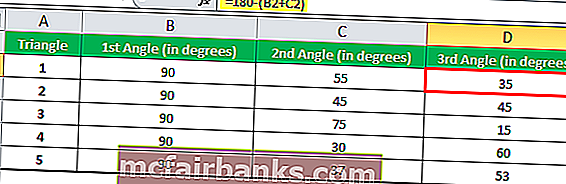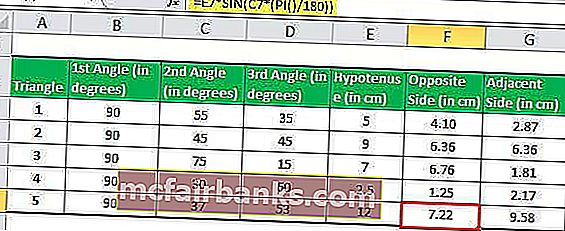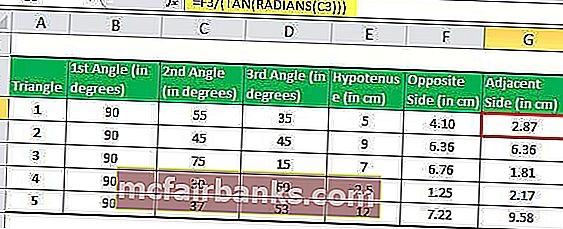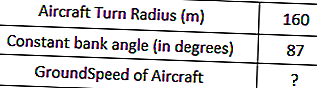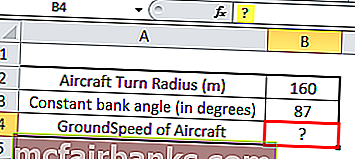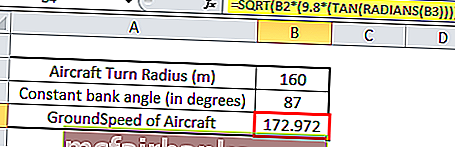Excel для Microsoft 365 Excel для Microsoft 365 для Mac Excel для Интернета Excel 2021 Excel 2021 для Mac Excel 2019 Excel 2019 для Mac Excel 2016 Excel 2016 для Mac Excel 2013 Excel 2010 Excel 2007 Excel для Mac 2011 Excel Starter 2010 Еще…Меньше
В этой статье описаны синтаксис формулы и использование tan
в Microsoft Excel.
Описание
Возвращает тангенс заданного угла.
Синтаксис
TAN(число)
Аргументы функции TAN описаны ниже.
-
Число Обязательный. Угол в радианах, для которого вычисляется тангенс.
Замечания
Если аргумент задан в градусах, умножьте его на ПИ()/180 или преобразуйте в радианы с помощью функции РАДИАНЫ.
Пример
Скопируйте образец данных из следующей таблицы и вставьте их в ячейку A1 нового листа Excel. Чтобы отобразить результаты формул, выделите их и нажмите клавишу F2, а затем — клавишу ВВОД. При необходимости измените ширину столбцов, чтобы видеть все данные.
|
Формула |
Описание (результат) |
Результат |
|---|---|---|
|
=TAN(0,785) |
Тангенс 0,785 радиан (0,99920) |
0,99920 |
|
=TAN(45*ПИ()/180) |
Тангенс угла 45 градусов (1) |
1 |
|
=TAN(РАДИАНЫ(45)) |
Тангенс угла 45 градусов (1) |
1 |
Нужна дополнительная помощь?
Функция TAN Excel (формула, примеры) | Как использовать касательную в Excel?
Функция TAN Excel — это встроенная тригонометрическая функция в Excel, которая используется для вычисления значения косинуса заданного числа или, в терминах тригонометрии, значения косинуса заданного угла, здесь угол — это число в Excel, и эта функция принимает только один аргумент. который является предоставленным входным номером.
Функция TAN Excel
Функция TAN Excel — это встроенная функция, относящаяся к категории математических / триггерных функций, которая возвращает значение тангенса угла. Формула для TAN всегда возвращает числовое значение.
В тригонометрии тангенс угла эквивалентен отношению перпендикуляра к основанию прямоугольного треугольника.
TAN Θ = противоположная сторона / смежная сторона
Следовательно, TAN Θ = a / b
Формула TAN в Excel
Ниже приведена формула TAN в Excel.
Где число — это аргумент, передаваемый функции в радианах.
Угол, который мы указываем в качестве входных данных, распознается функцией Tangent, только если указан как Radians.
Чтобы преобразовать угол в радианы, используйте функцию РАДИАНЫ или преобразуйте угол в радианы с помощью математического соотношения
Радиан = угол в градусах * (π / 180)
π в Excel представлена функцией PI ()
Следовательно, радиан = градус * (PI () / 180)
Расчет значения TAN с использованием функции TAN и RADIANS
Расчет значения TAN с использованием TAN и функции PI
Функция касания имеет множество реальных приложений; он широко используется в архитектуре для расчета высоты и длины геометрических фигур. Функция касания, используемая в системах навигации и GPS, в аэронавтике.
Например, если самолет летит на высоте 3000 м и делает угол к наблюдателю на земле 26 °, и мы хотим найти расстояние от самолета до наблюдателя.
Как мы знаем, TAN Θ = противоположная сторона / смежная сторона
Здесь противоположная сторона = высота самолета от земли, равная 3000 метров.
А прилегающая сторона = горизонтальное расстояние плоскости от земли, которое неизвестно, и нам нужно его вычислить.
Таким образом, используя формулу для TAN, мы имеем
TAN (26 °) = 3000 / x
Следовательно, x = 3000 / (TAN (26 °))
Если взять относительные контрольные значения, которые у нас есть,
X = B2 / (TAN (B3 * (PI () / 180)))
X = 6150,91 метра
Как использовать TAN в Excel?
Функция Excel TAN очень проста и удобна в использовании. Давайте разберемся, как работает формула TAN в Excel на нескольких примерах.
Вы можете скачать этот шаблон Excel с функцией TAN здесь — Шаблон Excel с функцией TAN
Касательная в Excel, пример # 1
Мужчина ростом 6 футов находится в 55 метрах от дерева. Он делает угол обзора 47 ° параллельно земле. Мы хотим рассчитать высоту дерева.
Чтобы найти высоту дерева, мы будем использовать TAN Θ, в контексте Excel мы будем использовать функцию Tangent.
Высота дерева будет
Высота Человека + Расстояние Человека от дерева * TAN (47 °)
Поскольку рост человека указан в футах, мы переведем его в метры (1 фут = 0,30 метра).
Помещая все относительные значения в Excel, формула для высоты дерева будет
= (0,3 * B2) + (B3 * TAN ((B4 * (PI () / 180))))
Выходные данные TAN Excel:
Высота дерева 60,78 метра.
Касательная в Excel, пример # 2
Предположим, у нас есть пять прямоугольных треугольников с указанием их углов и длины с одной стороны, и нам нужно вычислить длину двух других сторон.
Сумма всех углов на треугольнике равна 180 °, следовательно, мы можем легко вычислить третий угол.
Мы знаем, Sin Θ = противоположное / гипотенуза
Таким образом, длина противоположной стороны будет Sin Θ * гипотенуза
В Excel длина противоположной стороны (перпендикулярной стороны) будет рассчитана по формуле TAN.
= E2 * SIN (C2 * (PI () / 180))
Применяя формулу TAN для пяти треугольников, мы можем получить длину перпендикуляров треугольников
Теперь у нас есть две стороны треугольника, гипотенуза и перпендикулярная сторона, и мы можем легко вычислить третью сторону (основание), используя TAN в Excel.
Мы знаем, что TAN Θ = противоположная сторона / смежная сторона
Таким образом, длина соседней стороны будет Opposite Side / TAN Θ
В Excel длина прилегающей стороны (основания) будет рассчитываться по формуле TAN
= F2 / (TAN (РАДИАНЫ (C2)))
Применяя формулу TAN для пяти треугольников, мы можем получить длину смежной стороны треугольника
TAN в выводе Excel:
Касательная в Excel, пример №3
Самолет делает разворот радиусом 160 м и летит с постоянным углом крена 87 °, в идеальных условиях (без колебаний ветра) рассчитайте постоянную путевую скорость самолета.
Радиус поворота определяется формулой
Радиус поворота = V2 / g * TAN Θ
Радиус поворота 160 метров; Постоянный угол крена составляет 87 °, g — ускорение свободного падения, значение которого составляет 9,8 м / с2, поэтому путевая скорость будет равна
V = (Радиус поворота * (g * TAN Θ)) 1/2
Применяя приведенную выше формулу TAN в Excel с эталонными значениями, мы получаем формулу TAN
= КОРЕНЬ (B2 * (9,8 * (TAN (РАДИАНЫ (B3)))))
SQRT — это встроенная функция Excel, которая вычисляет квадратный корень из числа.
TAN в выводе Excel:
Итак, путевая скорость самолета составляет 172,97 м / с.
Пример функции касания # 4
У нас есть формула для TAN, обозначаемая f (x) = 2c * TAN2Θ, где c — постоянное значение, равное 0,988. Значение варианта — это значение, а формула для TAN зависит от значения Θ. Нам нужно построить график заданной функции касания.
Затем с помощью функции Excel TAN мы вычислим значения функции, поэтому взяв контрольные значения в качестве входных данных, мы получим формулу TAN,
Download PC Repair Tool to quickly find & fix Windows errors automatically
The TAN function is a Math and Trigonometry function, and its purpose is to return a tangent of a number or angle. In this post, we show you how to use the TAN function in Microsoft Excel.
What is the TAN formula?
In Microsoft Excel, the formula for the TAN function is:
TAN(number)
The syntax for the TAN function is:
Number: The angle for radians for which you want the tangent.
What is Math and Trig functions in Excel?
In Microsoft Excel, the Math and Trig functions allow users to do many mathematical calculations including basic arithmetic, sums and products, exponent and logarithms, and trigonometric ratios. The Math and Trig functions are not the only math-related functions in Excel, depending on the math they use; math functions can also be found in the Statistical function and Engineering functions categories.
Follow the steps below to use the TAN function in Microsoft Excel:
- Launch Microsoft Excel.
- Create a table or use an existing table from your files.
- Place the formula into the cell you want to see the result.
- Press the Enter Key.
Launch Microsoft Excel.
Create a table or use an existing table from your files.
Finding a tangent of a particular number; click the cell where you want to place the result.
Type into the cell =TAN(A2) and press Enter. The result will be equal to 1.222056.
If your argument is in the degrees multiply by PI()/180 or use the Radian function to convert it to radians.
In the cell you want to place the result, type =TAN(30*PI()/180) and press Enter. The result is 0.57735.
If using the Radian function use the formula =TAN(RADIANS(30)), press enter. The result is 0.57735.
There are two other methods to use the TAN function
1] Method one is to click the fx button on the top left of the Excel worksheet.
An Insert Function dialog box will appear.
Inside the dialog box in the section, Select a Category, select Math and Trigonometry from the list box.
In the section Select a Function, choose the TAN function from the list.
Then click OK.
A Function Arguments dialog box will open.
In the Number entry box, input into the entry box cell A2.
Then click OK.
2] Method two is to click the Formulas tab, then click the Math and Trigonometry button in the Function Library group.
Then select TAN from the drop-down menu.
A Function Arguments dialog box will open.
We hope this tutorial helps you understand how to use the TAN function in Microsoft Excel; if you have questions about the tutorial, let us know in the comments.
Now read: How to create a Gauge Chart in Excel.
Shantel has studied Data Operations, Records Management, and Computer Information Systems. She is quite proficient in using Office software. Her goal is to become a Database Administrator or a System Administrator.
Содержание
- Как посчитать тангенс в экселе
- Функция TAN Excel (формула, примеры) | Как использовать касательную в Excel?
- Функция TAN Excel
- Формула TAN в Excel
- Как использовать TAN в Excel?
- Касательная в Excel, пример # 1
- Касательная в Excel, пример # 2
- Касательная в Excel, пример №3
- Пример функции касания # 4
- Как сделать тангенс в excel?
- Вычисление значения арктангенса
- Способ 1: ручной ввод функции
- Способ 2: вычисление при помощи Мастера функций
- Помогла ли вам эта статья?
- Функция РАДИАНЫ в Excel
- Функция ГРАДУСЫ в Excel
- Альтернативный способ перевода
Как посчитать тангенс в экселе
Функция TAN Excel (формула, примеры) | Как использовать касательную в Excel?
Функция TAN Excel — это встроенная тригонометрическая функция в Excel, которая используется для вычисления значения косинуса заданного числа или, в терминах тригонометрии, значения косинуса заданного угла, здесь угол — это число в Excel, и эта функция принимает только один аргумент. который является предоставленным входным номером.
Функция TAN Excel
Функция TAN Excel — это встроенная функция, относящаяся к категории математических / триггерных функций, которая возвращает значение тангенса угла. Формула для TAN всегда возвращает числовое значение.
В тригонометрии тангенс угла эквивалентен отношению перпендикуляра к основанию прямоугольного треугольника.
TAN Θ = противоположная сторона / смежная сторона
Следовательно, TAN Θ = a / b
Формула TAN в Excel
Ниже приведена формула TAN в Excel.
Где число — это аргумент, передаваемый функции в радианах.
Угол, который мы указываем в качестве входных данных, распознается функцией Tangent, только если указан как Radians.
Чтобы преобразовать угол в радианы, используйте функцию РАДИАНЫ или преобразуйте угол в радианы с помощью математического соотношения
Радиан = угол в градусах * (π / 180)
π в Excel представлена функцией PI ()
Следовательно, радиан = градус * (PI () / 180)
Расчет значения TAN с использованием функции TAN и RADIANS
Расчет значения TAN с использованием TAN и функции PI
Функция касания имеет множество реальных приложений; он широко используется в архитектуре для расчета высоты и длины геометрических фигур. Функция касания, используемая в системах навигации и GPS, в аэронавтике.
Например, если самолет летит на высоте 3000 м и делает угол к наблюдателю на земле 26 °, и мы хотим найти расстояние от самолета до наблюдателя.
Как мы знаем, TAN Θ = противоположная сторона / смежная сторона
Здесь противоположная сторона = высота самолета от земли, равная 3000 метров.
А прилегающая сторона = горизонтальное расстояние плоскости от земли, которое неизвестно, и нам нужно его вычислить.
Таким образом, используя формулу для TAN, мы имеем
TAN (26 °) = 3000 / x
Следовательно, x = 3000 / (TAN (26 °))
Если взять относительные контрольные значения, которые у нас есть,
X = B2 / (TAN (B3 * (PI () / 180)))
X = 6150,91 метра
Как использовать TAN в Excel?
Функция Excel TAN очень проста и удобна в использовании. Давайте разберемся, как работает формула TAN в Excel на нескольких примерах.
Вы можете скачать этот шаблон Excel с функцией TAN здесь — Шаблон Excel с функцией TAN
Касательная в Excel, пример # 1
Мужчина ростом 6 футов находится в 55 метрах от дерева. Он делает угол обзора 47 ° параллельно земле. Мы хотим рассчитать высоту дерева.
Чтобы найти высоту дерева, мы будем использовать TAN Θ, в контексте Excel мы будем использовать функцию Tangent.
Высота дерева будет
Высота Человека + Расстояние Человека от дерева * TAN (47 °)
Поскольку рост человека указан в футах, мы переведем его в метры (1 фут = 0,30 метра).
Помещая все относительные значения в Excel, формула для высоты дерева будет
= (0,3 * B2) + (B3 * TAN ((B4 * (PI () / 180))))
Выходные данные TAN Excel:
Высота дерева 60,78 метра.
Касательная в Excel, пример # 2
Предположим, у нас есть пять прямоугольных треугольников с указанием их углов и длины с одной стороны, и нам нужно вычислить длину двух других сторон.
Сумма всех углов на треугольнике равна 180 °, следовательно, мы можем легко вычислить третий угол.
Мы знаем, Sin Θ = противоположное / гипотенуза
Таким образом, длина противоположной стороны будет Sin Θ * гипотенуза
В Excel длина противоположной стороны (перпендикулярной стороны) будет рассчитана по формуле TAN.
= E2 * SIN (C2 * (PI () / 180))
Применяя формулу TAN для пяти треугольников, мы можем получить длину перпендикуляров треугольников
Теперь у нас есть две стороны треугольника, гипотенуза и перпендикулярная сторона, и мы можем легко вычислить третью сторону (основание), используя TAN в Excel.
Мы знаем, что TAN Θ = противоположная сторона / смежная сторона
Таким образом, длина соседней стороны будет Opposite Side / TAN Θ
В Excel длина прилегающей стороны (основания) будет рассчитываться по формуле TAN
= F2 / (TAN (РАДИАНЫ (C2)))
Применяя формулу TAN для пяти треугольников, мы можем получить длину смежной стороны треугольника
TAN в выводе Excel:
Касательная в Excel, пример №3
Самолет делает разворот радиусом 160 м и летит с постоянным углом крена 87 °, в идеальных условиях (без колебаний ветра) рассчитайте постоянную путевую скорость самолета.
Радиус поворота определяется формулой
Радиус поворота = V2 / g * TAN Θ
Радиус поворота 160 метров; Постоянный угол крена составляет 87 °, g — ускорение свободного падения, значение которого составляет 9,8 м / с2, поэтому путевая скорость будет равна
V = (Радиус поворота * (g * TAN Θ)) 1/2
Применяя приведенную выше формулу TAN в Excel с эталонными значениями, мы получаем формулу TAN
= КОРЕНЬ (B2 * (9,8 * (TAN (РАДИАНЫ (B3)))))
SQRT — это встроенная функция Excel, которая вычисляет квадратный корень из числа.
TAN в выводе Excel:
Итак, путевая скорость самолета составляет 172,97 м / с.
Пример функции касания # 4
У нас есть формула для TAN, обозначаемая f (x) = 2c * TAN2Θ, где c — постоянное значение, равное 0,988. Значение варианта — это значение, а формула для TAN зависит от значения Θ. Нам нужно построить график заданной функции касания.
Затем с помощью функции Excel TAN мы вычислим значения функции, поэтому взяв контрольные значения в качестве входных данных, мы получим формулу TAN,
Источник
Как сделать тангенс в excel?

Формулы тригонометрии – редкая и сложная задача для работы в Майкрософт Эксель. Тем не менее, здесь есть ряд встроенных функций, помогающих в геометрических расчетах. В этом посте мы рассмотрим основные из них, которые, в компании с учебниками и справочниками, могут решить многие математические задачи. Они участвуют в расчете площади, объема, угла наклона и т.д. Если Вы школьник, студент, или работаете, например, в сфере строительства, эта статья будет Вам очень полезна.
Для корректного расчета геометрических величин, Вам понадобятся познания в элементарных расчетах и некоторые из функций Excel. Так, функция КОРЕНЬ извлечет квадратный корень из заданного числа. Например, запишем: =КОРЕНЬ(121), и получим результат «11». Хотя правильным решением будет «11» и «-11», программа возвращает только положительный результат в таких случаях.
Еще одна функция – ПИ(), не нуждается в аргументах и является зарезервированной константой. Ее результатом будет известное число 3,1415, описывающее соотношение длины окружности к ее диаметру. Эту функцию-константу можно активно применять в расчетах.
Тригонометрические функции Excel, до которых мы еще доберемся, используют запись угла в радианах. Эта общепринятая практика часто бывает ненаглядной, ведь нам привычнее выражать угол в градусах. Чтобы устранить эту проблему, есть две функции преобразования величин:
- ГРУДУСЫ(Угол в радианах) – преобразует радиальные величины в градусы
- РАДИАНЫ(Угол вградусах) – наоборот, преобразует градусы в радианы.
Пользуясь этими функциями, Вы обеспечиваете совместимость и наглядность вычислений.
Конечно, Вы знаете эти функции:
- COS(Угол в радианах) – косинус угла, соотношение между прилежащим катетом и гипотенузой прямоугольного треугольника
- SIN(Угол в радианах) – синус угла, отношение противолежащего катета к гипотенузе
Для удобства чтения формул, можно использовать вложенную функцию РАДИАНЫ и задать угол в градусах. Например, формула =COS(РАДИАНЫ(180)) вернет результат «-1».
Еще две функции Вам так же знакомы – это тангенс и котангенс:
- TAN(Угол в радианах) – отношение длины противолежащего катета к прилежащему
- COT(Угол в радианах) – обратная величина – соотношение прилежащего угла к противолежащему.
Здесь так же рекомендую использовать функции преобразования величин РАДИАНЫ и ГРАДУСЫ.
Среди прочих тригонометрических функций можно выделить секанс и косеканс:
- SEC(Угол в радианах) – отношение гипотенузы к прилежащему катету
- CSC(Угол в радианах) – отношение гипотенузы к противолежащему катету
Легко заметить, что секанс – обратно-пропорциональная величина к косинусу, косеканс – к синусу.
Такие функции выполняют обратный расчет по отношению к перечисленным выше:
- Арккосинус – это угол, который образуют прилежащий катет и гипотенуза с определенным косинусом. Чтобы посчитать эту величину, используйте функцию ACOS(Значение косинуса).
- Арксинус – угол между противолежащим катетом и гипотенузой с определенным синусом, вычисляется так: ASIN(Значение синуса).
- Арктангенс – угол между противолежащим и прилежащим катетами для заданного тангенса: ATAN(Значение тангенса).
- Арккотангенс – угол, для которого справедливо заданное значение котангенса: ACOT(Значение котангенса).
Все перечисленные функции вернут угол в радианах. Естественно, для перевода его в градусы, используем функцию ГРАДУСЫ.
Знание и умелое применение перечисленных функций, конечно, не сделает Вас богом в тригонометрии, но все же позволит выполнить сложные расчеты, «стоимость» которых часто довольно высока. Научитесь комбинировать их с другими функциями, построением графиков, чтобы получить максимальный эффект от полученных знаний.
Это все о тригонометрических функциях, спасибо, что читаете мой блог и развиваетесь в своих знаниях. Следующую статью я напишу об округлении чисел и очень Вам рекомендую ее не пропустить!
Поделиться, добавить в закладки или статью
Арктангенс входит в ряд обратных тригонометрических выражений. Он противоположен тангенсу. Как и все подобные величины, он вычисляется в радианах. В Экселе есть специальная функция, которая позволяет производить расчет арктангенса по заданному числу. Давайте разберемся, как пользоваться данным оператором.
Вычисление значения арктангенса
Арктангенс является тригонометрическим выражением. Он исчисляется в виде угла в радианах, тангенс которого равен числу аргумента арктангенса.
Для вычисления данного значения в Экселе используется оператор ATAN, который входит в группу математических функций. Единственным его аргументом является число или ссылка на ячейку, в которой содержится числовое выражение. Синтаксис принимает следующую форму:
Способ 1: ручной ввод функции
Для опытного пользователя, ввиду простоты синтаксиса данной функции, легче и быстрее всего произвести её ручной ввод.
- Выделяем ячейку, в которой должен находиться результат расчета, и записываем формулу типа:
Вместо аргумента «Число», естественно, подставляем конкретное числовое значение. Так арктангенс четырех будет вычисляться по следующей формуле:
Если числовое значение находится в какой-то определенной ячейке, то аргументом функции может служить её адрес.
Способ 2: вычисление при помощи Мастера функций
Но для тех пользователей, которые ещё не полностью овладели приемами ручного ввода формул или просто привыкли с ними работать исключительно через графический интерфейс, больше подойдет выполнение расчета с помощью Мастера функций.
- Выделяем ячейку для вывода результата обработки данных. Жмем на кнопку «Вставить функцию», размещенную слева от строки формул.
- Происходит открытие Мастера функций. В категории «Математические» или «Полный алфавитный перечень» следует найти наименование «ATAN». Для запуска окна аргументов выделяем его и жмем на кнопку «OK».
- После выполнения указанных действий откроется окно аргументов оператора. В нем имеется только одно поле – «Число». В него нужно ввести то число, арктангенс которого следует рассчитать. После этого жмем на кнопку «OK».
Также в качестве аргумента можно использовать ссылку на ячейку, в которой находится это число. В этом случае проще не вводить координаты вручную, а установить курсор в область поля и просто выделить на листе тот элемент, в котором расположено нужное значение. После этих действий адрес этой ячейки отобразится в окне аргументов. Затем, как и в предыдущем варианте, жмем на кнопку «OK».
Урок: Мастер функций в Excel
Как видим, нахождение из числа арктангенса в Экселе не является проблемой. Это можно сделать с помощью специального оператора ATAN с довольно простым синтаксисом. Использовать данную формулу можно как путем ручного ввода, так и через интерфейс Мастера функций.
Мы рады, что смогли помочь Вам в решении проблемы.
Задайте свой вопрос в комментариях, подробно расписав суть проблемы. Наши специалисты постараются ответить максимально быстро.
Помогла ли вам эта статья?
Разберем как перевести градусы в радианы (и наоборот) с помощью стандартных функций Excel, а также узнаем как это можно сделать без применения функций.
В повседневной жизни мы привыкли оперировать градусами, как основной единицей измерения углов.
Однако не всегда градусы удобно использовать в расчетах, к примеру, в математическом анализе при работе с тригонометрическими функциями аргумент по умолчанию считается выраженным в радианах.
Вдобавок в тригонометрических функциях в Excel, таких как SIN (синус), COS (косинус), TAN (тангенс), в качестве аргумента указывается угол в радианной мере, поэтому для корректной работы с данными формулами необходимо предварительно перевести его в радианы.
И наоборот, в обратных тригонометрических функциях в Excel, таких как ASIN (арксинус), ACOS (арккосинус), ATAN (арктангенс), уже возвращаемое значение выражается в радианной мере, поэтому при необходимости результат нужно будет переводить уже в градусы.
Перед тем как перевести угол из градусной меры в радианную вспомним, что радиан — это угол, соответствующий дуге, длина которой равна ее радиусу. Из определения следует, что один полный оборот в 360° составляет 2π радиан, откуда можно получить формулу перевода угла из одной системы измерения в другую:

В Excel есть две стандартные функции, которые позволяют перевести градусы в радианы и наоборот.
Давайте подробно остановимся на особенностях применения каждой из них.
Функция РАДИАНЫ в Excel
Синтаксис и описание:


РАДИАНЫ(угол)
Преобразует градусы в радианы.
- Угол (обязательный аргумент) — угол в градусной мере, преобразуемый в радианы.
В качестве аргумента задаем угол в градусной мере, в результате преобразования получаем радианную:
Функция ГРАДУСЫ в Excel
Синтаксис и описание:
ГРАДУСЫ(угол)
Преобразует радианы в градусы.
- Угол (обязательный аргумент) — угол в радианной мере, преобразуемый в градусы.
Функция по сути аналогична описанной выше, но в данном случае на входе мы задаем радианы, а на выходе получаем градусы:
Альтернативный способ перевода
Перевести угол из градусной меры в радианную можно и без использования стандартных формул перевода углов в Excel.
Действительно, мы уже выяснили, что в развернутом угле (180°) содержится π радиан, поэтому умножая угол выраженный в градусах на коэффициент π/180 (с помощью константы Пи) получим радианную меру угла:

Аналогично умножая на обратный коэффициент 180/π можно сделать перевод из радианной меры в градусную:
Источник
- TAN в Excel
Функция TAN в Excel (Содержание)
- TAN в Excel
- TAN Formula в Excel
- Как использовать функцию TAN в Excel?
TAN в Excel
Как мы знаем, в Microsoft Excel существует множество встроенных математических формул. Функция TAN также является одной из важных функций, доступных в Excel, которая называется «Формулы», а затем «Математика и триггеры». Ниже приведен рисунок для вашей справки:
Фактическое значение TAN — TANGENT. Это одна из тригонометрических функций, таких как COS, SIN и т. Д. TANGENT основан на прямоугольном треугольнике. С помощью этой функции намного проще найти касательную, если мы сравним ее с выполнением вручную. Единственное, что мы должны сначала найти RADIANS для данного угла, тогда только мы можем легко вычислить TANGENT.
Все необходимые углы должны быть в радианах.
Есть два способа, которыми мы можем найти радианы для данного угла:
- Используя функцию RADIANS внутри функции TAN или сначала мы можем использовать функцию RADIANS для градусов, а затем мы можем найти TAN по радианам. Ниже приведены расчеты в Microsoft Excel в обоих направлениях:
ИЛИ
- Мы также можем преобразовать его в радианы с помощью функции PI, которая имеет вид: градусы * PI () / 180. Ниже приведен расчет функции TAN в Excel:
Функция TANGENT используется и в нашей реальной жизни. TANGENT используется в архитектурах, где для геометрических фигур требуется расчет длины и высоты. Он также используется в аэронавтике, навигационных системах, технике, кровле, во многих тригонометрических приложениях, GPS и т. Д. Пилот в основном использовал функцию TANGENT для расчета расстояния от земли для целей посадки и безопасности.
- Функция TANGENT возвращает тангенс угла, и он всегда будет числовым.
В математике формула будет TAN 0 = противоположная сторона / смежная сторона
Итак, сверху рис, мы можем сказать с = а / б
TAN Formula
Ниже приведена формула TAN:
Параметры или Аргументы:
Число: это число или числовое значение, для которого необходимо вычислить касательную угла.
Результат: функция TAN всегда возвращает числовое значение после применения в определенной ячейке.
Тип:
- Функция рабочего листа
- Функция VBA
Следовательно, функция TAN может использоваться двумя способами, то есть функцией рабочего листа, в которой необходимо ввести формулу функции TAN в определенной ячейке рабочего листа, чтобы найти Tangent, и мы также можем использовать функцию TAN в VBA, и мы должны написать формулу в редакторе Microsoft Visual Basic.
Как использовать функцию TAN в Excel?
Функция TAN очень проста в использовании. Давайте теперь посмотрим, как использовать функцию TAN в Excel с помощью нескольких примеров.
Вы можете скачать этот шаблон TAN с функцией Excel здесь — Функция TAN с шаблоном Excel
TAN в Excel, пример № 1
Для вычисления тангенса мы должны вычислить радианы, чтобы иметь правильные данные или выходные данные.
Шаг 1:
Мы должны проверить необработанные данные, для которых мы должны вычислить касательную и проверить их, ниже изображение:
Шаг 2:
Затем нажмите на Формулы на ленте Microsoft Excel, а затем мы должны нажать на Math & Trig. Ниже изображение для справки:
Шаг 3:
Теперь мы должны применить формулу радиан из доступного списка. Итак, просто найдите RADIANS и щелкните по нему, как показано на картинке ниже:
Шаг 4:
После нажатия у нас есть, как под экраном, затем введите адрес ячейки или просто выберите его из курсора, для которого нужно рассчитать RADIANS:
Таким образом, в этом случае адрес ячейки B5, для которого RADIANS должен быть рассчитан.
Шаг 5:
После выбора адреса ячейки, мы должны просто нажать ОК или нажать Enter, результат будет RADIANS данного угла.
Мы можем перетащить формулу во все необходимые ячейки, чтобы узнать РАДИАНЫ. Ниже приведен результат:
Шаг 6:
Теперь нам нужно вычислить TANGENT, чтобы мы могли выполнить шаги 2 и 3, а затем найти TAN и щелкнуть по нему. Ниже изображение для справки:
Шаг 7:
Теперь нам нужно выбрать адрес ячейки, для которого нужно рассчитать TANGENT, поэтому, как мы знаем, мы должны выбрать радианы с заданным углом, тогда в этом случае мы выберем адрес ячейки C5 в качестве аргумента или параметра. Ниже изображение для справки:
Шаг 8:
Теперь мы можем нажать кнопку ОК, нажмите Enter, чтобы получить результаты
и мы можем перетащить формулу TAN в другую требуемую ячейку, как показано ниже:
Итак, мы видели выше, как рассчитать TANGENT с помощью функции TAN в Excel.
TAN в Excel, пример № 2
Положив формулу
Мы также можем рассчитать TANGENT, используя формулу или введя формулу TAN в нужной ячейке. Ниже приведена формула:
= TAN (число)
Шаг 1:
Во-первых, у нас должны быть радианы, готовые для требуемого угла, который мы видели выше, как для вычисления на шаге 3-5, который имеет формулу = RADIANS (угол).
Результатом будет:
Шаг 2:
Теперь мы можем ввести формулу TANGENT в адрес ячейки E4, который = TAN (число). Итак, мы должны набрать = TAN и затем клавишу табуляции. Ниже приведен скриншот для справки:
Шаг 3:
Теперь мы должны выбрать адрес ячейки вычисленных радиан, который в данном примере равен D4, вместо числа в качестве аргумента или параметра. Ниже изображение для справки:
Шаг 4:
После ввода числа нам нужно просто закрыть скобку, чтобы завершить формулу, или нажать клавишу ввода, оба результата имеют одинаковый результат. Ниже изображение:
Шаг 5:
У нас есть требуемый расчетный результат TANGENT после выполнения вышеуказанных шагов. Ниже приведен результат на картинке:
Функция TAN в VBA.
Как мы уже говорили выше, функция TAN также может использоваться в коде VBA, поэтому мы можем взять один пример, чтобы увидеть, как она работает и что будет вводом и процедурой:
Ниже приведен код VBA для расчета тангенса:
DimLnumber As Double
LNmuber = Tan (5)
Итак, в приведенном выше примере LNumber 5 содержит значение -3.380515006.
Что нужно знать о функции TAN в Excel:
- если угол указан в градусах, для которых мы должны вычислить TAN, то сначала мы должны рассчитать RADIANS для того же самого, используя формулу = RADIAN (степень), или мы можем умножить угол на PI () / 180.
- Функция TAN всегда использует этот параметр как RADIANS.
- Если функция TAN имеет значение #VALUE! Ошибка, то это означает, что текст используется вместо числа.
- Если ячейка выбрана в качестве пустой ячейки вместо числа, то результатом будет 1, поскольку тангенс равен 1 для радианта 0. Поэтому всегда будьте осторожны при выборе ячейки.
Рекомендуемые статьи
Это было руководство к функции Excel TAN. Здесь мы обсуждаем формулу TAN и как использовать функцию TAN вместе с практическими примерами и загружаемым шаблоном Excel. Вы также можете просмотреть наши другие предлагаемые статьи —
- Функция RATE в MS Excel?
- Функция POWER Excel
- Как использовать функцию SUMIF в Excel?
- Как использовать функцию ЗАМЕНИТЕЛЯ?