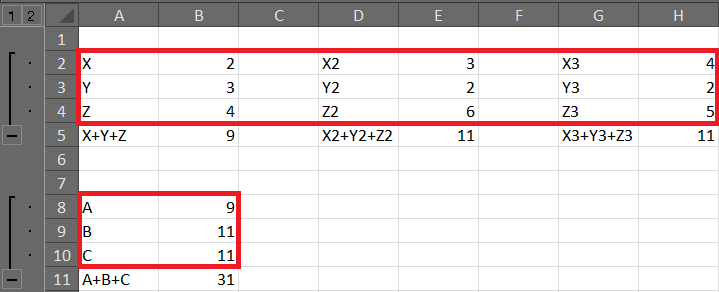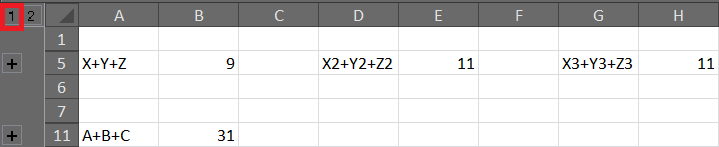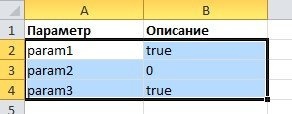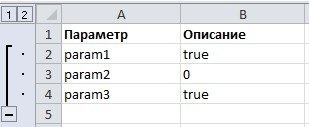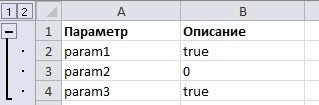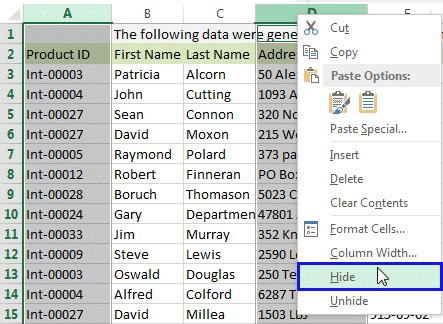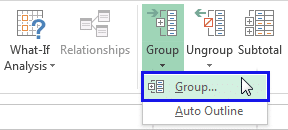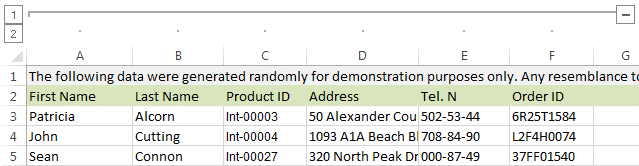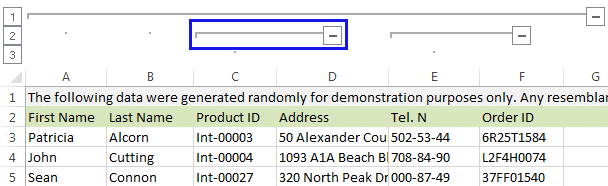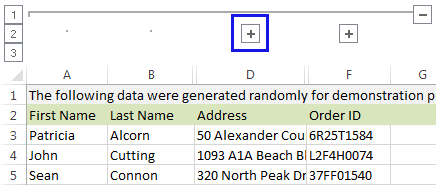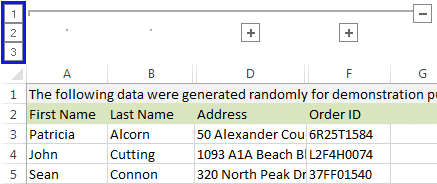Содержание
- 1 Группирование данных в Excel
- 2 Как сгруппировать строки
- 3 Office ХР
- 4 Office 2007
- 4.1 en
- 4.2 ru
Очень часто при создании таблиц в Excel хотелось бы использовать сворачиваемые списки. Оказывается, это очень просто!
Итак, как же это сделать?
1. Выделяем строки раздела, которые нужно сгруппировать, кроме заголовка.
2. Выбрать Данные -> Группировать
3. Если были выделены не целые строки при помощи их заголовков, а просто группа ячеек, то отобразится диалоговое окно, в котором пользователю будет предложено уточнить, что он группирует — строки или столбцы.
4. Готово!
Теперь раздел строк можно свернуть или развернуть, нажав на кнопки «+» или «-».
Для отображения строк определенного уровня нужно нажать на кнопки 1, 2 и т.п., соответствующие уровню.
По умолчанию кнопки «+»/ «-» расположены внизу, но чаще всего это неудобно и некрасиво. Поэтому сделаем небольшие изменения и разместим кнопку для группировки сверху.
Для этого в настройках раздела «Структура» в Excel нужно откорректировать расположение итоговых данных и снять флаг «итоги в строках под данными»:
Теперь сгруппированный список выглядит так:
Из этого руководства Вы узнаете и сможете научиться скрывать столбцы в Excel 2010-2013. Вы увидите, как работает стандартный функционал Excel для скрытия столбцов, а также научитесь группировать и разгруппировывать столбцы при помощи инструмента «Группировка».
Уметь скрывать столбцы в Excel очень полезно. Может быть множество причин не отображать на экране какую-то часть таблицы (листа):
- Необходимо сравнить два или более столбцов, но их разделяют несколько других столбцов. К примеру, Вы хотели бы сравнить столбцы A и Y, а для этого удобнее расположить их рядом. Кстати, в дополнение к этой теме, Вам может быть интересна статья Как закрепить области в Excel.
- Есть несколько вспомогательных столбцов с промежуточными расчётами или формулами, которые могут сбить с толку других пользователей.
- Вы хотели бы скрыть от посторонних глаз или защитить от редактирования некоторые важные формулы или информацию личного характера.
Читайте дальше, и вы узнаете, как Excel позволяет быстро и легко скрыть ненужные столбцы. Кроме того, из этой статьи Вы узнаете интересный способ скрыть столбцы с помощью инструмента «Группировка», который позволяет скрывать и отображать скрытые столбцы в одно действие.
- Скрываем выбранные столбцы в Excel
- Используем инструмент «Группировка», чтобы в один клик скрыть или отобразить столбцы
Скрываем выбранные столбцы в Excel
Вы хотите скрыть один или несколько столбцов в таблице? Есть простой способ сделать это:
- Откройте лист Excel и выделите столбцы, которые необходимо скрыть.
Подсказка: Чтобы выделить несмежные столбцы, отметьте их щелчком левой кнопки мыши при нажатой клавише Ctrl.
- Кликните правой кнопкой мыши на одном из выбранных столбцов, чтобы вызвать контекстное меню, и выберите Скрыть (Hide) из списка доступных действий.
Подсказка: Для тех, кто любит быстрые клавиши. Скрыть выделенные столбцы можно нажатием Ctrl+0.
Подсказка: Вы можете найти команду Скрыть (Hide) на Ленте меню Главная > Ячейки > Формат > Скрыть и отобразить (Home > Cells > Format > Hide & UnHide).
Вуаля! Теперь Вы с лёгкостью сможете оставить для просмотра только нужные данные, а не нужные скрыть, чтобы они не отвлекали от текущей задачи.
Используем инструмент «Группировка», чтобы в один клик скрыть или отобразить столбцы
Те, кто много работает с таблицами, часто используют возможность скрыть и отобразить столбцы. Существует ещё один инструмент, который отлично справляется с этой задачей, – Вы оцените его по достоинству! Этот инструмент – «Группировка». Бывает так, что на одном листе есть несколько несмежных групп столбцов, которые нужно иногда скрывать или отображать – и делать это снова и снова. В такой ситуации группировка значительно упрощает задачу.
Когда Вы группируете столбцы, сверху над ними появляется горизонтальная черта, показывающая, какие столбцы выбраны для группировки и могут быть скрыты. Рядом с чертой Вы увидите маленькие иконки, которые позволяют скрывать и отображать скрытые данные буквально в один клик. Увидев такие иконки на листе, Вы сразу поймёте, где находятся скрытые столбцы и какие столбцы могут быть скрыты. Как это делается:
- Откройте лист Excel.
- Выберите ячейки, которые надо скрыть.
- Нажмите Shift+Alt+Стрелка вправо.
- Появится диалоговое окно Группирование (Group). Выберите Колонны (Columns) и нажмите OK, чтобы подтвердить выбор.
Подсказка: Еще один путь к этому же диалоговому окну: Данные > Группировать > Группировать (Data > Group > Group).
Подсказка: Чтобы отменить группировку выберите диапазон, содержащий сгруппированные столбцы, и нажмите Shift+Alt+Стрелка влево.
- Инструмент «Группировка» добавит специальные символы структуры на лист Excel, которые покажут какие именно столбцы входят в группу.
- Теперь по одному выделяйте столбцы, которые необходимо скрыть, и для каждого нажимайте Shift+Alt+Стрелка вправо.
Замечание: Объединить в группу можно только смежные столбцы. Если требуется скрыть несмежные столбцы, то придётся создавать отдельные группы.
- Как только Вы нажмёте сочетание клавиш Shift+Alt+Стрелка вправо, скрытые столбцы будут показаны, а возле черты над сгруппированными столбцами появится специальная иконка со знаком «—» (минус).
- Нажатие на минус скроет столбцы, и «—» превратится в «+«. Нажатие на плюс моментально отобразит все скрытые в этой группе столбцы.
- После выполнении группировки в верхнем левом углу появляются маленькие цифры. Их можно использовать для того, чтобы скрывать и отображать одновременно все группы одинакового уровня. Например, в таблице, показанной ниже, нажатие на цифру скроет все столбцы, которые видны на этом рисунке, а нажатие на цифру скроет столбцы С и Е. Это очень удобно, когда Вы создаёте иерархию и несколько уровней группировки.
Вот и всё! Вы научились пользоваться инструментом для скрытия столбцов в Excel. Кроме того, Вы научились группировать и разгруппировывать столбцы. Надеемся, что знание этих хитростей поможет Вам сделать привычную работу в Excel гораздо проще.
Будьте успешны вместе с Excel!
Урок подготовлен для Вас командой сайта office-guru.ru
Источник: /> Перевел: Антон Андронов
Правила перепечаткиЕще больше уроков по Microsoft Excel
Оцените качество статьи. Нам важно ваше мнение:
18.03.2009 Автор: Алексей Лупан
Можно сворачивать/разворачивать строки на листе Excel.
Если строк много, то фича рулит.
Группированные строки в Excel
Как сгруппировать строки
- Выделить строки, которые хотим сгруппировать. Можно выделять как строки, так и просто ячейки «в столбце».
- Выбрать Данные > Группа и Структура >Группировать.
- Или в Office 2007 жмакнуть Shift+Alt+стрелка вправо. Появится диалог с вопросом: Что группировать будем — строки али колонки?
Официальная справка (очень рекомендую ознакомиться):
- Для отображения строк уровня щелкните соответствующие символы структуры.
- Для отображения или скрытия данных в многоуровневой структуре щелкайте символы структуры и .
Дело очень простое, как настройки маршрутизатора под Gentoo:
- После выделения столбца/строки жмем Alt+Shift+ для понижения уровня. Потом, при необходимости повысить уровень обратно — то же со .
- Уровней может быть (в Excel 2003) до восьми.
- Кроме минусов, можно кликать линии, от них идущие.
- Групповое изменение — маленькие кнопочки с цифрами в левом верхнем углу.
Но придумать себе проблему на эту тему все еще можно:
Как, епрст, сделать так, чтобы «плюсики» отображались вверху, а не внизу скрываемо/раскрываемого списка?
Office ХР
Данные > Группа и Структура > Настройка > убрать галку у опции «Итоги в строках под данными»
Office 2007
en
Data > Outline > Show the Outline dialog box > Settings > uncheck «Summary rows below detail»
ru
Данные > Структура > Показать меню (см. на картинке, куда надо нажать) > Настройки > убрать галку у опции «Итоги в строках под данными»
Смотри, куда жмакаешь
Раскрываемость списков неизменно и существенно повышается.
Странность в том, что для каждого листа эту операцию следует повторять… Разве что — использовать макрос, который будет это делать одним нажатием:
Sub OutlinePlusesInTop()
‘ Товарищ, это макрос для Office 2007
With ActiveSheet.Outline
.AutomaticStyles = False
.SummaryRow = xlAbove
.SummaryColumn = xlRight
End With
End Sub
А кто не знает, как использовать макросы в офисном пакете, тот просто нам завидует.
Плавная привязка записи к теме тестирования:
Дык, очевидно же, ёптыть…
Тест-кейсы в Excel забабахать может каждый бабуин, а как именно решить проблему с «поменять плюсики местами» — увы. Чтобы потом не сталкиваться с этой проблемой, сделал себе памятку в блоге. Всё это, конечно, неразрывно связано с тестированием…
То есть, не было никаких разрывов с ноября прошлого года.
Прием комментариев к этой записи завершён.
Тут нам не то, и не это. Не надо задавать вопросы о том, как сделать ещё что-то с этими прекрасными свертывающимися списками. Здесь даже не форум по Excel. Это блог о тестировании программного обеспечения.
Вы же любите тестировать, правда?
Опубликовано в Инструменты, Откровения, Радости, Скриншоты, LibreOffice | Отмечено Бабуин, Группирование данных, Excel, LibreOffice | 42 комментария
Рубрика Excel
Также статьи о работе с данными в Экселе:
- Ввод данных в Эксель
- Типы данных в Эксель
- Ввод данных в Excel через форму
- Как выполнить сортировку данных в Excel?
Когда данные или таблица в Экселе занимают много пространства на листе, их можно сгруппировать и скрыть, открывая для просмотра только при необходимости. Группировать в Excel можно как строки, так и столбцы, причем поддерживается несколько уровней группировки данных.
Для группировки данных в Excel необходимо выделить группируемые столбцы или строки, перейти на вкладку «Данные», и выбрать пункт меню «Группировать» в области «Структура». Попробуем для примера группировать строки в Excel. Выделяем первую группу значений, и нажимаем соответствующий пункт меню.
В появившемся окошке необходимо будет указать, группировать строки или столбцы.
После группировки строк в Excel в левой части документа появились дополнительные обозначения. В самом верху указывается вложенность группы, а напротив тринадцатой строки появился знак минуса, свидетельствующий о раскрытом состоянии строк. Также в этой строке можно подписать название группы, так как после нажатия на знак минус и сворачивания группированных строк, эта строка будет напротив знака плюс, которым можно будет развернуть группу обратно.
Так можно группировать до восьми уровней вложенности. Нажимая на порядковый номер группы вверху слева можно открывать или скрывать сразу весь уровень.
Таким же образом можно группировать столбцы в Excel, указывая при группировке, что группировать следует столбцы.
По умолчанию строка итогов для строк, которую мы использовали как подпись группы, делается снизу, а для столбцов справа. Чтобы это изменить, необходимо зайти в настройки структуры, и убрать все установленные галочки.
Для удаления отдельной группы необходимо ее выделить, и выбрать в меню «Разгруппировать». При этом также придется указывать, строки или столбцы.
Чтобы сразу разгруппировать все строки и столбцы, необходимо в меню «Разгруппировать» выбрать пункт «Удалить структуру».
Если у вас есть список данных, которые вы хотите сгруппировать и обобщить, вы можете создать структуру из восьми уровней. Каждый внутренний уровень, представленный более высоким числом в символы структуры, отображает детали для предыдущего внешнего уровня, представленного нижним числом в символах контура. Используйте структуру для быстрого отображения суммарных строк или столбцов или для отображения подробных данных для каждой группы. Вы можете создать структуру строк (как показано в примере ниже), структуру столбцов или структуру строк и столбцов.

|
|
1. Чтобы отобразить строки для уровня, щелкните соответствующий 2. Уровень 1 содержит сумму продаж по всем строкам с подробными данными. 3. Уровень 2 содержит сумму продаж по каждому месяцу в каждом регионе. 4. Уровень 3 содержит строки с подробными сведениями , в данном случае — строки с 17 по 20. 5. Чтобы развернуть или свернуть данные в структуре, щелкните символы |
-
Убедитесь, что у каждого столбца данных, которые вы хотите структурировать, есть метка в первой строке (например, Регион), в каждом столбце содержатся одинаковые факты и что в диапазоне, который вы хотите структурировать, нет пустых строк или столбцов.
-
При этом сгруппленные строки с подробными данными могут иметь соответствующую итоговую строку — итоговую сумму. Чтобы создать их, сделайте следующее:
-
Вставка итоговых строк при помощи команды Промежуточные итоги
Используйте команду Итоги для вставки функции ПРОМЕЖУТОЧНЫЕ.ИТОГИ непосредственно под или над каждой группой строк с подробными данными и для автоматического создания многоуровневой структуры. Подробнее об использовании функции «Итоги» читайте в статье Функция ПРОМЕЖУТОЧНЫЕ.ИТОГИ.
-
Вставка собственных итоговых строк
Вставьте собственные итоговые строки с формулами непосредственно под или над каждой группой строк с подробными данными. Например, под (или над) строками данных о продажах за март и апрель используйте функцию СУММ, чтобы подсчитать промежуточные итоговые данные по продажам за эти месяцы. Этот пример показан в таблице далее в этой статье.
-
-
По умолчанию Excel ищет итоги в строках, которые они суммируют, но их можно создать над строками с подробными данными. Если вы создали итоги в строках под сведениями, переперейти к следующему шагу (шаг 4). Если вы создали итоговые строки над строками с подробными данными, на вкладке Данные в группе Структуру нажмите кнопку запуска диалогового окна.
Откроется Параметры диалоговое окно.
Затем в Параметры диалоговом окне Сводка сберегать строки под данными и нажмите кнопку ОК.
-
Структурируйте данные. Выполните одно из перечисленных ниже действий.
Автоматическое структурирование данных
-
Выберем ячейку в диапазоне ячеек, которые вы хотите контурить.
-
На вкладке Данные в группе Структура щелкните стрелку рядом с пунктом Группировать, а затем выберите пункт Создать структуру.
Структурирование данных вручную
-
Чтобы обозначить внешнюю группу (уровень 1), вы можете выбрать все строки, которые будут содержать внешние строки (например, строки с подробными данными и суммарные строки, если вы их добавили).
1. Первая строка содержит метки и не выбрана.
2. Поскольку это внешняя группа, выберем все строки с подытоговами и подробными сведениями.
3. Не выбирайте общий итог.
-
На вкладке Данные в группе Структура выберите Группировать. Затем в диалоговом окне Группа нажмите кнопку Строкии нажмите кнопку ОК.
Совет: Если вы выбрали целые строки, а не только ячейки, Excel группировать по строкам — диалоговое окно Группа даже не открывается.
Рядом с группой на экране появятся знаки структуры.
-
Или структурируйте внутреннюю вложенную группу — строки с данными для определенного раздела данных.
Примечание: Если вам не нужно создавать какие-либо внутренние группы, перешагнуть к шагу f ниже.
Для каждой внутренней вложенной группы выберите строки с подробными данными, соответствующие итоговой строке.
1. Можно создать несколько групп на каждом внутреннем уровне. Здесь два раздела уже сгруппировали на уровне 2.
2. Этот раздел выбран и готов к группировке.
3. Не выбирайте итоговую строку для групп данных.
-
На вкладке Данные в группе Структура выберите Группировать.
Затем в диалоговом окне Группа нажмите кнопку Строкии нажмите кнопку ОК. Рядом с группой на экране появятся знаки структуры.
Совет: Если вы выбрали целые строки, а не только ячейки, Excel группировать по строкам — диалоговое окно Группа даже не открывается.
-
Продолжайте выделение и группировку внутренних строк до тех пор, пока не будут созданы все необходимые уровни структуры.
-
Чтобы разгруппировать строки, выделите их, а затем на вкладке Данные в группе Структура выберите команду Разгруппировать.
Вы также можете разгруппировать разделы в структуре, не удаляя весь уровень. Удерживая нажатой кнопку мыши
или
для группы, а затем на вкладке Данные в группе Структуру нажмите кнопку Разгруппировать.
Важно: Если во время разгруппировки структуры подробные данные скрыты, строки с подробными данными могут также не отображаться. Для отображения данных перетащите указатель через номера видимых строк рядом со скрытыми строками. Затем на вкладке Главная в группе Ячейки нажмите кнопку Формат ,выберите пункт Скрыть & Открыть и нажмите кнопку Открыть строки.
-
-
Убедитесь в том, что в первом столбце каждой строки данных, для которых требуется создать структуру, имеется заголовок, что каждая строка содержит данные одного типа и что в диапазоне данных отсутствуют пустые строки или столбцы.
-
Вставьте собственные итоговые столбцы с формулами непосредственно справа или слева от каждой группы строк с подробными данными. В таблице, приведенной в шаге 4, показан пример.
Примечание: Для структурирования данных по столбцам обязательно наличие итоговых столбцов с формулами, которые ссылаются на ячейки в каждом из столбцов с подробными данными этой группы.
-
Если сводный столбец находится слева от столбцов с подробными данными, на вкладке Данные в группе Структуру нажмите кнопку запуска диалогового окна.
Откроется Параметры диалоговое окно.
Затем в Параметры диалоговом окне Сводка, чтобы отбирать столбцы итогов справа от подробных деталей, и нажмите кнопку ОК.
-
Чтобы структурировать данные, выполните одно из перечисленных ниже действий.
Автоматическое структурирование данных
-
Выделите ячейку в диапазоне.
-
На вкладке Данные в группе Структура щелкните стрелку под пунктом Группировать, а затем выберите Создать структуру.
Структурирование данных вручную
-
Чтобы обозначить внешнюю группу (уровень 1), выберем все подчиненные итоги столбцов, а также связанные с ними подробные данные.
1. Столбец A содержит метки.
2. Выберем все столбцы с подробными и подытвами. Обратите внимание, что если не выбрать столбцы целиком, при нажатии кнопки Группировать (на вкладке Данные в группе Структуру) откроется диалоговое окно Группа с запросом на выбор строк или столбцов.
3. Не выбирайте столбец общего итога.
-
На вкладке Данные в группе Структура выберите Группировать.
Над группой появится символ контура.
-
Чтобы обозначить внутреннюю вложенную группу столбцов с подробными данными (уровень 2 или более высокий), вы можете выбрать столбцы с подробными данными, смежные со столбцом, который содержит сводный столбец.
1. Можно создать несколько групп на каждом внутреннем уровне. Здесь два раздела уже сгруппировали на уровне 2.
2. Эти столбцы будут выбраны и готовы к группировке. Обратите внимание, что если не выбрать столбцы целиком, при нажатии кнопки Группировать (на вкладке Данные в группе Структуру) откроется диалоговое окно Группа с запросом на выбор строк или столбцов.
3. Не выбирайте суммарный столбец для групп данных, которые вы группируете.
-
На вкладке Данные в группе Структура выберите Группировать.
Рядом с группой на экране появятся знаки структуры.
-
-
Продолжайте выделение и группировку внутренних столбцов до тех пор, пока не будут созданы все необходимые уровни структуры.
-
Для разгруппировки столбцов выделите необходимые столбцы, а затем на вкладке Данные в группе Структура нажмите кнопку Разгруппировать.

Вы также можете разгруппировать разделы в структуре, не удаляя весь уровень. Удерживая нажатой кнопку мыши 

Если во время разгруппировки структуры подробные данные скрыты, столбцы с подробными данными могут также не отображаться. Для отображения данных перетащите указатель через номера видимых столбцов рядом со скрытыми столбцами. На вкладке Главная в группе Ячейки нажмите кнопку Формат, выберите пункт Скрыть или отобразить, а затем нажмите кнопку Отображение столбцов
-
Если символы контура
,
и
не отображаются, перейдите в раздел Файл > Параметры > Дополнительные параметры ,а затем в разделе Показать параметры для этого таблицы, выберите показывать символы контура, если она применяется, и нажмите кнопку ОК.
-
Выполните одно или несколько из указанных ниже действий.
-
Отображение или скрытие подробных данных для группы
Чтобы отобразить подробные данные в группе, нажмите кнопку
или нажмите клавиши ALT+SHIFT+=.
-
Чтобы скрыть подробные данные для группы, нажмите кнопку
или нажмите клавиши ALT+SHIFT+-.
-
Развертывание или свертывание структуры до определенного уровня
В
символы контура щелкните номер нужного уровня. Подробные данные более низких уровней будут скрыты.
Например, если в структуре четыре уровня, можно скрыть четвертый уровень, нажав кнопку
, при этом оставшиеся три уровня будут отображаться.
-
Отображение или скрытие всех структурированных данных
Чтобы показать все подробные данные, щелкните нижний уровень в
структуре. Например, если в структуре три уровня, нажмите
.
-
Чтобы скрыть все подробные данные, нажмите
.
-
Для строк со структурой в Microsoft Excel используются такие стили, как RowLevel_1 и RowLevel_2. Для столбцов со структурой Excel такие стили, как ColLevel_1 и ColLevel_2. В этих стилях используются полужирный шрифт, выделить строки или столбцы итогов в данных в виде полужирного наличения и выделиться наряду с другими текстовыми форматами. Изменяя способ определения каждого из этих стилей, можно применять различные форматы текста и ячеок для настройки внешнего вида контура. Стиль можно применить к структуре как при создании, так и после ее создания.
Выполните одно или несколько из указанных ниже действий.
Автоматическое применение стиля к новым строкам или столбцам итогов
-
На вкладке Данные в группе Структуру нажмите кнопку запуска диалогового окна.
Откроется Параметры диалоговое окно.
-
Установите флажок Автоматические стили.
Назначение стиля существующей итоговой строке или столбцу
-
Вы выберите ячейки, к которым вы хотите применить стиль.
-
На вкладке Данные в группе Структуру нажмите кнопку запуска диалогового окна.
Откроется Параметры диалоговое окно.
-
Выберите автоматические стили и нажмите кнопку Применить стили.
Для форматирования структурированных данных также можно применять автоформаты.
-
Если символы контура
,
и
не отображаются, перейдите в раздел Файл > Параметры > Дополнительные параметры , а затем в разделе Показать параметры для этого таблицы, выберите показывать символы контура при применении контура.
-
Используйте символы
,
и
, чтобы скрыть подробные данные, которые не нужно копировать.
Подробную информацию см. в разделе Отображение и скрытие структурированных данных.
-
Выделите диапазон итоговых строк.
-
На вкладке Главная в группе Редактирование нажмите кнопку Найти и выделить, а затем выберите команду Перейти.
-
Нажмите кнопку Выделить группу ячеек.
-
Выберите пункт только видимые ячейки.
-
Нажмите кнопку ОК, а затем скопируйте данные.
Примечание: При скрытии или удалении структуры удаления данных не происходит.
Скрытие многоуровневой структуры
-
Перейдите в раздел Параметры > файла > Дополнительные параметры, а затем в разделе Показать параметры для этого таблицы, а затем в разделе Показать символы контура при применении контура, если она применена.
Удаление многоуровневой структуры
-
Выберите лист.
-
На вкладке Данные в группе Структура щелкните Разгруппировать, а затем выберите пункт Удалить структуру.
Важно: Если во время удаления многоуровневой структуры подробные данные скрыты, то строки или столбцы с подробными данными могут также не отображаться. Для просмотра данных выделите номера или буквы видимых соседних строк или столбцов соответственно. На вкладке Главная в группе Ячейки нажмите кнопку Формат, выберите пункт Скрыть или отобразить, а затем нажмите кнопку Отобразить строки или кнопку Отображение столбцов.
Рассмотрим ситуацию, когда требуется создать итоговый отчет, содержащий только итоговые данные и диаграмму итогов. Для этого можно выполнить действия, указанные ниже.
-
Создание сводного отчета
-
Структурируйте данные.
Подробнее читайте в разделе Создание многоуровневой структуры из строк или Создание многоуровневой структуры из столбцов.
-
Чтобы скрыть подробности, щелкните символы структуры
,
и
, чтобы показать только итоги, как показано в следующем примере структуры строки:
-
Подробную информацию см. в разделе Отображение и скрытие структурированных данных.
-
-
Диаграмма сводного отчета
-
Выделите итоговые данные, которые требуется представить в виде диаграммы.
Например, чтобы отобрать на диаграмме только итоговые диаграммы «Гюмень» и «Егорослав», но не общие итоги, выберем ячейки с A1 по C19, как показано в примере выше.
-
Нажмите кнопку > диаграммы >рекомендуемые диаграммы , затем перейдите на вкладку Все диаграммы и выберите тип диаграммы.
Например, если выбран параметр Гограмма с кластером, диаграмма будет выглядеть так:
При отображении или скрытии данных в структурированном списке эти изменения отображаются и на диаграмме.
-
Строки и столбцы в структуре можно сгруппить в Excel в Интернете.
Примечание: Хотя к данным можно добавлять итоги строк или столбцов (с помощью таких функций, как СУММ или ИТОГИ), нельзя применять стили и устанавливать положение для суммарных строк и столбцов в Excel в Интернете.
Создание контура строк или столбцов
|
|
|
|
Контур строк в Excel Online
|
Контур столбцов в Excel Online
|
-
Убедитесь, что у каждого столбца (или строки) данных, которые вы хотите структурировать, есть метка в первой строке (или столбце), в каждом столбце (или строке) содержатся одинаковые факты и что в диапазоне нет пустых строк или столбцов.
-
Выберем данные (включая все итоги строк или столбцов).
-
На вкладке Данные в группе Структуру нажмите кнопку Групповая > строки или Столбцы группы.
-
При желании, если требуется структурная внутренняя вложенная группа, выберем строки или столбцы в диапазоне данных и повторите шаг 3.
-
Продолжайте выбор и группировку внутренних строк или столбцов, пока не будут созданы все нужные уровни в структуре.
Разгруппировка строк или столбцов
-
Чтобы разгруппировать строки или столбцы, на вкладке Данные в группе Структуру нажмите кнопку Разгруппировать и выберите Разгруппировать строки или Разгруппировать столбцы.
Отображение и скрытие структурированных данных
Выполните одно или несколько из указанных ниже действий.
Отображение или скрытие подробных данных для группы
-
Чтобы отобразить подробные данные в группе, щелкните ее
или нажмите ALT+SHIFT+=.
-
Чтобы скрыть подробные данные для группы, щелкните ее
или нажмите ALT+SHIFT+-.
Развертывание или свертывание структуры до определенного уровня
-
В
символы контура щелкните номер нужного уровня. Подробные данные более низких уровней будут скрыты.
-
Например, если в структуре четыре уровня, можно скрыть четвертый уровень, нажав кнопку
, при этом оставшиеся три уровня будут отображаться.
Отображение или скрытие всех структурированных данных
-
Чтобы показать все подробные данные, щелкните нижний уровень в
структуре. Например, если в структуре три уровня, нажмите
.
-
Чтобы скрыть все подробные данные, нажмите
.
Дополнительные сведения
Вы всегда можете задать вопрос специалисту Excel Tech Community или попросить помощи в сообществе Answers community.
См. также
Группировка и отмена группировки данных в сводной таблице
Get a handle on your data
Grouping rows and columns in Excel lets you collapse and expand sections of a worksheet. This can make large and complex datasets much easier to understand. Views become compact and organized. This article shows you step-by-step how to group and view your data.
Instructions in this article apply to Excel 2019, 2016, 2013, 2010, 2007; Excel for Microsoft 365, Excel Online and Excel for Mac.
Grouping in Excel
You can create groups by either manually selecting the rows and columns to include, or you can get Excel to automatically detect groups of data. Groups can also be nested inside other groups to create a multi-level hierarchy. Once your data is grouped, you can individually expand and collapse groups, or you can expand and collapse all groups at a given level in the hierarchy.
Groups provide a really useful way to navigate and view large and complex spreadsheets. They make it much easier to focus on the data that’s important. If you need to make sense of complex data you should definitely be using Groups and could also benefit from Power Pivot For Excel.
How to Use Excel to Group Rows Manually
To make Excel group rows, the simplest method is to first select the rows you want to include, then make them into a group.
-
For the group of rows you want to group, select the first row number and drag down to the last row number to select all the rows in the group.
-
Select the Data tab > Group > Group Rows, or simply select Group, depending on which version of Excel you’re using.
-
A thin line will appear to the left of the row numbers, indicating the extent of the grouped rows.
Select the minus (-) to collapse the group. Small boxes containing the numbers one and two also appear at the top of this region, indicating the worksheet now has two levels in its hierarchy: the groups and the individual rows within the groups.
-
The rows have been grouped and can now be collapsed and expanded as required. This makes it much easier to focus on just the relevant data.
How to Manually Group Columns in Excel
To make Excel group columns, the steps are almost the same as doing so for rows.
-
For the group of columns you want to group, select the first column letter and drag right to the last column letter, thereby selecting all the columns in the group.
-
Select the Data tab > Group > Group Columns, or select Group, depending on which version of Excel you’re using.
-
A thin line will appear above the column letters. This line indicates the extent of the grouped columns.
Select the minus (-) to collapse the group. Small boxes containing the numbers one and two also appear at the top of this region, indicating the worksheet now has two levels in its hierarchy for columns, as well as for rows.
-
The rows have been grouped and can now be collapsed and expanded as required.
How to Make Excel Group Columns and Rows Automatically
While you could repeat the above steps to create each group in your document, Excel can automatically detect groups of data and do it for you. Excel creates groups where formulas reference a continuous range of cells. If your worksheet doesn’t contain any formulas, Excel won’t be able to automatically create groups.
Select the Data tab > Group > Auto Outline and Excel will create the groups for you. In this example, Excel correctly identified each of the groups of rows. Because there’s no annual total for each spending category, it has not automatically grouped the columns.
This option isn’t available in Excel Online, if you’re using Excel Online, you’ll need to create groups manually.
How to Create a Multi-Level Group Hierarchy in Excel
In the previous example, categories of income and expense were grouped together. It would make sense to also group all of the data for each year. You can do this manually by applying the same steps as you used to create the first level of groups.
-
Select all of the rows to be included.
-
Select the Data tab > Group > Group Rows, or select Group, depending on which version of Excel you are using.
-
Another thin line will appear to the left of the lines representing the existing groups and indicating the extent of the new group of rows. The new group encompasses two of the existing groups and there are now three small numbered boxes at the top of this region, signifying the worksheet now has three levels in its hierarchy.
-
The spreadsheet now contains two levels of groups, with individual rows within the groups.
How to Automatically Create Multi-Level Hierarchy
Excel uses formulas to detect multi-level groups, just as it uses them to detect individual groups. If a formula references more than one of the other formulas which define groups, this indicates these groups are part of a parent group.
Keeping with the cash flow example, if we add a Gross Profit row to each year, which is simply the income minus the expenses, then this allows Excel to detect that each year is a group and the income and expenses are sub-groups within these. Select the Data tab > Group > Auto Outline to automatically create these multi-level groups.
How to Expand and Collapse Groups
The purpose of creating these groups of rows and/or columns is that it allows regions of the spreadsheet to be hidden, providing a clear overview of the entire spreadsheet.
-
To collapse all of the rows, select the number 1 box at the top of the region to the left of the row numbers.
-
Select the number two box to expand the first level of groups and make the second level of groups visible. The individual rows within the second level groups remain hidden.
-
Select the number three box to expand the second level of groups so the individual rows within these groups also become visible.
It’s also possible to expand and collapse individual groups. To do so, select the Plus (+) or Minus (-) that appears to mark a group that’s either collapsed or expanded. In this way, groups at different levels in the hierarchy can be viewed as required.
Thanks for letting us know!
Get the Latest Tech News Delivered Every Day
Subscribe
Содержание
- Как сделать сворачивающиеся строки в excel?
- Как сделать сворачивающийся список в excel?
- Группирование данных в Excel
- Как сгруппировать строки
- Office ХР
- Office 2007
- en
- ru
- Создание раскрывающегося списка
- Выпадающий список в Excel с подстановкой данных
- Выпадающий список в Excel с данными с другого листа/файла
- Как сделать зависимые выпадающие списки
- Выпадающий список с поиском
Как сделать сворачивающиеся строки в excel?
Очень часто при создании таблиц в Excel хотелось бы использовать сворачиваемые списки. Оказывается, это очень просто!
Итак, как же это сделать?
1. Выделяем строки раздела, которые нужно сгруппировать, кроме заголовка.
2. Выбрать Данные -> Группировать
3. Если были выделены не целые строки при помощи их заголовков, а просто группа ячеек, то отобразится диалоговое окно, в котором пользователю будет предложено уточнить, что он группирует — строки или столбцы.
Теперь раздел строк можно свернуть или развернуть, нажав на кнопки «+» или «-».
Для отображения строк определенного уровня нужно нажать на кнопки 1, 2 и т.п., соответствующие уровню.
По умолчанию кнопки «+»/ «-» расположены внизу, но чаще всего это неудобно и некрасиво. Поэтому сделаем небольшие изменения и разместим кнопку для группировки сверху.
Для этого в настройках раздела «Структура» в Excel нужно откорректировать расположение итоговых данных и снять флаг «итоги в строках под данными»:
Теперь сгруппированный список выглядит так:
Из этого руководства Вы узнаете и сможете научиться скрывать столбцы в Excel 2010-2013. Вы увидите, как работает стандартный функционал Excel для скрытия столбцов, а также научитесь группировать и разгруппировывать столбцы при помощи инструмента «Группировка».
Уметь скрывать столбцы в Excel очень полезно. Может быть множество причин не отображать на экране какую-то часть таблицы (листа):
- Необходимо сравнить два или более столбцов, но их разделяют несколько других столбцов. К примеру, Вы хотели бы сравнить столбцы A и Y, а для этого удобнее расположить их рядом. Кстати, в дополнение к этой теме, Вам может быть интересна статья Как закрепить области в Excel.
- Есть несколько вспомогательных столбцов с промежуточными расчётами или формулами, которые могут сбить с толку других пользователей.
- Вы хотели бы скрыть от посторонних глаз или защитить от редактирования некоторые важные формулы или информацию личного характера.
Читайте дальше, и вы узнаете, как Excel позволяет быстро и легко скрыть ненужные столбцы. Кроме того, из этой статьи Вы узнаете интересный способ скрыть столбцы с помощью инструмента «Группировка», который позволяет скрывать и отображать скрытые столбцы в одно действие.
- Скрываем выбранные столбцы в Excel
- Используем инструмент «Группировка», чтобы в один клик скрыть или отобразить столбцы
Скрываем выбранные столбцы в Excel
Вы хотите скрыть один или несколько столбцов в таблице? Есть простой способ сделать это:
- Откройте лист Excel и выделите столбцы, которые необходимо скрыть.
Подсказка: Чтобы выделить несмежные столбцы, отметьте их щелчком левой кнопки мыши при нажатой клавише Ctrl.
- Кликните правой кнопкой мыши на одном из выбранных столбцов, чтобы вызвать контекстное меню, и выберите Скрыть (Hide) из списка доступных действий.
Подсказка: Для тех, кто любит быстрые клавиши. Скрыть выделенные столбцы можно нажатием Ctrl+0.
Подсказка: Вы можете найти команду Скрыть (Hide) на Ленте меню Главная > Ячейки > Формат > Скрыть и отобразить (Home > Cells > Format > Hide & UnHide).
Вуаля! Теперь Вы с лёгкостью сможете оставить для просмотра только нужные данные, а не нужные скрыть, чтобы они не отвлекали от текущей задачи.
Используем инструмент «Группировка», чтобы в один клик скрыть или отобразить столбцы
Те, кто много работает с таблицами, часто используют возможность скрыть и отобразить столбцы. Существует ещё один инструмент, который отлично справляется с этой задачей, – Вы оцените его по достоинству! Этот инструмент – «Группировка». Бывает так, что на одном листе есть несколько несмежных групп столбцов, которые нужно иногда скрывать или отображать – и делать это снова и снова. В такой ситуации группировка значительно упрощает задачу.
Когда Вы группируете столбцы, сверху над ними появляется горизонтальная черта, показывающая, какие столбцы выбраны для группировки и могут быть скрыты. Рядом с чертой Вы увидите маленькие иконки, которые позволяют скрывать и отображать скрытые данные буквально в один клик. Увидев такие иконки на листе, Вы сразу поймёте, где находятся скрытые столбцы и какие столбцы могут быть скрыты. Как это делается:
- Откройте лист Excel.
- Выберите ячейки, которые надо скрыть.
- Нажмите Shift+Alt+Стрелка вправо.
- Появится диалоговое окно Группирование (Group). Выберите Колонны (Columns) и нажмите OK, чтобы подтвердить выбор.
Подсказка: Еще один путь к этому же диалоговому окну: Данные > Группировать > Группировать (Data > Group > Group).
Подсказка: Чтобы отменить группировку выберите диапазон, содержащий сгруппированные столбцы, и нажмите Shift+Alt+Стрелка влево.
- Инструмент «Группировка» добавит специальные символы структуры на лист Excel, которые покажут какие именно столбцы входят в группу.
- Теперь по одному выделяйте столбцы, которые необходимо скрыть, и для каждого нажимайте Shift+Alt+Стрелка вправо.
Замечание: Объединить в группу можно только смежные столбцы. Если требуется скрыть несмежные столбцы, то придётся создавать отдельные группы.
- Как только Вы нажмёте сочетание клавиш Shift+Alt+Стрелка вправо, скрытые столбцы будут показаны, а возле черты над сгруппированными столбцами появится специальная иконка со знаком «—» (минус).
- Нажатие на минус скроет столбцы, и «—» превратится в «+«. Нажатие на плюс моментально отобразит все скрытые в этой группе столбцы.
- После выполнении группировки в верхнем левом углу появляются маленькие цифры. Их можно использовать для того, чтобы скрывать и отображать одновременно все группы одинакового уровня. Например, в таблице, показанной ниже, нажатие на цифру скроет все столбцы, которые видны на этом рисунке, а нажатие на цифру скроет столбцы С и Е. Это очень удобно, когда Вы создаёте иерархию и несколько уровней группировки.
Вот и всё! Вы научились пользоваться инструментом для скрытия столбцов в Excel. Кроме того, Вы научились группировать и разгруппировывать столбцы. Надеемся, что знание этих хитростей поможет Вам сделать привычную работу в Excel гораздо проще.
Будьте успешны вместе с Excel!
Урок подготовлен для Вас командой сайта office-guru.ru
Источник:/> Перевел: Антон Андронов
Правила перепечаткиЕще больше уроков по Microsoft Excel
Оцените качество статьи. Нам важно ваше мнение:
Источник
Как сделать сворачивающийся список в excel?
Очень часто при создании таблиц в Excel хотелось бы использовать сворачиваемые списки. Оказывается, это очень просто!
Итак, как же это сделать?
1. Выделяем строки раздела, которые нужно сгруппировать, кроме заголовка.
2. Выбрать Данные -> Группировать
3. Если были выделены не целые строки при помощи их заголовков, а просто группа ячеек, то отобразится диалоговое окно, в котором пользователю будет предложено уточнить, что он группирует — строки или столбцы.
Теперь раздел строк можно свернуть или развернуть, нажав на кнопки «+» или «-».
Для отображения строк определенного уровня нужно нажать на кнопки 1, 2 и т.п., соответствующие уровню.
По умолчанию кнопки «+»/ «-» расположены внизу, но чаще всего это неудобно и некрасиво. Поэтому сделаем небольшие изменения и разместим кнопку для группировки сверху.
Для этого в настройках раздела «Структура» в Excel нужно откорректировать расположение итоговых данных и снять флаг «итоги в строках под данными»:
Теперь сгруппированный список выглядит так:
Группирование данных в Excel
18.03.2009 Автор: Алексей Лупан
Можно сворачивать/разворачивать строки на листе Excel.
Если строк много, то фича рулит.
Группированные строки в Excel
Как сгруппировать строки
- Выделить строки, которые хотим сгруппировать. Можно выделять как строки, так и просто ячейки «в столбце».
- Выбрать Данные >Группа и Структура >Группировать.
- Или в Office 2007 жмакнуть Shift+Alt+стрелка вправо. Появится диалог с вопросом: Что группировать будем — строки али колонки?
Официальная справка (очень рекомендую ознакомиться):
- Для отображения строк уровня щелкните соответствующие символы структуры.
- Для отображения или скрытия данных в многоуровневой структуре щелкайте символы структуры и .
Дело очень простое, как настройки маршрутизатора под Gentoo:
- После выделения столбца/строки жмем Alt+Shift+ для понижения уровня. Потом, при необходимости повысить уровень обратно — то же со .
- Уровней может быть (в Excel 2003) до восьми.
- Кроме минусов, можно кликать линии, от них идущие.
- Групповое изменение — маленькие кнопочки с цифрами в левом верхнем углу.
Но придумать себе проблему на эту тему все еще можно:
Как, епрст, сделать так, чтобы «плюсики» отображались вверху, а не внизу скрываемо/раскрываемого списка?
Office ХР
Данные > Группа и Структура > Настройка > убрать галку у опции «Итоги в строках под данными»
Office 2007
en
Data > Outline > Show the Outline dialog box > Settings > uncheck «Summary rows below detail»
ru
Данные > Структура > Показать меню (см. на картинке, куда надо нажать) > Настройки > убрать галку у опции «Итоги в строках под данными»
Смотри, куда жмакаешь
Раскрываемость списков неизменно и существенно повышается.
Странность в том, что для каждого листа эту операцию следует повторять… Разве что — использовать макрос, который будет это делать одним нажатием:
‘ Товарищ, это макрос для Office 2007
With ActiveSheet.Outline
.AutomaticStyles = False
.SummaryRow = xlAbove
.SummaryColumn = xlRight
End With
End Sub
А кто не знает, как использовать макросы в офисном пакете, тот просто нам завидует.
Плавная привязка записи к теме тестирования:
Тест-кейсы в Excel забабахать может каждый бабуин, а как именно решить проблему с «поменять плюсики местами» — увы. Чтобы потом не сталкиваться с этой проблемой, сделал себе памятку в блоге. Всё это, конечно, неразрывно связано с тестированием…
То есть, не было никаких разрывов с ноября прошлого года.
Прием комментариев к этой записи завершён.
Тут нам не то, и не это. Не надо задавать вопросы о том, как сделать ещё что-то с этими прекрасными свертывающимися списками. Здесь даже не форум по Excel. Это блог о тестировании программного обеспечения.
Вы же любите тестировать, правда?
Опубликовано в Инструменты, Откровения, Радости, Скриншоты, LibreOffice | Отмечено Бабуин, Группирование данных, Excel, LibreOffice | 42 комментария
Под выпадающим списком понимается содержание в одной ячейке нескольких значений. Когда пользователь щелкает по стрелочке справа, появляется определенный перечень. Можно выбрать конкретное.
Очень удобный инструмент Excel для проверки введенных данных. Повысить комфорт работы с данными позволяют возможности выпадающих списков: подстановка данных, отображение данных другого листа или файла, наличие функции поиска и зависимости.
Создание раскрывающегося списка
Путь: меню «Данные» — инструмент «Проверка данных» — вкладка «Параметры». Тип данных – «Список».
Ввести значения, из которых будет складываться выпадающий список, можно разными способами:


- Вручную через «точку-с-запятой» в поле «Источник».
- Ввести значения заранее. А в качестве источника указать диапазон ячеек со списком.
- Назначить имя для диапазона значений и в поле источник вписать это имя.
Любой из вариантов даст такой результат.
Выпадающий список в Excel с подстановкой данных
Необходимо сделать раскрывающийся список со значениями из динамического диапазона. Если вносятся изменения в имеющийся диапазон (добавляются или удаляются данные), они автоматически отражаются в раскрывающемся списке.
- Выделяем диапазон для выпадающего списка. В главном меню находим инструмент «Форматировать как таблицу».
- Откроются стили. Выбираем любой. Для решения нашей задачи дизайн не имеет значения. Наличие заголовка (шапки) важно. В нашем примере это ячейка А1 со словом «Деревья». То есть нужно выбрать стиль таблицы со строкой заголовка. Получаем следующий вид диапазона:
- Ставим курсор в ячейку, где будет находиться выпадающий список. Открываем параметры инструмента «Проверка данных» (выше описан путь). В поле «Источник» прописываем такую функцию:
Протестируем. Вот наша таблица со списком на одном листе:
Добавим в таблицу новое значение «елка».
Теперь удалим значение «береза».
Осуществить задуманное нам помогла «умная таблица», которая легка «расширяется», меняется.
Теперь сделаем так, чтобы можно было вводить новые значения прямо в ячейку с этим списком. И данные автоматически добавлялись в диапазон.
- Сформируем именованный диапазон. Путь: «Формулы» — «Диспетчер имен» — «Создать». Вводим уникальное название диапазона – ОК.
- Создаем раскрывающийся список в любой ячейке. Как это сделать, уже известно. Источник – имя диапазона: =деревья.
- Снимаем галочки на вкладках «Сообщение для ввода», «Сообщение об ошибке». Если этого не сделать, Excel не позволит нам вводить новые значения.
- Вызываем редактор Visual Basic. Для этого щелкаем правой кнопкой мыши по названию листа и переходим по вкладке «Исходный текст». Либо одновременно нажимаем клавиши Alt + F11. Копируем код (только вставьте свои параметры).
- Сохраняем, установив тип файла «с поддержкой макросов».
- Переходим на лист со списком. Вкладка «Разработчик» — «Код» — «Макросы». Сочетание клавиш для быстрого вызова – Alt + F8. Выбираем нужное имя. Нажимаем «Выполнить».
Когда мы введем в пустую ячейку выпадающего списка новое наименование, появится сообщение: «Добавить введенное имя баобаб в выпадающий список?».
Нажмем «Да» и добавиться еще одна строка со значением «баобаб».
Выпадающий список в Excel с данными с другого листа/файла
Когда значения для выпадающего списка расположены на другом листе или в другой книге, стандартный способ не работает. Решить задачу можно с помощью функции ДВССЫЛ: она сформирует правильную ссылку на внешний источник информации.
- Делаем активной ячейку, куда хотим поместить раскрывающийся список.
- Открываем параметры проверки данных. В поле «Источник» вводим формулу: =ДВССЫЛ(“Лист1!$A$1:$A$9”).
Имя файла, из которого берется информация для списка, заключено в квадратные скобки. Этот файл должен быть открыт. Если книга с нужными значениями находится в другой папке, нужно указывать путь полностью.
Как сделать зависимые выпадающие списки
Возьмем три именованных диапазона:
Это обязательное условие. Выше описано, как сделать обычный список именованным диапазоном (с помощью «Диспетчера имен»). Помним, что имя не может содержать пробелов и знаков препинания.
- Создадим первый выпадающий список, куда войдут названия диапазонов.
- Когда поставили курсор в поле «Источник», переходим на лист и выделяем попеременно нужные ячейки.
- Теперь создадим второй раскрывающийся список. В нем должны отражаться те слова, которые соответствуют выбранному в первом списке названию. Если «Деревья», то «граб», «дуб» и т.д. Вводим в поле «Источник» функцию вида =ДВССЫЛ(E3). E3 – ячейка с именем первого диапазона.
- Создаем стандартный список с помощью инструмента «Проверка данных». Добавляем в исходный код листа готовый макрос. Как это делать, описано выше. С его помощью справа от выпадающего списка будут добавляться выбранные значения.
- Чтобы выбранные значения показывались снизу, вставляем другой код обработчика.
- Чтобы выбираемые значения отображались в одной ячейке, разделенные любым знаком препинания, применим такой модуль.
Не забываем менять диапазоны на «свои». Списки создаем классическим способом. А всю остальную работу будут делать макросы.
Выпадающий список с поиском
- На вкладке «Разработчик» находим инструмент «Вставить» – «ActiveX». Здесь нам нужна кнопка «Поле со списком» (ориентируемся на всплывающие подсказки).
- Щелкаем по значку – становится активным «Режим конструктора». Рисуем курсором (он становится «крестиком») небольшой прямоугольник – место будущего списка.
- Жмем «Свойства» – открывается перечень настроек.
- Вписываем диапазон в строку ListFillRange (руками). Ячейку, куда будет выводиться выбранное значение – в строку LinkedCell. Для изменения шрифта и размера – Font.
Скачать пример выпадающего списка
При вводе первых букв с клавиатуры высвечиваются подходящие элементы. И это далеко не все приятные моменты данного инструмента. Здесь можно настраивать визуальное представление информации, указывать в качестве источника сразу два столбца.
Источник
8 апреля 2022 г.
В Excel удобно сворачивать и разворачивать строки, если вы хотите просмотреть только определенные разделы данных в электронной таблице. Сворачивание строк может облегчить концентрацию, когда вам нужно упорядочить обширный набор данных. В этой статье мы обсудим, почему вы можете свернуть строки в Excel, и шаги, которые вы можете выполнить, чтобы свернуть и развернуть строки в программе.
Вы можете свернуть строки в программе, чтобы скрыть любые данные, над которыми вы не работаете в данный момент. Это может помочь вам сосредоточиться на небольших наборах данных без других цифр, которые могут отвлекать. Когда вы сворачиваете строки, у вас есть возможность развернуть их позже, чтобы восстановить полное представление данных. Вы можете сделать это, когда будете готовы просмотреть все свои данные или когда отправляете электронную таблицу другому человеку для проверки. Вы не теряете данные при сворачивании строк.
Как свернуть строки в Excel двумя способами
Есть два способа свернуть строки электронной таблицы:
1. Свернуть строки в группу
Один из способов свернуть строки данных — сгруппировать их, а затем скрыть группу. Группа — это инструмент, позволяющий организовать несколько строк или столбцов. Вы можете сгруппировать строки вместе, перейдя на вкладку «Данные» и выбрав «Группировать» в разделе «Структура». В разделе «Структура» отображаются строки и столбцы, а также детали данных внутри групп. нажав кнопку «минус» в нижней части панели группы. Вот несколько шагов, которые вы можете выполнить, чтобы создать схему:
-
Откройте вашу электронную таблицу.
-
Выберите ячейку или диапазон ячеек, вокруг которых вы хотите создать контур.
-
Перейдите в меню «Формат» и выберите параметр «Ячейки». Затем программа генерирует диалоговые окна «Формат ячеек».
-
Нажмите на вкладку «Границы» в диалоговом окне.
-
На вкладке «Границы» вы можете выбрать, где вы хотите разместить границы. Контур охватывает всю ячейку или диапазон ячеек.
-
В области опций «Стиль» в правой части экрана вы можете выбрать стиль линии и цвет, который вы хотите, чтобы контур выглядел в электронной таблице.
-
Когда вы закончите, нажмите кнопку «ОК» в нижней части диалогового экрана. Если вы хотите отменить действия, выбранные вами в диалоговом окне, вы можете нажать кнопку «Отмена», чтобы вернуться к предыдущему экрану.
2. Свернуть строку во всей схеме на определенном уровне
В схеме у вас может быть несколько уровней данных. Когда вы сворачиваете первый уровень данных, он отображает наименьшее количество данных. Ваш самый высокий уровень данных, которые вы сворачиваете, отображает наибольший объем данных. Например, если у вас есть три уровня данных и вы сворачиваете третий уровень, в электронной таблице отображаются все ваши строки. В то время как если вы свернете первый уровень данных, программа свернет все остальные строки данных, кроме первого уровня. Если вы хотите свернуть строку во всей схеме на определенном уровне, вы можете сделать это, выполнив следующие действия:
-
Откройте вашу электронную таблицу.
-
Выберите план данных, которые вы хотите использовать.
-
Нажмите на количество уровней, которые вы хотите свернуть в своем наборе данных в схеме. Количество уровней указано в левой части экрана с номерами уровней в маленьких полях, по которым можно щелкнуть, чтобы свернуть.
Как расширить строки
Когда вы открываете электронную таблицу в программе, вы можете расширять строки данных в группе, нажимая кнопку со знаком плюс или дополнение, расположенную внизу панели группы. Программа восстанавливает свернутые строки, которые вы скрыли ранее, позволяя вам снова увидеть все свои данные на экране. Это самый простой способ расширения скрытых строк.
Вот несколько шагов, которые вы можете использовать, чтобы расширить все строки в вашей электронной таблице, используя альтернативный метод:
-
Откройте вашу электронную таблицу.
-
Перейдите на панель навигации в верхней части экрана и нажмите на вкладку «Главная».
-
На вкладке «Главная» вы можете выбрать «Формат», который находится в правой части панели инструментов.
-
Перейдите в раздел «Видимость».
-
В разделе «Видимость» вы можете навести курсор на раздел «Скрыть и показать».
-
Чтобы развернуть строки, выберите в списке параметр «Показать строки», чтобы восстановить представление всех строк.
Как расширить отдельные строки
Вот несколько шагов, которые вы можете использовать, чтобы расширить отдельные строки в вашей электронной таблице:
-
Откройте вашу электронную таблицу.
-
Выберите одну или несколько строк, которые вы хотите развернуть. Чтобы выбрать несколько строк, вы можете, удерживая нажатой клавишу «Shift», щелкнуть строки, которые хотите использовать.
-
Затем с помощью мыши вы можете щелкнуть правой кнопкой мыши в любом месте выбранных вами строк.
-
Программа открывает панель выбора, из которой вы можете выбрать, выберите «Показать», чтобы восстановить строки для просмотра.
Вы можете идентифицировать свои скрытые строки, потому что программа выделяет их более толстой рамкой. Если вы используете мышь для наведения курсора на область, вы можете увидеть, как ваша мышь превращается в двойную полосу со стрелками. Оттуда вы можете дважды щелкнуть, чтобы увидеть свои скрытые строки, или вы можете перетащить выбранную область, чтобы скрыть больше строк. Вы можете сделать это несколько раз для того, сколько строк вы хотите свернуть и развернуть.
Обратите внимание, что ни одна из компаний, упомянутых в этой статье, не связана с компанией Indeed.
Вы можете легко свернуть или развернуть диапазон ячеек на листе Excel, используя функцию «Группировать» на вкладке «Данные». Например, если у Вас присутствует большой объем данных на листе Excel, то можно свернуть некоторое количество данных, связав их в группу, и сделать свой лист более организованным, имея только необходимые данные для отображения на листе в соответствии с Вашими требованиями. Ниже инструкция, которая подскажет Вам как свернуть или развернуть одновременно все сгруппированные ячейки.
Имеем сгруппированные ячейки вида как на рисунке 1.
Рисунок 1.
Как видно на рисунке у нас сгруппированы выделенные цветом диапазоны ячеек.
Для отображения лишь необходимой для нас информации (в данном примере нам интересны суммы) мы можем свернуть одновременно все сгруппированные ячейки нажатием левой кнопкой мышки на цифры «1, 2» находящийся в левой части экрана, как показано на рисунке 2. Цифра «1» сворачивает все сгруппированные ячейки, цифра «2» же, наоборот, разворачивает.
Рисунок 2.
Таким образом Вы можете управлять для Вас отображаемой информацией на Вашем листе Excel, делая просмотр более удобным. Так же Вы можете управлять и сгруппированными ячейками по вертикали.
Чаще всего при создании таблиц в Excel хотелось бы использовать сводные списки. Оказывается, это очень просто!
Так как вы это делаете?
1. Выберите линии сечения, которые нужно сгруппировать, кроме заголовка.
2. Выберите Данные -> Группа
3. Если вы не выбрали целые строки, используя их заголовки, а только группу ячеек, появится диалоговое окно с просьбой указать, что они группируют: строки или столбцы.
4. Готово!
Теперь строковый раздел можно свернуть или развернуть, нажав кнопки «+» или «-».
Для просмотра линий определенного уровня необходимо нажимать кнопки 1, 2 и т.д., соответствующие уровню.
По умолчанию кнопки «+» / «-» расположены внизу, но в большинстве случаев это неудобно и некрасиво. Итак, давайте внесем небольшие изменения и разместим кнопку группировки вверху.
Для этого в настройках раздела «Структура» в Excel необходимо скорректировать положение итогов и снять флажок «итоги в строках под данными»:
Сгруппированный список теперь выглядит так:
В этом руководстве вы узнаете и сможете узнать, как скрыть столбцы в Excel 2010-2013. Вы увидите, как работают стандартные скрытые столбцы Excel, а также узнаете, как сгруппировать и разгруппировать столбцы с помощью инструмента «Группировать».
Очень полезно знать, как скрыть столбцы в Excel. Причин не отображения части таблицы (листа) на экране может быть много):
- вам нужно сравнить два или более столбца, но многие другие столбцы имеют то же самое. Например, вы хотите сравнить столбцы A и Y, и для этого удобнее расположить их рядом друг с другом. Кстати, помимо этой темы вам может быть интересна статья Как заморозить области в Excel.
- Есть несколько вспомогательных столбцов с промежуточными вычислениями или формулами, которые могут сбить с толку других пользователей.
- Вы хотите спрятаться от посторонних глаз или защитить себя от изменения важных формул или личной информации.
Прочтите, чтобы узнать, как с помощью Excel можно быстро и легко скрыть ненужные столбцы. Кроме того, эта статья покажет вам интересный способ скрыть столбцы с помощью инструмента группирования, который позволяет скрывать и отображать скрытые столбцы за один шаг.
- Скрыть выбранные столбцы в Excel
- Используйте инструмент «Группировать», чтобы скрыть или отобразить столбцы одним щелчком мыши
Скрыть выбранные столбцы в Excel
Вы хотите скрыть один или несколько столбцов в таблице? Есть простой способ сделать это:
- Откройте лист Excel и выделите столбцы, которые вы хотите скрыть.
Совет: Чтобы выбрать несмежные столбцы, выберите их, щелкнув левую кнопку мыши, удерживая нажатой клавишу Ctrl.
- Щелкните правой кнопкой мыши один из выбранных столбцов, чтобы отобразить контекстное меню, и выберите «Скрыть» из списка доступных действий.
Совет: для тех, кто любит сочетания клавиш. Вы можете скрыть выбранные столбцы, нажав Ctrl + 0.
Совет: Вы можете найти команду «Скрыть» в меню ленты «Главная»> «Ячейки»> «Формат»> «Скрыть и показать» («Главная»> «Ячейки»> «Формат»> «Скрыть и отобразить).
Там! Теперь вы можете легко оставить только те данные, которые вам нужны для просмотра, и скрыть ненужные данные, чтобы они не отвлекали от вашей текущей активности.
Используйте инструмент «Группировать», чтобы скрыть или отобразить столбцы одним щелчком мыши
Те, кто много работает с таблицами, часто используют возможность скрывать и отображать столбцы. Есть еще один инструмент, который отлично справляется с этой задачей — вам он понравится! Это инструмент «Группировка». Бывает, что на одном листе есть несколько групп несмежных столбцов, которые иногда приходится скрывать или показывать — и делать это снова и снова. В такой ситуации группировка значительно упрощает задачу.
Когда вы группируете столбцы, над ними появляется горизонтальная полоса, показывающая, какие столбцы выбраны для группировки и могут быть скрыты. Рядом с линией вы увидите маленькие значки, которые позволяют скрывать и просматривать скрытые данные одним щелчком мыши. Увидев такие значки на листе, вы сразу поймете, где скрытые столбцы и какие столбцы можно скрыть. Как это сделано:
- Откройте лист Excel.
- Выделите ячейки, которые хотите скрыть.
- Нажмите Shift + Alt + стрелка вправо.
- Откроется диалоговое окно «Группа». Выберите Столбцы и нажмите OK, чтобы подтвердить свой выбор.
Совет: Другой способ получить доступ к этому же диалоговому окну: Данные> Группа> Группа).
Совет: Чтобы отменить группировку, выберите диапазон, содержащий сгруппированные столбцы, и нажмите Shift + Alt + стрелка влево.
- Инструмент группирования добавит на лист Excel специальные символы контура, чтобы показать вам, какие столбцы входят в группу.
- Теперь по очереди выберите столбцы, которые вы хотите скрыть, и для каждого нажмите Shift + Alt + стрелка вправо.
Примечание. Сгруппировать можно только соседние столбцы. Если вы хотите скрыть несмежные столбцы, вам нужно будет создать отдельные группы.
- Как только вы нажмете комбинацию клавиш Shift + Alt + стрелка вправо, отобразятся скрытые столбцы, а рядом со строкой над сгруппированными столбцами появится специальный значок со знаком «-» (минус).
- Щелчок по знаку «минус» скроет столбцы, а «-» превратится в «+». При нажатии на знак плюса сразу отображаются все скрытые столбцы в этой группе.
- После группировки в верхнем левом углу появляются маленькие числа. Их можно использовать для одновременного скрытия и отображения всех групп одного уровня. Например, в таблице, показанной ниже, щелчок по номеру скроет все столбцы, видимые на этом рисунке, а щелчок по номеру скроет столбцы C и E. Это очень удобно при создании иерархии и нескольких уровней группировки.
Это все! Вы узнали, как использовать инструмент для скрытия столбцов в Excel. Вы также узнали, как группировать и разгруппировать столбцы. Надеюсь, знание этих приемов поможет вам значительно упростить вашу обычную работу в Excel.















 контура.
контура. и
и  или нажмите ALT+SHIFT+=, чтобы развернуть, и ALT+SHIFT+-, чтобы свернуть.
или нажмите ALT+SHIFT+=, чтобы развернуть, и ALT+SHIFT+-, чтобы свернуть.








 , при этом оставшиеся три уровня будут отображаться.
, при этом оставшиеся три уровня будут отображаться. .
.