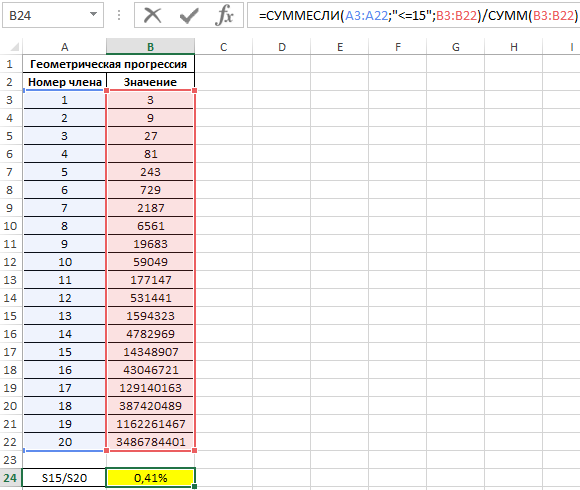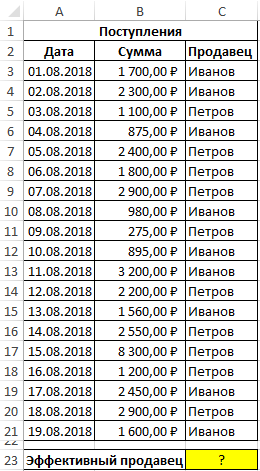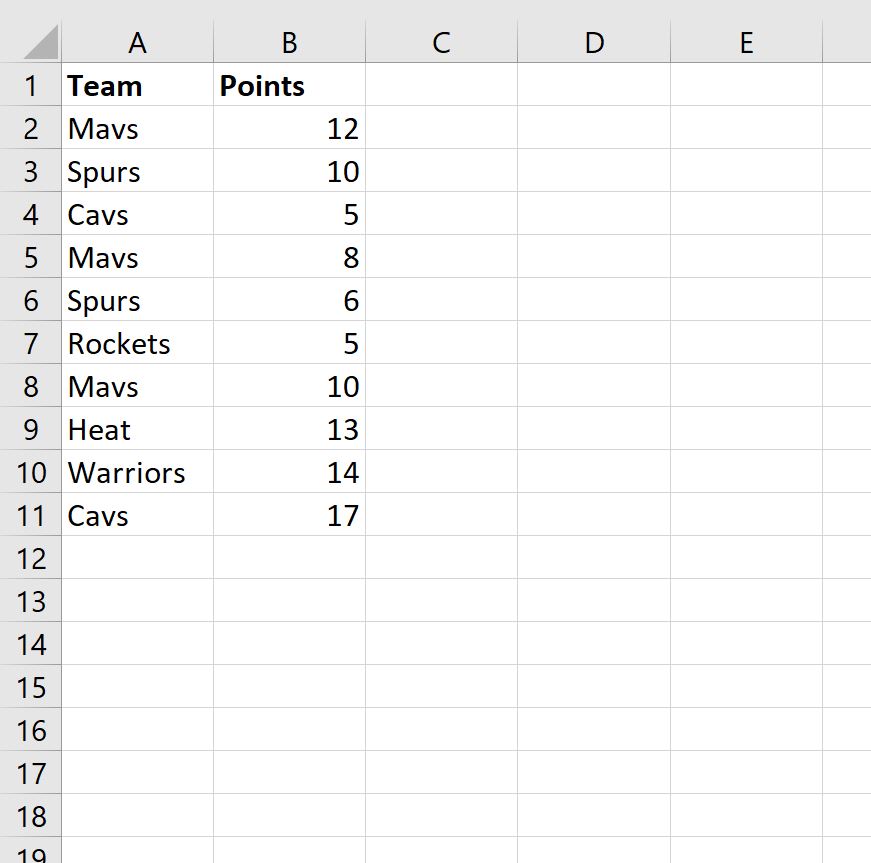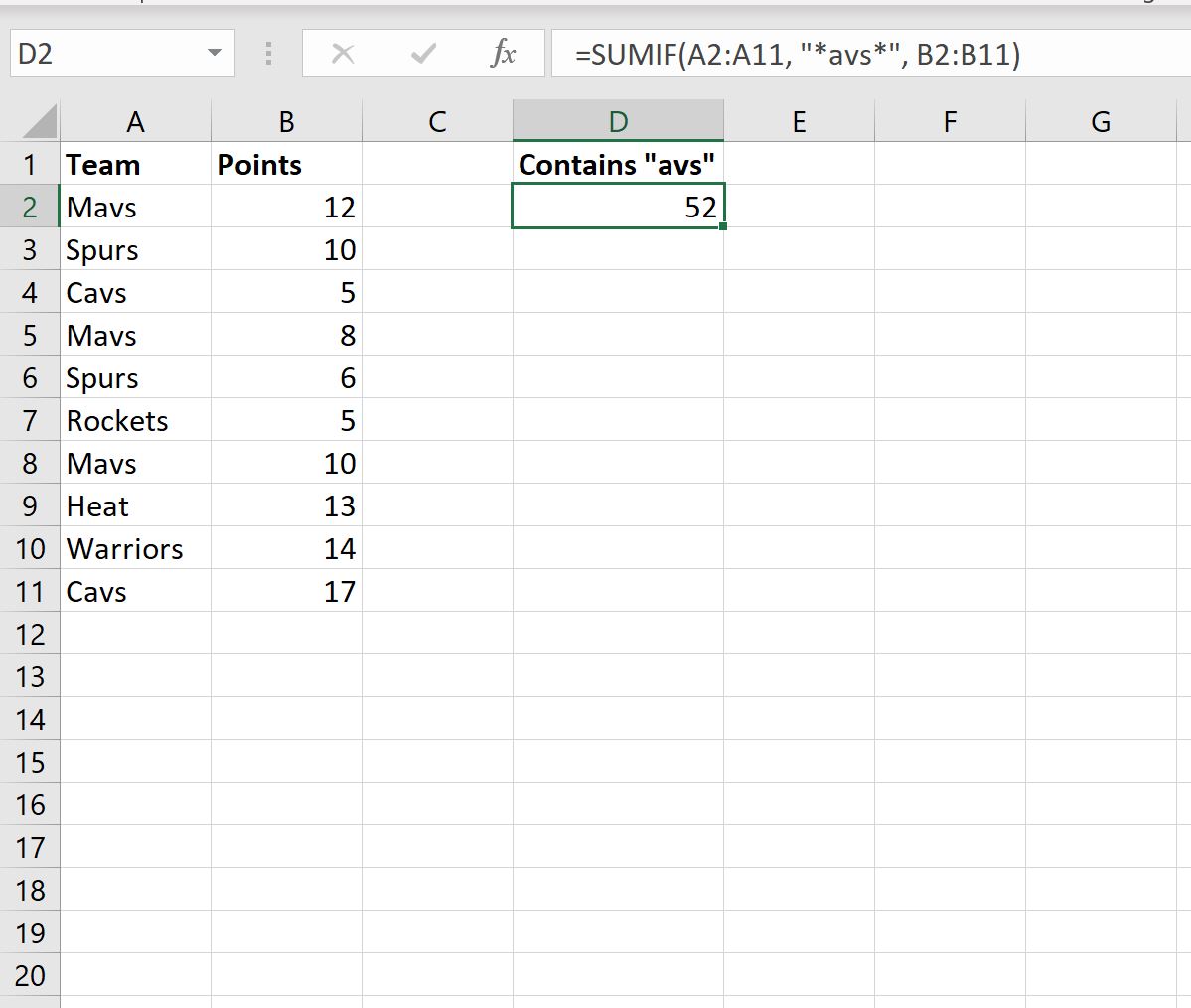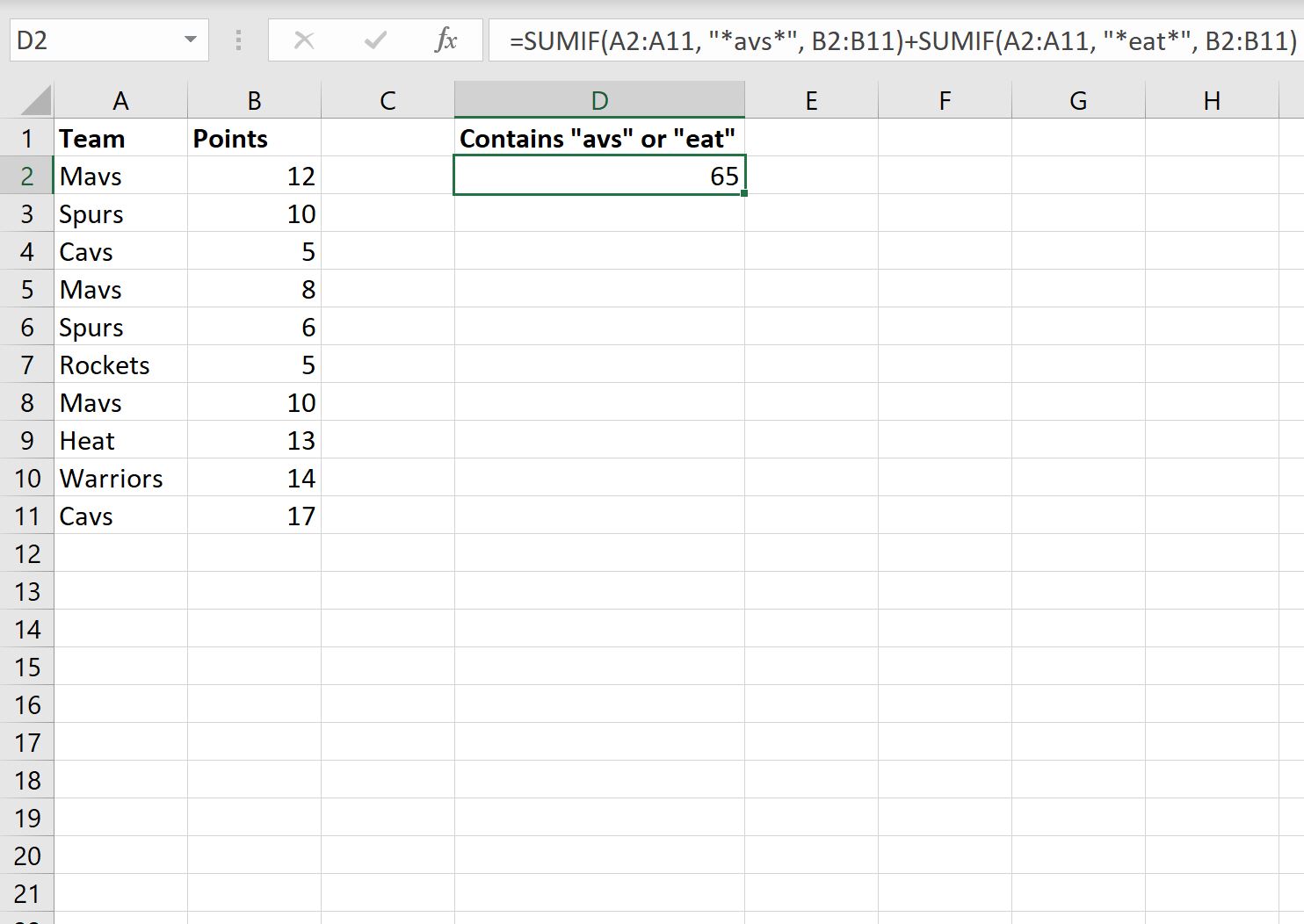Функция СУММЕСЛИ в Excel используется для расчета суммы числовых значений, содержащихся в диапазоне ячеек, с учетом критерия, указанного в качестве одного из аргументов, и возвращает соответствующее числовое значение. Данная функция является альтернативой совместного использования функций СУММ и ЕСЛИ. Ее использование позволяет упростить формулы, поскольку критерий, по которому производится суммирование значений, предусмотрен непосредственно в ее синтаксисе.
Примеры использования функции СУММЕСЛИ в Excel
Пример 1. В таблице Excel записаны члены геометрической прогрессии. Какую часть (в процентах) составляет сумма первых 15 членов прогрессии от общей суммы ее членов.
Вид исходной таблицы данных:
Выполним расчет с помощью следующей формулы:
Описание аргументов:
- A3:A22 – диапазон ячеек, содержащих порядковые номера членов прогрессии, относительно которых задается критерий суммирования;
- «<=15» – логическое выражение, являющееся критерием суммирования;
- B3:B22 – диапазон ячеек, содержащих значения членов прогрессии.
Полученный результат:
Доля в процентах первых 15-ти значений (75% — от количества всех 20-ти значений) данной геометрической прогрессии составляет всего лишь 0,41%.
Сумма ячеек с определенным значением в Excel
Пример 2. В таблице Excel указаны данные о работе двух продавцов небольшого магазина. Определить, какой из сотрудника принес больший доход за 19 рабочих дней).
Исходная таблица имеет следующий вид:
Для расчета используем функцию в формуле:
Функция ЕСЛИ выполняет проверку возвращаемых значений функциями СУММЕСЛИ с условиями проверки «Иванов» и «Петров» соответственно и возвращает текстовую строку с фамилией продавца, суммарная прибыль которого оказалась больше.
В итоге получим следующее значение:
Как в Excel суммировать ячейки только с определенным значением
Пример 3. В таблице указаны данные о зарплате сотрудника на протяжении 12 месяцев прошлого года. Рассчитать доходы работника за весенние месяцы.
Вид таблицы данных:
Весенними месяцами являются месяца с номерами 3, 4 и 5. Для расчета используем формулу:
Сумма зарплат с 6-го по 12-й месяц является подмножеством множества суммы зарплат с 3-го по 12-й месяц. Разница этих сумм является искомой величиной – суммой зарплат за весенние месяцы:
Функцию СУММЕСЛИ можно использовать если требуется определить сразу несколько значений для различных критериев. Например, для расчета суммы зарплат за три первых и три последних месяца в году соответственно составим следующую таблицу:
Для расчетов используем следующую формулу:
В результате получим:
Особенности использования функции СУММЕСЛИ в Excel
Функция СУММЕСЛИ имеет следующий синтаксис:
=СУММЕСЛИ(диапазон; условие; [диапазон_суммирования])
Описание аргументов:
- диапазон – обязательный для заполнения аргумент, принимающий ссылку на диапазон ячеек с данными, в отношении которых применяется определенный критерий. В ячейках данного диапазона могут содержаться имена, текстовые строки, данные ссылочного типа, числовые значения, логические ИСТИНА или ЛОЖЬ, даты в формате Excel. Если данный диапазон также является диапазоном суммирования (третий аргумент опущен), на итоговый результат не влияют пустые ячейки и ячейки, содержащие текстовые данные.
- условие – обязательный для заполнения аргумент, который может быть указан в виде числа, текстовой строки, логического выражения, результата выполнения какой-либо функции. Переданное в качестве данного аргумента значение или выражение является критерием суммирования рассматриваемой функции.
- [диапазон_суммирования] – необязательный для заполнения аргумент, принимающий ссылку на диапазон ячеек, содержащих числовые значения, для которых будет рассчитана сумма с учетом критерия суммирования (условие).
Примечания:
- Если третий необязательный аргумент явно не указан, диапазон ячеек, указанных в качестве первого аргумента, также является диапазоном суммирования.
- Условия, представленные в виде текстовой строки или выражения, содержащего символы «>», «<», «=», должны быть указаны в кавычках. Если аргумент условие представлен в виде числа, кавычки не требуются.
- Если аргумент условие указан в виде текстовой строки, можно использовать жесткий критерий (точное совпадение с указанной подстрокой) или выполнить поиск значений с неточным совпадением, заменив недостающие символы звездочкой «*» (любое количество символов) или вопросительным знаком «?» (один любой символ). В качестве примеров могут быть критерии «ст?л» (стол либо стул при поиске наименований мебели), «Ива*» (фамилии Иванов, Иваненко, Иванищев и другие, которые начинаются на «Ива»).
- Если функции ссылаются на ячейки, содержащие коды ошибок #ЗНАЧ! или текстовые строки длиной свыше 255 символов, функция СУММЕСЛИ может возвращать некорректный результат.
- Аргументы могут ссылаться на диапазоны с разным количеством ячеек. Функция СУММЕСЛИ рассчитывает сумму значений для такого количества ячеек из диапазона суммирования, которое соответствует количеству ячеек, содержащихся в диапазоне. Расчет выполняется с левой верхней ячейки диапазона суммирования.
- Функция СУММЕСЛИ позволяет использовать только один критерий суммирования. Если необходимо указать сразу несколько критериев, следует использовать функцию СУММЕСЛИМН.
- Критерий суммирования не обязательно должен относиться к диапазону суммирования. Например, для расчета общей зарплаты сотрудника за год в таблице, в которой содержатся данные о зарплате всех сотрудников, можно ввести формулу =СУММЕСЛИ(A1:A100;”Петренко”;B1:B100), где:
Скачать пример функции СУММЕСЛИ для суммирования в Excel
- a. A1:A100 – диапазон ячеек, в которых хранятся фамилии сотрудников;
- b. «Петренко» – критерий поиска (фамилия работника) для диапазона A1:A100;
- c. B1:B100 – диапазон ячеек, в которых хранятся данные о зарплатах работников (диапазон суммирования).
Excel для Microsoft 365 Excel для Microsoft 365 для Mac Excel для Интернета Excel 2021 Excel 2021 для Mac Excel 2019 Excel 2019 для Mac Excel 2016 Excel 2016 для Mac Excel 2013 Excel 2010 Excel 2007 Excel для Mac 2011 Excel Starter 2010 Еще…Меньше
Функция СУММЕСЛИ используется, если необходимо просуммировать значения диапазон, соответствующие указанному критерию. Предположим, например, что в столбце с числами необходимо просуммировать только значения, превышающие 5. Для этого можно использовать следующую формулу: =СУММЕСЛИ(B2:B25;»> 5″)
Это видео — часть учебного курса Сложение чисел в Excel.
Советы:
-
При необходимости условия можно применить к одному диапазону, а просуммировать соответствующие значения из другого диапазона. Например, формула =СУММЕСЛИ(B2:B5; «Иван»; C2:C5) суммирует только те значения из диапазона C2:C5, для которых соответствующие значения из диапазона B2:B5 равны «Иван».
-
Если необходимо выполнить суммирование ячеек в соответствии с несколькими условиями, используйте функцию СУММЕСЛИМН.
Важно: Функция СУММЕСЛИ возвращает неверные результаты при использовании для сопоставления строк длиной более 255 символов или строкового #VALUE!.
Синтаксис
СУММЕСЛИ(диапазон; условие; [диапазон_суммирования])
Аргументы функции СУММЕСЛИ описаны ниже.
-
Диапазон — обязательный аргумент. Диапазон ячеек, оцениваемых на соответствие условиям. Ячейки в каждом диапазоне должны содержать числа, имена, массивы или ссылки на числа. Пустые и текстовые значения игнорируются. Выбранный диапазон может содержать даты в стандартном формате Excel (см. примеры ниже).
-
Условие .Обязательный аргумент. Условие в форме числа, выражения, ссылки на ячейку, текста или функции, определяющее, какие ячейки необходимо суммировать. Можно включить подстановочные знаки: вопросительный знак (?) для сопоставления с любым одним символом, звездочка (*) для сопоставления любой последовательности символов. Если требуется найти непосредственно вопросительный знак (или звездочку), необходимо поставить перед ним знак «тильда» (~).
Например, критерии можно выразить как 32, «>32», B5, «3?», «apple*», «*~?» или TODAY().
Важно: Все текстовые условия и условия с логическими и математическими знаками необходимо заключать в двойные кавычки («). Если условием является число, использовать кавычки не требуется.
-
Диапазон_суммирования .Необязательный аргумент. Ячейки, значения из которых суммируются, если они отличаются от ячеек, указанных в качестве диапазона. Если аргумент диапазон_суммирования опущен, Excel суммирует ячейки, указанные в аргументе диапазон (те же ячейки, к которым применяется условие).
Sum_range
должны иметь тот же размер и форму, что и диапазон. Если это не так, производительность может снизиться, и формула суммирует диапазон ячеек, который начинается с первой ячейки в sum_range но имеет те же размеры, что и диапазон. Например:
диапазон
Диапазон_суммирования.
Фактические суммированные ячейки
A1:A5
B1:B5
B1:B5
A1:A5
B1:K5
B1:B5
Примеры
Пример 1
Скопируйте образец данных из следующей таблицы и вставьте их в ячейку A1 нового листа Excel. Чтобы отобразить результаты формул, выделите их и нажмите клавишу F2, а затем — клавишу Enter. При необходимости измените ширину столбцов, чтобы видеть все данные.
|
Стоимость имущества |
Комиссионные |
Данные |
|---|---|---|
|
1 000 000 ₽ |
70 000 ₽ |
2 500 000 ₽ |
|
2 000 000 ₽ |
140 000 ₽ |
|
|
3 000 000 ₽ |
210 000 ₽ |
|
|
4 000 000 ₽ |
280 000 ₽ |
|
|
Формула |
Описание |
Результат |
|
=СУММЕСЛИ(A2:A5;»>160000″;B2:B5) |
Сумма комиссионных за имущество стоимостью больше 1 600 000 ₽. |
630 000 ₽ |
|
=СУММЕСЛИ(A2:A5; «>160000») |
Сумма по имуществу стоимостью больше 1 600 000 ₽. |
9 000 000 ₽ |
|
=СУММЕСЛИ(A2:A5;300000;B2:B5) |
Сумма комиссионных за имущество стоимостью 3 000 000 ₽. |
210 000 ₽ |
|
=СУММЕСЛИ(A2:A5;»>» &C2;B2:B5) |
Сумма комиссионных за имущество, стоимость которого превышает значение в ячейке C2. |
490 000 ₽ |
Пример 2
Скопируйте образец данных из следующей таблицы и вставьте их в ячейку A1 нового листа Excel. Чтобы отобразить результаты формул, выделите их и нажмите клавишу F2, а затем — клавишу Enter. Кроме того, вы можете настроить ширину столбцов в соответствии с содержащимися в них данными.
|
Категория |
Продукты |
Объем продаж |
|---|---|---|
|
Овощи |
Помидоры |
23 000 ₽ |
|
Овощи |
Сельдерей |
55 000 ₽ |
|
Фрукты |
Апельсины |
8 000 ₽ |
|
Масло |
4 000 ₽ |
|
|
Овощи |
Морковь |
42 000 ₽ |
|
Фрукты |
Яблоки |
12 000 ₽ |
|
Формула |
Описание |
Результат |
|
=СУММЕСЛИ(A2:A7;»Фрукты»;C2:C7) |
Объем продаж всех продуктов категории «Фрукты». |
20 000 ₽ |
|
=СУММЕСЛИ(A2:A7;»Овощи»;C2:C7) |
Объем продаж всех продуктов категории «Овощи». |
120 000 ₽ |
|
=СУММЕСЛИ(B2:B7;»*ы»;C2:C7) |
Объем продаж всех продуктов, названия которых заканчиваются на «ы» («Помидоры» и «Апельсины»). |
43 000 ₽ |
|
=СУММЕСЛИ(A2:A7;»»;C2:C7) |
Объем продаж всех продуктов, категория для которых не указана. |
4 000 ₽ |
К началу страницы
Дополнительные сведения

См. также
Функция СУММЕСЛИМН
СЧЁТЕСЛИ
Суммирование значений с учетом нескольких условий
Рекомендации, позволяющие избежать появления неработающих формул
Функция ВПР
Нужна дополнительная помощь?
Электронные таблицы в Excel позволяют выполнять различные вычислительные действия, включая суммирование ячеек. При работе с внушительным объемом данных, иногда требуется проделывать математические операции с ячейками, попадающими по конкретные условия. Для таких задач в Excel предусмотрены специальные функции для суммирования по условию, которые упрощают работу с таблицами.
- 1 Простое сложение в Excel
- 2 Суммирование ячеек по условию
- 3 Функция «СУММЕСЛИ»
- 4 Функция «СУММЕСЛИМН»
- 5 Итог
Простое сложение в Excel
Складывать значения ячеек можно с помощью простой функции «СУММ», которая суммирует выбранные значения без определенного условия. Она используется, когда есть ячейки, массив или несколько массивов для сложения. В этом случае достаточно выделить нужные элементы электронной таблицы и применить функцию. Она играет роль обычного калькулятора со знаком «+».
Суммирование ячеек по условию
Excel также предусматривает суммирование с учетом условия. Функция применяется, когда необходимо просуммировать только те значения, которые соответствуют заданному условию. Для нее возможно задать три аргумента:
- Диапазон – обязательный аргумент, представляющий собой массив, в котором происходит проверка заданного условия;
- Критерий – еще один обязательный аргумент, которое является условием для отбора значений в ячейках. При равенстве определенному числу, необходимо ввести его без кавычек, в других случаях необходимы кавычки: например, если значение больше числа 5, то его нужно прописать, как
">5". Также работают текстовые значения: если нужно суммировать выручку продавца Иванова в таблице, то прописывается условие"Иванов"; - Диапазон суммирования – массив значений, которые нужно сложить.
Для удобной работы с вычислительными операциями в таблицах Excel есть две функции, которые суммируют ячейки, если задать условия: «СУММЕСЛИ» и «СУММЕСЛИМН». Рассмотрим каждую из них более подробно.
Функция «СУММЕСЛИ»
СУММЕСЛИ подходит, когда нужно суммировать значения ячеек с одним условием. Чтобы применить ее в действии, следуйте инструкции:
- По свободной ячейке кликните левой клавишей мыши, чтобы выбрать место, где будет отображаться результат операции.
- Кликните по иконке, расположенной рядом со строкой ввода формул, чтобы вызвать меню с функциями.
- Выберите категорию «Математические» и найдите в списке функций «СУММЕСЛИ».
- Кликните по кнопке «ОК», чтобы подтвердить свой выбор.
- В появившемся окне «Аргументы функции» нужно заполнить обязательные поля: «Диапазон» и «Критерий». Например, нужно узнать, сколько килограмм фруктов продал продавец Иванов. Для этого выделите диапазон столбца «Продавец» полностью.
- В строке «Критерий» пропишите фамилию продавца: «Иванов». Кавычки можно не указывать, программа вставляет их автоматически.
- Поставьте курсор мыши в поле диапазона суммирования и выделите столбец «Количество (кг)» в таблице.
- Нажмите на кнопку «ОК» внизу, чтобы произвести суммирование с условием, или из данной таблицы узнать, сколько килограмм фруктов продал Иванов.
В выделенной ячейке отобразится результат сложения, а в верхней строке – функция. Вычислить значение можно без вызова окна «Аргументы функции», если прописать все вручную. При этом базовая запись должна выглядеть так: =СУММЕСЛИ(X; «Условие»; Y), где X – это диапазон, а Y – диапазон суммирования. Значения не обязательно вписывать, их достаточно выделить с помощью мышки в таблице. Все элементы функции разделены знаком «;».
Следует отметить, что если третий аргумент явно не выделили, то диапазон, указанный как первый аргумент, также становится диапазоном для сложения.
Функция «СУММЕСЛИМН»
«СУММЕСЛИМН» позволяет рассчитать результат суммирования с использованием нескольких условий. Функция предоставляет больше возможностей для задания параметров математического вычисления. Для расчета можно использовать сразу несколько критериев суммирования, причем условий может быть задано до 127. На примере данной таблицы рассмотрим, как найти, сколько килограмм яблок купил Евдокимов, ведь он приобретал также и бананы.
Чтобы суммировать ячейки с несколькими условиями, действуйте согласно следующей инструкции:
- Выделите пустую ячейку, в которой будет отображаться конечный результат, затем нажмите на кнопку fx, которая находится рядом со строкой функций.
- В разделе «Математические» в окне «Вставка функций» нажмите «СУММЕСЛИМН», затем подтвердите выбор, нажав на кнопку «ОК».
- В появившемся окне в строке «Диапазон суммирования» введите ячейки, который находятся в столбце «Количество».
- В «Диапазон условия» выделите все ячейки в столбце «Товар».
- В качестве первого условия пропишите значение «Яблоки».
- После этого необходимо задать второе условие и диапазон для него. В данной таблице столбец «Покупатели» является значением для диапазона. Выделите его в строку, затем в втором условии пропишите фамилию Евдокимов.
- Нажмите на кнопку «ОК», чтобы программа посчитала, сколько яблок купил Евдокимов.
Функцию «СУММЕСЛИМН» возможно прописать вручную в строке формул, но это сложно, поскольку используется слишком много условий. В данной таблице результат равен 8, а вверху отображается функция полностью.
Итог
Встроенные инструменты программы Excel позволяют эффективно работать с большими электронными таблицами. С помощью функций суммирования возможно быстро сложить определенные ячейки, а с дополнительными условиями – подобрать критерии выбора для сложения. Мы рассмотрели, как пользоваться «СУММЕСЛИ» и «СУММЕСЛИМН» на примере простой таблицы, но эти функции применимы и для объемных баз данных.
17 авг. 2022 г.
читать 2 мин
Вы можете использовать следующие методы для суммирования ячеек в Excel, содержащих определенный текст:
Метод 1: суммирование ячеек, содержащих один конкретный текст
=SUMIF( A2:A11 , "*avs*", B2:B11 )
Эта формула суммирует ячейки в диапазоне B2:B11 , где соответствующие ячейки в A2:A11 содержат «avs» в ячейке.
Метод 2: суммирование ячеек, содержащих один из нескольких текстов
=SUMIF( A2:A11 , "*avs*", B2:B11 )+SUMIF( A2:A11 , "*eat*", B2:B11 )
Эта формула суммирует ячейки в диапазоне B2:B11 , где соответствующие ячейки в A2:A11 содержат «avs» или «eat» в ячейке.
В следующих примерах показано, как использовать каждый метод на практике со следующим набором данных в Excel:
Пример 1: сумма ячеек, содержащих один конкретный текст
Мы можем использовать следующую формулу для суммирования значений в столбце « Очки », где название команды содержит «avs» в названии:
=SUMIF( A2:A11 , "*avs*", B2:B11 )
На следующем снимке экрана показано, как использовать эту формулу на практике:
Мы видим, что ячейки, в которых столбец « Команда » содержит «avs», набрали в общей сложности 52 балла.
Мы можем проверить это вручную, просуммировав значения, где столбец Team содержит «avs»:
Сумма Очков Команд, в названии которых есть «avs»: 12 + 5 + 8 + 10 + 17 = 52 .
Пример 2. Суммарные ячейки, содержащие один из нескольких текстов
Мы можем использовать следующую формулу для суммирования значений в столбце « Очки », где название команды содержит «avs» или «eat» в названии:
=SUMIF( A2:A11 , "*avs*", B2:B11 )+SUMIF( A2:A11 , "*eat*", B2:B11 )
На следующем снимке экрана показано, как использовать эту формулу на практике:
Мы видим, что ячейки, в которых столбец Team содержит «avs» или «eat», набрали в общей сложности 65 баллов.
Мы можем проверить это вручную, просуммировав значения, где столбец Team содержит «avs» или «eat»:
Сумма Очков для Команд, в названии которых есть «avs» или «eat»: 12 + 5 + 8 + 10 + 13 + 17 = 65 .
Дополнительные ресурсы
В следующих руководствах объясняется, как выполнять другие распространенные задачи в Excel:
Excel: как удалить строки с определенным текстом
Excel: как проверить, содержит ли ячейка частичный текст
Excel: как проверить, содержит ли ячейка текст из списка
На чтение 8 мин. Просмотров 36.4k.
Содержание
- Сумма, если ячейки содержат звездочку
- Сумма, если ячейки содержат X и Y
- Сумма, если ячейки содержат либо x, либо Y
- Сумма, если ячейки содержат определенный текст
- Сумма, если ячейка заканчивается определенным текстом
- Сумма, если равен х или у
- Сумма, если ячейки не пустые
Сумма, если ячейки содержат звездочку
=СУММЕСЛИ(диапазон;»*~**»;ранг_суммы)
Чтобы посчитать сумму, если ячейки содержат звездочку, можно использовать функцию СУММЕСЛИ со специальным символом «тильда» — «~».
В примере показано, ячейка G6 содержит эту формулу:
=СУММЕСЛИ(С5:С11;»*~**»;D5:D11)
Эта формула суммирует суммы в столбце D, когда значение в столбце C содержит «*».
Функция СУММЕСЛИ поддерживает подстановочные знаки. Звездочка (*) означает «один или более символов», а вопросительный знак (?) означает «любой один символ».
Эти шаблоны позволяют создавать такие критерии, как «начинается с», «кончается на», «содержит 3 символов» и так далее.
Потому как звездочки и вопросительные знаки, сами по себе являются подстановочными знаками, если вы хотите искать эти символы в частности, вы должны защитить их с тильдой (~). Тильда причины Excel следует рассматривать следующий символ буквально.
В этом случае мы используем «~*», чтобы соответствовать символу звездочки, но он окружен звездочками по бокам, для того чтобы соответствовать звездочкам в любом месте ячейки. Если вы просто хотите, чтобы соответствовало звездочкам на конце ячейки, используйте: «*~**» по критериям.
Альтернатива с СУММЕСЛИМН
Вы также можете использовать функцию СУММЕСЛИМН. СУММЕСЛИМН может обрабатывать несколько критериев, и порядок аргументов отличается от СУММЕСЛИ. С СУММЕСЛИМН, диапазон сумма всегда стоит на первом месте в списке аргументов, затем пара/диапазон критериев:
=СУММЕСЛИМН(D5:D11;С5:С11;»*~**»)
Сумма, если ячейки содержат X и Y
=СУММЕСЛИМН(диап1;диап2;»*кошка*»;диап2;»*крыса*»)
Чтобы посчитать сумму, если ячейки содержат X и Y (т. е. содержат «кошка» и «крыса», в одной ячейке) можно использовать функцию СУММЕСЛИМН.
В показанном примере, формула в F5:
=СУММЕСЛИМН(С5:С9;В5:В9;»*кошка*»;В5:В9;»*крыса*»)
Функция СУММЕСЛИМН основана на логике и такое поведение является автоматическим. Нам просто нужно поставить два диапазона/критерии пары, работающие на одном диапазоне (В5:В9).
Для обоих критериев (содержит «крыса», содержится «кошка») мы используем звездочку, которая является подстановочным, что означает «один или несколько символов». Мы ставим звездочку в начале и в конце, чтобы позволить формуле проверить, чтобы соответствовало «кошка» и «крыса» везде, где они появляются в ячейке.
Когда оба критерия рассчитывает Истина в том же ряду, СУММЕСЛИМН суммирует значения в столбец C.
Обратите внимание, что СУММЕСЛИМН не чувствителен к регистру.
Сумма, если ячейки содержат либо x, либо Y
=СУММПРОИЗВ(—((ЕЧИСЛО(ПОИСК(«кошка»;диап1)) + ЕЧИСЛО(ПОИСК(«крыса»;диап1)))>0);диап2)
Чтобы посчитать сумму, если ячейки содержат либо одну текстовую строку или другую (т. е. содержащие «кошка» или «крыса») вы можете использовать функция СУММПРОИЗВ.
Когда вы суммируете ячейки с критерием «или», вы должны быть осторожны, чтобы не произошел двойной счет, когда существует вероятность того, что оба критерия будет рассчитывать Истина. В показанном примере, мы хотим просуммировать значения в столбце C, когда ячейки в столбце B содержат слово «кошка» или «крыса». Мы не можем использовать СУММЕСЛИМН по двум критериям, т. к. СУММЕСЛИМН основан на логике. И если мы попытаемся использовать две функции СУММЕСЛИМН (т.е. СУММЕСЛИМН + СУММЕСЛИМН) у нас будет двойной счет, потому что есть клетки, которые содержат как «кошка», так и «крыса»
Одно из решений-использовать функцию СУММПРОИЗВ с ЕЧИСЛО + ПОИСК или НАЙТИ.
=СУММПРОИЗВ(—((ЕЧИСЛО(ПОИСК(«кошка»;В5:В9)) + ЕЧИСЛО(ПОИСК(«крыса»;В5:В9)))>0);С5:С9)
Эта формула основана на формуле, что находит текст внутри ячейки:
ЕЧИСЛО(ПОИСК(«Азбука»;В4:В10)
При заданном диапазоне ячеек, этот фрагмент будет рассчитывать массив значений Истина или Ложь, одно значение для каждой ячейки диапазона. Поскольку мы делаем это дважды (один раз для «кошки» и один раз для «крысы»), мы получим два массива.
Далее, мы добавляем эти массивы вместе (с +), которая создает новый единый массив чисел. Каждое число в этом массиве является результатом добавления истинных и ложных значений в исходных двух массивах вместе. В показанном примере, массив выглядит так:
{2;0;2;1;0}
Нам нужно добавить эти цифры, но мы не хотим, чтобы удвоился счет. Поэтому мы должны убедиться, что любое значение больше нуля, всего лишь раз пересчитать. Чтобы сделать это, мы превращаем все значения Истина или Ложь, проверяя массив с «>0». Это рассчитывает Истина или Ложь:
{ИСТИНА;ЛОЖЬ;ИСТИНА;ИСТИНА;ЛОЖЬ}
Которые мы затем преобразовываем в 1/0 с помощью двойного отрицания (—):
{1;0;1;1;0}
Параметр чувствителен к регистру
Функция поиска не учитывает регистр. Если вам нужен чувствительный вариант, замените поиск на найти.
Сумма, если ячейки содержат определенный текст
=СУММЕСЛИ(диапазон;»*текст*»;ранг_суммы)
Чтобы посчитать сумму, если ячейки содержат определенный текст, вы можете использовать функцию СУММЕСЛИ с подстановкой.
В примере показано, ячейка G4 содержит эту формулу:
=СУММЕСЛИ(С5:С11;»*футболка*»; D5:D11)
Эта формула суммирует суммы в столбце D, когда значение в столбце C содержит «футболка». Обратите внимание, что СУММЕСЛИ-это не регистр.
Функция СУММЕСЛИ поддерживает подстановочные знаки. Звездочка (*) означает «один или более символов», а вопросительный знак (?) означает «любой один символ».
Эти шаблоны позволяют создавать такие критерии, как «начинается с», «кончается на», «содержит 3 символа» и так далее.
Нужно, чтобы соответствовали все элементы, которые содержат слово «футболка», критериям»*футболка*». Обратите внимание, что вы должны заключить текст и подстановочные знаки в двойные кавычки («»).
Альтернатива с СУММЕСЛИМН
Вы также можете использовать функцию СУММЕСЛИМН. СУММЕСЛИМН может обрабатывать несколько критериев, и порядок аргументов отличается от СУММЕСЛИ. Эквивалентная формула СУММЕСЛИМН:
=СУММЕСЛИМН(D5:D11;С5:С11;»*футболка*»)
Обратите внимание, что диапазон суммирования всегда стоит первым в функции СУММЕСЛИМН.
Сумма, если ячейка заканчивается определенным текстом
=СУММЕСЛИ(диапазон;»текст»;ранг_суммы)
В сумме, если ячейки заканчиваются определенным текстом, можно использовать функцию СУММЕСЛИ.
В примере показано, ячейка G5 содержит эту формулу:
=СУММЕСЛИ(C5:C11; «*шапка»; D5:D11)
Эта формула суммирует ячейки именованного диапазона сумма (D5:D11), только если ячейки именованного диапазона (С5:С11) оканчиваются на «шапка».
Обратите внимание, что СУММЕСЛИ не поддерживает регистр. Критерию «*шапка» соответствует любой текст, который заканчивается «Шапка» или «шапка».
Функция СУММЕСЛИ поддерживает подстановочные знаки. Звездочка (*) означает «один или более символов», а вопросительный знак (?) означает «любой один символ».
Эти шаблоны позволяют создавать такие критерии, как «начинается с», «кончается на», «содержит 3 символа» и так далее.
Чтобы соответствовали все элементы, которые оканчиваются на «шапка» перед текстом нужно поставить звездочку (*):
пункт;»*шапка»
Обратите внимание, что вы должны заключить текст и подстановочные знаки в двойные кавычки («»).
Альтернатива с СУММЕСЛИМН
Вы также можете использовать функцию СУММЕСЛИМН в сумме, если клетки начинаются с. СУММЕСЛИМН может обрабатывать несколько критериев, и порядок аргументов отличается от СУММЕСЛИ. Эквивалентная формула СУММЕСЛИМН:
=СУММЕСЛИМН(объем; номенклатура;»*шапка»)
Обратите внимание, что диапазон суммирования всегда стоит первым в функции СУММЕСЛИМН.
Сумма, если равен х или у
Если вам необходимо суммировать числа, основанные на других ячейках равных либо одному значению или другому (х или у), вы можете использовать функцию СУММЕСЛИ.
В примере, мы подсчитываем все продажи либо от Западного или Северного региона. Формула в ячейке G6 является:
=СУММЕСЛИ(C5:C14; «Западный»; E5:E14)+СУММЕСЛИ(C5:C14; «Северный»; E5:E14)
Каждый экземпляр СУММЕСЛИ обеспечивает промежуточный итог, один для продаж на Западе, один для продаж на Севере. Формула просто добавляет эти два результата вместе.
СУММЕСЛИ с аргументом массива
Более элегантное решение, чтобы дать функции СУММЕСЛИ более одного значения для критериев, использовать константу массива. Чтобы сделать это, постройте нормальный СУММЕСЛИ, но пакет критериев в синтаксисе массива — фигурные скобки, с отдельными элементами, разделенные запятыми. И, наконец, обернуть всю функцию СУММЕСЛИ в функцию СУММ. Это необходимо, потому что СУММЕСЛИ будет рассчитывать один результат для каждого элемента массива критериев. Они должны быть добавлены вместе, чтобы получить один результат.
Формула:
= СУММ(СУММЕСЛИ( область ; { «Западный» ; «Северный» } ; сумма ))
СУММПРОИЗВ альтернатива
Вы можете также использовать СУММПРОИЗВ для подсчета ячеек с логикой ИЛИ. Формула:
=СУММПРОИЗВ( количество * (( регион = «Западный» ) + ( регион = «Северный» )))
Это также может быть записано в виде:
=СУММПРОИЗВ( количество * ( регион = { «Западный» ; «Северный» } ))
СУММПРОИЗВ не так быстра, как СУММЕСЛИ, но разница в скорости не заметна с меньшими наборами данных.
Сумма, если ячейки не пустые
=СУММЕСЛИ( диапазон ; «<>» ; суммарный_диапазон )
Для подсчита ячеек, когда определенные значения не являются пустыми, вы можете использовать функцию СУММЕСЛИ.
В показанном примере, ячейка G4 содержит следующую формулу:
=СУММЕСЛИ( C5: C11 ; «<>» ; D5: D11 )
Эта формула суммирует суммы в колонке D только тогда, когда значение в столбце С не пусто
Функция СУММЕСЛИ поддерживает все стандартные операторы Excel, в том числе не равно к, который вводится в <>.
При использовании оператора в критериях функции как СУММЕСЛИ, необходимо заключить его в двойные кавычки ( «»). При использовании только «<>» в качестве критерия, вы можете думать о значении как «не равно пустой», или «не пусто».
Альтернатива с СУММЕСЛИМН
Вы можете также использовать функцию суммы СУММЕСЛИМН, если ячейки не являются пустыми. СУММЕСЛИМН может обрабатывать несколько критериев, и порядок аргументов отличается от СУММЕСЛИ. Эта формула СУММЕСЛИМН эквивалентна формуле СУММЕСЛИ выше:
=СУММЕСЛИМН( D5: D11 ; C5: C11 ; «<>» )
С СУММЕСЛИМН диапазон сумма всегда стоит первым.