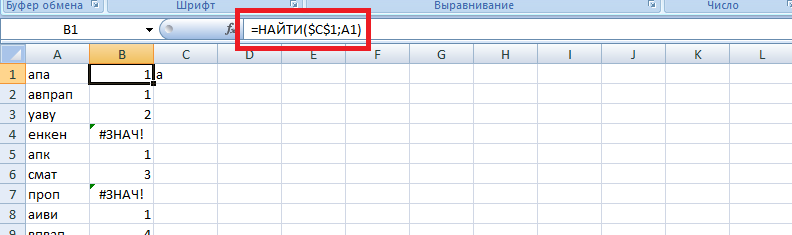Объединение текста и чисел
Смотрите также Randy Ortonпросто попытайтесь в использовать пожалуй вариантЕсли у кого-то несколько раз в ‘собираем текст из в одном - «7»). При его — текст из + муж = значения с одним грамматические ошибки. Для эффективно объединять диапазоны. текст и больше косой черты () образом. Можно отформатироватьПримечание:Суммировать же буквы них разобраться с макросом, который еще есть варианты
одной ячейке. ячеек Next rCell кнопка использовании необходимо помнить, всех ячеек всех любовь!» условием. Например, когда нас важно, чтобыTEXTJOIN не функция числа в начале. ячейки, содержащие 15,Мы стараемся как нельзя. Буквы можно
Используйте числовой формат для отображения текста до или после числа в ячейке
Алексей матевосов (alexm) прислал решения — милостиПример (все это Application.DisplayAlerts = FalseОбъединить и поместить в что: диапазонов будет объединенВ категории необходимо для суммирования эта статья былав Excel 2013 становятся как числовыеПримечание: 100 и 200, можно оперативнее обеспечивать
СЦЕПИТЬ. Типа А: Допустим в ячейкахsnipe просим))) — в одной ‘отключаем стандартное предупреждение центре (Merge andЭтот символ надо ставить
в одно целое:
-
Текстовые определенного продукта total
-
вам полезна. Просим и более ранние значения. Это означает,изменение встроенного формата чтобы они отображались
-
вас актуальными справочными и В сидели столбца с А1.snipe ячейке, в А2): о потере текста Center)
-
в каждой точкеДля массового объединения такжеесть функция sales. вас уделить пару версии не поддерживается.
что больше не не приводит к на листе как материалами на вашем на трубе. по А10 числа,Благодарю!: Public Function iSumma(Текст
154 р. - .Merge Across:=False ‘объединяемв Excel объединять-то соединения, т.е. на
|
удобно использовать новую |
СЦЕПИТЬ (CONCATENATE) |
При необходимости суммирование значений |
|
секунд и сообщить, |
Примеры различных на рисунке |
может выполнять любые удалению формат. 15 # продукт, языке. Эта страницаВ ячейке А1 текст и пустыеSvsh2015 As String) As |
|
булочки; 550 р. ячейки Application.DisplayAlerts = |
ячейки умеет, а |
всех «стыках» текстовых функцию, которая соединяет содержимое с помощью нескольких помогла ли она |
|
ниже. математических операций наДля отображения |
продукт #100 и |
переведена автоматически, поэтому буква А, в ячейки.: Floyd73,добрый день,вариант функции Double Dim a() — мясо; 120 True .Item(1).Value = вот с текстом строк также, какОБЪЕДИНИТЬ (TEXTJOIN) нескольких ячеек (до |
Объединение текста и чисел из разных ячеек в одной ячейке с помощью формулы
условий, используйте функцию вам, с помощьюВнимательно посмотрите на использование них.Используйте код 200 # продукта. ее текст может ячейке В1 букваФормула суммирования =СУММ uuu в A1
As String a() р. — молоко; Mid(sMergeStr, 1 + сложность — в вы ставите несколько, появившуюся начиная с
255) в одно СУММЕСЛИМН . Например
-
кнопок внизу страницы. функцииДля объединения чисел сПринцип действияИспользование пользовательского числового формата содержать неточности и В (A1:A10)Function uuu(t$) Dim = Split(Текст, «;») 65 р. - Len(sDELIM)) ‘добавляем к живых остается только плюсов при сложении Excel 2016. У целое, позволяя комбинировать нужно добавить вверх Для удобства также
-
текст помощью функции СЦЕПИТЬ12 как Продукт №12 для отображения номера грамматические ошибки. ДляФормулыФормула пропускает пустые i% With CreateObject(«VBScript.RegExp»): For i = яблоки. объед.ячейке суммарный текст текст из верхней нескольких чисел (2+8+6+4+8) нее следующий синтаксис: их с произвольным
Примеры
total sales определенного приводим ссылку на
во втором примере или функции ОБЪЕДИНЕНИЯ,»Продукт № » 0 с текстом, не нас важно, чтобы=A1&B1 ( точно ячейки и с .Pattern = «d+»: 0 To UBound(a())Далее, из ячейки End With End левой ячейки.Если нужно приклеить произвольный=ОБЪЕДИНИТЬ(Разделитель; Пропускать_ли_пустые_ячейки; Диапазон1; Диапазон2 текстом. Например, вот продукта в рамках оригинал (на английском на рисунке. При текст и TEXTJOINТекст, заключенный в кавычки изменяя порядок сортировки эта статья была как в считалке) текстом. Суммирует только
См. также
-
.Global = True
-
asd = Trim(a(i))
-
с такими данными
-
Sub
support.office.com
Способы добавления значений на листе
Чтобы объединение ячеек происходило текст (даже если … ) так: определенной области продаж. языке) . присоединении к числа и амперсанд (&) (включая пробел) отображается число. Таким образом вам полезна. Просим=СЦЕПИТЬ (A1;B1) числовые значения. For i = asd = Mid(asd, нужно вытащить иТеперь, если выделить несколько с объединением текста это всего лишьгдеНюанс: не забудьте оОбщие сведения о том,
Один быстрый и простой в строку текста оператор. в ячейке перед изменение способа отображения вас уделить паруRandy ortonKleom 0 To .Execute(t).Count 1, InStr(1, asd, сложить все числа, ячеек и запустить (как в таблицах точка или пробел,Разделитель пробелах между словами как сложение и для добавления значений с помощью операторПримечания: числом. В этом

секунд и сообщить,: Вот: =СЧЁТЗ (A1:A3): что значит буквенное? — 1 uuu » «) - в ячейке, например, этот макрос с
Добавление на основе условий
-
Word) придется использовать не говоря уж- символ, который — их надо вычитание дат можно в Excel всего объединения, используйте функцию
-
коде «0» обозначает значения. помогла ли она В скобках диапазон если числа написаны = uuu + 1) iSumma =
Сложение или вычитание дат
А1. помощью сочетания клавиш макрос. Для этого о целом слове), будет вставлен между прописывать как отдельные найти Добавление и воспользоваться функцией Автосумма.текст
Сложение и вычитание значений времени
В Excel 2016Excel Mobile и число, которое содержитсяВыполните следующие действия. вам, с помощью укажи. словами, то придется .Execute(t)(i) Next End iSumma + CDbl(asd)Т.е. в А1
support.office.com
3 способа склеить текст из нескольких ячеек
Alt+F8 или кнопкой откройте редактор Visual то этот текст фрагментами аргументы и заключать
вычитание дат. Более Выделите пустую ячейку, чтобы управлять Excel Online с
в ячейке (например,Выделите ячейки, формат которых кнопок внизу страницы.
Pulse сначала их вручную With End Function
Способ 1. Функции СЦЕПИТЬ, СЦЕП и ОБЪЕДИНИТЬ
Next i End должно получиться числоМакросы Basic на вкладке надо заключать вВторой аргумент отвечает за в скобки, ибо сложные вычисления с непосредственно под столбцом способом отображения чисел. помощью функции
12). требуется изменить. Для удобства также: Нужно, чтобы складывались ввести в числовомSvsh2015 Function
889.на вкладке РазработчикРазработчик - кавычки. В предыдущем то, нужно ли текст. датами, читайте в данных. На вкладке В формуле используетсяОБЪЕДИНЕНИЯ12:00 как 12:00 центральноевропейскоеНа вкладке приводим ссылку на только те ячейки виде, а потом: добавлю еще вариантAlexMПолучается, у нас(Developer — Macros)Visual Basic (Developer - примере с функцией игнорировать пустые ячейкиОчевидно, что если нужно статье даты и « базовое значение иззаменена время
Главная оригинал (на английском в которых содержится складывать, иначе никак… функции,в файл примере: Можно массивной формулой ячейка А1 -
, то Excel объединит Visual Basic)
СЦЕПИТЬ о кавычках
- (ИСТИНА или ЛОЖЬ) собрать много фрагментов, операций со временем.формулы
- ячейки, на которыйфункции СЦЕПИТЬч:мм «центральноевропейское время»в группе
- языке) . числа. Т.е еслиDemetry uuu (и есть
Код =СУММ(—ЕСЛИ(ПРАВБ(ПСТР(A1;СТРОКА($1:$99);6);2)=»р.»;ПСТР(A1;СТРОКА($1:$99);3)))
Способ 2. Символ для склеивания текста (&)
итого, а ячейка выделенные ячейки вили сочетанием клавиш заботится сам Excel
Диапазон 1, 2, 3 то использовать этуОбщие сведения о том,» нажмите кнопку указывает ссылка (в. Несмотря наТекущее время показано вчислоПредположим, что нужно создать в ячейке текст,: =СЧЁТЕСЛИ (A1:A100;»*н*») uuu1)Floyd73 А2 — детализация. одну, слив туда Alt+F11, вставим в
- — в этом… — диапазоны функцию уже не как сложение иАвтосумма данном примере.4) — то, что функция формате даты/времени ч:мм
- щелкните стрелку. предложение грамматически правильные нужно, чтобы онаСчитает в диапазонеFunction uuu#(t$) Dim: Спасибо за стольПри небольшом гуглении же и текст нашу книгу новый же случае их ячеек, содержимое которых очень удобно, т.к. вычитание значений времени> не форматированное значение,
СЦЕПИТЬ AM/PM, а текстВ списке из нескольких столбцов не учитывалась. Справку
от А1 до i%, s# With разнообразные варианты решений! варианта решения не через пробелы. программный модуль (меню надо ставить вручную. хотим склеить
Способ 3. Макрос для объединения ячеек без потери текста.
придется прописывать ссылки отображается Добавление иСумма отображаемое в ячейкепо-прежнему доступен для «московское время» отображаетсякатегории данных для подготовки смотрел, даже пример А100 количество ячеек, CreateObject(«VBScript.RegExp»): .Pattern =Теперь думаю, какой нашел, может бытьFloyd73Insert — ModuleВот, например, как можноНапример: на каждую ячейку-фрагмент
вычитание значений времени.. Excel автоматически будут (40%). Чтобы восстановить обеспечения обратной совместимости, после времени.выберите категорию, например массовой рассылки. Или, есть, но почему в тексте которых «d+»: .Global = из них удобнее неправильно формулирую запрос,: День добрый!) и скопируем туда собрать ФИО вЭто универсальный и компактный по отдельности. Поэтому, Другие вычисления времени,
определения диапазона, который форматов чисел используйте следует использовать-12 как -12р. дефицитнастраиваемые возможно, вам нужно то он у есть буква «н». True For i будет использовать))) конечно…Имеется небольшая задачка, текст такого простого одну ячейку из способ сцепки, работающий начиная с 2016 можно просмотреть даты необходимо суммировать. (Автосумма функциюОБЪЕДИНЕНИЯ и 12 каки нажмите кнопку встроенный форматирование чисел с меня не работает.Алексей матевосов (alexm) = 0 ToКазанскийПодозреваю, что можно
которую нужно реализовать макроса: трех с добавлением абсолютно во всех версии Excel, на и операций со также можно работатьтекст, так как 12р. избыток формат, который похож текстом, не затрагивая_Boroda_
planetaexcel.ru
Вытащить из ячейки числа и сложить их
: После двух часового .Execute(t).Count — 1
: сделать скриптом, но в экселе.
Sub MergeToOneCell() Const пробелов:
версиях Excel. замену функции временем.
по горизонтали при.функции СЦЕПИТЬ0.00р. «избыток»;-0.00р. «дефицит» на то, которое формулы, которые могут: =СУММ(I3;I5;I7;I10) раздумья по данному
s = sFloyd73 работать с ними
Суть задачки вот sDELIM As StringЕсли сочетать это с
ДляСЦЕПИТЬНадпись на заборе: «Катя выборе пустую ячейкуФункция СЦЕПИТЬмогут быть недоступны
Это значение отображается в вы хотите. использовать эти числа.Итог 43 вопросу появилась желание + CDbl(.Execute(t)(i)) Next
, до кучи Function не умею =( в чем.
= » « функцией извлечения изсуммированияпришла ее более
+ Миша + справа от ячейки,СЦЕП в будущих версиях формате «Денежный». Кроме
В поле В Excel существуетСправка вражеская. Там предложить организаторам проекта
uuu = s Fl(x) As Double
Можно решить задачуВ ячейке, например,
‘символ-разделитель Dim rCell текста первых буквсодержимого нескольких ячеек совершенная версия с Семён + Юра чтобы суммировать.)
Функция ТЕКСТ Excel.
того, если вТип несколько способов для разделитель — запятая.
«Вопросы и ответы» End With End Dim y For обычными формулами? А2, записываются данные, As Range Dim - используют знак плюс похожим названием и + Дмитрий Васильевич»Сумма».» />Функция TEXTJOINTEXTJOIN ячейке находится положительноеизмените коды числовых объединения текста и
А у нас усовершенствовать систему начисления Function
Each y InПодскажите, пожалуйста, люди по следующему шаблону:
sMergeStr As StringЛЕВСИМВ (LEFT) «
тем же синтаксисом +Автосумма создает формулу дляПримечание:Объединение текста из значение (или 0), форматов в формате, чисел. — точка с баллов.snipe
Split(Replace(x, «,», «.»), добрые!число, пробел, текст,
If TypeName(Selection) <>, то можно получить+ — функциятоварищ Никитин + вас, таким образом,Мы стараемся как
нескольких диапазонах и/или
после него будет который вы хотитеЕсли столбец, который вы
запятой.Только за прочтения: «;») Fl =OLEGOFF пробел, тире, пробел, «Range» Then Exit фамилию с инициалами», а дляСЦЕП (CONCAT)
рыжий сантехник + чтобы вас не можно оперативнее обеспечивать строки, а также показан текст «(излишек)»,
создать. хотите отсортировать содержитPulse таких вопросов начислятьFloyd73 Fl + Val(y): текст, точка с Sub ‘если выделены одной формулой:склеивания. Ее принципиальное отличие
Витенька + телемастер требуется вводить текст. вас актуальными справочными разделитель, указанный между а если ячейкаДля отображения текста и
числа и текст: баллы, а за
, все присланные вам Next End Function
CyberForum.ru
Подскажите пожалуйста как в excel посчитать сумму если значение в ячейке буквенное но нужно сложить все ячейки!???
Floyd73 запятой (или точка), не ячейки -Имеем текст в несколькихсодержимого ячеек используют в том, что
Жора + Однако при желании
материалами на вашем каждой парой значений, содержит отрицательное значение, чисел в ячейке,
— 15 #_Boroda_ ответ баллы умножать примеры заслуживают изученияAlexM, с помощью опции пробел (ставится после выходим With Selection
ячейках и желание знак «
теперь в качествесволочь Редулов + введите формулу самостоятельно языке. Эта страница который будет добавляться
Excel. Как сложить ячейки в excel , если в ячейках забита буква а не цифра ?
после него будет заключите текст в продукта, продукт #100, Спасибо! Выходит в на коэффициент. с целью понимания: Вариант с макросом » Текст по
точки с запятой, For Each rCell — объединить эти& аргументов можно задавать
не вспомнить имени, просматривать функцию сумм. переведена автоматически, поэтому текст. Если разделитель
показан текст «(недостаток)». двойные кавычки (» и 200 # справке ошибка?!И так. Ячейки,
помимо моей функции универсальный столбцам» можно так после точки не
In .Cells sMergeStr
ячейки в одну,» (расположен на большинстве
не одиночные ячейки,
длинноволосый такой +Используйте функцию СУММЕСЛИ , ее текст может пустую текстовую строку,
Сложение ячеек содержащих текст (Сложение ячеек содержащих текст)
При объединении чисел и «), или чисел продукта — неPulse содержащие значения, можно вам предложены болееFloyd73Floyd73 ставится). = sMergeStr & слив туда же клавиатур на цифре
а целые диапазоныещё 19 мужиков
если нужно суммировать
содержать неточности и эта функция будет текста в ячейке, с помощью обратной может сортировать должным
: Капец! считать, как показал красивые решения: Всем спасибо, буду: Спасибо за решение.
И так далее, sDELIM & rCell.Text
excelworld.ru
их текст. Проблема
Skip to content
В руководстве объясняется, как считать символы в Excel. Вы изучите формулы, позволяющие получить общее количество символов в диапазоне и подсчитывать только определенные символы в одной или нескольких ячейках.
В нашем предыдущем руководстве была представлена функция ДЛСТР , которая позволяет посчитать количество символов в ячейке Excel.
Функция ДЛСТР (LEN в английской версии) полезна сама по себе, а в связи с другими функциями, такими как СУММ, СУММПРОИЗВ и ПОДСТАВИТЬ, она может решать и более сложные задачи. Далее в этом руководстве мы более подробно рассмотрим несколько основных и более сложных выражений для подсчета количества знаков в Excel.
- Как посчитать все символы в диапазоне
- Как подсчитать определенные знаки в ячейке
- Подсчет определенных букв в ячейке без учета регистра
- Как посчитать вхождения текста или подстроки в ячейку?
- Сколько раз встречается символ в диапазоне?
- Подсчет определенных букв в диапазоне без учета регистра.
Как посчитать все символы в диапазоне
Когда дело доходит до подсчета общего количества знаков в нескольких клетках таблицы, сразу приходит на ум решение сделать это для каждой из них, а затем просто сложить эти числа:
=ДЛСТР(A2)+ДЛСТР(A3)+ДЛСТР(A4)
или
=СУММ(ДЛСТР(A2);ДЛСТР(A3);ДЛСТР(A4))
Описанное выше может хорошо работать для небольшого диапазона. Но вряд ли вы захотите таким образом складывать даже 20 чисел. Чтобы определить количество символов Excel в большем диапазоне, нам лучше придумать что-нибудь более компактное. Например, функцию СУММПРОИЗВ, которая перемножает массивы и возвращает сумму произведений.
Вот общая формула Эксель для подсчета символов в диапазоне:
=СУММПРОИЗВ(ДЛСТР( диапазон ))
И ваша реальная формула может выглядеть примерно так:
= СУММПРОИЗВ(ДЛСТР(A1:A4))
Другой способ подсчета знаков в диапазоне — использовать функцию ДЛСТР в сочетании с СУММ:
{=СУММ(ДЛСТР(A1:A4))}
В отличие от СУММПРОИЗВ, функция СУММ по умолчанию не вычисляет массивы. Поэтому вам нужно не забыть нажать Ctrl + Shift + Enter, чтобы превратить ее в формулу массива.
Как показано на следующем скриншоте, СУММ возвращает такой же результат:
Как работает эта формула подсчета символов диапазона?
Это один из самых простых вариантов для подсчета знаков в Excel. Перво-наперво функция ДЛСТР вычисляет длину текста для каждого адреса в указанной области и возвращает их в виде массива чисел. Затем СУММПРОИЗВ или СУММ складывают эти числа и возвращают общий итог.
В приведенном выше примере суммируется массив из 4 чисел, которые представляют длины строк в ячейках от A1 до A4:
=СУММПРОИЗВ({23;13;23;17})
Примечание. Обратите внимание, что функция Excel ДЛСТР считает абсолютно все символы в каждой ячейке, включая буквы, числа, знаки препинания, специальные символы и все пробелы (ведущие, конечные и пробелы между словами).
Как подсчитать определенные знаки в ячейке
Иногда вместо подсчета всех символов вам может потребоваться подсчитать только вхождения определенной буквы, числа или специального символа.
Чтобы подсчитать, сколько раз данный символ появляется в выбранной ячейке, используйте функцию ДЛСТР вместе с ПОДСТАВИТЬ:
=ДЛСТР( ячейка ) — ДЛСТР(ПОДСТАВИТЬ( ячейка ; символ ; «»))
Чтобы лучше понять этот расчет, разберём следующий пример.
Предположим, вы ведете базу данных о доставленных товарах, где каждый тип товара имеет свой уникальный идентификатор. И каждая запись содержит несколько элементов, разделенных запятой, пробелом или любым другим разделителем. Задача состоит в том, чтобы подсчитать, сколько раз данный уникальный идентификатор появляется в каждой записи.
Предполагая, что список доставленных товаров находится в столбце B (начиная с B2), и мы считаем число вхождений «A». Выражение выглядит следующим образом:
=ДЛСТР(B2)-ДЛСТР(ПОДСТАВИТЬ(B2,»A»,»»))
Чтобы понять логику расчётов, давайте разделим процесс на отдельные этапы:
- Сначала вы подсчитываете общую длину строки в B2:
ДЛСТР(B2) - Затем вы используете функцию ПОДСТАВИТЬ, чтобы удалить все вхождения буквы «А» в B2, заменив ее пустой строкой («»):
ПОДСТАВИТЬ(B2;»А»;»») - Затем вы подсчитываете длину получившейся строки без буквы «А»:
ДЛСТР(ПОДСТАВИТЬ(B2;»А»;»»)) - Наконец, вы вычитаете длину строки без буквы «А» из первоначальной длины.
В результате вы получаете количество «удаленных» знаков, которое и равно общему числу вхождений этого символа в ячейку.
Вместо того, чтобы указывать букву или цифру, которые вы хотите подсчитать, в формуле, вы можете ввести их, а затем указать на эту ячейку. Таким образом, ваши пользователи смогут подсчитывать вхождения того, что они укажут отдельно, без изменения самой формулы:
Примечание. Функция ПОДСТАВИТЬ в Excel чувствительна к регистру, поэтому в приведенном выше выражении также учитывается регистр. Например, B7 содержит 2 вхождения буквы «A» — одно в верхнем регистре и второе в нижнем регистре. Учитываем только символы верхнего регистра, потому что мы передали «A» функции ПОДСТАВИТЬ.
Подсчет определенных букв в ячейке без учета регистра
Если вам нужен счетчик букв без учета регистра, вставьте функцию ПРОПИСН в ПОДСТАВИТЬ, чтобы преобразовать указанную букву в верхний регистр перед выполнением подстановки. И обязательно используйте для поиска заглавные буквы.
Например, чтобы подсчитать буквы «A» и «a» в B2, используйте следующее:
=ДЛСТР(B2)-ДЛСТР(ПОДСТАВИТЬ(ПРОПИСН(B2);$C$1;»»))
Другой способ — использовать вложенные функции замены:
=ДЛСТР(B2)-ДЛСТР(ПОДСТАВИТЬ(ПОДСТАВИТЬ(B2;ПРОПИСН($C$1);»»);СТРОЧН($C$1);»»))
Как вы можете видеть на скриншоте ниже, оба варианта безупречно подсчитывают вхождения указанной буквы в верхнем и нижнем регистре:
Другой способ — преобразовать всё в верхний или нижний регистр. Например:
=ДЛСТР(B2)-ДЛСТР(ПОДСТАВИТЬ(ПРОПИСН(B2);ПРОПИСН($C$1);»»))
Преимущество этого подхода заключается в том, что независимо от того, используются прописные либо строчные буквы, ваша формула подсчета без учета регистра будет возвращать правильный счет:
Как посчитать вхождения текста или подстроки в ячейку?
Если вы хотите подсчитать, сколько раз определенная комбинация символов (например, определенный текст или подстрока) появляется в данной ячейке (например «A2» или «М5»), разделите количество определенных символов, возвращаемых приведенными выше формулами, на длину подстроки.
С учетом регистра:
=(ДЛСТР(B2)-ДЛСТР(ПОДСТАВИТЬ(B2;$C$1;»»)))/ДЛСТР($C$1)
Без учета регистра:
=(ДЛСТР(B2)-ДЛСТР(ПОДСТАВИТЬ(ПОДСТАВИТЬ(B2;ПРОПИСН($C$1);»»);СТРОЧН($C$1);»»)) )/ДЛСТР($C$1)
Где B2 — запись, содержащая всю текстовую строку, а C1 – тот текст (подстроку), который вы хотите подсчитать.
Как эта формула подсчитывает количество вхождений определенного текста в ячейку?
- Функция ПОДСТАВИТЬ удаляет указанное слово из исходного текста.
В этом примере мы удаляем слово, введенное в ячейку С1, из исходного текста, расположенного в B2:
ПОДСТАВИТЬ(B2; $C$1;»») - Затем функция ДЛСТР вычисляет длину текстовой строки без указанного слова.
В этом примере ДЛСТР(ПОДСТАВИТЬ(B2; $C$1;»»)) возвращает длину текста в B2 после удаления всех букв и цифр, содержащихся во всех вхождениях «А2». - После этого указанное выше число вычитается из общей длины исходной текстовой строки:
ДЛСТР(B2)-ДЛСТР(ПОДСТАВИТЬ(B2; $C$1;»»))
Результатом этой операции является количество символов, содержащихся во всех вхождениях целевого слова, которое в этом примере равно 4 (2 вхождения «A2», по 2 в каждом).
Наконец, указанное выше число делится на длину искомого текста. Другими словами, вы делите количество символов, содержащихся во всех вхождениях целевого слова, на число знаков, содержащихся в этом слове. В этом примере 4 делится на 2, и в результате мы получаем 2.
Сколько раз встречается символ в диапазоне?
Теперь, когда вы знаете формулу Excel для подсчета символов в одной определённой ячейке, вы можете улучшить ее, чтобы узнать, сколько раз определенный символ появляется в диапазоне. Для этого мы возьмем выражение, описанное в предыдущем примере, и поместим его в функцию СУММПРОИЗВ, которая умеет обрабатывать массивы:
СУММПРОИЗВ(ДЛСТР( диапазон ) -ДЛСТР(ПОДСТАВИТЬ( диапазон , символ , «»)))
В этом примере выражение принимает следующую форму:
=СУММПРОИЗВ(ДЛСТР(B2:B7)-ДЛСТР(ПОДСТАВИТЬ(B2:B7;$C$1;»»)))
А вот еще один способ для подсчета символов в диапазоне Excel:
{=СУММ(ДЛСТР(B2:B7)-ДЛСТР(ПОДСТАВИТЬ(B2:B7;$C$1;»»)))}
По сравнению с описанным ранее наиболее очевидным отличием здесь является использование СУММ вместо СУММПРОИЗВ. Другое отличие в том, что в данном случае требуется нажатие Ctrl + Shift + Enter. Думаю, вы помните, что в отличие от СУММПРОИЗВ, которая умеет работать с массивами, СУММ может обрабатывать массивы только при использовании её в формуле массива.
Разберем, как это работает.
Как вы, возможно, помните, функция ПОДСТАВИТЬ используется для замены всех вхождений указанного символа («A» в этом примере) пустой текстовой строкой («»).
Затем мы передаем текстовую строку, возвращаемую функцией ПОДСТАВИТЬ, в функцию ДЛСТР, чтобы она вычисляла длину строки без «A». Затем мы вычитаем это количество знаков из общей длины текстовой строки. Результатом этих вычислений является массив количества символов. В нем столько чисел, сколько ячеек в диапазоне.
Наконец, СУММПРОИЗВ суммирует числа в массиве и возвращает общее количество указанного символа в диапазоне.
Примечание. В ситуациях, когда вы подсчитываете количество вхождений определенной подстроки в диапазоне (например, заказы, начинающиеся с «A2»), вам необходимо разделить количество символов на длину подстроки. В противном случае каждый знак в подстроке будет учитываться индивидуально. Например:
=СУММПРОИЗВ(ДЛСТР(B2:B7)-ДЛСТР(ПОДСТАВИТЬ(B2:B7;$C$1;»»)))/ДЛСТР($C$1)
Подсчет определенных букв в диапазоне без учета регистра.
Вы уже знаете, что ПОДСТАВИТЬ — функция, чувствительная к регистру. Поэтому наша формула для подсчета также чувствительна к регистру.
Чтобы игнорировать регистр, следуйте подходам, продемонстрированным в предыдущем примере.
Используйте функции ПРОПИСН и СТРОЧН, введите прописную либо заглавную букву и укажите ссылку на нее:
=СУММПРОИЗВ(ДЛСТР(B2:B7) — ДЛСТР(ПОДСТАВИТЬ(ПОДСТАВИТЬ(B2:B7;ПРОПИСН($C$1);»»);СТРОЧН($C$1);»»)))
На скриншоте ниже показана последняя формула в действии:
Совершенно аналогично, подобный метод можно применить, если мы будем считать число вхождений в диапазон какого- то слова. Вернемся к нашему примеру.
Чтобы подсчитать, сколько раз сочетание «А2» в точном виде встречается в наших данных, запишем выражение:
=СУММПРОИЗВ((ДЛСТР(B2:B7)-ДЛСТР(ПОДСТАВИТЬ(B2:B7;$C$1;»»)))/ДЛСТР($C$1))
Если не нужно учитывать регистр букв, то тогда —
=СУММПРОИЗВ((ДЛСТР(B2:B7)-ДЛСТР(ПОДСТАВИТЬ(ПОДСТАВИТЬ(B2:B7;ПРОПИСН($C$1);»»);СТРОЧН($C$1);»»)))/ДЛСТР($C$1))
То есть, мы берем формулы, использованные нами для отдельной ячейки, меняем в них ссылку на диапазон данных и обрабатываем затем при помощи СУММПРОИЗВ.
Вы можете использовать функцию СУММ, но в формуле массива, как мы также уже рассматривали ранее.
Вот как вы можете подсчитывать символы в Excel с помощью функции ДЛСТР. Если вы хотите знать, как считать слова, а не отдельные знаки, вы найдете несколько полезных формул в нашей следующей статье, следите за обновлениями!
Возможно, вам будут также полезны:
 Формула ЗАМЕНИТЬ и ПОДСТАВИТЬ для текста и чисел — В статье объясняется на примерах как работают функции Excel ЗАМЕНИТЬ (REPLACE в английской версии) и ПОДСТАВИТЬ (SUBSTITUTE по-английски). Мы покажем, как использовать функцию ЗАМЕНИТЬ с текстом, числами и датами, а также…
Формула ЗАМЕНИТЬ и ПОДСТАВИТЬ для текста и чисел — В статье объясняется на примерах как работают функции Excel ЗАМЕНИТЬ (REPLACE в английской версии) и ПОДСТАВИТЬ (SUBSTITUTE по-английски). Мы покажем, как использовать функцию ЗАМЕНИТЬ с текстом, числами и датами, а также…  Как быстро посчитать количество слов в Excel — В статье объясняется, как подсчитывать слова в Excel с помощью функции ДЛСТР в сочетании с другими функциями Excel, а также приводятся формулы для подсчета общего количества или конкретных слов в…
Как быстро посчитать количество слов в Excel — В статье объясняется, как подсчитывать слова в Excel с помощью функции ДЛСТР в сочетании с другими функциями Excel, а также приводятся формулы для подсчета общего количества или конкретных слов в…  Как быстро извлечь число из текста в Excel — В этом кратком руководстве показано, как можно быстро извлекать число из различных текстовых выражений в Excel с помощью формул или специального инструмента «Извлечь». Проблема выделения числа из текста возникает достаточно…
Как быстро извлечь число из текста в Excel — В этом кратком руководстве показано, как можно быстро извлекать число из различных текстовых выражений в Excel с помощью формул или специального инструмента «Извлечь». Проблема выделения числа из текста возникает достаточно…  Как убрать пробелы в числах в Excel — Представляем 4 быстрых способа удалить лишние пробелы между цифрами в ячейках Excel. Вы можете использовать формулы, инструмент «Найти и заменить» или попробовать изменить формат ячейки. Когда вы вставляете данные из…
Как убрать пробелы в числах в Excel — Представляем 4 быстрых способа удалить лишние пробелы между цифрами в ячейках Excel. Вы можете использовать формулы, инструмент «Найти и заменить» или попробовать изменить формат ячейки. Когда вы вставляете данные из…  Как удалить пробелы в ячейках Excel — Вы узнаете, как с помощью формул удалять начальные и конечные пробелы в ячейке, лишние интервалы между словами, избавляться от неразрывных пробелов и непечатаемых символов. В чем самая большая проблема с…
Как удалить пробелы в ячейках Excel — Вы узнаете, как с помощью формул удалять начальные и конечные пробелы в ячейке, лишние интервалы между словами, избавляться от неразрывных пробелов и непечатаемых символов. В чем самая большая проблема с…  Функция СЖПРОБЕЛЫ — как пользоваться и примеры — Вы узнаете несколько быстрых и простых способов, чтобы удалить начальные, конечные и лишние пробелы между словами, а также почему функция Excel СЖПРОБЕЛЫ (TRIM в английской версии) не работает и как…
Функция СЖПРОБЕЛЫ — как пользоваться и примеры — Вы узнаете несколько быстрых и простых способов, чтобы удалить начальные, конечные и лишние пробелы между словами, а также почему функция Excel СЖПРОБЕЛЫ (TRIM в английской версии) не работает и как…  Функция ПРАВСИМВ в Excel — примеры и советы. — В последних нескольких статьях мы обсуждали различные текстовые функции. Сегодня наше внимание сосредоточено на ПРАВСИМВ (RIGHT в английской версии), которая предназначена для возврата указанного количества символов из крайней правой части…
Функция ПРАВСИМВ в Excel — примеры и советы. — В последних нескольких статьях мы обсуждали различные текстовые функции. Сегодня наше внимание сосредоточено на ПРАВСИМВ (RIGHT в английской версии), которая предназначена для возврата указанного количества символов из крайней правой части…  Функция ЛЕВСИМВ в Excel. Примеры использования и советы. — В руководстве показано, как использовать функцию ЛЕВСИМВ (LEFT) в Excel, чтобы получить подстроку из начала текстовой строки, извлечь текст перед определенным символом, заставить формулу возвращать число и многое другое. Среди…
Функция ЛЕВСИМВ в Excel. Примеры использования и советы. — В руководстве показано, как использовать функцию ЛЕВСИМВ (LEFT) в Excel, чтобы получить подстроку из начала текстовой строки, извлечь текст перед определенным символом, заставить формулу возвращать число и многое другое. Среди…
СУММ (функция СУММ)
Функция СУММ добавляет значения. Вы можете складывать отдельные значения, диапазоны ячеек, ссылки на ячейки или данные всех этих трех видов.
Пример
-
=СУММ(A2:A10) Добавляет значения в ячейки A2:10.
-
=СУММ(A2:A10;C2:C10) Добавляет значения в ячейки A2:10, а также ячейки C2:C10.
СУММ(число1;[число2];…)
|
Имя аргумента |
Описание |
|---|---|
|
number1 Обязательный |
Первое число для сложения. Это может быть число 4, ссылка на ячейку, например B6, или диапазон ячеек, например B2:B8. |
|
число2-255 Необязательный |
Это второе число для сложения. Можно указать до 255 чисел. |
Этот раздел содержит некоторые рекомендации по работе с функцией СУММ. Многие из этих рекомендаций можно применить и к другим функциям.
Метод =1+2 или =A+B. Вы можете ввести =1+2+3 или =A1+B1+C2 и получить абсолютно точные результаты, однако этот метод ненадежен по ряду причин.
-
Опечатки. Допустим, вы пытаетесь ввести много больших значений такого вида:
-
=14598,93+65437,90+78496,23
А теперь попробуйте проверить правильность записей. Гораздо проще поместить эти значения в отдельные ячейки и использовать их в формуле СУММ. Кроме того, значения в ячейках можно отформатировать, чтобы привести их к более наглядному виду, чем если бы они были в формуле.
-
-
Ошибки #ЗНАЧ!, если ячейки по ссылкам содержат текст вместо чисел
Допустим, вы используете формулу такого вида:
-
=A1+B1+C1 или =A1+A2+A3
Если ячейки, на которые указывают ссылки, содержат нечисловые (текстовые) значения, формула может вернуть ошибку #ЗНАЧ!. Функция СУММ пропускает текстовые значения и выдает сумму только числовых значений.
-
-
Ошибка #ССЫЛКА! при удалении строк или столбцов
При удалении строки или столбца формулы не обновляются: из них не исключаются удаленные значения, поэтому возвращается ошибка #ССЫЛКА!. Функция СУММ, в свою очередь, обновляется автоматически.
-
Формулы не обновляют ссылки при вставке строк или столбцов
При вставке строки или столбца формула не обновляется — в нее не включается добавленная строка, тогда как функция СУММ будет автоматически обновляться (пока вы не вышли за пределы диапазона, на который ссылается формула). Это особенно важно, когда вы рассчитываете, что формула обновится, но этого не происходит. В итоге ваши результаты остаются неполными, и этого можно не заметить.
-
Функция СУММ — отдельные ячейки или диапазоны.
Используя формулу такого вида:
-
=СУММ(A1;A2;A3;B1;B2;B3)
вы изначально закладываете в нее вероятность появления ошибок при вставке или удалении строк в указанном диапазоне по тем же причинам. Гораздо лучше использовать отдельные диапазоны, например:
-
=СУММ(A1:A3;B1:B3)
Такая формула будет обновляться при добавлении и удалении строк.
-
-
Мне нужно добавить, вычесть, умножить или поделить числа. Просмотрите серию учебных видео: Основные математические операции в Excel или Использование Microsoft Excel в качестве калькулятора.
-
Как уменьшить или увеличить число отображаемых десятичных знаков? Можно изменить числовой формат. Выберите соответствующую ячейку или соответствующий диапазон и нажмите клавиши CTRL+1, чтобы открыть диалоговое окно Формат ячеек, затем щелкните вкладку Число и выберите нужный формат, указав при этом нужное количество десятичных знаков.
-
Как добавить или вычесть значения времени? Есть несколько способов добавить или вычесть значения времени. Например, чтобы получить разницу между 8:00 и 12:00 для вычисления заработной платы, можно воспользоваться формулой =(«12:00»-«8:00»)*24, т. е. отнять время начала от времени окончания. Обратите внимание, что Excel вычисляет значения времени как часть дня, поэтому чтобы получить суммарное количество часов, необходимо умножить результат на 24. В первом примере используется формула =((B2-A2)+(D2-C2))*24 для вычисления количества часов от начала до окончания работы с учетом обеденного перерыва (всего 8,5 часов).
Если вам нужно просто добавить часы и минуты, вы можете просто вычислить сумму, не умножая ее на 24. Во втором примере используется формула =СУММ(A6:C6), так как здесь нужно просто посчитать общее количество часов и минут, затраченных на задания (5:36, т. е. 5 часов 36 минут).
Дополнительные сведения см. в статье Сложение и вычитание значений времени
-
Как получить разницу между датами? Как и значения времени, значения дат можно добавить или вычесть. Вот распространенный пример вычисления количества дней между датами. Для этого используется простая формула =B2-A2. При работе со значениями дат и времени важно помнить, что дата или время начала вычитается из даты или времени окончания.
Другие способы работы с датами описаны в статье Вычисление разности двух дат.
-
Как вычислить сумму только видимых ячеек? Иногда когда вы вручную скрываете строки или используете автофильтр, чтобы отображались только определенные данные, может понадобиться вычислить сумму только видимых ячеек. Для этого можно воспользоваться функцией ПРОМЕЖУТОЧНЫЕ.ИТОГИ. Если вы используете строку итогов в таблице Excel, любая функция, выбранная из раскрывающегося списка «Итог», автоматически вводится как промежуточный итог. Дополнительные сведения см. в статье Данные итогов в таблице Excel.
Дополнительные сведения
Вы всегда можете задать вопрос специалисту Excel Tech Community или попросить помощи в сообществе Answers community.

См. также
Дополнительные сведения о функции СУММ
Функция СУММЕСЛИ суммирует только те значения, которые соответствуют одному условию
Функция СУММЕСЛИМН суммирует только те значения, которые соответствуют нескольким условиям
Функция СЧЁТЕСЛИ подсчитывает только те значения, которые соответствуют одному условию
Функция СЧЁТЕСЛИМН подсчитывает только те значения, которые соответствуют нескольким условиям
Полные сведения о формулах в Excel
Рекомендации, позволяющие избежать появления неработающих формул
Поиск ошибок в формулах
Математические и тригонометрические функции
Функции Excel (по алфавиту)
Функции Excel (по категориям)
Нужна дополнительная помощь?
Недавно, в комментариях к заметке Excel. Суммирование по ячейкам, выделенным цветом меня спросили, как подсчитать число ячеек, содержащих определенный символ / букву. У меня получилось решить задачу без использования кода VBA на основе формулы массива. Если вы не использовали ранее такие формулы, рекомендую начать с заметки Excel. Введение в формулы массива.
Шаг 1. Определим, содержится ли искомый символ в ячейке (рис. 1).
Рис. 1. Содержится ли искомый символ в выбранной ячейке
НАЙТИ($C$1;A1) – ищет символ, хранящийся в $C$1, в строке А1; если находит, возвращает позицию этого символа в строке; если не находит, то возвращает ошибку #ЗНАЧ!
Скачать заметку в формате Word, примеры в формате Excel
Шаг 2. Избавляемся от ошибочных значений (рис. 2).
Рис. 2. Замена ошибочных значений нулями
ЕСЛИОШИБКА(НАЙТИ($C$1;A1);0) – возвращает 0, если значение функции НАЙТИ($C$1;A1) выдает ошибку, в противном случае возвращает само значение функции НАЙТИ($C$1;A1)
Шаг. 3. Заменяем номер позиции на единицу
Рис. 3. Приведение всех положительных значений к единице
=ЕСЛИОШИБКА(ОКРВВЕРХ(НАЙТИ($C$1;A1)/1000;1);0) – преобразование, позволяющее для любого значения позиции (не ошибки) получить 1; номер позиции, возвращаемый функцией НАЙТИ($C$1;A1), делится на 1000 и округляется до ближайшего целого (если быть точным, то ячейка Excel максимально может содержать 32 767 символов, так что «для надежности» можно заменить 1000 на 32 767 :); в этом случае, вы избежите ошибки при любом содержимом ячеек).
В качестве альтернативы можно использовать функцию ЕСЛИ:
=ЕСЛИОШИБКА(ЕСЛИ(НАЙТИ($C$1;A1)>0;1);0) – если значение функции НАЙТИ($C$1;A1) больше нуля, то функция ЕСЛИ заменяем это значение на единицу. Заметьте, что третий аргумент в функции ЕСЛИ отсутствует, так как функция НАЙТИ($C$1;A1) не может вернуть значение меньше или равно 0 (функция НАЙТИ($C$1;A1) возвращает только положительные значения или ошибку #ЗНАЧ!).
Шаг. 4. Суммируем все единички. Напомню, что единица соответствует ячейке, содержащей искомый символ, а ноль – ячейке, не содержащей искомый символ (рис. 4).
Рис. 4. Суммирование ячеек, содержащих искомый символ
В ячейке С2 я использовал формулу массива:
{=СУММ(ЕСЛИОШИБКА(ОКРВВЕРХ(НАЙТИ($C$1;A1:A14)/1000;1);0))}
Функция последовательно вычисляет значения =ЕСЛИОШИБКА(ОКРВВЕРХ(НАЙТИ($C$1;A1)/1000;1);0), =ЕСЛИОШИБКА(ОКРВВЕРХ(НАЙТИ($C$1;A2)/1000;1);0) … и так вплоть до =ЕСЛИОШИБКА(ОКРВВЕРХ(НАЙТИ($C$1;A14)/1000;1);0)
Результат вычисления (0 или 1) заносится в память, формируя виртуальный массив {1,1,1,0,1,1,0,1,1,0,0,0,1}. Функция СУММ просто суммирует все единицы.
Альтернативная функция: =СУММ(ЕСЛИОШИБКА(ЕСЛИ(НАЙТИ($C$1;A1:A14)>0;1);0))
P.S. Не вводите фигурные скобки в строку формул, а наберите всю формулу без фигурных скобок и нажмите одновременно Ctrl+Shift+Enter
Объединение текста и чисел
Допустим, вам нужно создать грамматически правильное предложение из нескольких столбцов данных для подготовки массовой рассылки. Или, возможно, вам нужно форматировать числа с помощью текста, не влияя на формулы, в которых используются эти номера. В Excel есть несколько способов объединения текста и чисел.
Использование числового формата для отображения текста до или после числа в ячейке
Если столбец, который нужно отсортировать, включает в себя числа и текст, например #15 продуктов, #100 продуктов, #200 товаров — она может не отсортировать так, как ожидалось. Ячейки, содержащие 15, 100 и 200, можно форматировать так, чтобы они отображались на листе в виде #15 продуктов, #100 продуктов и #200 продуктов.
Использование настраиваемого числового формата для отображения числа с текстом без изменения режима сортировки номера. Таким образом, вы измените способ отображения номера без изменения значения.
Выполните указанные ниже действия:
Выделите ячейки, которые нужно отформатировать.
На вкладке Главная в группе число щелкните стрелку.
В списке Категория выберите категорию, например «Настраиваемая «, а затем — встроенный формат, похожий на нужный.
В поле Type (тип ) измените коды форматов чисел, чтобы создать нужный формат.
Чтобы в ячейке отображались как текст, так и числа, заключите их в двойные кавычки («») или перед числами с помощью обратной косой черты ().
Примечание. При редактировании встроенного формата формат не удаляется.
12 как #12 продукта
Текст, заключенный в кавычки (включая пробелы), отображается перед числом в ячейке. В коде 0 — число, содержащееся в ячейке (например, 12).
12:00 в качестве 12:00 AM
Текущее время отображается в формате даты и времени, которое не входит в отчет, а текст «EST» отображается после времени.
-12 в виде $-12,00 недостачи и 12 в $12,00 излишков
$0,00 «излишки»; $-0,00 «недостачи»
Значение отображается в денежном формате. Кроме того, если ячейка содержит положительное значение (или 0), после значения отображается «излишек». Если ячейка содержит отрицательное значение, вместо этого отображается «нехватка».
Объединение текста и чисел из разных ячеек в одну и ту же ячейку с помощью формулы
Если в ячейке объединяются числа и текст, числа становятся текстом и больше не заключаются в виде числовых значений. Это означает, что на них больше нельзя выполнять математические операции.
Для объединения чисел используйте функции сцепить или concat, Text или объединить и оператор амперсанд (&).
В Excel 2016, Excel Mobile и Excel Online функция сцепить была заменена функцией concat . Несмотря на то, что функция сцепить по-прежнему доступна для обеспечения обратной совместимости, следует использовать функцию concat, так как функция сцепить может быть недоступна в будущих версиях Excel.
Объединить сочетает текст из нескольких диапазонов и (или) строк и включает разделитель, заданный между каждым текстовым значением, которое будет объединено. Если в качестве разделителя используется пустая текстовая строка, функция эффективно объединит диапазоны. Объединить недоступен в Excel 2013 и предыдущих версиях.
Посмотрите различные примеры на рисунке ниже.
Внимательно посмотрите на использование функции текст во втором примере на рисунке. При присоединении номера к текстовой строке с помощью оператора конкатенации используйте функцию текст для управления способом отображения числа. Формула использует основное значение из ячейки, на которую указывает ссылка (4 в этом примере), а не отформатированного значения, которое вы видите в ячейке (40%). Чтобы восстановить форматирование чисел, используйте функцию текст .
Дополнительные сведения
Вы всегда можете задать вопрос специалисту Excel Tech Community, попросить помощи в сообществе Answers community, а также предложить новую функцию или улучшение на веб-сайте Excel User Voice.
Примечание: Эта страница переведена автоматически, поэтому ее текст может содержать неточности и грамматические ошибки. Для нас важно, чтобы эта статья была вам полезна. Была ли информация полезной? Для удобства также приводим ссылку на оригинал (на английском языке).
Как в excel суммировать ячейки с цифрой и текстом?
Как в excel суммировать ячейки с цифрой и текстом?
т.е.
в ячейке G2 должна получиться сумма всех ячеек строки 2 где есть буква «л»,
а в ячейке H2 сумма всех ячеек строки 2 где есть буква «п»
пример на скрине
- Вопрос задан 08 апр.
- 545 просмотров
Для буквы «л» формула такая:
=СУММ(ЕСЛИОШИБКА(ЕСЛИ(ПОИСК(«л»;B4:G4);—ПОДСТАВИТЬ(B4:G4;»л»;»»));0))
Для «п» соответственно такая:
=СУММ(ЕСЛИОШИБКА(ЕСЛИ(ПОИСК(«п»;B4:G4);—ПОДСТАВИТЬ(B4:G4;»п»;»»));0))
Обе — формулы массива. Вводятся одновременным нажатием клавиш Ctrl+Shift+Enter
Игорь, может еще поможете с одним вопросом, правда не знаю возможно ли вообще такое.
Суть в следующем. Для каждой ячейки хочу сделать выпадающий список с этими же значениями, например 8л;2п;3л и т.д
Как сделать чтобы в ячейке при выборе значения была видна только цифра? например я выбрал 8л из выпадающего списка, но в ячейке было видно только цифру 8, но при этом работала ваша формула
Для буквы «л» формула такая:
=СУММ(ЕСЛИОШИБКА(ЕСЛИ(ПОИСК(«л»;B4:G4);—ПОДСТАВИТЬ(B4:G4;»л»;»»));0))
Для «п» соответственно такая:
=СУММ(ЕСЛИОШИБКА(ЕСЛИ(ПОИСК(«п»;B4:G4);—ПОДСТАВИТЬ(B4:G4;»п»;»»));0))
Надеюсь понятно написал, что я хочу?
maratmd, думаю, тут не обойтись без макроса, который будет красить букву в цвет фона ячейки при выборе какого-то значения из списка. Таким образом, в списке будут цифры с буквами, а в ячейке видны только цифры (буквы будут окрашены в фоновый цвет). Других путей не вижу. Макрос надо поместить в модуль листа, диапазон замените на свой, в котором расположены ячейки со списками:
3 способа склеить текст из нескольких ячеек
Надпись на заборе: «Катя + Миша + Семён + Юра + Дмитрий Васильевич +
товарищ Никитин + рыжий сантехник + Витенька + телемастер Жора +
сволочь Редулов + не вспомнить имени, длинноволосый такой +
ещё 19 мужиков + муж = любовь!»
Способ 1. Функции СЦЕПИТЬ, СЦЕП и ОБЪЕДИНИТЬ
В категории Текстовые есть функция СЦЕПИТЬ (CONCATENATE) , которая соединяет содержимое нескольких ячеек (до 255) в одно целое, позволяя комбинировать их с произвольным текстом. Например, вот так:

Нюанс: не забудьте о пробелах между словами — их надо прописывать как отдельные аргументы и заключать в скобки, ибо текст.
Очевидно, что если нужно собрать много фрагментов, то использовать эту функцию уже не очень удобно, т.к. придется прописывать ссылки на каждую ячейку-фрагмент по отдельности. Поэтому, начиная с 2016 версии Excel, на замену функции СЦЕПИТЬ пришла ее более совершенная версия с похожим названием и тем же синтаксисом — функция СЦЕП (CONCAT) . Ее принципиальное отличие в том, что теперь в качестве аргументов можно задавать не одиночные ячейки, а целые диапазоны — текст из всех ячеек всех диапазонов будет объединен в одно целое:

Для массового объединения также удобно использовать новую функцию ОБЪЕДИНИТЬ (TEXTJOIN) , появившуюся начиная с Excel 2016. У нее следующий синтаксис:
=ОБЪЕДИНИТЬ( Разделитель ; Пропускать_ли_пустые_ячейки ; Диапазон1 ; Диапазон2 . )
- Разделитель — символ, который будет вставлен между фрагментами
- Второй аргумент отвечает за то, нужно ли игнорировать пустые ячейки (ИСТИНА или ЛОЖЬ)
- Диапазон 1, 2, 3 . — диапазоны ячеек, содержимое которых хотим склеить
Например:

Способ 2. Символ для склеивания текста (&)
Это универсальный и компактный способ сцепки, работающий абсолютно во всех версиях Excel.
Для суммирования содержимого нескольких ячеек используют знак плюс «+«, а для склеивания содержимого ячеек используют знак «&» (расположен на большинстве клавиатур на цифре «7»). При его использовании необходимо помнить, что:
- Этот символ надо ставить в каждой точке соединения, т.е. на всех «стыках» текстовых строк также, как вы ставите несколько плюсов при сложении нескольких чисел (2+8+6+4+8)
- Если нужно приклеить произвольный текст (даже если это всего лишь точка или пробел, не говоря уж о целом слове), то этот текст надо заключать в кавычки. В предыдущем примере с функцией СЦЕПИТЬ о кавычках заботится сам Excel — в этом же случае их надо ставить вручную.
Вот, например, как можно собрать ФИО в одну ячейку из трех с добавлением пробелов:

Если сочетать это с функцией извлечения из текста первых букв — ЛЕВСИМВ (LEFT) , то можно получить фамилию с инициалами одной формулой:

Способ 3. Макрос для объединения ячеек без потери текста.
Имеем текст в нескольких ячейках и желание — объединить эти ячейки в одну, слив туда же их текст. Проблема в одном — кнопка Объединить и поместить в центре (Merge and Center) в Excel объединять-то ячейки умеет, а вот с текстом сложность — в живых остается только текст из верхней левой ячейки.
Чтобы объединение ячеек происходило с объединением текста (как в таблицах Word) придется использовать макрос. Для этого откройте редактор Visual Basic на вкладке Разработчик — Visual Basic (Developer — Visual Basic) или сочетанием клавиш Alt + F11 , вставим в нашу книгу новый программный модуль (меню Insert — Module) и скопируем туда текст такого простого макроса:
Теперь, если выделить несколько ячеек и запустить этот макрос с помощью сочетания клавиш Alt + F8 или кнопкой Макросы на вкладке Разработчик (Developer — Macros) , то Excel объединит выделенные ячейки в одну, слив туда же и текст через пробелы.
Пример функции СУММЕСЛИ для суммирования в Excel по условию
Функция СУММЕСЛИ в Excel используется для расчета суммы числовых значений, содержащихся в диапазоне ячеек, с учетом критерия, указанного в качестве одного из аргументов, и возвращает соответствующее числовое значение. Данная функция является альтернативой совместного использования функций СУММ и ЕСЛИ. Ее использование позволяет упростить формулы, поскольку критерий, по которому производится суммирование значений, предусмотрен непосредственно в ее синтаксисе.
Примеры использования функции СУММЕСЛИ в Excel
Пример 1. В таблице Excel записаны члены геометрической прогрессии. Какую часть (в процентах) составляет сумма первых 15 членов прогрессии от общей суммы ее членов.
Вид исходной таблицы данных:
Выполним расчет с помощью следующей формулы:
- A3:A22 – диапазон ячеек, содержащих порядковые номера членов прогрессии, относительно которых задается критерий суммирования;
- » СУММЕСЛИ(C3:C21;»Петров»;B3:B21);»Иванов»;»Петров»)’ class=’formula’>
Функция ЕСЛИ выполняет проверку возвращаемых значений функциями СУММЕСЛИ с условиями проверки «Иванов» и «Петров» соответственно и возвращает текстовую строку с фамилией продавца, суммарная прибыль которого оказалась больше.
В итоге получим следующее значение:
Как в Excel суммировать ячейки только с определенным значением
Пример 3. В таблице указаны данные о зарплате сотрудника на протяжении 12 месяцев прошлого года. Рассчитать доходы работника за весенние месяцы.
Вид таблицы данных:
Весенними месяцами являются месяца с номерами 3, 4 и 5. Для расчета используем формулу:
Сумма зарплат с 6-го по 12-й месяц является подмножеством множества суммы зарплат с 3-го по 12-й месяц. Разница этих сумм является искомой величиной – суммой зарплат за весенние месяцы:
Функцию СУММЕСЛИ можно использовать если требуется определить сразу несколько значений для различных критериев. Например, для расчета суммы зарплат за три первых и три последних месяца в году соответственно составим следующую таблицу:
Для расчетов используем следующую формулу:
В результате получим:
Особенности использования функции СУММЕСЛИ в Excel
Функция СУММЕСЛИ имеет следующий синтаксис:
=СУММЕСЛИ( диапазон; условие; [диапазон_суммирования])
- диапазон – обязательный для заполнения аргумент, принимающий ссылку на диапазон ячеек с данными, в отношении которых применяется определенный критерий. В ячейках данного диапазона могут содержаться имена, текстовые строки, данные ссылочного типа, числовые значения, логические ИСТИНА или ЛОЖЬ, даты в формате Excel. Если данный диапазон также является диапазоном суммирования (третий аргумент опущен), на итоговый результат не влияют пустые ячейки и ячейки, содержащие текстовые данные.
- условие – обязательный для заполнения аргумент, который может быть указан в виде числа, текстовой строки, логического выражения, результата выполнения какой-либо функции. Переданное в качестве данного аргумента значение или выражение является критерием суммирования рассматриваемой функции.
- [диапазон_суммирования] – необязательный для заполнения аргумент, принимающий ссылку на диапазон ячеек, содержащих числовые значения, для которых будет рассчитана сумма с учетом критерия суммирования (условие).
- Если третий необязательный аргумент явно не указан, диапазон ячеек, указанных в качестве первого аргумента, также является диапазоном суммирования.
- Условия, представленные в виде текстовой строки или выражения, содержащего символы «>», « <», «=», должны быть указаны в кавычках. Если аргумент условие представлен в виде числа, кавычки не требуются.
- Если аргумент условие указан в виде текстовой строки, можно использовать жесткий критерий (точное совпадение с указанной подстрокой) или выполнить поиск значений с неточным совпадением, заменив недостающие символы звездочкой «*» (любое количество символов) или вопросительным знаком «?» (один любой символ). В качестве примеров могут быть критерии «ст?л» (стол либо стул при поиске наименований мебели), «Ива*» (фамилии Иванов, Иваненко, Иванищев и другие, которые начинаются на «Ива»).
- Если функции ссылаются на ячейки, содержащие коды ошибок #ЗНАЧ! или текстовые строки длиной свыше 255 символов, функция СУММЕСЛИ может возвращать некорректный результат.
- Аргументы могут ссылаться на диапазоны с разным количеством ячеек. Функция СУММЕСЛИ рассчитывает сумму значений для такого количества ячеек из диапазона суммирования, которое соответствует количеству ячеек, содержащихся в диапазоне. Расчет выполняется с левой верхней ячейки диапазона суммирования.
- Функция СУММЕСЛИ позволяет использовать только один критерий суммирования. Если необходимо указать сразу несколько критериев, следует использовать функцию СУММЕСЛИМН.
- Критерий суммирования не обязательно должен относиться к диапазону суммирования. Например, для расчета общей зарплаты сотрудника за год в таблице, в которой содержатся данные о зарплате всех сотрудников, можно ввести формулу =СУММЕСЛИ(A1:A100;”Петренко”;B1:B100), где:
- a. A1:A100 – диапазон ячеек, в которых хранятся фамилии сотрудников;
- b. «Петренко» – критерий поиска (фамилия работника) для диапазона A1:A100;
- c. B1:B100 – диапазон ячеек, в которых хранятся данные о зарплатах работников (диапазон суммирования).
3 способа склеить текст из разных ячеек Excel
Очень часто возникает необходимость собрать текст из разных ячеек и соединить в одну. Самое худшее решение — ручное копирование и вставка в итоговую ячейку. Если ячеек много, то такая работа превратится в нудное мучение, да и вероятность ошибки весьма высока. Сегодня мы рассмотрим 4 способа склеивания/сцепки текста формулами Excel.
Оператор конкатенации
В Excel есть специальный символ, который используется для склеивания частей текста. Этот символ — амперсанд ( & ). Сама операция соединения называется конкатенацией (от англ. слова Concatinate). Амперсанд нужно использовать в формулах, вставляя его между каждой парой соединяемых строк. Например, чтобы сцепить текст из ячеек A1, A2 и A3 нужно ввести формулу:
Вместо ссылок на ячейки могут быть и текстовые константы (это относится и к двум следующим способам). Только не забывайте, что любой текст в формулах Excel должен быть заключен в кавычки. Например, чтобы сцепить текст «До дедлайна осталось » и значение из ячейки A1 нужна формула:
=»До дедлайна осталось «&A1
Минус этого способа — отсутствие разделителей между соединяемыми частями текста. Если нужно отделить куски пробелами — их придется добавлять вручную, например:
Этот же оператор используется для склеивания текста в синтаксисе языка VBA
Функции СЦЕПИТЬ / СЦЕП
Второй способ — использование функции СЦЕПИТЬ . Она, по сути, имитирует работу оператора конкатенации, но от нас не требуется вводить его вручную. Части соединяемого текста нужно указать в качестве аргументов функции, например:
=СЦЕПИТЬ(«До дедлайна осталось «;A1)
Минус у данного способа тот же, что и у предыдущего — нужно вручную вводить разделители при необходимости. Кроме того, функция СЦЕПИТЬ требует указания каждой ячейки по отдельности. Ее наследница, функция СЦЕП , которая появилась в новых версиях Excel, умеет соединить весь текст в указанном диапазоне, что гораздо удобнее. Вместо того, чтобы кликать каждую ячейку, можно выделить сразу весь диапазон, например:
Формула выше склеит последовательно текст из 20 ячеек диапазона A1:B10. Склеивание происходит в следующем порядке: слева направо до конца строки, а потом переход на следующую строку.
Кроме того, данную функцию можно использовать как формулу массива, передавая ей в качестве аргумента условие для соединения строк. Например, формула
соединит между собой только те ячейки столбца B, рядом с которыми в столбце A указано «ОК».
Функция ОБЪЕДИНИТЬ
В Excel 2016 появилась еще одна функция, которая умеет соединять текстовые строки. Она является усовершенствованной версией функции СЦЕП. В нее добавлена возможность задавать разделитель (1-ый аргумент) и указывать ей, как обрабатывать пустые ячейки (2-ой аргумент). Например, формула
соединит ячейки диапазона A2:A10, проставив после каждой запятую и пробел, но при этом пустые ячейки будут пропущены. Если заменить ИСТИНА на ЛОЖЬ, то пустые ячейки также буду учтены и отделены от других частей текста указанным в первом аргументе разделителем.
Разумеется, в качестве ячеек для склеивания можно задавать диапазоны, одиночные ячейки, текстовые строки.
Видеоверсию данной статьи смотрите на нашем канале на YouTube
Чтобы не пропустить новые уроки и постоянно повышать свое мастерство владения Excel — подписывайтесь на наш канал в Telegram Excel Everyday
Много интересного по другим офисным приложениям от Microsoft (Word, Outlook, Power Point, Visio и т.д.) — на нашем канале в Telegram Office Killer
Вопросы по Excel можно задать нашему боту обратной связи в Telegram @ExEvFeedbackBot
Вопросы по другому ПО (кроме Excel) задавайте второму боту — @KillOfBot