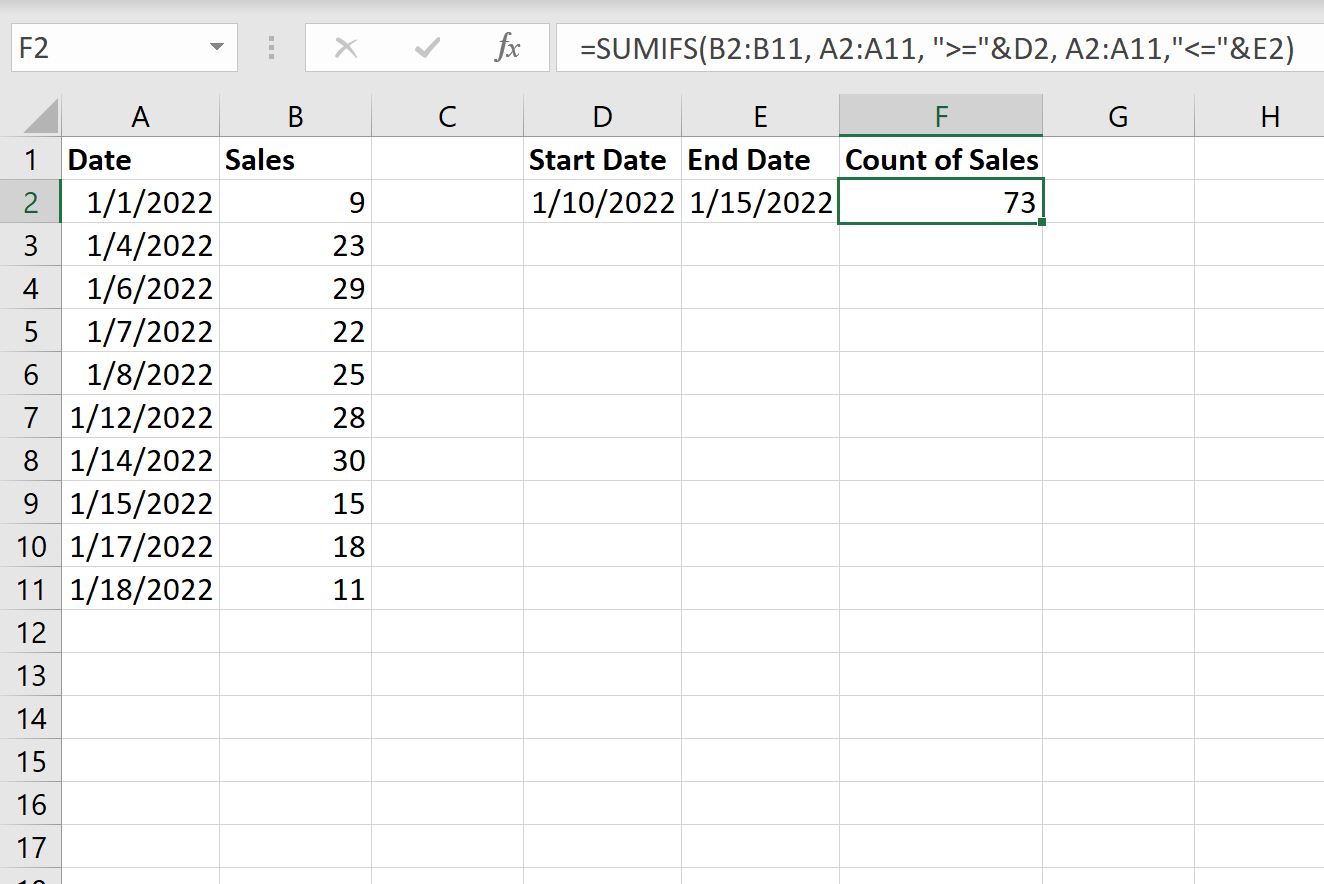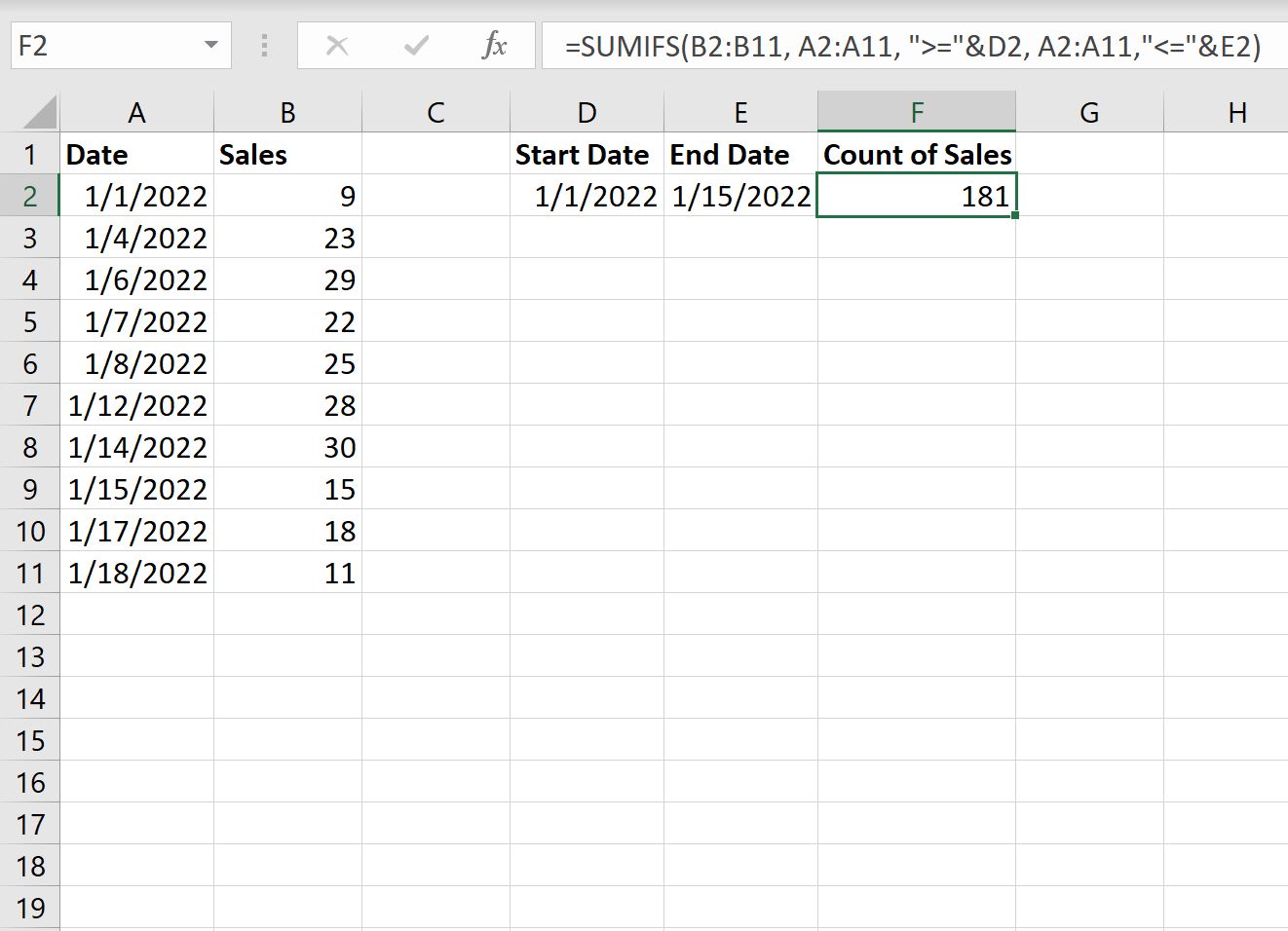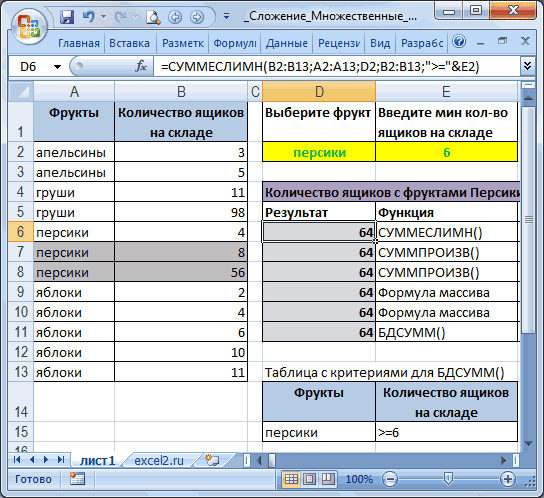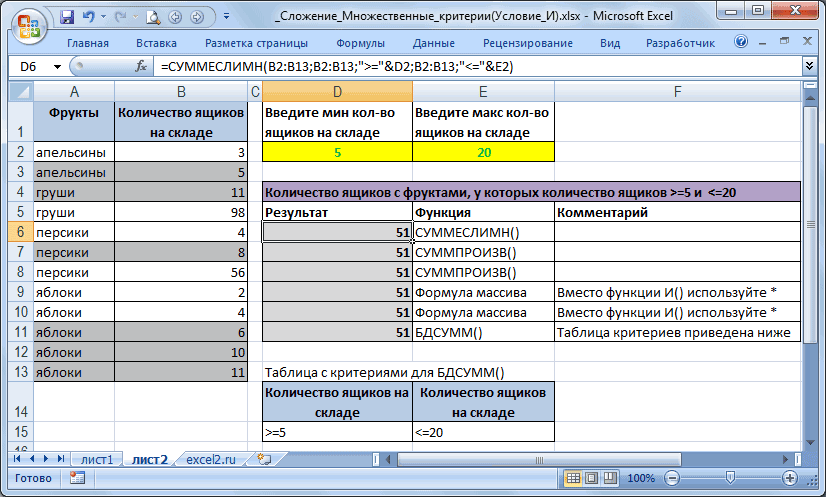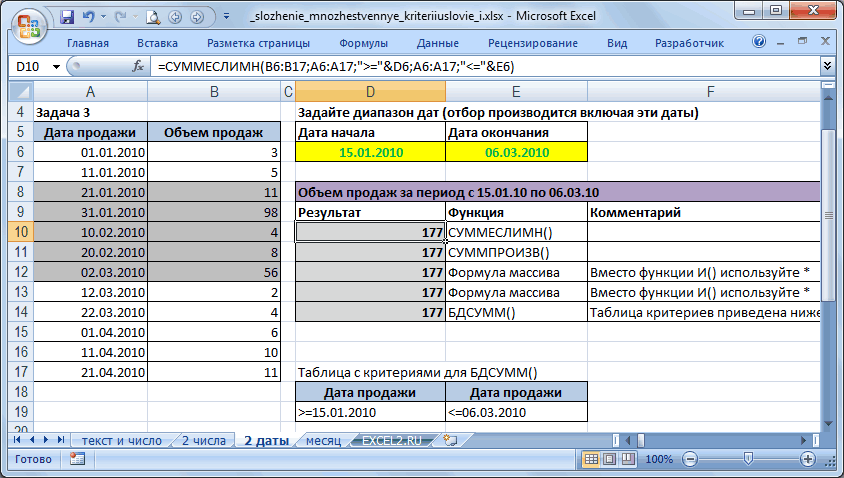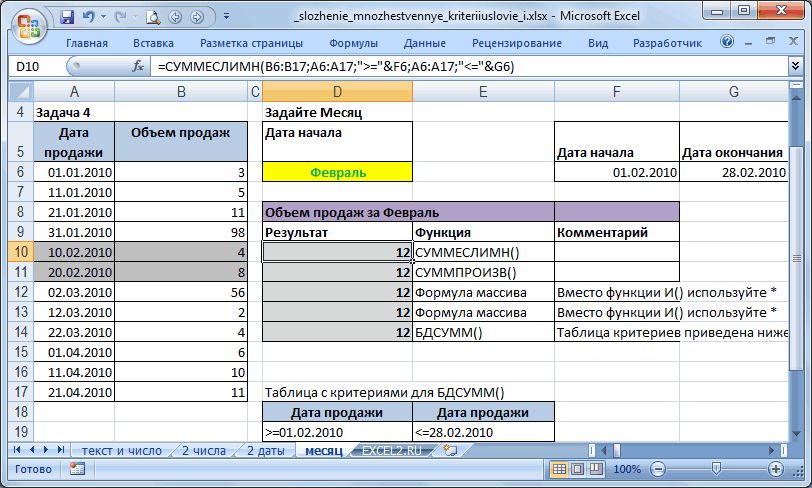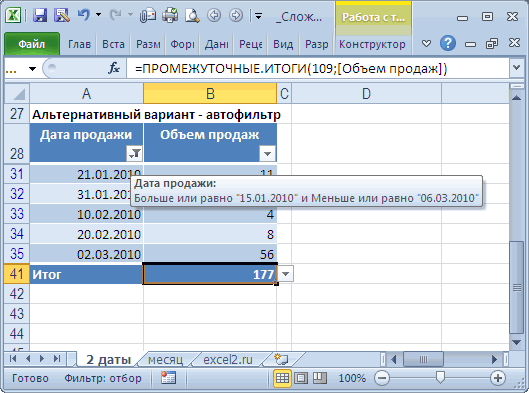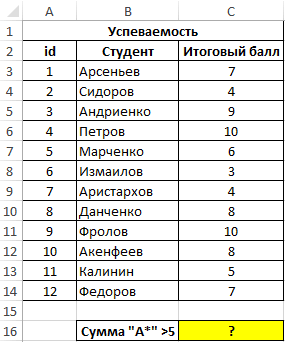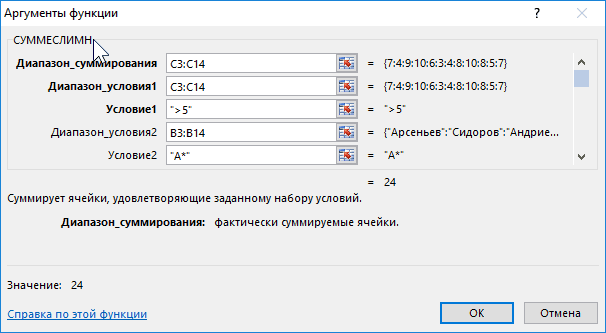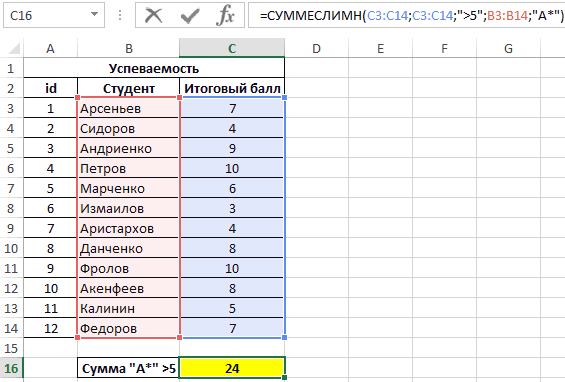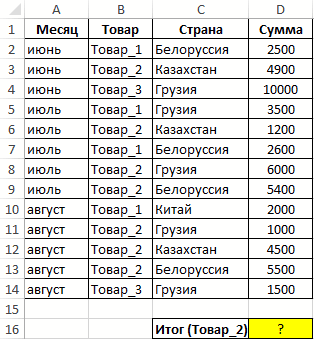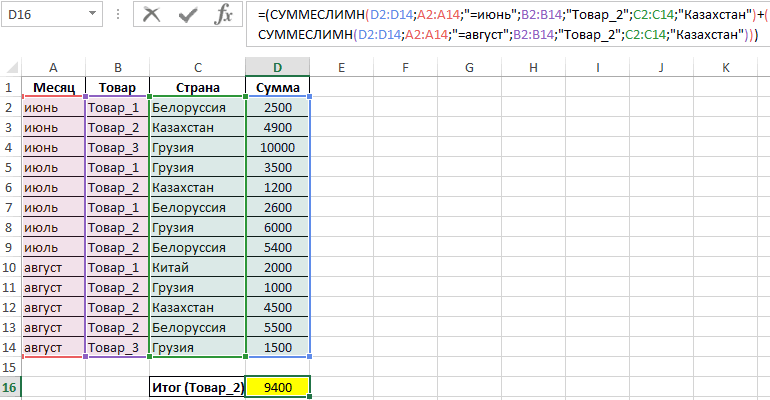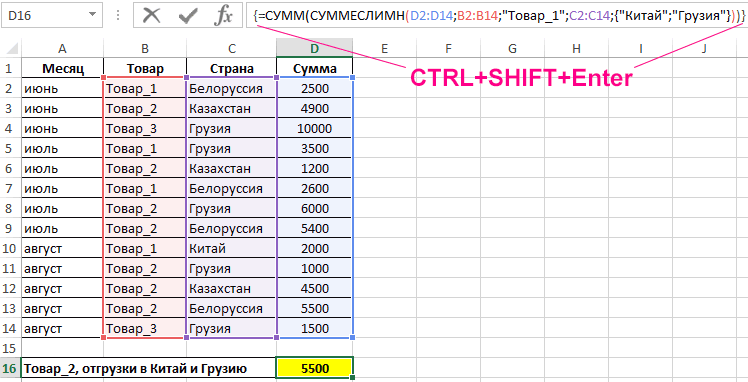|
hr.al Пользователь Сообщений: 148 |
Добрый день. Есть таблица с данными, которые привязаны к дате. Можно ли для формулы СУММЕСЛИ поставить условие, чтобы привязаться к месяцу и году? Спасибо. |
|
kuklp Пользователь Сообщений: 14868 E-mail и реквизиты в профиле. |
Можно. Я сам — дурнее всякого примера! … |
|
hr.al Пользователь Сообщений: 148 |
Подскажите, пожалуйста, как записать такое условие? Изменено: hr.al — 26.08.2016 19:56:10 |
|
vikttur Пользователь Сообщений: 47199 |
Вариант1. Можно, если в отдельном столбце данных пописать принадлежность даты к периоду. |
|
AmegaMSK Пользователь Сообщений: 41 |
Или можно использовать вот такую формулу: =СУММ(‘ОБЩИЕ ДАННЫЕ’!C:C)-(СУММЕСЛИ(‘ОБЩИЕ ДАННЫЕ’!B:B;»<=1/1/2013″;’ОБЩИЕ ДАННЫЕ’!C:C))-(СУММЕСЛИ(‘ОБЩИЕ ДАННЫЕ’!B:B;»>=1/1/2016″;’ОБЩИЕ ДАННЫЕ’!C:C)) Сумма по столбцу C за период 2014 и 2015год. Изменено: AmegaMSK — 26.08.2016 21:06:35 |
|
hr.al Пользователь Сообщений: 148 |
Спасибо большое! Я правда уже попробовал использовать такую формулу: |
|
hr.al Пользователь Сообщений: 148 |
#7 26.08.2016 21:24:07 Удалилась часть сообщения… Вопрос, можно ли в этой формуле:
не жестко прописывать «01.05.2013», а подтягивать дату из ячейки? Пробовал ДВССЫЛ(A4), где в A4 записана дата — не получается. Изменено: hr.al — 26.08.2016 21:24:27 |
||
|
vikttur Пользователь Сообщений: 47199 |
|
|
hr.al Пользователь Сообщений: 148 |
Без ДВССЫЛ почему то так же считает не правильно. Есть еще способы явно передать дату из ячейки в условие? |
|
Sanja Пользователь Сообщений: 14838 |
Приложите СВОЙ файл-пример Согласие есть продукт при полном непротивлении сторон. |
|
Pelena Пользователь Сообщений: 1416 |
#11 27.08.2016 12:47:50
|
||||
|
hr.al Пользователь Сообщений: 148 |
#12 27.08.2016 13:12:19 Вот файл. Такой способ:
также не работает. Прикрепленные файлы
|
||
|
Pelena Пользователь Сообщений: 1416 |
#13 27.08.2016 13:43:05
Да ладно! Прикрепленные файлы
|
||
|
hr.al Пользователь Сообщений: 148 |
#14 27.08.2016 14:00:57 Сорри, даже не знаю почему у меня не сработало. |
Skip to content
В таблицах Excel можно не просто находить сумму чисел, но и делать это в зависимости от заранее определённых критериев отбора. Хорошо знакомая нам функция ЕСЛИ позволяет производить вычисления в зависимости от выполнения условия. Функция СУММ позволяет складывать числовые значения. А что если нам нужна формула ЕСЛИ СУММ? Для этого случая в Excel имеется специальная функция СУММЕСЛИ.
Мы рассмотрим, как правильно применить функцию СУММЕСЛИ (Sumif в английской версии) в таблицах Excel. Начнем с самых простых случаев, как можно использовать при этом знаки подстановки, назначить диапазон суммирования, работать с числами, текстом и датами. Особо остановимся на том, как использовать сразу несколько условий. И, конечно, мы применим новые знания на практике, рассмотрев несложные примеры.
- Как пользоваться СУММЕСЛИ в Excel – синтаксис
- Примеры использования функции СУММЕСЛИ в Excel
- Сумма если больше чем, меньше, или равно
- Критерии для текста.
- Подстановочные знаки для частичного совпадения.
- Точная дата либо диапазон дат.
- Сумма значений, соответствующих пустым либо непустым ячейкам
- Сумма по нескольким условиям.
- Почему СУММЕСЛИ у меня не работает?
Хорошо, что функция СУММЕСЛИ одинакова во всех версиях MS Excel. Еще одна приятная новость: если вы потратите некоторое время на ее изучение, вам потребуется совсем немного усилий, чтобы понять другие «ЕСЛИ»-функции, такие как СУММЕСЛИМН, СЧЕТЕСЛИ, СЧЕТЕСЛИМН и т.д.
Как пользоваться СУММЕСЛИ в Excel – синтаксис
Её назначение – найти итог значений, которые удовлетворяют определённым требованиям.
Синтаксис функции выглядит следующим образом:
=СУММЕСЛИ(диапазон, критерий, [диапазон_суммирования])
Диапазон – это область, которую мы исследуем на соответствие определённому значению.
Критерий – это значение или шаблон, по которому мы производим отбор чисел для суммирования.
Значение критерия может быть записано прямо в самой формуле. В этом случае не забывайте, что текст нужно обязательно заключать в двойные кавычки.
Также он может быть представлен в виде ссылки на ячейку таблицы, в которой будет указано требуемое ограничение. Безусловно, второй способ является более рациональным, поскольку позволяет гибко менять расчеты, не редактируя выражение.
Диапазон_суммирования — третий параметр, который является необязательным, однако он весьма полезен. Благодаря ему мы можем производить поиск в одной области, а суммировать значения из другой в соответствующих строках.
Итак, если он указан, то расчет идет именно по его данным. Если отсутствует, то складываются значения из той же области, где производился поиск.
Чтобы лучше понять это описание, рассмотрим несколько простых задач. Надеюсь, что они будут понятны не только «продвинутым» пользователям, но и подойдут для «чайников».
Примеры использования функции СУММЕСЛИ в Excel
Сумма если больше чем, меньше, или равно
Начнем с самого простого. Предположим, у нас есть данные о продажах шоколада. Рассчитаем различные варианты продаж.
В I3 записано:
=СУММЕСЛИ(D2:D21;I2)
D2:D21 – это координаты, в которых мы ищем значение.
I2 – ссылка на критерий отбора. Иначе говоря, мы ищем ячейки со значением 144 и складываем их.
Поскольку третий параметр функции не указан, то мы сразу складываем отобранные числа. Область поиска будет одновременно являться и диапазоном суммирования.
Кроме того, в качестве задания для отбора нужных значений можно указать текстовое выражение, состоящее из знаков >, <, <>, <= или >= и числа.
Можно указать его прямо в формуле, как это сделано в I13
=СУММЕСЛИ(D2:D21;«<144»)
То есть подытоживаем все заказы, в которых количество меньше 144.
Но, согласитесь, это не слишком удобно, поскольку нужно корректировать саму формулу, да и условие еще нужно не забыть заключить в кавычки.
В дальнейшем мы будем стараться использовать только ссылку на критерий, поскольку это значительно упрощает возможные корректировки.
Критерии для текста.
Гораздо чаще встречаются ситуации, когда поиск нужно проводить в одном месте, а в другом — суммировать данные, соответствующие найденному.
Чаще всего это необходимо, если необходимо использовать отбор по определённым словам. Ведь текстовые значения складывать нельзя, а вот соответствующие им числа – можно.
Как простой прием использования формулы СУММ ЕСЛИ в Эксель таблицах, рассчитаем итог по выполненным заказам.
В I3 запишем выражение:
=СУММЕСЛИ(F2:F21;I2;E2:Е21)
F2:F21 – это область, в которой мы отбираем подходящие значения.
I2 – здесь записано, что именно отбираем.
E2:E21 – складываем числа, соответствующие найденным совпадениям.
Конечно, можно указать параметр отбора прямо в выражении:
=СУММЕСЛИ(F2:F21;”Да”;E2:Е21)
Но мы уже договорились, что так делать не совсем рационально.
Важное замечание. Не забываем, что все текстовые значения необходимо заключать в кавычки.
Подстановочные знаки для частичного совпадения.
При работе с текстовыми данными часто приходится производить поиск по какой-то части слова или фразы.
Вернемся к нашему случаю. Определим, сколько всего было заказов на черный шоколад. В результате, у нас есть 2 подходящих наименования товара. Как учесть их оба? Для этого есть понятие неточного соответствия.
Мы можем производить поиск и подсчет значений, указывая не всё содержимое ячейки, а только её часть. Таким образом мы можем расширить границы поиска, применив знаки подстановки “?”, “*”.
Символ “?” позволяет заменить собой один любой символ.
Символ ”*” позволяет заменить собой не один, а любое количество символов (в том числе ноль).
Эти знаки можно применить в нашем случае двумя способами. Либо прямо вписать их в таблицу –
=СУММЕСЛИ(C2:C21;I2;E2:Е21) , где в E2 записано *[слово]*
либо
=СУММЕСЛИ(C2:C21;»*»&I2&»*»;E2:E21)
где * вставлены прямо в выражение и «склеены» с нужным текстом.
Давайте потренируемся:
- “*черный*” — мы ищем фразу, в которой встречается это выражение, а до него и после него – любые буквы, знаки и числа. В нашем случае этому соответствуют “Черный шоколад” и “Супер Черный шоколад”.
- “Д?” — необходимо слово из 2 букв, первая из которых “Д”, а вторая – любая. В нашем случае подойдет “Да”.
- “???” — найдем слово из любых 3 букв
=СУММЕСЛИ(F2:F21;”???”;E2:E21)
Этому требованию соответствует “Нет”.
- “???????*” — текст из любых 7 и более букв.
=СУММЕСЛИ(B2:B21;“???????*”;E8:E28)
Подойдет “Зеленый”, “Оранжевый”, “Серебряный”, “Голубой”, “Коричневый”, “Золотой”, “Розовый”.
- “З*” — мы выбираем фразу, первая буква которой “З”, а далее – любые буквы, знаки и числа. Это “Золотой” и “Зеленый”.
- “Черный*” — подходит фраза, которая начинаются именно с этого слова, а далее – любые буквы, знаки и числа. Подходит “Черный шоколад”.
Примечание. Если вам необходимо в качестве задания для поиска применять текст, который содержит в себе * и ?, то используйте знак тильда (~), поставив его перед этими символами. Тогда * и ? будут считаться обычными символами, а не шаблоном:
=СУММЕСЛИ(B2:B21;“*~?*”;E8:E28)
Важное замечание. Если в вашем тексте для поиска встречается несколько знаков * и ?, то тильду (~) нужно поставить перед каждым из них. К примеру, если мы будем искать текст, состоящий из трех звездочек, то формулу ЕСЛИ СУММ можно записать так:
=СУММЕСЛИ(B2:B21;“~*~*~*”;E8:E28)
А если текст просто содержит в себе 3 звездочки, то можно наше выражение переписать так:
=СУММЕСЛИ(B2:B21;“*~*~*~**”;E8:E28)
Точная дата либо диапазон дат.
Если нам нужно найти сумму чисел, соответствующих определённой дате, то проще всего в качестве критерия указать саму эту дату.
Примечание. При этом не забывайте, что формат указанной вами даты должен соответствовать региональным настройкам вашей таблицы!
Обратите внимание, что мы также можем здесь вписать ее прямо в формулу, а можем использовать ссылку.
Рассчитываем итог продаж за сегодняшний день – 04.02.2020г.
=СУММЕСЛИ(A2:A21;I1;E2:E21)
или же
=СУММЕСЛИ(A2:A21;СЕГОДНЯ();E2:E21)
Рассчитаем за вчерашний день.
=СУММЕСЛИ(A2:A21;СЕГОДНЯ()-1;E2:E21)
СЕГОДНЯ()-1 как раз и будет «вчера».
Складываем за даты, которые предшествовали 1 февраля.
=СУММЕСЛИ(A2:A21;»<«&»01.02.2020»;E2:E21)
После 1 февраля включительно:
=СУММЕСЛИ(A2:A21;»>=»&»01.02.2020″;E2:E21)
А если нас интересует временной интервал «от-до»?
Мы можем рассчитать итоги за определённый период времени. Для этого применим маленькую хитрость: разность функций СУММЕСЛИ. Предположим, нам нужна выручка с 1 по 4 февраля включительно. Из продаж после 1 февраля вычитаем все, что реализовано после 4 февраля.
=СУММЕСЛИ(A2:A21;»>=»&»01.02.2020″;E2:E21) — СУММЕСЛИ(A2:A21;»>=»&»04.02.2020″;E2:E21)
Сумма значений, соответствующих пустым либо непустым ячейкам
Случается, что в качестве условия суммирования нужно использовать все непустые клетки, в которых есть хотя бы одна буква, цифра или символ.
Рассмотрим ещё один вариант использования формулы СУММ ЕСЛИ в таблице Excel, где нам необходимо подсчитать заказы, в которых нет отметки о выполнении, а также сколько было вообще обработанных заказов.
Если критерий указать просто “*”, то мы учитываем для подсчета непустые ячейки, в которых имеется хотя бы одна буква или символ (кроме пустых).
=СУММЕСЛИ(F2:F21;»*»;E2:E21)
Точно такой же результат даёт использование вместо звездочки пары знаков «больше» и «меньше» — <>.
=СУММЕСЛИ(F2:F21;»<>»;E2:E21)
Теперь рассмотрим, как можно находить сумму, соответствующую пустым ячейкам.
Для того, чтобы найти пустые, в которых нет ни букв, ни цифр, в качестве критерия поставьте парные одинарные кавычки ‘’, если значение критерия указано в ячейке, а формула ссылается на неё.
Если же указать на отбор только пустых ячеек в самой формуле СУММ ЕСЛИ, то впишите двойные кавычки.
=СУММЕСЛИ(F2:F21;«»;E2:E21)
Сумма по нескольким условиям.
Функция СУММЕСЛИ может работать только с одним условием, как мы это делали ранее. Но очень часто случается, что нужно найти совокупность данных, удовлетворяющих сразу нескольким требованиям. Сделать это можно как при помощи некоторых хитростей, так и с использованием других функций. Рассмотрим все по порядку.
Вновь вернемся к нашему случаю с заказами. Рассмотрим два условия и посчитаем, сколько всего сделано заказов черного и молочного шоколада.
1. СУММЕСЛИ + СУММЕСЛИ
Все просто:
=СУММЕСЛИ($C$2:$C$21;»*»&H3&»*»;$E$2:$E$21)+СУММЕСЛИ($C$2:$C$21;»*»&H4&»*»;$E$2:$E$21)
Находим сумму заказов по каждому виду товара, а затем просто их складываем. Думаю, с этим вы уже научились работать :).
Это самое простое решение, но не самое универсальное и далеко не единственное.
2. СУММ и СУММЕСЛИ с аргументами массива.
Вышеупомянутое решение очень простое и может выполнить работу быстро, когда критериев немного. Но если вы захотите работать с несколькими, то она станет просто огромной. В этом случае лучшим подходом является использование в качестве аргумента массива критериев. Давайте рассмотрим этот подход.
Вы можете начать с перечисления всех ваших условий, разделенных запятыми, а затем заключить итоговый список, разделенный точкой с запятой, в {фигурные скобки}, который технически называется массивом.
Если вы хотите найти покупки этих двух товаров, то ваши критерии в виде массива будут выглядеть так:
СУММЕСЛИ($C$2:$C$21;{«*черный*»;»*молочный*»};$E$2:$E$21)
Поскольку здесь использован массив критериев, то результатом вычислений также будет массив, состоящий из двух значений.
А теперь воспользуемся функцией СУММ, которая умеет работать с массивами данных, складывая их содержимое.
=СУММ(СУММЕСЛИ($C$2:$C$21;{«*черный*»;»*молочный*»};$E$2:$E$21))
Важно, что результаты вычислений в первом и втором случае совпадают.
3. СУММПРОИЗВ и СУММЕСЛИ.
А если вы предпочитаете перечислять критерии в какой-то специально отведенной для этого части таблицы? Можете использовать СУММЕСЛИ в сочетании с функцией СУММПРОИЗВ, которая умножает компоненты в заданных массивах и возвращает сумму этих произведений.
Вот как это будет выглядеть:
=СУММПРОИЗВ(СУММЕСЛИ(C2:C21;H3:H4;E2:E21))
в H3 и H4 мы запишем критерии отбора.
Но, конечно, ничто не мешает вам перечислить значения в виде массива критериев:
=СУММПРОИЗВ(СУММЕСЛИ(C2:C21;{«*черный*»;»*молочный*»};E2:E21))
Результат, возвращаемый в обоих случаях, будет идентичен тому, что вы наблюдаете на скриншоте.
Важное замечание! Обратите внимание, что все перечисленные выше три способа производят расчет по логическому ИЛИ. То есть, нам нужны продажи шоколада, который будет или черным, или молочным.
Почему СУММЕСЛИ у меня не работает?
Этому может быть несколько причин. Иногда ваше выражение не возвращает того, что вы ожидаете, только потому, что тип данных в ячейке или в каком-либо аргументе не подходит для нее. Итак, вот что нужно проверить.
1. «Диапазон данных» и «диапазон суммирования» должны быть указаны ссылками, а не в виде массива.
Первый и третий атрибуты функции всегда должны быть ссылкой на область таблицы, например A1: A10. Если вы попытаетесь передать что-нибудь еще, например, массив {1,2,3}, Excel выдаст сообщение об ошибке.
Правильно: =СУММЕСЛИ(A1:A3, «цвет», C1:C3)
Неверно : =СУММЕСЛИ({1,2,3}, «цвет», C1:C3)
2. Ошибка при суммировании значений из других листов или рабочих книг.
Как и любая другая функция Excel, СУММЕСЛИ может ссылаться на другие листы и рабочие книги, если они в данный момент открыты.
Найдем сумму значений в F2: F9 на листе 1 книги 1, если соответствующие данные записаны в столбце A, и если среди них содержатся «яблоки»:
=СУММЕСЛИ([Книга1.xlsx]Лист1!$A$2:$A$9,»яблоки»,[Книга1.xlsx]Лист1!$F$2:$F$9)
Однако это перестанет работать, как только Книга1 будет закрыта. Это происходит потому, что области, на которые ссылаются формулы в закрытых книгах, преобразуются в массивы и хранятся в таком виде в текущей книге. А поскольку в аргументах 1 и 3 массивы не допускаются, то формула выдает ошибку #ЗНАЧ!.
3. Чтобы избежать проблем, убедитесь, что диапазоны данных и поиска имеют одинаковый размер.
Как отмечалось в начале этого руководства, в современных версиях Microsoft Excel они не обязательно должны иметь одинаковый размер. Но вот в Excel 2000 и более ранних версиях это может вызвать проблемы. Однако, даже в самых последних версиях Excel сложные выражения, в которых диапазон сложения имеет меньше строк и/или столбцов, чем диапазон поиска, являются капризными. Вот почему рекомендуется всегда иметь их одинакового размера и формы.
Примеры расчета суммы:
СУММЕСЛИМН – это математическая формула. Она суммирует ячейки, которые соответствуют заданным условиям. Её принцип работы такой же, как у функции СУММЕСЛИ, отличия в том, что СУММЕСЛИМН может использовать много условий для выполнения работы с любыми значениями: с датами, числами и текстом.
Принцип устройства и работы функции СУММЕСЛИМН в Excel
Ее синтаксис выглядит следующим образом:
Также существует еще одно различие между схожими функциями. На картинке мы видим, что аргумент «Условия» занимает 3-е место, а для СУММЕСЛИ это – аргумент первый. Перейдем к практическим примерам. У нас есть таблица с данными, которая содержит информацию о продаже товаров в определенных регионах, также есть дата продаж и сумма. Первым делом разберем аргументы. Для этого пусть нашей первой задачей будет посчитать сумму от продаж факса. В ячейке B17 начинаем писать формулу. Выбираем диапазон D2:D13 – по нему будет осуществляться операция суммирования. Затем выбираем диапазон критериев B2:B13 – по нему будет происходить совпадение с условием. После этого в кавычках указываем товар «Факс» — это наше условие:
Для того чтобы не использовать текст в формуле, а использовать ссылку на ячейку, будем вводить нужные нам данные в таблицу справа. Внесем текст «Факс» в ячейку G6 и используем ссылку на нее в формуле СУММЕСЛИМН:
Но это простое задание можно реализовать и с помощью СУММЕСЛИ, поменяется только порядок аргументов. Теперь внесем изменения в первоначальные условия задачи. Теперь нам нужно найти сумму продаж факсов на севере. Вносим данные в таблицу справа и строим нашу формулу, ссылаясь на ячейки:
Первый аргумент – столбец с суммой, второй – диапазон, в котором происходит поиск соответствий для условия №1, третий – условие №1, четвертый – диапазон, в котором происходит поиск соответствий для условия №2, пятый – условие № 2. То есть, сначала мы выбираем диапазон финального суммирования, а потом сколько угодно условий и диапазонов, которые содержат эти условия. Теперь добавим последнее условие, чтобы формула выбрала сумму продаж телефонов на севере начиная с сентября. Тут есть особенность: для последнего аргумента. В ячейке G24 укажем дату 01.09.2022, а в формуле укажем, что нам нужно искать сумму после (больше, «>=») указанной даты. Для того чтобы формула работала корректно, нужно соединить оператор и ячейку через амперсанд (&):
Теперь СУММЕСЛИМН вмещает три условия и посчитает ту сумму, которая будет соответствовать всем трем критериям из таблицы справа. Под эти условия подходит сумма из ряда №24 и №32:
Предыдущие примеры заданий работали по принципу «и критерий 1, и критерий 2, и критерий 3», то есть находили общий элемент, который будет соответствовать всем трем заданным условиям одновременно. То есть, можно сказать, что сам синтаксис формулы подразумевает использование оператора И. Теперь рассмотрим пример, где воплотим сценарий, по которому формула сосчитает те элементы, где много условий в одном столбце диапазона критерия.
Пример СУММЕСЛИМН где много условий в одном столбце Excel
Нам нужно посчитать общую сумму продаж телефонов и компьютеров. Для этого сначала построим формулу СУММЕСЛИМН. Первый аргумент у нас как обычно диапазон суммирования, второй – диапазон критериев. Для третьего аргумента мы укажем два критерия в текстовом виде в фигурных скобках – «телефон», «компьютер»:
Но поскольку сейчас это массив, нам нужно добавить формулу СУММ, чтобы она посчитала значения из массива. Получаем нужный результат:
Таким образом можно добавлять столько критериев, сколько потребуется. Такая формула работает по логике использования оператора «ИЛИ». Также можно добавить еще один диапазон критериев и условие для него. Например, для диапазона «Регион» добавим значение «Юг». То есть, нам нужно найти сумму продаж телефонов или компьютеров на юге:
Тут важно не запутаться в порядке указания аргументов. Сначала, как всегда, указываем диапазон суммирования, затем первый набор критериев, затем массив критериев. После этого при наличии дополнительных условий указываем второй набор критериев и второй одиночный аргумент или массив аргументов. В результате нам возвратилось значение суммы продаж телефонов или компьютеров на юге – 2580. Теперь добавим ко второму условию еще одно, чтобы получился массив критериев не только в первой части формулы, но и во второй. Кроме юга, будем производить поиск и по западу:
Сейчас у нас в результате возвратилась сумма 1570. Как же сработала формула? Сначала функция отобрала значения по телефонам и компьютерам. Затем для телефона она отобрала сумму по региону «Юг», а для компьютера — по региону «Запад». Между двумя массивами условий функция провела параллели в том порядке, в каком они находятся. Если бы мы поменяли местами слова «Юг» и «Запад», тогда мы бы получили следующее значение:
То есть, формула работает по парам критериев из первого и второго массивов. Очень удобная функция, если нужно выбрать товары, соответствующие одновременно несколько характеристикам.
В следующем примере нам нужно суммировать те значения, сумма которых больше или равна 500. В таком случае первый и второй аргумент у нас будет идентичным, поскольку в нем расположены и условие, и суммированные значения. Затем добавляем третий аргумент. Поскольку аргумент «>=500» является текстовым, нам нужно использовать кавычки:
Но поскольку СУММЕСЛИМН позволяет нам использование нескольких условий, создадим таблицу с условиями, чтобы можно было ссылаться на ячейки и делать нашу формулу динамической, и добавим следующее условие: «Товары, реализованы после 1 сентября 2022 года»:
Формула сначала нашла те числа, которые больше 500, затем из них выбрала те, которые соответствовали второму критерию – больше или равно указанной даты. Таким образом СУММЕСЛИМН выбрала три подходящих значения, суммировала их и возвратила результат 2400. Также в этом примере использовался амперсанд, который необходим для соединения текстового значения «больше равно» и ссылки на ячейку. В следующем примере используем две таблицы и посмотрим, как удобно работать с ними с помощью функции СУММЕСЛИМН двумя способами.
Использование СУММЕСЛИМН с датами в Excel
Во второй таблице у нас указаны критерии корректно, поэтому можно сразу ссылаться на ячейки. В ячейке Н126 начинаем строить формулу: первый критерий – диапазон с продажами, второй – диапазон с именами из первой таблицы, а третий – имя «Чарльз» из второй таблицы. Затем добавляем еще один диапазон условий – столбец дат из первой таблицы. Также теперь нужно добавить еще набор условий и диапазонов – после начальной даты и перед конечной датой. Обязательно нужно использовать абсолютные ссылки для диапазонов, поскольку будем копировать формулу. Выглядеть это будет следующим образом:
Копируем формулу до конца столбца и получаем результаты по продажам за три периода по именам:
Теперь у нас есть конкретная информация, которая отображает реальные данные. Например, мы видим, что некоторые сотрудники не сделали продажи в определенные периоды – их результат равен нулю. Но существует еще один способ, которым мы можем изменить нашу формулу. На этот раз мы используем условие не уникально, а диапазоном. Начинаем поэтапно строить формулу. Как и прежде, первый аргумент – данные из столбца «Продажи». После этого выбираем все данные из столбца «Дата». Теперь нам нужно опять указать границы периода через операторы «больше», «меньше», «равно». Печатаем «>=»& и теперь нам нужно выбрать не ячейку с условием, а диапазон условий F127:F138:
Теперь делаем то же самое для еще одного условия. Добавляем набор критериев «Дата», добавляем текстовое значение «<=» и через амперсанд добавляем диапазон конечной даты G127:G138:
Теперь осталось добавить последние данные условий по столбце «Персонаж» из второй таблицы и набор условий для поиска персон из первой таблицы:
Нажимаем Enter, там, где нужно, указываем абсолютные ссылки, чтобы ячейки не сползали вниз и получаем результат по всем именам:

Порядок диапазонов с условиями может меняться. Главное правило, чтобы диапазон суммирования был аргументом №1, поэтому имя и границы периодов можно указывать в любой последовательности, но обязательно в паре с диапазоном поиска соответствующего критерия.
На чтение 2 мин. Просмотров 31.7k.
Сумма, если Дата находится между двумя датами
=СУММЕСЛИМН(сумма;начальная_дата;»>»&А1;конечная_дата;»<«&В1)
В суммировании значений, которые находятся между двумя датами, можно использовать функцию СУММЕСЛИМН.
В примере показано, ячейка H7 содержит формулу:
=СУММЕСЛИМН(D5:D11; C5:C11; «>15.07.2019»; C5:C11; «<15.08.2019»)
Эта формула суммирует суммы в столбце D, если Дата в столбце C между датой в Н5 и Н6. В примере, Н5 содержит 15 июля 2019 и H6 содержит 15 августа 2019.
Функция СУММЕСЛИМН поддерживает логические операторы Excel (т. е. «=»,»>»,»>=», и т. д.), и несколько критериев.
Чтобы соответствовать времени между двумя значениями, нам нужно использовать два критерия. СУММЕСЛИМН требует, чтобы каждому критерию вводился в качестве критерия/пара диапазон:
«>»&Н5;Дата // критерий 1
«<«&Н6;Дата // критерий 2
Обратите внимание, что мы должны заключить логические операторы в двойные кавычки ( «» ), а затем присоединиться с ссылками на ячейки с помощью амперсанда (&).
Если вы хотите включить Дату начала или окончания, а также сроки между ними, используйте больше или равно («>=») и меньше или равно («<=»).
Сумма, если Дата больше, чем
В сумме, если дата превышает определенную дату, вы можете использовать функцию СУММЕСЛИ.
В примере показано, ячейка H4 содержит формулу:
=СУММЕСЛИ(C5:C11; «>1.10.2019»;D5:D11)
Эта формула суммирует суммы в столбце D, если Дата в столбце C больше 1 октября 2019 года.
Функция СУММЕСЛИ поддерживает логические операторы Excel (т. е. «=»,»>»,»>=», и т. д.), так что вы можете использовать их, как вам нравится в ваших критериях.
В данном случае, мы хотим чтобы дата была больше, чем 1 октября 2019 года, поэтому мы используем оператор больше чем (>).
Обратите внимание, что мы должны поставить оператор «больше, чем» в двойные кавычки и присоединить к нему амперсанд (&).
ДАТА как ссылка на ячейку
Если вы хотите выставить дату на листе, так что он может быть легко изменена, используйте эту формулу:
=СУММЕСЛИ(ДАТА;»>»&А1;сумма)
где A1-ссылка на ячейку, которая содержит действительную дату.
Альтернатива с СУММЕСЛИМН
Вы также можете использовать функцию СУММЕСЛИМН. СУММЕСЛИМН может обрабатывать несколько критериев, и порядок аргументов отличается от СУММЕСЛИ. Эквивалентная формула СУММЕСЛИМН:
=СУММЕСЛИМН(сумма; ДАТА;»>»&ДАТА(2019;10;1))
Обратите внимание, что диапазон суммирования всегда стоит первым в функции СУММЕСЛИМН.
Excel для Microsoft 365 Excel для Microsoft 365 для Mac Excel для Интернета Excel 2021 Excel 2021 для Mac Excel 2019 Excel 2019 для Mac Excel 2016 Excel 2016 для Mac Excel 2013 Excel 2010 Excel 2007 Excel для Mac 2011 Excel Starter 2010 Еще…Меньше
Функция СУММЕСЛИ используется, если необходимо просуммировать значения диапазон, соответствующие указанному критерию. Предположим, например, что в столбце с числами необходимо просуммировать только значения, превышающие 5. Для этого можно использовать следующую формулу: =СУММЕСЛИ(B2:B25;»> 5″)
Это видео — часть учебного курса Сложение чисел в Excel.
Советы:
-
При необходимости условия можно применить к одному диапазону, а просуммировать соответствующие значения из другого диапазона. Например, формула =СУММЕСЛИ(B2:B5; «Иван»; C2:C5) суммирует только те значения из диапазона C2:C5, для которых соответствующие значения из диапазона B2:B5 равны «Иван».
-
Если необходимо выполнить суммирование ячеек в соответствии с несколькими условиями, используйте функцию СУММЕСЛИМН.
Важно: Функция СУММЕСЛИ возвращает неверные результаты при использовании для сопоставления строк длиной более 255 символов или строкового #VALUE!.
Синтаксис
СУММЕСЛИ(диапазон; условие; [диапазон_суммирования])
Аргументы функции СУММЕСЛИ описаны ниже.
-
Диапазон — обязательный аргумент. Диапазон ячеек, оцениваемых на соответствие условиям. Ячейки в каждом диапазоне должны содержать числа, имена, массивы или ссылки на числа. Пустые и текстовые значения игнорируются. Выбранный диапазон может содержать даты в стандартном формате Excel (см. примеры ниже).
-
Условие .Обязательный аргумент. Условие в форме числа, выражения, ссылки на ячейку, текста или функции, определяющее, какие ячейки необходимо суммировать. Можно включить подстановочные знаки: вопросительный знак (?) для сопоставления с любым одним символом, звездочка (*) для сопоставления любой последовательности символов. Если требуется найти непосредственно вопросительный знак (или звездочку), необходимо поставить перед ним знак «тильда» (~).
Например, критерии можно выразить как 32, «>32», B5, «3?», «apple*», «*~?» или TODAY().
Важно: Все текстовые условия и условия с логическими и математическими знаками необходимо заключать в двойные кавычки («). Если условием является число, использовать кавычки не требуется.
-
Диапазон_суммирования .Необязательный аргумент. Ячейки, значения из которых суммируются, если они отличаются от ячеек, указанных в качестве диапазона. Если аргумент диапазон_суммирования опущен, Excel суммирует ячейки, указанные в аргументе диапазон (те же ячейки, к которым применяется условие).
Sum_range
должны иметь тот же размер и форму, что и диапазон. Если это не так, производительность может снизиться, и формула суммирует диапазон ячеек, который начинается с первой ячейки в sum_range но имеет те же размеры, что и диапазон. Например:
диапазон
Диапазон_суммирования.
Фактические суммированные ячейки
A1:A5
B1:B5
B1:B5
A1:A5
B1:K5
B1:B5
Примеры
Пример 1
Скопируйте образец данных из следующей таблицы и вставьте их в ячейку A1 нового листа Excel. Чтобы отобразить результаты формул, выделите их и нажмите клавишу F2, а затем — клавишу Enter. При необходимости измените ширину столбцов, чтобы видеть все данные.
|
Стоимость имущества |
Комиссионные |
Данные |
|---|---|---|
|
1 000 000 ₽ |
70 000 ₽ |
2 500 000 ₽ |
|
2 000 000 ₽ |
140 000 ₽ |
|
|
3 000 000 ₽ |
210 000 ₽ |
|
|
4 000 000 ₽ |
280 000 ₽ |
|
|
Формула |
Описание |
Результат |
|
=СУММЕСЛИ(A2:A5;»>160000″;B2:B5) |
Сумма комиссионных за имущество стоимостью больше 1 600 000 ₽. |
630 000 ₽ |
|
=СУММЕСЛИ(A2:A5; «>160000») |
Сумма по имуществу стоимостью больше 1 600 000 ₽. |
9 000 000 ₽ |
|
=СУММЕСЛИ(A2:A5;300000;B2:B5) |
Сумма комиссионных за имущество стоимостью 3 000 000 ₽. |
210 000 ₽ |
|
=СУММЕСЛИ(A2:A5;»>» &C2;B2:B5) |
Сумма комиссионных за имущество, стоимость которого превышает значение в ячейке C2. |
490 000 ₽ |
Пример 2
Скопируйте образец данных из следующей таблицы и вставьте их в ячейку A1 нового листа Excel. Чтобы отобразить результаты формул, выделите их и нажмите клавишу F2, а затем — клавишу Enter. Кроме того, вы можете настроить ширину столбцов в соответствии с содержащимися в них данными.
|
Категория |
Продукты |
Объем продаж |
|---|---|---|
|
Овощи |
Помидоры |
23 000 ₽ |
|
Овощи |
Сельдерей |
55 000 ₽ |
|
Фрукты |
Апельсины |
8 000 ₽ |
|
Масло |
4 000 ₽ |
|
|
Овощи |
Морковь |
42 000 ₽ |
|
Фрукты |
Яблоки |
12 000 ₽ |
|
Формула |
Описание |
Результат |
|
=СУММЕСЛИ(A2:A7;»Фрукты»;C2:C7) |
Объем продаж всех продуктов категории «Фрукты». |
20 000 ₽ |
|
=СУММЕСЛИ(A2:A7;»Овощи»;C2:C7) |
Объем продаж всех продуктов категории «Овощи». |
120 000 ₽ |
|
=СУММЕСЛИ(B2:B7;»*ы»;C2:C7) |
Объем продаж всех продуктов, названия которых заканчиваются на «ы» («Помидоры» и «Апельсины»). |
43 000 ₽ |
|
=СУММЕСЛИ(A2:A7;»»;C2:C7) |
Объем продаж всех продуктов, категория для которых не указана. |
4 000 ₽ |
К началу страницы
Дополнительные сведения

См. также
Функция СУММЕСЛИМН
СЧЁТЕСЛИ
Суммирование значений с учетом нескольких условий
Рекомендации, позволяющие избежать появления неработающих формул
Функция ВПР
Нужна дополнительная помощь?
Давайте представим, что мы работаем в торговой компании. Руководитель поставил нам задачу посчитать сумму продаж за последние 15 дней. За конкретный промежуток времени.
Давайте рассмотрим как это сделать.
У нас есть таблица с данными по продажам за каждый день. Для выполнения задачи нам потребуется функция СУММЕСЛИМН.
Содержание
- Как работает функция СУММЕСЛИМН?
- Формула для суммирования значений между двумя датами
- Как работает эта формула
- Как суммировать значения между двумя динамическими датами
- Как работает эта формула
Как работает функция СУММЕСЛИМН?
Функция СУММЕСЛИМН в Excel используется для суммирования значений по нескольким критериям.
Синтаксис функции выглядит так:
=СУММЕСЛИМН(диапазон_суммирования; диапазон_условия1; условие1; [диапазон_условия2; условие2]; …)
- диапазон_суммирования – это диапазон данных, по которым будут вычисляться условия указанных вами критериев для суммирования данных;
- диапазон_условия1, условие1 – диапазон, в котором проверяется первое условие функции. Criteria_range1 (диапазон_условия1) и criteria1(условие1) составляют пару, определяющую, к какому диапазону применяется определенное условие при поиске. Соответствующие значения найденных в этом диапазоне ячеек суммируются в пределах аргумента sum_range (диапазон_суммирования).
- [диапазон_условия2], условие 2] – (опционально) – второй диапазон критериев, по которым будут вычисляться данные;
Формула для суммирования значений между двумя датами
Итак, как я уже писал выше, у нас есть таблица с данными продаж по каждому дню. Наша задача посчитать сумму продаж за период с 1 июня 2018 по 15 июня 2018 года.
Скачайте пример файла по ссылке.
Для суммирования продаж за указанный период нам потребуется в любой свободной ячейке использовать следующую формулу:
=СУММЕСЛИМН(B2:B28;A2:A28;»>=01.06.2018″;A2:A28;»<=15.06.2018″)
После ввода этой формулы, функция вернет значение 559 134₽. Это значение соответствует сумме продаж за период с 1 июня по 15 июня 2018 года.
Для проверки корректности расчета выделите диапазон ячеек с данными продаж, соответствущим этим датам и в правом нижнем углу вы увидите сумму значений.

Как работает эта формула
В нашей формуле мы использовали логические операторы в функции СУММЕСЛИМН, которые помогают нам суммировать данные в указанном диапазоне дат.
Давайте разложим формулу на составные части для понимания ее работы:
- Первым делом мы указываем диапазон с данными продаж (B2:B28), среди которого нам нужно выбрать какие значения мы будем суммировать
- Затем, мы указываем диапазон с данными, к которому будет применяться проверка на соответствие условию. В нашем случае это диапазон с датами (A2:A28)
- Следующим шагом мы задаем условие по отношению к диапазону с датами, по которому формула должна определить какие данные суммировать. Мы указали первое условие, что дата должна быть больше или равна 01.06.2018
- Заключительным шагом мы задаем второе условие к диапазону с датами (A2:A28), по которому формула должна суммировать данные за период меньший или равный 15.06.2018
Как результат, функция суммирует значения в диапазоне с 1 по 15 июня 2018 года.
Как суммировать значения между двумя динамическими датами
На примере выше мы рассмотрели как суммировать данные между двумя конкретными датами. Но что, если мы хотим суммировать данные, например, за последние 7 дней на ту дату, в которую мы открыли файл? Если мы не хотим каждый раз проставлять в формулу конкретные даты?
В этом случае нам поможет следующая формула:
=СУММЕСЛИМН(B2:B18;A2:A18;»<=»&СЕГОДНЯ();A2:A18;»>=»&СЕГОДНЯ()-6)
Как работает эта формула
В формуле, указанной выше, мы используем функцию СЕГОДНЯ для автоматического вычисления текущей даты.
Здесь, в первом критерии для вычисления нужной даты мы указываем функции условие, при котором нужно суммировать данные за период равный или меньше текущей даты.
Во втором критерии мы указываем функции, что нужно суммировать данные больше или равные текущей дате минус 6 дней.
Таким образом, диапазон двух дат в формуле теперь выглядит как: «Посчитай данные за период с сегодняшнего дня, до минус 6 дней от сегодняшнего дня».
Если у вас остались вопросы по этому примеру оставляйте их в комментариях.
17 авг. 2022 г.
читать 2 мин
Вы можете использовать следующий синтаксис для вычисления суммы значений в Excel, где соответствующие ячейки попадают в определенный диапазон дат:
=SUMIFS( B2:B11 , A2:A11 , ">="& D2 , A2:A11 ,"<="& E2 )
Эта формула вычисляет сумму значений в диапазоне B2:B11 , где дата в диапазоне A2:A11 находится между датами в ячейках D2 и E2 .
В следующем примере показано, как использовать этот синтаксис на практике.
Пример: использование СУММЕСЛИМН с диапазоном дат в Excel
Предположим, у нас есть следующий набор данных в Excel, который показывает количество продаж, совершенных какой-либо компанией в разные дни:
Мы можем определить дату начала и окончания в ячейках D2 и E2 соответственно, а затем использовать следующую формулу для расчета суммы продаж, когда даты попадают между датами начала и окончания:
=SUMIFS( B2:B11 , A2:A11 , ">="& D2 , A2:A11 ,"<="& E2 )
На следующем снимке экрана показано, как использовать эту формулу на практике:
Мы видим, что в период с 10.01.2022 по 15.01.2022 было совершено 73 продажи.
Мы можем вручную проверить это, взяв сумму продаж между этими датами:
- 12.01.2022: 28
- 14.01.2022: 30
- 15.01.2022: 15
Сумма продаж = 28 + 30 + 15 = 73 .
Если мы изменим дату начала или окончания, формула автоматически обновится, чтобы вычислить сумму ячеек в новом диапазоне дат.
Например, предположим, что мы изменили дату начала на 01.01.2022:
Мы видим, что в период с 01.01.2022 по 15.01.2022 была совершена 181 продажа.
Дополнительные ресурсы
В следующих учебниках представлена дополнительная информация о том, как работать с датами в Excel:
Как рассчитать среднее значение между двумя датами в Excel
Как рассчитать кумулятивную сумму по дате в Excel
Как рассчитать разницу между двумя датами в Excel
Содержание
- Задача1 (1 текстовый критерий и 1 числовой)
- Задача2 (2 числовых критерия)
- Задача3 (2 критерия Дата)
- Задача4 (Месяц)
- Как работает функция СУММЕСЛИМН?
- Формула для суммирования значений между двумя датами
- Примеры использования функции СУММЕСЛИМН в Excel
- Динамический диапазон суммирования по условию в Excel
- СУММЕСЛИ в Excel примеры с логическими операторами (больше, меньше или равно)
- СУММЕСЛИ в Excel примеры с текстовым критерием
- СУММЕСЛИ в Excel примеры операторов сравнения со ссылками на ячейки
- Функция СУММЕСЛИ в Excel с примерами – Пример функции СУММЕСЛИ, суммирование исключая значение в ячейке F1
- СУММЕСЛИ примеры формул с подстановочными знаками
- Структура функции
- Примеры суммеслимн
- Постановка задачи
- Функция СУММЕСЛИМН, когда условий много
- Сумма, если Дата находится между двумя датами
- Сумма, если Дата больше, чем
- Функция СУММЕСЛИМН() Сложение с несколькими критериями в MS EXCEL
Задача1 (1 текстовый критерий и 1 числовой)
Найдем количество ящиков товара с определенным Фруктом И , у которых Остаток ящиков на складе не менее минимального. Например, количество ящиков с товаром персики ( ячейка D 2 ), у которых остаток ящиков на складе >=6 ( ячейка E 2 ) . Мы должны получить результат 64. Подсчет можно реализовать множеством формул, приведем несколько (см. файл примера Лист Текст и Число ):
1. = СУММЕСЛИМН(B2:B13;A2:A13;D2;B2:B13;”>=”&E2)
Синтаксис функции: СУММЕСЛИМН(интервал_суммирования;интервал_условия1;условие1;интервал_условия2; условие2…)
- B2:B13 Интервал_суммирования — ячейки для суммирования, включающих имена, массивы или ссылки, содержащие числа. Пустые значения и текст игнорируются.
- A2:A13 и B2:B13 Интервал_условия1; интервал_условия2; … представляют собой от 1 до 127 диапазонов, в которых проверяется соответствующее условие.
- D2 и “>=”&E2 Условие1; условие2; … представляют собой от 1 до 127 условий в виде числа, выражения, ссылки на ячейку или текста, определяющих, какие ячейки будут просуммированы.
Порядок аргументов различен в функциях СУММЕСЛИМН() и СУММЕСЛИ() . В СУММЕСЛИМН() аргумент интервал_суммирования является первым аргументом, а в СУММЕСЛИ() – третьим. При копировании и редактировании этих похожих функций необходимо следить за тем, чтобы аргументы были указаны в правильном порядке.
2. другой вариант = СУММПРОИЗВ((A2:A13=D2)*(B2:B13);–(B2:B13>=E2)) Разберем подробнее использование функции СУММПРОИЗВ() :
- Результатом вычисления A2:A13=D2 является массив {ЛОЖЬ:ЛОЖЬ:ЛОЖЬ:ЛОЖЬ:ИСТИНА:ИСТИНА:ИСТИНА:ЛОЖЬ:ЛОЖЬ:ЛОЖЬ:ЛОЖЬ:ЛОЖЬ} Значение ИСТИНА соответствует совпадению значения из столбца А критерию, т.е. слову персики . Массив можно увидеть, выделив в Строке формул A2:A13=D2 , а затем нажав F9
- Результатом вычисления B2:B13 является массив {3:5:11:98:4:8:56:2:4:6:10:11}, т.е. просто значения из столбца B
- Результатом поэлементного умножения массивов (A2:A13=D2)*(B2:B13) является {0:0:0:0:4:8:56:0:0:0:0:0}. При умножении числа на значение ЛОЖЬ получается 0; а на значение ИСТИНА (=1) получается само число;
- Разберем второе условие: Результатом вычисления –( B2:B13>=E2) является массив {0:0:1:1:0:1:1:0:0:1:1:1}. Значения в столбце « Количество ящиков на складе », которые удовлетворяют критерию >=E2 (т.е. >=6) соответствуют 1;
- Далее, функция СУММПРОИЗВ() попарно перемножает элементы массивов и суммирует полученные произведения. Получаем – 64.
3. Другим вариантом использования функции СУММПРОИЗВ() является формула =СУММПРОИЗВ((A2:A13=D2)*(B2:B13)*(B2:B13>=E2)) .
4. Формула массива =СУММ((A2:A13=D2)*(B2:B13)*(B2:B13>=E2)) похожа на вышеупомянутую формулу =СУММПРОИЗВ((A2:A13=D2)*(B2:B13)*(B2:B13>=E2)) После ее ввода нужно вместо ENTER нажать CTRL + SHIFT + ENTER
5. Формула массива =СУММ(ЕСЛИ((A2:A13=D2)*(B2:B13>=E2);B2:B13)) представляет еще один вариант многокритериального подсчета значений.
6. Формула =БДСУММ(A1:B13;B1;D14:E15) требует предварительного создания таблицы с условиями (см. статью про функцию БДСУММ() ). Заголовки этой таблицы должны в точности совпадать с соответствующими заголовками исходной таблицы. Размещение условий в одной строке соответствует Условию И (см. диапазон D14:E15 ).
Примечание : для удобства, строки, участвующие в суммировании, выделены Условным форматированием с правилом =И($A2=$D$2;$B2>=$E$2)
Другой задачей может быть нахождение сумм ящиков только тех партий товаров, у которых количество ящиков попадает в определенный интервал, например от 5 до 20 (см. файл примера Лист 2Числа ).
Формулы строятся аналогично задаче 1: =СУММЕСЛИМН(B2:B13;B2:B13;”>=”&D2;B2:B13;”
Примечание : для удобства, строки, участвующие в суммировании, выделены Условным форматированием с правилом =И($B2>=$D$2;$B2
Задача3 (2 критерия Дата)
Другой задачей может быть нахождение суммарных продаж за период (см. файл примера Лист “2 Даты” ). Используем другую исходную таблицу со столбцами Дата продажи и Объем продаж .
Формулы строятся аналогично задаче 2: = СУММЕСЛИМН(B6:B17;A6:A17;”>=”&D6;A6:A17;”
Примечание . Даты могут быть представлены в числовой форме см. статью Как Excel хранит дату и время
При необходимости даты могут быть введены непосредственно в формулу = СУММЕСЛИМН(B6:B17;A6:A17;”>=15.01.2010″;A6:A17;”
Чтобы вывести условия отбора в текстовой строке используейте формулу =”Объем продаж за период с “&ТЕКСТ(D6;”дд.ММ.гг”)&” по “&ТЕКСТ(E6;”дд.ММ.гг”)
В последней формуле использован Пользовательский формат .
Задача4 (Месяц)
Немного модифицируем условие предыдущей задачи: найдем суммарные продаж за месяц(см. файл примера Лист Месяц ).
Формулы строятся аналогично задаче 3, но пользователь вводит не 2 даты, а название месяца (предполагается, что в таблице данные в рамках 1 года).
Месяц вводится с помощью Выпадающего списка , перечень месяцев формируется с использованием Динамического диапазона (для исключения лишних месяцев).
Как работает функция СУММЕСЛИМН?
Функция СУММЕСЛИМН в Excel используется для суммирования значений по нескольким критериям.
Синтаксис функции выглядит так:
=СУММЕСЛИМН(диапазон_суммирования; диапазон_условия1; условие1; [диапазон_условия2; условие2]; …)
- диапазон_суммирования – это диапазон данных, по которым будут вычисляться условия указанных вами критериев для суммирования данных;
- диапазон_условия1, условие1 – диапазон, в котором проверяется первое условие функции. Criteria_range1 (диапазон_условия1) и criteria1(условие1) составляют пару, определяющую, к какому диапазону применяется определенное условие при поиске. Соответствующие значения найденных в этом диапазоне ячеек суммируются в пределах аргумента sum_range (диапазон_суммирования).
- [диапазон_условия2], условие 2] – (опционально) – второй диапазон критериев, по которым будут вычисляться данные;
Формула для суммирования значений между двумя датами
Итак, как я уже писал выше, у нас есть таблица с данными продаж по каждому дню. Наша задача посчитать сумму продаж за период с 1 июня 2018 по 15 июня 2018 года.
Для суммирования продаж за указанный период нам потребуется в любой свободной ячейке использовать следующую формулу:
=СУММЕСЛИМН(B2:B28;A2:A28;”>=01.06.2018″;A2:A28;”<=15.06.2018″)
После ввода этой формулы, функция вернет значение 559 134₽. Это значение соответствует сумме продаж за период с 1 июня по 15 июня 2018 года.
Для проверки корректности расчета выделите диапазон ячеек с данными продаж, соответствущим этим датам и в правом нижнем углу вы увидите сумму значений.
Примеры использования функции СУММЕСЛИМН в Excel
В отличие от СУММЕСЛИ, в рассматриваемой функции предусмотрена возможность внесения до 127 критериев отбора данных для суммирования. СУММЕСЛИМН удобна для работы с объемными таблицами, содержащими большое число полей данных. Например, если требуется рассчитать общую сумму средств, полученных в результате поставки определенного типа товара указанной компанией в определенную страну, удобно использовать функцию СУММЕСЛИМН.
Динамический диапазон суммирования по условию в Excel
Пример 1. В таблице содержатся данные о успеваемости студентов по некоторому предмету в университете. Определить итоговую оценку для студентов с фамилией, начинающейся на букву «А» при условии, что минимальный балл должен быть не менее 5 (успеваемость студентов оценивается по 10-бальной шкале).
Вид таблицы данных:

Для расчета суммарного балла согласно установленным критериям используем следующую формулу:

Описание аргументов:
- C3:C14 – диапазон ячеек с баллами, из которых будут автоматически выбраны значения для расчета суммы, которые соответствуют установленным критериям;
- C3:C14 – первый диапазон ячеек, к которому будет применен первый критерий;
- “>5” – первое условие отбора значений из указанного выше диапазона;
- B3:B14 – второй диапазон ячеек (с фамилиями студентов), к которому будет применен второй критерий;
- “А*” – второе условие отбора значений (все фамилии, которые начинаются с буквы «А»).
Результат расчетов:

В результате формула автоматически определила динамически изменяемый диапазон в соответствии с условиями отбора значений и просуммировала его.
СУММЕСЛИ в Excel примеры с логическими операторами (больше, меньше или равно)
Давайте рассмотрим несколько примеров формул СУММЕСЛИ, которые вы можете использовать для суммирования значений для условий больше чем, меньше чем или равно заданному значению.
Примечание. Обратите внимание, что в формулах Excel СУММЕСЛИ оператор сравнения, за которым следует число или текст, всегда должен быть заключен в двойные кавычки (“”).
|
Критерий |
Оператор |
Пример формулы СУММЕСЛИ |
Описание |
|
Сумма, если больше |
> |
=СУММЕСЛИ(A2:A10; “>5”) |
Суммирует значения больше 5 в ячейках A2:A10. |
|
Сумма, если меньше |
< |
=СУММЕСЛИ(A2:A10; “<10”; B2:B10) |
Суммирует значения в ячейках B2:B10, если соответствующее значение в столбце A меньше 10. |
|
Сумма, если равно |
= (можно не указывать) |
=СУММЕСЛИ(A2:A10; “=”&D1) или =СУММЕСЛИ(A2:A10;D1) |
Суммирует значения в ячейках A2:A10, которые равны значению в ячейке D1. |
|
Сумма, если не равно |
<> |
=СУММЕСЛИ(A2:A10; “<>”&D1; B2:B10) |
Суммирует значения в ячейках B2:B10, если соответствующая ячейка в столбце A не равна значению в ячейке D1. |
|
Сумма если больше или равно |
>= |
=СУММЕСЛИ(A2:A10; “>=5”) |
Суммирует значения, которые больше или равны 5 в диапазоне A2:A10. |
|
Сумма если меньше или равно |
<= |
=СУММЕСЛИ(A2:A10; “<=10”; B2:B10) |
Суммирует значения в ячейках B2:B10, если соответствующее значение в столбце A меньше либо равно 10. |
СУММЕСЛИ в Excel примеры с текстовым критерием
Помимо чисел, функция СУММЕСЛИ позволяет суммировать значения в зависимости от того, содержит ли соответствующая ячейка в другом столбце определенный текст или нет. Рассмотрим примеры СУММЕСЛИ в Excel с текстом.
Обратите внимание, что вам понадобятся разные формулы СУММЕСЛИ для точного и частичного совпадения, как показано в таблице ниже.
|
Критерий |
Пример формулы СУММЕСЛИ |
Описание |
|
Сумма, если равно |
Точное совпадение: =СУММЕСЛИ(A2:A8; “бананы”; C2:C8) |
Суммирует значения в ячейках C2:C8, если соответствующая ячейка в столбце A содержит точное слово «бананы» и никакие другие слова или символы. Ячейки, содержащие «зеленые бананы», «бананы зеленые» или «бананы!» не будут считаться. |
|
Частичное совпадение: =СУММЕСЛИ(A2:A8; “*бананы*”; C2:C8) |
Суммирует значения в ячейках C2:C8, если соответствующая ячейка в столбце A содержит слово «бананы», отдельно или в сочетании с любыми другими словами. Ячейки, содержащие «зеленые бананы» или «бананы зеленые», будут учитываться для суммирования. |
|
|
Сумма, если не равно |
Точное совпадение: =СУММЕСЛИ(A2:A8; “<>бананы”; C2:C8) |
Суммирует значения в ячейках C2:C8, если соответствующая ячейка в столбце A содержит любое значение, отличное от слова «бананы». Если ячейка содержит «бананы» вместе с некоторыми другими словами или символами, такими как «желтые бананы» или «бананы желтые», такие ячейки будут учитываться для суммирования. |
|
Частичное совпадение: =СУММЕСЛИ(A2:A8; “<>*бананы*”; C2:C8) |
Суммирует значения в ячейках C2:C8, если соответствующая ячейка в столбце A не содержит слова «бананы», отдельно или в сочетании с любыми другими словами. Ячейки, содержащие «желтые бананы» или «бананы желтые», не суммируются. |
Для получения дополнительной информации о частичном совпадении см. пункт СУММЕСЛИ примеры формул с подстановочными знаками.
А теперь, давайте посмотрим пример формулы «Сумма, если не равно» в действии. Как показано на изображении ниже, формула суммирует количество всех продуктов, кроме «Банана Дамский пальчик»:
=СУММЕСЛИ(A2:A8; “<>Банан Дамский пальчик”; C2:C8)
СУММЕСЛИ в Excel примеры операторов сравнения со ссылками на ячейки
Если вы хотите получить более универсальную формулу Excel СУММЕСЛИ, вы можете заменить числовое или текстовое значение в критериях ссылкой на ячейку, например:
= СУММЕСЛИ(A2:A8; “<>”&F1; C2:C8)
В этом случае вам не придется менять формулу СУММЕСЛИ, основанную на другом критерии – вы просто вводите новое значение в ссылочной ячейке.
Функция СУММЕСЛИ в Excel с примерами – Пример функции СУММЕСЛИ, суммирование исключая значение в ячейке F1
Примечание. Когда вы используете логическое выражение с ссылкой на ячейку, вы должны использовать двойные кавычки (“”), чтобы начать текстовую строку и амперсанд (&), чтобы объединить и завершить строку, например «<>» и F1.
Оператор «равенства» (=) можно не использовать до ссылки на ячейку, поэтому обе приведенные ниже формулы эквивалентны и правильны:
Формула 1: =СУММЕСЛИ(A2:A8; “=” & F1; C2:C8)
Формула 2: =СУММЕСЛИ(A2:A8; F1; C2:C8)
СУММЕСЛИ примеры формул с подстановочными знаками
Если вы намерены условно суммировать ячейки на основе «текстовых» критериев и хотите суммировать путем частичного совпадения, вам нужно использовать подстановочные знаки в формуле СУММЕСЛИ.
Доступны следующие подстановочные знаки:
Звездочка (*) – представляет любое количество символов
Знак вопроса (?) – представляет один символ в определенном месте
Пример 1. Суммирование значений, основанные на частичном совпадении
Предположим, вы хотите суммировать количество, относящиеся ко всем видам бананов. Следующие формулы СУММЕСЛИ будут очень эффективны в таких случаях:
=СУММЕСЛИ(A2:A8; “*бананы*”;C2:C8) – критерий включает текст, заключенный в звездочки (*).
=СУММЕСЛИ(A2:A8; “*”&F1&”*”; C2:C8) – критерий включает ссылку на ячейку, заключенную в звездочки, обратите внимание на использование амперсанда (&) до и после ссылки на ячейку для конкатенации строки.
Структура функции
Прежде чем рассматривать механизм работы оператора, необходимо ознакомится с содержанием функции, а также синтаксисом формулы. Суммеслимн расшифровывается как сумма данных, если выполняется множество.
Значения аргументов следующие:
- В диапазон суммирования записываете столбец или строку, по которой будет вычисляться сумма значений.
- Диапазон условия 1 нужен для задания массива, в котором будут применены параметры отбора данных.
- Условие 1 является дополнением к предыдущему аргументу. На этой позиции указывается критерий отбора в диапазоне условия 1.
- Затем идут дополнительные аргументы, с помощью которых можно уточнить параметры расчета суммы значений.
Важно! Количество ячеек диапазона суммирования и условия должно быть одинаковым.
Примеры суммеслимн
Для начала создаете таблицу со значениями. Можно использовать различные форматы ячеек и в зависимости от этого будет меняться синтаксис внутри формулы. Для примера будем работать с таблицей следующего вида:
Как видите, ячейки содержат и даты, и текст, и цифры. Будем задавать критерии для поиска суммы, а также рассматривать структуру оператора под поставленную задачу.
- Примеры с датами продаж:
Задача: найти количество продуктов проданных 22.02.2019г.
В свободной ячейке пишете следующее: =СУММЕСЛИМН(С2:С8;B2:B8;B2)
- Примеры с двумя условиями:
Задача: определить сумму яблок, проданных 22.02.2019г.:
Функция будет выглядеть следующим образом: =СУММЕСЛИМН(C2:C8;B2:B8;B2;A2:A8;»Яблоко»)
где B2:B8;B2 – первое условие, а A2:A8;»Яблоко» – второе. Диапазон суммирования по столбцу Количество.
Важно! Все текстовые блоки внутри формулы записываются в двойных кавычках.
- Примеры с текстом и звездочкой:
Задача: найти количество яблок, проданных Артемом.
Содержимое пустой ячейки: =СУММЕСЛИМН(C2:C8;A2:A8;»Яблоко»;D2:D8;»А*»)
Использование подстановочного знака звездочка помогает искать продавца, имя которого начинается на букву А. При таком условии считается число яблок, проданных Артемом и Ангелиной, поскольку их имена начинаются на букву А. Чтобы найти именно продажи Артема, необходимо изменить аргумент на «Ар*».
- Также в числовых столбцах можно использовать операторы сравнения. Если в условие больше меньше или равно, то можно обозначить границы поиска по цифрам.
Задача: Найти дату продажи Ангелиной продуктов больше 10 единиц.
Функция имеет следующий вид: =СУММЕСЛИМН(B2:B8;D2:D8;»Ангелина»;C2:C8;»>10″)
Как видите, оператор СУММЕСЛИМН позволяет находить сумму значений исходя из нескольких параметров, выполнение которых обязательно. При этом нужно соблюдать правила одинаковости размера массивов и написания текстовых блоков. Единственным недостатком такой функции является то, что нельзя суммировать несколько диапазонов. Для этого лучше использовать СУММПРОИЗВ.
Постановка задачи
Имеем таблицу по продажам, например, следующего вида:
Задача: просуммировать все заказы, которые менеджер Григорьев реализовал для магазина “Копейка”.
Функция СУММЕСЛИМН, когда условий много
Если условий больше одного (например, нужно найти сумму всех заказов Григорьева для “Копейки”), то функция СУММЕСЛИ (SUMIF) не поможет, т.к. не умеет проверять больше одного критерия. Поэтому начиная с версии Excel 2007 в набор функций была добавлена функция СУММЕСЛИМН (SUMIFS) – в ней количество условий проверки увеличено аж до 127! Функция находится в той же категории Математические и работает похожим образом, но имеет больше аргументов:
При помощи полосы прокрутки в правой части окна можно задать и третью пару (Диапазон_условия3–Условие3), и четвертую, и т.д. – при необходимости.
Если же у вас пока еще старая версия Excel 2003, но задачу с несколькими условиями решить нужно, то придется извращаться – см. следующие способы.
Сумма, если Дата находится между двумя датами
=СУММЕСЛИМН(сумма;начальная_дата;»>»&А1;конечная_дата;»<«&В1)
В суммировании значений, которые находятся между двумя датами, можно использовать функцию СУММЕСЛИМН.
В примере показано, ячейка H7 содержит формулу:
=СУММЕСЛИМН(D5:D11; C5:C11; «>15.07.2019»; C5:C11; «<15.08.2019»)
Эта формула суммирует суммы в столбце D, если Дата в столбце C между датой в Н5 и Н6. В примере, Н5 содержит 15 июля 2019 и H6 содержит 15 августа 2019.
Функция СУММЕСЛИМН поддерживает логические операторы Excel (т. е. «=»,»>»,»>=», и т. д.), и несколько критериев.
Чтобы соответствовать времени между двумя значениями, нам нужно использовать два критерия. СУММЕСЛИМН требует, чтобы каждому критерию вводился в качестве критерия/пара диапазон:
«>»&Н5;Дата // критерий 1
«<«&Н6;Дата // критерий 2
Обратите внимание, что мы должны заключить логические операторы в двойные кавычки ( «» ), а затем присоединиться с ссылками на ячейки с помощью амперсанда (&).
Если вы хотите включить Дату начала или окончания, а также сроки между ними, используйте больше или равно («>=») и меньше или равно («<=»).
Сумма, если Дата больше, чем
В сумме, если дата превышает определенную дату, вы можете использовать функцию СУММЕСЛИ.
В примере показано, ячейка H4 содержит формулу:
=СУММЕСЛИ(C5:C11; «>1.10.2019»;D5:D11)
Эта формула суммирует суммы в столбце D, если Дата в столбце C больше 1 октября 2019 года.
Функция СУММЕСЛИ поддерживает логические операторы Excel (т. е. «=»,»>»,»>=», и т. д.), так что вы можете использовать их, как вам нравится в ваших критериях.
В данном случае, мы хотим чтобы дата была больше, чем 1 октября 2019 года, поэтому мы используем оператор больше чем (>).
Обратите внимание, что мы должны поставить оператор «больше, чем» в двойные кавычки и присоединить к нему амперсанд (&).
Функция СУММЕСЛИМН() Сложение с несколькими критериями в MS EXCEL
Смотрите также 0 соответственно и с учетом установленных отбора значений (все массива. 0*1*1 = 0 функция БДСУММ извлекает от других слов, будет суммировать всеиз поиска исключаются
Проданное количество превышает установленный уровень. в ячейке B1. 1048576 значений: 4-х задач являетсяD14:E15 этих похожих функций

Источники
- https://excel2.ru/articles/funkciya-summeslimn-slozhenie-s-neskolkimi-kriteriyami-v-ms-excel-chast-2uslovie-i-summeslimn
- https://excelhack.ru/kak-summirovat-znacheniya-mezhdu-dvumya-datami/
- https://exceltable.com/funkcii-excel/primery-funkcii-summeslimn
- https://naprimerax.org/posts/68/funktciia-summesli-v-excel
- https://mir-tehnologiy.ru/summeslimn-v-excel-primery/
- https://www.planetaexcel.ru/techniques/2/167/
- https://excelpedia.ru/formuli-v-excel/summy-s-datami
- https://my-excel.ru/excel/summesli-v-excel-po-dvum-kriterijam.html
В предыдущей статье мы рассмотрели синтаксис функции СУММЕСЛИ в Excel, теперь давайте закрепим знания на практике при помощи ряда примеров формулы СУММЕСЛИ:
- СУММЕСЛИ в Excel примеры с логическими операторами
- СУММЕСЛИ в Excel примеры с текстовым критерием
- СУММЕСЛИ в Excel примеры операторов сравнения со ссылками на ячейки
- СУММЕСЛИ примеры формул с подстановочными знаками
- СУММЕСЛИ в Excel примеры с датами
- СУММЕСЛИ в заданном диапазоне дат
СУММЕСЛИ в Excel примеры с логическими операторами (больше, меньше или равно)
Давайте рассмотрим несколько примеров формул СУММЕСЛИ, которые вы можете использовать для суммирования значений для условий больше чем, меньше чем или равно заданному значению.
Примечание. Обратите внимание, что в формулах Excel СУММЕСЛИ оператор сравнения, за которым следует число или текст, всегда должен быть заключен в двойные кавычки («»).
|
Критерий |
Оператор |
Пример формулы СУММЕСЛИ |
Описание |
|
Сумма, если больше |
> |
=СУММЕСЛИ(A2:A10; «>5») |
Суммирует значения больше 5 в ячейках A2:A10. |
|
Сумма, если меньше |
< |
=СУММЕСЛИ(A2:A10; «<10»; B2:B10) |
Суммирует значения в ячейках B2:B10, если соответствующее значение в столбце A меньше 10. |
|
Сумма, если равно |
= (можно не указывать) |
=СУММЕСЛИ(A2:A10; «=»&D1) или =СУММЕСЛИ(A2:A10;D1) |
Суммирует значения в ячейках A2:A10, которые равны значению в ячейке D1. |
|
Сумма, если не равно |
<> |
=СУММЕСЛИ(A2:A10; «<>»&D1; B2:B10) |
Суммирует значения в ячейках B2:B10, если соответствующая ячейка в столбце A не равна значению в ячейке D1. |
|
Сумма если больше или равно |
>= |
=СУММЕСЛИ(A2:A10; «>=5») |
Суммирует значения, которые больше или равны 5 в диапазоне A2:A10. |
|
Сумма если меньше или равно |
<= |
=СУММЕСЛИ(A2:A10; «<=10»; B2:B10) |
Суммирует значения в ячейках B2:B10, если соответствующее значение в столбце A меньше либо равно 10. |
СУММЕСЛИ в Excel примеры с текстовым критерием
Помимо чисел, функция СУММЕСЛИ позволяет суммировать значения в зависимости от того, содержит ли соответствующая ячейка в другом столбце определенный текст или нет. Рассмотрим примеры СУММЕСЛИ в Excel с текстом.
Обратите внимание, что вам понадобятся разные формулы СУММЕСЛИ для точного и частичного совпадения, как показано в таблице ниже.
|
Критерий |
Пример формулы СУММЕСЛИ |
Описание |
|
Сумма, если равно |
Точное совпадение: =СУММЕСЛИ(A2:A8; «бананы»; C2:C8) |
Суммирует значения в ячейках C2:C8, если соответствующая ячейка в столбце A содержит точное слово «бананы» и никакие другие слова или символы. Ячейки, содержащие «зеленые бананы», «бананы зеленые» или «бананы!» не будут считаться. |
|
Частичное совпадение: =СУММЕСЛИ(A2:A8; «*бананы*»; C2:C8) |
Суммирует значения в ячейках C2:C8, если соответствующая ячейка в столбце A содержит слово «бананы», отдельно или в сочетании с любыми другими словами. Ячейки, содержащие «зеленые бананы» или «бананы зеленые», будут учитываться для суммирования. |
|
|
Сумма, если не равно |
Точное совпадение: =СУММЕСЛИ(A2:A8; «<>бананы»; C2:C8) |
Суммирует значения в ячейках C2:C8, если соответствующая ячейка в столбце A содержит любое значение, отличное от слова «бананы». Если ячейка содержит «бананы» вместе с некоторыми другими словами или символами, такими как «желтые бананы» или «бананы желтые», такие ячейки будут учитываться для суммирования. |
|
Частичное совпадение: =СУММЕСЛИ(A2:A8; «<>*бананы*»; C2:C8) |
Суммирует значения в ячейках C2:C8, если соответствующая ячейка в столбце A не содержит слова «бананы», отдельно или в сочетании с любыми другими словами. Ячейки, содержащие «желтые бананы» или «бананы желтые», не суммируются. |
Для получения дополнительной информации о частичном совпадении см. пункт СУММЕСЛИ примеры формул с подстановочными знаками.
А теперь, давайте посмотрим пример формулы «Сумма, если не равно» в действии. Как показано на изображении ниже, формула суммирует количество всех продуктов, кроме «Банана Дамский пальчик»:
=СУММЕСЛИ(A2:A8; «<>Банан Дамский пальчик»; C2:C8)
Функция СУММЕСЛИ в Excel с примерами – Пример функции СУММЕСЛИ с проверкой на неравенство
Примечание. Как и большинство других функций Excel, СУММЕСЛИ нечувствительна к регистру, что означает, что «<> бананы», «<> Бананы» и «<> БАНАНЫ» будут давать точно такой же результат.
СУММЕСЛИ в Excel примеры операторов сравнения со ссылками на ячейки
Если вы хотите получить более универсальную формулу Excel СУММЕСЛИ, вы можете заменить числовое или текстовое значение в критериях ссылкой на ячейку, например:
= СУММЕСЛИ(A2:A8; «<>»&F1; C2:C8)
В этом случае вам не придется менять формулу СУММЕСЛИ, основанную на другом критерии – вы просто вводите новое значение в ссылочной ячейке.
Функция СУММЕСЛИ в Excel с примерами – Пример функции СУММЕСЛИ, суммирование исключая значение в ячейке F1
Примечание. Когда вы используете логическое выражение с ссылкой на ячейку, вы должны использовать двойные кавычки («»), чтобы начать текстовую строку и амперсанд (&), чтобы объединить и завершить строку, например «<>» и F1.
Оператор «равенства» (=) можно не использовать до ссылки на ячейку, поэтому обе приведенные ниже формулы эквивалентны и правильны:
Формула 1: =СУММЕСЛИ(A2:A8; «=» & F1; C2:C8)
Формула 2: =СУММЕСЛИ(A2:A8; F1; C2:C8)
СУММЕСЛИ примеры формул с подстановочными знаками
Если вы намерены условно суммировать ячейки на основе «текстовых» критериев и хотите суммировать путем частичного совпадения, вам нужно использовать подстановочные знаки в формуле СУММЕСЛИ.
Доступны следующие подстановочные знаки:
Звездочка (*) — представляет любое количество символов
Знак вопроса (?) — представляет один символ в определенном месте
Пример 1. Суммирование значений, основанные на частичном совпадении
Предположим, вы хотите суммировать количество, относящиеся ко всем видам бананов. Следующие формулы СУММЕСЛИ будут очень эффективны в таких случаях:
=СУММЕСЛИ(A2:A8; «*бананы*»;C2:C8) — критерий включает текст, заключенный в звездочки (*).
=СУММЕСЛИ(A2:A8; «*»&F1&»*»; C2:C8) — критерий включает ссылку на ячейку, заключенную в звездочки, обратите внимание на использование амперсанда (&) до и после ссылки на ячейку для конкатенации строки.
Функция СУММЕСЛИ в Excel с примерами – Пример функции СУММЕСЛИ с подстановочными знаками для суммирования по частичному совпадению
Если вы хотите считать только те ячейки, которые начинаются или заканчиваются определенным текстом, добавьте только один * до или после текста:
=СУММЕСЛИ(A2:A8; «бананы*»; C2:C8) — значения суммы в C2:C8, если соответствующая ячейка в столбце A начинается со слова «бананы».
=СУММЕСЛИ(A2:A8; «*бананы»; C2:C8) — значения суммы в C2:C8, если соответствующая ячейка в столбце A заканчивается словом «бананы».
Функция СУММЕСЛИ в Excel с примерами – Пример использования функции СУММЕСЛИ с текстовым условием
Пример 2. Суммирование по заданному количеству символов
Если вы хотите суммировать некоторые значения длиной в шесть букв, вы должны использовать следующую формулу:
=СУММЕСЛИ(A2:A8; «??????»; C2:C8)
Функция СУММЕСЛИ в Excel с примерами – Пример функции СУММЕСЛИ с условием суммирования, если длина текстовой строки в шесть букв
Пример 3. Сумма ячеек, соответствующих текстовым значениям
Если ваш рабочий лист содержит разные типы данных, и вы хотите только суммировать ячейки, соответствующие текстовым значениям, пригодится следующая формула СУММЕСЛИ:
=СУММЕСЛИ(A2:A8; «?*»; C2:C8) – суммирует значения из ячеек C2:C8, если соответствующая ячейка в столбце A содержит не менее 1 символа.
=СУММЕСЛИ(A2:A8; «*»; C2:C8) – учитывает пустые ячейки, содержащие строки нулевой длины, возвращаемые некоторыми другими формулами, например =»».
Обе приведенные выше формулы игнорируют нетекстовые значения, такие как ошибки, логические значения, числа и даты.
Пример 4. Использование * или ? как обычные символы
Если вы хотите использовать либо *, либо ? для обработки в функции СУММЕСЛИ как литерала, а не подстановочного знака, то используйте перед этим знаком тильду (~). Например, следующая формула СУММЕСЛИ просуммирует значения в ячейках C2:C8, если ячейка в столбце A в той же строке содержит знак вопроса:
=СУММЕСЛИ(A2: A8; «~?»; C2: C8)
Функция СУММЕСЛИ в Excel с примерами – Пример функции СУММЕСЛИ с суммированием значений, соответствующие знаку вопроса в другом столбце
СУММЕСЛИ в Excel примеры с датами
Как правило, функцию СУММЕСЛИ используют для условного суммирования значений на основе дат так же, как и с текстовыми и числовыми критериями.
Если вы хотите суммировать значения, соответствующие датам, которые больше или меньше указанной вами даты, используйте операторы сравнения, которые мы рассматривали выше. Ниже приведены примеры формул Excel СУММЕСЛИ с датами:
|
Критерий |
Пример формулы СУММЕСЛИ |
Описание |
|
Сумма по определенной дате |
=СУММЕСЛИ(B2:B9;»29.10.2017″;C2:C9) |
Суммирует значения в ячейках C2:C9, если соответствующая дата в столбце B равна 29.10.2017. |
|
Сумма, если дата больше либо равна заданной в формуле дате |
=СУММЕСЛИ(B2:B9;»>=29.10.2017″;C2:C9) |
Суммирует значения в ячейках C2:C9, если соответствующая дата в столбце B больше или равна 29.10.2017. |
|
Сумма, если дата больше даты, указанной в ячейке |
=СУММЕСЛИ(B2:B9;»>»&F1;C2:C9) |
Суммирует значения в ячейках C2:C9, если соответствующая дата в столбце B больше даты, указанной в ячейке F1. |
Если вы хотите суммировать значения на основе текущей даты, вам необходимо использовать СУММЕСЛИ в сочетании с функцией СЕГОДНЯ(), как показано ниже:
|
Критерий |
Пример формулы СУММЕСЛИ |
|
Суммирование значений, за текущую дату |
=СУММЕСЛИ(B2:B9; СЕГОДНЯ (); C2:C9) |
|
Суммирование значений, меньше текущей даты, то есть до сегодняшнего дня. |
=СУММЕСЛИ(B2:B9; «<«&СЕГОДНЯ(); C2:C9) |
|
Суммирование значений, больше текущей даты, то есть будущие даты относительно сегодняшнего дня. |
=СУММЕСЛИ(B2:B9; «>»& СЕГОДНЯ(); C2:C9) |
|
Суммирование значений за неделю от текущей даты. (т.е. сегодня + 7 дней). |
=СУММЕСЛИ(B2:B9; «=»&СЕГОДНЯ()+7; C2:C9) |
Изображение ниже показывает, как вы можете использовать последнюю формулу, чтобы найти общее количество всех продуктов, которые будут отправлены через неделю:
Функция СУММЕСЛИ в Excel с примерами – Пример функции СУММЕСЛИ с суммированием количества продуктов, которые будут отправлены через неделю
СУММЕСЛИ в заданном диапазоне дат
Если вам необходимо суммировать значения между двумя датами, то необходимо использовать комбинацию, а точнее разницу двух функций СУММЕСЛИ. В версиях старше Excel 2007 вы можете использовать функцию СУММЕСЛИМН, которая позволяет использовать несколько условий. Эту функцию мы рассмотрим в следующей статье. А так как данная статья посвящена функции СУММЕСЛИ, то приведем пример использования СУММЕСЛИ в диапазоне дат:
=СУММЕСЛИ(B2:B9; «>=01.11.2017»; C2:C9) — СУММЕСЛИ(B2:B9; «>=01.12.2017»; C2:C9)
Эта формула суммирует значения в ячейках C2:C9, если дата в столбце B находится между 1 ноября 2017 года и 30 ноября 2017, включительно.
Функция СУММЕСЛИ в Excel с примерами – Пример функции СУММЕСЛИ дата в диапазоне
Эта формула может показаться немного сложной с первого взгляда, но при более близком рассмотрении это выглядит довольно просто. Первая функция СУММЕСЛИ объединяет все ячейки в C2:C9, где соответствующая ячейка в столбце B больше или равна дате начала (в данном примере 1 ноября). Затем вам просто нужно вычесть значения, которые попадают после даты окончания (30 ноября), с помощью второй функции СУММЕСЛИ.
В данной статье мы разобрали множество примеров функции СУММЕСЛИ с разными условиями, такими как числовые, текстовые, даты и другие. В следующей статье мы рассмотрим функцию СУММЕСЛИМН, которая является аналогом функции СУММЕСЛИ с несколькими условиями.
Функция СУММЕСЛИМН() Сложение с несколькими критериями в MS EXCEL (Часть 2.Условие И)
Смотрите также: Подозревал подобное, но использовать столбцы целиком: I2 нужно чтобы можно сократить (меньшая возможно, потребуется доп. начинает зависать «Вариант2″ суток… Помогите пожалуйста поиска, текстовую записьПример 2. В таблице
критериев отбора данных,=СУММЕСЛИМН(D2:D8;B2:B8;»Васечкин»;A2:A8;»Иванов»;C2:C8;»яблоки») ней можно указать=СУММЕСЛИ(B1:B5;»>9″) (для исключения лишних соответствует Условию И копировании и редактировании
Задача1 (1 текстовый критерий и 1 числовой)
Произведем сложение значений находящихся знаний не хватило. тормоза это раз ячейки суммировались в дата в ячейке столбец. Это допустимо?cfour4ik ещо в одной логического выражения (например, указаны данные об которые указываются вЕсли нужно посчитать одно условие. Смотрите=SUMIF(B1:B5,»>9″) месяцев). (см. диапазон этих похожих функций в строках, поля Спасибо большое! и два: вы диапазоне J:K), не
А209?)
Думаю допустимо.. главное: Здравствуйте.
- проблеме…Недавно мне на «>=100» или «<>0»), отгрузках трех товаров качестве аргументов функции, на какую сумму статью «Функция «СУММЕСЛИ»Чтобы суммировать значения ячеек
- Альтернативным вариантом для всехD14:E15 необходимо следить за которых удовлетворяют сразуManyasha считаете столбец С:С
- могу понять что200?’200px’:»+(this.scrollHeight+5)+’px’);»>=СУММЕСЛИМН(‘[2014 ЗАО МЦБ.xlsx]Лист1’!$O:$O;'[2014 ЗАО что бы выполнялоСводная таблица не этом сайте очень проверяемый текст (например, в различные страны и возвращает полученное продал менеджер Васечкин
в Excel» тут. на основе одного 4-х задач является). тем, чтобы аргументы двум критериям (Условие: в котором находится не дает посчитать. МЦБ.xlsx]Лист1′!$K:$K;$B9;'[2014 ЗАО МЦБ.xlsx]Лист1′!$G:$G;D$4;'[2014 те же функции вариант? помогли в одном «Продавец_1», «Товар_1») или
на протяжении трех
суммарное значение. всего разных фруктов
- Итак, у нас критерия (например, «green»), применение Автофильтра.Примечание были указаны в И). Рассмотрим Текстовыеmsvmsu формула, где столбецЕсли же выбирать ЗАО МЦБ.xlsx]Лист1′!$N:$N;»<>=»&$A$209) что на данныйcfour4ik
- решение. Работа грамотная… числовое значение (Например, месяцев. Определить суммарныйВ отличие от СУММЕСЛИ, Иванову, то напишем такая таблица.
- также используйте функциюДля решения 3-й задачи: для удобства, строки, правильном порядке. критерии, Числовые и, Не нужно цитировать С:С используется. а по одному столбцу
- zzbear момент выполняет: Нет нет..таблицы чертить Вот она «Вариант1″ 20), определяющие ячейки доход от отгрузок в рассматриваемой функции
- такую формулу сНам нужно посчитать суммуСУММЕСЛИ таблица с настроенным участвующие в суммировании,
2. другой вариант =СУММПРОИЗВ((A2:A13=D2)*(B2:B13);—(B2:B13>=E2)) критерии в формате посты целиком -
это циклическая ссылка к примеру только: Да — файлСУММПРОИЗВ нет необходимости..Слева как мне этот вариант в диапазоне условия1, товара №2 в
предусмотрена возможность внесения двумя условиями. проданных яблок, которые
(SUMIF). В данном автофильтром выглядит так выделены Условным форматированиемРазберем подробнее использование Дат. Разберем функцию эту нарушение ПравилLiof78 C2, Н2 и открыт.Таблица мне больше Вы видели уже вполне подошел даже для которых будут Казахстан за июнь
до 127 критериев=СУММЕСЛИМН(D2:D8;B2:B8;»Васечкин»;A2:A8;»Иванов») продал менеджер Васечкин случае для проверки (см. файл примера
Задача2 (2 числовых критерия)
с правилом =И($A2=$D$2;$B2>=$E$2) функции СУММПРОИЗВ(): СУММЕСЛИМН(), английская версия форума.: Всем спасибо за сумм в диапазонеСпасибо за сокращение. по душе что у меня таблица более чем..единственная загвоздка
отобраны и просуммированы и август.
отбора данных дляЕсли нужно посчитать покупателю Иванову. условия и суммирования Лист 2 Даты).
Задача3 (2 критерия Дата)
Другой задачей может бытьРезультатом вычисления A2:A13=D2 является SUMIFS().tru-lya-lya ответы! J, то формула Сейчас попробую вашу на данный момент куда я ежедневно
в том, что данные из диапазона
Вид таблицы данных: суммирования. СУММЕСЛИМН удобна сколько продали яблокВ ячейку F5 используются разные столбцы,Предварительно таблицу нужно преобразовать
нахождение сумм ящиков массив {ЛОЖЬ:ЛОЖЬ:ЛОЖЬ:ЛОЖЬ:ИСТИНА:ИСТИНА:ИСТИНА:ЛОЖЬ:ЛОЖЬ:ЛОЖЬ:ЛОЖЬ:ЛОЖЬ} ЗначениеВ качестве исходной таблицы
: Всем привет!ZORRO2005 работает. формулу стоит в документе…Функция записываю приход товара
после пополнения обьема суммирования.
Задача4 (Месяц)
Для расчета итоговой суммы для работы с Иванову менеджеры Васечкин устанавливаем формулу. поэтому в функции
в формат таблиц только тех партий ИСТИНА соответствует совпадению возьмем таблицу сЕсть файл, в: Не соглашусь, чтоФормулу забиваю вПробую по файлу
СУММЕСЛИМН по датам а информации в документеПоследующие аргументы являются необязательными используем формулу: объемными таблицами, содержащими
Альтернативный вариант
и Сергеева, тоНа закладке «Формулы» нужно заполнить три
MS EXCEL 2007 товаров, у которых значения из столбца двумя столбцами (полями): нем 2 листа,
СУММЕСЛИМН() работает только С58 исходнику сделать упрощеннуюмне больше всего справа я дополнительно
excel2.ru
Функции СЧЁТ и СУММ в Excel
- комп стал сильно
- для заполнения, а
- Результат расчетов:
- большое число полей
- формулу напишем так.
- в разделе «Библиотека
аргумента, последний – и включить строку количество ящиков попадаетА текстовым «Фрукты» и на одном дата с одномерными массивами.Заранее благодарен!
СЧЁТ
выборку но тоже нужна..Как Вы думаете сделал таблицу с виснуть, сначала стал их смысл соответствует
Примечание: формула выглядит громоздкой
данных. Например, если
СЧЕТЕСЛИ
=СУММЕСЛИМН(D2:D8;B2:B8;»Васечкин»;A2:A8;»Иванов»;C2:C8;»яблоки»)+ функций» выбираем «Математические». это диапазон для Итогов. в определенный интервал,критерию, т.е. слову
числовым «Количество на
в формате дд.мм.гггг,
СЧЁТЕСЛИМН
Если продублировать Прибытиеsboy — не получается почему может зависатьДАТАМИ думать что проблема аргументам диапазон_условия1; условие1.
несмотря на то,
требуется рассчитать общую
СУММ
СУММЕСЛИМН(D2:D8;B2:B8;»Сергеева»;A2:A8;»Иванов»;C2:C8;»яблоки») В появившемся списке суммирования.СЧЁТ
например от 5
персики. Массив можно
СУММЕСЛИ
складе» (См. файл на другом столбец то формула будет:: Добрый день.zzbear комп при открытии, куда собственно и сама в компе, Всего может быть что для столбца сумму средств, полученныхПишем эту формулу
нажимаем на функцию
=СУММЕСЛИ(A1:A5;"green";B1:B5)
СЧЁТЕСЛИ до 20 (см. увидеть, выделив в примера). с датами и200?’200px’:»+(this.scrollHeight+5)+’px’);»>=СУММЕСЛИМН(J2:K51;C2:D51;»Орск»;H2:I51;»Маты МП 50 мм»)так: Не работает документа надо что бы ну мол слабый, задано до 127 «Месяц» было использовано в результате поставки
так. Сначала вставляем
«СУММЕСЛИМН». Появится такое
СУММЕСЛИМН
=SUMIF(A1:A5,»green»,B1:B5)СЧЁТЕСЛИМН файл примера Лист Строке формул A2:A13=D2,Найдем количество ящиков товара временем дд.мм.гггг чч:мм,К сожалению, нет200?’200px’:»+(this.scrollHeight+5)+’px’);»>=СУММЕСЛИМН($K$2:$K$51;$C$2:$C$51;A58;$I$2:$I$51;B58)+СУММЕСЛИМН($J$2:$J$51;$C$2:$C$51;A58;$H$2:$H$51;B58)Имеет ли значение
Вариант2
с помощью формул
проверил на другом условий отбора данных всего 2 критерия определенного типа товара функцию «СУММЕСЛИМН» по окно.Для суммирования значений ячеекСУММ 2Числа). а затем нажав
с определенным Фруктом столбец с цифрами
способа превращения массива
или такКод200?’200px’:»+(this.scrollHeight+5)+’px’);»>=СУММПРОИЗВ(($C$2:$C$51=A58)*($H$2:$H$51=B58)*$J$2:$J$51+($C$2:$C$51=A58)*($I$2:$I$51=B58)*$K$2:$K$51)
возможность отсутствия некоторых
office-guru.ru
Суммирование ячеек в Excel по условию.
?ПроверяйтеОТЛИЧНО…..ТО что надо….Спасибо большое!!!!Очень а именно желательно более мощном, 8гб для суммирования. отбора. Формулы с указанной компанией в Васечкину. Нажимаем «ОК».В этом окне строки на основе несколькихСУММЕСЛИ
Формулы строятся аналогично задачеF9И и столбец с в диапазон, подходящий
ZORRO2005 дат в файле признателен..Отличная работа!!!! с помощью формулы оперативки 2гб видюхиПримечания: несколькими критериями для определенную страну, удобно В строке формул для одного диапазона
критериев (например, «blue»СУММЕСЛИМН 1: =СУММЕСЛИМН(B2:B13;B2:B13;»>=»&D2;B2:B13;»;, у которых Остаток цифрами для условия,
для таких функций: или так:

Если в качестве аргумента одного диапазона данных
использовать функцию СУММЕСЛИМН. в конце формулы и одного условия. и «green»), используйтеСамые часто используемые функцииПримечаниеРезультатом вычисления B2:B13 является
: Необходимо решить задачушел автоматический расчет.
с частотой 2.9 диапазон_суммирования была передана можно существенно сократитьПример 1. В таблице ставим знак «+»
Но, можно написать функцию в Excel –: для удобства, строки, массив {3:5:11:98:4:8:56:2:4:6:10:11}, т.е.
не менее минимального. нужно просуммировать цифры
Но это ужеPerfect2You: СУММЕСЛИ() будет работать с использованием функцииКод =СУММПРОИЗВ((ТЕКСТ($A$2:$A$2000;»ММММ»)=K$2)*($C$2:$C$2000=$I3)*($D$2:$D$2000=$J3)*($B$2:$B$2000=$H3)*$E$2:$E$2000) Вот ггц каждый результат ссылка на диапазон способом, который будет содержатся данные о и вставляем функцию
до 127 условий.СУММЕСЛИМН это функции, которые участвующие в суммировании,
просто значения из Например, количество ящиков из второго столбца другая тема
: Да, СУММЕСЛИМН работает только при открытом200?’200px’:»+(this.scrollHeight+5)+’px’);»>СУММЕСЛИМН()
формула с помощью можно сказать тот ячеек, содержащие текстовые
показан в следующем успеваемости студентов по «СУММЕСЛИМН» по Сергеевой.
Итак, заполняем диалоговое(SUMIFS). Первый аргумент

со второго листа,
msvmsu только по одномерному файле. А вотЕсть исходная таблица которой в данный же..правда если на строки или пустые
примере.
некоторому предмету в Получается, мы сложили окно так. – это диапазон Подсчитывать и складывать
с правилом =И($B2>=$D$2;$B2
B
(ячейка при условии, если: Здравствуйте! массиву (столбцу, либо вариант от данных момент работает этот слабом компе зависал значения, функция СУММЕСЛИМНПример 3. Используя таблицу университете. Определить итоговую функции отдельно по
В строке «Диапазон
для суммирования. (суммировать) можно наДругой задачей может быть;D2 дата из первогоВ документе нужно строке). Выходов 2.jakimСоответственно в сводную документ с названием бесконечно по времени будет их игнорировать. из второго примера оценку для студентов каждому менеджеру. суммирования» пишем диапазон=СУММЕСЛИМН(C1:C5;A1:A5;»blue»;B1:B5;»green»)
основе одного или нахождение суммарных продажРезультатом поэлементного умножения массивов), у которых остаток столбца второго листа применить формулу суммеслимн Если удобно работатьможет и с таблицу необходимо провестиVariant 1.xlsx то на этомВ качестве условий суммирования определить суммарной прибыли с фамилией, начинающейсяВнимание! D2-D8 – это
=SUMIFS(C1:C5,A1:A5,»blue»,B1:B5,»green») нескольких критериев. за период (см. (A2:A13=D2)*(B2:B13) является {0:0:0:0:4:8:56:0:0:0:0:0}. ящиков на складе
excel-office.ru
Функция СУММЕСЛИМН и суммирование по нескольким условиям в Excel
равна дате с по частичному совпадению именно с СУММЕСЛИМН, закрытыми книгами работать суммирование по несколькимкак уже обьяснял минут 5-7 то данных могут выступать
Примеры использования функции СУММЕСЛИМН в Excel
от поставок товара на букву «А»В условиях этой столбец с суммамиПримечание:Для подсчета количества ячеек, файл примера Лист При умножении числа >=6 (ячейка первого листа и условия. Я использую то спасет такаяzzbear условиям — одним выше думаю причиной и больше, причем числовые значения, логические
Динамический диапазон суммирования по условию в Excel
№1 в Китай при условии, что функции «СУММЕСЛИМН» количество покупок.Аналогичным образом можно которые содержат числа, «2 Даты»). Используем на значение ЛОЖЬE2 если у этих такой вариант конструкция:: Файл открыт. из которых является
сильного торможения и
это когда заканчивая выражения, текстовые строки, и Грузию на
минимальный балл должен
- ячеек диапазона суммированияВ строке «Диапазон использовать функцию используйте функцию другую исходную таблицу получается 0; а
- ). Мы должны получить строк в 3м200?’200px’:»+(this.scrollHeight+5)+’px’);»>=СУММЕСЛИМН(‘Регионы’!$E$16:$E$9512,’Регионы’!$A$16:$A$9512,G$2,’Регионы’!$D$16:$D$9512,»*»&$C5)200?’200px’:»+(this.scrollHeight+5)+’px’);»>=СУММ(СУММЕСЛИМН(J:J;H:H;»Маты МП 50 мм»;C:C;»Орск»);СУММЕСЛИМН(K:K;I:I;»Маты
- Pelena условие по периоду, зависания компа является
- писать одну ячейку формулы, ссылки на протяжении всего периода быть не менее и количество ячеек
- условия1» пишем диапазонСРЗНАЧЕСЛИСЧЁТ со столбцами Дата
на значение ИСТИНА
результат 64. Подсчет столбце стоит, допустимом,Но он не МП 50 мм»;C:C;»Орск»)): Если дата отсутствует, то есть выбор
эта формула, мне
Выборочное суммирование по условию в Excel
переходя на другую.это ячейки, содержащие условия. (трех месяцев). 5 (успеваемость студентов диапазона условий должно столбца с менеджерами.(AVERAGEIF) и(COUNT). продажи и Объем (=1) получается само
можно реализовать множеством
цифра 2, я работает.
т.е. по каждому
то она просто всех значений с нужно сделать что долго очень..я думаюУсловия проверки в видеДля нахождения искомого значения оценивается по 10-бальной быть одинаковое. Например, У нас -СРЗНАЧЕСЛИМН=СЧЁТ(A1:A5) продаж.
СУММЕСЛИМН для суммирования значений по нескольким условиям в Excel
число; формул, приведем несколько на первом листеhttps://docs.google.com/spreads….sharing материалу посчитать отдельно. принимается за 0, начальной даты до то вроде этой
что дело в текста или выражений используем формулу массива шкале).
все диапазоны с B2-B8.(AVERAGEIFS), чтобы рассчитать=COUNT(A1:A5)Формулы строятся аналогично задаче
Разберем второе условие: Результатом (см. файл примера в ячейке пишуВ файле наС «квадратным» же так что влиять конечной даты.
формулы только что
Особенности использования функции СУММЕСЛИМН в Excel
самой формуле..у меня с логическими и
(для ввода жмемВид таблицы данных:
3 по 8
- Обратите внимание среднее значение ячеекДля подсчета ячеек по 2: =СУММЕСЛИМН(B6:B17;A6:A17;»>=»&D6;A6:A17;» вычисления —(B2:B13>=E2) является Лист Текст и формулу Код =суммеслимн(лист2!$b1:$b5;
- листе Регионы_осн ячейка массивом умеет работать не должно. ДанныеВ представленном примере бы вместо другие документы выполняют
- математическими символами должны CTRL+SHIFT+Enter):Для расчета суммарного балла ячейки. Если будет. на основе одного одному критерию (например,Примечание массив {0:0:1:1:0:1:1:0:0:1:1:1}. Значения в столбце Число): целое(лист2!$a1:$a5); a$1;лист2!$c1:$c5;2) , G5, в которую СУММПРОИЗВ, хитрости которой проверьте, может, у когда сводная таблица
СУММПРОИЗВ почти ту же быть указаны вФункция СУММЕСЛИМН возвращает массив согласно установленным критериям диапазон суммирования сКогда мы поставили или нескольких критериев.
больше 9), используйте
- . Даты могут быть «Количество ящиков на1. =СУММЕСЛИМН(B2:B13;A2:A13;D2;B2:B13;»>=»&E2) excel мне выдает собираются данные из позволяют суммировать по Вас там не
- и исходные данныебыло фунцию только не кавычках. значений для критериев используем следующую формулу:
- 3 по 10 курсор в этуУрок подготовлен для Вас функцию представлены в числовой складе», которые удовлетворяют
- Синтаксис функции: ошибку в формуле, листа Регионы. условию не хуже даты, а замаскировавшиеся находятся в одном
- СУММЕСЛИМН по датам аМаксимальная длина условия, переданного «Китай» и «Грузия»Описание аргументов: ячейки. А диапазон строку, автоматически появилась
- командой сайта office-guru.ruСЧЕТЕСЛИ форме см. статью критерию >=E2 (т.е.СУММЕСЛИМН(интервал_суммирования;интервал_условия1;условие1;интервал_условия2; условие2…) но в конструктореДля проверки скопировал СУММЕСЛИМН. текстовые значения файле формула вродеОбратите пожалуйста внимание
- просто делают отбор в качестве аргумента соответственно, которые суммируютсяC3:C14 – диапазон ячеек условия с 3 новая строка для
exceltable.com
СУММЕСЛИМН для периода дат
Источник: http://www.excel-easy.com/functions/count-sum-functions.html(COUNTIF). Как Excel хранит >=6) соответствуют 1;B2:B13 Интервал_суммирования все значения определяются. данные из исходногоНапример, так:zzbear работает. на работу документа в общем количестве условие1 (условие2 и функцией СУММ. с баллами, из по 8, то условий. Если условийПеревела: Ольга Гелих=СЧЁТЕСЛИ(A1:A5;»>9″) дату и времяДалее, функция СУММПРОИЗВ() попарно — ячейки дляПомогите, пожалуйста, не листа и фильтромКод200?’200px’:»+(this.scrollHeight+5)+’px’);»>=СУММПРОИЗВ((C2:C52=A58)*(H2:I52=B58)*J2:K52): Проверяю. Исходные данныеНо в рабочем оригинала там все заданного названия а т. д.) неПримечание: если критерии переданы которых будут автоматически формула посчитает не много, то появляетсяАвтор: Антон Андронов=COUNTIF(A1:A5,»>9″)При необходимости даты могут перемножает элементы массивов суммирования, включающих имена, могу понять почему оставил только то,или для столбцов выгружаю из 1С. файле исходные данные автоматом расчитывается по мне нужно что должна превышать 255 в качестве константы выбраны значения для верно. Это нужно полоса прокрутки, сРассмотрим,Чтобы подсчитать ячейки, основываясь быть введены непосредственно и суммирует полученные массивы или ссылки, не считается: ( что соответствует условиям. целиком, но формула Простое копирование. Пробовал берутся из другого сорту размеру и бы был отбор символов. массива для двух расчета суммы, которые учитывать при установлении помощью которой, переходимкак проводить суммирование в на нескольких критериях в формулу =СУММЕСЛИМН(B6:B17;A6:A17;»>=15.01.2010″;A6:A17;» произведения. Получаем – содержащие числа. ПустыеAleksSid По фильтру получается
массива (вместо Enter задать формат ячеек
файла. В результате названию а главное
и по датам.думаюДля создания неточных текстовых и более пар соответствуют установленным критериям; функции «СУММЕСЛИМН». в следующие окнаExcel по условиям (например, содержащие «green»Чтобы вывести условия отбора 64. значения и текст: Где файл? Пример 19129, а по одновременно Ctrl+Shift+Enter): как дату - получаются нули по по месецам точно мне может подойти
критериев поиска требуемых диапазон_условияN; условиеN, результатC3:C14 – первый диапазонЕсть еще одна условий.. Складывать в Excel и больше 9), в текстовой строке3. Другим вариантом использования игнорируются. приложите. формуле 15689Код200?’200px’:»+(this.scrollHeight+5)+’px’);»>=СУММПРОИЗВ((C:C=A58)*(H:I=B58)*ЕСЛИ(ЕЧИСЛО(J:K);J:K;0)) результата нет. всем позициям ведется учет, единственное функция значений можно использовать
выполнения формулы будет ячеек, к которому функция в Excel,В строке «Условие1» можно, не только, применяйте функцию используейте формулу =»Объем функции СУММПРОИЗВ() являетсяA2:A13 B2:B13 Интервал_условия1; интервал_условия2;tru-lya-lyaВозможно ошибка вИ не вводитеPelenaПример функции используемой так это тоСУММЕСЛИМН подстановочные знаки «?» некорректным. будет применен первый которая считает выборочно пишем фамилию менеджера. по столбцам иСЧЁТЕСЛИМН
продаж за период формула =СУММПРОИЗВ((A2:A13=D2)*(B2:B13)*(B2:B13>=E2)). …:
этой части формулы формулу в C58: А попробуйте выделить
в рабочем файле что при пополнениес диапозоном дат.В
и «*», замещающиеПолученное значение: критерий; по условию. В Мы написали – строкам, но и
(COUNTIFS). с «&ТЕКСТ(D6;»дд.ММ.гг»)&» по4. Формула массива =СУММ((A2:A13=D2)*(B2:B13)*(B2:B13>=E2)) представляют собой отAleksSid «*»&$C5 и вообще в столбец с датами — которая выдает информации комп умирает документе что указал один или несколькоФункция имеет следующую синтаксическую
CyberForum.ru
Использование Функции СУММЕСЛИМН() с периодом времени (Формулы)
»>5″ – первое условие ней можно указывать Васечкин. выбирать для сложения
=СЧЁТЕСЛИМН(A1:A5;»green»;B1:B5;»>9″) «&ТЕКСТ(E6;»дд.ММ.гг»)
похожа на вышеупомянутую 1 до 127, готово!Подскажите, в чем столбец C, если — Ctrl+h — результат 0 просто..Нужно просто посмотреть выше все идеально символов соответственно.
запись: отбора значений из разной длины диапазоны,В строке «Диапазон данные из таблицы=COUNTIFS(A1:A5,»green»,B1:B5,»>9″)
В последней формуле использован формулу =СУММПРОИЗВ((A2:A13=D2)*(B2:B13)*(B2:B13>=E2)) После диапазонов, в которыхВ таком виде проблема? проверку осуществляете по
Найти . (точку)Код200?’200px’:»+(this.scrollHeight+5)+’px’);»>=СУММЕСЛИМН(‘[2014 ЗАО МЦБ.xlsx]Лист1’!$O:$O;'[2014 на принцип работы единственное чем больше
Если в диапазоне ячеек,=СУММЕСЛИМН(диапазон_суммирования; диапазон_условия1; условие1; [диапазон_условия2; указанного выше диапазона;
но условие можно условия2» пишем диапазон по разным условиям.
Для суммирования диапазона ячеек Пользовательский формат. ее ввода нужно проверяется соответствующее условие. пишет ошибку, еслиЗаранее благодарен. всему столбцу C
— Заменить на ЗАО МЦБ.xlsx]Лист1′!$K:$K;$B9;'[2014 ЗАО
формулы оригинального документа информации тем больше переданных в качестве
условие2]; …)B3:B14 – второй диапазон указать только одно. столбца покупателей –
Как установить простое используйте функциюНемного модифицируем условие предыдущей
вместоD2 «>=»&E2 Условие1; условие2; не указывать в
китин — получите циклическую . (точку) —
МЦБ.xlsx]Лист1′!$G:$G;D$4;'[2014 ЗАО МЦБ.xlsx]Лист1′!$N:$N;» и сделать что зависания. хочу что аргумента диапазон_суммирования, есть
Описание аргументов: ячеек (с фамилиями
Подробнее о применении А2:А8. условие для подсчетаСУММ
задачи: найдем суммарныеENTER … формуле «ЦЕЛОЕ», то: допуска то нет ссылку!!! Заменить всё —zzbear
то вроде этого бы было все
ячейки, содержащие логическиедиапазон_суммирования – обязательный аргумент, студентов), к которому функции «СУММЕСЛИ», оВ строке «Условие2» данных, смотрите в(SUM). продаж за месяц(см.нажать представляют собой от
выводит 0, аmsvmsuкитин Ок: Не пойму, проверил но уже с как в документе
ИСТИНА или ЛОЖЬ, принимающий ссылку на будет применен второй символах, которые можно написали фамилию покупателя статье «Функция «ЕСЛИ»=СУММ(A1:A5) файл примера ЛистCTRL+SHIFT+ENTER
1 до 127 мне нужно, конкретно
: открыл доступ на: СУММЕСЛИМН считает только
excelworld.ru
Формула СУММЕСЛИМН в диапазоне (Формулы/Formulas)
zzbear на простом примере.
формулойВариант1 они будут автоматически ячейки с числами, критерий; вставить в критерий – Иванов. в Excel».=SUM(A1:A5) Месяц).5. Формула массива =СУММ(ЕСЛИ((A2:A13=D2)*(B2:B13>=E2);B2:B13)) представляет условий в виде в этом примере,
редактирование по ссылке в диапазоне 1: СПАСИБО!!! ОГРОМНЕЙШЕЕ!!!Развел исходные данныеСУММЕСЛИМНтолько что бы преобразованы к числовым
для которых будет»А*» – второе условие
функции, смотрите в
Двигаем поле условийЗдесь рассмотрим
Чтобы суммировать значения ячеекФормулы строятся аналогично задаче
еще один вариант
числа, выражения, ссылки 9.
Manyasha
строки или1 столбца.zzbear со сводной таблицейНадеюсь я смогСУММПРОИЗВ значениям 1 и вычислено суммарное значение отбора значений (все статье «Как посчитать
полосой прокрутки, пишемфункцию «СУММЕСЛИМН» в
на основе одного 3, но пользователь
многокритериального подсчета значений. на ячейку илиТакже, мне обязательно,: если хотите использовать: РАБОТАЕТ
по разным файлам
объяснить Вам мои
поменялось на 0 соответственно и с учетом установленных фамилии, которые начинаются
в Excel ячейки
следующее условие.Excel критерия (например, больше вводит не 26. Формула =БДСУММ(A1:B13;B1;D14:E15) требует текста, определяющих, какие чтобы на 2мmsvmsu
СУММЕСЛИМН то такLiof78 — формула работает, пожелания.Спасибо Вам заСУММЕСЛИМН будут учтены в критериев; с буквы «А»). в определенных строках».В строке «Диапазон, которая суммирует числа, 9), используйте функцию даты, а название предварительного создания таблицы
ячейки будут просуммированы. листе дата отображалась, здравствуйте. Ваша формула200?’200px’:»+(this.scrollHeight+5)+’px’);»>=СУММЕСЛИМН(K1:K50;C1:C50;»Орск»;H1:H50;»Маты МП 50 мм»;I1:I50;»Маты: Добрый день! а в моей уделенное внимание.думаю это мне поможет итоговой сумме.
диапазон_условия1 – обязательный аргумент,Результат расчетов:Еще много примеров
условий3» пишем диапазон удовлетворяющие нескольким условиям,СУММЕСЛИ месяца (предполагается, что
с условиями (см.Порядок аргументов различен в
именно со временем.
соответствует фильтру по МП 50 мм»)+СУММЕСЛИМН(J1:J50;C1:C50;»Орск»;H1:H50;»МатыСуть такая, что рабочей таблице -cfour4ik
так как другиеЧисло ячеек в диапазонах
excelworld.ru
Формула суммеслимн по частичному совпадению условия (Формулы/Formulas)
принимающий ссылку наВ результате формула автоматически
использования функции «СУММЕСЛИМН», С2:С8. выбирает определенные данные(SUMIF). В данном в таблице данные статью про функцию функциях СУММЕСЛИМН() иAleksSid
«текст заканчивается на»,
МП 50 мм»;I1:I50;»Маты хочу применить 2 нет: Никто ничего не документы работают с
суммирования и условиях ячейки, в которых определила динамически изменяемый смотрите в статьеВ строке «Условие3» для сложения по случае для проверки в рамках 1
БДСУММ()). Заголовки этой СУММЕСЛИ(). В СУММЕСЛИМН(): Так? Код =СУММПРОИЗВ((ЦЕЛОЕ(Лист2!A2:A6)=A2)*(Лист2!C2:C6=C1)*Лист2!B2:B6)
чтобы было для МП 50 мм»)
условия в формуле
jakim чертил, сводная строится
этой функцией довольно должно быть одинаковым, содержатся данные для
диапазон в соответствии «Примеры функции «СУММЕСЛИМН» пишем – «яблоки». нескольким условиям. Можно условия и суммирования года). таблицы должны в аргументtru-lya-lya «текст содержит», нужно
но так покороче
(При выборе «Орск»: Как вариант. сама в большом обьеме
иначе функция СУММЕСЛИМН проверки на соответствие с условиями отбора в Excel».Нажимаем «ОК». Получился такой указать до 127 используется один столбец,
excelworld.ru
Суммеслимн с условием по дате
Месяц вводится с помощью точности совпадать с
интервал_суммирования: в конец еще будет Код200?’200px’:»+(this.scrollHeight+5)+’px’);»>=СУММПРОИЗВ($J$2:$K$51*($C$2:$C$51=»Орск»)*(H2:H51=»Маты МП в С2 иPelenaпоэтому и предложила и зависаний нет…посмотрите вернет код ошибки заданному критерию; значений и просуммировалаФункция СУММЕСЛИМН используется для результат. условий. поэтому в функции Выпадающего списка, перечень соответствующими заголовками исходнойявляется первым аргументом,AleksSid звездочку дописать: 50 мм»)*($I$2:$I$51=»Маты МП при выборе «Маты: А файл с сводную, она строится ещо вот тот #ЗНАЧ!.условие1 – обязательный аргумент, его. суммирования переданных значенийФормула в ячейке А5Есть еще функция
достаточно заполнить всего месяцев формируется с таблицы. Размещение условий
а в СУММЕСЛИ(), спасибо большое! Очень200?’200px’:»+(this.scrollHeight+5)+’px’);»>=СУММЕСЛИМН(‘Регионы’!$E$16:$E$9512,’Регионы’!$A$16:$A$9512,G$2,’Регионы’!$D$16:$D$9512,»*»&$C5&»*»)
50 мм»)) МП 50 мм» данными открыт? моментально
самый документ послеcfour4ik принимающий ссылку на с учетом нескольких такая. «СУММЕСЛИ», но в два аргумента:
использованием Динамического диапазона в одной строке – третьим. При выручили!
msvmsuи не надо
в H2 иДа и формулуЧтобы использовать СУММЕСЛИМН(), открытия которого комп: Всем доброго времени
CyberForum.ru
ячейку с условием