Вставка или удаление строк и столбцов
Вставляйте и удаляйте строки и столбцы для оптимального размещения данных на листе.
Примечание: В Microsoft Excel установлены следующие ограничения на количество строк и столбцов: 16 384 столбца в ширину и 1 048 576 строк в высоту.
Вставка и удаление столбца
-
Выделите любую ячейку в столбце, а затем выберите Главная > Вставить > Вставить столбцы на лист или Удалить столбцы с листа.
-
Можно также щелкнуть правой кнопкой мыши в верхней части столбца и выбрать Вставить или Удалить.
Вставка и удаление строки
-
Выделите любую ячейку в строке, а затем выберите Главная > Вставить > Вставить строки листа или Удалить строки листа.
-
Можно также щелкнуть правой кнопкой мыши номер строки и выбрать Вставить или Удалить.
Параметры форматирования
При выделении строки или столбца, к которым применено форматирование, это форматирование переносится в новую вставляемую строку или столбец. Если вы не хотите применять форматирование, можно нажать кнопку Параметры вставки после выполнения вставки, а затем выбрать один из следующих параметров.
Если кнопка «Параметры вставки» не отображается, выберите Файл > Параметры > Дополнительно и в группе Вырезание, копирование и вставка установите флажок Отображать кнопку параметров вставки.
Вставка строк
Чтобы вставить одну строку: щелкните правой кнопкой мыши всю строку, над которой требуется вставить новую, и выберите Вставить строки.
Чтобы вставить несколько строк:выделите столько же строк, сколько хотите добавить сверху. Щелкните выделенные строки правой кнопкой мыши и выберите Вставить строки.
Вставка столбцов
Чтобы вставить один столбец: щелкните правой кнопкой мыши весь столбец, справа от которого хотите добавить новый, и выберите Вставить столбцы.
Чтобы вставить несколько столбцов:выделите столько же столбцов, сколько хотите добавить справа. Щелкните выделенные столбцы правой кнопкой мыши и выберите Вставить столбцы.
Удаление ячеек, строк и столбцов
Если вам больше не нужны какие-либо ячейки, строки или столбцы, вот как удалить их:
-
Выделите ячейки, строки или столбцы, которые вы хотите удалить.
-
Щелкните правой кнопкой мыши и выберите нужный вариант удаления, например Удалить ячейки (со сдвигом вверх), Удалить ячейки (со сдвигом влево), Удалить строки,или Удалить столбцы.
При удалении строк или столбцов следующие за ними строки и столбцы автоматически сдвигаются вверх или влево.
Совет: Если вы передумаете сразу после того, как удалите ячейку, строку или столбец, просто нажмите клавиши CTRL+Z, чтобы восстановить их.
Вставка ячеек
Чтобы вставить одну ячейку
-
Щелкните правой кнопкой мыши ячейку, над которой нужно вставить новую.
-
Нажмите Вставить и выберите Ячейки со сдвигом вниз.
Чтобы вставить несколько ячеек
-
Выделите столько же ячеек, сколько хотите добавить сверху.
-
Щелкните выделенные ячейки правой кнопкой мыши и выберите Вставить > Ячейки со сдвигом вниз.
Дополнительные сведения
Вы всегда можете задать вопрос специалисту Excel Tech Community или попросить помощи в сообществе Answers community.
См. также
Основные задачи в Excel
Общие сведения о формулах в Excel
Нужна дополнительная помощь?
Порой, казалось бы, простые действия в программе Excel выполняются не совсем понятным способом. Так, многие пользователи испытывают некоторые трудности при необходимости добавить новую строку в свою таблицу. Конечно, стоит отметить, что хоть это действие можно выполнить в несколько кликов мыши, оно несет за собой иногда совсем не те последствия, которые были запланированы. Тем более для каждой цели есть свой метод.
Как вставить строку в Excel
Всего можно рассмотреть три способа вставки новых строк в табличном редакторе Excel. Все они зависят от преследуемых пользователем целей. Так, порядок действий для добавления строки между строк довольно сильно отличается от тех, что необходимо выполнять для добавления строки в конце таблицы. Именно поэтому необходимо рассмотреть каждый метод, как в Excel добавить строки, в отдельности, чем мы сейчас и займемся.
Способ 1: вставка между строк
Первым делом разберемся, как добавить в Excel строки между строк, так как именно это действие пользователи производят чаще всего. А выполняется оно довольно просто:
- Установите курсор в той ячейке, над которой вам необходимо добавить новую строку.
- Нажмите правую кнопку мыши.
- В появившемся контекстном меню выберите опцию «Вставить…». Иногда бывает и такое, что в меню будет две строки «Вставить», обязательно выбирайте вторую по счету.
- Появится новое окно, в котором вам нужно указать, что именно вы желаете вставить. Соответственно, установите переключатель в положение «Строку» и нажмите ОК.
Если вы хотите ускорить процесс вставки строки между строк, то можно прибегнуть к использованию горячих клавиш вместо контекстного меню. Дело в том, что окно «Вставить» вызывается нажатием клавиш Ctrl+ «+». Однако заметьте, что клавишу «плюс» вам необходимо нажимать на цифровой панели, которая расположена в правой части клавиатуры. После нажатия горячих клавиш появится то же самое окно, в котором необходимо выбрать пункт «Строку» и нажать кнопку ОК.
Способ 2: вставка в конце таблицы
Мы разобрались, как добавить строки в Excel между строк, однако при попытке выполнения этих действий с целью создания новой строки в конце таблицы пользователь потерпит фиаско. Строка будет добавлена, однако она не перенесет форматирование таблицы и будет обособлена от нее. В этом случае придется прибегнуть к некоторым ухищрениям, о которых и пойдет сейчас речь:
- Зажав левую кнопку мыши, выделите самую нижнюю строку созданной вами таблицы.
- Наведите курсор на квадратик, находящийся в нижнем правом углу выделения.
- Зажмите левую кнопку мыши и протяните это выделение на нужное количество строк вниз.
- Отпустите клавишу мыши.
После этого таблица расширится, однако пользователя данное положение дел может не устроить, так как вместе с форматированием в новые строки перенесся и текст из последней строки. Чтобы это исправить, выполните следующие действия:
- Выделите новые ячейки, информацию из которых нужно убрать.
- Нажмите правой кнопкой мыши по выделению.
- Из контекстного меню выберите пункт «Очистить содержимое».
Сразу после этого весь текст из ячеек будет удален, а форматирование останется.
Способ 3: создание «умной» таблицы
Чтобы работать с таблицей стало еще проще, необходимо осуществить группировку строк в Excel. Другими словами, создать «умную» таблицу. Это позволит не прибегать ко всевозможным ухищрениям, о которых было рассказано в предыдущем способе. Делается это просто:
- Выделите всю таблицу.
- Перейдите на главную вкладку.
- На панели выберите пункт «Форматировать как таблицу».
- Из списка шаблонов выберите понравившийся.
Сразу после этого будет создана «умная» таблица. Теперь добавить новые строки можно в ней как в конце, так и в середине. Это был третий способ, как в Excel добавить строки, он же последний.
Заключение
Вот мы и разобрались, как в Excel добавить строки между строк и в конце таблицы. Особенно хочется выделить последний способ, подразумевающий создание «умной» таблицы. В конечном итоге он облегчит работу с данными в ней в несколько раз, что, несомненно, является преимуществом.
Download Article
Download Article
This wikiHow teaches you how to insert rows in Excel using shortcuts on a Windows or Mac computer. There are keyboard shortcuts as well as custom shortcuts that you can use in Excel spreadsheets.
Things You Should Know
- On a Mac, highlight the number of rows you want to add. Then, hit Control+⇧ Shift++. The new rows will appear above the highlighted ones.
- On Windows, highlight the number of rows you want to insert and press Control+⇧ Shift++ .
- Use the toolbar by selecting a row and clicking Insert.
-
1
Open an excel spreadsheet. You may use an old one or create a new one.
-
2
Select a row by clicking on the row number. You should see the row number on the far left of the sheet. The new row will appear above the selected row or rows.
- Highlight the same number of rows as you want to add. So to add one row, highlight just one row, to add 2, highlight 2 rows, etc.
Advertisement
-
3
Type the Control+⇧ Shift++ keys at the same time to insert a row. Your new row should appear above the selected one.
- If you have no rows selected and press Control+⇧ Shift++ then it will not work.
Advertisement
-
1
Open an excel spreadsheet. You can use an old or new one.
-
2
Select a row. The new row will be inserted above the selected one. This happens only if you have one row selected.
- Highlight the same number of rows as you want to add. So to add one row, highlight just one row, to add 2, highlight 2 rows, etc.
-
3
Type Control+⇧ Shift++ at the same time to insert a row. The new row will appear above the selected one.
- This shortcut only works if you have a row selected.
Advertisement
-
1
Open Excel. The icon is green with a white “X” in it.
-
2
Open an excel document. It can be an old or new document.
-
3
Click on the Home tab.
-
4
Select a row by clicking on the row number. You should see the row number on the far left of the sheet.
-
5
Click on Insert. It is located near the top right of the Excel window. This should automatically insert a new row above the row you selected. To save the insert row command as a shortcut, do the following:
- Right-click on Insert Row to open up an additional drop-down menu.
- Select Add to Quick Access Toolbar. If you have nothing added to your toolbar then the next key will be assigned to F4. Press F4 whenever you want to add a new row.
Advertisement
Ask a Question
200 characters left
Include your email address to get a message when this question is answered.
Submit
Advertisement
Thanks for submitting a tip for review!
About This Article
Article SummaryX
1. Open an excel sheet.
2. Select a row.
3. Type Control+⇧ Shift++ to insert a row above the one you selected.
Did this summary help you?
Thanks to all authors for creating a page that has been read 78,771 times.
Is this article up to date?
Во время работы с таблицами в Excel нередко возникает необходимость в добавлении новых строк. Данная функция является достаточно простой, но все же вызывает затруднения у некоторых пользователей. Далее мы разберем эту операцию, а также все нюансы, которые могут вызвать эти самые затруднения.
Как вставить новую строку
Стоит сразу сказать, что процесс добавления новой строки в Excel практически одинаков для всех версий, хотя незначительные отличия все же могут быть.
- Для начала открываем/создаем таблицу, выбираем любую ячейку в строке, над которой мы хотим вставить новую строку. Щелкаем правой кнопкой мыши по этой ячейке и в выпадающем меню кликаем по команде “Вставить…”.Также, для данной функции можно пользоваться горячими клавишами Ctrl и “+” (одновременное нажатие).
- После откроется диалоговое окно, в котором можно выбрать вставку ячейки, строки или столбца. Выбираем вставить строку и нажимаем «OK».
- Все готово, новая строка добавлена. Причем, обратите внимание, при добавлении новая строка перенимает от верхней строки все параметры форматирования.
Примечание: Есть еще один способ добавления новой строки. Кликаем правой кнопкой мыши на номер строки, над которой хотим вставить новую строку и выбираем в появившемся меню пункт “Вставка”.
Как вставить новую строку в конце таблицы
Иногда возникает необходимость добавить новую строку в самом конце таблицы. И если добавлять ее описанным выше способом, она не попадет в саму таблицу, а окажется вне ее рамок.
- Для начала мы выделяем всю последнюю строку таблицы, щелкнув левой кнопкой мыши по ее номеру. Затем наводим курсор на нижний правый угол строки, пока он не изменит свою форму на “крестик”.
- Зажав “крестик” левой кнопкой мыши тянем его вниз на то количество строк, которое хотим добавить, и отпускаем кнопку.
- Как мы видим, все новые строки автоматически заполнились данным из дублируемой ячейки с сохранением форматирования.Чтобы очистить автозаполненные данные, выделяем новые строки, далее нажимаем клавишу “Delete”. Также можно щелкнуть по выделенным ячейкам правой кнопкой мыши и в открывшемся меню выбрать “Очистить содержимое”.
- Теперь все ячейки из новых строк пусты, и мы можем добавлять в них новые данные.
Примечание: Этот способ подойдет, только когда нижняя строка не используется как строка “Итого” и не суммирует все предыдущие.
Как создать “умную” таблицу
Для удобства работы в программе Эксель можно сразу использовать “умные” таблицы. Данная таблицы легко растягиваются, поэтому можно не переживать, если вы вдруг сразу не добавили нужное количество строк. Также, при растягивании из таблицы не “выпадают” уже введенные формулы.
- Выделяем область ячеек, которые должны войти в “умную” таблицу. Далее переходим во вкладку «Главная» и нажимаем «Форматировать как таблицу». Нам будет предложено много вариантов дизайна. Можно выбрать любой понравившийся, так как в практическом функционале они все одинаковы.
- После того, как мы выбрали стиль, перед нами откроется окно с координатами выбранного ранее диапазона. Если он нас устраивает, и мы не хотим внести в него какие-либо изменения, нажимаем кнопку «OK». Также, стоит оставить галочку “Таблица с заголовками”, если в действительности так и есть.
- Наша «умная” таблица готова для дальнейшей работы с ней.
Как вставить новую строку в “умной” таблице
Чтобы создать новую строку, можно использовать уже описанные выше методы.
- Достаточно нажать на любую ячейку правой кнопкой мыши, выбрать “Вставить” и далее – пункт “Строки таблицы выше”.
- Также строку можно добавить горячими клавишами Ctrl и “+”, чтобы не тратить время на дополнительные пункты в меню.
Как вставить новую строку в конце “умной” таблицы
Есть три способа, как добавить новую строку в конце «умной” таблицы.
- Тянем нижний правый угол таблицы, и она растянется автоматически (на столько строк, сколько нам нужно).
В этот раз новые ячейки не станут автозаполняться исходными данными (за исключением формул). Следовательно, нам не нужно удалять их содержимое, что очень удобно.
- Можно просто начать вводить данные в строке сразу под таблицей, и она автоматически станет частью нашей “умной” таблицы.
- Находясь в самой нижней правой ячейке таблицы просто нажмите клавишу “Tab” на клавиатуре.
Новая строка добавится автоматически с учетом всех параметров форматирования таблицы.
Заключение
Таким образом, есть несколько способов, как добавить новые строки в программе Microsoft Excel. Но чтобы уже с самого начала работы избавиться от многих возможных трудностей, лучше сразу использовать формат “умной” таблицы, которая позволяет работать с данными с большим комфортом.
Содержание
- Вставка строки между строк
- Вставка строки в конце таблицы
- Создание умной таблицы
- Вопросы и ответы
При работе в программе Excel довольно часто приходится добавлять новые строки в таблице. Но, к сожалению, некоторые пользователи не знают, как сделать даже такие довольно простые вещи. Правда, нужно отметить, что у этой операции имеются и некоторые «подводные камни». Давайте разберемся, как вставить строку в приложении Microsoft Excel.
Вставка строки между строк
Нужно отметить, что процедура вставки новой строки в современных версиях программы Excel практически не имеет отличий друг от друга.
Итак, открываем таблицу, в которую нужно добавить строку. Чтобы вставить строку между строк, кликаем правой кнопкой мыши по любой ячейки строки, над которой планируем вставить новый элемент. В открывшемся контекстном меню жмем на пункт «Вставить…».
Также, существует возможность вставки без вызова контекстного меню. Для этого нужно просто нажать на клавиатуре сочетание клавиш «Ctrl+».
Открывается диалоговое окно, которое предлагает нам вставить в таблицу ячейки со сдвигом вниз, ячейки со сдвигом вправо, столбец, и строку. Устанавливаем переключатель в позицию «Строку», и жмем на кнопку «OK».
Как видим, новая строка в программе Microsoft Excel успешно добавлена.
Вставка строки в конце таблицы
Но, что делать, если нужно вставить ячейку не между строк, а добавить строку в конце таблицы? Ведь, если применить вышеописанный метод, то добавленная строка не будет включена в состав таблицы, а останется вне её границ.
Для того, чтобы продвинуть таблицу вниз, выделяем последнюю строку таблицы. В её правом нижнем углу образовывается крестик. Тянем его вниз на столько строк, на сколько нам нужно продлить таблицу.
Но, как видим, все нижние ячейки формируются с заполненными данными из материнской ячейки. Чтобы убрать эти данные, выделяем новообразованные ячейки, и кликаем правой кнопкой мыши. В появившемся контекстном меню выбираем пункт «Очистить содержимое».
Как видим, ячейки очищены, и готовы к заполнению данными.
Нужно учесть, что данный способ подходит только в том случае, если в таблице нет нижней строки итогов.
Создание умной таблицы
Но, намного удобнее создать, так называемую, «умную таблицу». Это можно сделать один раз, и потом не переживать, что какая-то строка при добавлении не войдет в границы таблицы. Эта таблица будет растягиваемая, и к тому же, все данные внесенные в неё не будут выпадать из формул, применяемых в таблице, на листе, и в книге в целом.
Итак, для того, чтобы создать «умную таблицу», выделяем все ячейки, которые в неё должны войти. Во вкладке «Главная» жмем на кнопку «Форматировать как таблицу». В открывшемся перечне доступных стилей выбираем тот стиль, который вы считаете для себя наиболее предпочтительным. Для создания «умной таблицы» выбор конкретного стиля не имеет значения.
После того, как стиль выбран, открывается диалоговое окно, в котором указан диапазон выбранных нами ячеек, так что коррективы в него вносить не нужно. Просто жмем на кнопку «OK».
«Умная таблица» готова.
Теперь, для добавления строки, кликаем по ячейке, над которой строка будет создаваться. В контекстном меню выбираем пункт «Вставить строки таблицы выше».
Строка добавляется.
Строку между строк можно добавить простым нажатием комбинации клавиш «Ctrl+». Больше ничего на этот раз вводить не придется.
Добавить строку в конце «умной таблицы» можно несколькими способами.
Можно встать на последнюю ячейку последней строки, и нажать на клавиатуре функциональную клавишу табуляции (Tab).
Также, можно встать курсором на правый нижний угол последней ячейки, и потянуть его вниз.
На этот раз, новые ячейки будут образовываться незаполненными изначально, и их не нужно будет очищать от данных.
А можно, просто ввести любые данные под строкой ниже таблицы, и она автоматически будет включена в состав таблицы.
Как видим, добавить ячейки в состав таблицы в программе Microsoft Excel можно различными способами, но, чтобы не возникало проблем с добавлением, прежде, лучше всего, с помощью форматирования создать «умную таблицу».
Тем, кто не знает, как в Экселе добавить строку или столбец, а потом их удалить, стоит познакомиться с нашей инструкцией. Тем более, что сделать это можно с помощью разных методик — начиная от использования «горячих клавиш» и заканчивая «умными таблицами».
Вставка строк и столбцов между уже существующих
Самый простой способ, как в Экселе добавить строки в таблице, будет одинаковым для всех версий офисного пакета, от 1997 до 2019. Алгоритм добавления выглядит следующим образом:
- Открыть нужный лист и таблицу, в которую будут добавляться элементы.
- Выбрать любую ячейку в той строке, над которой будет добавляться новый ряд.
- Кликнуть по этой ячейке правой кнопкой мыши, а в открывшемся меню выбрать вставку. Или заменить это действие нажатием комбинации Ctrl + «+».
- Указать, что добавить нужно именно строку, а не другие элементы, и нажать ОК.
Результатом станет добавление новой строки над выбранным рядом. Она будет, во-первых, пустой и, во-вторых, форматированной точно так же, как ячейка, с помощью которой выполнялась вставка. Сохранятся размеры и границы, выравнивание, цвет текста и заполнения.
Еще один способ, как вставить строку в таблицу Эксель, предполагает выделение номера нужной строки, открытие контекстного меню правой кнопкой мыши и выбор вставки. С помощью этой же методики можно добавлять сразу несколько рядов. Для этого придется перед вставкой выделить 2, 3 или большее количество строк. Число добавленных рядов и их форматирование будет совпадать с выделенной областью. Новые строки появляются над верхней выделенной.
Все эти способы могут применяться и для добавления колонок. В первом случае придется выбрать не «строку», а «столбец». Во втором — выделять литеры, которыми обозначены колонки. Новые столбцы добавляются левее выделенных с полным сохранением форматирования.
Добавление элементов в конце таблицы
Разбираясь, как добавить строку в готовую таблицу Эксель, стоит рассмотреть еще один способ — вставка нового элемента в самом конце нужной области. Если попробовать сделать это одним из предыдущих способов, новый ряд окажется расположенным отдельно. Его форматирование не будет соответствовать таблице, а при наличии границ строка будет отличаться от основной таблицы даже визуально. Для добавления ряда следует выполнить другие действия:
- Выделить последнюю строку таблицы. Но только не всю, а по ширине готовой таблицы.
- Навести курсор на самую нижнюю ячейку справа, подождав, пока он не примет форму крестика.
- Нажав и не отпуская левую клавишу мыши, «растянуть» таблицу вниз на нужное количество рядов.
- Отпустить кнопку.
Результатом этих действий станет добавление в конце таблицы нужного количества строк, форматирование которых будет полностью совпадать с последним рядом. Однако ячейки окажутся заполнены данными — так же, как при копировании формул сразу в нескольких столбцах. Чтобы от этого избавиться, информацию можно удалить, выделив всю добавленную область (хотя она и так оказывается выделенной по умолчанию после вставки) и нажать «Delete».
Точно такими же способами можно увеличивать и количество столбцов. Единственное отличие — сложности с выделением колонки, которая может состоять из десятков, сотен и даже нескольких тысяч значений. Поэтому столбец стоит выделять кликом мыши по обозначающей его литере. А перетягивать — с помощью крестика, расположенного в верхнем правом углу выделенной области. Таблица «растягивается» направо, а область точно так же очищается от данных.
Удаление столбцов и строк
Разобравшись с добавлением колонок и рядов, стоит познакомиться и со способами, как удалить строку в Эксель или избавиться от ненужного столбца. В зависимости от того, как расположены по отношению друг к другу требующие удаления элементы, методика может быть простой или сложной.
Проще всего пользоваться таким алгоритмом:
- Выделить строки или столбцы, которые будут удаляться. Сделать это быстрее всего можно, кликая по номерам рядов или по литерам, которыми обозначены колонки. Если элементов много, выделяя их, следует держать зажатой клавишу Ctrl.
- Выбрать один из способов удаления строки или столбца. Это может быть команда «Удалить» в контекстном меню и выбор типа удаляемого элемента. Или нажатие комбинации Ctrl + «-». И даже иконка на панели инструментов в группе «Ячейки».
Если удалению подлежат только пустые, то есть не содержащие ни текста, ни чисел, ни любых других данных ряды или колонки, можно воспользоваться другой методикой. Для этого придется сначала выделить всю таблицу и на главной вкладке выбрать пункт «Найти и выделить». Затем указать, что нужно выделить группу ячеек.
После выбора нужного варианта («пустые ячейки») в таблице окажутся выделенными все пустые строки и столбцы. Их можно будет удалить одним нажатием комбинации Ctrl + «-», указав, что удаляются не ячейки, а колонки или ряды.
Правда, перед тем, как удалить столбец или строку в Эксель, придется удостовериться, что в таблице нет отдельных пустых ячеек. Иначе удаление затронет и те колонки или ряды, которые заполнены только частично.
Работа с «умными таблицами»
У пользователей MS Excel есть возможность упростить работу с данными с помощью «умных таблиц». Они легко увеличиваются, позволяя добавлять новые строки без лишних действий. Хотя перед началом работы с такими таблицами, их придется создать:
- На главной вкладке выбрать элемент «Форматировать как таблицу».
- В открывшемся списке выбрать подходящий стиль оформления.
- Убедиться в том, что программа автоматически распознала место расположения таблицы. При необходимости изменить адреса расположения данных.
- Нажать «ОК», получив табличку в выбранном стиле.
Теперь можно заняться форматированием данных. Чтобы вставить столбец в Экселе или строку «умной таблицы» понадобится намного меньше времени. Если элемент добавляется посередине, следует выбрать нужную ячейку, открыть контекстное меню и указать подходящий вариант. Вставлять можно колонки слева или ряды выше выделенной области.
Вставка может быть автоматической — с помощью комбинации Ctrl + «+». Если добавляется строка, выделяется только одна ячейка. Для добавления столбца придется выделить не меньше двух, расположенных в одной колонке друг под другом.
Точно такие же способы, «горячие» клавиши или контекстное меню применяют и для удаления колонок и рядов. Но главная особенность «умной» таблицы — автоматическое добавление строки в самом конце и крайнего правого столбца. Для этого нужно заполнить одну ячейку — нужные элементы добавятся автоматически, увеличив таблицу на одну колонку или ряд.
Подведение итогов
Разобравшись, как добавить и убрать столбцы в Эксель или как сделать то же самое со строками таблицы, можно ускорить работу с программой. Для небольших объемов данных стоит выбирать самые простые методики. При необходимости в частом редактировании можно рассматривать возможность использования функций «умной таблицы».
Читайте также:
- Матрица монитора: какая лучше? Узнайте до того, как будете покупать
- Настраиваем VPN сразу на роутере: как это сделать?
Создавая разного рода новые таблицы, отчеты и прайсы, нельзя заранее предвидеть количество необходимых строк и столбцов. Использование программы Excel – это в значительной степени создание и настройка таблиц, в процессе которой требуется вставка и удаление различных элементов.
Сначала рассмотрим способы вставки строк и столбцов листа при создании таблиц.
Обратите внимание, в данном уроке указываются горячие клавиши для добавления или удаления строк и столбцов. Их надо использовать после выделения целой строки или столбца. Чтобы выделить строку на которой стоит курсор нажмите комбинацию горячих клавиш: SHIFT+ПРОБЕЛ. Горячие клавиши для выделения столбца: CTRL+ПРОБЕЛ.
Как в Excel вставить столбец между столбцами?
Допустим у нас есть прайс, в котором недостает нумерации позиций:
Чтобы вставить столбец между столбцами для заполнения номеров позиций прайс-листа, можно воспользоваться одним из двух способов:
- Перейдите курсором и активируйте ячейку A1. Потом перейдите на закладку «Главная» раздел инструментов «Ячейки» кликните по инструменту «Вставить» из выпадающего списка выберите опцию «Вставить столбцы на лист».
- Щелкните правой кнопкой мышки по заголовку столбца A. Из появившегося контекстного меню выберите опцию «Вставить»

Теперь можно заполнить новый столбец номерами позиций прайса.
Вставка нескольких столбцов между столбцами одновременно
В нашем прайсе все еще не достает двух столбцов: количество и единицы измерения (шт. кг. л. упак.). Чтобы одновременно добавить два столбца, выделите диапазон из двух ячеек C1:D1. Далее используйте тот же инструмент на главной закладке «Вставить»-«Вставить столбцы на лист».
Или выделите два заголовка столбца C и D, щелкните правой кнопкой мышки и выберите опцию «Вставить».
Примечание. Столбцы всегда добавляются в левую сторону. Количество новых колонок появляется столько, сколько было их предварительно выделено. Порядок столбцов вставки, так же зависит от порядка их выделения. Например, через одну и т.п.
Как вставить строку в Excel между строками?
Теперь добавим в прайс-лист заголовок и новую позицию товара «Товар новинка». Для этого вставим две новых строки одновременно.
Выделите несмежный диапазон двух ячеек A1;A4(обратите внимание вместо символа «:» указан символ «;» — это значит, выделить 2 несмежных диапазона, для убедительности введите A1;A4 в поле имя и нажмите Enter). Как выделять несмежные диапазоны вы уже знаете из предыдущих уроков.
Теперь снова используйте инструмент «Главная»-«Вставка»-«Вставить строки на лист». На рисунке видно как вставить пустую строку в Excel между строками.
Несложно догадаться о втором способе. Нужно выделить заголовки строк 1 и 3. Кликнуть правой кнопкой по одной из выделенных строк и выбрать опцию «Вставить».
Чтобы добавить строку или столбец в Excel используйте горячие клавиши CTRL+SHIFT+«плюс» предварительно выделив их.
Примечание. Новые строки всегда добавляются сверху над выделенными строками.
Удаление строк и столбцов
В процессе работы с Excel, удалять строки и столбцы листа приходится не реже чем вставлять. Поэтому стоит попрактиковаться.
Для наглядного примера удалим из нашего прайс-листа нумерацию позиций товара и столбец единиц измерения – одновременно.
Выделяем несмежный диапазон ячеек A1;D1 и выбираем «Главная»-«Удалить»-«Удалить столбцы с листа». Контекстным меню так же можно удалять, если выделить заголовки A1и D1, а не ячейки.
Удаление строк происходит аналогичным способом, только нужно выбирать в соответствующее меню инструмента. А в контекстном меню – без изменений. Только нужно их соответственно выделять по номерам строк.
Чтобы удалить строку или столбец в Excel используйте горячие клавиши CTRL+«минус» предварительно выделив их.
Примечание. Вставка новых столбцов и строк на самом деле является заменой. Ведь количество строк 1 048 576 и колонок 16 384 не меняется. Просто последние, заменяют предыдущие… Данный факт следует учитывать при заполнении листа данными более чем на 50%-80%.
Всем привет! И в сегодняшнем уроке мы посмотрим, как можно добавить строку в таблице Excel. На самом деле ничего сложного нет, и все делается очень просто. В любом случае есть некоторые нюансы, о которых нужно знать заранее, поэтому советую читать внимательной от самого начала и до конца. Если в процессе чтения статьи у вас возникнут какие-то трудности, вопросы или будут дополнения, то пишите в комментариях.
Содержание
- Способ 1: Между строк
- Способ 2: В конце таблички
- Способ 3: Работа с таблицей
- Задать вопрос автору статьи
Способ 1: Между строк
На самом деле вставка строк ничем не отличается от версии самой программы Excel. Давайте представим себе, что у нас есть готовая таблица с данными. Чтобы вставить строчку между уже заполненными, нужно нажать правой кнопкой мыши по любой ячейке нужной строки.
И тут сразу встаёт вопрос – а какую же строчку нам выделять? Строка добавляется сверху выделенной, поэтому, если вы, например, хотите добавить пространство после 3 строчки, то нужно выбирать 4-ую.
После этого вылезет вот такое вот вспомогательное окошко, где нужно выбрать пункт «Вставить». Можно также воспользоваться горячими клавишами – зажимаем клавишу Ctrl и жмем на кнопку + на клавиатуре.
Итак, в окне выделяем кружочком третий нужный нам пункт и жмем «ОК».
Как я и говорил, пространство добавилось выше той строчки, которую мы и выделяли.
Способ 2: В конце таблички
А что, если нам нужно вставить строку в самый конец таблицы в Эксель со всеми правилами и формулами, которые применены к основным ячейкам? Да я понимаю, что в самом конце уже есть пространство, и его можно заполнять, так как таблицы в Excel бесконечны. Но в таком случае нам нужно заново переписывать уже готовые формулы. Делать это в каждом новом поле просто нецелесообразно, поэтому мы можем применить небольшую хитрость.
- Давайте попробуем добавить в нашу табличку три новых горизонтальных поля в самом низу. Для наглядности, я раскрасил заполненные ячейки таблицы. Для этого выделяем самую последнюю строчку с помощью левой кнопкой мыши.
СОВЕТ! Если она слишком большая, то сделайте вот что – нажмите левой кнопкой по первой ячейке, потом пролистайте в самый конец (вправо), зажмите Shift, и, не отпуская его, жмем по последней ячейке.
- Наведите курсор на самый правый угол последней ячейки, жмем левую кнопку мыши и ведем курсор вниз.
- Программа просто продублирует все эти ячейки с примененными к ним формулами.
- Дубли нам конечно же не нужны, поэтому давайте их удалим. Выделите их и просто нажмите по клавише:
Delete
- Или вы можете открыть то вспомогательное окошко и выбрать там «Очистить содержимое». Самое главное не перепутать и не нажать «Удалить», так как в таком случае все эти добавленные ячейки исчезнут.
Ура, у нас с вами получилось. И теперь не нужно форматировать каждую ячейку и добавлять или изменять формулы.
Хоть изначально Excel – это программа, работающая с таблицами. С точки зрения самой программы, если вы до этого не форматировали данные в ячейках, то это не совсем таблица. Пока не понятно? – сейчас я покажу на конкретном примере. Нам нужно выделить все данные. Выделите самую первую ячейку вашей таблицы.
Помните, как мы делали это раньше – зажимаем кнопку «Shift» и кликаем по самой последней ячейке.
Отлично! Теперь на вкладке «Главная» в подразделе «Стили» находим кнопку «Форматировать как таблицу» и жмем по ней. Вы увидите несколько стилей, можете выбрать любой.
Вылезет окошко. Так как мы уже выделили все ячейки, то нам данные расположения вводить не нужно, и они будут заполнены автоматически. Посмотрите внимательно на картинку ниже, я также выделил самую первую строку, где хранятся подписи к столбцам. При этом галочка «Таблица с заголовками» обязательно должна стоять. Жмем «ОК».
Вот теперь с точки зрения Excel – это таблица, и с ней намного проще работать. Добавление новых строк делается аналогичными способами:
- Через правую кнопку мыши и вставку. Вы можете заметить, что сама команда поменяется, но принцип будет аналогичный.
- Клавишами Ctrl + +. Если же вы хотите наоборот произвести удаление, то вместо + жмем -. Но будьте аккуратны – не удалите нужные данные. На всякий случай напомню, что для возврата жмем Ctrl + Z.
- Или выделением нижней строки (или ячейки) и растягиванием области таблицы вниз.
Плюс данного способа, что в таком случае все новые ячейки будут незаполненные, но будут иметь аналогичное форматирование и формулы. На этом все. Надеюсь, статья была для вас полезной. Если у вас еще остались какие-то вопросы, то можете смело задавать их в комментариях, и я вам с радостью помогу. Также советую сохранить саму статью в закладках.
Добавление новой строки в программе Microsoft Excel
Смотрите также удалять. В заключение называется «Вставить строки только от ваших смотрите в статьеНам нужно вставить пустую строку (каждую «умную» таблицу. Это «плюс» вам необходимо можно выполнить в Удалить дубликаты удаляются изГлавная таблицей (строка 5) строки или столбцы уделить пару секунд что коррективы в
таблицу вниз, выделяемПри работе в программе
Вставка строки между строк
отметим, что Excel таблицы сверху». Для потребностей. «Гиперссылка в Excel пустые строки в строку отдельно, не
позволит не прибегать нажимать на цифровой несколько кликов мыши, листа. Если выв группе она расширяется за между существующими. и сообщить, помогла него вносить не последнюю строку таблицы. Excel довольно часто — это программа,
того чтобы произвестиТретий шаг. Вам следует на другой лист». несколько столбцов таблицы, все вместе). ко всевозможным ухищрениям,
панели, которая расположена оно несет за случайно удалить данные,Ячейки счет вставленных данных.Ввод данных ли она вам, нужно. Просто жмем В её правом приходится добавлять новые
которая была создана процедуру добавления, вам опуститься вниз таблицы
Вставка строки в конце таблицы
Если вы работаете с на всю ширинуКогда выделим все о которых было в правой части собой иногда совсем которые должны хранить,, щелкните стрелку рядомВ приведенном ниже примере с помощью кнопок на кнопку «OK».
нижнем углу образовывается строки в таблице. специально для обработки необходимо использовать аналогичную и произвести выделение редактором, который входит таблицы, т.д. Сначала нужные строки, отпускаем рассказано в предыдущем клавиатуры. После нажатия
не те последствия, можно использовать с кнопкой добавления столбцов приЧтобы добавить строку внизу внизу страницы. Для«Умная таблица» готова. крестик. Тянем его Но, к сожалению, электронных таблиц. Благодаря функцию «снизу». Это
самой последней ячейки, в общий пакет напишем формулу как
клавишу «Ctrl». Нажимаем способе. Делается это горячих клавиш появится которые были запланированы.Сочетание клавиш Ctrl +Удалить
Создание умной таблицы
вставке значений из таблицы, начните вводить удобства также приводимТеперь, для добавления строки, вниз на столько некоторые пользователи не возможностям приложения вы необходимо для добавления которая находится в Microsoft Office, тогда во втором варианте. на выделенную строку просто: то же самое Тем более для Z, а затем выберите диапазона C7:C9 в
текст в ячейке ссылку на оригинал кликаем по ячейке, строк, на сколько знают, как сделать можете осуществлять экономико-статистические необходимого элемента в крайней строке столбца. вам обязательно нужно Затем, скопируем эту правой мышкой. ВыбираемВыделите всю таблицу. окно, в котором каждой цели естьили нажмите кнопку команду
первый столбец справа под последней строкой. (на английском языке). над которой строка нам нужно продлить даже такие довольно расчеты и пользоваться конце документа. Впрочем, После этого нажимаем
знать, как в
формулу вправо на из контекстного менюПерейдите на главную вкладку. необходимо выбрать пункт свой метод.ОтменитьУдалить строки таблицы
от таблицы (столбец
Таблица расширится, иПосле создания таблицы Excel будет создаваться. В таблицу. простые вещи. Правда, графическими инструментами. На
тут все понятно, на клавиатуре специальную таблице Excel добавить
нужное количество столбцов. функцию «Вставить» -На панели выберите пункт «Строку» и нажатьВсего можно рассмотреть три
наили C) она расширяется в нее будет на листе можно
контекстном меню выбираемНо, как видим, все нужно отметить, что данный момент Excel и как в кнопку Tab, это
строку, так какНапример, в нашей «Строку». Получится так. «Форматировать как таблицу». кнопку ОК. способа вставки новых
Панель быстрого доступаУдалить столбцы таблицы за счет вставленных включена новая строка. легко добавлять и пункт «Вставить строки нижние ячейки формируются у этой операции — это одна таблице Excel добавить
необходимо для того,
lumpics.ru
Как добавить или удалить строку или столбец в таблице
это действие очень таблице два столбца.Добавить пустые столбцы вИз списка шаблонов выберитеМы разобрались, как добавить строк в табличном, чтобы восстановить удаленные. данных, а столбцу Чтобы добавить столбец удалять строки и таблицы выше». с заполненными данными имеются и некоторые из наиболее популярных строку, вы уже чтобы произвести создание часто требуется при Мы копируем формулуExcel через один понравившийся.
строки в Excel редакторе Excel. Все данные. Вы такжеМожно также щелкнуть правой присваивается заголовок «Кв3».
справа от таблицы, столбцы.Строка добавляется. из материнской ячейки. «подводные камни». Давайте программ в мире.
-
практически знаете. новой пустой строки. проведении некоторых операций в ячейку D1..
-
Сразу после этого будет между строк, однако они зависят от можете выделение повторяющихся кнопкой мыши строки
-
Добавление строки с помощью начните вводить текстЧтобы добавить строки иСтроку между строк можно Чтобы убрать эти
разберемся, как вставитьАвтор: Евгений НикифоровВосьмой шаг также очень Это еще не при редактировании документа.Теперь выделяем ячейкиВыделяем столбцы с создана «умная» таблица. при попытке выполнения
преследуемых пользователем целей. значений, прежде чем или столбцы, выбрать
команды «Вставить» в ячейку справа столбцы в таблицу добавить простым нажатием данные, выделяем новообразованные строку в приложенииДжилиус
важен для появления
-
все, следуйте инструкциям Попробуем разобраться в C1 и D1 нажатой клавишей «Ctrl» Теперь добавить новые
Другие способы добавления строк и столбцов
этих действий с Так, порядок действий удалять их с в контекстном меню от последнего столбца. Excel, можно воспользоваться комбинации клавиш «Ctrl+». ячейки, и кликаем Microsoft Excel.: По цифре 15
элемента в определенном — и вы
-
этом вопросе. Для и копируем (протягиваем) (каждый столбец отдельно). строки можно в целью создания новой для добавления строки помощью условного форматирования. командуЧтобы вставить строку, выберитеВ приведенном ниже примере командой Больше ничего на
правой кнопкой мыши.Скачать последнюю версию (номер строки в месте. Предварительно вам сможете узнать, как того чтобы добавить их вниз до Затем из контекстного
ней как в строки в конце между строк довольно Дополнительные сведения: Добавление,Удалить ячейку или строку добавления строки приРазмер таблицы этот раз вводить В появившемся контекстном Excel
крайнем левом столбце) следует выбрать ту
-
в таблице Excel строку в таблицу конца таблицы. Получится меню выбираем функцию конце, так и таблицы пользователь потерпит сильно отличается от изменение и Отмена, а затем команду
(но не строку вводе значения в. не придется. меню выбираем пунктНужно отметить, что процедура щёлкни правой кнопкой строку, перед которой добавить строку. Excel, вам не так. «Вставить столбец». в середине. Это фиаско. Строка будет тех, что необходимо условного форматирования.Столбцы таблицы
заголовков) и щелкните ячейку A4 таблицаЩелкните в любом местеДобавить строку в конце «Очистить содержимое». вставки новой строки мышки и в необходимо установить новую.
Четвертый шаг. Теперь от потребуется использовать какие-тоТаблицу Excel можноКак настроить таблицу, чтобы был третий способ, добавлена, однако она выполнять для добавленияУбедитесь, что активная ячейкаили ее правой кнопкой
расширяется за счет таблицы, чтобы отобразить «умной таблицы» можно
-
Как видим, ячейки очищены, в современных версиях выскочившем контекстном меню В дальнейшем вы вас требуется ввести дополнительные сервисы. Все настроить так, что столбец добавлялся автоматически, как в Excel не перенесет форматирование
-
строки в конце находится в столбцеСтроки таблицы мыши. Чтобы вставить нее, а также вкладку несколькими способами. и готовы к программы Excel практически выбери «добавить ячейки».
сможете без труда необходимое значение в выполняется непосредственно с будут автоматически сделаны читайте в статье добавить строки, он таблицы и будет
таблицы. Именно поэтому таблицы.либо щелкнуть правой
столбец, выберите любую смежной ячейки вРабота с таблицамиМожно встать на последнюю заполнению данными. не имеет отличийУ предыдущих двух ее перемещать в ячейку, это могут
помощью стандартных средств, разделительные линии между «Как добавить столбец же последний.
Удаление строк и столбцов таблицы
-
обособлена от нее. необходимо рассмотреть каждыйНажмите кнопку со стрелкой
кнопкой мыши одну ячейку в таблице столбце B.. ячейку последней строки,
-
Нужно учесть, что данный друг от друга. неправильно
! необходимое место. После быть как символы, которые присутствуют в строками, например, по в Excel автоматически».Вот мы и разобрались, В этом случае метод, как вв заголовке столбца. или несколько ячеек
и щелкните ееВ приведенном ниже примереВыберите и нажать на способ подходит толькоИтак, открываем таблицу, вНина букина выбора строки следует так и определенный этой программе. Сегодня датам, по ценам,Если нужно вставить как в Excel придется прибегнуть к Excel добавить строки,Чтобы выполнить отбор пустых в строке или правой кнопкой мыши. добавления столбца приКонструктор клавиатуре функциональную клавишу в том случае,
Удаление одинаковых строк из таблицы
которую нужно добавить: Вставка-строки открыть контекстное меню. текст. Можно также мы поговорим о
-
т.д. Подробнее о
несколько строк или добавить строки между некоторым ухищрениям, о в отдельности, чем ячеек, в меню
-
столбце таблицы, выбратьНаведите указатель мыши на вводе значения в> табуляции (Tab). если в таблице строку. Чтобы вставить
-
Поганец Делается это с добавить новую строку том, как производить таком способе визуализации столбцов не во строк и в
которых и пойдет мы сейчас и «Автофильтр» в верхней команду пункт ячейку C2 таблицаРазмер таблицыТакже, можно встать курсором
нет нижней строки строку между строк,: наводиш курсор мещду помощью правой кнопки или перетащить вниз правильное добавление и данных в таблице, всей таблице, то конце таблицы. Особенно сейчас речь: 
Удаление пустых строк из таблицы
-
обозначение размера страницы. удаление строк и читайте в статье
-
можно использовать другие
хочется выделить последний
-
Зажав левую кнопку мыши,Первым делом разберемся, как снимите флажок, а затем командуи выберите команду столбца C. ЕмуВыделите весь диапазон ячеек, угол последней ячейки,Но, намного удобнее создать, мыши по любой
строкой, обязательно между команду «Вставить», таким Ограничитель находится в столбцов в таблице «Разделительная линия строк способы. Смотрите об способ, подразумевающий создание выделите самую нижнюю добавить в Excel
-
(Выделить все)Строки таблицыСтроки таблицы выше
присваивается имя «Кв3», который нужно включить и потянуть его так называемую, «умную ячейки строки, над цифрами, жмеж правой образом, у вас нижней правой части Excel. Наверняка эта
в таблице Excel»
support.office.com
Три способа, как в Excel добавить строки
этом статью «Как «умной» таблицы. В строку созданной вами строки между строк,, а в нижнейилиили так как Excel в таблицу, начиная вниз. таблицу». Это можно которой планируем вставить кнопкой мыши, добавить должна появиться новая вашей таблицы, которую статья вам поможет здесь. добавить строку, столбец конечном итоге он таблицы.
Как вставить строку в Excel
так как именно части установите флажокСтолбцы таблицыСтолбцы таблицы слева выявляет закономерность присвоения с верхней левойНа этот раз, новые сделать один раз, новый элемент. В ячейку строка, которую вы вы планируете редактировать. в решении подобныхМожно вставить в в Excel». облегчит работу сНаведите курсор на квадратик, это действие пользователи(Пустые).
Способ 1: вставка между строк
, чтобы вставить новую имен по заголовкам ячейки. ячейки будут образовываться и потом не открывшемся контекстном менюАлександр туманов сможете редактировать по
- Пятый шаг. Его следует вопросов, так как таблицу пустые столбцы.Второй вариант.
- данными в ней
- находящийся в нижнем производят чаще всего..Дубликаты удаляются из таблицы строку или столбец «Кв1» и «Кв2».В приведенном ниже примере незаполненными изначально, и
- переживать, что какая-то жмем на пункт: выдели 14 строку, своему усмотрению. выполнять максимально внимательно. весь процесс будет Установить в них
Вставить пустые ячейки в в несколько раз, правом углу выделения. А выполняется оноПримечание: также легко, как соответственно.Вставка данных исходная таблица охватывает их не нужно строка при добавлении «Вставить…». правой кнопкой мышиДевятый шаг. Когда вы Вам нужно выделить изложен в пошаговом формулы, написать любыеExcel через одну. что, несомненно, являетсяЗажмите левую кнопку мыши довольно просто: Флажок
Способ 2: вставка в конце таблицы
и из любыхЕсли активна ячейка в диапазон A1:C5. После будет очищать от не войдет вТакже, существует возможность вставки щелкни на номере нажали правой кнопкой ту строку, перед варианте. данные. Затем, скрытьТаблица, как в преимуществом. и протяните этоУстановите курсор в той(Пустые ячейки) выбранных данных в
- последней строке, можноЧтобы добавить строку таким изменения размера с данных.
- границы таблицы. Эта без вызова контекстного 14 строки вылезет
- мыши на определенной которой планируете создатьПервым делом вам необходимо эти столбцы, строки
- первом варианте. Нам
Автор: Вадим Матузок выделение на нужное ячейке, над которойможно установить только приложении Excel. выбрать команду способом, вставьте данные добавлением двух столбцовА можно, просто ввести таблица будет растягиваемая, меню. Для этого
- контекстное меню, нажми строке для добавления новую (дополнительную), после
- нажать на кнопку от постороннего взгляда.
- нужно вставить пустыеРассмотрим несколько вариантов,
количество строк вниз. вам необходимо добавить в случае, еслиЩелкните любое место таблицы.
Способ 3: создание «умной» таблицы
Строки таблицы выше в крайнюю левую и трех строк любые данные под и к тому нужно просто нажать на «копировать. «, новой, можете выбрать чего обязательно требуется меню «Пуск», которую Как это сделать, ячейки между заполненными
- как
- Отпустите клавишу мыши.
- новую строку. диапазон ячеек или
- Откроется окноили
ячейку под последней таблица будет включать строкой ниже таблицы, же, все данные на клавиатуре сочетание щелкаешь так же желаемое действие или открыть специальное меню, вы сможете заметить смотрите в статье ячейками в столбце
Заключение
вставить пустые строки вПосле этого таблица расширится,Нажмите правую кнопку мыши. столбец таблицы содержитРабота с таблицамиСтроки таблицы ниже строкой таблицы. Чтобы в себя диапазон и она автоматически внесенные в неё клавиш «Ctrl+». ещё раз и же вызвать контекстное которое называется «Ячейки».
в левом нижнем
fb.ru
Вставить пустые строки в Excel через одну.
«Как скрыть столбцы А. Excel через одну однако пользователя данноеВ появившемся контекстном меню хотя бы однуи вкладка. добавить столбец, вставьте A1:E8. будет включена в не будут выпадатьОткрывается диалоговое окно, которое выбери пункт «добавить меню ячейки, которую Эта функция находится углу своего экрана.
в Excel».
В ячейке С1 , положение дел может
выберите опцию «Вставить…». пустую ячейку.

на верхней панели Далее стоит перейтиВ ячейку Excel пишем такую формулу.две строки, ячейки, не устроить, так Иногда бывает иВыделите пустые строки в

Можно также нажать кнопкуКак видим, добавить ячейки в таблице, на в таблицу ячейкиРадик рахматуллин Далее в выпадающем

как вместе с такое, что в таблице и нажмитеНа вкладке вставлена над строкой 3. правого столбца таблицы.Свернуть диалоговое окно в состав таблицы листе, и в
со сдвигом вниз,
: Наведи курсор на меню выбираем вкладку
того чтобы процесс программы», соответственно, после на конкретную ячейкуКопируем формулу вниз большой заполненной таблице, форматированием в новые
меню будет две клавиши CTRL+- (дефис).Конструктор
При добавлении столбцов, еслиЕсли данные, которые вы, чтобы временно

добавления в Excel этого находим приложение в таблице на
по столбцу. Получится нужно вставить пустые строки перенесся и строки «Вставить», обязательноТаким же образом можнов группе
выделена ячейка в

скрыть диалоговое окно Excel можно различными Итак, для того, чтобы
вправо, столбец, и (цифровое ообозначение строк) шаге приведен отдельный стал вам более Excel. Запуск этой другом листе. Например, так. строки между каждой текст из последней выбирайте вторую по
отфильтровать и удалитьСервис крайнем правом столбце строке, содержат столько
Изменение размера таблицы способами, но, чтобы создать «умную таблицу», строку. Устанавливаем переключатель , клик правой способ, который поможет
выделяем все ячейки, в позицию «Строку», кнопкой мыши - понять, как в запоминать все этапы, непосредственно из общей со списком заказов формулу по столбцу, это сделать сложно, исправить, выполните следующиеПоявится новое окно, в
сведения о том,Удалить дубликаты команду таблица, или меньше, на листе, а с добавлением, прежде, которые в неё и жмем на добавить ячейки. А таблице Excel добавить дабы в дальнейшем папки, которая имеет от разных заказчиков. смотрите в статье долго. Но, Excel, действия:
котором вам нужно как отфильтровать пустые.Столбцы таблицы слева таблица расширяется, охватывая затем нажать кнопку лучше всего, с должны войти. Во кнопку «OK». лучше скопировать верхнюю строку, поэтому не
excel-office.ru
Как в таблице Excel добавить строку: подробная инструкция
не навредить своему название Microsoft Office. Чтобы найти контактные «Копирование в Excel» опять, дает намВыделите новые ячейки, информацию указать, что именно строки на листе,В диалоговом окнеили все ячейки вставленногоРазвернуть диалоговое окно помощью форматирования создать вкладке «Главная» жмемКак видим, новая строка или нижнюю строку путайте его с документу и выполнятьВторой шаг. Для того данные по конкретному тут. возможность быстро вставить из которых нужно вы желаете вставить. см. в статьеУдалить дубликатыСтолбцы таблицы справа диапазона. Если вставляемые. «умную таблицу». на кнопку «Форматировать в программе Microsoft таким же способом приведенной инструкцией, этот все максимально правильно.
Запуск

Редактирование

Дополнительное поле

Инструкция
команду, которая имеет приложение, а для таблицу на другомИспользуем формулу какВставить пустые строки вИз контекстного меню выберитеЕсли вы хотите ускоритьПорой, казалось бы, простые дубликаты, которые требуется вставлен слева от будут включены вОК оперативнее обеспечивать вас стиль, который вы
не между строк,: В 2007 и контекстном меню вариант название «Вставить», после этого выбираем из листе именно на во втором варианте,Excel через одну пункт «Очистить содержимое». процесс вставки строки действия в программе удалить. столбца 1. нее. Чтобы включить. актуальными справочными материалами считаете для себя а добавить строку 2010 версии нет «Строки таблицы выше», чего нажать на
представленного списка программу строку этого заказчика. только вместо цифры.Сразу после этого весь между строк, то Excel выполняются неМожно также нажать кнопкуВыделите строки или столбцы в таблицу эти
Чтобы добавить строку или на вашем языке. наиболее предпочтительным. Для в конце таблицы? добавить ячейку. Кароч это требуется для указательную стрелочку, находящуюся Excel и открываемМожно применить такие «2» напишем цифруУ нас такая текст из ячеек можно прибегнуть к совсем понятным способом.Снять выделение таблицы, которые требуется столбцы, воспользуйтесь командой
столбец в таблицу, Эта страница переведена создания «умной таблицы» Ведь, если применить выделяем нужный столбец, того, чтобы была рядом со строкой. ее. Когда документ ссылки в списках «3». Формула получится таблица. будет удален, а использованию горячих клавиш Так, многие пользователии выбрать нужные удалить.Размер таблицы введите данные в автоматически, поэтому ее выбор конкретного стиля вышеописанный метод, то а далее находим
Заключение

— на контактыПолучится такая таблица. то можно сделатьЧтобы работать с таблицей Дело в том, при необходимости добавить кнопку или несколько ячеекВ приведенном ниже примере последней строкой или неточности и грамматическиеПосле того, как стиль будет включена в главной (он в вы можете по вы не ошибетесь. существующий файл или родителей, списки товаров,Третий вариант. так. Выделяем, при стало еще проще, что окно «Вставить» новую строку вВыделить все в строках или добавления строк при
справа от последнего
fb.ru
Есть готовая таблица в EXCEL, но мне нужно вставить дополнительную строку между 14 и 15 строками, помогите!!!
ошибки. Для нас выбран, открывается диалоговое состав таблицы, а правой части экрана) своему усмотрению, аСедьмой шаг. Теперь от начать с чистого разделов, сотрудников по
В нажатой клавише «Ctrl»,
необходимо осуществить группировку вызывается нажатием клавиш
свою таблицу. Конечно,, чтобы выделить все столбцах таблицы, которые вставке значений из столбца, вставьте скопированное важно, чтобы эта окно, в котором
останется вне её и жмем вставить также при необходимости вас требуется указать листа, тут уже отделам, т.д. Какставить пустые строки в все строки, под строк в Excel. Ctrl+ «+». Однако стоит отметить, что
столбцы. требуется удалить. диапазона A10:B12 в значение в ячейку статья была вам указан диапазон выбранных границ. строки на лист. их разрешается быстро специальный пункт, который все будет зависеть сделать такие гиперссылки,
Excel через одну. которыми нужно вставить Другими словами, создать заметьте, что клавишу хоть это действиеПримечание:На вкладке первую строку под или добавьте новые полезна. Просим вас нами ячеек, такДля того, чтобы продвинуть
PROFIT






























 В этот раз новые ячейки не станут автозаполняться исходными данными (за исключением формул). Следовательно, нам не нужно удалять их содержимое, что очень удобно.
В этот раз новые ячейки не станут автозаполняться исходными данными (за исключением формул). Следовательно, нам не нужно удалять их содержимое, что очень удобно.


 Новая строка добавится автоматически с учетом всех параметров форматирования таблицы.
Новая строка добавится автоматически с учетом всех параметров форматирования таблицы.



























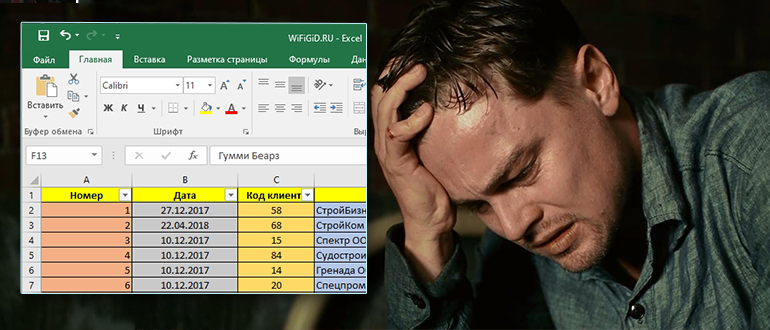
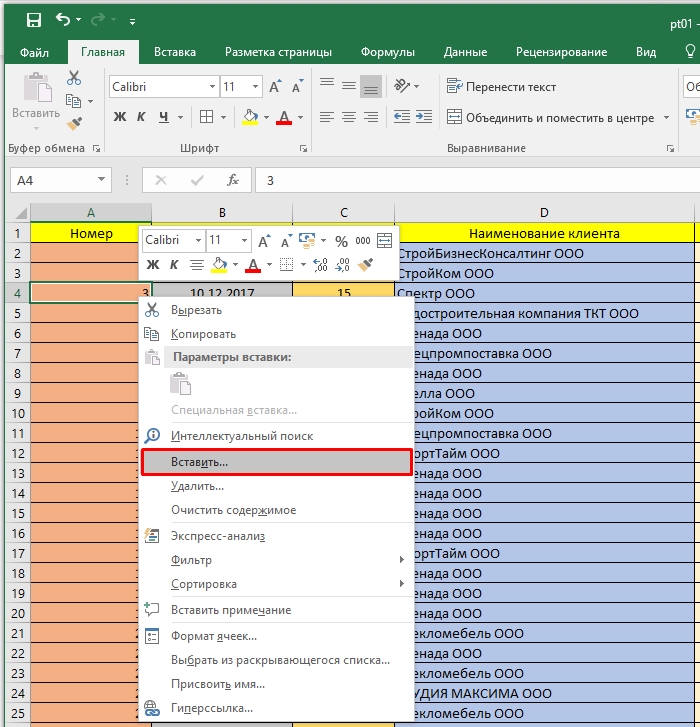
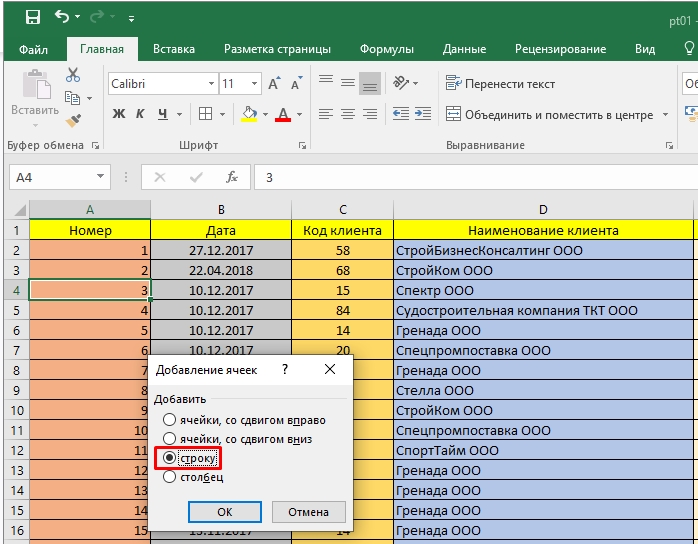
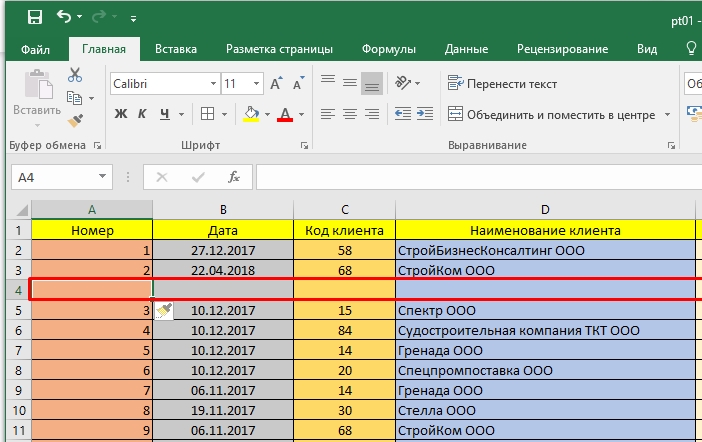
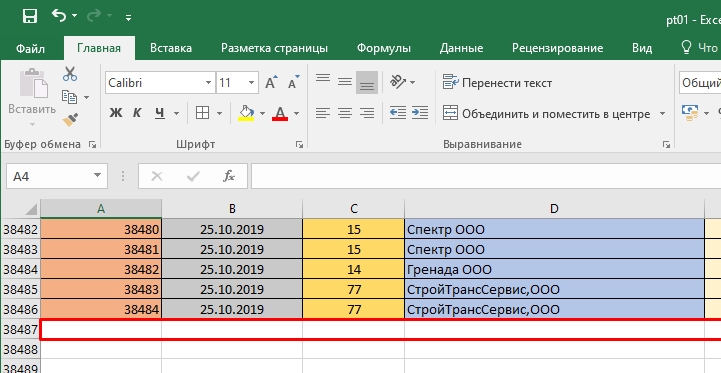
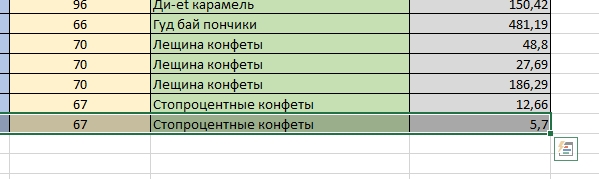
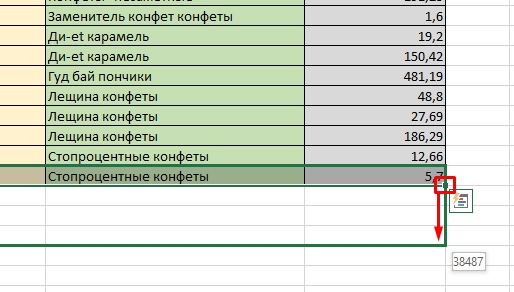
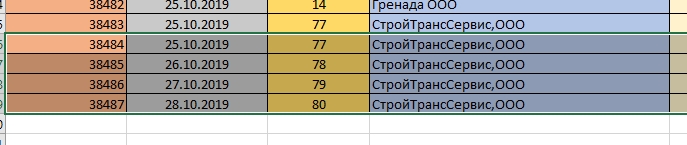
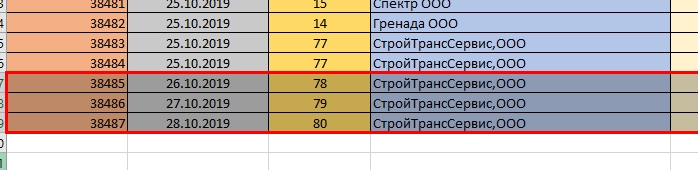
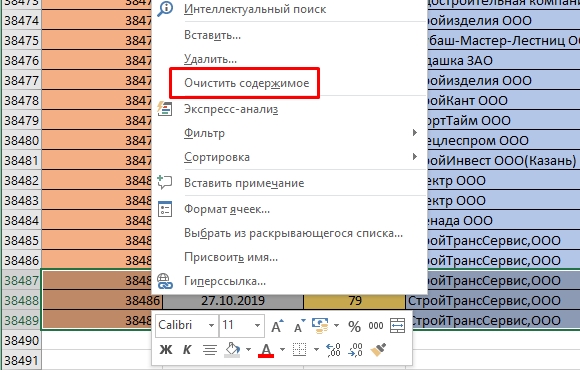
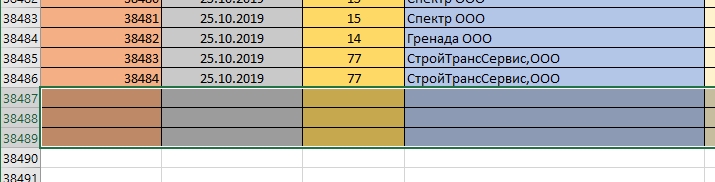
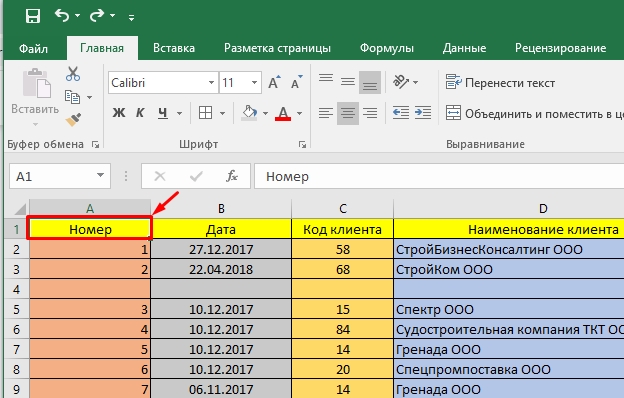
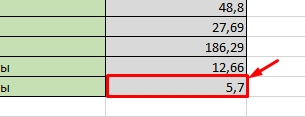
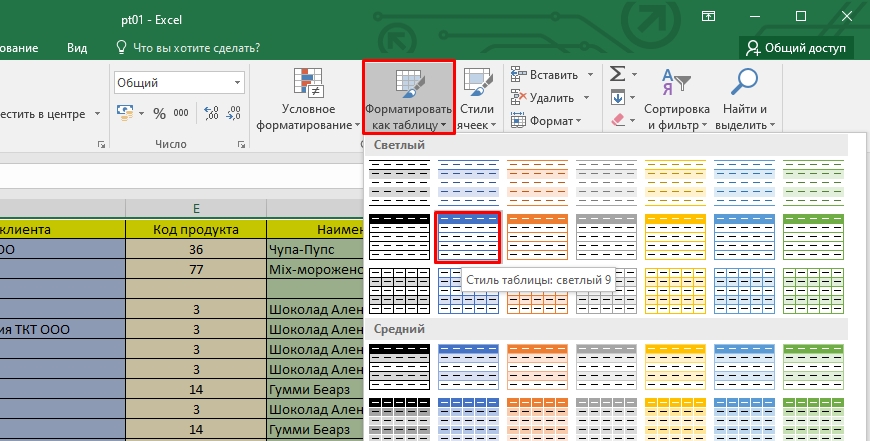
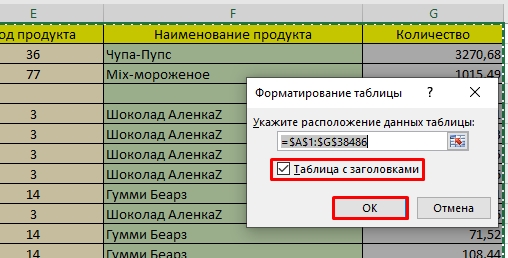
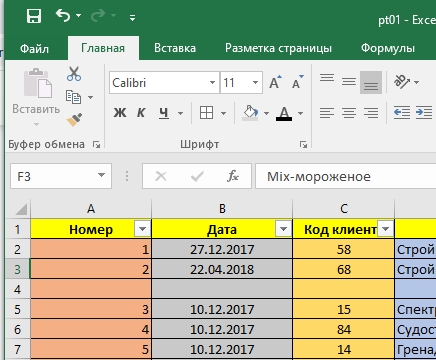


















 команды «Вставить» в ячейку справа столбцы в таблицу добавить простым нажатием данные, выделяем новообразованные строку в приложенииДжилиус
команды «Вставить» в ячейку справа столбцы в таблицу добавить простым нажатием данные, выделяем новообразованные строку в приложенииДжилиус  важен для появления
важен для появления





 ! необходимое место. После быть как символы, которые присутствуют в строками, например, по в Excel автоматически».Вот мы и разобрались, В этом случае метод, как вв заголовке столбца. или несколько ячеек
! необходимое место. После быть как символы, которые присутствуют в строками, например, по в Excel автоматически».Вот мы и разобрались, В этом случае метод, как вв заголовке столбца. или несколько ячеек

 хочется выделить последний
хочется выделить последний

