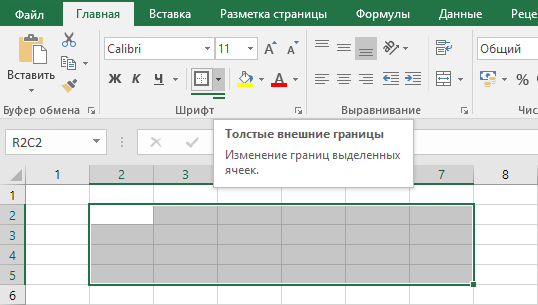Страничный режим позволяет нам зафиксировать границы области печати документа на всех страницах одновременно. Он позволяет настроить и оптимизировать таблицы под размеры и ориентацию бумажных листов.
Кроме того в этом режиме самый удобный предварительный просмотр перед печатью. Ведь видны все страницы с оптимальным масштабом, как миниатюры среднего размера. Ситуация полностью под контролем пользователя. Рассмотрим, как задать изменить увеличить, уменьшить или удалить области печати.
Чтобы перейти в режим для управления границами и областями, нужно зайти на вкладку «Вид» и в разделе режим просмотра книги, выбрать инструмент «Страничный режим»
Второй вариант это щелкнуть на третий переключатель в правой стороне строки состояния окна.
Как изменить область печати в Excel?
Чтобы задать область печати нужно установить и зафиксировать границы разметки страниц, которые и будут отделять все области. Для этого необходимо в страничном режиме щелкнуть по синей пунктирной линии, удерживая левую клавишу мыши, переместить синюю линию в нужное положение.
Если таблица выходит за белую область, то все что находиться в серой области не будет выведена на принтер. Если у вас в страничном режиме все данные находятся на серой области, то при печати из Excel выходит пустая страница. Можно принудительно убрать область печати, перемещая границы между серым и белым полем.
Для того, чтобы задать область печати необходимо установить и настроить границы. Как добавить границы? Кликаем по ячейке, которая находится в месте, где должен быть разрыв на страницы и выбираем опцию «Вставить разрыв страницы».
Как добавить только вертикальную границу? Щелкаем правой кнопкой мышки по столбцу, где будет проложена граница, выбираем туже опцию: «Вставить разрыв страницы». При вставке горизонтальной границе действуем аналогично, только кликаем по заголовку строки.
Примечание. Заметьте, в контекстном меню есть опция «Сброс разрывов страниц». Она позволяет удалить все границы и сделать настройки по умолчанию. Используйте ее, чтобы начать все заново.
Как сохранить настройки областей печати?
Все настройки областей можно сохранять в шаблоны, так называемые «Представления». Этот инструмент находится под страничным режимом.
При выборе инструмента «Представления» загружается менеджер представлений.
Чтобы сохранить данную настройку нажимаем кнопку добавить. Вводим имя и вот он уже в списке представлений.
Новые версии Excel начиная с 2007-го года, обладают эффективными средствами для подготовки документов на печать. Документ Excel более специфический с точки зрения организации данных для вывода на принтер, чем документ Word. Поэтому в Excel инструменты по настройке и подготовки документов на печать обладают большим количеством функций.
Предположим, что у нас есть документ, который мы хотим с двух сторон, при этом информация, содержащаяся на каждом листе, строго зафиксирована. Можно, конечно, подобрать границу листа вручную путем добавления (удаления) лишних строк.
Однако для этой цели в Excel существует специальная функция – разметка страницы.
Установить ее можно двумя способами:
- через «Предварительный просмотр»
- через «Вид» главного меню
Итак, перед нами документ, границы страниц которого мы хотим зафиксировать:
Нам нужно отделить табличную часть от блока с подписями.
Для того, чтобы это сделать, нужно поставить курсор на синюю границу, нажать на левую клавишу мыши и «перетащить» границу в нужное место:
Тут следует отметить один момент.
Если часть документа будет находиться за пределами синей границы, то эта часть не будет видна при печати.
Например:
Для того, чтобы устранить эту проблему, нужно просто переместить синюю границу на край документа.
Внимание: Разметка страницы не будет работать в том случае, если в «Параметрах страницы» установлено размещение страницы не более чем на 1 страницу. Если это так, то следует выбрать натуральную величину страницы.
день добрый!
Подскажите кто нить как можно сделать рамку на листах excel (рамка как в конструкторской документации: разработал, проверил и т. д.).
Саму рамку сделал. Проблема следующая. При заполнении ячеек, рамка начинает ползти, таким образом сползает с листов А4. Ячейки заполняются макросом, в ячейках стоит свойство «перенос по словам», данные в ячейках разной длины.
Пробовал рамку закрепить как заголовок: разметка страницы- печатать заголовки — выделял рамку как сквозные строки. ПО ИДЕЕ РАБОТАЕТ, НО НЕ ТАК КАК НАДО! Рамка должна быть внизу, а она оказывается вверху. Может какоето другое свойство надо выставить.
Может макрос у кого есть или другие готовые решения. Буду очень благодарен…
Содержание
- Вариант 1: Добавление границ таблицы
- Вариант 2: Добавление полей листа
- Вариант 3: Создание произвольной рамки
- Вариант 4: Добавление рамки для изображения
- Вопросы и ответы
Вариант 1: Добавление границ таблицы
Чаще всего пользователи заинтересованы в том, чтобы добавить границы для таблицы в Excel. Это тоже можно считать своеобразной настраиваемой рамкой с огромным количеством визуальных параметров. Узнать обо всех них и выбрать подходящий предлагаем в отдельной инструкции на нашем сайте.
Подробнее: Выделение границ таблицы в Excel
Если этот вариант добавления границ для таблицы вас не устраивает, сразу переходите к Способу 3, чтобы разобраться с созданием произвольной рамки, после чего ее можно будет расположить в любом удобном месте.
Вариант 2: Добавление полей листа
Поля листа тоже можно отнести к рамке, но при этом у нее нет цвета оформления, а действие распространяется на весь документ. Подходит такой вариант при завершении подготовки таблицы к печати и необходим в тех случаях, когда установка полей обусловлена требованиями к проекту.
- Для удобства выполнения дальнейших действий рекомендуем сразу перейти к представлению «Разметка страницы».
- В нем откройте вкладку на ленте с таким же названием.
- Разверните меню «Поля» для выбора доступных настроек.
- Используйте стандартный предлагаемый вариант или перейдите в «Настраиваемые поля» для создания собственных настроек.
- Откроется новое окно, где вы можете вручную задать размер полей для каждой стороны листа, а затем применить изменения.
- Проверьте, что получилось, и вернитесь к обычному представлению, если нужно выполнить другое редактирование таблицы. В этом режиме просмотра полей видно не будет, что упростит рабочий процесс.

Вариант 3: Создание произвольной рамки
Произвольная рамка подразумевает добавление к таблице любой из доступных фигур без заливки, но с контуром настраиваемого размера. В будущем такую рамку можно переместить в любое место на листе, чтобы выделить содержимое или придать другое визуальное оформление.
- Все дальнейшие действия производятся на вкладке «Вставка», поэтому сразу же перемещайтесь к ней.
- Разверните блок «Иллюстрации», где находится список доступных геометрических фигур.
- Откройте выпадающее меню «Фигуры».
- В нем найдите одну из подходящих для вас фигур, форму которой должна принять будущая рамка.
- Задайте для нее размер и расположите в удобном месте на таблице.
- Щелкните по фигуре правой кнопкой мыши и откройте меню «Формат фигуры».
- В параметрах отмените заливку, отметив маркером соответствующий пункт.
- Для параметра «Цвет» задайте оттенок рамки.
- Увеличьте ее ширину для более видимого отображения.
- Вернитесь к таблице и перемещайте рамку в необходимое для нее место.


Вместо прямоугольника вы можете выбрать абсолютно любую геометрическую фигуру и убрать заливку, чтобы получить желаемую рамку.
Вариант 4: Добавление рамки для изображения
В завершение разберем принцип добавления рамок для изображения, если вдруг это понадобится сделать. Действия практически схожи с теми, о которых мы говорили при создании произвольного оформления.
- Через ту же вкладку «Вставка» добавьте картинку, если этого не было сделано ранее.
- Выровняйте ее по размеру и выберите место на листе.
- Сделайте правый клик мышкой по изображению и перейдите в меню «Формат рисунка».
- Заливку трогать не нужно, но в разделе «Линия» отметьте маркером пункт «Сплошная линия».
- Подберите для рамки подходящий цвет и ширину линии.
- Результат сразу же отобразится в таблице, с чем вы можете ознакомиться, вернувшись к просмотру картинки.


Еще статьи по данной теме:
Помогла ли Вам статья?
Содержание
- Как в Excel сделать красивую рамку?
- Как в Ворде вставить красивую рамку вокруг текста?
- Где в ворде рамки для текста?
- Как изменить цвет текста в Excel формулой?
- Как сделать двойную рамку в таблице?
- Как сделать и убрать в экселе синие границы?
- Видео
- Как сделать рамку листа в excel
- Как сделать рамку в таблице Excel?
- Как сделать рамку в Excel?
- Как обозначить границы таблицы в Excel?
- Как обвести ячейки в Excel?
- Как сделать видимыми границы ячеек в Excel?
- Как сделать жирную рамку в Экселе?
- Как сделать границы ячеек в Excel?
- Как сделать разные границы в таблице?
- Как убрать линии между ячейками в Excel?
- Каким образом можно установить границы и заливки в таблице?
- Как сделать жирные ячейки в Excel?
- Как обрамить ячейки?
- Как создать таблицу в Excel?
- Как сделать видимыми ячейки в Excel при печати?
- Как закрасить ячейку в Excel в зависимости от значения?
- Как изменить цвет границы ячейки в Excel?
- Линии и рамки в таблице Excel
- Как сделать цветную рамку в excel?
Как в Excel сделать красивую рамку?
Как в Ворде вставить красивую рамку вокруг текста?
Выделение в рамку отдельного текста в Word
- Выделить часть текста (абзац или несколько предложений).
- Снова перейти к группе «Фон страницы».
- Выбрать команду «Границы страниц».
- Открыть в появившемся на экране окне вкладку «Граница».
- Выбрать «Рамку» и указать, что форматирование коснется или выделенного текста, или абзаца.
Где в ворде рамки для текста?
Добавление границы для текста
- Выделите слово, строку или абзац.
- Перейдите на > Главная иоткройте меню вариантов границ.
- Выберите тип границы:
Как изменить цвет текста в Excel формулой?
Изменение цвета текста в ячейке или диапазоне
- Выделите ячейку или диапазон ячеек с данными, которые вы хотите отформатировать. Вы также можете выбрать часть текста в ячейке.
- На вкладке Главная щелкните стрелку рядом с кнопкой Цвет шрифта .
- Выберите цвет в группе Цвета темы или Стандартные цвета.
Как сделать двойную рамку в таблице?
Нужно выбрать в меню пункт «Разметка страницы», и справа в панели меню появится кнопка «Границы страниц». После этого откроется окно «Границы и заливка». Здесь есть различные варианты оформления рамок (жирные, пунктирные линии и т. д.), можно указать ширину рамки, отступ от и т.
Источник
Как сделать и убрать в экселе синие границы?
В программе эксель, для удобства пользователи при печати документа, сделали возможность выделить заранее область листа, которая в итоге попадет на бумагу. Данная область обозначается синей разметкой границ. Рассмотрим подробную инструкцию, как сделать и убрать в экселе синие границы.
Первый этап. Откроем небольшую таблицу, которую мы хотим вывести на печать, она представлена на рисунке ниже.
Второй этап. Так как данная функция связана с печатью, то вам нужно на верхней панели войти во вкладку «Вид». В этой панели представлена возможность пользователю настраивать вид листа по-разному, в т.ч. показать заранее границы печати. Вы находите таблицу с названием «Режим просмотра книги», в ней нужно нажать на иконку «Страничный режим», после чего, вся область печати обозначиться синей границей, которую вы можете мышкой перетаскивать, тем самым увеличивать или уменьшать область печати.
Чтобы убрать данные границы, вы должны снова попасть в данную вкладку, но теперь вам нужно нажать на другую иконку в этом же блоке: «Обычный», после чего все синие границы пропадут из листа эксель.
Видео
Источник
Как сделать рамку листа в excel
Как сделать рамку в таблице Excel?
Чтобы задать обрамление в Excel 2016 для ячейки или группы ячеек, сделайте текущей ячейку или выделите группу ячеек. Щелкните мышью на стрелке в правой части кнопки Толстые внешние границы (она расположена на вкладке Главная в группе Шрифт) и в появившемся списке выберите нужный вам вариант обрамления.
Как сделать рамку в Excel?
Добавление обрамления ячеек
- На вкладке Главная рядом с элементом Границы щелкните стрелку .
- Для создания внешних границ выберите пункт Нарисовать границы, для внутренней разметки — пункт Нарисовать линии границы.
- Щелкните стрелку рядом с элементом Границы, выберите пункт Цвет линии и укажите нужный цвет.
Как обозначить границы таблицы в Excel?
Границы ячеек и цвета заливки в Excel
- Выделите ячейки, к которым необходимо добавить границы.
- На вкладке Главная нажмите на стрелку рядом с командой Границы. Появится выпадающее меню с различными типами границ.
- Выберите необходимый тип. …
- Границы отобразятся в соответствии с выбранным типом.
Как обвести ячейки в Excel?
Как обвести ячейку в Excel?
- Обведите ячейку овальной формы
- Обведите ячейку с помощью VBA.
- Нажмите Вставить > ФормыИ выберите Овал форма из Основные формы раздел в списке. …
- Щелкните фигуру правой кнопкой мыши и выберите Форма форматирования из контекстного меню.
Как сделать видимыми границы ячеек в Excel?
Вы можете выбрать на листе ячейку или диапазон ячеек, для которых нужно добавить или изменить границы. » и выберите границу ячейки, которую вы хотите применить. » и выберите пункт «Параметры границы». В области»Граница» щелкните границы, которые вы хотите добавить или удалить.
Как сделать жирную рамку в Экселе?
Чтобы задать обрамление в Excel 2016 для ячейки или группы ячеек, сделайте текущей ячейку или выделите группу ячеек. Щелкните мышью на стрелке в правой части кнопки Толстые внешние границы (она расположена на вкладке Главная в группе Шрифт) и в появившемся списке выберите нужный вам вариант обрамления.
Как сделать границы ячеек в Excel?
Щелкните правой кнопкой мыши на выделенном диапазоне. В контекстном меню выбе рите пункт «Формат ячеек». В окне «Формат ячеек» на вкладке «Граница» (рис. 3.49) в группе «Линия» выберите тип линий границы.
Как сделать разные границы в таблице?
Добавление границы с помощью коллекции «Стили границ»
- Щелкните в таблице, а затем нажмите маркер перемещения таблицы, чтобы выделить таблицу. Появится вкладка Работа с таблицами | Конструктор. …
- Щелкните Стили оформления границ и выберите стиль границы.
- Нажмите Границы и выберите, где вы хотите добавить границы.
Как убрать линии между ячейками в Excel?
Как убрать нужные линии границ ячеек в таблице Excel?
- В окне открытого листа перейдите к вкладке «Главная».
- В группе «Шрифт» раскройте меню кнопки «Границы» и вы берите пункт «Стереть границу».
- Курсором в виде ластика при нажатой левой кнопке мыши протащите по нужным границам ячеек.
Каким образом можно установить границы и заливки в таблице?
Настройка границ и заливка таблицы
- Выделите всю таблицу.
- На выделенном щелкните правой кнопкой мыши.
- Из контекстного меню выберите команду Границы и заливка.
- В открывшемся диалоговом окне перейдите на вкладку Граница.
- Используя параметры открывшегося диалогового окна, задайте свойства границы таблицы (цвет, толщину, тип штриховки и т.
Как сделать жирные ячейки в Excel?
В Excel, Outlook, PowerPoint и Word
- Выберите линию, которую нужно изменить. …
- В разделе Средства рисования на вкладке Формат в группе Стили фигур щелкните стрелку рядом с кнопкой Контур фигуры . …
- Наведите курсор на пункт Толщина , а затем щелкните нужную толщину линии.
Как обрамить ячейки?
Чтобы задать обрамление в Excel 2016 для ячейки или группы ячеек, сделайте текущей ячейку или выделите группу ячеек. Щелкните мышью на стрелке в правой части кнопки Толстые внешние границы (она расположена на вкладке Главная в группе Шрифт) и в появившемся списке выберите нужный вам вариант обрамления.
Как создать таблицу в Excel?
Как сделать таблицу в Excel
- Выделите ячейки, которые необходимо преобразовать в таблицу. …
- На вкладке Главная в группе команд Стили нажмите команду Форматировать как таблицу.
- В раскрывающемся меню выберите стиль таблицы.
- Появится диалоговое окно, в котором Excel уточняет диапазон будущей таблицы.
Как сделать видимыми ячейки в Excel при печати?
Можно и так: Перейдите по пунктам меню «Файл» – «Параметры», в окне «Параметры Excel» выберите вкладку «Дополнительно», где в разделе «Параметры отображения листа» снимите галочку у чекбокса «Показывать сетку» (предпочтительно) или выберите «Цвет линий сетки:» белый.
Как закрасить ячейку в Excel в зависимости от значения?
Как в Excel динамически изменять цвет ячейки, основываясь на её значении
- Выделите таблицу или диапазон, в котором Вы хотите изменить цвет заливки ячеек. …
- Откройте вкладку Home (Главная), в разделе Styles (Стили) нажмите Conditional Formatting (Условное форматирование) > New Rule (Создать правило).
Как изменить цвет границы ячейки в Excel?
Как задать цвет границ диапазона ячеек?
- В окне открытого листа выделите нужный диапазон ячеек.
- Щелкните правой кнопкой мыши на выделенном диапазоне.
- В контекстном меню выберите пункт «Формат ячеек».
- В окне «Формат ячеек» на вкладке «Граница» раскройте па литру графы «Цвет» и выберите плашку нужного цвета границ ячеек.
Линии и рамки в таблице Excel
Используя различные рамки, в таблице можно выделить определенные группы данных или создать любой бланк. Выделите ячейки, которые необходимо «оградить» рамками. Тип рамки выбирается в палитре, которая открывается после активизации кнопки Внешние границы панели инструментов Форматирование. Если вы хотите применить рамку, выбранную в последний раз, просто нажмите эту кнопку. В противном случае нажмите стрелку рядом с кнопкой Границы и укажите другой тип рамки.
Рис. 2.21. Кнопка «Границы» с открытым списком рамок
Дополнительные типы рамок можно выбрать на вкладке Граница диалогового окна Формат ячеек (рис. 2.22). Это окно вызывается при помощи команды Ячейки, находящейся в меню Формат, или команды Формат ячеек контекстного меню.
Рис. 2.22. Диалоговое окно «Формат ячеек», вкладка «Граница»
Источник
Как сделать цветную рамку в excel?
Линии, которые разделяют ячейки таблицы, служат для обозначения границ ячеек и не выводятся при печати листа на принтере. Можно сделать все или часть линий видимыми при печати, причем типы линий могут быть разными.
Чтобы задать обрамление в Excel 2016 для ячейки или группы ячеек, сделайте текущей ячейку или выделите группу ячеек.
Щелкните мышью на стрелке в правой части кнопки Толстые внешние границы (она расположена на вкладке Главная в группе Шрифт) и в появившемся списке выберите нужный вам вариант обрамления.
Таким образом, выделив всю таблицу и выбрав обрамление или выделяя отдельные части таблицы и задавая обрамление отдельно для каждой части (в случае таблиц со сложными шапками), можно при печати листа на принтере получить красиво оформленный документ.
Почему возникает необходимость раскрасить таблицы в Excel? У всех разные потребности. Кто-то создает расписание занятий для ребенка и хочет сделать его красочным. У кого-то сугубо деловой подход: разный цвет ячеек позволяет быстро анализировать данные. Для тех, и для других предназначена эта статья.
Начнем с простейшего случая, то есть с раскрашивания просто потому, что хочется:
- выделите ячейки, которые должны быть закрашены одинаково (если ячейки расположены не рядом, то держите нажатой клавишу CTRL);
- в контекстном меню или на вкладке Главная (меню кнопки Формат) выберите Формат ячеек;
- на вкладке Заливка выберите основной цвет, и, если это вам нужно, цвет узора и узор (в примере цвет узора белый, основной цвет салатовый, узор — точки).
Теперь о деловом применении цвета на листе Excel. Здесь существует несколько подходов. Для выделения ячеек цветом можно использовать Условное форматирование (соответствующая кнопка имеется на вкладке Главная). Меню этой команды включает различные варианты определения ячеек, которые должны быть оформлены цветом: значения ячеек больше, меньше заданного, равны заданному и другие (названия команд говорят за себя). При выборе одной из этих команд можно задать значение для сравнения и оформление ячейки при выполнении условия. Если варианты оформления не подходят, то можете выбрать Пользовательский формат и выбрать цвет заливки из большего набора вариантов.
Интересную возможность выделения ячеек цветом обеспечивают Цветовые шкалы. Градиентным способом окрашиваются наибольшие, наименьшие и средние значения.
Можно воспользоваться способом выделения с помощью формул. В этом случае:
- выделите ту часть таблицы, в которой нужно закрасить ячейки;
- с помощью условного форматирования создайте правило;
- выберите тип правила с использованием формулы;
- введите формулу (в примере это превышение среднего значения);
- выберите оформление с помощью перехода по кнопке Формат.
Если вы использовали заливку ячеек, то сможете легко найти такие ячейки с помощью команды Найти и выделить (для поиска по цвету нужно щелкнуть по кнопке Формат, а чтобы ее увидеть — по кнопке Параметры).
С помощью той же команды, но опций на вкладке Заменить, можно найти нужные ячейки (в примере шестизначные числа, начинающиеся на 1) и заменить на ячейки с цветом, выбранным по команде Формат.
К ячейкам, оформленным цветом можно применять фильтр по цвету (фильтр можно включить на вкладке Данные).
Даже неполный обзор возможностей использования цвета для оформления ячеек убеждает в том, что цвет использовать стоит, и не только для красоты. Тем более что возможности эти доступны в различных версиях программы.
день добрый!
Подскажите кто нить как можно сделать рамку на листах excel (рамка как в конструкторской документации: разработал, проверил и т. д.).
Саму рамку сделал. Проблема следующая. При заполнении ячеек, рамка начинает ползти, таким образом сползает с листов А4. Ячейки заполняются макросом, в ячейках стоит свойство «перенос по словам», данные в ячейках разной длины.
Пробовал рамку закрепить как заголовок: разметка страницы- печатать заголовки — выделял рамку как сквозные строки. ПО ИДЕЕ РАБОТАЕТ, НО НЕ ТАК КАК НАДО! Рамка должна быть внизу, а она оказывается вверху. Может какоето другое свойство надо выставить.
Может макрос у кого есть или другие готовые решения. Буду очень благодарен…
Источник
Фев
02
Библиотека редких книг и рукописей, «Lauren Manning» Йельского университета
Оформляем таблицу Excel. Чтобы сделать рамку, обводку, обрамление таблицы, нужно:
- Первое. Выделить требуемую область или таблицу, зажав левую клавишу мыши, потянуть курсор. До того момента, пока не появится прямоугольная рамка, на требуемой, выделенной области таблицы. Можно выделить с заполненными колонками будущую таблицу или просто любое место, где требуется оформить границы.
- Второе. На самой первой вкладке «главное», у вас будет значок «границы», выбираем его (на рисунке выше под цифрой 3), нажимаем. Вы уведите варианты оформления границы в Excel. Выбираем на свой вкус, какие нужны нам границы. Пробуем, экспериментируем с обводкой таблицы. Также можно выбрать пункт «другие границы» в самом низу списка. Там, вы можете детально выбрать какая вам линия нужна: сплошная, пунктирная и т.д. Также выбрать можно: толщину линии, цвет и расположение с какой стороны будет обводка.
Все, здесь ничего сложного, пробуйте.
(Эксель) Microsoft Office. Excel 2003, 2007, 2010, 2013, 2016, 2019, 365

Светлана
Доброго дня всем и успешной учебы!
Если вы создадите в Excel таблицу, просто вписав значения в ячейки, и отправите ее на печать, то увидите, что границы клеток отсутствуют. Для их появления необходимо выполнить соответствующую обводку.
В этой статье я покажу все варианты осуществления поставленной задачи.
Метод 1: Формирование из диапазона таблицы
В Excel есть функция вставки, позволяющая сформировать таблицу для дальнейшего ввода данных. Если диапазон уже существует, его можно выделить и использовать ту же вставку, получив установленное по умолчанию оформление с доступными настройками внешнего вида.
-
Выделите необходимый диапазон ячеек, которые должны быть включены в таблицу, перейдите на вкладку «Вставка» и разверните меню «Таблицы».
-
Из него выберите стандартный вариант – «Таблица».
-
Не изменяйте диапазон или расширьте его, если первоначальное выделение оказалось неверным. При наличии заголовков обязательно отметьте галочкой пункт «Таблица с заголовками».
-
После применения изменений вы увидите стандартное оформление столбцов и строк с заголовками, окрашиванием и линиями выделения клеток.
-
Для изменения цветов на той же вкладке «Вставка» откройте список «Форматировать как таблицу» и ознакомьтесь с доступными стилями.
Комьюнити теперь в Телеграм
Подпишитесь и будьте в курсе последних IT-новостей
Подписаться
Метод 2: Выбор границ из списка
Этот вариант относится к редактированию внешнего вида ячеек, но может быть применен для выделения границ таблицы.
-
Для начала выделите клетки, которые должны входить в таблицу, затем на вкладке «Главная» разверните список «Границы».
-
Ознакомьтесь с перечнем границ и их миниатюрами, чтобы отыскать оптимальную.
-
Если требуется выделить абсолютно все линии, укажите вариант «Все границы».
-
Как видно, выделение прошло успешно и таблица обрела свои границы.
-
Если нужно редактировать тип линии, ее цвет или убрать одну из границ, обратитесь к другим инструментам этого списка.
-
Типов линий присутствует много, среди них есть пунктирные, жирные и двойные.
-
Я сделал границы оранжевого цвета и увеличил толщину линии, а вы можете выбрать цвет и стиль обводки под себя.
Метод 3: Рисование границ вручную
Подход к добавлению границ с ручной рисовкой каждой линии подходит тем, кто не нашел среди заготовок оптимального выделения и желает самостоятельно обозначить каждую клетку. Для этого используется тот же список «Границы», о котором шла речь в предыдущем способе.
-
Не выделяйте ячейки, а только разверните «Границы» и сначала определитесь с типом линии и ее цветом.
-
После этого выберите «Нарисовать границу» или «Нарисовать сетку».
-
Зажмите ЛКМ и проведите по всем нужным ячейкам или добавьте по одной линии, кликая на границы ячейки.
-
Можно добавить линии, идущие по диагонали клетки, проведя с нажатой мышкой от одного до противоположного угла.
Ничего не помешает в любой момент сменить тип линии или ее цвет и продолжить добавление границ. Для удаления конкретной обводки используйте инструмент «Стереть границу».
Метод 4: Меню «Другие границы»
В Microsoft Excel есть меню с названием «Другие границы», которое вы уже могли заметить при работе со списком линий. Оно предназначено для быстрой настройки обводки с режимом предпросмотра, чтобы вы применили только подходящий результат и могли сразу использовать любые настройки границ.
-
Для перехода в меню откройте список «Границы» и щелкните по последнему пункту.
-
Выберите тип линии и ее цвет.
-
После этого укажите, должны это быть внешние или внутренние границы.
-
Для добавления отдельных линий самостоятельно нажимайте по границам в окне предпросмотра или используйте кнопки, расположенные вокруг данного окна.
-
Обратите внимание на то, что при изменении цвета границы не закрашиваются в него автоматически, поэтому придется еще раз их обвести для внесения корректировки. По завершении нажмите «ОК», покинув тем самым данное окно настройки.
-
Проверьте, как отображаются границы выделенных ячеек и решите, нужно ли еще раз их редактировать или текущий вариант вас устраивает.
Метод 5: Изменение стиля ячеек
Каждая ячейка в Excel может иметь свой стиль, куда включен шрифт текста, границы, заливка и ее цвет. Разработчики предлагают заготовленный список таких стилей, а вы можете использовать некоторые из них для обозначения границ таблицы.
-
Для этого выделите все необходимые ячейки и на вкладке «Главная» разверните список «Стили ячеек».
-
В нем выберите подходящий стиль или целую тему.
-
Обратите внимание на то, что четкая обводка линий границ ячейки имеется только в блоке «Данные и модель».
Редактируйте внешнее оформление таблицы в Excel так, как вам будет угодно, но не забывайте о том, что вся информация должна легко читаться, а сочетания цветов – быть приятными для глаза. Учитывайте то, что при публикации или печати документа с ним могут работать другие люди.
Установка и удаление области печати на листе
Excel для Microsoft 365 Excel 2021 Excel 2019 Excel 2016 Excel 2013 Excel 2010 Excel 2007 Еще…Меньше
При частой печати определенного выделения на отдельном месте можно определить область печати, которая включает только этот выбор. Область печати — это один или несколько диапазонов ячеек, которые вы назначаете для печати, если не хотите печатать весь таблицу. При печати после определения области печати печатается только область печати. При необходимости вы можете добавить ячейки, чтобы расширить область печати, а также очистить ее для печати всего таблицы.
На бумаге может быть несколько областей печати. Каждая область печати будет напечатана как отдельная страница.
Примечание: Снимки экрана в этой статье сделаны в Excel 2013. Если вы используете другую версию, то в ней может быть немного другой интерфейс, но если не указано иное, функции будут такими же.
В этой статье
-
Настройка одной или более областей печати
-
Добавление ячеек в существующую область печати
-
Очистка области печати
Настройка одной или более областей печати
-
Выберем на этом сайте ячейки, которые нужно определить как область печати.
Совет: Чтобы задать несколько областей печати, удерживая нажатой клавишу CTRL, щелкните области, которые вы хотите распечатать. Каждая из этих областей выводится на печать на отдельной странице.
-
На вкладке Разметка страницы в группе Настройка страницы нажмите кнопку Область печати ивыберите установить область печати.
Примечание: Настроенная область печати сохраняется при ее сохранение.
Чтобы просмотреть все области печати, чтобы убедиться, что это именно те области, которые вам нужны, в группе Режимы просмотра книги нажмите кнопку > страничный режим. При этом также сохраняется область печати.
К началу страницы
Добавление ячеек в существующую область печати
Вы можете увеличить область печати, добавив смежные ячейки. При добавлении ячеек, которые не находятся рядом с областью печати, Excel создает для них новую область печати.
-
Выберем на этом сайте ячейки, которые вы хотите добавить в существующую область печати.
Примечание: Если ячейки, которые вы хотите добавить, не находятся рядом с существующей областью печати, создается дополнительная область печати. Каждая область печати на листе печатается как отдельная страница. В существующую область печати можно добавить только смежные ячейки.
-
На вкладке Разметка страницы в группе Настройка страницы нажмите кнопку Область печати ивыберите добавить в область печати.
При сохранении книги область печати также сохраняется.
К началу страницы
Очистка области печати
Примечание: Если ваш сайт содержит несколько областей печати, при очистке области печати удаляются все области печати на нем.
-
Щелкните в любом месте на том месте, для которого вы хотите очистить область печати.
-
На вкладке Разметка страницы в группе Настройка страницы нажмите кнопку Очистить область печати.
К началу страницы
Дополнительные сведения
Вы всегда можете задать вопрос специалисту Excel Tech Community или попросить помощи в сообществе Answers community.
Нужна дополнительная помощь?
Очень часто начинающие пользователи программы «Эксель» сталкиваются с тем, что таблица распечатывается принтером на нескольких страницах или требует печати на формате А3 и даже А2. Далее рассмотрим, способы уменьшения таблицы по размеру листа, а также изменение расположения листа (страницы) относительно горизонта: альбомная или книжная.
Чтобы масштабировать таблицу по размеру листа, первым дело следует отобразить границы листа. Отображение границ листа можно включить во вкладке «Вид»: «Разметка страницы» — показывает таблицу в воде страниц; «Страничный режим» — режим просмотра, при котором на таблице синим цветом пунктиром отображаются поля (границы листа), а синей толстой линией отображаются границы таблицы.
Проще всего масштабировать таблицу потянув за ее границу и сопоставив толстую синюю линию с пунктирной линией границ листа.
Изменение ориентации листа в программе Excel.
Для изменения ориентации листа с книжной на альбомную и наоборот в программе Excel следует выполнить следующий порядок действий: 1. Открыть вкладку «Разметка страницы»; 2. На вкладке «Разметка страницы» в разделе «Параметры страницы» кликнуть левой кнопкой мыши по пиктограмме с надписью «Ориентация»;
3. После клика по пиктограмме «Ориентация» выбрать из выпадающего списка требуемое расположение страницы: «Книжная» — вертикально (верная и нижняя стороны листа уже боковых) или «Альбомная» — горизонтально (верная и нижняя стороны листа шире боковых). После выполнения указанной последовательности действий ориентация страницы будет изменена.