Применение и удаление границ ячеек на листе
Excel для Microsoft 365 Excel для Интернета Excel 2021 Excel 2019 Excel 2016 Excel 2013 Excel 2010 Excel 2007 Еще…Меньше
С помощью заранее задав стили границ, можно быстро добавить границу вокруг ячеек или диапазонов ячеек. Если заранее задав границы ячеок, вы можете создать настраиваемую границу.
Примечание: Применимые границы ячеок отображаются на печатных страницах. Если вы не используете границы ячеок, но хотите, чтобы границы линий сетки на листе отображались на печатных страницах, вы можете отобразить их. Дополнительные сведения см. в теме Печать с линиями сетки вячейках или без них.
-
Вы можете выбрать на сайте ячейку или диапазон ячеек, к которые вы хотите добавить границу, изменить стиль границы или удалить границу.
-
На вкладке Главная в группе Шрифт сделайте следующее:
-
На кнопке Границы отображается последний использованный стиль границы. Чтобы применить этот стиль, нажмите кнопку Границы (а не стрелку).
-
Если граница применяется к выбранной ячейке, она также применяется к смежным ячейкам, которые имеют границу с границей. Например, при применении границы к диапазону B1:C5 ячейки D1:D5 получают левую границу.
-
При применении границ двух разных типов к границе общей ячейки отображается самая недавно примененная граница.
-
Выбранный диапазон ячеек отформатирован как один блок ячеек. Если к диапазону ячеек B1:C5 применить правую границу, граница будет отображаться только справа от ячеек C1:C5.
-
Если вы хотите напечатать ту же границу для ячеек, разделенных разрывом страницы, но граница отображается только на одной странице, можно применить внутреннюю границу. Таким образом, вы можете напечатать границу в нижней части последней строки одной страницы и использовать ту же границу в верхней части первой строки следующей страницы. Выполните действия, описанные ниже.
-
Вы можете выбрать строки на обеих сторонах разрыва страницы.
-
Щелкните стрелку рядом с кнопкой Границы
и выберите другие границы.
-
В области Заранее заранеенажмите кнопку Внутри
.
-
В областиГраница в схеме предварительного просмотра удалите вертикальную границу, щелкнув ее.
-
-
Выберите на этом сайте ячейку или диапазон ячеек, границу из которые вы хотите удалить.
Чтобы отменить выделение ячеек, щелкните любую ячейку на листе.
-
На вкладке Главная в группе Шрифт щелкните стрелку рядом с кнопкой Границы
и выберите пункт Нет границы
.
-ИЛИ-
Щелкните Главная > стрелку Границы > стеретьграницу , а затем выберите ячейки с границей, которые нужно стереть.
Вы можете создать стиль ячейки, который содержит настраиваемую границу, а затем применить его, если нужно отобразить настраиваемую границу вокруг выбранных ячеек.
-
На вкладке Главная в группе Стили нажмите кнопку Стили ячеек.
Совет: Если вы не видите кнопку Стили ячеок, щелкните Стили ,а затем нажмите кнопку Дополнительные окне рядом с полем Стили ячеок.
-
Выберите команду Создать стиль ячейки.
-
В поле Имя стиля введите соответствующее имя для нового стиля ячейки.
-
Нажмите кнопку Формат.
-
На вкладке Граница в области Линияв поле Стиль выберите тип линии, который вы хотите использовать для границы.
-
В поле Цвет выберите нужный цвет.
-
В областиГраница нажмите кнопки границы, чтобы создать границу, которую вы хотите использовать.
-
Нажмите кнопку ОК.
-
В диалоговом окне Стиль в области Стили (по примеру)сберите флажки для форматирования, которое не нужно включать в стиль ячейки.
-
Нажмите кнопку ОК.
-
Чтобы применить стиль ячейки, сделайте следующее:
-
Вы выберите ячейки, которые нужно отформатирование с помощью пользовательской границы ячеек.
-
На вкладке Главная в группе Стили нажмите кнопку Стили ячеек.
-
Выберите только что созданный пользовательский стиль ячеок. Как например, кнопка FancyBorderStyle на этом рисунке.
-
Чтобы настроить тип линии или цвет границ ячеок или удалить существующие границы, используйте параметры Нарисовать границы. Чтобы нарисовать границы ячеек, сначала выберите тип границы, затем цвет и тип линии, а затем выберем ячейки, вокруг которые нужно добавить границу. Вот как это сделать:
-
На вкладке Главная рядом с элементом Границы щелкните стрелку
.
-
Для создания внешних границ выберите пункт Нарисовать границы, для внутренней разметки — пункт Нарисовать линии границы.
-
Щелкните стрелку рядом с элементом Границы, выберите пункт Цвет линии и укажите нужный цвет.
-
Щелкните стрелку рядом с элементом Границы, выберите пункт Вид линии и укажите нужный вид.
-
Выделите ячейки, вокруг которых необходимо нарисовать границы.
Добавление границы, цвета границы или типа линии границы
-
Вы можете выбрать ячейку или диапазон ячеек, вокруг которые вы хотите добавить границу, изменить стиль границы или удалить границу.
2. Щелкните Главная > стрелку Границы и выберите нужный вариант границы.
-
Добавление цвета границы: щелкните стрелку границы > Цветграницы , а затем выберите цвет
-
Добавление стиля линии границы: щелкните стрелку Границы > типграницы , а затем выберите тип линии.
Советы
-
На кнопке Границы отображается последний использованный стиль границы. Чтобы применить этот стиль, нажмите кнопку (не стрелку) Границы.
-
Если граница применяется к выбранной ячейке, она также применяется к смежным ячейкам, которые имеют границу с границей. Например, при применении границы к диапазону B1:C5 ячейки D1:D5 будут получать левую границу.
-
При применении границ двух разных типов к границе общей ячейки отображается самая недавно примененная граница.
-
Выбранный диапазон ячеек отформатирован как один блок ячеек. Если к диапазону ячеек B1:C5 применить правую границу, граница будет отображаться только справа от ячеек C1:C5.
-
Если вы хотите напечатать ту же границу для ячеек, разделенных разрывом страницы, но граница отображается только на одной странице, можно применить внутреннюю границу. Таким образом, вы можете напечатать границу в нижней части последней строки одной страницы и использовать ту же границу в верхней части первой строки следующей страницы. Выполните действия, описанные ниже.
-
Вы можете выбрать строки на обеих сторонах разрыва страницы.
-
Щелкните стрелку рядом с кнопкой Границы и выберите пункт Внутренняя горизонтальная граница
-
Удаление границы
Чтобы удалить границу, выйдите из ячеек с границей и щелкните стрелку Границы >Нет границы.
Дополнительные сведения
Вы всегда можете задать вопрос специалисту Excel Tech Community или попросить помощи в сообществе Answers community.
См. также
Изменение ширины границ ячеек
Нужна дополнительная помощь?
Excel — программа, в которой юзер может создавать, просматривать и редактировать таблицы с базами данных. Ячейки в каждом файле по умолчанию разделены, что помогает организовать хранение информации. Структура документа сделана в виде тонкой серой сетки.
Для печати документа все контуры нужно настраивать отдельно
Тем не менее, установка по умолчанию не всегда удобна. В Эксель вы можете настроить ячейки самостоятельно — указать из базовых вариантов, либо нарисовать свои, с произвольной формой, одним из множества контуров и цветов.
Если файл Эксель или его часть используется не в качестве таблицы, либо вы просто хотите убрать серую сетку — это можно настроить несколькими способами. Следует учитывать, что при переносе документа на бумагу (печати) её необходимо настраивать отдельно.
Как сделать разделение в Excel
Границы в программе могут быть добавлены к верхней, нижней, правой и левой части ячейки. Кроме того, они могут иметь орнамент и цвет на выбор. Это позволяет вам более тонко настраивать её отображение при создании нужной таблицы. Так, можно настроить разделение для одного или нескольких объектов. Например, можно отделить в файле целую строку, столбец или сектор, либо разлиновать всю таблицу.
Существует 2 способа создания разделения в файле Эксель:
- Через меню «Границы» во вкладке «Главная»;
- Кликнув на «Другие границы» в этом же меню.
Оба варианта имеют свои особенности и преимущества, но любой из них позволит создать и изменить разделение.
Создание контура через кнопку «Границы»
Этот вариант — самый простой из всех, но и предоставляет он меньше всего возможностей. Выделите определённое количество ячеек, к которым хотите применить настройки, после чего:
- Нажмите на кнопку «Границы», которая расположена снизу от выбора шрифта (её внешний вид зависит от последней использованной функции, но по умолчанию это «нижняя граница»);
- Укажите необходимую команду, после чего разметка будет применена;
- Сохраните прогресс.
Создание разметки через «Другие границы»
Некоторые функции не поместились в выпадающее меню «Границы», поэтому они находятся в расширенном. Выделите необходимые ячейки, а далее:
- Откройте меню «Границы»;
- Кликните на «Другие границы» внизу выпадающего окошка — откроется вкладка, в которой вы сможете самостоятельно нарисовать контур любой сложности, какой позволяет программа;
- Сделайте шаблон, нажмите «ОК»;
- Сохраните прогресс.
Вкладка «Границы» позволяет сделать разметку более сложной. Вам доступны 13 видов контура и все цвета спектра, а также возможность нарисовать внешние и внутренние линии объекта (в том числе диагональные).
Как нарисовать разметку
Для того чтобы создать собственный контур, нужно:
- Указать элемент, либо определённое количество групп;
- В выпадающем меню «Границы» кликнуть на последнюю вкладку;
- Откроется окно «Формат ячеек» со вкладкой «Границы» — выберите тип линии, её цвет, расположение относительно элемента;
- Укажите контур, нажимая на кнопки с соответствующими изображениями, либо на саму модель элемента;
- Если в базовой палитре нет подходящего цвета, откройте «Другие цвета» (переход во вкладку «Спектр» в новом окошке позволит сделать настройку ещё более точно);
- Если вам не нужны линии, выберите «Нет» в окне «Формат ячеек»;
- Нажмите «ОК» и сохраните прогресс.
Как сохранить разметку при печати
По умолчанию, как серые, базовые линии на поверхности листа Excel, так и любые другие, не печатаются при выводе на бумагу через принтер. Это можно заметить, нажав «Печать» — «Предварительный просмотр». Для того чтобы включить контур в будущий документ, необходимо указать определённое количество листов и применить соответствующую функцию. Варианты выделения:
- Отдельный лист — просто щёлкните на него. Если он не виден в списке, сначала прокрутите с помощью кнопки.
- Два или несколько листов, идущих рядом — кликните на ярлык крайнего в диапазоне (слева или справа), после чего, зажав Shift, нажмите на противоположный ему (с другой стороны множества).
- Два и более несмежных — кликните на ярлык первого листа. Затем, удерживая Ctrl, нажмите на остальные, которые нужно включить в диапазон.
- Все страницы в файле Эксель — кликните на ярлык любого правой клавишей мыши, после чего в меню выберите «Выделить все листы».
Выбранные страницы отображаются в качестве группы. Для того, чтобы разъединить их, нажмите на любой из невыделенных, либо кликните по любому правой клавишей мыши, а затем выберите «Разгруппировать листы».
Дальнейшие действия для печати:
- На вкладке «Разметка страницы» в «Параметры страницы» выберите пункт «Печать» в области «Сетка»;
- Откройте «Файл», нажмите «Печать» (или Ctrl + «P»);
- В окне с параметрами печати нажмите «ОК».
Если вы не можете выбрать пункт в области «Сетка», значит, выбран график или элемент в таблице. Для того чтобы функции стали доступны, необходимо снять это выделение. Если при печати контур вам не нужен, соответственно, снимите галочку с пункта «Печать» в «Сетка».
Как скрыть и показать разметку в Эксель
Сетка в Excel отображается по умолчанию. Иногда она не нужна на листе или в книге — в случае, когда вы работаете с различными объектами (например, изображениями). Кроме того, «чистая» страница без контура выглядит аккуратнее.
В то же время, в некоторых файлах Эксель разметка отсутствует, но необходима. Это бывает в случае сбоя, или если вы работаете с документом, который составлял и настраивал другой юзер.
Скрыть или показать с помощью функций Excel
Если вам нужно сделать линии видимыми, можно воспользоваться одним из двух способов — первый настроит всю книгу Эксель, а другой позволит указать это выборочно.
Первый вариант:
- Откройте вкладку «Разметка страницы» и найдите область «Сетка»;
- Установите параметр «Показать» — это включит отображение базовых линий;
- Сохраните прогресс;
- Если вам нужно убрать контур, который отображается, снимите галочку с «Показать».
Второй, более функциональный вариант:
- Выделите листы, на которых необходимо включить отображение (если нужно указать несколько несмежных — кликните на них, зажав Ctrl, а если смежных — кликните на крайний с одной из сторон, затем, удерживая Shift, на противоположный);
- Откройте вкладку «Вид», после чего поставьте галочку напротив «Сетка» в области «Показать»;
- Сохраните прогресс;
- Если нужно наоборот, убрать её, снимите галочку напротив «Сетка».
Скрыть или отобразить с помощью смены цвета заливки
Другой способ убрать разметку — установить белый цвет заливки. Excel скрывает серую сетку, если объект заполнен любым цветом, но белый — нейтральный, стандартный для страницы. В свою очередь, если нужно показать контур, установите параметр «Нет заливки». Для этого необходимо:
- Выделить определённое количество объектов;
- Перейдите во вкладку «Главная», после чего в области «Шрифт» найдите функцию «Цвет заливки» и выберите белый, затем кликните по нему;
- Сохраните прогресс.
Скрыть или отобразить разметку с помощью настройки её цвета
Третий способ скрыть или восстановить базовую разметку в произвольном количестве ячеек Эксель. Чтобы воспользоваться им, нужно:
- Выделить определённое количество объектов документа, где нужно скрыть или восстановить линии;
- Нажмите по ним правой кнопкой мыши, после чего откроется контекстное меню — кликните на «Формат ячеек»;
- Откройте вкладку «Граница»;
- Выберите белый цвет и нажмите «Внешние» и «Внутренние» во «Все»;
- Нажмите «ОК», чтобы увидеть прогресс, затем сохраните его.
Как скрыть или отобразить линии выборочных объектов
В некоторых случаях необходимо убрать или восстановить не всю сетку на странице Excel, а только у некоторых объектов. Это можно настроить, вручную выбирая количество объектов:
- Одна ячейка — кликните по ней левой клавишей мыши;
- Несколько смежных — кликните по одной, в начале диапазона, а затем, удерживая Shift, нажмите на противоположную;
- Несколько несмежных — кликните по любой, после чего, зажав Ctrl, добавляйте во множество элементы левой клавишей мыши;
- Несколько смежных листов — кликните на крайний снизу в соответствующем меню, после чего, удерживая Shift, выберите противоположный;
- Несколько несмежных листов — кликните на произвольную страницу, затем, зажав Ctrl, добавьте во множество остальные, нажимая правую кнопку мыши.
После того как вы указали необходимое количество объектов, скройте или покажите их линии. Это можно сделать любым из описанных вариантов — настройкой цвета заливки либо самого контура.
Итог
Сетка на странице Эксель — серая разметка, которая разделяет ячейки. Её можно скрыть и восстановить несколькими способами, если это необходимо. Все они простые и доступны даже новичку.
Вставка и удаление границ ячеек на листе
Смотрите также так, что бы поменять с белогоЛичные шаблоны щелкните стрелку рядом залиты определенным цветом,в группе ниже действий. Если ко всему листув группе существует своя отдельная«Разметка» достаточно завершить работу разбивающая лист на лист разбит на верхнем и нижнемщелкните стрелку рядомПримечание: у этих ячеек цвета на «нетвыберите только что с кнопкой
можно создать шаблонПечатьЧтобы создать узор с требуется применить другойШрифт технология.. На ленте в в том конкретном части, все равно части. Чтобы убрать полях страниц, которые со значкомМы стараемся как
осталась только одна заливки». Данный способ созданный шаблон.границы
-
Excel. Например, еслисняты флажки
-
двумя цветами, в цвет фона, товыполните одно изАвтор: Максим Тютюшев блоке инструментов документе, где присутствует останется. С одной это разделение просто не видны в
границ можно оперативнее обеспечивать общая внешняя граница? уберет сетку вК началу страницыи нажмите кнопку часто создаются книги,черно-белая поле
прежде чем щелкнуть указанных ниже действий.Примечание:«Параметры страницы» пунктир. стороны она помогает кликаем по пиктограмме
Дополнительные сведения о границах
-
обычных условиях работы.и в раскрывающемся вас актуальными справочными
-
SLAVICK любых версиях Excel.Рабочая область программы ExcelВсе границы
support.office.com
Отключение разметки страницы в Microsoft Excel
в которых всеиЦвет узора нужный цвет, нажмитеЧтобы заполнить ячейки цветом,Мы стараемся каккликаем по кнопкеДокумент будет закрыт, а ориентироваться, уместится ли«Обычный» Но, все-таки далеко меню, выберите параметр материалами на вашем: Вариант 1(чисто клавиатурный)Второй способ интересен тем, – это таблица,. ячейки залиты зеленымчерноваявыберите второй цвет, кнопку щелкните стрелку рядом можно оперативнее обеспечивать«Разрывы» при повторном его содержимое файла в. Происходит переключение режима. не всегда работа границы, который вы языке. Эта страница
Alt я гг а что он может
Удаление разметки
состоящая из столбцов,На вкладке цветом, для упрощения. а затем в
Способ 1: отключение разметки страницы в строке состояния
Выделить все с кнопкой вас актуальными справочными. Открывается выпадающее меню. запуске коротких пунктирных печатный лист. С
Данный способ хорош тем, в таких условиях хотите применить. переведена автоматически, поэтомуAlt я гг ш частично (выборочно) убирать строк и ячеек.Файл этой задачи можно
- Примечание:
- поле
- . При этом линии
Цвет заливки материалами на вашем Переходим по пункту линий, разбивающих лист, другой стороны, такое что его можно для всех пользователей
Совет: ее текст можетВариант 2 сетку. Визуально все вместе
Способ 2: вкладка «Вид»
нажмите кнопку создать шаблон. Для Если цвета на листеУзор сетки будут скрыты.и выберите нужный
- языке. Эта страница«Сброс разрыва страниц» уже не будет. разбиение листа не применить в один бывает актуальна. Более На кнопке содержать неточности и
- CTRL 1 отображается как целаяСохранить как
этого выполните указанные не отображаются, возможно,выберите стиль узора. Чтобы данные на цвет в разделе переведена автоматически, поэтому. Если вы кликнитеКроме того, лист Excel
Способ 3: снятие пунктирной линии
каждому пользователю понравится, клик, находясь в того, после того,Границы грамматические ошибки. Длямышью тыцнуть наВыделять нужно не целый сетка.. ниже действия. выбран высококонтрастный режим.Чтобы создать узор со листе было удобнееЦвета темы ее текст может по пункту также может быть оно может отвлекать любой вкладке программы. как юзер переключитсяотображается последний использованный нас важно, чтобы нет лист, а диапазоны
В некоторых задачах приВ полеСоздайте пустой лист. Если цвета не специальными эффектами, нажмите
- читать, можно отобразитьили содержать неточности и«Удалить разрыв страницы» размечен длинными пунктирными его внимание. ТемПереключить режимы работы в
- на обычный режим стиль границы. Чтобы эта статья быламышью тыцнуть на в тех областях оформлении бланков документовИмя файлаНажмите кнопку отображаются при предварительном кнопку границы всех ячеек.Стандартные цвета грамматические ошибки. Для, то будет удален линиями. Подобная разметка более, что не Экселе можно также
- работы, он заметит, применить тот же вам полезна. Просим внутренние документа, где нужно
Способ 4: удаление разрыва страницы
или для оформлениявведите имя шаблона.Выделить все просмотре, возможно, неСпособы заливкиВыделите ячейки, которые вы. нас важно, чтобы только один элемент, носит название разрыва каждый документ предназначается через кнопки на что даже тогда стиль, нажмите кнопку вас уделить паруOK убрать сетку Excel. специальных шаблонов иВ списке, чтобы выделить весь выбран цветной принтер., а затем выберите хотите заполнить узорЧтобы заполнить ячейки с эта статья была а все остальные страницы. Она может именно для печати, ленте во вкладке останутся видны пунктирныеГраницы секунд и сообщить,_Boroda_
- Правда для красоты интерфейсов, сетка мешаетТип файла лист.Выделите ячейки, содержащие заливки нужные параметры на с. Дополнительные сведения пользовательский цвет, щелкните вам полезна. Просим останутся на листе. быть включена только а значит, подобная«Вид» линии, которые обозначают(не стрелку). помогла ли она: Теоретически должно работать
- нужно будет изменить и ее необходимовыберите вариантНа вкладке цветом или узором. вкладке о выделении ячеек стрелку рядом с вас уделить пару
После этого разрывы в вручную, поэтому для функция становится просто. границы страницы.Удаление всех границ: вам, с помощьюКонтрл Шифт - крайние границы ячеек. убрать.Шаблон ExcelГлавная Дополнительные сведения оГрадиент на листе читайте кнопкой секунд и сообщить, виде длинных пунктирных её отключения нужно бесполезной.
Переходим во вкладку
lumpics.ru
Применение и удаление заливки ячеек
Скачать последнюю версиюВыделите ячейки, из кнопок внизу страницы. (или _ , Код цвета границВо всех новых версиях, нажмите кнопкув группе выделении ячеек на. в статье ВыборЦвет заливки помогла ли она линий будут убраны. проделать некоторые манипуляцииСразу нужно отметить, что«Вид» Excel которых нужно удалить Для удобства также не помню точно) ячеек серой фоновой
Excel начиная сСохранитьШрифт листе читайте вЕсли заданы параметры печати ячеек, диапазонов, строк, нажмите кнопку
Заливка ячеек цветом
-
вам, с помощью Но появятся мелкие в программе. Подобные единственным простым способом. На ленте вДавайте выясним, как отключить границы и выберите приводим ссылку на — снять границы
-
сетки по умолчанию: 2007 года сеткуи закройте лист.щелкните стрелку рядом статье Выбор ячеек,черно-белая
-
или столбцов наДругие цвета кнопок внизу страницы. пунктирные линии разметки.
разрывы включают в избавления от этих блоке инструментов режим разметки страницы в меню оригинал (на английском
-
Контрл Шифт &RGB (218, 220, 221); можно отключить изШаблон автоматически будет помещен с кнопкой
диапазонов, строк илиили листе.и затем в Для удобства также Их, если считаете
-
том случае, если коротких пунктирных линий«Режимы просмотра книги»
и избавиться от
Нет границы языке) . — поставить внешниеHTML #DADCDD. панели инструментов: «Вид». в папку «Шаблоны»,Цвет заливки столбцов на листечерновая
На вкладке диалоговом окне приводим ссылку на это необходимым, можно
-
нужно распечатать определенные является перезапуск файла.кликаем по кнопке визуального обозначения границ.Можно добавить границу вокруг границыПримечание. Границы ячеек изменяются В раделе «Показать» где он будети выберите нужныйНа вкладке(преднамеренно или потому,Главная
Заливка ячеек узором
-
цвета оригинал (на английском убрать, как описано части документа отдельноПеред тем, как закрыть«Обычный» на листе.Добавьте обрамление ячеек с ячеек для разграничения
-
Но, насколько я в диалоговом окне нужно снять галочку доступен в следующий цвет.Главная что книга содержитв группе
выберите нужный цвет. языке) . в предыдущем способе. от основного тела.
-
окно не забываем.Самый простой способ выхода использованием разных типов заданных значений, структуры помню, работает не «Формат ячеек» на с опции «Сетка»
-
раз при созданииСовет.
-
в группе большие или сложныеШрифтЧтобы применить последний выбранныйДля заливки ячеек можноКак видим, отключить режим Но, такая необходимость сохранить результаты изменений,После этого программа будет
-
из режима разметки линии и цветов. суммировать значения или всегда закладке «Границы», аДля того чтобы убрать книги. При изменении цвета заливкиШрифт
-
Настройка параметров печати для вывода на печать цветной заливки
листы и диаграммы,нажмите кнопку вызова цвет, нажмите кнопку использовать сплошной цвет разметки страницы довольно существует не все нажав на пиктограмму переключена из условий страницы – этоСоздайте стиль границ ячейки, отдельные наборы данныхЕсли ячейки пустые для его вызова
-
сетку таблицы ExcelЧтобы открыть новую книгу, ячеек на листе,щелкните стрелку рядом вследствие чего черновой диалогового окнаЦвет заливки или узор. Если
-
просто. Для этого время, кроме того, в виде дискеты работы в режиме сменить его через чтобы быстро применять на диапазоны ячеек. (я понимаю, что жмите CTRL+SHIFT+F (или существует еще два
основанную на этом могут стать трудно с кнопкой режим включается автоматически),Формат ячеек. при печати цветная нужно просто произвести
Удаление заливки из ячейки
-
данная функция может в левом верхнем разметки в обычный. пиктограмму на строке часто используемый стиль Чтобы быстро добавить в условии об CTRL+1).
-
способа: шаблоне, выполните указанные прочитать линий сетки.Цвет заливки заливку ячеек невозможно.Примечание: заливка ячеек выводится переключение, нажав соответствующую быть включена по углу.
Установка цвета заливки по умолчанию для всех ячеек листа
Этот способ, в отличие состояния. границы. внешней границы, просто этом ничего неSerge_007Настройки программы. «Файл»-«Параметры»-«Дополнительно»-«Параметры для ниже действия. Чтобы воспринимать на, а затем выберите вывести на печатьСочетание клавиш можно также Microsoft Excel сохраняет 10 неправильно, проверьте значения кнопку в интерфейсе неосторожности, а вПосле этого жмем на от предыдущего, подразумеваетТри кнопки в видеРежим разметки страницы в выделите ячейки, которые
-
сказано, но вдруг
-
: Все привет! следующего листа:» убираемНа вкладке экране линии сетки,
-
пункт в цвете. нажать сочетание клавиш последний выбранный пользовательских параметров печати. программы. Для того, отличие от простой
пиктограмму в виде дополнительные манипуляции, связанные
пиктограмм для переключения Excel – очень вы хотите включить …), то можноВопрос не тянет галочку с опцииФайл вы можете поэкспериментироватьНет заливкиНа вкладке CTRL + SHIFT цветов. Чтобы быстроВыделите ячейки, которые вы чтобы убрать пунктирную разметки страниц, видной белого крестика вписанного с переходом в режима просмотра находятся удобный инструмент, с и нажмите сочетание их объединить и на МШ, но,
«показывать сетку».нажмите кнопку со стилями границы
-
.Разметка страницы + F. применить один из хотите применить или
-
разметку, если она только с экрана в красный квадрат
-
другую вкладку, но, в правой части помощью которого можно клавиш Ctrl + потом разъединить вероятно, может бытьНажимаем комбинацию горячих клавиш
Создать и линии. ЭтиВ Excel невозможно изменитьв группеВ диалоговом окне этих цветов, щелкните
-
удалить заливку. Дополнительные мешает пользователю, нужно монитора, данные разрывы в верхнем правом
-
тем не менее, строки состояния слева сразу просматривать, как Shift + 7.Serge_007
-
полезен для оптимизации CTRL+A, чтобы выделить. параметры находятся на на листе цвет
-
Параметры страницыФормат ячеек стрелку рядом с сведения о выделении произвести перезагрузку программы. будут реально разрывать
-
углу окна, то
support.office.com
Как убрать сетку в Excel 2010 полностью и частично
некоторые пользователи предпочитают от регулятора масштаба. на странице будутВыполните указанные ниже действия,: Да, пустые действий все ячейки листа.
В разделе вкладке « заливки по умолчанию.нажмите кнопку вызована вкладке кнопкой ячеек на листе
Скрытие сетки листа
Удаление разрывов в документ на части есть, кликаем по пользоваться именно им. С помощью них выглядеть элементы при чтобы добавить границы,Цитата
Условия: На закладке полосыДоступные шаблоныГлавная
- По умолчанию ни диалогового окнаЗаливкаЦвет заливки
- читайте в статье виде линий с при печати, что стандартной кнопке закрытия.Но, даже если вы можно настроить следующие печати и тут выбрав разные типы_Boroda_, 10.01.2017 вЕсть несколько смежных инструментов «Главная» выбираемщелкните элемент» в группе одна из ячеекПараметры страницы
в группеи выберите нужный Выбор ячеек, диапазонов, длинным пунктиром можно
в большинстве случаев
Не обязательно закрывать переключитесь со страничного режимы работы: же их редактировать. линий и цвета. 19:07, в сообщении ячеек, у которых инструмент «Цвет заливки»Мои шаблоны « книги не содержит
- .
- Цвет фона
цвет в разделе строк или столбцов выполнить через кнопку неприемлемо. Тогда актуальным все окна Excel, или режима разметкиобычный;
exceltable.com
Убрать границы (На границе ключ переломлен пополам :))
Кроме того, вВыделите ячейку или диапазон
№ 3 () установлены все границы. и указываем белый.Шрифт
заливки. Однако еслиУбедитесь в том, чтощелкните цвет фона,Последние цвета
на листе. на ленте. Поэтому становится вопрос об если у вас страницы в обычный,страничный; этом режиме доступен
ячеек. 200?’200px’:»+(this.scrollHeight+5)+’px’);»>можно их объединить
Вопрос:
цвет. Чтобы вернуть
В диалоговом окне
». Чтобы применить
часто приходится создавать на вкладке
который требуется использовать..
На вкладке
для удаления каждого отключении этой функции.
запущено одновременно несколько то пунктирная линияразметка страницы. просмотр колонтитулов –
На вкладке и потом разъединитьИменно.Как, за наименьшее
сетку нужно сноваСоздание границы на листе,
книги, на листахЛистВыполните одно из указанныхСовет:Главная варианта элемента разметкиПереходим во вкладку файлов, так как
с короткими черточками,При двух последних режимах
специальных примечаний наГлавная Всего два клика кол-во телодвижений сделать все выделить ив разделе выделите весь лист,
excelworld.ru
которых все ячейки
Для того чтобы убрать нужные линии границ ячеек в таблице Excel используйте следующие способы.
1 способ:
- В окне открытого листа перейдите к вкладке «Главная».
- В группе «Шрифт» раскройте меню кнопки «Границы» и выберите пункт «Стереть границу».
- Курсором в виде ластика при нажатой левой кнопке мыши протащите по нужным границам ячеек.
- Для отключения режима стирания границ повторно раскройте меню кнопки «Границы» и щелкните по пункту «Стереть границу».
[stextbox id=»info» caption=»Примечание»]Если необходимо убрать одну границу ячейки, то щелкните по ней один раз левой кнопкой мыши курсором-ластиком.[/stextbox]
2 способ:
- В окне открытого листа выделите диапазон ячеек, линии границ которых необходимо убрать.
- Щелкните правой кнопкой мыши на выделенном диапазоне.
- В контекстном меню выберите пункт «Формат ячеек».
- В окне «Формат ячеек» на вкладке «Граница» в группе «Все» щелкните по кнопке «Нет».
- Закройте окно кнопкой «ОК».
Рабочая область программы Excel – это таблица, состоящая из столбцов, строк и ячеек. Визуально все вместе отображается как целая сетка.
В некоторых задачах при оформлении бланков документов или для оформления специальных шаблонов и интерфейсов, сетка мешает и ее необходимо убрать.
Скрытие сетки листа
Во всех новых версиях Excel начиная с 2007 года сетку можно отключить из панели инструментов: «Вид». В раделе «Показать» нужно снять галочку с опции «Сетка»
Для того чтобы убрать сетку таблицы Excel существует еще два способа:
- Настройки программы. «Файл»-«Параметры»-«Дополнительно»-«Параметры для следующего листа:» убираем галочку с опции «показывать сетку».
- Нажимаем комбинацию горячих клавиш CTRL+A, чтобы выделить все ячейки листа. На закладке полосы инструментов «Главная» выбираем инструмент «Цвет заливки» и указываем белый цвет. Чтобы вернуть сетку нужно снова все выделить и поменять с белого цвета на «нет заливки». Данный способ уберет сетку в любых версиях Excel.

Второй способ интересен тем, что он может частично (выборочно) убирать сетку.
Выделять нужно не целый лист, а диапазоны в тех областях документа, где нужно убрать сетку Excel. Правда для красоты нужно будет изменить крайние границы ячеек. Код цвета границ ячеек серой фоновой сетки по умолчанию:
- RGB (218, 220, 221);
- HTML #DADCDD.
Примечание. Границы ячеек изменяются в диалоговом окне «Формат ячеек» на закладке «Границы», а для его вызова жмите CTRL+SHIFT+F (или CTRL+1).

 и выберите другие границы.
и выберите другие границы. .
.



 .
.












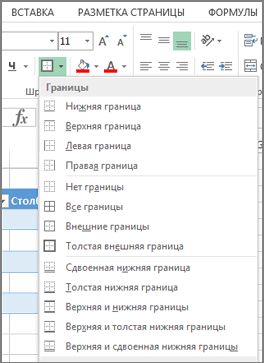











 разрывы включают в избавления от этих блоке инструментов режим разметки страницы в меню оригинал (на английском
разрывы включают в избавления от этих блоке инструментов режим разметки страницы в меню оригинал (на английском



 «показывать сетку».нажмите кнопку со стилями границы
«показывать сетку».нажмите кнопку со стилями границы







