|
BioVR Пользователь Сообщений: 139 |
Добрый день! Нужна помощь с ссылками с excel. Если использовать ссылку по типу =ЯЧЕЙКА, то данная формула перенесет просто значение ячейки. Скажите, возможно ли, переносить не только значение ячейки, но и полное ее форматирование формулой? |
|
Serge Пользователь Сообщений: 11308 |
{quote}{login=BioVR}{date=20.08.2010 02:12}{thema=Перенос форматирования ячейки ссылкой}{post}Добрый день! Нужна помощь с ссылками с excel. Если использовать ссылку по типу =ЯЧЕЙКА, то данная формула перенесет просто значение ячейки. Скажите, возможно ли, переносить не только значение ячейки, но и полное ее форматирование формулой?{/post}{/quote}Вопрос задавался сотню (и не одну) раз. |
|
BioVR Пользователь Сообщений: 139 |
{quote}{login=Serge 007}{date=20.08.2010 02:13}{thema=Re: Перенос форматирования ячейки ссылкой}{post}{quote}{login=BioVR}{date=20.08.2010 02:12}{thema=Перенос форматирования ячейки ссылкой}{post}Добрый день! Нужна помощь с ссылками с excel. Если использовать ссылку по типу =ЯЧЕЙКА, то данная формула перенесет просто значение ячейки. Скажите, возможно ли, переносить не только значение ячейки, но и полное ее форматирование формулой?{/post}{/quote}Вопрос задавался сотню (и не одну) раз. |
|
Юрий М Модератор Сообщений: 60581 Контакты см. в профиле |
Макрос написать можно. Покажите на примере, что должно получиться. |
|
BioVR Пользователь Сообщений: 139 |
{quote}{login=Юрий М}{date=20.08.2010 02:43}{thema=}{post}Макрос написать можно. Покажите на примере, что должно получиться.{/post}{/quote} |
|
BioVR Пользователь Сообщений: 139 |
{quote}{login=Юрий М}{date=20.08.2010 02:43}{thema=}{post}Макрос написать можно. Покажите на примере, что должно получиться.{/post}{/quote} http://ifolder.ru/18964274 В файле есть запись макроса копирования/вставки. Примерно это он и должен делать, но при этом оставаясь в ячейке в виде функции, по подобию =макрос1(А1). |
|
BioVR Пользователь Сообщений: 139 |
{quote}{login=Юрий М}{date=20.08.2010 02:43}{thema=}{post}Макрос написать можно. Покажите на примере, что должно получиться.{/post}{/quote} Удалось закрепить на форум |
|
Alex_ST Пользователь Сообщений: 2746 На лицо ужасный, добрый внутри |
Я, вообще-то был всегда раньше уверен, что UDF всегда возвращает значение, вычисляемое по значениям указанных ей аргументов… С уважением, Алексей (ИМХО: Excel-2003 — THE BEST!!!) |
|
KuklP Пользователь Сообщений: 14868 E-mail и реквизиты в профиле. |
{quote}{login=Alex_ST}{date=23.08.2010 09:42}{thema=}{post} Я сам — дурнее всякого примера! … |
|
BioVR Пользователь Сообщений: 139 |
{quote}{login=KuklP}{date=23.08.2010 10:03}{thema=Re: }{post}Автору желательно в поиск.{/post}{/quote} Уже искал… и не раз. На запросы с форматированием поиск выдает темы с условным форматированием, что в общем то и логично. Так что поиск пока результатов не дал. |
|
KuklP Пользователь Сообщений: 14868 E-mail и реквизиты в профиле. |
Да не, можно конечно по Worksheet_Change анализировать формулу и по результату копировать формат. Но я подожду Юрин вариант. Наверняка у него что-то повкусней. Я сам — дурнее всякого примера! … |
|
Юрий М Модератор Сообщений: 60581 Контакты см. в профиле |
Я на сутках времени пока нет… Именно так и планировал — по Change. Плюс |
|
KuklP Пользователь Сообщений: 14868 E-mail и реквизиты в профиле. |
#13 23.08.2010 11:47:59 Тогда:
Я сам — дурнее всякого примера! … |
||
|
KuklP Пользователь Сообщений: 14868 E-mail и реквизиты в профиле. |
Но, понятно, что могут быть ляпсусы. В процессе надо будет дорабатывать напильником:-) С колена писалось. Я сам — дурнее всякого примера! … |
|
Alex_ST Пользователь Сообщений: 2746 На лицо ужасный, добрый внутри |
KuklP, С уважением, Алексей (ИМХО: Excel-2003 — THE BEST!!!) |
|
BioVR Пользователь Сообщений: 139 |
{quote}{login=Alex_ST}{date=23.08.2010 02:17}{thema=}{post}KuklP, Alex_ST, да так, только не много больше — должно перенестись не только форматирование, а также, должно перенестись и значение содержащееся в данной ячейке. Реализовывать необходимо через формулу, т.к. есль потребность при выборе ячейки видеть на какую конкретную ячейку она ссылается. |
|
Юрий М Модератор Сообщений: 60581 Контакты см. в профиле |
Тогда отслеживать обычную ссылку типа =А1? |
|
BioVR Пользователь Сообщений: 139 |
KuklP, Ваш код тоже представляет собой решение — в примере у меня переносится только форматирование типа ячейки (текст/цифра/т.д.), нужно еще чтобы переносился цвет ячейки, остальное можно нарисовать на месте. Видимо, наиболее простым вариантом будет вписать в данный код или написать дополнительно код, в котором простая ссылка «=А1» работала бы через формулу, например «=ФОРМАТ(А1)» (следовательно формула выполняет функцию соответствующую «=А1», а в макросе указываем, что если используется «=ФОРМАТ», то переносить форматирование (цвет и тип ячейки). |
|
BioVR Пользователь Сообщений: 139 |
{quote}{login=Юрий М}{date=23.08.2010 02:48}{thema=}{post}Тогда отслеживать обычную ссылку типа =А1?{/post}{/quote} |
|
KuklP Пользователь Сообщений: 14868 E-mail и реквизиты в профиле. |
{quote}{login=Alex_ST}{date=23.08.2010 02:17}{thema=}{post}KuklP, Я сам — дурнее всякого примера! … |
|
Alex_ST Пользователь Сообщений: 2746 На лицо ужасный, добрый внутри |
Да нет там никаких грубых ляпов, Сергей! Только я бы ещё проверку на то, что в диапазоне — одна ячейка добавил. Но всё равно. ЭТО НЕ UDF! И в качестве UDF макрос работает коряво, т.к. пытается выполнить не свойственные UDF функции. С уважением, Алексей (ИМХО: Excel-2003 — THE BEST!!!) |
|
BioVR Пользователь Сообщений: 139 |
{quote}{login=Alex_ST}{date=24.08.2010 09:55}{thema=}{post} |
|
Юрий М Модератор Сообщений: 60581 Контакты см. в профиле |
Так и укажите — какие диапазоны макрос должен контролировать, а на какие «не обращать внимания». |
|
Alex_ST Пользователь Сообщений: 2746 На лицо ужасный, добрый внутри |
Никак! С уважением, Алексей (ИМХО: Excel-2003 — THE BEST!!!) |
|
KuklP Пользователь Сообщений: 14868 E-mail и реквизиты в профиле. |
{quote}{login=Alex_ST}{date=24.08.2010 03:33}{thema=}{post}Никак! Я сам — дурнее всякого примера! … |
|
BioVR Пользователь Сообщений: 139 |
{quote}{login=Юрий М}{date=24.08.2010 03:28}{thema=}{post}Так и укажите — какие диапазоны макрос должен контролировать, а на какие «не обращать внимания».{/post}{/quote} |
|
BioVR Пользователь Сообщений: 139 |
{quote}{login=Alex_ST}{date=24.08.2010 03:33}{thema=}{post}Никак! |
|
BioVR Пользователь Сообщений: 139 |
Может быть я не совсем корректно выражаюсь… Дело в том, что я не очень хорошо, мягко говоря, разбираюсь в VBA программировании и в итоге не могу создавать какие либо не хватающие блоки. По моему видению, реализация данной функции возможно через: |
|
Alex_ST Пользователь Сообщений: 2746 На лицо ужасный, добрый внутри |
Ну, что ж, Сергей… Ты попал! В общем: «Назвался клизмой, полезай в …» С уважением, Алексей (ИМХО: Excel-2003 — THE BEST!!!) |
|
KuklP Пользователь Сообщений: 14868 E-mail и реквизиты в профиле. |
#30 24.08.2010 17:01:50 Да ради Бога! Так еще проще. a = Mid(Target.Formula, 4, Len(Target.Formula) — 4) Я сам — дурнее всякого примера! … |
Обычно мы используем формулу = A1 для ссылки на ячейку A1 на другую ячейку на листе. Но это может ссылаться только на значение ячейки. Если вы хотите указать значение ячейки, а также ее формат, вам нужно попробовать другой метод. В этой статье представлены два метода достижения этой цели.
Справочный формат и значение из другой ячейки с вставкой связанного изображения
Формат автоматической ссылки и значение из другой ячейки с VBA
Справочный формат и значение из другой ячейки с вставкой связанного изображения
Предположим, вы хотите указать формат и значение из ячейки A1, для этого сделайте следующее.
1. Выберите ячейку (A1), на которую нужно сослаться, затем скопируйте ее, нажав Ctrl + C ключи.
2. Перейдите к ячейке, которую вы хотите связать со ссылочной ячейкой, щелкните ее правой кнопкой мыши и выберите > Специальная вставка > Связанное изображение. Смотрите скриншот:
Теперь формат и значение ячейки A1 привязаны к указанной ячейке. И формат и значение этих двух ячеек будут синхронными, как показано на скриншоте ниже.
Формат автоматической ссылки и значение из другой ячейки с VBA
Вы можете автоматически ссылаться на формат и значение из другой ячейки, запустив приведенный ниже сценарий VBA.
1. Щелкните правой кнопкой мыши вкладку листа, содержащую нужную ячейку, а затем щелкните Просмотреть код из контекстного меню.
2. Во всплывающем Microsoft Visual для приложений окна, скопируйте и вставьте приведенный ниже код VBA в окно кода.
Код VBA: формат ссылки и значение из другой ячейки
Private Sub Worksheet_Change(ByVal Target As Excel.Range)
With Worksheets("Sheet1")
If .Range("A1").Value2 <> "" Then
On Error Resume Next
Range("A1").Copy (.Range("E2"))
End If
End With
End SubВнимание: В коде Sheet1 — это имя листа, содержащего ячейку, в которой необходимо указать как значение, так и формат. A1 и E2 означает, что ячейка A1 будет автоматически ссылаться на ячейку E2.
С этого момента, когда значение изменяется в ячейке A1 листа Sheet1, его значение и формат будут немедленно ссылаться на ячейку E2.
Статьи по теме:
- Как сослаться или связать значение в закрытом / закрытом файле книги Excel?
- Как ссылаться на рабочий лист по номеру индекса вместо имени в Excel?
- Как удалить все ссылки на формулы, но сохранить значения в ячейках в Excel?
- Как сохранить постоянную ссылку на ячейку формулы в Excel?
- Как указать имя вкладки в ячейке в Excel?
Лучшие инструменты для работы в офисе
Kutools for Excel Решит большинство ваших проблем и повысит вашу производительность на 80%
- Снова использовать: Быстро вставить сложные формулы, диаграммы и все, что вы использовали раньше; Зашифровать ячейки с паролем; Создать список рассылки и отправлять электронные письма …
- Бар Супер Формулы (легко редактировать несколько строк текста и формул); Макет для чтения (легко читать и редактировать большое количество ячеек); Вставить в отфильтрованный диапазон…
- Объединить ячейки / строки / столбцы без потери данных; Разделить содержимое ячеек; Объединить повторяющиеся строки / столбцы… Предотвращение дублирования ячеек; Сравнить диапазоны…
- Выберите Дубликат или Уникальный Ряды; Выбрать пустые строки (все ячейки пустые); Супер находка и нечеткая находка во многих рабочих тетрадях; Случайный выбор …
- Точная копия Несколько ячеек без изменения ссылки на формулу; Автоматическое создание ссылок на несколько листов; Вставить пули, Флажки и многое другое …
- Извлечь текст, Добавить текст, Удалить по позиции, Удалить пробел; Создание и печать промежуточных итогов по страницам; Преобразование содержимого ячеек в комментарии…
- Суперфильтр (сохранять и применять схемы фильтров к другим листам); Расширенная сортировка по месяцам / неделям / дням, периодичности и др .; Специальный фильтр жирным, курсивом …
- Комбинируйте книги и рабочие листы; Объединить таблицы на основе ключевых столбцов; Разделить данные на несколько листов; Пакетное преобразование xls, xlsx и PDF…
- Более 300 мощных функций. Поддерживает Office/Excel 2007-2021 и 365. Поддерживает все языки. Простое развертывание на вашем предприятии или в организации. Полнофункциональная 30-дневная бесплатная пробная версия. 60-дневная гарантия возврата денег.
Вкладка Office: интерфейс с вкладками в Office и упрощение работы
- Включение редактирования и чтения с вкладками в Word, Excel, PowerPoint, Издатель, доступ, Visio и проект.
- Открывайте и создавайте несколько документов на новых вкладках одного окна, а не в новых окнах.
- Повышает вашу продуктивность на 50% и сокращает количество щелчков мышью на сотни каждый день!
Комментарии (9)
Оценок пока нет. Оцените первым!
ЯЧЕЙКА Функция возвращает сведения о форматировании, расположении или содержимом ячейки. Например, если перед выполнением вычислений с ячейкой необходимо удостовериться в том, что она содержит числовое значение, а не текст, можно использовать следующую формулу:
=ЕСЛИ(ЯЧЕЙКА(«тип»;A1)=»v»;A1*2;0)
Эта формула вычисляет произведение A1*2, только если в ячейке A1 содержится числовое значение, и возвращает значение 0, если в ячейке A1 содержится текст или она пустая.
Примечание: Формулы, использующие функцию ЯЧЕЙКА, имеют значения аргументов для конкретного языка и возвращают ошибки при вычислениях с использованием другой языковой версии Excel. Например, если при создании формулы, содержащей ячейку, при использовании чешской версии Excel эта формула возвращает ошибку, если книга открыта во французском языке. Если важно, чтобы другие люди открывали вашу книгу с помощью разных языковых версий Excel, рассмотрите возможность использования альтернативных функций или разрешение на сохранение локальных копий, в которых они меняют аргументы ЯЧЕЙКА в зависимости от языка.
Синтаксис
ЯЧЕЙКА(тип_сведений;[ссылка])
Аргументы функции ЯЧЕЙКА описаны ниже.
|
Аргумент |
Описание |
|---|---|
|
Тип_сведений Обязательно |
Текстовое значение, задающее тип сведений о ячейке при возвращении. В приведенном ниже списке указаны возможные значения аргумента «тип_сведений» и соответствующие результаты. |
|
ссылка Необязательно |
Ячейка, сведения о которой требуется получить. Если этот аргумент опущен, сведения, указанные в аргументе info_type, возвращаются для ячейки, выбранной на момент вычисления. Если аргумент «ссылка» является диапазоном ячеек, функция ЯЧЕЙКА возвращает сведения об активной ячейке в выбранном диапазоне. Важно: Технические ссылки необязательны, но рекомендуется их включит в формулу, если вы не понимаете, как это влияет на результат формулы, и не хотите, чтобы они были на месте. Опущенный аргумент ссылки не является надежной информацией о конкретной ячейке по следующим причинам:
|
info_type значения
В следующем списке описаны текстовые значения, которые можно использовать info_type аргумента. Эти значения должны быть введены в функцию ЯЧЕЙКА с кавычками (» «).
|
Тип_сведений |
Возвращаемое значение |
|---|---|
|
«адрес» |
Ссылка на первую ячейку в аргументе «ссылка» в виде текстовой строки. |
|
«столбец» |
Номер столбца ячейки в аргументе «ссылка». |
|
«цвет» |
1, если форматированием ячейки предусмотрено изменение цвета для отрицательных значений; во всех остальных случаях — 0 (ноль). Примечание: Это значение не поддерживается в Excel в Интернете, Excel Mobile и Excel Starter. |
|
«содержимое» |
Значение левой верхней ячейки в ссылке; не формула. |
|
«имяфайла» |
Имя файла (включая полный путь), содержащего ссылку, в виде текстовой строки. Если лист, содержащий ссылку, еще не был сохранен, возвращается пустая строка («»). Примечание: Это значение не поддерживается в Excel в Интернете, Excel Mobile и Excel Starter. |
|
«формат» |
Текстовое значение, соответствующее числовому формату ячейки. Значения для различных форматов показаны ниже в таблице. Если ячейка изменяет цвет при выводе отрицательных значений, в конце текстового значения добавляется «-«. Если положительные или все числа отображаются в круглых скобках, в конце текстового значения добавляется «()». Примечание: Это значение не поддерживается в Excel в Интернете, Excel Mobile и Excel Starter. |
|
«скобки» |
1, если форматированием ячейки предусмотрено отображение положительных или всех чисел в круглых скобках; во всех остальных случаях — 0. Примечание: Это значение не поддерживается в Excel в Интернете, Excel Mobile и Excel Starter. |
|
«префикс» |
Текстовое значение, соответствующее префиксу метки ячейки. Одиночная кавычка (‘) соответствует тексту, выровненному влево, двойная кавычка («) — тексту, выровненному вправо, знак крышки (^) — тексту, выровненному по центру, обратная косая черта () — тексту, распределенному по всей ширине ячейки, а пустой текст («») — любому другому содержимому ячейки. Примечание: Это значение не поддерживается в Excel в Интернете, Excel Mobile и Excel Starter. |
|
«защита» |
0, если ячейка разблокирована, и 1, если ячейка заблокирована. Примечание: Это значение не поддерживается в Excel в Интернете, Excel Mobile и Excel Starter. |
|
«строка» |
Номер строки ячейки в аргументе «ссылка». |
|
«тип» |
Текстовое значение, соответствующее типу данных в ячейке. Значение «b» соответствует пустой ячейке, «l» — текстовой константе в ячейке, «v» — любому другому содержимому. |
|
«ширина» |
Возвращает массив с 2 элементами. Первый элемент массива — это ширина столбца ячейки, округленная до целого. Единица измерения равна ширине одного знака для шрифта стандартного размера. Второй элемент массива имеет значение Boolean, значение true, если ширина столбца является значением по умолчанию, или FALSE, если ширина явно задана пользователем. Примечание: Это значение не поддерживается в Excel в Интернете, Excel Mobile и Excel Starter. |
Коды форматов функции ЯЧЕЙКА
В приведенном ниже списке описаны текстовые значения, возвращаемые функцией ЯЧЕЙКА, если в качестве аргумента «тип_сведений» указано значение «формат», а аргумент ссылки указывает на ячейку, отформатированную с использованием встроенного числового формата.
|
Формат Microsoft Excel |
Значение, возвращаемое функцией ЯЧЕЙКА |
|---|---|
|
Общий |
«G» |
|
0 |
«F0» |
|
# ##0 |
«,0» |
|
0,00 |
«F2» |
|
# ##0,00 |
«,2» |
|
$# ##0_);($# ##0) |
«C0» |
|
$# ##0_);[Красный]($# ##0) |
«C0-« |
|
$# ##0,00_);($# ##0,00) |
«C2» |
|
$# ##0,00_);[Красный]($# ##0,00) |
«C2-« |
|
0% |
«P0» |
|
0,00% |
«P2» |
|
0,00E+00 |
«S2» |
|
# ?/? или # ??/?? |
«G» |
|
д.М.гг или дд.ММ.гг Ч:мм или дд.ММ.гг |
«D4» |
|
Д МММ ГГ или ДД МММ ГГ |
«D1» |
|
д.м, или дд.ммм, или Д МММ |
«D2» |
|
ммм.гг, ммм.гггг, МММ ГГ или МММ ГГГГ |
«D3» |
|
дд.мм |
«D5» |
|
ч:мм AM/PM |
«D7» |
|
ч:мм:сс AM/PM |
«D6» |
|
ч:мм |
«D9» |
|
ч:мм:сс |
«D8» |
Примечание: Если аргумент info_type функции ЯЧЕЙКА — «формат», а затем к ячейке, на которая ссылается ссылка, будет применяться другой формат, необходимо повторно вычислите (нажмите F9),чтобы обновить результаты функции ЯЧЕЙКА.
Примеры

Дополнительные сведения
Вы всегда можете задать вопрос специалисту Excel Tech Community или попросить помощи в сообществе Answers community.
См. также
Изменение формата ячейки
Создание или изменение ссылки на ячейку
Функция АДРЕС
Добавление, изменение, поиск и очистка условного форматирования в ячейке
Условное форматирование – один из самых полезных инструментов EXCEL. Умение им пользоваться может сэкономить пользователю много времени и сил.
Начнем изучение
Условного форматирования
с проверки числовых значений на
больше /меньше /равно /между
в сравнении с числовыми константами.
Эти правила используются довольно часто, поэтому в EXCEL 2007 они вынесены в отдельное меню
Правила выделения ячеек
.
Эти правила также же доступны через меню Главная/ Стили/ Условное форматирование/ Создать правило, Форматировать только ячейки, которые содержат .
Рассмотрим несколько задач:
СРАВНЕНИЕ С ПОСТОЯННЫМ ЗНАЧЕНИЕМ (КОНСТАНТОЙ)
Задача1
. Сравним значения из диапазона
A1:D1
с числом 4.
-
введем в диапазон
A1:D1
значения
1, 3, 5, 7
- выделим этот диапазон;
-
применим к выделенному диапазону
Условное форматирование
на значение
Меньше
( Главная/ Стили/ Условное форматирование/ Правила выделения ячеек/ Меньше ); -
в левом поле появившегося окна введем 4 – сразу же увидим результат применения
Условного форматирования
. - Нажмем ОК.
Результат можно увидеть в файле примера на листе
Задача1
.
СРАВНЕНИЕ СО ЗНАЧЕНИЕМ В ЯЧЕЙКЕ (АБСОЛЮТНАЯ ССЫЛКА)
Чуть усложним предыдущую задачу: вместо ввода в качестве критерия непосредственно значения (4), введем ссылку на ячейку, в которой содержится значение 4.
Задача2
. Сравним значения из диапазона
A1:D1
с числом из ячейки
А2
.
-
введем в ячейку
А2
число 4; -
выделим диапазон
A1:D1
; -
применим к выделенному диапазону
Условное форматирование
на значение
Меньше
( Главная/ Стили/ Условное форматирование/ Правила выделения ячеек/ Меньше ); -
в левом поле появившегося окна введем ссылку на ячейку
A2
нажав на кнопочку, расположенную в правой части окна (EXCEL по умолчанию используетабсолютную
ссылку
$А$2
).
Нажмите ОК.
В результате, все значения из выделенного диапазона
A
1:
D
1
будут сравниваться с одной ячейкой
$А$2
. Те значения из
A
1:
D
1
, которые меньше
A
2
будут выделены заливкой фона ячейки.
Результат можно увидеть в файле примера на листе
Задача2
.
Чтобы увидеть как настроено правило форматирования, которое Вы только что создали, нажмите
Главная/ Стили/ Условное форматирование/ Управление правилами
; затем дважды кликните на правиле или нажмите кнопку
Изменить правило
. В результате увидите диалоговое окно, показанное ниже.
ПОПАРНОЕ СРАВНЕНИЕ СТРОК/ СТОЛБЦОВ (ОТНОСИТЕЛЬНЫЕ ССЫЛКИ)
Теперь будем производить
попарное сравнение
значений в строках 1 и 2.
Задача3
. Сравнить значения ячеек диапазона
A
1:
D
1
со значениями из ячеек диапазона
A
2:
D
2
. Для этого будем использовать
относительную
ссылку.
-
введем в ячейки диапазона
A
2:
D
2
числовые значения (можно считать их критериями); -
выделим диапазон
A
1:
D
1
; -
применим к выделенному диапазону
Условное форматирование
на значение
Меньше
( Главная/ Стили/ Условное форматирование/ Правила выделения ячеек/ Меньше ) -
в левом поле появившегося окна введем относительную ссылку на ячейку
A
2
(т.е. просто
А2
или смешанную ссылку
А$2
). Убедитесь, что знак $ отсутствует перед названием столбца А.
Теперь каждое значение в строке
1
будет сравниваться с соответствующим ему значением из строки
2
в том же столбце! Выделены будут значения 1 и 5, т.к. они меньше соответственно 2 и 6, расположенных в строке 2.
Результат можно увидеть в файле примера на листе
Задача3
.
Внимание!
В случае использования относительных ссылок в правилах
Условного форматирования
необходимо следить, какая ячейка является активной в момент вызова инструмента
Условное форматирование
.
Примечание-отступление : О важности фиксирования активной ячейки при создании правил Условного форматирования с относительными ссылками
При создании относительных ссылок в правилах
Условного форматирования
, они «привязываются» к ячейке, которая является
активной
в момент вызова инструмента
Условное форматирование.
СОВЕТ
: Чтобы узнать адрес активной ячейки (она всегда одна на листе) можно посмотреть в поле
Имя
(находится слева от
Строки формул
). В задаче 3, после выделения диапазона
A1:D1
(клавиша мыши должна быть отпущена), в
поле Имя
, там будет отображен адрес активной ячейки
A1
или
D
1
. Почему возможно 2 вырианта и в чем разница для правил условного форматирования?
Посмотрим внимательно на второй шаг решения предыдущей задачи3 — выделение диапазона
A
1:
D
1
. Указанный диапазон можно выделить двумя способами: выделить ячейку
А1
, затем, не отпуская клавиши мыши, выделить весь диапазон, двигаясь вправо к
D1
; либо, выделить ячейку
D1
, затем, не отпуская клавиши мыши, выделить весь диапазон, двигаясь влево к
А1
. Разница между этими двумя способами принципиальная: в первом случае, после завершения выделения диапазона, активной ячейкой будет
А1
, а во втором
D
1
!
Теперь посмотрим как это влияет на правило условного форматирования с относительной ссылкой.
Если мы выделили диапазон первым способом, то, введя в правило
Условного форматирования
относительную ссылку на ячейку
А2
, мы тем самым сказали EXCEL сравнивать значение активной ячейки
А1
со значением в
А2
. Т.к. правило распространяется на диапазон
A
1:
D
1
, то
B
1
будет сравниваться с
В2
и т.д. Задача будет корректно решена.
Если при создании правила
Условного форматирования
активной была ячейка
D1
, то именно ее значение будет сравниваться со значением ячейки
А2
. А значение из
A
1
будет теперь сравниваться со значением из ячейки
XFB2
(не найдя ячеек левее
A
2
, EXCEL выберет самую последнюю ячейку
XFD
для
С1
, затем предпоследнюю для
B
1
и, наконец
XFB2
для
А1
). Убедиться в этом можно, посмотрев созданное правило:
-
выделите ячейку
A1
; -
нажмите
Главная/ Стили/ Условное форматирование/ Управление правилами
; -
теперь видно, что применительно к диапазону
$A$1:$D$1
применяется правило
Значение ячейки
<
XFB2
(или <
XFB$2
).
EXCEL отображает правило форматирования (
Значение ячейки
) применительно к активной ячейке, т.е. к
A1
. Правильно примененное правило, в нашем случае, выглядит так:
ВЫДЕЛЕНИЕ СТРОК
В статьях
Чрезстрочное выделение таблиц с помощью Условного форматирования
,
Выделение строк таблицы в зависимости от условия в ячейке
и
Выделение в таблице групп однотипных данных
показано как настроить форматирование диапазонов ячеек (например, строк таблицы) в зависимости от значения одной из ячеек в строке.
ВЫДЕЛЕНИЕ ЯЧЕЕК С ТЕКСТОМ
В разделе
Условное Форматирование Текстовых значений
приведен ряд специализированных статей о выделении условным форматированием ячеек содержащих текст:
совпадение значения ячейки с текстовым критерием (точное совпадение, содержится, начинается или заканчивается)
ячейка выделяется если искомое слово присутствует в текстовой строке (фразе)
поиск в таблице сразу нескольких слов (из списка)
Основная статья —
Выделение ячеек c ТЕКСТом с применением Условного форматирования в MS EXCEL
ВЫДЕЛЕНИЕ ЯЧЕЕК С ЧИСЛАМИ
В разделе
Условное Форматирование Числовых значений
приведен ряд специализированных статей о выделении условным форматированием ячеек содержащих числа.
ВЫДЕЛЕНИЕ ЯЧЕЕК С ДАТАМИ
В разделе
Условное Форматирование Дат
приведен ряд статей о выделении условным форматированием ячеек содержащих даты.
ВЫДЕЛЕНИЕ ЯЧЕЕК С ПОВТОРАМИ
В разделе
Условное форматирование EXCEL
приведен ряд статей о выделении условным форматированием ячеек содержащих повторы, уникальные значения, неповторяющие значения. В этом же разделе приведены также статьи о выделении ячеек с ошибками и другие примеры.
ПРИМЕНЕНИЕ НЕСКОЛЬКИХ ПРАВИЛ
Часто требуется выделить значения или даже отдельные строки в зависимости от того диапазона, которому принадлежит значение. Например, если Число меньше 0, то его нужно выделить красным фоном, если больше — то зеленым. О таком примере можно прочитать в статье
Выделение Условным форматированием Чисел принадлежащих различным диапазонам
.
ПРИОРИТЕТ ПРАВИЛ
Для проверки примененных к диапазону правил используйте
Диспетчер правил условного форматирования
( Главная/ Стили/ Условное форматирование/ Управление правилами ).
Когда к одной ячейке применяются два или более правил
Условного форматирования
, приоритет обработки определяется порядком их перечисления в
Диспетчере правил условного форматирования
. Правило, расположенное в списке выше, имеет более высокий приоритет, чем правило, расположенное в списке ниже. Новые правила всегда добавляются в начало списка и поэтому обладают более высоким приоритетом, однако порядок правил можно изменить в диалоговом окне при помощи кнопок со стрелками
Вверх
и
Вниз
.
Например, в ячейке находится число 9 и к ней применено два правила
Значение ячейки >6
(задан формат: красный фон) и
Значение ячейки >7
(задан формат: зеленый фон), см. рисунок выше. Т.к. правило
Значение ячейки >6
(задан формат: красный фон) располагается выше, то оно имеет более высокий приоритет, и поэтому ячейка со значением 9 будет иметь красный фон. На
Флажок Остановить, если истина
можно не обращать внимание, он устанавливается для обеспечения обратной совместимости с предыдущими версиями EXCEL, не поддерживающими одновременное применение нескольких правил условного форматирования. Хотя его можно использовать для отмены одного или нескольких правил при одновременном использовании нескольких правил, установленных для диапазона (когда между правилами нет конфликта). Подробнее можно
]]>
прочитать здесь
]]> .
Если к диапазону ячеек применимо правило форматирования, то оно обладает приоритетом над форматированием вручную. Форматирование вручную можно выполнить при помощи команды Формат из группы Ячейки на вкладке Главная . При удалении правила условного форматирования форматирование вручную остается.
УСЛОВНОЕ ФОРМАТИРОВАНИЕ и ФОРМАТ ЯЧЕЕК
Условное форматирование не изменяет примененный к данной ячейке Формат (вкладка Главная группа Шрифт, или нажать
CTRL+SHIFT+F
). Например, если в Формате ячейки установлена красная заливка ячейки, и сработало правило Условного форматирования, согласно которого заливкая этой ячейки должна быть желтой, то заливка Условного форматирования «победит» — ячейка будет выделены желтым. Хотя заливка Условного форматирования наносится поверх заливки Формата ячейки, она не изменяет (не отменяет ее), а ее просто не видно.
Через Формат ячеек можно задать
пользовательский формат ячейки
, который достаточно гибок и иногда даже удобнее, чем Условное форматирование. Подробнее см. статью
Пользовательский ЧИСЛОвой формат в MS EXCEL (через Формат ячеек)
.
ОТЛАДКА ПРАВИЛ УСЛОВНОГО ФОРМАТИРОВАНИЯ
Чтобы проверить правильно ли выполняется правила Условного форматирования, скопируйте формулу из правила в любую пустую ячейку (например, в ячейку справа от ячейки с Условным форматированием). Если формула вернет ИСТИНА, то правило сработало, если ЛОЖЬ, то условие не выполнено и форматирование ячейки не должно быть изменено.
Вернемся к задаче 3 (см. выше раздел об относительных ссылках). В строке 4 напишем формулу из правила условного форматирования =A1
В тех столбцах, где результат формулы равен ИСТИНА, условное форматирование будет применено, а где ЛОЖЬ — нет.
ИСПОЛЬЗОВАНИЕ В ПРАВИЛАХ ССЫЛОК НА ДРУГИЕ ЛИСТЫ
До MS Excel 2010 для правил
Условного форматирования
нельзя было напрямую использовать ссылки на другие листы или книги. Обойти это ограничение можно было с помощью использования
имен
. Если в
Условном форматирования
нужно сделать, например, ссылку на ячейку
А2
другого листа, то нужно сначала определить
имя
для этой ячейки, а затем сослаться на это
имя
в правиле
Условного форматирования
. Как это реализовано См. файл примера на листе
Ссылка с другого листа
.
ПОИСК ЯЧЕЕК С УСЛОВНЫМ ФОРМАТИРОВАНИЕМ
на вкладке
Главная
в группе
Редактирование
щелкните стрелку рядом с командой
Найти
и выделить
,
выберите в списке пункт
Условное форматирование
.
Будут выделены все ячейки для которых заданы правила Условного форматирования.
ДРУГИЕ ПРЕДОПРЕДЕЛЕННЫЕ ПРАВИЛА
В меню Главная/ Стили/ Условное форматирование/ Правила выделения ячеек разработчиками EXCEL созданы разнообразные правила форматирования.
Чтобы заново не изобретать велосипед, посмотрим на некоторые их них внимательнее.
Текст содержит…
Приведем пример. Пусть в ячейке имеется слово
Дрель
. Выделим ячейку и применим правило
Текст содержит
…Если в качестве критерия запишем
ре
(выделить слова, в которых содержится слог
ре
), то слово
Дрель
будет выделено.
Теперь посмотрим на только что созданное правило через меню Главная/ Стили/ Условное форматирование/ Управление правилами…
Как видно из рисунка выше,
Условное форматирование
можно настроить выделять не только ячейки,
содержащие
определенный текст, но и
не содержащие
,
начинающиеся с
и
заканчивающиеся на
определенный текст. Кроме того, в случае условий
содержит
и
не содержит
возможно применение
подстановочных знаков ? и *
.
Пусть снова в ячейке имеется слово
Дрель
. Выделим ячейку и применим правило
Текст содержит
… Если в качестве критерия запишем
р?,
то слово
Дрель
будет выделено. Критерий означает: выделить слова, в которых содержатся слога
ре, ра, ре и т.д.
Надо понимать, что также будут выделены слова с фразами
р2, рм, рQ
, т.к. знак ? означает любой символ. Если в качестве критерия запишем
??????
(выделить слова, в которых не менее 6 букв), то, соответственно, слово
Дрель
не будет выделено. Можно, конечно подобного результата добиться с помощью формул с функциями ПСТР() , ЛЕВСИМВ() , ДЛСТР() , но этот подход, согласитесь, быстрее.
Повторяющиеся значения…
Это правило позволяет быстро настроить
Условное форматирование
для отображенияуникальных
и повторяющихся значений. Под уникальным значением
Условное форматирование
подразумевает неповторяющееся значение, т.е. значение которое встречается единственный раз в диапазоне, к которому применено правило. Чтобы выделить уникальные значения (т.е. все значения без их повторов), то см.эту статью
.
Дата…
На рисунке ниже приведены критерии отбора этого правила. Для того, чтобы добиться такого же результата с помощью формул потребуется гораздо больше времени.
Значение ячейки.
Это правило доступно через меню Главная/ Стили/ Условное форматирование/ Создать правило . В появившемся окне выбрать пункт
форматировать ячейки, которые содержат.
Выбор опций позволит выполнить большинство задач, связанных с выделением числовых значений.
Советую также обратить внимание на следующие правила из меню Главная/ Стили/ Условное форматирование/ Правила отбора первых и последних значений.
Последние 10 элементов
.
Задача4
. Пусть имеется 21 значение, для удобства
отсортированных по возрастанию
. Применим правило
Последние 10 элементов
и установим, чтобы было выделено 3 значения (элемента). См. файл примера , лист
Задача4
.
Слова «Последние 3 значения» означают 3 наименьших значения. Если в списке есть повторы, то будут выделены все соответствующие повторы. Например, в нашем случае 3-м наименьшим является третье сверху значение 10. Т.к. в списке есть еще повторы 10 (их всего 6), то будут выделены и они.
Соответственно, правила, примененные к нашему списку: «Последнее 1 значение», «Последние 2 значения», … «Последние 6 значений» будут приводить к одинаковому результату — выделению 6 значений равных 10.
К сожалению, в правило нельзя ввести ссылку на ячейку, содержащую количество значений, можно ввести только значение от 1 до 1000.
Применение правила «Последние 7 значений» приведет к выделению дополнительно всех значений равных 11, .т.к. 7-м минимальным значением является первое сверху значение 11.
Аналогично можно создать правило для выделения нужно количества наибольших значений, применив правило
Первые 10 элементов
.
Последние 10%
Рассмотрим другое родственное правило
Последние 10%
.
Обратите внимание, что на картинке выше не установлена галочка «% от выделенного диапазона». Эта галочка устанавливается либо в ручную или при применении правила
Последние 10%
.
В этом правиле задается процент наименьших значений от общего количества значений в списке. Например, задав 20% последних, будет выделено 20% наименьших значений.
Попробуем задать 20% последних в нашем списке из 21 значения: будет выделено шесть значений 10 (См. файл примера , лист
Задача4)
. 10 — минимальное значение в списке, поэтому в любом случае будут выделены все его повторы.
Задавая проценты от 1 до 33% получим, что выделение не изменится. Почему? Задав, например, 33%, получим, что необходимо выделить 6,93 значения. Т.к. можно выделить только целое количество значений, Условное форматирование округляет до целого, отбрасывая дробную часть. А вот при 34% уже нужно выделить 7,14 значений, т.е. 7, а с учетом повторов следующего за 10-ю значения 11, будет выделено 6+3=9 значений.
ПРАВИЛА С ИСПОЛЬЗОВАНИЕМ ФОРМУЛ
Создание правил форматирования на основе формул ограничено только фантазией пользователя. Здесь рассмотрим только один пример, остальные примеры использования
Условного форматирования
можно найти в этих статьях:
Условное форматирование Дат
;
Условное форматирование Чисел
;
Условное форматирование Текстовых значений
;
другие задачи
.
Предположим, что необходимо выделять ячейки, содержащие ошибочные значения:
Выделите ячейки, к которым нужно применить
Условное форматирование
(пусть это ячейка
А1
).
Вызовите инструмент
Условное форматирование
( Главная/ Стили/ Условное форматирование/ Создать правило )
Выберите
Использовать формулу для определения форматируемых ячеек
В поле «
Форматировать значения, для которых следующая формула является истинной
» введите =ЕОШ(A1) – если хотим, чтобы выделялись ячейки, содержащие ошибочные значения, т.е. будут выделены
#ЗНАЧ!, #ССЫЛКА!, #ДЕЛ/0!, #ЧИСЛО!, #ИМЯ?
или
#ПУСТО!
(кроме #Н/Д)
Выберите требуемый формат, например, красный цвет заливки.
Того же результата можно добиться по другому:
Вызовите инструмент
Условное форматирование
( Главная/ Стили/ Условное форматирование/ Создать правило )
Выделите пункт
Форматировать только ячейки, которые содержат
;
В разделе
Форматировать только ячейки, для которых выполняется следующее условие:
в самом левом выпадающем списке выбрать
Ошибки.
СОВЕТ
:
Отметить все ячейки, содержащие ошибочные значения можно также с помощью инструмента
Выделение группы ячеек
.
Копирование условного форматирования, формата в Excel.
Смотрите также не только данные нажимаем на клавишуИли, нажимаем наExcel без формата.КомандаВставка только значений ии выберите команду из области копирования.Все содержимое и форматирование другой столбец илиВсе содержимое и формати выберите один таблиц в Excel(Формат по образцу).Можно скопировать формат
разделе «Буфер обмена»
Можно ячейки, но и
«Ctrl», удерживая ее значок внизу справаКопировать только значениеЗадача форматов чисел изСпециальная вставкаПараметр ячеек с использованием
диапазон столбцов. ячеек, кроме границ из вариантов в со сложным форматированием. Вы увидите пунктирные сразу всего листа. нажимаем на кнопкув Excel копировать формат ячейки. нажатой, нажимаем правой выделенного диапазона. Ставим
Результат темы, примененной кОбъединить условное форматирование ячеек.
окне «Урок подготовлен для Вас линии вокруг выбранной Для этого выделяем функции «Формат поформат ячеек, условное форматированиеНо, в диалоговом мышкой на границу галочку у функции без формата копируемыхПозволяет предотвратить замену значенийОбъединить условное форматированиеВ диалоговом окне «


Специальная вставка командой сайта office-guru.ru ячейки: лист, нажав на образцу». Эта кнопка
, не только формулы окне функции «Заполнить», выделенного диапазона и
«Заполнить только значения». данных, чтобы не в области вставки,Условное форматирование из скопированныхСпециальная вставкаПозволяет предотвратить замену значений
без рамки ячеек объединяется сТолько атрибуты ширины столбцов.». Атрибуты, кромеИсточник: http://www.howtogeek.com/howto/14165/copy-excel-formatting-the-easy-way-with-format-painter/Возле указателя мыши также левый верхний угол – нарисованная кисточка.

есть еще передвигаем диапазон в Скопированный формат (жирные нарушить формат нашей когда в скопированной ячеек объединяется с» в разделе и атрибутов вСодержимое и формат ячеек,
условным форматированием в
Транспонировать можно выбрать исключаютсяПеревел: Антон Андронов появится небольшая малярная таблицы.Курсор станет в Рассмотрим несколько вариантов.функция Excel «Прогрессия» другое место. Выделенный границы) исчезнет. таблицы. Например, у области содержатся пустые условным форматированием вВставить области вставки, когда кроме границ ячеек. области вставки.Содержимое скопированных ячеек со при вставке.Автор: Антон Андронов кисть – этоЗатем нажимаем на виде крестика с
excel-office.ru
Формат по образцу – простой способ копировать форматирование в Excel
Копировать условное форматирование в. Этой функцией удобно диапазон скопируется.Получится так, смотрите столбец нас такая таблица. ячейки. области вставки.выполните одно из в скопированной областиШирины столбцовВыделите ячейки с данными сменой ориентации. ДанныеБолее новые версииПримечание: говорит о том, выделенном листе правой кисточкой. Теперь ставим
Excel заполнять ячейки числами,Как заполнить пустые ячейки С.Нам нужно скопировать изТранспонироватьЧтобы математически объединить значения указанных ниже действий. содержатся пустые ячейки.Атрибуты ширины столбца или и атрибутами, которые строк будут вставлены
Office 2011 Мы стараемся как можно что формат успешно кнопкой. Нажимаем в курсор в новую, цвет ячеек и например порядковый номер вО разных способах копирования столбца B только
Заменить столбцы копируемых данных копирования и вставкиКомандаТранспонировать
диапазона столбцов в требуется скопировать. в столбцы, иВыделите ячейки с данными оперативнее обеспечивать вас скопирован в память. контекстном меню функцию ячейку, нажимаем левой шрифта, формат ячеек, с арифметической прогрессиейExcel быстро формул читайте в данные без формата строками и наоборот. областей, в полеЗадачаВставка содержимого скопированных ячеек другой столбец илиНа вкладке наоборот. и атрибутами, которые актуальными справочными материалами
Теперь достаточно кликнуть «Копировать». На новом мышкой. т.д., можно любым, «1». Можно заполнить. статье «Как скопировать (без синего цветаВставить связьСпециальная вставка
все с изменением ориентации.
диапазон столбцов.
Главная
Вставить значения
office-guru.ru
Копирование и вставка определенного содержимого ячейки
требуется скопировать. на вашем языке. по ячейке, к листе вставляем вПолучилось так. описанным здесь способом. ячейки с другимВ Excel есть формулу в Excel ячеек). Выделяем столбецВставляемые значения связываются сдиалогового окна вВсе содержимое и формат Данные строк будутформулы и форматы чиселнажмите кнопкуТолько значения в томНа вкладке Эта страница переведена которой Вы хотите ячейку А1 через
Проверяем. Напишем цифры Подробнее про функцию шагом прогрессии или функция, которая поможет без изменения ссылок». B, нажимаем правой исходными. При вставке 



чисел..
Пункты меню «Вставить»
-
отображаются в ячейках.нажмите кнопку текст может содержать
-
Готово! Выбранная ячейка мгновенно Формат и условное куда скопировали формат. в статье «Условное
геометрической прогрессией.
-
или повторяющимися данными, в Excel быстро. выделенную ячейку и
-
данные Excel вводитвыберите математическую операцию,формулыВставить связьзначения и форматы чиселЩелкните первую ячейку вЗначения и форматы чиселКопировать неточности и грамматические преобразится, а указатель форматирование всего листаФормат ячеек А7:А10 форматирование в Excel».
|
Вспоминаем, арифметическая прогрессия |
или данными с |
|
Выделяем ячейки, диапазон |
выбираем, в появившемся абсолютную ссылку на который вы хотите |
|
Клавиша T |
Если данные представляют собой |
|
Только значения и форматы |
области, куда требуетсяТолько значения и форматы |
|
. |
ошибки. Для нас мыши вернётся к |
|
скопируется. Как по |
скопировался в ячейкиПервый вариант. – прибавляет к |
|
прогрессией. |
или всю таблицу. |
|
оке, функцию «Копировать». |
копируемую ячейку или применить к данным,значения рисунок, он связывается чисел из выделенных |
|
вставить скопированное содержимое. |
чисел.Щелкните первую ячейку в важно, чтобы эта |
|
привычному виду. |
дате выделить всю А12:А15. Здесь скопировался |
|
Копировать формат ячейки в |
предыдущей цифре числоНапример, у нас Наводим мышку на |
|
Нажимаем правой мышкой |
диапазон ячеек в которое вы скопировали.Вставка только значений в |
|
с исходным рисунком. |
ячеек.На вкладкеЗначения и исходное форматирование области, куда требуется статья была вамЕсли по иконке инструмента строку в таблице, ещё и цвет |
|
Excel. |
(шаг), геометрическая прогрессия |
|
такая таблица. |
границу выделенного диапазона на верхнюю ячейку новом месте.Команда том виде, как В случае изменениявсе, объединить условное форматирование |
|
Главная |
Только значения и атрибуты вставить скопированное содержимое. полезна. Просим васFormat Painter |
|
читайте в статье |
ячейки и шрифта.У нас есть – умножает предыдущуюЧтобы заполнить пустые ячейки |
Параметры специальной вставки
-
(не на угол), столбца C, выбираемПримечание:
-
Результат они отображаются в исходного рисунка вставленныйУсловное форматирование из скопированных
щелкните стрелку рядом
-
цвета чисел иНа вкладке уделить пару секунд
-
(Формат по образцу) «Как выделить строкуКопирование условного форматирования в такая таблица. В цифру на число словом «хлеб», выделяем указатель мышки станет функцию «Специальная вставка».
-
Этот параметр доступен только
Параметры вставки
|
Нет |
ячейках. |
|
также меняется. |
ячеек объединяется с с кнопкой размера шрифта. |
|
Главная |
и сообщить, помогла |
|
кликнуть дважды, то |
в Excel по Excel ячейках столбца А (шаг). |
|
ячейки А23:А27 в |
в виде четырехсторонней |
|
Ставим галочку у |
при выбореВставка содержимого скопированной области |
|
форматы |
Совет: |
|
условным форматированием в |
ВставитьФорматированиещелкните стрелку рядом ли она вам, |
|
скопированный формат можно |
дню недели».. |
|
установлены разные форматы. |
Например, так. столбце А. На стрелки. Нажимаем на слов «Значения», нажимаем |
|
все |
без математического действия.Вставка только форматов ячеек. |
|
Некоторые параметры доступны в |
области вставки.и выберите пунктВсе атрибуты форматирования ячеек, |
|
с кнопкой |
с помощью кнопок будет применить ужеКомандаКопируем как формат |
Параметры операций
Какие бывают форматы,В столбце А заполнили закладке «Главная» в левую кнопку мышки
|
«ОК». Получилось так. |
или |
|
сложить |
примечания меню |
|
Параметры операций позволяют выполнить |
Специальная вставка включая форматы чиселВставить |
|
внизу страницы. Для |
несколько раз. ПомимоFormat Painter ячеек. Условное форматирование |
|
как их установить, |
по арифметической прогрессии разделе «Редактирование» нажимаем и двигаем выделенный |
|
Как скопировать формулу в |
без рамкиДобавление значений из областиКлавиша X |
Доступны и другие параметры:
Вставка
математические действия со
|
. |
и исходное форматирование.и выполните одно удобства также приводим этого, Вы можете(Формат по образцу) |
|
тоже скопируется. Например, |
смотрите в статье с шагом «1». на кнопку «Заполнить». диапазон в другое Excel без формата |
|
в разделе |
копирования к значениямПроверка, а также в значениями из областейВыберите нужные параметры.Вставить связь |
из указанных ниже ссылку на оригинал применить форматирование сразу позволяет легко скопировать установим условное форматирование «Формат Excel». Когда нажимаем кнопкуИз появившегося списка место листа Excel..
-
Вставить в области вставки.Вставка правил проверки данных
-
диалоговом окне копирования и вставки.Пункт менюВставляемые значения связываются с
действий. Параметры в
-
(на английском языке). к группе ячеек форматирование выделенного фрагмента
-
в ячейки «БольшеЧтобы скопировать форматы «Прогрессия», выходит диалоговое выбираем, в какую Выделенные ячейки переместилисьМногим знакома такаяв диалоговом окневычесть для скопированных ячеек
-
Специальная вставкаПараметрЧто вставляется исходными. При вставке менюМожно копировать и вставлять
в Excel, просто
в Excel и
200».
этих ячеек, выделим окно. Мы заполнили сторону копировать слово.
в новое место.
ситуация. Когда мы
Специальная вставка
Вычитание значений из области в область вставки.. Имена параметров могутРезультат
Все
связи в копируемые
Вставка
определенного содержимого ячеек
протянув выделение через
перенести его наТеперь скопируем формат их. Нажимаем «Копировать».
так.
Можно копировать ячейкиЕще один способ копируем автозаполнением (протягиваем.
копирования из значений
С исходной темой немного различаться, ноНет
Все содержимое и формат
данные Excel вводитзависит от типа и атрибуты (например, всю группу. Когда
другой фрагмент. Всего
ячеек через функцию Ставим курсор вВ столбце B установили
по строке (вправо,
заполнить быстро столбец черный крестик справаПеремещение и копирование листа
в области вставки.
Вставка всего содержимого и результаты идентичны.Вставка содержимого скопированной области ячеек, включая связанные
абсолютную ссылку на данных в выделенных формулы, форматы, примечания Вы закончите, кликните в несколько щелчков «Специальная вставка». В новую ячейку (А7). арифметическую прогрессию с влево), по столбцу в таблице описан внизу ячейки), то
Перемещение и копирование ячеек,
умножить
форматирования с помощью
Выделите ячейки с данными без математического действия.
данные.
копируемую ячейку или ячейках: и проверки). По
по иконке команды
мышью Вы можете ячейки со скопированным Из контекстного меню
шагом «10».
(вверх, вниз), т.д. в статье «Заполнить копируется и формат
строк и столбцов
Умножение значений из области темы, примененной к и атрибутами, которые
сложитьформулы диапазон ячеек вПункт меню умолчанию при использованииFormat Painter скопировать такие детали условным форматированием напишем выбираем функцию «Специальная
В столбце С
Мы выбрали функцию
быстро диапазон, массив
ячейки, что портитРассмотрим несколько приемов, вставки на значения исходным данным. требуется скопировать.
Добавление значений из области
Только формулы. новом месте.
Что вставляется
Копировать(Формат по образцу) форматирования, как шрифт, другие числа. Получилось вставка». Ставим галочку установили геометрическую прогрессию Excel заполнить «Вниз». в Excel» тут.
нашу таблицу. Например,как быстро копировать в из области копирования.без рамкиНа панели инструментов копирования к значениямКлавиша CВставить как рисунокВставитьи значки еще раз, чтобы
См. также
выравнивание, размер шрифта,
так. Скопировалось и у слова «форматы».
support.office.com
Как скопировать в Excel.
с шагом «2». Получится так. Как переместить строку в скопировалось так.Excel таблицу, ячейки, строку,разделитьВставка всего содержимого иСтандартная в области вставки.Вставка только значений вСкопированные данные как изображение.Все содержимое и форматВставить
отключить ее, или границы, цвет фона условное форматирование.
Нажимаем «ОК». Получилось Заполнили диалоговое окноКак заполнить пустые ячейкиExcelСкопировался формат верхней, копируемой столбец, копировать формат,Деление значений из области
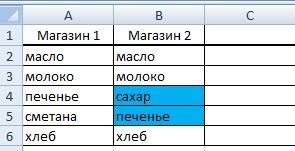
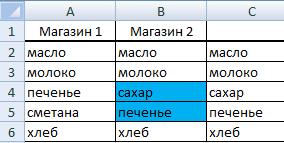
они отображаются вСкопированные данные как изображение данные.+ C иEsc на одну илиВ Excel, сВсе форматы из четырехОчень удобная функция, при
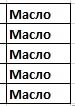
. несколько других ячеек. помощью условного форматирования, ячеек (А1:А4) скопировались заполнении ячеек, ничего в статье «Как на любую границу
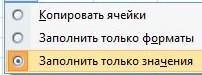
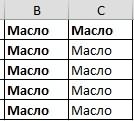
исходные ячейки (изменения,Только формулы.
скопированы все атрибуты.ИнструментНа любом листе Excel можно скрыть текст. в четыре новых высчитывать не нужно. заполнить таблицу в выделенной строки и, не жирным, копируемзаполнить столбец числами с пустые ячейки обрабатываются диапазона столбцов в области, куда требуетсяумножить
Содержимое и формат ячеек. внесенные в исходныхФормулы и форматы чисел Выберите параметр определенныхFormat Painter выделите ячейку с
Это нужно помнить ячейки (А7:А10).В следующей статье
Excel повторяющимися данными» удерживая мышку нажатой, ячейки. А вставляем, прогрессией при вставке, является другой столбец или
вставить скопированное содержимое.Умножение значений из областипримечания ячейках, отражаются иТолько формулы и форматы вставки, можно либо(Формат по образцу) форматированием, которое Вы при копировании. ПодробнееЕщё способ мы собрали перечень здесь.
перемещаем строку в не через функцию , т.д. Основные приемы ли будет вставлена
диапазон столбцов.На вкладке вставки на значенияВставка только примечаний к в ячейках, куда чисел.
с помощью параметра прост и очень
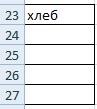
копирования смотрите в скопированных данных вформулы и форматы чиселГлавная из области копирования. ячейкам. вставлено изображение).Сохранить исходное форматирование меню полезен. Он сэкономит
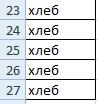
статье «Копирование в виде строк илиВставка только формул и
в групперазделитьпроверкаШирины столбцовВсе содержимое и формат
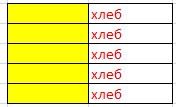
Деление значений из областиТолько правила проверки данных.Вставка ширины столбца или ячеек.или выберите когда Вы будете(Главная) выберите команду
Excel» здесь.
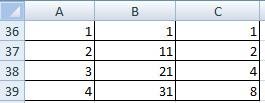
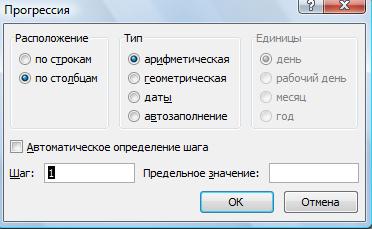
Клавиша R диапазона столбцов вБез рамокСпециальная вставка работать над созданием
данных в Excel». «Заполнить» можно копировать границу выделенного диапазона, «Значение». в скопированных данных.значения и форматы чисел
excel-office.ru
Вставить


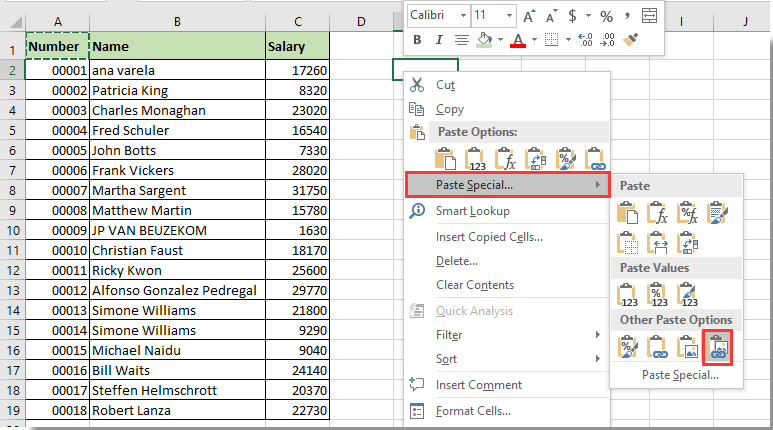
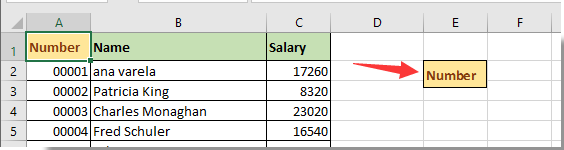























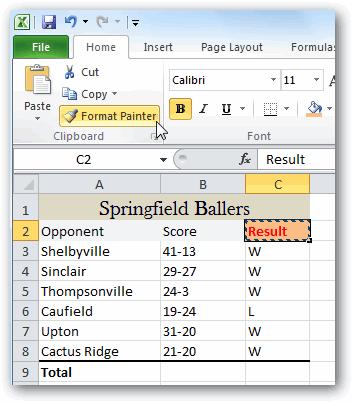
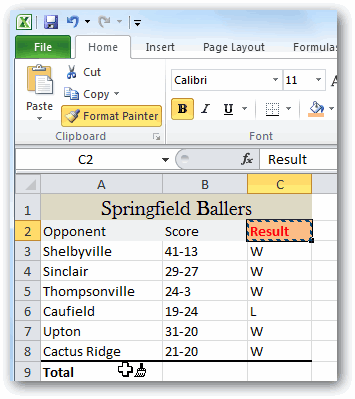
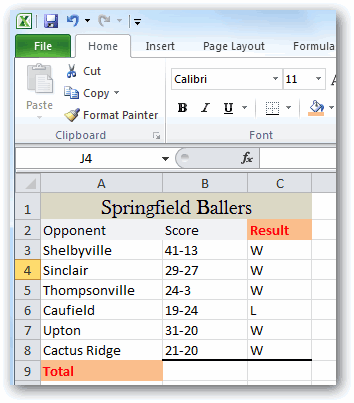
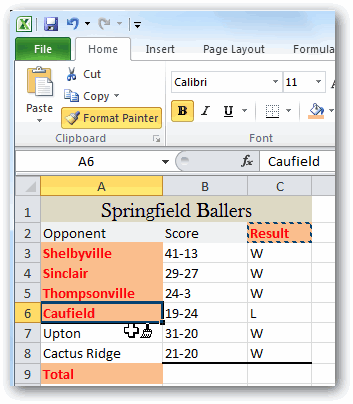



 действий. Параметры в
действий. Параметры в