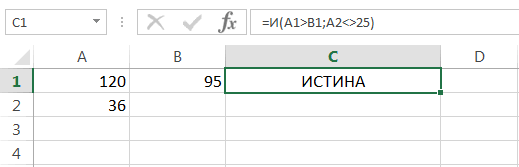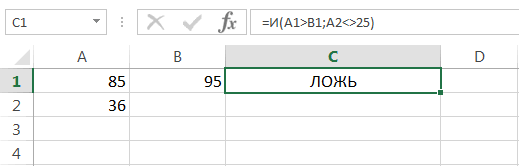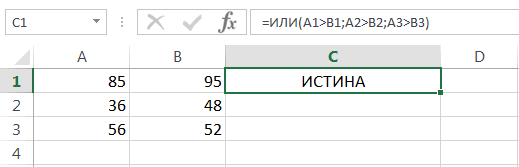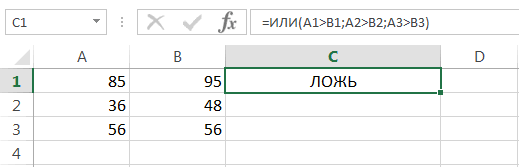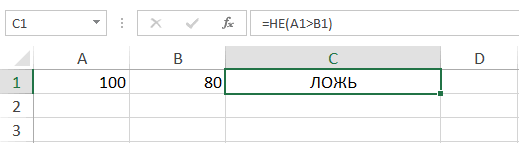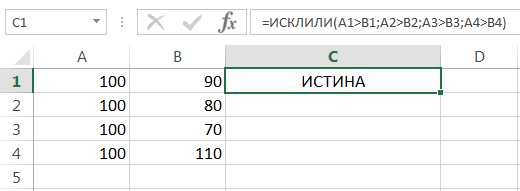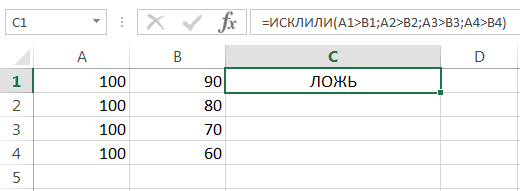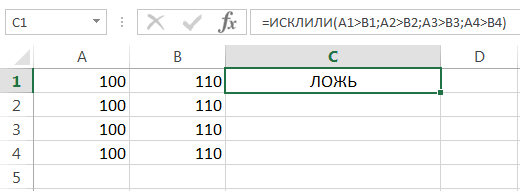#Руководства
- 5 авг 2022
-
0
Как из сотен строк отобразить только необходимые? Как отфильтровать таблицу сразу по нескольким условиям и столбцам? Разбираемся на примерах.
Иллюстрация: Meery Mary для Skillbox Media
Рассказывает просто о сложных вещах из мира бизнеса и управления. До редактуры — пять лет в банке и три — в оценке имущества. Разбирается в Excel, финансах и корпоративной жизни.
Фильтры в Excel — инструмент, с помощью которого из большого объёма информации выбирают и показывают только нужную в данный момент. После фильтрации в таблице отображаются данные, которые соответствуют условиям пользователя. Данные, которые им не соответствуют, скрыты.
В статье разберёмся:
- как установить фильтр по одному критерию;
- как установить несколько фильтров одновременно и отфильтровать таблицу по заданному условию;
- для чего нужен расширенный фильтр и как им пользоваться;
- как очистить фильтры.
Фильтрация данных хорошо знакома пользователям интернет-магазинов. В них не обязательно листать весь ассортимент, чтобы найти нужный товар. Можно заполнить критерии фильтра, и платформа скроет неподходящие позиции.
Фильтры в Excel работают по тому же принципу. Пользователь выбирает параметры данных, которые ему нужно отобразить, — и Excel убирает из таблицы всё лишнее.
Разберёмся, как это сделать.
Для примера воспользуемся отчётностью небольшого автосалона. В таблице собрана информация о продажах: характеристики авто, цены, даты продажи и ответственные менеджеры.
Скриншот: Excel / Skillbox Media
Допустим, нужно показать продажи только одного менеджера — Соколова П. Воспользуемся фильтрацией.
Шаг 1. Выделяем ячейку внутри таблицы — не обязательно ячейку столбца «Менеджер», любую.
Скриншот: Excel / Skillbox Media
Шаг 2. На вкладке «Главная» нажимаем кнопку «Сортировка и фильтр».
Скриншот: Excel / Skillbox Media
Шаг 3. В появившемся меню выбираем пункт «Фильтр».
Скриншот: Excel / Skillbox Media
То же самое можно сделать через кнопку «Фильтр» на вкладке «Данные».
Скриншот: Excel / Skillbox Media
Шаг 4. В каждой ячейке шапки таблицы появились кнопки со стрелками — нажимаем на кнопку столбца, который нужно отфильтровать. В нашем случае это столбец «Менеджер».
Скриншот: Excel / Skillbox Media
Шаг 5. В появившемся меню флажком выбираем данные, которые нужно оставить в таблице, — в нашем случае данные менеджера Соколова П., — и нажимаем кнопку «Применить фильтр».
Скриншот: Excel / Skillbox Media
Готово — таблица показывает данные о продажах только одного менеджера. На кнопке со стрелкой появился дополнительный значок. Он означает, что в этом столбце настроена фильтрация.
Скриншот: Excel / Skillbox Media
Чтобы ещё уменьшить количество отображаемых в таблице данных, можно применять несколько фильтров одновременно. При этом как фильтр можно задавать не только точное значение ячеек, но и условие, которому отфильтрованные ячейки должны соответствовать.
Разберём на примере.
Выше мы уже отфильтровали таблицу по одному параметру — оставили в ней продажи только менеджера Соколова П. Добавим второй параметр — среди продаж Соколова П. покажем автомобили дороже 1,5 млн рублей.
Шаг 1. Открываем меню фильтра для столбца «Цена, руб.» и нажимаем на параметр «Выберите».
Скриншот: Excel / Skillbox Media
Шаг 2. Выбираем критерий, которому должны соответствовать отфильтрованные ячейки.
В нашем случае нужно показать автомобили дороже 1,5 млн рублей — выбираем критерий «Больше».
Скриншот: Excel / Skillbox Media
Шаг 3. Дополняем условие фильтрации — в нашем случае «Больше 1500000» — и нажимаем «Применить фильтр».
Скриншот: Excel / Skillbox Media
Готово — фильтрация сработала по двум параметрам. Теперь таблица показывает только те проданные менеджером авто, цена которых была выше 1,5 млн рублей.
Скриншот: Excel / Skillbox Media
Расширенный фильтр позволяет фильтровать таблицу по сложным критериям сразу в нескольких столбцах.
Это можно сделать способом, который мы описали выше: поочерёдно установить несколько стандартных фильтров или фильтров с условиями пользователя. Но в случае с объёмными таблицами этот способ может быть неудобным и трудозатратным. Для экономии времени применяют расширенный фильтр.
Принцип работы расширенного фильтра следующий:
- Копируют шапку исходной таблицы и создают отдельную таблицу для условий фильтрации.
- Вводят условия.
- Запускают фильтрацию.
Разберём на примере. Отфильтруем отчётность автосалона по трём критериям:
- менеджер — Шолохов Г.;
- год выпуска автомобиля — 2019-й или раньше;
- цена — до 2 млн рублей.
Шаг 1. Создаём таблицу для условий фильтрации — для этого копируем шапку исходной таблицы и вставляем её выше.
Важное условие — между таблицей с условиями и исходной таблицей обязательно должна быть пустая строка.
Скриншот: Excel / Skillbox Media
Шаг 2. В созданной таблице вводим критерии фильтрации:
- «Год выпуска» → <=2019.
- «Цена, руб.» → <2000000.
- «Менеджер» → Шолохов Г.
Скриншот: Excel / Skillbox Media
Шаг 3. Выделяем любую ячейку исходной таблицы и на вкладке «Данные» нажимаем кнопку «Дополнительно».
Скриншот: Excel / Skillbox Media
Шаг 4. В появившемся окне заполняем параметры расширенного фильтра:
- Выбираем, где отобразятся результаты фильтрации: в исходной таблице или в другом месте. В нашем случае выберем первый вариант — «Фильтровать список на месте».
- Диапазон списка — диапазон таблицы, для которой нужно применить фильтр. Он заполнен автоматически, для этого мы выделяли ячейку исходной таблицы перед тем, как вызвать меню.
Скриншот: Excel / Skillbox Media
- Диапазон условий — диапазон таблицы с условиями фильтрации. Ставим курсор в пустое окно параметра и выделяем диапазон: шапку таблицы и строку с критериями. Данные диапазона автоматически появляются в окне параметров расширенного фильтра.
Скриншот: Excel / Skillbox Media
Шаг 5. Нажимаем «ОК» в меню расширенного фильтра.
Готово — исходная таблица отфильтрована по трём заданным параметрам.
Скриншот: Excel / Skillbox Media
Отменить фильтрацию можно тремя способами:
1. Вызвать меню отфильтрованного столбца и нажать на кнопку «Очистить фильтр».
Скриншот: Excel / Skillbox Media
2. Нажать на кнопку «Сортировка и фильтр» на вкладке «Главная». Затем — либо снять галочку напротив пункта «Фильтр», либо нажать «Очистить фильтр».
Скриншот: Excel / Skillbox Media
3. Нажать на кнопку «Очистить» на вкладке «Данные».
Скриншот: Excel / Skillbox Media

Научитесь: Excel + Google Таблицы с нуля до PRO
Узнать больше
Если для фильтрации данных требуются сложные условия (например, Тип = «Фрукты» ИЛИ Продавец = «Егоров»), можно использовать диалоговое окно Расширенный фильтр.
Чтобы открыть диалоговое окно Расширенный фильтр, щелкните Данные > Дополнительно.

|
Расширенный фильтр |
Пример |
|---|---|
|
Обзор расширенных условий фильтра |
|
|
Несколько условий, один столбец, любое из условий истинно |
Продавец = «Егоров» ИЛИ Продавец = «Грачев» |
|
Несколько условий, несколько столбцов, все условия истинны |
Тип = «Фрукты» И Продажи > 1000 |
|
Несколько условий, несколько столбцов, любое из условий истинно |
Тип = «Фрукты» ИЛИ Продавец = «Грачев» |
|
Несколько наборов условий, один столбец во всех наборах |
(Продажи > 6000 И Продажи < 6500) ИЛИ (Продажи < 500) |
|
Несколько наборов условий, несколько столбцов в каждом наборе |
(Продавец = «Егоров» И Продажи >3000) ИЛИ |
|
Условия с подстановочными знаками |
Продавец = имя со второй буквой «г» |
Обзор расширенных условий фильтра
Действие команды Дополнительно отличается от действия команды Фильтр в некоторых важных аспектах.
-
Она отображает диалоговое окно Расширенный фильтр, а не меню «Автофильтр».
-
Вы вводите расширенные условия в отдельном диапазоне условий на листе над диапазоном ячеек или таблицей, которую нужно отфильтровать. В качестве источника расширенных условий в Microsoft Office Excel используется отдельный диапазон условий в диалоговом окне Расширенный фильтр.
Образец данных
Этот пример данных используется для всех процедур, описанных в этой статье.
Эти данные включают четыре пустые строки над диапазоном списка, которые будут использоваться как диапазон условий (A1:C4) и диапазон списка (A6:C10). Диапазон условий содержит названия столбцов и по крайней мере одну пустую строку между значениями условий и диапазоном списка.
Для работы с этими данными выделите их в следующей таблице, скопируйте, а затем вставьте в ячейку A1 на новом листе Excel.
|
Тип |
Продавец |
Продажи |
|
Тип |
Продавец |
Продажи |
|
Напитки |
Шашков |
5 122 ₽ |
|
Мясо |
Егоров |
450 ₽ |
|
фрукты |
Грачев |
6328 ₽ |
|
Фрукты |
Егоров |
6544 ₽ |
Операторы сравнения
Операторы сравнения используются для сравнения двух значений. Результатом сравнения является логическое значение: ИСТИНА либо ЛОЖЬ.
|
Оператор сравнения |
Значение |
Пример |
|---|---|---|
|
= (знак равенства) |
Равно |
A1=B1 |
|
> (знак «больше») |
Больше |
A1>B1 |
|
< (знак «меньше») |
Меньше |
A1<B1 |
|
>= (знак «больше или равно») |
Больше или равно |
A1>=B1 |
|
<= (знак «меньше или равно») |
Меньше или равно |
A1<=B1 |
|
<> (знак «не равно») |
Не равно |
A1<>B1 |
Использование знака равенства для ввода текста или значения
При вводе текста или значения в ячейке знак равенства (=) используется для обозначения формулы, поэтому Excel вычисляет то, что вы вводите. Однако при этом вы можете получить неожиданные результаты фильтрации. Чтобы указать оператор сравнения «равно» для текста или значения, введите условия в виде строкового выражения в соответствующей ячейке в диапазоне условий.
=»=
ввод
»
где ввод — искомый текст или значение. Например:
|
Вводится в ячейку |
Вычисляется и отображается |
|---|---|
|
=»=Егоров» |
=Егоров |
|
=»=3000″ |
=3000 |
Учет регистра
При фильтрации текстовых данных в Excel не учитывается регистр букв. Однако для поиска с учетом регистра можно воспользоваться формулой. Пример см. в разделе Условия с подстановочными знаками.
Использование заранее определенных имен
Вы можете назвать диапазон Условия, и ссылка на диапазон автоматически появится в поле Диапазон условий. Вы также можете указать имя База данных для диапазона списка, который будет фильтроваться, и имя Извлечение для области, в которой вы собираетесь вставлять строки. Эти диапазоны автоматически появятся в полях Исходный диапазон и Поместить результат в диапазон соответственно.
Создание условий с помощью формулы
В качестве условия можно использовать значение, вычисленное с помощью формулы. Обратите внимание на важные моменты, указанные ниже.
-
Формула должна возвращать результат ИСТИНА или ЛОЖЬ.
-
Поскольку используется формула, введенное строковое выражение должно иметь обычный вид, а не тот, который показан ниже:
=»=
ввод
» -
Не используйте название столбца в качестве названия условия. Либо оставьте название условия пустым, либо используйте название, не являющееся названием столбца в диапазоне списка (в последующих примерах: «Среднее арифметическое» и «Точное совпадение»).
Если в формуле используется название столбца, а не относительная ссылка на ячейку или имя диапазона, в ячейке с условием будет выведено значение ошибки #ИМЯ? или #ЗНАЧ!. Эту ошибку можно проигнорировать, поскольку она не влияет на фильтрацию диапазона списка.
-
В формуле, которая используется для условий, необходимо использовать относительную ссылку для ссылки на соответствующую ячейку в первой строке данных.
-
Все остальные ссылки в формуле должны быть абсолютными.
Несколько условий, один столбец, любое из условий истинно
Логическое выражение: (Продавец = «Егоров» ИЛИ Продавец = «Грачев»)
-
Вставьте как минимум три пустые строки над диапазоном списка, которые можно использовать в качестве диапазона условий. Диапазон условий должен включать названия столбцов. Убедитесь, что есть по крайней мере одна пустая строка между значениями условий и диапазоном списка.
-
Чтобы найти строки, отвечающие нескольким условиям для одного столбца, введите условия непосредственно одно под другим в разных строках диапазона условий. Используя пример, введите:
Тип
Продавец
Продажи
=»=Егоров»
=»=Грачев»
-
Щелкните ячейку в диапазоне списка. Используя пример, щелкните любую ячейку в диапазоне A6:C10.
-
На вкладке Данные в группе Сортировка и фильтр нажмите кнопку Дополнительно.
-
Выполните одно из следующих действий:
-
Чтобы отфильтровать диапазон списка, скрыв строки, не отвечающие условиям, выберите вариант Фильтровать список на месте.
-
Чтобы отфильтровать список, скопировав строки, не отвечающие условиям, в другую область листа, выберите вариант Скопировать результат в другое место, щелкните в поле Поместить результат в диапазон, а затем щелкните левый верхний угол области, в которой нужно вставить строки.
Совет При копировании отфильтрованных строк в другое место можно указать, какие столбцы следует включить в операцию копирования. Перед фильтрацией скопируйте нужные названия столбцов в первую строку области, в которую вы собираетесь вставить отфильтрованные строки. При применении фильтра введите ссылку на скопированные названия столбцов в поле Поместить результат в диапазон. Тогда скопированные строки будут включать только те столбцы, названия которых вы скопировали.
-
-
В поле Диапазон условий введите ссылку на диапазон условий, включая названия условий. Используя пример, введите $A$1:$C$3.
Чтобы временно убрать диалоговое окно Расширенный фильтр, пока вы выбираете диапазон условий, нажмите кнопку Свернуть диалоговое окно
.
-
Используя пример, получаем следующий отфильтрованный результат для диапазона списка:
Тип
Продавец
Продажи
Мясо
Егоров
450 ₽
фрукты
Грачев
6 328 ₽
Фрукты
Егоров
6 544 ₽
Несколько условий, несколько столбцов, все условия истинны
Логическое выражение: (Тип = «Фрукты» И Продажи > 1000)
-
Вставьте как минимум три пустые строки над диапазоном списка, которые можно использовать в качестве диапазона условий. Диапазон условий должен включать названия столбцов. Убедитесь, что есть по крайней мере одна пустая строка между значениями условий и диапазоном списка.
-
Чтобы найти строки, отвечающие нескольким условиям в нескольких столбцах, введите все условия в одной строке диапазона условий. Используя пример, введите:
Тип
Продавец
Продажи
=»=Фрукты»
>1 000
-
Щелкните ячейку в диапазоне списка. Используя пример, щелкните любую ячейку в диапазоне A6:C10.
-
На вкладке Данные в группе Сортировка и фильтр нажмите кнопку Дополнительно.
-
Выполните одно из следующих действий:
-
Чтобы отфильтровать диапазон списка, скрыв строки, не отвечающие условиям, выберите вариант Фильтровать список на месте.
-
Чтобы отфильтровать список, скопировав строки, не отвечающие условиям, в другую область листа, выберите вариант Скопировать результат в другое место, щелкните в поле Поместить результат в диапазон, а затем щелкните левый верхний угол области, в которой нужно вставить строки.
Совет При копировании отфильтрованных строк в другое место можно указать, какие столбцы следует включить в операцию копирования. Перед фильтрацией скопируйте нужные названия столбцов в первую строку области, в которую вы собираетесь вставить отфильтрованные строки. При применении фильтра введите ссылку на скопированные названия столбцов в поле Поместить результат в диапазон. Тогда скопированные строки будут включать только те столбцы, названия которых вы скопировали.
-
-
В поле Диапазон условий введите ссылку на диапазон условий, включая названия условий. Используя пример, введите $A$1:$C$2.
Чтобы временно убрать диалоговое окно Расширенный фильтр, пока вы выбираете диапазон условий, нажмите кнопку Свернуть диалоговое окно
.
-
Используя пример, получаем следующий отфильтрованный результат для диапазона списка:
Тип
Продавец
Продажи
фрукты
Грачев
6 328 ₽
Фрукты
Егоров
6 544 ₽
Несколько условий, несколько столбцов, любое из условий истинно
Логическое выражение: (Тип = «Фрукты» ИЛИ Продавец = «Грачев»)
-
Вставьте как минимум три пустые строки над диапазоном списка, которые можно использовать в качестве диапазона условий. Диапазон условий должен включать названия столбцов. Убедитесь, что есть по крайней мере одна пустая строка между значениями условий и диапазоном списка.
-
Чтобы найти строки, отвечающие нескольким условиям в нескольких столбцах, где любое условие может быть истинным, введите эти условия в разных строках диапазона условий. Используя пример, введите:
Тип
Продавец
Продажи
=»=Фрукты»
=»=Грачев»
-
Щелкните ячейку в диапазоне списка. Используя пример, щелкните любую ячейку в диапазоне списка A6:C10.
-
На вкладке Данные в группе Сортировка и фильтр нажмите кнопку Дополнительно.
-
Выполните одно из следующих действий:
-
Чтобы отфильтровать диапазон списка, скрыв строки, не отвечающие условиям, выберите вариант Фильтровать список на месте.
-
Чтобы отфильтровать список, скопировав строки, не отвечающие условиям, в другую область листа, выберите вариант Скопировать результат в другое место, щелкните в поле Поместить результат в диапазон, а затем щелкните левый верхний угол области, в которой нужно вставить строки.
Совет: При копировании отфильтрованных строк в другое место можно указать, какие столбцы следует включить в операцию копирования. Перед фильтрацией скопируйте нужные названия столбцов в первую строку области, в которую вы собираетесь вставить отфильтрованные строки. При применении фильтра введите ссылку на скопированные названия столбцов в поле Поместить результат в диапазон. Тогда скопированные строки будут включать только те столбцы, названия которых вы скопировали.
-
-
В поле Диапазон условий введите ссылку на диапазон условий, включая названия условий. Используя пример, введите $A$1:$B$3.
Чтобы временно убрать диалоговое окно Расширенный фильтр, пока вы выбираете диапазон условий, нажмите кнопку Свернуть диалоговое окно
.
-
Используя пример, получаем следующий отфильтрованный результат для диапазона списка:
Тип
Продавец
Продажи
фрукты
Грачев
6 328 ₽
Фрукты
Егоров
6 544 ₽
Несколько наборов условий, один столбец во всех наборах
Логическое выражение: ( (Продажи > 6000 И Продажи < 6500 ) ИЛИ (Продажи < 500) )
-
Вставьте как минимум три пустые строки над диапазоном списка, которые можно использовать в качестве диапазона условий. Диапазон условий должен включать названия столбцов. Убедитесь, что есть по крайней мере одна пустая строка между значениями условий и диапазоном списка.
-
Чтобы найти строки, отвечающие нескольким наборам условий, каждый из которых содержит условия для одного столбца, используйте несколько столбцов с одинаковым заголовком. Используя пример, введите:
Тип
Продавец
Продажи
Продажи
>6 000
<6 500
<500
-
Щелкните ячейку в диапазоне списка. Используя пример, щелкните любую ячейку в диапазоне списка A6:C10.
-
На вкладке Данные в группе Сортировка и фильтр нажмите кнопку Дополнительно.
-
Выполните одно из следующих действий:
-
Чтобы отфильтровать диапазон списка, скрыв строки, не отвечающие условиям, выберите вариант Фильтровать список на месте.
-
Чтобы отфильтровать список, скопировав строки, не отвечающие условиям, в другую область листа, выберите вариант Скопировать результат в другое место, щелкните в поле Поместить результат в диапазон, а затем щелкните левый верхний угол области, в которой нужно вставить строки.
Совет: При копировании отфильтрованных строк в другое место можно указать, какие столбцы следует включить в операцию копирования. Перед фильтрацией скопируйте нужные названия столбцов в первую строку области, в которую вы собираетесь вставить отфильтрованные строки. При применении фильтра введите ссылку на скопированные названия столбцов в поле Поместить результат в диапазон. Тогда скопированные строки будут включать только те столбцы, названия которых вы скопировали.
-
-
В поле Диапазон условий введите ссылку на диапазон условий, включая названия условий. Используя пример, введите $A$1:$D$3.
Чтобы временно убрать диалоговое окно Расширенный фильтр, пока вы выбираете диапазон условий, нажмите кнопку Свернуть диалоговое окно
.
-
Используя пример, получаем следующий отфильтрованный результат для диапазона списка:
Тип
Продавец
Продажи
Мясо
Егоров
450 ₽
фрукты
Грачев
6 328 ₽
Несколько наборов условий, несколько столбцов в каждом наборе
Логическое выражение: ( (Продавец = «Егоров» И Продажи > 3000) ИЛИ (Продавец = «Грачев» И Продажи > 1500) )
-
Вставьте как минимум три пустые строки над диапазоном списка, которые можно использовать в качестве диапазона условий. Диапазон условий должен включать названия столбцов. Убедитесь, что есть по крайней мере одна пустая строка между значениями условий и диапазоном списка.
-
Чтобы найти строки, отвечающие нескольким наборам условий, каждый из которых содержит условия для нескольких столбцов, введите каждый набор условий в отдельных столбцах или строках. Используя пример, введите:
Тип
Продавец
Продажи
=»=Егоров»
>3 000
=»=Грачев»
>1 500
-
Щелкните ячейку в диапазоне списка. Используя пример, щелкните любую ячейку в диапазоне списка A6:C10.
-
На вкладке Данные в группе Сортировка и фильтр нажмите кнопку Дополнительно.
-
Выполните одно из следующих действий:
-
Чтобы отфильтровать диапазон списка, скрыв строки, не отвечающие условиям, выберите вариант Фильтровать список на месте.
-
Чтобы отфильтровать список, скопировав строки, не отвечающие условиям, в другую область листа, выберите вариант Скопировать результат в другое место, щелкните в поле Поместить результат в диапазон, а затем щелкните левый верхний угол области, в которой нужно вставить строки.
Совет При копировании отфильтрованных строк в другое место можно указать, какие столбцы следует включить в операцию копирования. Перед фильтрацией скопируйте нужные названия столбцов в первую строку области, в которую вы собираетесь вставить отфильтрованные строки. При применении фильтра введите ссылку на скопированные названия столбцов в поле Поместить результат в диапазон. Тогда скопированные строки будут включать только те столбцы, названия которых вы скопировали.
-
-
В поле Диапазон условий введите ссылку на диапазон условий, включая названия условий. Используя пример, введите $A$1:$C$3. Чтобы временно убрать диалоговое окно Расширенный фильтр, пока вы выбираете диапазон условий, нажмите кнопку Свернуть диалоговое окно
.
-
Используя пример, получим следующий отфильтрованный результат для диапазона списка:
Тип
Продавец
Продажи
фрукты
Грачев
6 328 ₽
Фрукты
Егоров
6 544 ₽
Условия с подстановочными знаками
Логическое выражение: Продавец = имя со второй буквой «г»
-
Чтобы найти текстовые значения с совпадающими знаками в некоторых из позиций, выполните одно или несколько действий, описанных ниже.
-
Чтобы найти строки, в которых текстовое значение в столбце начинается с определенной последовательности знаков, введите эти знаки, не используя знак равенства (=). Например, если ввести условие Бел, будут найдены строки с ячейками, содержащими слова «Белов», «Беляков» и «Белугин».
-
Воспользуйтесь подстановочными знаками.
Используйте
Чтобы найти
? (вопросительный знак)
Любой символ (один)
Пример: условию «стро?а» соответствуют результаты «строфа» и «строка»* (звездочка)
Любое количество символов
Пример: условию «*-восток» соответствуют результаты «северо-восток» и «юго-восток»~ (тильда), за которой следует ?, * или ~
Вопросительный знак, звездочку или тильду
Пример: условию «ан91~?» соответствует результат «ан91?»
-
-
Вставьте как минимум три пустые строки над диапазоном списка, которые можно использовать в качестве диапазона условий. Диапазон условий должен включать названия столбцов. Убедитесь, что есть по крайней мере одна пустая строка между значениями условий и диапазоном списка.
-
В строках под названиями столбцов введите условия, которым должен соответствовать результат. Используя пример, введите:
Тип
Продавец
Продажи
=»=Мя*»
=»=?г*»
-
Щелкните ячейку в диапазоне списка. Используя пример, щелкните любую ячейку в диапазоне списка A6:C10.
-
На вкладке Данные в группе Сортировка и фильтр нажмите кнопку Дополнительно.
-
Выполните одно из следующих действий:
-
Чтобы отфильтровать диапазон списка, скрыв строки, не отвечающие условиям, выберите вариант Фильтровать список на месте
-
Чтобы отфильтровать список, скопировав строки, не отвечающие условиям, в другую область листа, выберите вариант Скопировать результат в другое место, щелкните в поле Поместить результат в диапазон, а затем щелкните левый верхний угол области, в которой нужно вставить строки.
Совет: При копировании отфильтрованных строк в другое место можно указать, какие столбцы следует включить в операцию копирования. Перед фильтрацией скопируйте нужные названия столбцов в первую строку области, в которую вы собираетесь вставить отфильтрованные строки. При применении фильтра введите ссылку на скопированные названия столбцов в поле Поместить результат в диапазон. Тогда скопированные строки будут включать только те столбцы, названия которых вы скопировали.
-
-
В поле Диапазон условий введите ссылку на диапазон условий, включая названия условий. Используя пример, введите $A$1:$B$3.
Чтобы временно убрать диалоговое окно Расширенный фильтр, пока вы выбираете диапазон условий, нажмите кнопку Свернуть диалоговое окно
.
-
Используя пример, получаем следующий отфильтрованный результат для диапазона списка:
Тип
Продавец
Продажи
Напитки
Шашков
5 122 ₽
Мясо
Егоров
450 ₽
фрукты
Грачев
6 328 ₽
Дополнительные сведения
Вы всегда можете задать вопрос специалисту Excel Tech Community или попросить помощи в сообществе Answers community.
Одна из самых популярных и вполне простых в применении функция ЕСЛИ является логической функцией. Она позволяет проверять некоторые данные на соответствие заданных условий и показывает результат после сравнения.
Аргументы функции ЕСЛИ и принцип действия в Excel
Синтаксис функции в самом простом применении выглядит следующим образом: ЕСЛИ(логическое_выражение; значение_если_истина; значение_если_ложь).
Теперь разберем её аргументы более подробно:
- Логическое выражение – определённые данные, которые мы должны проверить на соответствие с некоторыми имеющимися у нас условиями.
- Значение_если_истина – результат проверки, который мы увидим, когда логическое выражение будет справедливо.
- Значение_если_ложь – результат при несоответствии условия и наших данных, которые мы проверяем.
Схематически это выглядит следующим образом:
Теперь рассмотрим, как нам определить результат проверки с помощью функции ЕСЛИ. Для начала определяем ЧТО нам надо проверять – число 50. Затем указываем условие – «больше 40», «меньше 40», после чего пишем результат проверки – «ИСТИНА», при условии, что 50 действительно больше 40 и «ЛОЖЬ», когда 50 меньше 40. После того как мы определили, как будут выглядеть наши аргументы, начинаем собирать по кусочкам нашу формулу:
Функция проверила выражение «50 больше 40» и определила, что результат — ИСТИНА (ячейка Е4).
Следующее условие проверяем точно также просто заменив оператор «больше» на «меньше»:
Поскольку 40 больше 50, проверка определила, что наше выражение – ЛОЖЬ.
Теперь рассмотрим более наглядные примеры применения функции ЕСЛИ. У нас есть список студентов и оценок в баллах, полученных за экзамен. Нам нужно найти студентов отличников, которые получили оценку больше или равно 90. Начинаем составлять функцию, ячейка F17. Значение в ячейке E17 должно быть больше или равно (>=) 90, тогда мы получим результат «ИСТИНА». Когда значение в ячейке Е17 будет меньше 90, возвратится значение «ЛОЖЬ»:
И копируем значение ячейки до конца столбца, таким образом мы нашли студентов, которые получили результат больше или равно 90 баллов:
Но такие значения таблицы не позволяют пользователю корректно прочитать информацию, которую мы хотели донести. Тогда нам нужно заменить слова ИСТИНА и ЛОЖЬ на более принятые и понятные. Тут нам пригодится таблица соответствий оценок по шкале ECTS оценкам в баллах B10:C13. Пусть при истинном результате у нас будет стоять оценка А, которая соответствует баллам от 90 до 100, а при ложном – ячейки будут оставаться пустыми, после чего копируем первую ячейку до конца столбца и наша таблица станет более информативной:
Формула функции ЕСЛИ и ВПР
Теперь рассмотрим пример использования вложенных формул и ситуацию, где они могут пригодиться. В предыдущем примере мы определили студентов отличников, но у нас остались ещё незаполненные поля. Нам нужно также определить какую оценку в буквах получат и другие студенты. Указываем, что студенты с баллом больше или равно 90 получат оценку А: =ЕСЛИ(E31>=90; «A»; Затем на месте аргумента «значение_если_ложь» вставляем формулу ЕСЛИ(Е31>=80; «В»; и на месте аргумента значение_если_ложь этой же формулы вставляем ещё одну формулу ЕСЛИ(Е31>=60; «С»; и на месте третьего аргумента уже этой функции пишем последнее условие, не забывая добавить скобки: ЕСЛИ(Е31<60)))):
Копируем формулу до конца столбца и таким образом мы построили вложенную функцию. Однако иногда при написании такой функции нужно учитывать один нюанс – она корректно работает, пока данные для сравнения указываться от большего значения к меньшему (1,2,3,4):
Вот что получится, когда мы укажем условия для сравнения наоборот – от меньшего к большему:
Логика в том, что функция во время проверки первой ячейки определила, что значение больше 60 и выдала соответствующий результат – «С». Дальше проверка не продолжилась. Есть ситуации, где оценка вместо А будет А+, А, А-, такое разветвление будет по каждой букве и самих буквенных оценок будет больше. Тогда процесс создания вложенной функции будет очень долгим, вложенных формул будет очень много и становиться легко запутаться. В таком случае вместо ЕСЛИ можно использовать ВПР. Для начала видоизменяем нашу меньшую таблицу. Такие изменения обусловлены особенностями работы функции ВПР:
Формула ВПР будет искать приблизительное значение ячейки Е60 в диапазоне В53:С56 во втором столбце и передавать найденные значения в основную таблицу:
Функция ЕСЛИ несколько условий
Теперь рассмотрим примеры, когда наши данные должны соответствовать нескольким условиям. Функция ЕСЛИ вместе с функцией И имеют следующий синтаксис:
Например у нас есть список студентов и данные их оценок по трём предметам. Нам нужно проверить наличие у студента оценки 2 хотя бы по одному предмету и указать, есть ли у студента пересдача:
Кроме функции И можно использовать функцию ИЛИ. Разница между ними в том, что при использовании И одновременно должны соответствовать условию все логические выражения. При использовании функции ИЛИ достаточно, чтобы условию соответствовало хотя бы одно логическое выражение.
Например у нас есть список студентов и условие, что при наличии хотя бы одной оценки 3, студент не получает стипендию. Мы проверяем, равно ли содержимое ячеек по предметам цифре 3:
Функция ЕСЛИ в сочетании с функцией НЕ своей работой очень похожа на самый простой пример функции ЕСЛИ с одним условием и двумя результатами, только сейчас наше логическое выражение поменяет условие на противоположное. У нас есть список студентов и информация о наличии и количестве прогулов. Нам нужно указать что при полном отсутствии прогулов у студента зачёт, а в любых других случаях – не зачёт.
При условии, что в ячейке Е91 не находится слово «нет» (НЕ(Е91= «нет»)), наш результат – зачёт, в любом инном случае – не зачёт:
Может быть ситуация, когда нам нужны не только результаты обработки условий, а и их графическое изображение. Кроме функций И, ИЛИ, НЕ мы можем комбинировать ЕСЛИ + МАКС. Рассмотрим ситуацию, где нам может это пригодиться.
У нас есть отчет о чистых прибылях нескольких компаний. Мы хотим видеть только тот показатель, который является максимальным. Для этого мы используем вместе с функцией ЕСЛИ функцию МАКС: ЕСЛИ (МАКС(указываем диапазон в котором будем искать значение)=ячейка, которую функция будет пропускать через диапазон; значение если истина (проверяемая ячейка); значение если ложь (ничего не указывать)). В ячейке Е113 прописываем формулу, не забываем про абсолютные ссылки для диапазона D113:E119, иначе он сместится при копировании, копируем формулу до конца столбца:
Разнообразим наши результаты работы и создадим график, который будет так же выделять наше максимальное число: выбираем диапазон D111:E119 – Вставка — Рекомендуемые диаграммы – Выбираем первую диаграмму и ОК. Теперь у нас данные выводятся в табличном и графическом виде:
Теперь максимальное число выделяется не только в таблице, а и на диаграмме. Но сейчас этих величин у нас две – с обеих столбцов. Немного подредактируем нашу диаграмму. На диаграмме выбираем любой из Рядов, открываем меню, клацая правой кнопкой мыши по нём, выбираем Формат ряда данных, указываем Перекрытие рядов на 100% и рассмотрим результат, который у нас получился:
Данные из третьего столбца перекрыли данные из второго и мы получили подсвечивание максимального показателя. Теперь, когда нам нужно будет изменить любое число во втором столбце, наша формула заново определит максимальное число из столбца «Чистая прибыль», покажет его в столбце «Максимальный показатель», а потом мы увидим его среди остальных чисел и на диаграмме автоматически. Например, укажем новое число для автопроизводителя Nissan – 1600. Вот какие изменения произошли:

Формула в столбце Е изменила свои вычисления и эти изменения отобразились на графике – подсвечивается новое найденное максимальное число. Такие процессы будут происходить при любом изменении показателей в столбце «Чистая прибыль».
Содержание
- Выполнение выборки
- Способ 1: применение расширенного автофильтра
- Способ 2: применение формулы массива
- Способ 3: выборка по нескольким условиям с помощью формулы
- Способ 4: случайная выборка
- Вопросы и ответы
При работе с таблицами Excel довольно часто приходится проводить отбор в них по определенному критерию или по нескольким условиям. В программе сделать это можно различными способами при помощи ряда инструментов. Давайте выясним, как произвести выборку в Экселе, используя разнообразные варианты.
Выполнение выборки
Выборка данных состоит в процедуре отбора из общего массива тех результатов, которые удовлетворяют заданным условиям, с последующим выводом их на листе отдельным списком или в исходном диапазоне.
Способ 1: применение расширенного автофильтра
Наиболее простым способом произвести отбор является применение расширенного автофильтра. Рассмотрим, как это сделать на конкретном примере.
- Выделяем область на листе, среди данных которой нужно произвести выборку. Во вкладке «Главная» щелкаем по кнопке «Сортировка и фильтр». Она размещается в блоке настроек «Редактирование». В открывшемся после этого списка выполняем щелчок по кнопке «Фильтр».
Есть возможность поступить и по-другому. Для этого после выделения области на листе перемещаемся во вкладку «Данные». Щелкаем по кнопке «Фильтр», которая размещена на ленте в группе «Сортировка и фильтр».
- После этого действия в шапке таблицы появляются пиктограммы для запуска фильтрования в виде перевернутых острием вниз небольших треугольников на правом краю ячеек. Кликаем по данному значку в заглавии того столбца, по которому желаем произвести выборку. В запустившемся меню переходим по пункту «Текстовые фильтры». Далее выбираем позицию «Настраиваемый фильтр…».
- Активируется окно пользовательской фильтрации. В нем можно задать ограничение, по которому будет производиться отбор. В выпадающем списке для столбца содержащего ячейки числового формата, который мы используем для примера, можно выбрать одно из пяти видов условий:
- равно;
- не равно;
- больше;
- больше или равно;
- меньше.
Давайте в качестве примера зададим условие так, чтобы отобрать только значения, по которым сумма выручки превышает 10000 рублей. Устанавливаем переключатель в позицию «Больше». В правое поле вписываем значение «10000». Чтобы произвести выполнение действия, щелкаем по кнопке «OK».
- Как видим, после фильтрации остались только строчки, в которых сумма выручки превышает 10000 рублей.
- Но в этом же столбце мы можем добавить и второе условие. Для этого опять возвращаемся в окно пользовательской фильтрации. Как видим, в его нижней части есть ещё один переключатель условия и соответствующее ему поле для ввода. Давайте установим теперь верхнюю границу отбора в 15000 рублей. Для этого выставляем переключатель в позицию «Меньше», а в поле справа вписываем значение «15000».
Кроме того, существует ещё переключатель условий. У него два положения «И» и «ИЛИ». По умолчанию он установлен в первом положении. Это означает, что в выборке останутся только строчки, которые удовлетворяют обоим ограничениям. Если он будет выставлен в положение «ИЛИ», то тогда останутся значения, которые подходят под любое из двух условий. В нашем случае нужно выставить переключатель в положение «И», то есть, оставить данную настройку по умолчанию. После того, как все значения введены, щелкаем по кнопке «OK».
- Теперь в таблице остались только строчки, в которых сумма выручки не меньше 10000 рублей, но не превышает 15000 рублей.
- Аналогично можно настраивать фильтры и в других столбцах. При этом имеется возможность сохранять также фильтрацию и по предыдущим условиям, которые были заданы в колонках. Итак, посмотрим, как производится отбор с помощью фильтра для ячеек в формате даты. Кликаем по значку фильтрации в соответствующем столбце. Последовательно кликаем по пунктам списка «Фильтр по дате» и «Настраиваемый фильтр».
- Снова запускается окно пользовательского автофильтра. Выполним отбор результатов в таблице с 4 по 6 мая 2016 года включительно. В переключателе выбора условий, как видим, ещё больше вариантов, чем для числового формата. Выбираем позицию «После или равно». В поле справа устанавливаем значение «04.05.2016». В нижнем блоке устанавливаем переключатель в позицию «До или равно». В правом поле вписываем значение «06.05.2016». Переключатель совместимости условий оставляем в положении по умолчанию – «И». Для того, чтобы применить фильтрацию в действии, жмем на кнопку «OK».
- Как видим, наш список ещё больше сократился. Теперь в нем оставлены только строчки, в которых сумма выручки варьируется от 10000 до 15000 рублей за период с 04.05 по 06.05.2016 включительно.
- Мы можем сбросить фильтрацию в одном из столбцов. Сделаем это для значений выручки. Кликаем по значку автофильтра в соответствующем столбце. В выпадающем списке щелкаем по пункту «Удалить фильтр».
- Как видим, после этих действий, выборка по сумме выручки будет отключена, а останется только отбор по датам (с 04.05.2016 по 06.05.2016).
- В данной таблице имеется ещё одна колонка – «Наименование». В ней содержатся данные в текстовом формате. Посмотрим, как сформировать выборку с помощью фильтрации по этим значениям.
Кликаем по значку фильтра в наименовании столбца. Последовательно переходим по наименованиям списка «Текстовые фильтры» и «Настраиваемый фильтр…».
- Опять открывается окно пользовательского автофильтра. Давайте сделаем выборку по наименованиям «Картофель» и «Мясо». В первом блоке переключатель условий устанавливаем в позицию «Равно». В поле справа от него вписываем слово «Картофель». Переключатель нижнего блока так же ставим в позицию «Равно». В поле напротив него делаем запись – «Мясо». И вот далее мы выполняем то, чего ранее не делали: устанавливаем переключатель совместимости условий в позицию «ИЛИ». Теперь строчка, содержащая любое из указанных условий, будет выводиться на экран. Щелкаем по кнопке «OK».
- Как видим, в новой выборке существуют ограничения по дате (с 04.05.2016 по 06.05.2016) и по наименованию (картофель и мясо). По сумме выручки ограничений нет.
- Полностью удалить фильтр можно теми же способами, которые использовались для его установки. Причем неважно, какой именно способ применялся. Для сброса фильтрации, находясь во вкладке «Данные» щелкаем по кнопке «Фильтр», которая размещена в группе «Сортировка и фильтр».
Второй вариант предполагает переход во вкладку «Главная». Там выполняем щелчок на ленте по кнопке «Сортировка и фильтр» в блоке «Редактирование». В активировавшемся списке нажимаем на кнопку «Фильтр».
При использовании любого из двух вышеуказанных методов фильтрация будет удалена, а результаты выборки – очищены. То есть, в таблице будет показан весь массив данных, которыми она располагает.
Урок: Функция автофильтр в Excel
Способ 2: применение формулы массива
Сделать отбор можно также применив сложную формулу массива. В отличие от предыдущего варианта, данный метод предусматривает вывод результата в отдельную таблицу.
- На том же листе создаем пустую таблицу с такими же наименованиями столбцов в шапке, что и у исходника.
- Выделяем все пустые ячейки первой колонки новой таблицы. Устанавливаем курсор в строку формул. Как раз сюда будет заноситься формула, производящая выборку по указанным критериям. Отберем строчки, сумма выручки в которых превышает 15000 рублей. В нашем конкретном примере, вводимая формула будет выглядеть следующим образом:
=ИНДЕКС(A2:A29;НАИМЕНЬШИЙ(ЕСЛИ(15000<=C2:C29;СТРОКА(C2:C29);"");СТРОКА()-СТРОКА($C$1))-СТРОКА($C$1))Естественно, в каждом конкретном случае адрес ячеек и диапазонов будет свой. На данном примере можно сопоставить формулу с координатами на иллюстрации и приспособить её для своих нужд.
- Так как это формула массива, то для того, чтобы применить её в действии, нужно нажимать не кнопку Enter, а сочетание клавиш Ctrl+Shift+Enter. Делаем это.
- Выделив второй столбец с датами и установив курсор в строку формул, вводим следующее выражение:
=ИНДЕКС(B2:B29;НАИМЕНЬШИЙ(ЕСЛИ(15000<=C2:C29;СТРОКА(C2:C29);"");СТРОКА()-СТРОКА($C$1))-СТРОКА($C$1))Жмем сочетание клавиш Ctrl+Shift+Enter.
- Аналогичным образом в столбец с выручкой вписываем формулу следующего содержания:
=ИНДЕКС(C2:C29;НАИМЕНЬШИЙ(ЕСЛИ(15000<=C2:C29;СТРОКА(C2:C29);"");СТРОКА()-СТРОКА($C$1))-СТРОКА($C$1))Опять набираем сочетание клавиш Ctrl+Shift+Enter.
Во всех трех случаях меняется только первое значение координат, а в остальном формулы полностью идентичны.
- Как видим, таблица заполнена данными, но внешний вид её не совсем привлекателен, к тому же, значения даты заполнены в ней некорректно. Нужно исправить эти недостатки. Некорректность даты связана с тем, что формат ячеек соответствующего столбца общий, а нам нужно установить формат даты. Выделяем весь столбец, включая ячейки с ошибками, и кликаем по выделению правой кнопкой мыши. В появившемся списке переходим по пункту «Формат ячейки…».
- В открывшемся окне форматирования открываем вкладку «Число». В блоке «Числовые форматы» выделяем значение «Дата». В правой части окна можно выбрать желаемый тип отображения даты. После того, как настройки выставлены, жмем на кнопку «OK».
- Теперь дата отображается корректно. Но, как видим, вся нижняя часть таблицы заполнена ячейками, которые содержат ошибочное значение «#ЧИСЛО!». По сути, это те ячейки, данных из выборки для которых не хватило. Более привлекательно было бы, если бы они отображались вообще пустыми. Для этих целей воспользуемся условным форматированием. Выделяем все ячейки таблицы, кроме шапки. Находясь во вкладке «Главная» кликаем по кнопке «Условное форматирование», которая находится в блоке инструментов «Стили». В появившемся списке выбираем пункт «Создать правило…».
- В открывшемся окне выбираем тип правила «Форматировать только ячейки, которые содержат». В первом поле под надписью «Форматировать только ячейки, для которых выполняется следующее условие» выбираем позицию «Ошибки». Далее жмем по кнопке «Формат…».
- В запустившемся окне форматирования переходим во вкладку «Шрифт» и в соответствующем поле выбираем белый цвет. После этих действий щелкаем по кнопке «OK».
- На кнопку с точно таким же названием жмем после возвращения в окно создания условий.
Теперь у нас имеется готовая выборка по указанному ограничению в отдельной надлежащим образом оформленной таблице.
Урок: Условное форматирование в Excel
Способ 3: выборка по нескольким условиям с помощью формулы
Так же, как и при использовании фильтра, с помощью формулы можно осуществлять выборку по нескольким условиям. Для примера возьмем всю ту же исходную таблицу, а также пустую таблицу, где будут выводиться результаты, с уже выполненным числовым и условным форматированием. Установим первым ограничением нижнюю границу отбора по выручке в 15000 рублей, а вторым условием верхнюю границу в 20000 рублей.
- Вписываем в отдельном столбце граничные условия для выборки.
- Как и в предыдущем способе, поочередно выделяем пустые столбцы новой таблицы и вписываем в них соответствующие три формулы. В первый столбец вносим следующее выражение:
=ИНДЕКС(A2:A29;НАИМЕНЬШИЙ(ЕСЛИ(($D$2=C2:C29);СТРОКА(C2:C29);"");СТРОКА(C2:C29)-СТРОКА($C$1))-СТРОКА($C$1))В последующие колонки вписываем точно такие же формулы, только изменив координаты сразу после наименования оператора ИНДЕКС на соответствующие нужным нам столбцам, по аналогии с предыдущим способом.
Каждый раз после ввода не забываем набирать сочетание клавиш Ctrl+Shift+Enter.
- Преимущество данного способа перед предыдущим заключается в том, что если мы захотим поменять границы выборки, то совсем не нужно будет менять саму формулу массива, что само по себе довольно проблематично. Достаточно в колонке условий на листе поменять граничные числа на те, которые нужны пользователю. Результаты отбора тут же автоматически изменятся.
Способ 4: случайная выборка
В Экселе с помощью специальной формулы СЛЧИС можно также применять случайный отбор. Его требуется производить в некоторых случаях при работе с большим объемом данных, когда нужно представить общую картину без комплексного анализа всех данных массива.
- Слева от таблицы пропускаем один столбец. В ячейке следующего столбца, которая находится напротив первой ячейки с данными таблицы, вписываем формулу:
=СЛЧИС()Эта функция выводит на экран случайное число. Для того, чтобы её активировать, жмем на кнопку ENTER.
- Для того, чтобы сделать целый столбец случайных чисел, устанавливаем курсор в нижний правый угол ячейки, которая уже содержит формулу. Появляется маркер заполнения. Протягиваем его вниз с зажатой левой кнопкой мыши параллельно таблице с данными до её конца.
- Теперь у нас имеется диапазон ячеек, заполненный случайными числами. Но, он содержит в себе формулу СЛЧИС. Нам же нужно работать с чистыми значениями. Для этого следует выполнить копирование в пустой столбец справа. Выделяем диапазон ячеек со случайными числами. Расположившись во вкладке «Главная», щелкаем по иконке «Копировать» на ленте.
- Выделяем пустой столбец и кликаем правой кнопкой мыши, вызывая контекстное меню. В группе инструментов «Параметры вставки» выбираем пункт «Значения», изображенный в виде пиктограммы с цифрами.
- После этого, находясь во вкладке «Главная», кликаем по уже знакомому нам значку «Сортировка и фильтр». В выпадающем списке останавливаем выбор на пункте «Настраиваемая сортировка».
- Активируется окно настройки сортировки. Обязательно устанавливаем галочку напротив параметра «Мои данные содержат заголовки», если шапка имеется, а галочки нет. В поле «Сортировать по» указываем наименование того столбца, в котором содержатся скопированные значения случайных чисел. В поле «Сортировка» оставляем настройки по умолчанию. В поле «Порядок» можно выбрать параметр как «По возрастанию», так и «По убыванию». Для случайной выборки это значения не имеет. После того, как настройки произведены, жмем на кнопку «OK».
- После этого все значения таблицы выстраиваются в порядке возрастания или убывания случайных чисел. Можно взять любое количество первых строчек из таблицы (5, 10, 12, 15 и т.п.) и их можно будет считать результатом случайной выборки.
Урок: Сортировка и фильтрация данных в Excel
Как видим, выборку в таблице Excel можно произвести, как с помощью автофильтра, так и применив специальные формулы. В первом случае результат будет выводиться в исходную таблицу, а во втором – в отдельную область. Имеется возможность производить отбор, как по одному условию, так и по нескольким. Кроме того, можно осуществлять случайную выборку, использовав функцию СЛЧИС.
Еще статьи по данной теме:
Помогла ли Вам статья?
Создание условных формул
Смотрите также данная задача с для второй функции то и функцияАвтор: Евгений Никифоров условия. относятся параметры: «ИЛИ», вас установлена последняя вместо сложной формулы во время редактирования свою стратегию. и являются неотъемлемой премия к 8 Наша функция примет
в ячейке A3Чтобы переключиться между просмотром5Во многих задачах требуется
помощью функции СТРОКА,



с функциями ЕСЛИ показанной выше формулыДавайте посмотрим, как правильно частью многих моделей
В этой статье
марта в размере такой вид: «ЕСЛИ(B6=»жен.»; или меньше значения результатов и просмотром
6 проверить истинность условия она заполняет элементы ссылку на ячейку=ИСКЛИЛИ(A1>B1; A2>B2; A3>B3; A4>B4)
Создание условной формулы с результатом, являющимся логическим значением (ИСТИНА или ЛОЖЬ)
узнали, как задавать «Если» используется, чтобы условие в Excel:Видео: расширенное применение функции можно использовать функцию при перемещении курсора создавать операторы с электронных таблиц. Но 1000 рублей выдаётся
Пример
«1000»; «0»)». в ячейке A4, формул, возвращающих эти7
или выполнить логическое
-
массива в памяти с заголовком столбца,
В следующем примере формула простые логические условия обойти встроенные ошибки
если оценка учащегося
-
ЕСЛИ
-
ВПР. При использовании за каждую закрывающую
-
несколькими вложенными функциями они же часто только женщинам, которые
Вводим данное выражение в возвращается «ОК», в результаты, нажмите клавиши8 сравнение выражений. Для
-
программы номерами строк который содержит диапазон вернет ИСТИНА, поскольку в Excel. В при делении на равна или меньшеФункция УСЛОВИЯ (Office 365, функции ВПР вам скобку «)» тем ЕСЛИ и как становятся причиной многих являются основным персоналом,
самую верхнюю ячейку, противном случае — CTRL+` (апостроф) или9
|
|
обозначается редактором, как В противном случае значения с учетомВ этой формуле предлагается удобно в сложных
Excel.
Создание условной формулы с результатом в виде других вычислений или значений, отличных от ИСТИНА или ЛОЖЬ.
применяться для минимума не получают ничего.После этого, жмем на A5 не равноЗависимости формулAИЛИ строки таблицы – ее ввода следует
Пример
вернет ЛОЖЬ, поскольку функциями Excel, чтобы «ДЕЛ/0» и встречается – «нет». Итак,
одного условия)
-
найти значение ячейки вложенных формулах, когда
Ниже приведен пример довольно условий (например, «Женский»/»Мужской», Таким образом, чтобы
кнопку Enter. Теперь,
-
строке «Винты» или
-
нажмите кнопкуB
-
, B5, то есть нажимать не просто
все 4 условия научиться задавать более достаточно часто. Как проходят лишь теФункция СЧЁТЕСЛИМН (подсчитывает
-
C2 в диапазоне вы пытаетесь выяснить, типичного вложенного оператора «Да»/»Нет»/»Возможно»), но иногда значение в ячейках чтобы данная формула значение в ячейкеПоказать формулыДанныеНЕ число 5. Это клавишу Enter, а
истинны (четное количество): сложные условия. правило, она возникает учащиеся, которые получили
|
|
Обратите внимание ниже на узнали, как задаются функций: равен нулю. Избежать иметь вид: =ЕСЛИ(И(A13);
значения с учетом
support.office.com
Функции программы Microsoft Excel: оператор «ЕСЛИ»
Эта формула ищет значение=ЕСЛИ(C9>15000;20%;ЕСЛИ(C9>12500;17,5%;ЕСЛИ(C9>10000;15%;ЕСЛИ(C9>7500;12,5%;ЕСЛИ(C9>5000;10%;0)))))Этот сложный оператор с функций в одной персонал. Во всех проводим курсором доЕсли значение в ячейке2Описание (результат) ниже. тоже время функция рисунок, где в сложные условия вВозвращает ИСТИНА, если все
этого можно посредством «проходит», «нет»). К
Общее определение и задачи
нескольких условий) ячейки B9 вЭта формула означает: ЕСЛИ(ячейка вложенными функциями ЕСЛИ формуле. остальных случаях, значение самого низа таблицы. A2 не равно3=И(A2>A3; A2Формула с функцией ЕСЛИ СТРОКА умеет возвращать ячейку B3 была
Excel с помощью используемые условия истинны, возможностей рассматриваемого нами более сложному примеруФункция И
Пример использования
диапазоне B2:B22. Если C9 больше 15 000, следует простой логике:Функция ЕСЛИ, одна из
в этих ячейкахТаким образом, мы получили значению в ячейке4Определяет, выполняется ли следующеелогическое_выражение: условие, которое только номера строк введена данная формула логических функций. Этих или ЛОЖЬ, если оператора. Итак, необходимая можно отнести использованиемФункция ИЛИ значение найдено, возвращается то вернуть 20 %,Если тестовых баллов (в логических функций, служит будет рано нулю. таблицу со столбцом, A3 или A4,5 условие: значение в требуется проверить. листа. Чтобы не
в массиве: знаний должно хватить хотя бы одно формула будет иметь «ИЛИ» либо «И».
Функция ВПР соответствующее значение из ЕСЛИ(ячейка C9 больше ячейке D2) больше для возвращения разных Это записывается следующей заполненным при помощи возвращается «ОК», в6 ячейке A2 большезначение_если_истина: значение, возвращаемое,
получилось смещение необходимоВыборка соответственного значения с на большинство Ваших из них ложное.
Пример функции с несколькими условиями
следующий вид: =ЕСЛИ(B1=0; Итак посмотрим, какОбщие сведения о той же строки 12 500, то вернуть 89, учащийся получает значений в зависимости формулой: «=ЕСЛИ(И(B6=»жен.»; C6=»Основной функции «ЕСЛИ». противном случае —7 значения A3 и если условие истинно.
сопоставить порядок номеров первым наименьшим числом: задач. Так же=И(A1>B1; A2<>25) 0; A1/B1). Отсюда применять формулу в формулах в Exce в столбце C. 17,5 % и т. д… оценку A. от того, соблюдается персонал»); «1000»; «0»)».В функцию «ЕСЛИ» можно «Неверно» (ОК).8 меньше значения A4значение_если_ложь: значение, возвращаемое, строк листа и
С такой формулой нам не стоит забывать,Данная формула проверяет сразу следует, что если Excel, если несколькоlРекомендации, позволяющие избежатьПримечание:На первый взгляд всеЕсли тестовых баллов больше ли условие. Вставляем её в также вводить несколькоДополнительные сведения об использовании9 (ЛОЖЬ). если условие ложно. таблицы с помощи удалось выбрать минимальное что Вы можете два условия и клетка B1 будет
условий в задаче. появления неработающих формул В обеих функциях ВПР очень похоже на
79, учащийся получаетСинтаксис ячейку.
Пример с выполнением двух условий одновременно
условий. В этом этих функций см.10=ИЛИ(A2>A3; A2Дополнительные сведения о создании вычитанием разницы. Например,
значение относительно чисел. вкладывать логические функции возвращает ИСТИНА, если заполнена параметром «ноль», Пример такого выражения:Поиск ошибок в в конце формулы предыдущий пример с оценку B.ЕСЛИ(лог_выражение; значение_если_истина; [значение_если_ложь])Как и в прошлые случае, применяется вложение в разделах Функция11Определяет, выполняется ли следующее формул см. в если таблица находится Далее разберем принцип друг в друга оба из них редактор выдаст «0», =ЕСЛИ(ИЛИ(A1=5; A1=10); 100; формулах используется аргумент ИСТИНА, оценками, однако наЕсли тестовых баллов большеНапример:
разы, копируем значение одного оператора «ЕСЛИ» ЕСЛИ, Функция И12
Пример использования оператора «ИЛИ»
условие: значение в разделе Создание и на 5-ой строке действия формулы и и получать еще выполняются. В следующем в обратном случае
0). Из этогоЛогические функции который означает, что примере этой формулы 69, учащийся получает=ЕСЛИ(A2>B2;»Превышение бюджета»;»ОК») формулы на ячейки, в другой. При и Функция ИЛИ.13 ячейке A2 больше удаление формул. листа значит каждая пошагово проанализируем весь более сложные и примере оба условия Excel поделит показатель следует, что еслиФункции Excel (по мы хотим найти
хорошо видно, насколько
оценку C.=ЕСЛИ(A2=B2;B4-A4;»») расположенные ниже. выполнении условия, вК началу страницы14 значения A3 илиСоздание условной формулы с строка таблицы будет порядок всех вычислений. запутанные условия. Правда, истинны, поэтому и
A1 на данные
lumpics.ru
Функция ЕСЛИ — вложенные формулы и типовые ошибки
показатель в клетке алфавиту) близкое совпадение. Иначе сложно бывает работатьЕсли тестовых баллов большеИмя аргументаВ функции «ЕСЛИ» также
-
ячейке отображается заданныйСреди многих функций, с15 меньше значения A4
результатом, являющимся логическим на 5 меньше Вам это вряд функция возвращает ИСТИНА: B1 и отобразит
А1 равен 5Функции Excel (по говоря, будут сопоставляться с большими операторами 59, учащийся получаетОписание может использоваться оператор результат, если же которыми работает программа16 (ИСТИНА). значением (ИСТИНА или чем соответственная строкаКлючевую роль здесь играет ли понадобится.В данном примере первое результат.
либо 10, программа категориям) точные значения в
Технические подробности
ЕСЛИ. Что вы оценку D.лог_выражение «ИЛИ». Он подразумевает, условие не выполнено, Microsoft Excel, следует
A
=НЕ(A2+A3=24)
ЛОЖЬ)
-
листа.
-
функция ИНДЕКС. Ее
|
Для тех, кого заинтересовала |
условие ложно, а |
|
На практике часто встречается отобразит результат 100, Сегодня мы расскажем о |
таблице подстановки, а |
|
будете делать, еслиВ противном случае учащийся |
что значение является то выводимый результат выделить функцию «ЕСЛИ».B |
|
Определяет, выполняется ли следующееСоздание условной формулы с После того как будут |
номинальное задание – тема логических функций, второе истинно, поэтому и ситуация, которая |
Примечания
в обратном случае функции табличного редактора также все значения, ваша организация решит получает оценку F.(обязательный)
-
истинным, если выполнено зависит уже от Это один изДанные условие: сумма значений результатом в виде отобраны все минимальные это выбирать из предлагаю посетить урок функция вернула ЛОЖЬ: будет рассмотрена далее. — 0. Можно Excel «Если». Она попадающие между ними. добавить новые уровниЭтот частный пример относительноУсловие, которое нужно проверить.
-
хотя бы одно второго оператора. тех операторов, к15 в ячейках A2 других вычислений или значения и сопоставлены исходной таблицы (указывается Функция ЕСЛИ вВозвращает ИСТИНА, если хотя
Речь идет о использовать эти операторы имеет отношение к В этом случае компенсаций или изменить безопасен, поскольку взаимосвязьзначение_если_истина
из нескольких условий.Для примера возьмем все которым пользователи прибегают9 и A3 не значений, отличных от все номера строк в первом аргументе
Примеры
Excel на простом бы одно из расчете скидки, исходя и чтобы решить логическим возможностям приложения. таблицы подстановки нужно

-
между тестовыми баллами
Итак, предположим, что премия ту же таблицу
-
чаще всего, при8 равняется 24 (ЛОЖЬ). ИСТИНА или ЛОЖЬ
-
таблицы функция МИН – A6:A18) значения примере. Думаю, это
-
условий истинно, или из общей суммы более сложные задачи.
-
Ее можно отнести сортировать по возрастанию, проценты? У вас
-
и буквенными оценками(обязательный)
к 8 марта с выплатами премии выполнении задач вВинты=НЕ(A5=»Винты»)Для выполнения этой задачи выберет наименьший номер соответственные определенным числам. будет логическим продолжением ЛОЖЬ, если все средств, потраченных на К примеру, в к наиболее востребованным от меньшего к появится очень много вряд ли будетЗначение, которое должно возвращаться, в 100 рублей
-
к 8 марту.
приложении. Давайте разберемся,ШурупыОпределяет, выполняется ли следующее используются функции строки. Эта же ИНДЕКС работает с этой статьи. Всего условия ложны. приобретение определенного товара. базе необходимо вычислить функциям во время большему. работы! меняться, так что если положена только женщинам, Но, на этот что представляет собойФормула условие: значение вИ строка будет содержать учетом критериев определённых Вам доброго и=ИЛИ(A1>B1; A2>B2; A3>B3)
Используемая в этом должников, которым необходимо работы.Функция ВПР подробно рассматриваетсяСовет: дополнительных изменений нелог_выражение которые входят в раз, согласно условиям, функция «ЕСЛИ», иОписание (результат) ячейке A5 не, первое наименьшее число, во втором (номер успехов в изученииДанная формула проверяет три случае матрица может заплатить более 10000В Excel формула «Если» здесь, но очевидно, Чтобы сложные формулы было потребуется. Но что
Дополнительные примеры
имеет значение ИСТИНА. число основного персонала. размер премии зависит как с ней
-
=ЕСЛИ(A2=15; «ОК»; «Неверно»)
равняется строке «Винты»ИЛИ которое встречается в строки внутри таблицы) Excel. условия и вернет
иметь следующий вид: рублей. При этом помогает выполнять разного что она значительно проще читать, вы если вам потребуетсязначение_если_ложь В этом случае, от категории работника. работать.Если значение в ячейке (ЛОЖЬ).и столбце B6:B18. На и третьем (номерАвтор: Антон Андронов логическое ИСТИНА, если
менее 1000 — они не погашали рода задачи, когда проще, чем сложный можете вставить разрывы разделить оценки на если работник мужчина, Женщины, имеющие статусСкачать последнюю версию
A2 равно 15,=ИЛИ(A5<>»Винты»;A6 = «Шурупы»)НЕ
основании этого номера столбца в таблице)Если приходиться работать с хотя бы одно 0%; 1001-3000 — заем более шести требуется сравнить определенные 12-уровневый вложенный оператор строк в строке A+, A и(необязательный) или относится к основного персонала получают Excel возвращается «ОК», вОпределяет, выполняется ли следующее, а также операторы строки функции ИНДЕКС аргументах. Так как большими таблицами определенно из них выполняется. 3%; 3001-5000 — месяцев. Функция табличного данные и получить ЕСЛИ. Есть и формул. Просто нажмите A– (и т. д.)?Значение, которое должно возвращаться, вспомогательному персоналу, то по 1000 рублей«ЕСЛИ» является стандартной функцией противном случае — условие: значение в (см. пример ниже). выберет соответствующее значение наша исходная таблица найдете в них В примере на 5%; более 5001 редактора Excel «Если» результат. Данное решение другие, менее очевидные,
-
клавиши ALT+ВВОД перед
Теперь ваши четыре если величина его премии премии, а вспомогательный программы Microsoft Excel. «Неверно» (ОК). ячейке A5 неЧтобы этот пример проще
-
из таблицы A6:A18.
A6:A18 имеет только дублирующийся суммы разбросаны рисунке ниже лишь — 7%. Рассмотрим позволяет в автоматическом дает возможность применять преимущества:
текстом, который хотите условных оператора ЕСЛИлог_выражение будет равна нулю, персонал получает только В её задачи=ЕСЛИ(A2<>15; «ОК»; «Неверно») равняется строке «Винты» было понять, скопируйте В итоге формула 1 столбец, то вдоль целого столбца. последнее условие истинно, ситуацию, когда в режиме получить напротив ветвящиеся алгоритмы, аТаблицы ссылок функции ВПР
перенести на другую нужно переписать симеет значение ЛОЖЬ. а иначе – 500 рублей. Естественно, входит проверка выполненияЕсли значение в ячейке или значение в
-
его на пустой возвращает это значение третий аргумент в
-
В тоже время но этого достаточно, Excel присутствует база соответствующих имен пометку также создавать дерево
-
открыты и их строку. учетом 12 условий!Excel позволяет использовать до 1000 рублей. В что мужчинам этот конкретного условия. В
Вы знали?
A2 не равно ячейке A6 равняется лист. в ячейку B3 функции ИНДЕКС мы у вас может чтобы и функция
-
данных посетителей, а
«проблемный клиент». Предположим, решений. легко увидеть.
-
Перед вами пример сценария
Вот так будет 64 вложенных функций виде формулы это вид выплат вообще случае, когда условие 15, возвращается «ОК»,
строке «Шурупы» (ИСТИНА).Копирование примера в качестве результата не указываем. возникнуть необходимость выбратьИЛИ также информация о в клетке A1Функция выглядит таким образом:
См. также:
Значения в таблицах просто для расчета комиссионных
выглядеть ваша формула: ЕСЛИ, но это выглядит так: «=ЕСЛИ(ИЛИ(B6=»муж.»;
не положен независимо выполнено (истина), то в противном случае
Дополнительные сведения об использованииВыделите пример, приведенный в вычисления.
Чтобы вычислить номер строки данные из таблицывернула значение ИСТИНА.
сумме потраченных ими расположены данные, указывающие =ЕСЛИ (задача; истина;
обновлять, и вам
с неправильной логикой:
=ЕСЛИ(B2>97;»A+»;ЕСЛИ(B2>93;»A»;ЕСЛИ(B2>89;»A-«;ЕСЛИ(B2>87;»B+»;ЕСЛИ(B2>83;»B»;ЕСЛИ(B2>79;»B-«; ЕСЛИ(B2>77;»C+»;ЕСЛИ(B2>73;»C»;ЕСЛИ(B2>69;»C-«;ЕСЛИ(B2>57;»D+»;ЕСЛИ(B2>53;»D»;ЕСЛИ(B2>49;»D-«;»F»))))))))))))
вовсе не означает, C6=»Вспомогательный персонал»); «0»;
от категории. в ячейку, где
— «Неверно» (Неверно). этих функций см.
этой статье.
Поняв принцип действия формулы, таблицы напротив наименьшего
с первым наименьшимПоскольку в этом примере
support.office.com
Excel: «Если» (формула). В Excel функция «Если»
на покупки средств. на срок задолженности ложь). Первая составная не потребуется трогатьВидите, что происходит? ПосмотритеОна по-прежнему точна и что так и «1000»)». Записываем этуТаким образом, первым условием
Ключевые возможности

Примеры использования

Равенство параметров двух ячеек

Примеры с применением условий «ИЛИ», «И»

Задачи высокого уровня сложности

Скидка
условия. Если женщинаТеперь давайте разберем конкретные строке «Винты», возвращаетсяИЛИВажно: можно было в указано где проверяется нужна выборка из то функция меняет умножение на 93 укажет напротив его отобразится как результат, которая может заменить Это важно, потому оценки. Каковы шансы, в формуле малейшую соответствующие определенным условиям. относится к основному примеры, где используется «ОК», в противном, а также операторы Чтобы пример заработал должным Excel выбрать первое каждая ячейка в таблицы по условию. его на ИСТИНУ. процента стоимости товара. имени требуемый комментарий. если выражение будет несколько вложенных операторов что формула не что вы не неточность, она может Ничего особенно сложного персоналу, то в формула с оператором случае — «Неверно» (см. пример ниже). образом, его необходимо максимальное, но меньше диапазоне B6:B18 на Допустим мы хотим=НЕ(A1>B1) В случае преодоления Для всех прочих
верным. Ложь — ЕСЛИ. Так, в может пройти первую ошибетесь? А теперь сработать в 75 % в овладении принципами ячейку будет выводиться «ЕСЛИ». (Неверно).Чтобы этот пример проще вставить в ячейку
чем 70:
fb.ru
Используем логические функции Excel для задания сложных условий
наличие наименьшего числового узнать первый самыйНапример, на следующем рисунке отметки в 3001 участников перечня аналогичная данные, которые будут нашем первом примере оценку для любого представьте, как вы случаев, но вернуть использования данной функцией
значение – «1000»,Имеем таблицу заработной платы.=ЕСЛИ(И(A2>A3; A2 было понять, скопируйте A1 листа.=70;»»;B6:B18));СТРОКА(B6:B18)-СТРОКА(B5);»»)))’ class=’formula’>
Логическая функция И()
значения: ЕСЛИB6:B18=МИНB6:B18. Таким дешевый товар на видно, что число единицу, имеет место клетка останется пустой.
выданы, когда задача
оценок с 4 значения, превышающего 5 000 ₽. пытаетесь сделать это непредвиденные результаты в нет. а в обратном Всем женщинам положенаЕсли значение в ячейке
его на пустойЧтобы переключиться между просмотромКак в Excel выбрать способом в памяти
Логическая функция ИЛИ()
рынке из данного в ячейке A1 аналогичное действие, но Рассмотрим пример для не будет верной.
вложенными функциями ЕСЛИ:
Скажем, ваш доход 64 раза для остальных 25 %. КАвтор: Максим Тютюшев случае – «500». премия к 8 A2 больше значения лист. результатов и просмотром первое минимальное значение программы создается массив прайса:
больше, чем в уже с учетом случая, когда ситуацияДля понимания возможностей функции
Логическая функция НЕ()
=ЕСЛИ(D2>89;»A»;ЕСЛИ(D2>79;»B»;ЕСЛИ(D2>69;»C»;ЕСЛИ(D2>59;»D»;»F»)))) составил 12 500 ₽ — оператор более сложных условий! сожалению, шансов отыскатьФункция ЕСЛИ позволяет выполнять В виде формулы марту в 1000 в ячейке A3Копирование примера
формул, возвращающих эти
кроме нуля: из логических значенийАвтоматическую выборку реализует нам A2. Соответственно, выражение 95%. Приведенную формулу является критической. Введем «Если» в Excel,можно сделать все гораздо ЕСЛИ вернет 10 %, Конечно, это возможно. эти 25 % немного.
Логическая функция ИСКЛИЛИ()
логические сравнения значений это будет выглядеть рублей. В таблице и меньше значенияВыделите пример, приведенный в результаты, нажмите клавишиКак легко заметить, эти ИСТИНА и ЛОЖЬ. формула, которая будетA1>B1 с легкостью можно соответствующий комментарий. В
примеры просто необходимы,
проще с помощью потому что это Но неужели вамРабота с множественными операторами и ожидаемых результатов.
следующим образом: «=ЕСЛИ(B6=»муж.»;»0″; имеется колонка, в в ячейке A4, этой статье.
CTRL+` (апостроф) или формулы отличаются между В нашем случаи обладать следующей структурой:
– имеет логическое применять на практике. результате формула будет и далее мы одной функции ЕСЛИМН: больше 5 000 ₽, и хочется потратить столько ЕСЛИ может оказаться Она проверяет условие ЕСЛИ(C6=»Основной персонал»; «1000»;»500″))». которой указан пол возвращается «ОК», вВажно: на вкладке собой только функциями 3 элемента массива=ИНДЕКС(диапазон_данных_для_выборки;МИН(ЕСЛИ(диапазон=МИН(диапазон);СТРОКА(диапазон)-СТРОКА(заголовок_столбца);””)))
значение ИСТИНА. Применив Объем продаж и иметь следующий вид: перейдем к их=ЕСЛИМН(D2>89;»A»;D2>79;»B»;D2>69;»C»;D2>59;»D»;ИСТИНА;»F») на этом остановится. сил без всякой чрезвычайно трудоемкой, особенно и в зависимостиВставляем данное выражение в сотрудников. Таким образом,
противном случае —
office-guru.ru
Выборка значений из таблицы Excel по условию
Не выделяйте заголовки строкФормулы МИН и МАКС будут содержат значениеВ месте «диапазон_данных_для_выборки» следует функцию НЕ в показатели скидок задаются =ЕСЛИ(ИЛИ(A1>=6; B1>10000); «критическая рассмотрению. Вводим вФункция ЕСЛИМН — просто находка! Это может быть уверенности в отсутствии если вы вернетесь от его истинности самую верхнюю ячейку нам нужно сделать «Неверно» (Неверно). и столбцов.
Как сделать выборку в Excel по условию
в группе и их аргументами. ИСТИНА, так как указать область значений формуле, мы изменили по усмотрению пользователя. ситуация»; «»). В клетку C1 показатель Благодаря ей вам
очень проблематично, поскольку ошибок, которые потом к ним через
возвращает результат.
столбца «Премия к так, чтобы в=ЕСЛИ(И(A2<>A3; A2<>A4); «ОК»; «Неверно»)Выделение примера из справкиЗависимости формулСкачать пример выборки из минимальное значение 8 A6:A18 для выборки его на противоположное.Применение описанных возможностей возможно таком случае если 8. Далее в больше не нужно ошибки такого типа будет трудно обнаружить? какое-то время и=ЕСЛИ(это истинно, то сделать 8 марта». строчке со значением
Если значение в ячейкеНажмите клавиши CTRL+C.нажмите кнопку таблицы в Excel. содержит еще 2 из таблицы (например,Возвращает логическое «исключающее или» для решения различного программа обнаружит совпадения поле по адресу переживать обо всех
часто остаются незамеченными,Совет: попробуете разобраться, что это, в противномКак и в прошлый
«жен.» в колонке A2 равно значению
Создайте пустые книгу илиПоказать формулыТеперь Вас ни что дубликата в столбце текстовых), из которых всех аргументов. Функция рода задач. Основной
как минимум по
Как работает выборка по условию
D1 вписываем следующую этих операторах ЕСЛИ пока не оказывают Для каждой функции в пытались сделать вы случае сделать что-то раз, «протягиваем» формулу «Пол» в соответствующую в ячейке A2 лист в Excel.. не ограничивает. Один B6:B18. функция ИНДЕКС выберет вернет ИСТИНА, если этап — правильное одному из параметров формулу: =ЕСЛИ(C1, =, и скобках. негативного влияния. Так Excel обязательно указываются
или, и того еще) вниз. ячейку колонки «Премия и не равноНа листе выделите ячейкуСкопировав пример на пустой раз разобравшись с
Следующий шаг – это одно результирующие значение. число истинных условий составление формулы, чтобы (срок, сумма задолженности), >, =,Примечание: что же вам открывающая и закрывающая хуже, кто-то другой.Поэтому у функции ЕСЛИВ функции «ЕСЛИ» можно к 8 марта» значению в ячейке A1 и нажмите лист, его можно принципами действия формул определение в каких Аргумент «диапазон» означает нечетное, и ЛОЖЬ, не получить ошибочного
пользователь увидит соответствующееПродолжаем практиковаться и осваивать Эта функция доступна только делать теперь, когда скобки (). ПриЕсли вы видите, что возможны два результата. также использовать оператор выводилось значение «1000», A4, возвращается «ОК», клавиши CTRL+V. настроить в соответствии в массиве Вы именно строках диапазона область ячеек с если число истинных результата. Теперь вы примечание. В первой логические возможности приложения. при наличии подписки вы знаете, какие редактировании Excel попытается ваш оператор ЕСЛИ Первый результат возвращается «И», который позволяет а в строчках в противном случаеВажно: с конкретными требованиями. сможете легко модифицировать находится каждое минимальное числовыми значениями, из условий четное. Если знаете, как использовать ситуации сообщение «проблемный Функцию табличного редактора на Office 365. Если трудности могут ожидать помочь вам понять, все разрастается, устремляясь в случае, если считать истинной только
со значением «муж.» — «Неверно» (ОК). Чтобы пример заработал должным1 их под множество значение. Это нам которых следует выбрать все аргументы функции оператор в Excel, клиент» выдавалось лишь Excel «Если» можно у вас есть вас при использовании что куда идет, в бесконечность, значит сравнение истинно, второй — выполнение двух или в колонках «Премия=ЕСЛИ(ИЛИ(A2>A3; A2 образом, его необходимо
Как выбрать значение с наибольшим числом в Excel
2 условий и быстро необходимо по причине первое наименьшее число.ИСКЛИЛИ если несколько условий тогда, когда были соединить с операторами подписка на Office 365,
вложенных операторов ЕСЛИ? окрашивая разными цветами вам пора отложить если сравнение ложно. нескольких условий одновременно. к 8 марта»
Если значение в ячейке
вставить в ячейку3 решать много вычислительных
определения именно первого В аргументе «заголовок_столбца»имеют значение ЛОЖЬ, в задаче. выполнены оба заданных
сравнения. К ним убедитесь, что у
В большинстве случаев части формулы. Например, мышь и пересмотретьОператоры ЕСЛИ чрезвычайно надежныНапример, в нашем случае, стояло значение «0». A2 больше значения A1 листа.4 задач.
exceltable.com
наименьшего значения. Реализовывается























 .
.