Содержание
- Как создать фиктивные переменные в Excel (шаг за шагом)
- Шаг 1: Создайте данные
- Шаг 2: Создайте фиктивные переменные
- Шаг 3: выполните линейную регрессию
- Объявление переменных
- Оператор Public
- Оператор Private
- Оператор Static
- Оператор Option Explicit
- Объявление объектной переменной для автоматизации
- См. также
- Поддержка и обратная связь
- Использование переменных в под процедурах Excel в Visual Basic для приложений
- Введение
- Дополнительные сведения
- Переменные в под процедуре
- Объявление переменной в макросе
- Сводка по типам данных
- тип данных Variant
- Область действия переменной
- Область на уровне процедуры
- Объем личных и общедоступных модулей
- Срок жизни переменной
- Инициализация значения переменной
- Переменные уровня процедуры
- Статическое ключевое слово
- Сброс проектов для сброса переменных
Как создать фиктивные переменные в Excel (шаг за шагом)
Фиктивная переменная — это тип переменной, которую мы создаем в регрессионном анализе, чтобы мы могли представить категориальную переменную как числовую переменную, которая принимает одно из двух значений: ноль или единицу.
Например, предположим, что у нас есть следующий набор данных, и мы хотели бы использовать возраст и семейное положение для прогнозирования дохода :
Чтобы использовать семейное положение в качестве предиктора в регрессионной модели, мы должны преобразовать его в фиктивную переменную.
Поскольку в настоящее время это категориальная переменная, которая может принимать три разных значения («Холост», «Женат» или «Разведен»), нам нужно создать k -1 = 3-1 = 2 фиктивных переменных.
Чтобы создать эту фиктивную переменную, мы можем позволить «Single» быть нашим базовым значением, поскольку оно встречается чаще всего. Вот как мы можем преобразовать семейное положение в фиктивные переменные:
В этом руководстве представлен пошаговый пример того, как создать фиктивные переменные для этого точного набора данных в Excel, а затем выполнить регрессионный анализ, используя эти фиктивные переменные в качестве предикторов.
Шаг 1: Создайте данные
Сначала создадим набор данных в Excel:
Шаг 2: Создайте фиктивные переменные
Затем мы можем скопировать значения из столбцов A и B в столбцы E и F, а затем использовать функцию IF() в Excel, чтобы определить две новые фиктивные переменные: Married и Divorced.
Вот формула, которую мы использовали в ячейке G2 , которую мы скопировали в остальные ячейки в столбце G:
А вот формула, которую мы использовали в ячейке H2 , которую мы скопировали в остальные ячейки в столбце H:
Затем мы можем использовать эти фиктивные переменные в регрессионной модели для прогнозирования дохода.
Шаг 3: выполните линейную регрессию
Чтобы выполнить множественную линейную регрессию, нам нужно щелкнуть вкладку « Данные » на верхней ленте, а затем « Анализ данных» в разделе « Анализ »:
Если вы не видите эту опцию доступной, вам нужно сначала загрузить пакет инструментов анализа .
В появившемся окне нажмите « Регрессия », а затем нажмите « ОК ».
Затем заполните следующую информацию и нажмите OK .
Это дает следующий результат:
Из вывода мы видим, что подобранная линия регрессии:
Доход = 14 276,12 + 1 471,67*(возраст) + 2 479,75*(замужем) – 8 397,40*(разведен)
Мы можем использовать это уравнение, чтобы найти предполагаемый доход для человека в зависимости от его возраста и семейного положения. Например, доход 35-летнего человека, состоящего в браке, оценивается в 68 264 доллара США :
Доход = 14 276,12 + 1 471,67 * (35) + 2 479,75 * (1) — 8 397,40 * (0) = 68 264 доллара США.
Вот как интерпретировать коэффициенты регрессии из таблицы:
- Пересечение: Пересечение представляет собой средний доход одного человека в возрасте 0 лет. Поскольку человеку не может быть ноль лет, в этой конкретной регрессионной модели нет смысла интерпретировать саму точку пересечения.
- Возраст: каждый год увеличения возраста связан со средним увеличением дохода на 1471,67 доллара. Поскольку p-значение (0,004) меньше 0,05, возраст является статистически значимым предиктором дохода.
- Женат: женатый человек в среднем зарабатывает на 2479,75 долларов больше, чем одинокий человек. Поскольку p-значение (0,800) не менее 0,05, эта разница не является статистически значимой.
- Разведен: разведенный человек в среднем зарабатывает на 8 397,40 долларов меньше, чем одинокий человек. Поскольку p-значение (0,532) не менее 0,05, эта разница не является статистически значимой.
Поскольку обе фиктивные переменные не были статистически значимыми, мы могли исключить из модели семейное положение в качестве предиктора, поскольку оно, по-видимому, не добавляет никакой прогностической ценности для дохода.
Источник
Объявление переменных
При объявлении переменных обычно используется оператор Dim. Оператор объявления может быть помещен внутрь процедуры для создания переменной на уровне процедуры. Или он может быть помещен в начале модуля в разделе объявлений, чтобы создать переменную на уровне модуля.
В примере ниже создается переменная и указывается тип данных «String».
Если данный оператор отображается в процедуре, переменная strName может использоваться только в этой процедуре. Если же оператор отображается в разделе объявлений модуля, переменная strName доступна для всех процедур данного модуля, но недоступна для процедур других модулей проекта.
Чтобы предоставить доступ к переменной всем процедурам проекта, перед ней нужно поставить оператор Public, как показано в примере ниже:
Дополнительные сведения об именовании переменных см. в статье Правила именования в Visual Basic.
Переменные могут быть объявлены одним из следующих типов данных: Boolean, Byte, Integer, Long, Currency, Single, Double, Date, String (для строк переменной длины), String * length (для строк фиксированной длины), Object или Variant. Если тип данных не указан, по умолчанию присваивается тип данных Variant. Вы также можете создать определяемый пользователем тип с помощью оператора Type.
Вы можете объявить несколько переменных в одном операторе. Чтобы указать тип данных, необходимо задать тип данных для каждой переменной.
В приведенном ниже операторе переменные intX , intY и intZ объявлены типом Integer.
В приведенном ниже операторе intX и intY объявлены как Variant и только intZ объявлен как тип Integer.
Нет необходимости указывать тип данных переменной в операторе объявления. Если вы не укажите тип данных, переменной будет присвоен тип Variant.
Сокращение для объявления переменных x и y типом Integer в приведенном выше операторе
Сокращение для типов: % -integer; & -long; @ -currency; # -double; ! – Single; $ – String
Оператор Public
Используйте оператор Public для объявления общих переменных на уровне модуля.
Общие переменные могут использоваться в любой процедуре проекта. Если общая переменная объявлена в стандартном модуле или модуле класса, она может использоваться в любых проектах, содержащих ссылку на проект, в котором объявлена данная общая переменная.
Оператор Private
Используйте оператор Private для объявления частных переменных на уровне модуля.
Частные переменные могут использоваться только процедурами одного модуля.
На уровне модуля оператор Dim является эквивалентным оператору Private. Вы можете использовать оператор Private, чтобы упростить чтение и интерпретацию кода.
Оператор Static
Если для объявления переменной в процедуре используется оператор Static вместо оператора Dim, объявленная переменная сохраняет свое значение между вызовами в этой процедуре.
Оператор Option Explicit
В Visual Basic можно неявно объявить переменную, просто используя оператор присвоения значения. Все неявно объявленные переменные относятся к типу Variant. Для переменных типа Variant требуется больший объем памяти, чем для большинства других переменных. Приложение будет работать эффективнее, если переменные будут явно объявленными и им будет присвоен определенный тип данных. Явное объявление переменных снижает вероятность возникновения ошибок, вызванных конфликтом имен или опечатками.
Если вы не хотите, чтобы в Visual Basic были неявные объявления, то оператор Option Explicit должен стоять в модуле перед всеми процедурами. Этот оператор требует явного объявления всех переменных модуля. Если модуль содержит оператор Option Explicit, то при обнаружении необъявленной ранее переменной или опечатки в ее имени Visual Basic выдаст ошибку времени компиляции.
В программной среде Visual Basic имеется возможность задавать параметр, который будет автоматически включать оператор Option Explicit во все новые модули. Справочная информация по изменению параметров среды Visual Basic предоставлена в документации приложения. Обратите внимание, что данный параметр не меняет уже написанный код.
Статические и динамические массивы нужно объявлять в явном виде.
Объявление объектной переменной для автоматизации
При использовании приложения для управления объектами другого приложения необходимо указать ссылку на библиотеку типов этого другого приложения. Когда ссылка указана, можно объявлять объектные переменные в соответствии с наиболее подходящими для них типами. Например, если вы указываете ссылку на библиотеку типов Microsoft Excel при работе в Microsoft Word, то можете объявить переменную типа Worksheet внутри Word, чтобы она представляла объект Worksheet приложения Excel.
При использовании другого приложения для управления объектами Microsoft Access, как правило, можно объявлять объектные переменные согласно наиболее подходящим для них типам. Вы можете также использовать ключевое слово New для автоматического создания нового экземпляра объекта. Однако может возникнуть необходимость указать, что объект принадлежит Microsoft Access. Например, при объявлении объектной переменной, представляющей форму Access внутри Visual Basic, необходимо сделать различимыми объект Form приложения Access и объект Form приложения Visual Basic. Для этого следует включать имя библиотеки типов в объявление переменной, как показано в примере ниже:
Некоторые приложения не распознают отдельные объектные типы Access. Даже если в этих приложениях указана ссылка на библиотеку типов Access, все объектные переменные Access необходимо объявлять с типом Object. Также невозможно использовать ключевое слово New для создания нового экземпляра объекта.
В примере ниже показано, как объявлять переменную, представляющую экземпляр объекта Application Access в приложении, которое не распознает объектные типы Access. Затем приложение создает экземпляр объекта Application.
В документации приложения предоставлена информация о поддерживаемом им синтаксисе.
См. также
Поддержка и обратная связь
Есть вопросы или отзывы, касающиеся Office VBA или этой статьи? Руководство по другим способам получения поддержки и отправки отзывов см. в статье Поддержка Office VBA и обратная связь.
Источник
Использование переменных в под процедурах Excel в Visual Basic для приложений
Введение
В этой статье описано, как использовать переменные Microsoft Excel под процедурах в Microsoft Visual Basic для приложений.
Дополнительные сведения
Переменные в под процедуре
Мощной функцией языков программирования является возможность хранить данные в переменной, чтобы содержимое переменной можно было использовать или менять позже. В этом документе обсуждается следующее использование переменных в Visual Basic:
Как объявляются переменные.
Процедуры и проекты, которые могут использовать переменную.
Время жизни переменной.
Объявление переменной в макросе
Самый простой способ объявить переменную в макросах — использовать отчет Dim. В следующей строке две переменные объявлялись как integers(integers).
Dim x As Integer, y As Integer
Если для переменных x и y заданы целые числа, вы указываете Visual Basic выделить достаточно памяти для переменной целого числа (по 2 на x и y) и что данные, хранимые в x или y, являются целым числом в период между -32768 и 32767.
ПРИМЕЧАНИЕ: Если вы объявляете несколько переменных с помощью одной выписки Dim, необходимо указать тип данных для каждой переменной.
Если не указать тип данных для каждой переменной, как в следующем коде Visual Basic, то переменная y будет настроена как переменная с типом данных типа integer. Переменная x будет иметь тип типа variant:
Dim x, y As Integer
Дополнительные сведения см. в приведенной ниже таблице Variant.
Чтобы выполнить проверку переменной, выполните следующие действия:
Сохраните и закроите все открытые книги, а затем откройте новую книгу.
Запустите редактор Visual Basic (нажмите ALT+F11).
В меню Вставка выберите пункт Модуль.
Введите следующий код:
Sub Variable_Test()
Dim x As Integer, y As Integer
x = 10
y = 100
MsgBox «значение x — » & x & _
Chr(13) & «значение y — » & y
End Sub
Запустите Variable_Test макрос. Вы получаете следующее сообщение: the value of x is 10
the value of y is 100
Нажмите кнопку ОК.
В макро Variable_Test изменить следующую строку:
Запустите Variable_Test макрос.
Вы получите ошибку во время запуска, так как «ошибка» не является integer, и вы пытаетесь назначить это строковую величину для переменной x.
Сводка по типам данных
Это распространенные типы данных переменных:
тип данных Variant
Если не указать тип данных при объявлении переменной или вообще не объявлять переменную, Visual Basic автоматически определяет тип данных переменной типа переменной. Ниже следующую информацию о преимуществах переменных, объявленных в качестве этого типа данных:
Переменные могут содержать строку, дату, время, boolean или числовую величину.
Переменные могут автоматически преобразовывать содержащиеся в них значения.
Недостатком является то, что для переменных требуется не менее 16байт памяти. 16 bytes of memory can be significant in large procedures or in complex modules.
Чтобы узнать, как это работает в макросе Variable_Test, выполните следующие действия:
Измените код макроса Variable_Test на:
Запустите Variable_Test макрос.
Вы не получите сообщение об ошибке, так как вы можете назначить что-либо переменным x и y.
ПРИМЕЧАНИЕ: Вы также можете не использовать следующую строку, и макрос будет по-прежнему работать, так как переменные x и y будут рассматриваться как типы данных Variant:
Область действия переменной
Когда вы объявляете переменную, она может быть видна другими макросами в том же модуле, в других модулях или в других проектах. Такое доступность переменной в модулях называется областью действия. Область действия может быть трех типов: на уровне процедуры, на уровне частного модуля и на уровне общего модуля. Область действия зависит от того, как и где объявлять переменные или переменные.
Область на уровне процедуры
Переменная с областью на уровне процедуры не видна за пределами процедуры, в которой она объявлена. Если установить значение переменной, которая имеет область действия на уровне процедуры, ее содержимое не будет видно другими макросами.
Чтобы убедиться, что переменная с областью на уровне процедуры не видна за пределами процедуры, в которой она объявлена, выполните указанные ниже действия.
Вставка нового модуля в проект.
Введите в этот модуль оба макроса:
Sub Macro1() Dim x As Integer x = 10 MsgBox «x, as seen by Macro1 is » & x ‘next line runs Macro2 Macro2 End Sub Macro2() MsgBox «x, as seen by Macro2 is » & x End Sub
Запустите Макрос1, и вы получите следующее сообщение:
x, as seen by Macro1 is 10
Нажмите кнопкуОК, и вы получите следующее сообщение:
x, as seen by Macro2 is
Нажмите кнопку ОК.
Макрос2 не отображает значение переменной x, так как переменная x является локальной для параметра Macro1.
Объем личных и общедоступных модулей
Вы можете определить переменные в разделе объявлений модуля (в верхней части модуля, над всеми под процедурами) и настроить область действия переменной с помощью открытой выписки, затемной или закрытой выписки. Если перед переменной поместить открытое заявление, переменная будет доступна всем макросам во всех модулях проекта. Если перед переменной поместить перед переменной утверждение Dim или Private, переменная будет доступна только макросам в модуле, в котором она объявлена.
Чтобы увидеть разницу между общедоступным заявлением и заявлением Dim, выполните следующие действия:
Сохраните и закроите все открытые книги, а затем откройте новую книгу.
Запустите редактор Visual Basic редактора.
Вставка модуля в проект.
Вставка другого модуля в проект.
Введите следующий код в этот модуль:
Sub Macro2() x = x * 3
MsgBox x
End Sub
Запустите Macro_1a макрос в первом модуле.
С переменной x, объявленной как «Public x As Integer», все три макроса в проекте имеют доступ к значению x. В первом окне сообщения отображается значение 10. Во втором поле сообщения отображается значение 20 (поскольку x умножается на 2 в Macro_1b). В третьем окне сообщения отображается значение 60 (поскольку значение x было изменено на 20 в Macro_1b а затем умножено на 3 в Макросе2).
Измените строку объявления в первом модуле из:
Public x As Integer
Dim x As Integer
Запустите Macro_1a макрос.
Если переменная x объявлена как «Dim x As Integer», только макрос в первом модуле имеет доступ к значению x. В первом поле сообщения отображается значение 10, во втором — 20 (поскольку x умножается на 2 в Macro_1b), а в третьем — значение 0 (так как в Макросе2 не отображается значение x, а в макросе 2 используется неинициализированное значение нуля).
Измените строку объявления в первом модуле из:
Dim x As Integer
Private x As Integer
Запустите Macro_1a макрос.
Те же поля сообщений отображаются с использованием области Private statement, как при использовании statement Dim. Переменная x имеет ту же область действия, что и модуль, где она объявлена.
ПРИМЕЧАНИЕ: Если вы хотите ограничить область действия переменной модулем, в котором она объявлена, используйте privatestatement вместо dim. Оба этих эффекта будут одинаковыми, но при использовании закрытой выписки область действия будет более четкой.
Срок жизни переменной
Время, в течение которого переменная сохраняет значение, называется сроком жизни. Значение переменной может изменяться в течение ее жизненного времени, но при этом сохраняется значение. Кроме того, если переменная теряет область действия, она теряет значение.
Инициализация значения переменной
При запуске макроса все переменные инициализируются со значением. Числовая переменная инициализирована до нуля, строка переменной длины — в нулевую строку («»), а строка фиксированной длины заполняется кодом ASCII 0. Переменные Variant инициализируются как пустые. Пустая переменная представлена нулем в числовом контексте и пустой строкой («») в строковом контексте.
Переменные уровня процедуры
Если переменная объявляется в макрос с помощью макроса Dim, значение переменной сохраняется до тех пор, пока работает макрос. Если этот макрос вызывает другие макрос, значение переменной сохраняется (но не доступно другим макросам), пока работают и другие макросы.
Чтобы продемонстрировать работу переменных на уровне процедуры, выполните указанные ниже действия.
Вставка нового модуля в проект.
В этом модуле введите оба макроса:
Sub Macro1()
‘set x as a procedure level variable
Dim x As Integer
MsgBox «инициализированное значение x — » & x
x = 10
MsgBox «x is » & x
‘следующая строка запускает Макрос2
Макрос2
MsgBox «x is still » & x
End Sub
Sub Macro2()
MsgBox «x, as seen by Macro2 is » & x
End Sub
Вы получаете следующее сообщение:
the initialized value of x is 0
Нажмите кнопкуОК, и вы получите сообщение:
Нажмите кнопкуОК, и вы получите следующее сообщение:
x, as seen by Macro2 is
Нажмите кнопку ОК.
Макрос2 не отображает значение переменной x, так как переменная x является локальной для параметра Macro1. Вы получите следующее сообщение:
Нажмите кнопку ОК.
Вы получаете те же сообщения, что и в шагах 3–6, так как как макрос1 перестал работать на шаге 6, значение переменной x было потеряно. Таким образом, при повторном повторе макроса 1 в шаге 7 в первом сообщении будет показано значение x в качестве нуля (инициализированное значение).
Статическое ключевое слово
Если переменная на уровне процедуры объявлена с помощью статического ключевого слова, переменная сохраняет значение до сброса проекта. Таким образом, если у вас есть статическая переменная, то при следующем вызове процедуры статическая переменная инициализирована до последнего значения.
Чтобы узнать, как работает статическое ключевое слово, выполните следующие действия:
Вы получите сообщение: the initialized value of x is 0
Нажмите кнопкуОК, и вы получите сообщение:
Нажмите кнопку ОК.
Запустите Макрос1, и вы получите следующее
сообщение: the initialized value of x is 10
Нажмите кнопкуОК, и вы получите следующее сообщение:
Нажмите кнопку ОК.
Значения, которые отображаются в сообщениях, во второй раз отличаются, так как переменная x объявляется как статическая переменная, а значение переменной сохраняется после первого запуска макроса Macro1.
ПРИМЕЧАНИЕ: Если у вас есть переменная уровня модуля, ее время существования будет таким же, как если бы она была статической переменной на уровне процедуры.
Чтобы проверить срок жизни переменной уровня модуля, выполните указанные ниже действия.
Запустите Макрос1, и вы получите следующее сообщение:
the initialized value of x is 0
Нажмите кнопку ОК, и вы получите следующее сообщение:
Нажмите кнопку ОК,
Запустите Макрос1, и вы получите сообщение:
the initialized value of x is 10
Нажмите кнопку ОК.
Вы получаете следующее сообщение:
Нажмите кнопку ОК.
Значения, которые отображаются в сообщениях, во второй раз отличаются, так как переменная x объявлена как статическая переменная и сохраняет значение после первого запуска макроса Macro1.
Сброс проектов для сброса переменных
Если вы хотите сбросить значение статической переменной или переменной на уровне модуля, нажмите кнопку Сброс на
Стандартная панель инструментов или нажмите кнопку Сброс в меню Выполнить.
Если вы сделаете это для проекта Macro1, а затем повторно запроизводили макрос1,значение переменной x инициализировано до нуля, и вы получите первое сообщение:
Источник
17 авг. 2022 г.
читать 3 мин
Фиктивная переменная — это тип переменной, которую мы создаем в регрессионном анализе, чтобы мы могли представить категориальную переменную как числовую переменную, которая принимает одно из двух значений: ноль или единицу.
Например, предположим, что у нас есть следующий набор данных, и мы хотели бы использовать возраст и семейное положение для прогнозирования дохода :
Чтобы использовать семейное положение в качестве предиктора в регрессионной модели, мы должны преобразовать его в фиктивную переменную.
Поскольку в настоящее время это категориальная переменная, которая может принимать три разных значения («Холост», «Женат» или «Разведен»), нам нужно создать k -1 = 3-1 = 2 фиктивных переменных.
Чтобы создать эту фиктивную переменную, мы можем позволить «Single» быть нашим базовым значением, поскольку оно встречается чаще всего. Вот как мы можем преобразовать семейное положение в фиктивные переменные:
В этом руководстве представлен пошаговый пример того, как создать фиктивные переменные для этого точного набора данных в Excel, а затем выполнить регрессионный анализ, используя эти фиктивные переменные в качестве предикторов.
Шаг 1: Создайте данные
Сначала создадим набор данных в Excel:
Шаг 2: Создайте фиктивные переменные
Затем мы можем скопировать значения из столбцов A и B в столбцы E и F, а затем использовать функцию IF() в Excel, чтобы определить две новые фиктивные переменные: Married и Divorced.
Вот формула, которую мы использовали в ячейке G2 , которую мы скопировали в остальные ячейки в столбце G:
= IF (C2 = "Married", 1, 0)
А вот формула, которую мы использовали в ячейке H2 , которую мы скопировали в остальные ячейки в столбце H:
= IF (C2 = "Divorced", 1, 0)
Затем мы можем использовать эти фиктивные переменные в регрессионной модели для прогнозирования дохода.
Шаг 3: выполните линейную регрессию
Чтобы выполнить множественную линейную регрессию, нам нужно щелкнуть вкладку « Данные » на верхней ленте, а затем « Анализ данных» в разделе « Анализ »:
Если вы не видите эту опцию доступной, вам нужно сначала загрузить пакет инструментов анализа .
В появившемся окне нажмите « Регрессия », а затем нажмите « ОК ».
Затем заполните следующую информацию и нажмите OK .
Это дает следующий результат:
Из вывода мы видим, что подобранная линия регрессии:
Доход = 14 276,12 + 1 471,67*(возраст) + 2 479,75*(замужем) – 8 397,40*(разведен)
Мы можем использовать это уравнение, чтобы найти предполагаемый доход для человека в зависимости от его возраста и семейного положения. Например, доход 35-летнего человека, состоящего в браке, оценивается в 68 264 доллара США :
Доход = 14 276,12 + 1 471,67 * (35) + 2 479,75 * (1) — 8 397,40 * (0) = 68 264 доллара США.
Вот как интерпретировать коэффициенты регрессии из таблицы:
- Пересечение: Пересечение представляет собой средний доход одного человека в возрасте 0 лет. Поскольку человеку не может быть ноль лет, в этой конкретной регрессионной модели нет смысла интерпретировать саму точку пересечения.
- Возраст: каждый год увеличения возраста связан со средним увеличением дохода на 1471,67 доллара. Поскольку p-значение (0,004) меньше 0,05, возраст является статистически значимым предиктором дохода.
- Женат: женатый человек в среднем зарабатывает на 2479,75 долларов больше, чем одинокий человек. Поскольку p-значение (0,800) не менее 0,05, эта разница не является статистически значимой.
- Разведен: разведенный человек в среднем зарабатывает на 8 397,40 долларов меньше, чем одинокий человек. Поскольку p-значение (0,532) не менее 0,05, эта разница не является статистически значимой.
Поскольку обе фиктивные переменные не были статистически значимыми, мы могли исключить из модели семейное положение в качестве предиктора, поскольку оно, по-видимому, не добавляет никакой прогностической ценности для дохода.
Дополнительные ресурсы
Как выполнить простую линейную регрессию в Excel
Как рассчитать остаточную сумму квадратов в Excel
Как выполнить полиномиальную регрессию в Excel
Как создать остаточный график в Excel
Skip to content
В решении многих задач обычные функции Excel не всегда могут помочь. Если существующих функций недостаточно, Excel позволяет добавить новые настраиваемые пользовательские функции (UDF). Они делают вашу работу легче.
Мы расскажем, как можно их создать, какие они бывают и как использовать их, чтобы ваша работа стала проще. Узнайте, как записать и использовать пользовательские функции, которые многие называют макросами..
- Что такое пользовательская функция
- Для чего ее используют?
- Как создать пользовательскую функцию в VBA?
- Как использовать пользовательскую функцию в формуле?
- Какие бывают типы пользовательских функций
Что такое пользовательская функция в Excel?
На момент написания этой статьи Excel предлагает вам более 450 различных функций. С их помощью вы можете выполнять множество различных операций. Но разработчики Microsoft Excel не могли предвидеть все задачи, которые нам нужно решать. Думаю, что многие из вас встречались с этими проблемами:
- не все данные могут быть обработаны стандартными функциями (например, даты до 1900 года).
- формулы могут быть весьма длинными и сложными. Их невозможно запомнить, трудно понять и сложно изменить для решения новой задачи.
- Не все задачи могут быть решены при помощи стандартных функций Excel (в частности, нельзя извлечь интернет-адрес из гиперссылки).
- Невозможно автоматизировать часто повторяющиеся стандартные операции (импорт данных из бухгалтерской программы на лист Excel, форматирование дат и чисел, удаление лишних колонок).
Как можно решить эти проблемы?
- Для очень сложных формул многие пользователи создают архив рабочих книг с примерами. Они копируют оттуда нужную формулу и применяют ее в своей таблице.
- Создание макросов VBA.
- Создание пользовательских функций при помощи редактора VBA.
Хотя первые два варианта кажутся вам знакомыми, третий может вызвать некоторую путаницу. Итак, давайте подробнее рассмотрим настраиваемые функции в Excel и решим, стоит ли их использовать.
Пользовательская функция – это настраиваемый код, который принимает исходные данные, производит вычисление и возвращает желаемый результат.
Исходными данными могут быть числа, текст, даты, логические значения, массивы. Результатом вычислений может быть значение любого типа, с которым работает Excel, или массив таких значений.
Другими словами, пользовательская функция – это своего рода модернизация стандартных функций Excel. Вы можете использовать ее, когда возможностей обычных функций недостаточно. Основное ее назначение – дополнить и расширить возможности Excel, выполнить действия, которые невозможны со стандартными возможностями.
Существует несколько способов создания собственных функций:
- при помощи Visual Basic for Applications (VBA). Этот способ описывается в данной статье.
- с использованием замечательной функции LAMBDA, которая появилась в Office365.
- при помощи Office Scripts. На момент написания этой статьи они доступны в Excel Online в подписке на Office365.
Посмотрите на скриншот ниже, чтобы увидеть разницу между двумя способами извлечения чисел — с использованием формулы и пользовательской функции ExtractNumber().
Даже если вы сохранили эту огромную формулу в своем архиве, вам нужно ее найти, скопировать и вставить, а затем аккуратно поправить все ссылки на ячейки. Согласитесь, это потребует затрат времени, да и ошибки не исключены.
А на ввод функции вы потратите всего несколько секунд.
Для чего можно использовать?
Вы можете использовать настраиваемую функцию одним из следующих способов:
- В формуле, где она может брать исходные данные из вашего рабочего листа и возвращать рассчитанное значение или массив значений.
- Как часть кода макроса VBA или другой пользовательской функции.
- В формулах условного форматирования.
- Для хранения констант и списков данных.
Для чего нельзя использовать пользовательские функции:
- Любого изменения другой ячейки, кроме той, в которую она записана,
- Изменения имени рабочего листа,
- Копирования листов рабочей книги,
- Поиска и замены значений,
- Изменения форматирования ячейки, шрифта, фона, границ, включения и отключения линий сетки,
- Вызова и выполнения макроса VBA, если его выполнение нарушит перечисленные выше ограничения. Если вы используете строку кода, который не может быть выполнен, вы можете получить ошибку RUNTIME ERROR либо просто одну из стандартных ошибок (например, #ЗНАЧЕН!).
Как создать пользовательскую функцию в VBA?
Прежде всего, необходимо открыть редактор Visual Basic (сокращенно — VBE). Обратите внимание, что он открывается в новом окне. Окно Excel при этом не закрывается.
Самый простой способ открыть VBE — использовать комбинацию клавиш. Это быстро и всегда доступно. Нет необходимости настраивать ленту или панель инструментов быстрого доступа. Нажмите Alt + F11 на клавиатуре, чтобы открыть VBE. И снова нажмите Alt + F11, когда редактор открыт, чтобы вернуться назад в окно Excel.
После открытия VBE вам нужно добавить новый модуль. В него вы будете записывать ваш код. Щелкните правой кнопкой мыши на панели проекта VBA слева и выберите «Insert», затем появившемся справа окне — “Module”.
Справа появится пустое окно модуля, в котором вы и будете создавать свою функцию.
Прежде чем начать, напомним правила, по которым создается функция.
- Пользовательская функция всегда начинается с оператора Function и заканчивается инструкцией End Function.
- После оператора Function указывают имя функции. Это название, которое вы создаете и присваиваете, чтобы вы могли идентифицировать и использовать ее позже. Оно не должно содержать пробелов. Если вы хотите разделять слова, используйте подчеркивания. Например, Count_Words.
- Кроме того, это имя также не может совпадать с именами стандартных функций Excel. Если вы сделаете это, то всегда будет выполняться стандартная функция.
- Имя пользовательской функции не может совпадать с адресами ячеек на листе. Например, имя ABC1234 невозможно присвоить.
- Настоятельно рекомендуется давать описательные имена. Тогда вы можете легко выбрать нужное из длинного списка функций. Например, имя CountWords позволяет легко понять, что она делает, и при необходимости применить ее для подсчета слов.
- Далее в скобках обычно перечисляют аргументы. Это те данные, с которыми она будет работать. Может быть один или несколько аргументов. Если у вас несколько аргументов, их нужно перечислить через запятую.
- После этого обычно объявляются переменные, которые использует пользовательская функция. Указывается тип этих переменных – число, дата, текст, массив.
- Если операторы, которые вы используете внутри вашей функции, не используют никакие аргументы (например, NOW (СЕЙЧАС), TODAY (СЕГОДНЯ) или RAND (СЛЧИС)), то вы можете создать функцию без аргументов. Также аргументы не нужны, если вы используете функцию для хранения констант (например, числа Пи).
- Затем записывают несколько операторов VBA, которые выполняют вычисления с использованием переданных аргументов.
- В конце вы должны вставить оператор, который присваивает итоговое значение переменной с тем же именем, что и имя функции. Это значение возвращается в формулу, из которой была вызвана пользовательская функция.
- Записанный вами код может включать комментарии. Они помогут вам не забыть назначение функции и отдельных ее операторов. Если вы в будущем захотите внести какие-то изменения, комментарии будут вам очень полезны. Комментарий всегда начинается с апострофа (‘). Апостроф указывает Excel игнорировать всё, что записано после него, и до конца строки.
Теперь давайте попробуем создать вашу первую собственную формулу. Для начала мы создаем код, который будет подсчитывать количество слов в диапазоне ячеек.
Для этого в окно модуля вставим этот код:
Function CountWords(NumRange As Range) As Long
Dim rCell As Range, lCount As Long
For Each rCell In NumRange
lCount = lCount + _
Len(WorksheetFunction.Trim(rCell)) - Len(Replace(WorksheetFunction.Trim(rCell), " ", "")) + 1
Next rCell
CountWords = lCount
End FunctionЯ думаю, здесь могут потребоваться некоторые пояснения.
Код функции всегда начинается с пользовательской процедуры Function. В процедуре Function мы делаем описание новой функции.
В начале мы должны записать ее имя: CountWords.
Затем в скобках указываем, какие исходные данные она будет использовать. NumRange As Range означает, что аргументом будет диапазон значений. Сюда нужно передать только один аргумент — диапазон ячеек, в котором будет происходить подсчёт.
As Long указывает, что результат выполнения функции CountWords будет целым числом.
Во второй строке кода мы объявляем переменные.
Оператор Dim объявляет переменные:
rCell — переменная диапазона ячеек, в котором мы будем подсчитывать слова.
lCount — переменная целое число, в которой будет записано число слов.
Цикл For Each… Next предназначен для выполнения вычислений по отношению к каждому элементу из группы элементов (нашего диапазона ячеек). Этот оператор цикла применяется, когда неизвестно количество элементов в группе. Начинаем с первого элемента, затем берем следующий и так повторяем до самого последнего значения. Цикл повторяется столько раз, сколько ячеек имеется во входном диапазоне.
Внутри этого цикла с значением каждой ячейки выполняется операция, которая вычисляет количество слов:
Len(WorksheetFunction.Trim(rCell)) — Len(Replace(WorksheetFunction.Trim(rCell), » «, «»)) + 1
Как видите, это обычная формула Excel, которая использует стандартные средства работы с текстом: LEN, TRIM и REPLACE. Это английские названия знакомых нам русскоязычных ДЛСТР, СЖПРОБЕЛЫ и ЗАМЕНИТЬ. Вместо адреса ячейки рабочего листа используем переменную диапазона rCell. То есть, для каждой ячейки диапазона мы последовательно считаем количество слов в ней.
Подсчитанные числа суммируются и сохраняются в переменной lCount:
lCount = lCount + Len(WorksheetFunction.Trim(rCell)) — Len(Replace(WorksheetFunction.Trim(rCell), » «, «»)) + 1
Когда цикл будет завершен, значение переменной присваивается функции.
CountWords = lCount
Функция возвращает в ячейку рабочего листа значение этой переменной, то есть общее количество слов.
Именно эта строка кода гарантирует, что функция вернет значение lCount обратно в ячейку, из которой она была вызвана.
Закрываем наш код с помощью «End Function».
Как видите, не очень сложно.
Сохраните вашу работу. Для этого просто нажмите кнопку “Save” на ленте VB редактора.
После этого вы можете закрыть окно редактора. Для этого можно использовать комбинацию клавиш Alt+Q. Или просто вернитесь на лист Excel, нажав Alt+F11.
Вы можете сравнить работу с пользовательской функцией CountWords и подсчет количества слов в диапазоне при помощи формул.
Как использовать пользовательскую функцию в формуле?
Когда вы создали пользовательскую, она становится доступной так же, как и другие стандартные функции Excel. Сейчас мы узнаем, как создавать с ее помощью собственные формулы.
Чтобы использовать ее, у вас есть две возможности.
Первый способ. Нажмите кнопку fx в строке формул. Среди появившихся категорий вы увидите новую группу — Определённые пользователем. И внутри этой категории вы можете увидеть нашу новую пользовательскую функцию CountWords.
Второй способ. Вы можете просто записать эту функцию в ячейку так же, как вы это делаете обычно. Когда вы начинаете вводить имя, Excel покажет вам имя пользовательской в списке соответствующих функций. В приведенном ниже примере, когда я ввел = cou , Excel показал мне список подходящих функций, среди которых вы видите и CountWords.
Можно посчитать этой же функцией и количество слов в диапазоне. Запишите в ячейку С3:
=CountWords(A2:A5)
Нажмите Enter.
Мы только что указали функцию и установили диапазон, и вот результат подсчета: 14 слов.
Для сравнения в C1 я записал формулу массива, при помощи которой мы также можем подсчитать количество слов в диапазоне.
Как видите, результаты одинаковы. Только использовать CountWords() гораздо проще и быстрее.
Различные типы пользовательских функций с использованием VBA.
Теперь мы познакомимся с разными типами пользовательских функций в зависимости от используемых ими аргументов и результатов, которые они возвращают.
Без аргументов.
В Excel есть несколько стандартных функций, которые не требуют аргументов (например, СЛЧИС , СЕГОДНЯ , СЕЧАС). Например, СЛЧИС возвращает случайное число от 0 до 1. СЕГОДНЯ вернет текущую дату. Вам не нужно передавать им какие-либо значения.
Вы можете создать такую функцию и в VBA.
Ниже приведен код, который запишет в ячейку имя вашего рабочего листа.
Function SheetName() as String
Application.Volatile
SheetName = Application.Caller.Worksheet.Name
End FunctionИли же можно использовать такой код:
SheetName = ActiveSheet.NameОбратите внимание, что в скобках после имени нет ни одного аргумента. Здесь не требуется никаких аргументов, так как результат, который нужно вернуть, не зависит от каких-либо значений в вашем рабочем файле.
Приведенный выше код определяет результат функции как тип данных String (поскольку желаемый результат — это имя файла, которое является текстом). Если вы не укажете тип данных, то Excel будет определять его самостоятельно.
С одним аргументом.
Создадим простую функцию, которая работает с одним аргументом, то есть с одной ячейкой. Наша задача – извлечь из текстовой строки последнее слово.
Function ReturnLastWord(The_Text As String)
Dim stLastWord As String
'Extracts the LAST word from a text string
stLastWord = StrReverse(The_Text)
stLastWord = Left(stLastWord, InStr(1, stLastWord, " ", vbTextCompare))
ReturnLastWord = StrReverse(Trim(stLastWord))
End FunctionАргумент The_Text — это значение выбранной ячейки. Указываем, что это должно быть текстовое значение (As String).
Оператор StrReverse возвращает текст с обратным порядком следования знаков. Далее InStr определяет позицию первого пробела. При помощи Left получаем все знаки заканчивая первым пробелом. Затем удаляем пробелы при помощи Trim. Вновь меняем порядок следования символов при помощи StrReverse. Получаем последнее слово из текста.
Поскольку эта функция принимает значение ячейки, нам не нужно использовать здесь Application.Volatile. Как только аргумент изменится, функция автоматически обновится.
Использование массива в качестве аргумента.
Многие функции Excel используют массивы значений как аргументы. Вспомните функции СУММ, СУММЕСЛИ, СУММПРОИЗВ.
Мы уже рассмотрели эту ситуацию выше, когда учились создавать пользовательскую функцию для подсчета количества слов в диапазоне ячеек.
Приведённый ниже код создает функцию, которая суммирует все чётные числа в указанном диапазоне ячеек.
Function SumEven(NumRange as Range)
Dim RngCell As Range
For Each RngCell In NumRange
If IsNumeric(RngCell.Value) Then
If RngCell.Value Mod 2 = 0 Then
Result = Result + RngCell.Value
End If
End If
Next RngCell
SumEven = Result
End FunctionАргумент NumRange указан как Range. Это означает, что функция будет использовать массив исходных данных. Необходимо отметить, что можно использовать также тип переменной Variant. Это выглядит как
Function SumEven(NumRange as Variant)Тип Variant обеспечивает «безразмерный» контейнер для хранения данных. Такая переменная может хранить данные любого из допустимых в VBA типов, включая числовые значения, текст, даты и массивы. Более того, одна и та же такая переменная в одной и той же программе в разные моменты может хранить данные различных типов. Excel самостоятельно будет определять, какие данные передаются в функцию.
В коде есть цикл For Each … Next, который берет каждую ячейку и проверяет, есть ли в ней число. Если это не так, то ничего не происходит, и он переходит к следующей ячейке. Если найдено число, он проверяет, четное оно или нет (с помощью функции MOD).
Все чётные числа суммируются в переменной Result.
Когда цикл будет закончен, значение Result присваивается переменной SumEven и передаётся функции.
С несколькими аргументами.
Большинство функций Excel имеет несколько аргументов. Не являются исключением и пользовательские функции. Поэтому так важно уметь создавать собственные функции с несколькими аргументами.
В приведенном ниже коде создается функция, которая выбирает максимальное число в заданном интервале.
Она имеет 3 аргумента: диапазон значений, нижняя граница числового интервала, верхняя граница интервала.
Function GetMaxBetween(rngCells As Range, MinNum, MaxNum)
Dim NumRange As Range
Dim vMax
Dim arrNums()
Dim i As Integer
ReDim arrNums(rngCells.Count)
For Each NumRange In rngCells
vMax = NumRange
Select Case vMax
Case MinNum + 0.01 To MaxNum - 0.01
arrNums(i) = vMax
i = i + 1
Case Else
GetMaxBetween = 0
End Select
Next NumRange
GetMaxBetween = WorksheetFunction.Max(arrNums)
End Function
Здесь мы используем три аргумента. Первый из них — rngCells As Range. Это диапазон ячеек, в которых нужно искать максимальное значение. Второй и третий аргумент (MinNum, MaxNum) указаны без объявления типа. Это означает, что по умолчанию к ним будет применён тип данных Variant. В VBA используется 6 различных числовых типов данных. Указывать только один из них — это значит ограничить применение функции. Поэтому более целесообразно, если Excel сам определит тип числовых данных.
Цикл For Each … Next последовательно просматривает все значения в выбранном диапазоне. Числа, которые находятся в интервале от максимального до минимального значения, записываются в специальный массив arrNums. При помощи стандартного оператора MAX в этом массиве находим наибольшее число.
С обязательными и необязательными аргументами.
Чтобы понять, что такое необязательный аргумент, вспомните функцию ВПР (VLOOKUP). Её четвертый аргумент [range_lookup] является необязательным. Если вы не укажете один из обязательных аргументов, получите ошибку. Но если вы пропустите необязательный аргумент, всё будет работать.
Но необязательные аргументы не бесполезны. Они позволяют вам выбирать вариант расчётов.
Например, в функции ВПР, если вы не укажете четвертый аргумент, будет выполнен приблизительный поиск. Если вы укажете его как ЛОЖЬ (или 0), то будет найдено точное совпадение.
Если в вашей пользовательской функции есть хотя бы один обязательный аргумент, то он должен быть записан в начале. Только после него могут идти необязательные.
Чтобы сделать аргумент необязательным, вам просто нужно добавить «Optional» перед ним.
Теперь давайте посмотрим, как создать функцию в VBA с необязательными аргументами.
Function GetText(textCell As Range, Optional CaseText = False) As String
Dim StringLength As Integer
Dim Result As String
StringLength = Len(textCell)
For i = 1 To StringLength
If Not (IsNumeric(Mid(textCell, i, 1))) Then Result = Result & Mid(textCell, i, 1)
Next i
If CaseText = True Then Result = UCase(Result)
GetText = Result
End FunctionЭтот код извлекает текст из ячейки. Optional CaseText = False означает, что аргумент CaseText необязательный. По умолчанию его значение установлено FALSE.
Если необязательный аргумент CaseText имеет значение TRUE, то возвращается результат в верхнем регистре. Если необязательный аргумент FALSE или опущен, результат остается как есть, без изменения регистра символов.
Думаю, что у вас возник вопрос: «Могут ли в пользовательской функции быть только необязательные аргументы?». Ответ смотрите ниже.
Только с необязательным аргументом.
Насколько мне известно, нет встроенной функции Excel, которая имеет только необязательные аргументы. Здесь я могу ошибаться, но я не могу припомнить ни одной такой.
Но при создании пользовательской такое возможно.
Перед вами функция, которая записывает в ячейку имя пользователя.
Function UserName(Optional Uppercase As Variant)
If IsMissing(Uppercase) Then Uppercase = False
UserName = Application.UserName
If Uppercase Then UserName = UCase(UserName)
End FunctionКак видите, здесь есть только один аргумент Uppercase, и он не обязательный.
Если аргумент равен FALSE или опущен, то имя пользователя возвращается без каких-либо изменений. Если же аргумент TRUE, то имя возвращается в символах верхнего регистра (с помощью VBA-оператора Ucase). Обратите внимание на вторую строку кода. Она содержит VBA-функцию IsMissing, которая определяет наличие аргумента. Если аргумент отсутствует, оператор присваивает переменной Uppercase значение FALSE.
Можно предложить и другой вариант этой функции.
Function UserName(Optional Uppercase As Variant)
If IsMissing(Uppercase) Then Uppercase = False
UserName = Application.UserName
If Uppercase Then UserName = UCase(UserName)
End FunctionВ этом случае необязательный аргумент имеет значение по умолчанию FALSE. Если функция будет введена без аргументов, то значение FALSE будет использовано по умолчанию и имя пользователя будет получено без изменения регистра символов. Если будет введено любое значение кроме нуля, то все символы будут преобразованы в верхний регистр.
Возвращаемое значение — массив.
В VBA имеется весьма полезная функция — Array. Она возвращает значение с типом данных Variant, которое представляет собой массив (т.е. несколько значений).
Пользовательские функции, которые возвращают массив, весьма полезны при хранении массивов значений. Например, Months() вернёт массив названий месяцев:
Function Months() As Variant
Months = Array("Январь", "Февраль", "Март", "Апрель", "Май", "Июнь", _
"Июль", "Август", "Сентябрь", "Октябрь", "Ноябрь", "Декабрь")
End FunctionОбратите внимание, что функция выводит данные в строке, по горизонтали.
В Office365 и выше можно вводить как обычную формулу, в более ранних версиях – как формулу массива.
А если необходим вертикальный массив значений?
Мы уже говорили ранее, что созданные нами функции можно использовать в формулах Excel вместе со стандартными.
Используем Months() как аргумент функции ТРАНСП:
=ТРАНСП(Months())
Как можно использовать пользовательские функции с массивом данных? Можно применять их для ввода данных в таблицу, как показано на рисунке выше. К примеру, в отчёте о продажах не нужно вручную писать названия месяцев.
Можно получить название месяца по его номеру. Например, в ячейке A1 записан номер месяца. Тогда название месяца можно получить при помощи формулы
=ИНДЕКС(Months();1;A1)
Альтернативный вариант этой формулы:
=ИНДЕКС( {«Январь»; «Февраль»; «Март»; «Апрель»; «Май»; «Июнь»; «Июль»; «Август»; «Сентябрь»; «Октябрь»; «Ноябрь»; «Декабрь»};1;A1)
Согласитесь, написанная нами функция делает формулу Excel значительно проще.
Эта статья откроет серию материалов о пользовательских функциях. Если мне удалось убедить вас, что это стоит использовать или вы хотели бы попробовать что-то новое в Excel, следите за обновлениями;)
 Сумма по цвету и подсчёт по цвету в Excel — В этой статье вы узнаете, как посчитать ячейки по цвету и получить сумму по цвету ячеек в Excel. Эти решения работают как для окрашенных вручную, так и с условным форматированием. Если…
Сумма по цвету и подсчёт по цвету в Excel — В этой статье вы узнаете, как посчитать ячейки по цвету и получить сумму по цвету ячеек в Excel. Эти решения работают как для окрашенных вручную, так и с условным форматированием. Если…  Проверка данных с помощью регулярных выражений — В этом руководстве показано, как выполнять проверку данных в Excel с помощью регулярных выражений и пользовательской функции RegexMatch. Когда дело доходит до ограничения пользовательского ввода на листах Excel, проверка данных очень полезна. Хотите…
Проверка данных с помощью регулярных выражений — В этом руководстве показано, как выполнять проверку данных в Excel с помощью регулярных выражений и пользовательской функции RegexMatch. Когда дело доходит до ограничения пользовательского ввода на листах Excel, проверка данных очень полезна. Хотите…  Поиск и замена в Excel с помощью регулярных выражений — В этом руководстве показано, как быстро добавить пользовательскую функцию в свои рабочие книги, чтобы вы могли использовать регулярные выражения для замены текстовых строк в Excel. Когда дело доходит до замены…
Поиск и замена в Excel с помощью регулярных выражений — В этом руководстве показано, как быстро добавить пользовательскую функцию в свои рабочие книги, чтобы вы могли использовать регулярные выражения для замены текстовых строк в Excel. Когда дело доходит до замены…  Как извлечь строку из текста при помощи регулярных выражений — В этом руководстве вы узнаете, как использовать регулярные выражения в Excel для поиска и извлечения части текста, соответствующего заданному шаблону. Microsoft Excel предоставляет ряд функций для извлечения текста из ячеек. Эти функции…
Как извлечь строку из текста при помощи регулярных выражений — В этом руководстве вы узнаете, как использовать регулярные выражения в Excel для поиска и извлечения части текста, соответствующего заданному шаблону. Microsoft Excel предоставляет ряд функций для извлечения текста из ячеек. Эти функции…  4 способа отладки пользовательской функции — Как правильно создавать пользовательские функции и где нужно размещать их код, мы подробно рассмотрели ранее в этой статье. Чтобы решить проблемы при создании пользовательской функции, вам скорее всего придется выполнить…
4 способа отладки пользовательской функции — Как правильно создавать пользовательские функции и где нужно размещать их код, мы подробно рассмотрели ранее в этой статье. Чтобы решить проблемы при создании пользовательской функции, вам скорее всего придется выполнить…
Введение
В этой статье описано, как использовать переменные Microsoft Excel под процедурах в Microsoft Visual Basic для приложений.
Дополнительные сведения
Переменные в под процедуре
Мощной функцией языков программирования является возможность хранить данные в переменной, чтобы содержимое переменной можно было использовать или менять позже. В этом документе обсуждается следующее использование переменных в Visual Basic:
-
Как объявляются переменные.
-
Процедуры и проекты, которые могут использовать переменную.
-
Время жизни переменной.
Объявление переменной в макросе
Самый простой способ объявить переменную в макросах — использовать отчет Dim. В следующей строке две переменные объявлялись как integers(integers).
Dim x As Integer, y As Integer
Если для переменных x и y заданы целые числа, вы указываете Visual Basic выделить достаточно памяти для переменной целого числа (по 2 на x и y) и что данные, хранимые в x или y, являются целым числом в период между -32768 и 32767.
ПРИМЕЧАНИЕ: Если вы объявляете несколько переменных с помощью одной выписки Dim, необходимо указать тип данных для каждой переменной.
Если не указать тип данных для каждой переменной, как в следующем коде Visual Basic, то переменная y будет настроена как переменная с типом данных типа integer. Переменная x будет иметь тип типа variant:
Dim x, y As Integer
Дополнительные сведения см. в приведенной ниже таблице Variant.
Чтобы выполнить проверку переменной, выполните следующие действия:
-
Сохраните и закроите все открытые книги, а затем откройте новую книгу.
-
Запустите редактор Visual Basic (нажмите ALT+F11).
-
В меню Вставка выберите пункт Модуль.
-
Введите следующий код:
Sub Variable_Test()
Dim x As Integer, y As Integer
x = 10
y = 100
MsgBox «значение x — » & x & _
Chr(13) & «значение y — » & y
End Sub -
Запустите Variable_Test макрос. Вы получаете следующее сообщение:the value of x is 10
the value of y is 100
-
Нажмите кнопку ОК.
-
В макро Variable_Test изменить следующую строку:
x = 10
-
Запустите Variable_Test макрос.
Вы получите ошибку во время запуска, так как «ошибка» не является integer, и вы пытаетесь назначить это строковую величину для переменной x.
Сводка по типам данных
Это распространенные типы данных переменных:
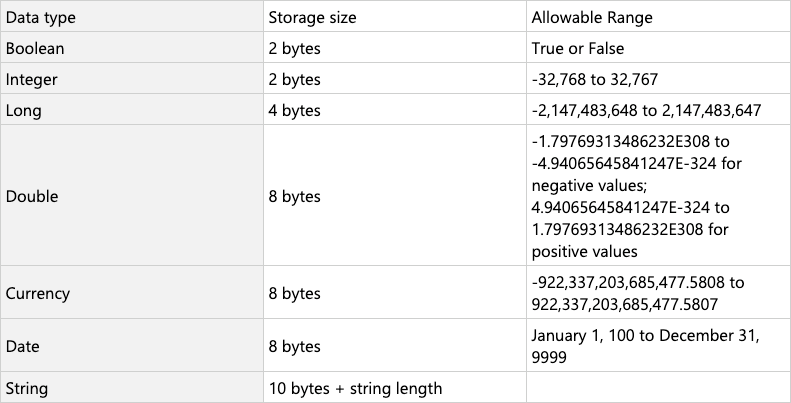
тип данных Variant
Если не указать тип данных при объявлении переменной или вообще не объявлять переменную, Visual Basic автоматически определяет тип данных переменной типа переменной. Ниже следующую информацию о преимуществах переменных, объявленных в качестве этого типа данных:
-
Переменные могут содержать строку, дату, время, boolean или числовую величину.
-
Переменные могут автоматически преобразовывать содержащиеся в них значения.
Недостатком является то, что для переменных требуется не менее 16байт памяти. 16 bytes of memory can be significant in large procedures or in complex modules.
Чтобы узнать, как это работает в макросе Variable_Test, выполните следующие действия:
Измените код макроса Variable_Test на:
Sub Variable_Test()
Dim x, y
x = "string"
y = 1.23
MsgBox "the value of x is " & x & _
Chr(13) & "the value of y is " & y
End Sub
Запустите Variable_Test макрос.
Вы не получите сообщение об ошибке, так как вы можете назначить что-либо переменным x и y.
ПРИМЕЧАНИЕ: Вы также можете не использовать следующую строку, и макрос будет по-прежнему работать, так как переменные x и y будут рассматриваться как типы данных Variant:
Dim x, y
Область действия переменной
Когда вы объявляете переменную, она может быть видна другими макросами в том же модуле, в других модулях или в других проектах. Такое доступность переменной в модулях называется областью действия. Область действия может быть трех типов: на уровне процедуры, на уровне частного модуля и на уровне общего модуля. Область действия зависит от того, как и где объявлять переменные или переменные.
Область на уровне процедуры
Переменная с областью на уровне процедуры не видна за пределами процедуры, в которой она объявлена. Если установить значение переменной, которая имеет область действия на уровне процедуры, ее содержимое не будет видно другими макросами.
Чтобы убедиться, что переменная с областью на уровне процедуры не видна за пределами процедуры, в которой она объявлена, выполните указанные ниже действия.
-
Вставка нового модуля в проект.
-
Введите в этот модуль оба макроса:
Sub Macro1() Dim x As Integer x = 10 MsgBox «x, as seen by Macro1 is » & x ‘next line runs Macro2 Macro2 End Sub Macro2() MsgBox «x, as seen by Macro2 is » & x End Sub -
Запустите Макрос1, и вы получите следующее сообщение:
x, as seen by Macro1 is 10
-
Нажмите кнопкуОК, и вы получите следующее сообщение:
x, as seen by Macro2 is
-
Нажмите кнопку ОК.
Макрос2 не отображает значение переменной x, так как переменная x является локальной для параметра Macro1.
Объем личных и общедоступных модулей
Вы можете определить переменные в разделе объявлений модуля (в верхней части модуля, над всеми под процедурами) и настроить область действия переменной с помощью открытой выписки, затемной или закрытой выписки. Если перед переменной поместить открытое заявление, переменная будет доступна всем макросам во всех модулях проекта. Если перед переменной поместить перед переменной утверждение Dim или Private, переменная будет доступна только макросам в модуле, в котором она объявлена.
Чтобы увидеть разницу между общедоступным заявлением и заявлением Dim, выполните следующие действия:
-
Сохраните и закроите все открытые книги, а затем откройте новую книгу.
-
Запустите редактор Visual Basic редактора.
-
Вставка модуля в проект.
-
Type the following code into this module: Public x As Integer Sub Macro_1a() x = 10 MsgBox x Macro_1b End Sub Sub Macro_1b() x = x * 2 MsgBox x Macro2 End Sub -
Вставка другого модуля в проект.
-
Введите следующий код в этот модуль:
Sub Macro2()
x = x * 3
MsgBox x
End Sub -
Запустите Macro_1a макрос в первом модуле.
-
С переменной x, объявленной как «Public x As Integer», все три макроса в проекте имеют доступ к значению x. В первом окне сообщения отображается значение 10. Во втором поле сообщения отображается значение 20 (поскольку x умножается на 2 в Macro_1b). В третьем окне сообщения отображается значение 60 (поскольку значение x было изменено на 20 в Macro_1b а затем умножено на 3 в Макросе2).
-
Измените строку объявления в первом модуле из:
Public x As Integer
to:
Dim x As Integer
-
Запустите Macro_1a макрос.
-
Если переменная x объявлена как «Dim x As Integer», только макрос в первом модуле имеет доступ к значению x. В первом поле сообщения отображается значение 10, во втором — 20 (поскольку x умножается на 2 в Macro_1b), а в третьем — значение 0 (так как в Макросе2 не отображается значение x, а в макросе 2 используется неинициализированное значение нуля).
-
Измените строку объявления в первом модуле из:
Dim x As Integer
Кому:
Private x As Integer
-
Запустите Macro_1a макрос.
-
Те же поля сообщений отображаются с использованием области Private statement, как при использовании statement Dim. Переменная x имеет ту же область действия, что и модуль, где она объявлена.
ПРИМЕЧАНИЕ: Если вы хотите ограничить область действия переменной модулем, в котором она объявлена, используйте privatestatement вместо dim. Оба этих эффекта будут одинаковыми, но при использовании закрытой выписки область действия будет более четкой.
Срок жизни переменной
Время, в течение которого переменная сохраняет значение, называется сроком жизни. Значение переменной может изменяться в течение ее жизненного времени, но при этом сохраняется значение. Кроме того, если переменная теряет область действия, она теряет значение.
Инициализация значения переменной
При запуске макроса все переменные инициализируются со значением. Числовая переменная инициализирована до нуля, строка переменной длины — в нулевую строку («»), а строка фиксированной длины заполняется кодом ASCII 0. Переменные Variant инициализируются как пустые. Пустая переменная представлена нулем в числовом контексте и пустой строкой («») в строковом контексте.
Переменные уровня процедуры
Если переменная объявляется в макрос с помощью макроса Dim, значение переменной сохраняется до тех пор, пока работает макрос. Если этот макрос вызывает другие макрос, значение переменной сохраняется (но не доступно другим макросам), пока работают и другие макросы.
Чтобы продемонстрировать работу переменных на уровне процедуры, выполните указанные ниже действия.
-
Вставка нового модуля в проект.
-
В этом модуле введите оба макроса:
Sub Macro1()
‘set x as a procedure level variable
Dim x As Integer
MsgBox «инициализированное значение x — » & x
x = 10
MsgBox «x is » & x
‘следующая строка запускает Макрос2
Макрос2
MsgBox «x is still » & x
End Sub
Sub Macro2()
MsgBox «x, as seen by Macro2 is » & x
End Sub -
Запустите Макрос1.
-
Вы получаете следующее сообщение:
the initialized value of x is 0
-
Нажмите кнопкуОК, и вы получите сообщение:
x is 10
-
Нажмите кнопкуОК, и вы получите следующее сообщение:
x, as seen by Macro2 is
-
Нажмите кнопку ОК.
-
Макрос2 не отображает значение переменной x, так как переменная x является локальной для параметра Macro1. Вы получите следующее сообщение:
x is still 10
-
Нажмите кнопку ОК.
-
Запуск макроса1.
Вы получаете те же сообщения, что и в шагах 3–6, так как как макрос1 перестал работать на шаге 6, значение переменной x было потеряно. Таким образом, при повторном повторе макроса 1 в шаге 7 в первом сообщении будет показано значение x в качестве нуля (инициализированное значение).
Статическое ключевое слово
Если переменная на уровне процедуры объявлена с помощью статического ключевого слова, переменная сохраняет значение до сброса проекта. Таким образом, если у вас есть статическая переменная, то при следующем вызове процедуры статическая переменная инициализирована до последнего значения.
Чтобы узнать, как работает статическое ключевое слово, выполните следующие действия:
-
Change the code in Macro1 to: Sub Macro1() 'set x as a procedure level variable Static x As Integer MsgBox "the initialized value of x is " & x x = x + 10 MsgBox "x is " & x End Sub -
Запустите Макрос1.
-
Вы получите сообщение:the initialized value of x is 0
-
Нажмите кнопкуОК, и вы получите сообщение:
x is 10
-
Нажмите кнопку ОК.
-
Запустите Макрос1, и вы получите следующее
сообщение:the initialized value of x is 10
-
Нажмите кнопкуОК, и вы получите следующее сообщение:
x is 20
-
Нажмите кнопку ОК.
Значения, которые отображаются в сообщениях, во второй раз отличаются, так как переменная x объявляется как статическая переменная, а значение переменной сохраняется после первого запуска макроса Macro1.
ПРИМЕЧАНИЕ: Если у вас есть переменная уровня модуля, ее время существования будет таким же, как если бы она была статической переменной на уровне процедуры.
Чтобы проверить срок жизни переменной уровня модуля, выполните указанные ниже действия.
-
Change the code in the module that contains Macro1 to the following: Dim x As Integer 'create a module-level variable Sub Macro1() MsgBox "the initialized value of x is " & x x = x + 10 MsgBox "x is " & x End Sub
-
Запустите Макрос1, и вы получите следующее сообщение:
the initialized value of x is 0
-
Нажмите кнопку ОК, и вы получите следующее сообщение:
x is 10
-
Нажмите кнопку ОК,
-
Запустите Макрос1, и вы получите сообщение:
the initialized value of x is 10
-
Нажмите кнопку ОК.
-
Вы получаете следующее сообщение:
x is 20
-
Нажмите кнопку ОК.
Значения, которые отображаются в сообщениях, во второй раз отличаются, так как переменная x объявлена как статическая переменная и сохраняет значение после первого запуска макроса Macro1.
Сброс проектов для сброса переменных
Если вы хотите сбросить значение статической переменной или переменной на уровне модуля, нажмите кнопку Сброс на
Стандартная панель инструментов или нажмите кнопку Сброс в меню Выполнить.
Если вы сделаете это для проекта Macro1, а затем повторно запроизводили макрос1,значение переменной x инициализировано до нуля, и вы получите первое сообщение:
the initialized value of x is 0
Хитрости »
1 Май 2011 225595 просмотров
Что такое переменная и как правильно её объявить?
Переменная — это некий контейнер, в котором VBA хранит данные. Если подробнее, то это как коробочка, в которую Вы можете положить что-то на хранение, а затем по мере необходимости достать. Только в данном случае в переменной мы храним число, строку или иные данные, которые затем можем извлекать из неё и использовать в коде по мере необходимости.
Для чего нужна переменная? Чтобы хранить значение и применить его позже в любой момент. Например, в ячейке А1 записана сумма, а нажатием на кнопку запускается обновление отчета. После обновления отчета сумма в А1 изменится. Необходимо сверить сумму до обновления с суммой после и в зависимости от этого сделать какое-либо действие. Переменная как раз позволит запомнить значение ячейки до того, как она обновится и использовать именно это значение после обновления.
- Требования к переменным
- Типы данных, хранимых в переменных
- Как объявлять переменные
- Как правильно назвать переменную
- Пример использования переменных
- Константы
В качестве имен переменных можно использовать символы букв и числа, но первой в имени переменной всегда должна быть буква. Не допускается использование точки, запятой, пробела и иных знаков препинания, кроме нижнего подчеркивания. Длина имени не должна превышать 254 символов. Так же нельзя использовать в качестве имен для переменных зарезервированные константы редактора VBA(например Sub, Msgbox, ubound, Date и т.п.). Так же для переменных неважен регистр букв.
Теперь рассмотрим основные декларированные в VBA
типы данных, которые можно хранить в переменных:
| Тип данных | Занимает байт в памяти | Пределы значений |
|---|---|---|
| Byte | 1 | Целые числа от 0 до 255 |
| Boolean | 2 | True или False |
| Integer | 2 | Целые числа от (-32768) до 32767 |
| Long | 4 | Целые числа от (-2147483648) до 2147483647 |
| Single | 4 | От (–3.402823Е+38) до (–1.401298Е-45) и от 1.401298Е-45 до 3.402823Е+38 |
| Double | 8 | От ±1.79769313486232Е+308 до ±4.94065645841247Е-324 |
| Decimal | 12 | От ±79228162514264337593543950335 без десятичных знаков до ±7,9228162514264337593543950335 с 28-ю знаками после запятой |
| Currency | 8 | От (–922337203685477.5808) до 922337203685477.5807 |
| Date | 8 | От 01.01.100 до 31.12.9999(не надо путать с датами в Excel — 01.01.1900 до 31.12.9999) |
| String | 10(+длина строки) | От 0 до 65400 символов для фиксированных строк и чуть более 2 млрд. для строк переменной длины |
| Object | 4 | Любой объект |
| Array | Определяется кол-вом и размером элементов | — |
| Variant | от 16-ти | Любой из встроенных типов данных |
Как видно из таблицы больше всего памяти занимает Variant. Притом это если он хранит числовые данные. Если же такая переменная будет хранить данные строкового типа(текст), то размер занимаемой памяти будет измеряться уже начиная с 22 байт + длина строки, хранящейся в переменной. Чем больше памяти занимает переменная, тем дольше она инициализируется в памяти и тем медленнее код будет выполняться. Вот поэтому и важно явно задавать тип данных, хранимых в переменной — это называется объявить переменную.
Тип данных Decimal больше не используется, поэтому объявить переменную данного типа в VBA не получится — подобная попытка приведет к синтаксической ошибке. Для работы с данными типа Decimal переменную необходимо изначально объявить как Variant или вообще без типа (например Dim a), т.к. тип данных Variant используется в VBA по умолчанию и принимает любой тип данных.
Так же переменным можно назначать и другие типы данных, которых нет в таблице выше — это типы, которые поддерживаются объектной моделью приложений, к которым «подключен» VBA. Например, если зайти в VBA из Excel, то библиотека типов объектной модели Excel подключена по умолчанию и для переменных становится доступно множество типов этой объектной модели. Многие из них знакомы всем: Workbook, Worksheet, Range, Cells, Chart и т.д. Т.е. это книги, листы, ячейки, диаграммы. Типов много, почти на каждый объект и коллекцию. Рассматривать здесь все бессмысленно. Могу лишь привести пару строк кода:
Dim rRange as Range 'назначили переменной тип ячейка/диапазон Set rRange = Range("A1") 'присвоили ссылку на ячейку A1 текущего листа
Про объявление переменных подробно написано чуть ниже.
А более подробно про обращение к диапазонам из VBA можно почитать в этой статье: Как обратиться к диапазону из VBA
На самом деле все очень просто. Это делается при помощи операторов области действия: Dim, Public,Static и оператора присвоения типа As. Самый распространенный оператор — Dim. Его и возьмем в качестве примера. Синтаксис объявления:
[оператор области действия] Имя_переменной As [тип данных]
Очень частая ошибка при объявлении переменных, совершаемая начинающими изучать VBA:
Dim MyVar1, MyVar2, MyVar3 As Integer
Вроде бы исходя из логики всем переменным присвоен тип данных Integer. Но это ошибочное суждение. Тип Integer присвоен только последней переменной, к которой он «привязан» оператором As — MyVar3. Все остальные переменные имеют тип данных Variant. Т.е. если Вы не задаете каждой переменной свой тип хранимых данных явно(т.е. не указываете для неё тип данных через As), то VBA сам присваивает для такой переменной тип данных Variant, т.к. он может хранить любой тип данных. А вот так выглядит правильное присвоение типа данных:
Dim MyVar1 As Integer, MyVar2 As Integer, MyVar3 As Integer
Это и есть объявление переменных. Т.е. сначала идет оператор области действия (Dim, Public,Static), сразу за ним имя переменной, затем оператор As и тип.
Но это не все. Некоторые типы переменным можно присваивать еще короче — даже без оператора As:
Dim MyVar1%, MyVar2%, MyVar3%
Всего шесть типов, которые можно объявить подобным методом:
! — Single
# — Double
$ — String
% — Integer
& — Long
@ — Currency
На что стоит обратить внимание, при объявлении переменных подобным образом: между именем переменной и знаком типа не должно быть пробелов.
Я лично в большинстве статей предпочитаю использовать первый метод, т.е. полное указание типа. Это читабельнее и понятнее. В каких-то проектах могу использовать краткое указание, в общих(разработка в команде) — полное. В своих кодах Вы вправе использовать удобный Вам метод — ошибки не будет.
Теперь разберемся с операторами области действия(Dim, Public и Static):
- Dim — данный оператор используется для объявления переменной, значение которой будет храниться только в той процедуре, внутри которой данная переменная объявлена. Во время запуска процедуры такая переменная инициализируется в памяти и использовать её значение можно внутри только этой процедуры, а по завершению процедуры переменная выгружается из памяти(обнуляется) и данные по ней теряются. Переменную, объявленную подобным образом еще называют локальной переменной. Однако с помощью данного оператора можно объявить переменную, которая будет доступна в любой процедуре модуля. Необходимо объявить переменную вне процедуры — в области объявлений(читать как первой строкой в модуле, после строк объявлений типа — Option Explicit). Тогда значение переменной будет доступно в любой процедуре лишь того модуля, в котором данная переменная была объявлена. Такие переменные называются переменными уровня модуля. Также для использования переменных во всех процедурах и функциях одного конкретного модуля можно использовать оператор Private. Но он в данном случае ничем не отличается от Dim, а пишется длиннее
Плюс, Private нельзя использовать внутри процедуры или функции(только в области объявлений), что еще больше сужает её применимость. По сути чаще этот оператор применяется к функциям и процедурам(об этом см.ниже)
- Static — данный оператор используется для объявления переменной, значение которой предполагается использовать внутри конкретной процедуры, но не теряя значения данной переменной по завершении процедуры. Переменные данного типа обычно используют в качестве накопительных счетчиков. Такая переменная инициализируется в памяти при первом запуске процедуры, в которой она объявлена. По завершении процедуры данные по переменной не выгружаются из памяти, но однако они не доступны в других процедурах. Как только Вы запустите процедуру с этой переменной еще раз — данные по такой переменной будут доступны в том виде, в котором были до завершения процедуры. Выгружается из памяти такая переменная только после закрытия проекта(книги с кодом).
- Public — данный оператор используется для объявления переменной, значение которой будет доступно в любой процедуре проекта(в обычных модулях, модулях класса, модулях форм, модулях листов и книг). Переменная, объявленная подобным образом, должна быть объявлена вне процедуры — в области объявлений. Такая переменная загружается в память во время загрузки проекта(при открытии книги) и хранит значение до выгрузки проекта(закрытия книги). Использовать её можно в любом модуле и любой процедуре проекта. Важно: объявлять подобным образом переменную необходимо строго в стандартном модуле. Такие переменные называются переменными уровня проекта. В простонародье такие переменные еще называют глобальными(возможно из-за того, что раньше подобные переменные объявлялись при помощи оператора Global, который в настоящее время устарел и не используется).
Для большего понимания того, где и как объявлять переменные уровня проекта два небольших примера.
Неправильное объявлениеOption Explicit Sub main() Public MyVariable As String MyVariable = "Глобальная переменная" 'показываем текущее значение переменной MsgBox MyVariable 'пробуем изменить значение переменной Call sub_main 'показываем измененное значение переменной MsgBox MyVariable End Sub 'доп.процедура изменения значения переменной Sub ChangeMyVariable() MyVariable = "Изменили её значение" End Sub
переменные не будут видны во всех модулях всех процедур и функций проекта, потому что:
1. Оператор Public недопустим внутри процедуры(между Sub и End Sub), поэтому VBA при попытке выполнения такой процедуры обязательно выдаст ошибку — Invalid Attribut in Sub or Function.
2. Даже если Public заменить на Dim — это уже будет переменная уровня процедуры и для других процедур будет недоступна.
3. Т.к. объявление неверное — вторая процедура(ChangeMyVariable) ничего не знает о переменной MyVariable и естественно, не сможет изменить именно её.
Правильное объявление'выше глобальных переменных и констант могут быть только декларации: Option Explicit 'принудительное объявление переменных Option Base 1 'нижняя граница объявляемых массивов начинается с 1 Option Compare Text 'сравнение текста без учета регистра 'глобальная переменная - первой строкой, выше всех процедур Public MyVariable As String 'далее процедуры и функции Sub main() MyVariable = "Глобальная переменная" 'показываем текущее значение переменной MsgBox MyVariable, vbInformation, "www.excel-vba.ru" 'пробуем изменить значение переменной Call ChangeMyVariable 'показываем измененное значение переменной MsgBox MyVariable, vbInformation, "www.excel-vba.ru" End Sub 'доп.процедура изменения значения переменной Sub ChangeMyVariable() MyVariable = "Изменили её значение" End Sub
Если при этом вместо Public записать Dim, то эта переменная будет доступна из всех функций и процедур того модуля, в котором записана, но недоступна для функций и процедур других модулей.
Переменные уровня проекта невозможно объявить внутри модулей классов(ClassModule, ЭтаКнига(ThisWorkbook), модулей листов, модулей форм(UserForm) — подробнее про типы модулей: Что такое модуль? Какие бывают модули?) - Операторы области действия так же могут применяться и к процедурам. Для процедур доступен еще один оператор области действия — Private. Объявленная подобным образом процедура доступна только из того модуля, в котором записана и такая процедура не видна в диалоговом окне вызова макросов(Alt+F8)
'процедура записана в Module1 'эта процедура будет доступна для вызова исключительно из процедур в этом же модуле 'но не будет доступна при вызове из других модулей Private Sub PrivateMain() MsgBox "Процедура может быть вызвана только из модуля, в котором записана", vbInformation, "www.excel-vba.ru" End Sub 'другая процедура, записанная в этом же модуле Sub CallPrivate() Call PrivateMain End Sub
'эта процедура записана в другом модуле - Module2 'при попытке вызова этой процедурой получим ошибку ' Sub or Function not defined ' потому что процедура PrivateMain объявлена только для Module1 Sub CallPrivate_FromModule1() Call PrivateMain End Sub
При этом, если из Excel нажать сочетание клавиш Alt+F8, то в окне будут доступны только CallPrivate_FromModule1 и CallPrivate. Процедура PrivateMain будет недоступна.
«Что самое сложное в работе программиста? — выдумывать имена переменным.» :-)А ведь придумать имя переменной тоже не так-то просто. Можно, конечно, давать им имена типа: a, d, f, x, y и т.д.(я сам иногда так делаю, но либо в простых кодах, либо для специального запутывания кода). Но стоит задуматься: а как Вы с ними будете управляться в большом коде? Код строк на 10 еще потерпит такие имена, а вот более крупные проекты — не советовал бы я в них оперировать такими переменными. Вы сами запутаетесь какая переменная как объявлена и какой тип данных может хранить и что за значение ей присвоено. Поэтому лучше всего давать переменным осмысленные имена и следовать соглашению об именовании переменных. Что за соглашение? Все очень просто: перед основным названием переменной ставится префикс, указывающий на тип данных, который мы предполагаем хранить в данной переменной. Про имеющиеся типы данных я уже рассказал выше. А ниже приведена примерная таблица соответствий префиксов типам данных:
| Префикс | Тип хранимых данных |
|---|---|
| b | Boolean |
| bt | Byte |
| i | Integer |
| l | Long |
| s | Single |
| d | Double |
| c | Currency |
| dt | Date |
| str | String |
| obj | Object |
| v | Variant |
Лично я немного для себя её переделал, т.к. некоторые обозначения мне кажутся скудными. Например Double я обозначаю как dbl, а Single как sgl. Это мне кажется более наглядным.
В чем еще плюс явного указания префикса данных. В VBA есть такие операторы как Def, при помощи которых можно указать тип данных по умолчанию для переменных, первая буква имени которых попадает в заданный в операторе диапазон. Например:
DefBool B Sub test() Dim bCheck End Sub
Автоматически переменной bCheck будет присвоен тип Boolean, т.к. она начинается с буквы b — регистр здесь не имеет значения(впрочем как в VBA в целом). Оператор Def задается в области объявления. Можно задать не одну букву, а целый диапазон букв:
DefBool B-C Sub test() Dim bCheck, cCheck End Sub
Но я считаю, что одной буквы для одного типа вполне достаточно. Можно задать сразу несколько операторов Def.
DefBool B DefStr S Sub test() Dim bCheck, sCheck End Sub
Ниже приведен полный перечень операторов типов и данные, которые задает каждый из них:
DefBool — Задает тип Boolean
DefByte — Задает тип Byte
DefCur — Задает тип Currency
DefDate — Задает тип Date
DefDbl — Задает тип Double
DefInt — Задает тип Integer
DefLng — Задает тип Long
DefObj — Задает тип Object
DefSng — Задает тип Single
DefStr — Задает тип String
DefVar — Задает тип Variant
По умолчанию в VBA применена инструкция DefVar для всех букв(иначе говоря для всех переменных, которым не назначен тип данных явно через оператор As).
Ну и немаловажный момент это непосредственно осмысленное имя переменной. Имя переменной должно примерно отражать то, что в ней будет храниться. Например, Вы создаете отчет и Вам надо объявить две переменные: одна имя листа, другая имя книги. Можно было сделать так: str1, str2. Коротко, здорово. Но если подумать — и как можно понять, какая из этих переменных что хранит? Никак. Надо просматривать код и вспоминать, какой переменной какое значение было присвоено. Не совсем удобно, правда? А если бы Вы задали имена так: strBookName, strSheetName, то вроде как более понятно, что мы в них будем хранить. Это удобно не только вам самим при работе с кодом, но и другим людям, которые, возможно в будущем будут пользоваться Вашим кодом. Им будет удобнее читать код, если он будет оформлен грамотно, а переменные названы осмысленно. И не стоит экономить на длине имени — имя должно быть понятным. Без фанатизма, конечно :-). Хоть VBA и позволяет нам создавать переменные длиной до 254 символов, но читать такую переменную так же неудобно, как и с одним символом. Но здесь уже все зависит от Ваших предпочтений и фантазии.
Небольшое дополнение: лучше привыкать давать названия переменным на латинице(т.е. английский алфавит), т.к. для VBA английский язык «родной» и лучше использовать его.
Sub main() 'объявляем переменные с назначением конкретных типов 'As String - текст 'As Long - целое число Dim sAddress As String, sNewAddress As String, sShName As String Dim lRow As Long Dim rRange as Range 'назначили переменной тип ячейка/диапазон 'присвоили переменной rRange ссылку на текущую выделенную ячейку Set rRange = Selection 'меняем выделение - выделяем ячейку D9 Range("D9").Select 'назначаем переменной адрес выделенных ячеек sAddress = Selection.Address 'назначаем переменной lRow значение первой строки выделенной области lRow = Selection.Row 'показываем сообщение MsgBox "Адрес выделенной области: " & sAddress, vbInformation, "www.excel-vba.ru" MsgBox "Номер первой строки: " & lRow, vbInformation, "www.excel-vba.ru" 'назначаем другой переменной значение адреса ячейки A1 sNewAddress = "A1" 'выделяем ячейку, заданную переменной sNewAddres Range(sNewAddress).Select MsgBox "Адрес выделенной области: " & sNewAddress, vbInformation, "www.excel-vba.ru" 'выделяем изначально выделенную ячейку, используя переменную rRange rRange.Select MsgBox "Адрес выделенной области: " & rRange.Address, vbInformation, "www.excel-vba.ru" 'задаем значение переменной sShName = "excel-vba" 'переименовываем активный лист на имя, заданное переменной ActiveSheet.Name = sShName End Sub
Просмотреть пошагово выполнение данного кода поможет статья: Отлов ошибок и отладка кода VBA
Важно! Назначение значений переменным задается при помощи знака равно(=). Однако, есть небольшой нюанс: для переменных типа Object(а так же других объектных типов(Workbook, Worksheet, Range, Cells, Chart и т.п.)) присвоение идет при помощи ключевого оператора Set:
'присвоили переменной rRange ссылку на текущую выделенную ячейку Set rRange = Selection
это так же называется присвоением ссылки на объект. Почему именно ссылки? Все просто: при помещении в переменную непосредственно ячейки или диапазона(Set var = Range(«A1») или Set rRange = Selection) нет никакого запоминания самой ячейки. В переменную помещается лишь ссылка на эту ячейку(можете считать, что это как ссылка в формулах) со всеми вытекающими: такое назначение не запоминает свойства ячейки до или после — в переменной хранится ссылка на конкретную ячейку и доступ есть исключительно к свойствам ячейки на текущий момент. Чтобы запомнить для этой ячейки значение, цвет или даже адрес (а так же и другие свойства) до её изменения и применить запомненное даже после изменения/перемещения самой ячейки — необходимо запоминать в переменные именно свойства ячейки:
Sub main() Dim val, l_InteriorColor As Long, l_FontColor As Long Dim rRange As Range 'назначили переменной тип ячейка/диапазон 'присвоили переменной rRange ссылку на активную ячейку Set rRange = ActiveCell 'запоминаем свойства ячейки val = rRange.Value 'значение l_InteriorColor = rRange.Interior.Color 'цвет заливки l_FontColor = rRange.Font.Color 'цвет шрифта 'копируем другую ячейку и вставляем на место активной ActiveSheet.Range("D1").Copy rRange 'проверяем, что rRange теперь имеет совершенно другие свойста - как у D1 MsgBox "Значение rRange: " & rRange.Value & vbNewLine & _ "Цвет заливки rRange: " & rRange.Interior.Color & vbNewLine & _ "Цвет шрифта rRange: " & rRange.Font.Color & vbNewLine, vbInformation, "www.excel-vba.ru" 'назначаем свойства из сохраненных в переменных rRange.Value = val 'значение rRange.Interior.Color = l_InteriorColor 'цвет заливки rRange.Font.Color = l_FontColor 'цвет шрифта 'проверяем, что rRange возвращены параметры до копирования MsgBox "Значение rRange: " & rRange.Value & vbNewLine & _ "Цвет заливки rRange: " & rRange.Interior.Color & vbNewLine & _ "Цвет шрифта rRange: " & rRange.Font.Color & vbNewLine, vbInformation, "www.excel-vba.ru" End Sub
Это так же распространяется на все другие объекты. Т.е. те переменные, значения которым назначаются через оператор Set.
Для других же типов Set не нужен и в переменную значение заносится без этих нюансов.
Так же есть и иной вид «переменных» — константы. Это такая же переменная, только(как следует из её названия) — она не может быть изменена во время выполнения кода, т.к. является величиной постоянной и значение её назначается только один раз — перед выполнением кода.
Const sMyConst As String = "Имя моей программы"
Константам могут быть назначены данные тех же типов, что и для переменных, за исключением типа Object, т.к. Object это всегда ссылка на объект, который как правило обладает «динамическими»(т.е. обновляющимися) свойствами. А изменение для констант недопустимо.
Для дополнительной области видимости/жизни констант используется только Public. Если область видимости не указана, то константа будет доступна только из того модуля, в котором объявлена. Здесь обращаю внимание на то, что Dim уже не используется, т.к. Dim это идентификатор только для переменных. Пару важных отличий объявления констант от объявления переменных:
- при объявлении константы необходимо обязательно указывать явно, что это константа ключевым словом Const
- сразу в момент объявления необходимо назначить константе значение: = «Имя моей программы»
Во всем остальном объявление и применение констант идентично объявлению переменных. Коротко приведу пару примеров.
Если константа объявлена внутри процедуры:
Sub TestConst() Const sMyConst As String = "Имя моей программы" MsgBox sMyConst 'показываем сообщение с именем программы End Sub
то она не может быть использована в другой процедуре:
Sub TestConst() Const sMyConst As String = "Имя моей программы" MsgBox sMyConst 'показываем сообщение с именем программы End Sub Sub TestConst2() MsgBox sMyConst 'вызовет ошибку Variable not defined End Sub
Чтобы использовать одну константу во всех процедурах модуля(того, в котором она объявлена), необходимо объявить её в области объявлений:
Const sMyConst As String = "Имя моей программы" Sub TestConst() MsgBox sMyConst 'показываем сообщение с именем программы End Sub Sub TestConst2() MsgBox sMyConst 'уже не вызовет ошибку Variable not defined End Sub
Чтобы использовать одну константу во всех процедурах проекта(книги), необходимо объявить её как Public:
Public Const sMyConst As String = "Имя моей программы" Sub TestConst() MsgBox sMyConst 'показываем сообщение с именем программы End Sub Sub TestConst2() MsgBox sMyConst 'не вызовет ошибку Variable not defined, даже если процедура в другом модуле End Sub
Подробнее можно прочитать выше — как я уже писал для констант применяются те же правила, что и для переменных.
Также см.:
Variable not defined или что такое Option Explicit и зачем оно нужно?
Что такое модуль? Какие бывают модули?
Что такое макрос и где его искать?
Отлов ошибок и отладка кода VBA
Статья помогла? Поделись ссылкой с друзьями!
Видеоуроки
Поиск по меткам
Access
apple watch
Multex
Power Query и Power BI
VBA управление кодами
Бесплатные надстройки
Дата и время
Записки
ИП
Надстройки
Печать
Политика Конфиденциальности
Почта
Программы
Работа с приложениями
Разработка приложений
Росстат
Тренинги и вебинары
Финансовые
Форматирование
Функции Excel
акции MulTEx
ссылки
статистика


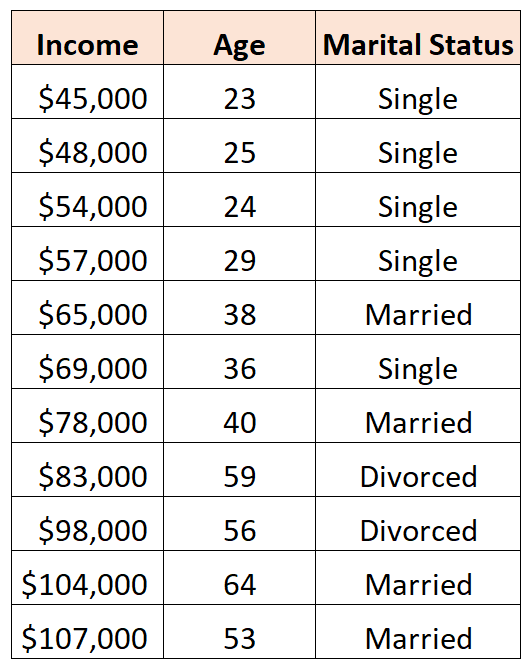
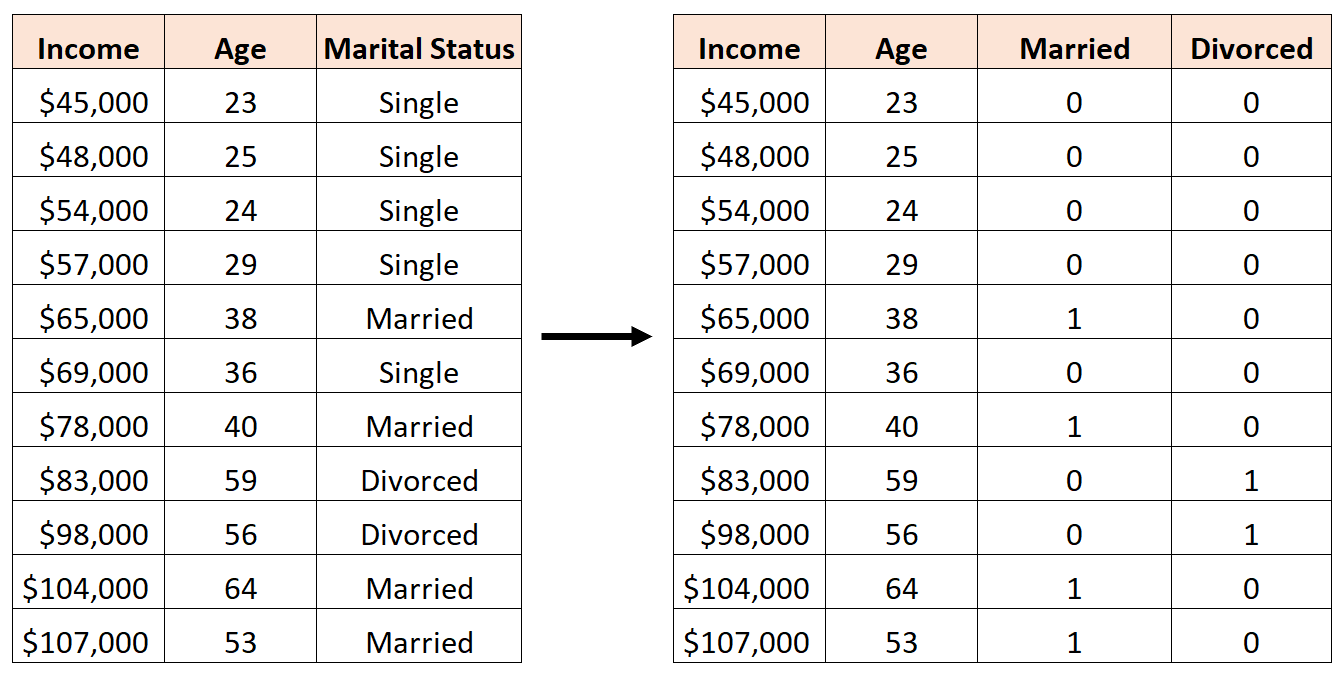
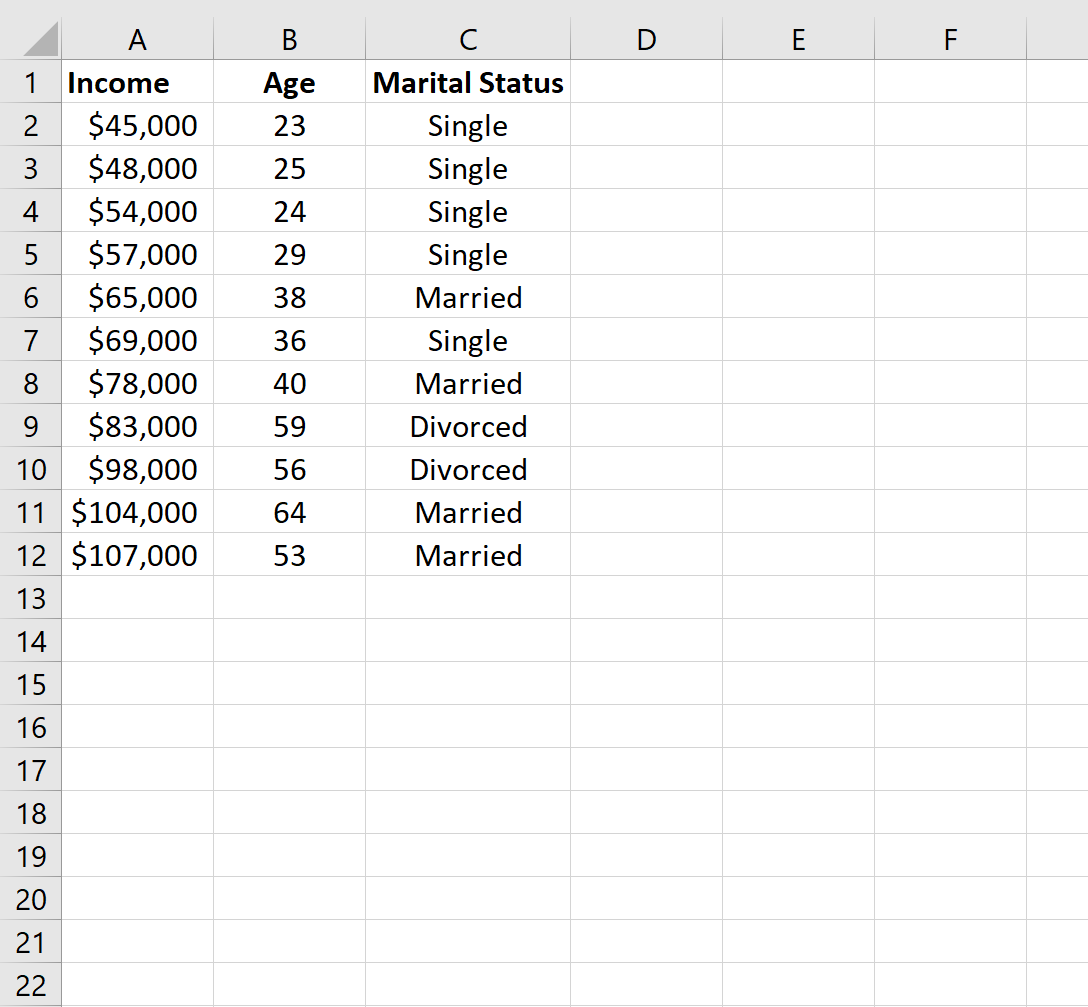
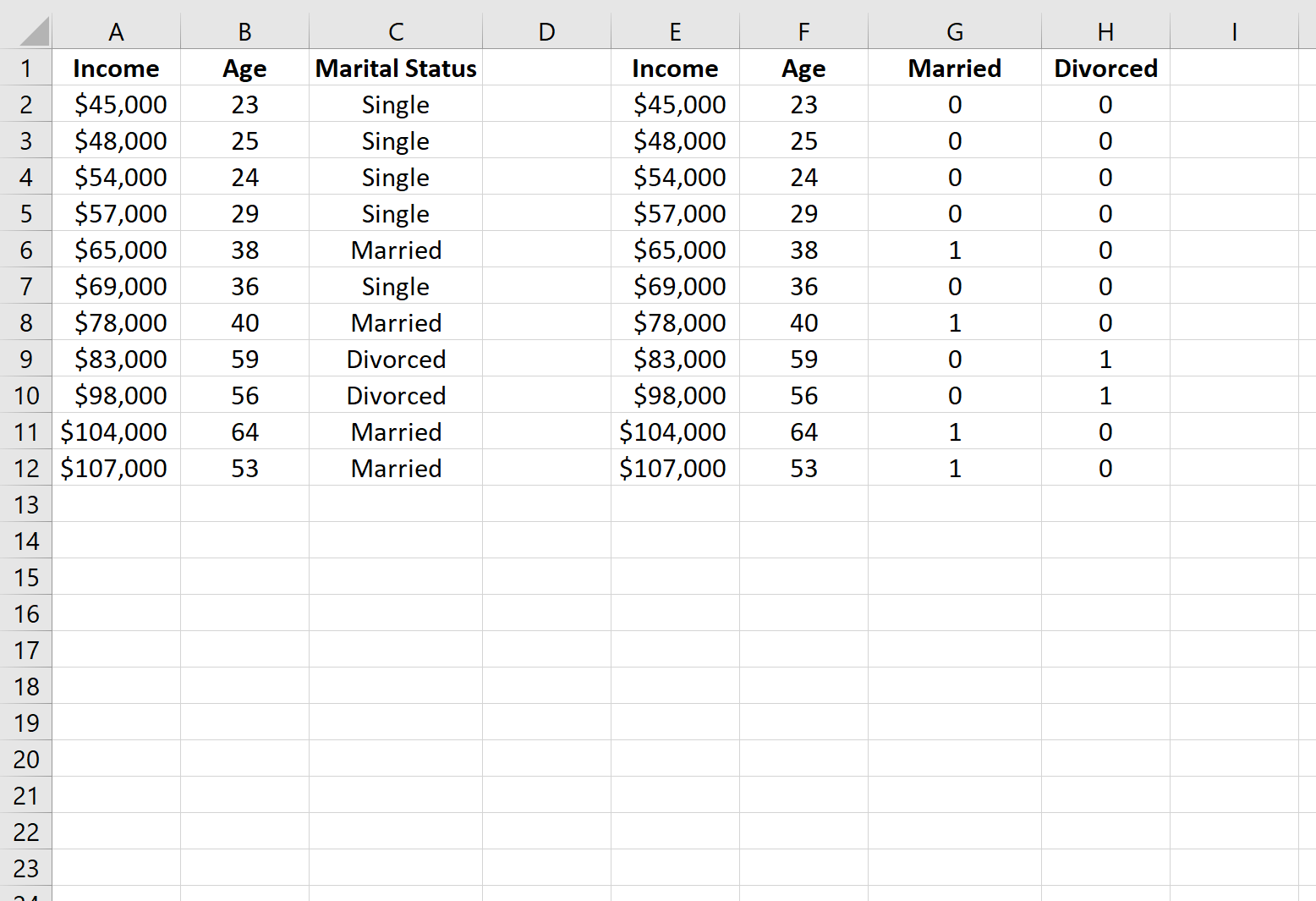

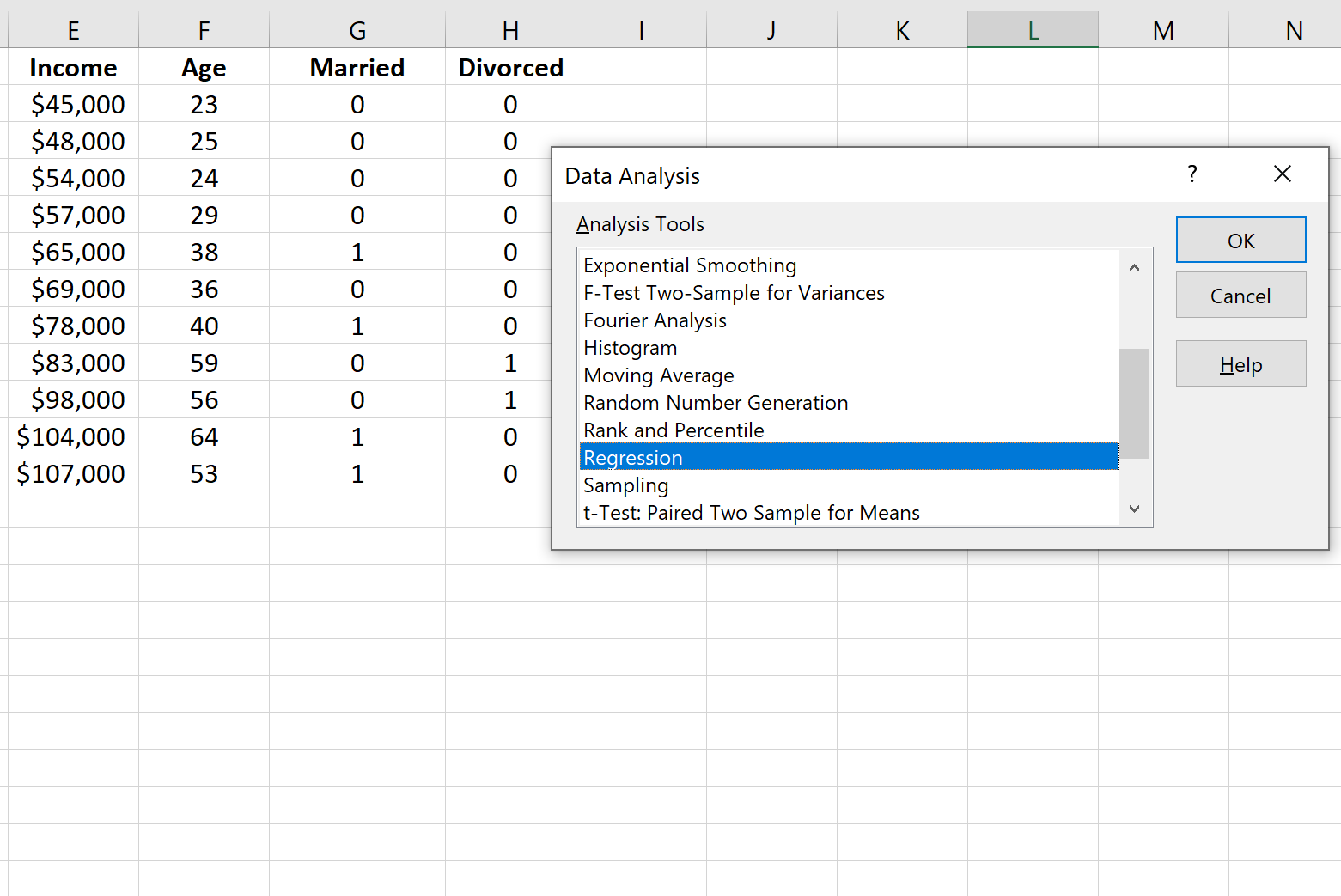
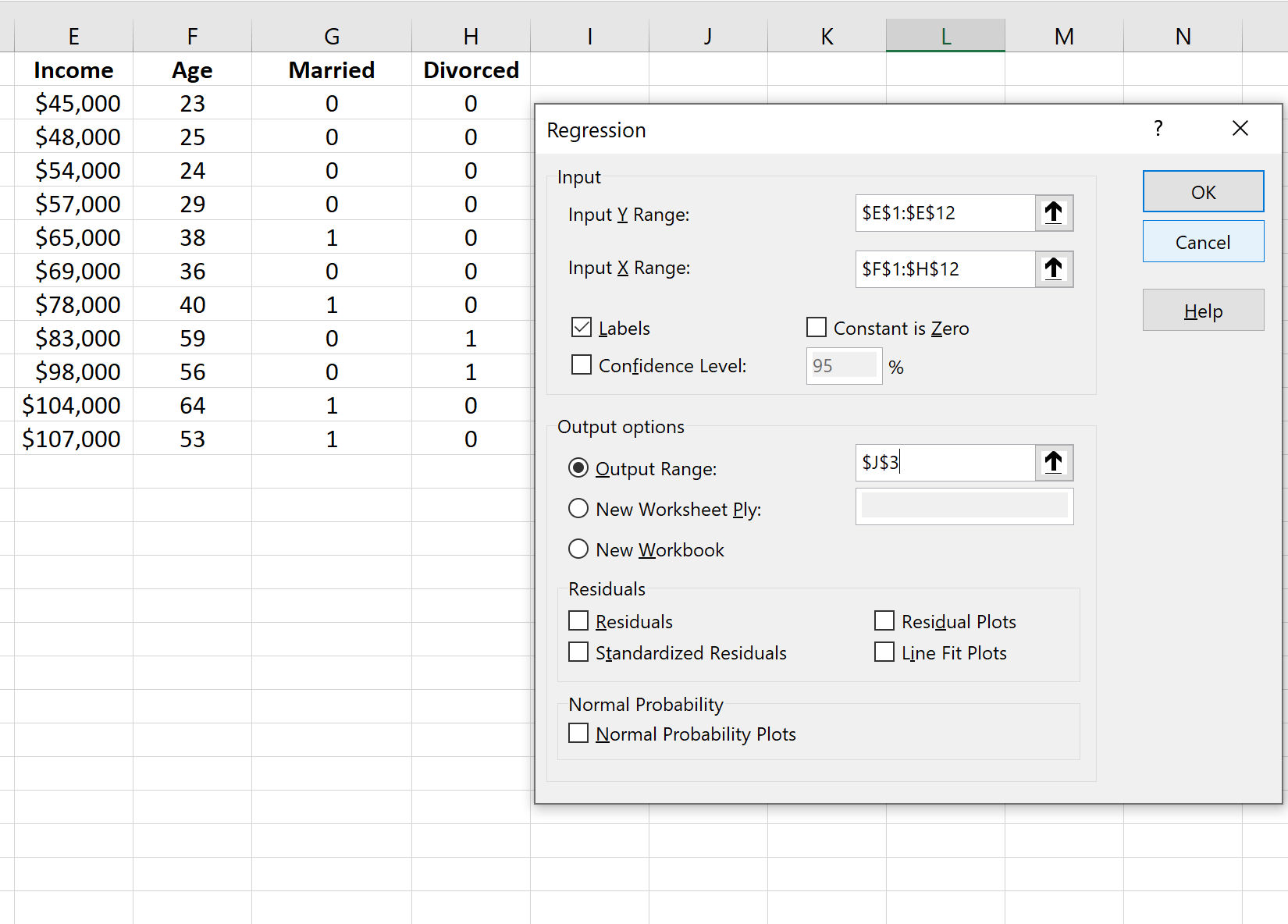
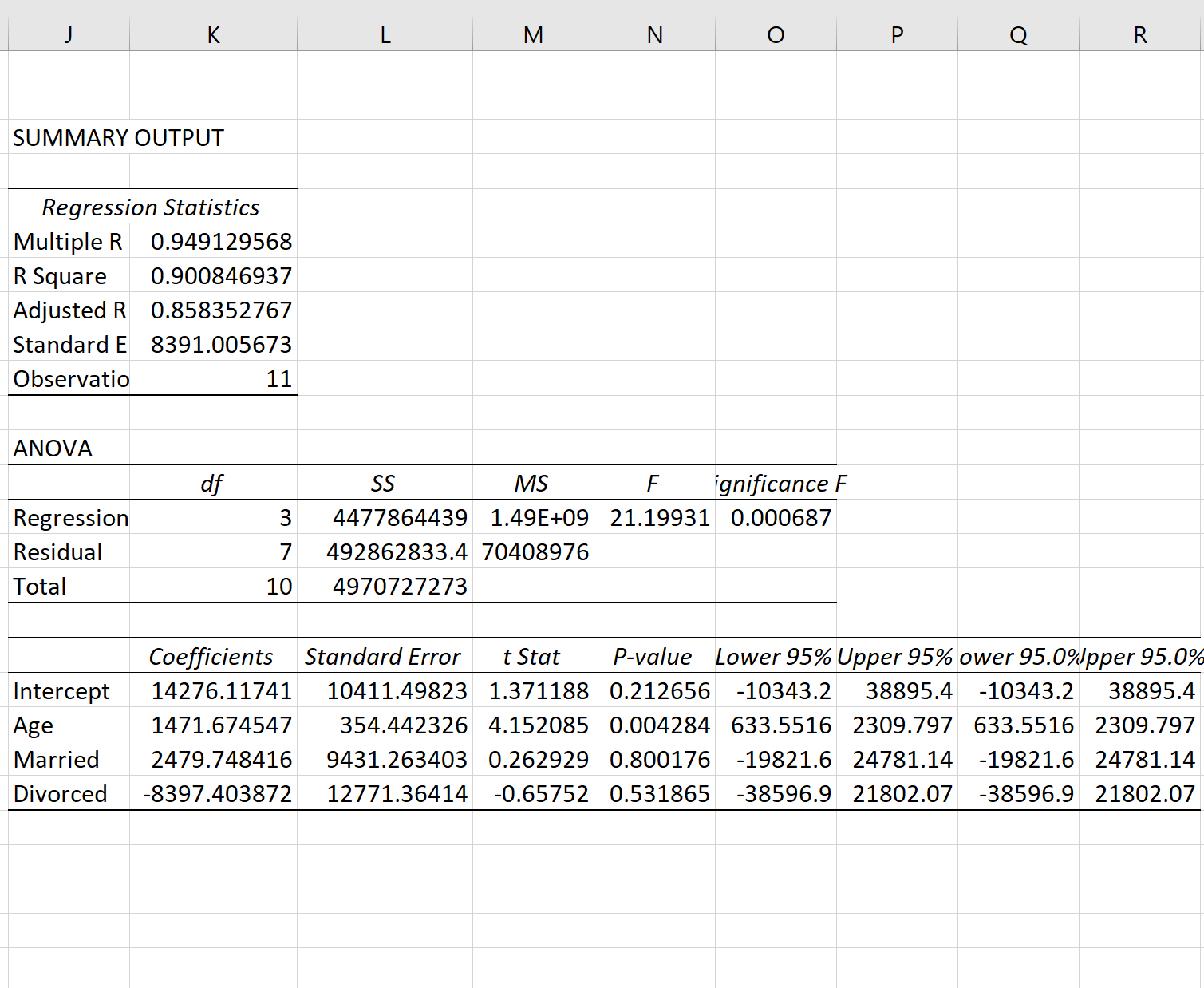









 Плюс, Private нельзя использовать внутри процедуры или функции(только в области объявлений), что еще больше сужает её применимость. По сути чаще этот оператор применяется к функциям и процедурам(об этом см.ниже)
Плюс, Private нельзя использовать внутри процедуры или функции(только в области объявлений), что еще больше сужает её применимость. По сути чаще этот оператор применяется к функциям и процедурам(об этом см.ниже)