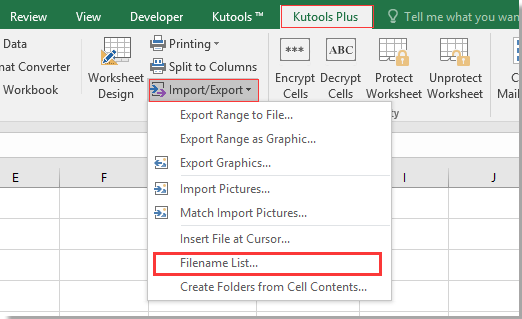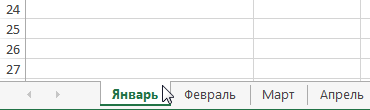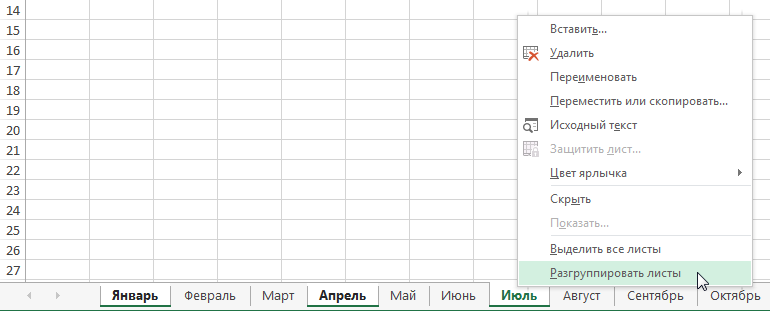Содержание:
- Сгруппируйте некоторые выбранные рабочие листы
- Разгруппировать некоторые выбранные рабочие листы
- Сгруппировать все рабочие листы
- Разгруппировать все рабочие листы
- Осторожно при группировании листов
При работе с несколькими листами в Excel иногда может возникнуть необходимость отредактировать одну и ту же ячейку на всех листах (или применить определенное форматирование к одной и той же ячейке / диапазону на всех листах).
Вы легко можете группировать листы в Excel так что вы можете вносить изменения за один раз (вместо того, чтобы переходить к каждому листу по одному и вносить изменения).
В качестве примера предположим, что у вас есть книга с несколькими листами (по одному на каждый месяц). Теперь, в этих данных, вы хотите добавить новый элемент (Ноутбук) в ячейку A7 на всех этих листах.
Имея возможность группировать листы в Excel, я могу сначала сгруппировать все листы, а затем мне нужно сделать эту запись один раз, и она будет автоматически добавлена ко всем листам.
Давайте рассмотрим различные сценарии, в которых вы можете группировать листы в Excel, и некоторые важные моменты, о которых следует помнить.
Сгруппируйте некоторые выбранные рабочие листы
Иногда. вы можете захотеть сгруппировать только некоторые конкретные рабочие листы и внести в них изменения.
Я часто делаю это, когда мне нужно скрыть несколько листов. Вместо того, чтобы скрывать их по одному, я просто группирую эти листы, а затем скрываю все сразу.
Если у вас много листов и вы хотите сгруппировать несколько из них, выполните следующие действия:
- Выберите любой из листов, которые вы хотите сгруппировать.
- Удерживайте клавишу Ctrl на клавиатуре
- Используйте мышь / трекпад, чтобы выбрать все листы, которые вы хотите сгруппировать (при этом удерживайте нажатой клавишу Ctrl)
- Оставьте контрольный ключ
Вышеупомянутые шаги сгруппируют все выбранные рабочие листы.
Вы также сможете визуально увидеть сгруппированные листы (цвет изменится на светло-серый, как показано ниже).
После того, как вы сгруппировали листы, все, что вы делаете на активном листе, также будет выполнено на всех других сгруппированных листах. Например, если эти листы сгруппированы, если я введу какой-либо текст в ячейку A1 на активном листе, он также будет добавлен в ячейку A1 на всех других сгруппированных листах.
Это может быть полезно, если вы хотите ввести одну и ту же формулу в одну и ту же ячейку на нескольких листах. Или измените форматирование всех листов. Поэтому вместо того, чтобы делать это один за другим, вы можете просто сгруппировать эти листы и делать то, что хотите, только один раз на активном листе.
Примечание. Когда вы группируете листы в Excel, слово «Группа» добавляется перед именем книги. Это также быстрый способ проверить, есть ли в книге сгруппированные листы.
Вы также можете использовать это для ввода формул, изменения / применения форматирования ячеек, добавления / удаления строк и столбцов и т. Д. Все эти изменения будут применены ко всем сгруппированным листам.
Совет профессионала: Если вы хотите сгруппировать последовательные листы в Excel, вы можете выбрать первый лист, удерживать клавишу Shift, а затем выбрать последний лист. Это выберет все листы посередине.
Осторожность: Когда вы группируете некоторые выбранные листы, они остаются сгруппированными, даже если вы щелкаете другие сгруппированные листы. Например, если вы сгруппировали листы за январь, март и апрель и переходите от листа за январь к листу за март, они все равно останутся сгруппированными.
Разгруппировать некоторые выбранные рабочие листы
Если вы уже сгруппировали некоторые или все рабочие листы и хотите разгруппировать некоторые конкретные рабочие листы, вы также можете это сделать.
Ниже описано, как разгруппировать некоторые выбранные листы:
- Удерживайте клавишу Ctrl
- Щелкните все таблицы, которые нужно разгруппировать.
- Оставьте клавишу Ctrl
Это разгруппирует выбранные листы, но оставит остальные листы сгруппированными.
Сгруппировать все рабочие листы
Если вы хотите быстро выбрать и сгруппировать все листы за один раз, вы можете использовать следующие шаги:
- Щелкните правой кнопкой мыши любую вкладку рабочего листа.
- Нажмите на опцию «Выбрать все листы».
Еще один быстрый способ сгруппировать все листы в Excel — использовать клавишу Shift:
- Выберите первый рабочий лист (крайняя левая вкладка)
- Удерживайте клавишу Shift
- Щелкните последний лист в книге (крайняя правая вкладка)
- Оставьте клавишу Shift
Разгруппировать все рабочие листы
Если вы хотите разгруппировать все рабочие листы за один раз, выполните следующие действия:
- Щелкните правой кнопкой мыши любую вкладку сгруппированного рабочего листа.
- Нажмите «Разгруппировать листы»
Другой способ разгруппировать все листы — щелкнуть любую вкладку листа (кроме вкладки активного листа).
Осторожно при группировании листов
Когда вы группируете листы, возможно, вы забудьте разгруппировать эти листы и продолжаем работать над этим. Это будет означать, что все, что вы делаете, когда листы сгруппированы, произойдет во всех сгруппированных листах.
Это особенно актуально, когда вы группируете только определенные листы. В этом случае, даже когда вы переходите к другим листам (которые также являются частью группы), это не разгруппирует листы.
Как этого избежать?
Вы можете быть более осторожными при работе с сгруппированными листами. Есть несколько визуальных подсказок, которые помогут вам заметить, что листы находятся в сгруппированном режиме:
Еще одна вещь, которую вы можете сделать, чтобы не потерять работу из-за этого, — это создать резервную копию. В худшем случае это позволит вам вернуть свою работу (до того, как вы сгруппировали листы).
Несмотря на все визуальные подсказки, я видел, как люди (включая меня) ошибались, потому что забыли разгруппировать листы. Поэтому будьте особенно осторожны при использовании функции группировки листов.
Надеюсь, вы нашли это руководство по Excel полезным.
Предположим, у вас есть список имен сотрудников в диапазоне рабочего листа, и теперь вы хотите создать несколько папок для каждого из них в ячейках для записи их информации. Если вы будете создавать папки одну за другой, это займет много времени. Но как быстро создать эти папки? Сегодня я расскажу вам несколько простых приемов:
Создавать папки на основе значений ячеек с кодом VBA
Быстро создавайте папки на основе значений ячеек с Kutools for Excel
Создавать папки на основе значений ячеек с кодом VBA
Например, у меня есть диапазон имен на листе, я хочу создать папки для каждого из них и сохранить их по указанному пути, с кодом VBA я могу завершить эту задачу.
1. Поместите активную книгу в определенный каталог, в который вы поместите созданные папки. Откройте книгу и выберите диапазон ячеек, который вы хотите использовать.
2. Нажмите Застройщик > Визуальный Бейсик, Новый Microsoft Visual Basic для приложений появится окно, щелкните Вставить > Модули, и введите в модуль следующий код:
Код VBA: создание папок на основе значений ячеек
Sub MakeFolders()
Dim Rng As Range
Dim maxRows, maxCols, r, c As Integer
Set Rng = Selection
maxRows = Rng.Rows.Count
maxCols = Rng.Columns.Count
For c = 1 To maxCols
r = 1
Do While r <= maxRows
If Len(Dir(ActiveWorkbook.Path & "" & Rng(r, c), vbDirectory)) = 0 Then
MkDir (ActiveWorkbook.Path & "" & Rng(r, c))
On Error Resume Next
End If
r = r + 1
Loop
Next c
End Sub
3. Нажмите кнопку для выполнения кода. Все выбранные ячейки были созданы в папки со своими значениями. И папки помещаются в путь так же, как активная книга. Смотрите скриншот:
Быстро создавайте папки на основе значений ячеек с Kutools for Excel
Вам легко и удобно создавать папки на основе значений ячеек, если вы используете инструмент- Kutools for Excel.
После установки Kutools for Excel, пожалуйста, сделайте следующее:(Бесплатная загрузка Kutools for Excel Сейчас!)
1. Выберите диапазон, в котором вы хотите создать папки.
2. Нажмите Кутулс Плюс > Импорт / Экспорт > Создание папок из содержимого ячеек…, См. Снимок экрана:
3. В Создание папок из содержимого ячеек диалоговое окно, нажмите кнопку, чтобы указать путь, по которому вы хотите сохранить папки. Видно скриншот:
4. Нажмите OK. И окно подсказки напомнит вам, сколько папок было создано. Смотрите скриншот:
5. Нажмите OK. И все значения в выбранном диапазоне были созданы папками в указанной папке.
Перечислить все имена файлов из папки в лист
чтобы узнать больше об этой функции.
Вот утилита в Kutools for Excel – Список имен файлов может перечислить все имена файлов папки на листе, если он вам интересен, продолжайте читать.
После установки Kutools for Excel, пожалуйста, сделайте следующее:(Бесплатная загрузка Kutools for Excel Сейчас!)
1. Нажмите Кутулс Плюс > Импорт/Экспорт > Список имен файлов.
2. в Список имен файлов диалоговом окне выберите папку, в которой вы хотите отобразить ее файлы, установите флажок Все файлы or Указывать вариант, как вам нужно в Тип файлов sдействие.
img src=»//cdn.extendoffice.com / images / stories / doc-excel / create-folder / doc-create-folder-6.png «alt =» doc create folder 6 «/>
3. Нажмите Okсоздается новый лист со всеми именами файлов и некоторой относительной информацией.
Лучшие инструменты для работы в офисе
Kutools for Excel Решит большинство ваших проблем и повысит вашу производительность на 80%
- Снова использовать: Быстро вставить сложные формулы, диаграммы и все, что вы использовали раньше; Зашифровать ячейки с паролем; Создать список рассылки и отправлять электронные письма …
- Бар Супер Формулы (легко редактировать несколько строк текста и формул); Макет для чтения (легко читать и редактировать большое количество ячеек); Вставить в отфильтрованный диапазон…
- Объединить ячейки / строки / столбцы без потери данных; Разделить содержимое ячеек; Объединить повторяющиеся строки / столбцы… Предотвращение дублирования ячеек; Сравнить диапазоны…
- Выберите Дубликат или Уникальный Ряды; Выбрать пустые строки (все ячейки пустые); Супер находка и нечеткая находка во многих рабочих тетрадях; Случайный выбор …
- Точная копия Несколько ячеек без изменения ссылки на формулу; Автоматическое создание ссылок на несколько листов; Вставить пули, Флажки и многое другое …
- Извлечь текст, Добавить текст, Удалить по позиции, Удалить пробел; Создание и печать промежуточных итогов по страницам; Преобразование содержимого ячеек в комментарии…
- Суперфильтр (сохранять и применять схемы фильтров к другим листам); Расширенная сортировка по месяцам / неделям / дням, периодичности и др .; Специальный фильтр жирным, курсивом …
- Комбинируйте книги и рабочие листы; Объединить таблицы на основе ключевых столбцов; Разделить данные на несколько листов; Пакетное преобразование xls, xlsx и PDF…
- Более 300 мощных функций. Поддерживает Office/Excel 2007-2021 и 365. Поддерживает все языки. Простое развертывание на вашем предприятии или в организации. Полнофункциональная 30-дневная бесплатная пробная версия. 60-дневная гарантия возврата денег.
Вкладка Office: интерфейс с вкладками в Office и упрощение работы
- Включение редактирования и чтения с вкладками в Word, Excel, PowerPoint, Издатель, доступ, Visio и проект.
- Открывайте и создавайте несколько документов на новых вкладках одного окна, а не в новых окнах.
- Повышает вашу продуктивность на 50% и сокращает количество щелчков мышью на сотни каждый день!
Доброго времени суток, Уважаемые!
Столкнулся с задачей похожей на вышеизложенную, но с маленьким нюансом.
Суть такова:
Необходимо создать некое подобие базы данных. В идеале должно выглядеть как папка с названием, предположим «Объект», в котором будет Excelевский файл и папка «Фотографии».
В Excelевском файле будет некая информация и два столбца с данными (столбцы будут содержать данные типа 1,2,3..n и 1-2,2-3,3-4…m). А в папке «Фотографии» будут соответственно папки с названиями «1»,»2″,»3″…»n», «1-2″,»2-3″…»m». (как сделать такую вещь с помощью вышеизложенного варианта я понял) Идем дальше. Нужно сделать так, что бы при нажатии на ячейку с данными, например «1», открывалась папка «1»?
Вариант с гиперссылками пробовал. Вот в таком виде » =ГИПЕРССЫЛКА(«D:ОбъектФотографии»&A7&»») » в ячейке А7 стоит число 1. Потом протянув ячейку вниз получаем ссылки на А8,А9…и т.д. Способ хорош если эта база стационарна и находится в одном месте. При перемещении папки «Объект» в другую директорию, в первой ячейке где гиперссылка нужно вручную прописать новый путь, а потом протянуть по всему столбцу. Это очень неудобно, потому как планируется довольно частое копирование папки Объект другим пользователям. В каждом файле порядка 300 строк, а папок «Объект» будет в районе сотни…
И в итоге нужно что бы при перемещении папки «Объект» ссылки не сбивались и не нужно было вручную править пути.
Если у кого-то будут идеи и решения по этому поводу, буду премного благодарен!!!
Только если можно поподробнее…а то я в макросах…не очень…
Добавлено через 1 час 37 минут
Все-таки я допустил неточность…
Если сделать обычную гиперссылку на папку «1» из ячейки с данными 1, то при условии перемещения папки «Объект», содержащей Экселевский файл и папку «Фотографии», гиперссылки сохраняются. Проблема только в том, что бы автоматизировать присвоение гиперссылок ячейкам с другими данными (на подобии как » =ГИПЕРССЫЛКА(«D:ОбъектФотографии»&A7&»») » и протянуть вниз). Ибо при наличии порядка 300 ячеек с данными, присваивать каждой гиперссылку вручную… а папок «Объект» порядка сотни….
Добавлено через 22 минуты
И еще один вопрос, что нужно изменить в коде макроса по созданию папок, что бы, например папка Фотографии и вложенные в нее папки с именами из Экселевского файла, создавались при запуске макроса в той директории где в данный момент находится папка?
В операционной системе Windows создавать папки можно самыми различными способами. Создать несколько папок вручную ни для кого не составит труда. Рассмотрим тот случай, когда необходимо создать множество папок с определенными именами.
Пакетное создание папок при помощи сторонних программ
Для массового создания папок можно использовать сторонние программы, макросы и надстройки. У каждого из этих способов есть свои плюсы и минусы. Например, не на каждом рабочем месте есть возможность самостоятельной установки сторонних приложений, а найдя во всемирной сети программный код макроса, многие не знают что с ним делать, либо при определенных условиях, макрос может выдавать ошибки и вводить пользователей в ступор.
Быстрое создание папок при помощи надстройки для Excel
Быстро создавать любое количество папок можно без использования сторонних программ при помощи Excel. Поскольку стандартный Excel создавать папки не умеет, необходимо установить надстройку (не путать с настройкой), которая расширит его возможности. После установки надстройки (это такая программа, написанная на встроенном в приложения Office языке программирования VBA) на ленте Excel появляется новая кнопка на вкладке «Надстройки» (если такой вкладки на ленте нет, то и сама вкладка также появляется после установки надстройки). Нажатие этой кнопки вызывает диалоговое окно (пользовательскую форму), в котором можно задать некоторые параметры создания новых папок.
В диалоговом окне необходимо указать путь к папке, в которой будут генерироваться новые папки. Имена папкам задаются на основе значений ячеек, поэтому необходимо указать диапазон ячеек, либо несколько диапазонов (удерживая клавишу Ctrl нажатой), либо несколько отдельных ячеек. При этом для имен папок в Windows существуют ограничения. В именах папок не должно быть запрещенных символов, таких как: /:*?»<>|. Если в значениях ячеек такие символы все же есть, то программа их отследит и исключит из имен папок, оставив значения в самих ячейках без изменений. Предусмотрена возможность замены запрещенных символов на какой-либо другой символ, заданный пользователем. Для быстрого открытия созданных папок в надстройке предусмотрена возможность создания гиперссылок.
Как создать папку в excel пошаговая инструкция
30.12.2011 22:10 | | |
При необходимости вы можете создавать папки, чтобы облегчить поиск электронных документов в архиве. Например, логично будет создать отдельные папки для хранения заметок, информации о встречах, контактах и планах:
1. Щелкнув по кнопке со стрелкой рядом с кнопкой Создать (New) на Стандартной панели инструментов, выберите пункт Папка (Folder);
Выполните команды меню Сервис Организовать (Tools Organize) и нажмите кнопку Новая папка (New Folder) на панели Настройка (Organize).
2. В открывшемся диалоговом окне введите имя папки и выберите тип документов, сохраняемых в ней, из раскрывающегося списка Содержимое папки (Folder Contains) — рис. 39.6.
3. Выберите папку, внутрь которой будет помещена новая папка. Если вы хотите, чтобы она располагалась на одном уровне с другими, на этапе 2 выделите в списке пункт Личные папки (Personal Folders).
4. Нажмите ОК. Новая папка появится в списке Все почтовые папки в Области переходов (рис. 39.7).
Вы можете завести новую папку другим способом: нажмите кнопку Создать в диалоговом окне Перемещение элементов (Move Items) — рис. 39.5.
На чтение 2 мин Опубликовано 10.01.2015
Группировка листов в Excel значительно упрощает ввод однотипных данных. Группировка позволяет работать одновременно с несколькими листами, например, применять форматирование или вводить необходимую информацию. В данном уроке мы научимся группировать листы в Excel, разгруппировывать их, а также применять преимущества группировки на практике.
В Excel Вы можете работать как с каждым листом по отдельности, так и с несколькими одновременно. Листы могут быть объединены в группы. Любые изменения, внесенные на один лист, применяются ко всей группе.
Как сгруппировать листы в Excel
Рассмотрим пример, когда сотрудники должны проходить обучение каждые три месяца. Создадим группу листов в Excel для этих сотрудников. При добавлении имен сотрудников на один из листов группы, они будут добавляться и на все остальные листы.
- Выберите первый лист, который Вы хотите включить в группу.
- Нажмите и удерживайте клавишу Ctrl на клавиатуре.
- Выберите следующий лист, затем следующий и т.д. Продолжайте выбирать, пока все необходимые листы не будут включены в группу.
- Отпустите клавишу Ctrl. Листы будут сгруппированы.
Если листы, которые требуется сгруппировать, находятся рядом друг с другом, то можете воспользоваться клавишей Shift вместо Ctrl. Для этого выделите первый ярлычок, затем, удерживая клавишу Shift, выделите последний ярлычок из диапазона группировки.
Когда листы сгруппированы, можно перейти к любому листу внутри группы. Любые изменения, внесенные на одном листе, также появятся на всех остальных. Однако, если Вы выберите лист, который не состоит в группе, то все окажутся разгруппированными.
Как разгруппировать все листы в Excel
- Щелкните правой кнопкой мыши по одному из листов группы и из контекстного меню выберите пункт Разгруппировать листы.
- Листы будут разгруппированы. Кроме того, Вы можете разгруппировать листы, просто выбрав ярлычок любого листа, не состоящего в группе.
Оцените качество статьи. Нам важно ваше мнение: