Под выпадающим списком понимается содержание в одной ячейке нескольких значений. Когда пользователь щелкает по стрелочке справа, появляется определенный перечень. Можно выбрать конкретное.
Очень удобный инструмент Excel для проверки введенных данных. Повысить комфорт работы с данными позволяют возможности выпадающих списков: подстановка данных, отображение данных другого листа или файла, наличие функции поиска и зависимости.
Создание раскрывающегося списка
Путь: меню «Данные» — инструмент «Проверка данных» — вкладка «Параметры». Тип данных – «Список».
Ввести значения, из которых будет складываться выпадающий список, можно разными способами:
- Вручную через «точку-с-запятой» в поле «Источник».
- Ввести значения заранее. А в качестве источника указать диапазон ячеек со списком.
- Назначить имя для диапазона значений и в поле источник вписать это имя.
Любой из вариантов даст такой результат.
Выпадающий список в Excel с подстановкой данных
Необходимо сделать раскрывающийся список со значениями из динамического диапазона. Если вносятся изменения в имеющийся диапазон (добавляются или удаляются данные), они автоматически отражаются в раскрывающемся списке.
- Выделяем диапазон для выпадающего списка. В главном меню находим инструмент «Форматировать как таблицу».
- Откроются стили. Выбираем любой. Для решения нашей задачи дизайн не имеет значения. Наличие заголовка (шапки) важно. В нашем примере это ячейка А1 со словом «Деревья». То есть нужно выбрать стиль таблицы со строкой заголовка. Получаем следующий вид диапазона:
- Ставим курсор в ячейку, где будет находиться выпадающий список. Открываем параметры инструмента «Проверка данных» (выше описан путь). В поле «Источник» прописываем такую функцию:
Протестируем. Вот наша таблица со списком на одном листе:
Добавим в таблицу новое значение «елка».
Теперь удалим значение «береза».
Осуществить задуманное нам помогла «умная таблица», которая легка «расширяется», меняется.
Теперь сделаем так, чтобы можно было вводить новые значения прямо в ячейку с этим списком. И данные автоматически добавлялись в диапазон.
- Сформируем именованный диапазон. Путь: «Формулы» — «Диспетчер имен» — «Создать». Вводим уникальное название диапазона – ОК.
- Создаем раскрывающийся список в любой ячейке. Как это сделать, уже известно. Источник – имя диапазона: =деревья.
- Снимаем галочки на вкладках «Сообщение для ввода», «Сообщение об ошибке». Если этого не сделать, Excel не позволит нам вводить новые значения.
- Вызываем редактор Visual Basic. Для этого щелкаем правой кнопкой мыши по названию листа и переходим по вкладке «Исходный текст». Либо одновременно нажимаем клавиши Alt + F11. Копируем код (только вставьте свои параметры).
- Сохраняем, установив тип файла «с поддержкой макросов».
- Переходим на лист со списком. Вкладка «Разработчик» — «Код» — «Макросы». Сочетание клавиш для быстрого вызова – Alt + F8. Выбираем нужное имя. Нажимаем «Выполнить».
Private Sub Worksheet_Change(ByVal Target As Range) Dim lReply As Long If Target.Cells.Count > 1 Then Exit Sub If Target.Address = "$C$2" Then If IsEmpty(Target) Then Exit Sub If WorksheetFunction.CountIf(Range("Деревья"), Target) = 0 Then lReply = MsgBox("Добавить введенное имя " & _ Target & " в выпадающий список?", vbYesNo + vbQuestion) If lReply = vbYes Then Range("Деревья").Cells(Range("Деревья").Rows.Count + 1, 1) = Target End If End If End If End Sub
Когда мы введем в пустую ячейку выпадающего списка новое наименование, появится сообщение: «Добавить введенное имя баобаб в выпадающий список?».
Нажмем «Да» и добавиться еще одна строка со значением «баобаб».
Выпадающий список в Excel с данными с другого листа/файла
Когда значения для выпадающего списка расположены на другом листе или в другой книге, стандартный способ не работает. Решить задачу можно с помощью функции ДВССЫЛ: она сформирует правильную ссылку на внешний источник информации.
- Делаем активной ячейку, куда хотим поместить раскрывающийся список.
- Открываем параметры проверки данных. В поле «Источник» вводим формулу: =ДВССЫЛ(“[Список1.xlsx]Лист1!$A$1:$A$9”).
Имя файла, из которого берется информация для списка, заключено в квадратные скобки. Этот файл должен быть открыт. Если книга с нужными значениями находится в другой папке, нужно указывать путь полностью.
Как сделать зависимые выпадающие списки
Возьмем три именованных диапазона:
Это обязательное условие. Выше описано, как сделать обычный список именованным диапазоном (с помощью «Диспетчера имен»). Помним, что имя не может содержать пробелов и знаков препинания.
- Создадим первый выпадающий список, куда войдут названия диапазонов.
- Когда поставили курсор в поле «Источник», переходим на лист и выделяем попеременно нужные ячейки.
- Теперь создадим второй раскрывающийся список. В нем должны отражаться те слова, которые соответствуют выбранному в первом списке названию. Если «Деревья», то «граб», «дуб» и т.д. Вводим в поле «Источник» функцию вида =ДВССЫЛ(E3). E3 – ячейка с именем первого диапазона.
- Создаем стандартный список с помощью инструмента «Проверка данных». Добавляем в исходный код листа готовый макрос. Как это делать, описано выше. С его помощью справа от выпадающего списка будут добавляться выбранные значения.
- Чтобы выбранные значения показывались снизу, вставляем другой код обработчика.
- Чтобы выбираемые значения отображались в одной ячейке, разделенные любым знаком препинания, применим такой модуль.
- На вкладке «Разработчик» находим инструмент «Вставить» – «ActiveX». Здесь нам нужна кнопка «Поле со списком» (ориентируемся на всплывающие подсказки).
- Щелкаем по значку – становится активным «Режим конструктора». Рисуем курсором (он становится «крестиком») небольшой прямоугольник – место будущего списка.
- Жмем «Свойства» – открывается перечень настроек.
- Вписываем диапазон в строку ListFillRange (руками). Ячейку, куда будет выводиться выбранное значение – в строку LinkedCell. Для изменения шрифта и размера – Font.
Выбор нескольких значений из выпадающего списка Excel
Бывает, когда из раскрывающегося списка необходимо выбрать сразу несколько элементов. Рассмотрим пути реализации задачи.
Private Sub Worksheet_Change(ByVal Target As Range) On Error Resume Next If Not Intersect(Target, Range("Е2:Е9")) Is Nothing And Target.Cells.Count = 1 Then Application.EnableEvents = False If Len(Target.Offset(0, 1)) = 0 Then Target.Offset(0, 1) = Target Else Target.End(xlToRight).Offset(0, 1) = Target End If Target.ClearContents Application.EnableEvents = True End If End Sub
Private Sub Worksheet_Change(ByVal Target As Range) On Error Resume Next If Not Intersect(Target, Range("Н2:К2")) Is Nothing And Target.Cells.Count = 1 Then Application.EnableEvents = False If Len(Target.Offset(1, 0)) = 0 Then Target.Offset(1, 0) = Target Else Target.End(xlDown).Offset(1, 0) = Target End If Target.ClearContents Application.EnableEvents = True End If End Sub
Private Sub Worksheet_Change(ByVal Target As Range)
On Error Resume Next
If Not Intersect(Target, Range("C2:C5")) Is Nothing And Target.Cells.Count = 1 Then
Application.EnableEvents = False
newVal = Target
Application.Undo
oldval = Target
If Len(oldval) <> 0 And oldval <> newVal Then
Target = Target & "," & newVal
Else
Target = newVal
End If
If Len(newVal) = 0 Then Target.ClearContents
Application.EnableEvents = True
End If
End Sub
Не забываем менять диапазоны на «свои». Списки создаем классическим способом. А всю остальную работу будут делать макросы.
Выпадающий список с поиском
Скачать пример выпадающего списка
При вводе первых букв с клавиатуры высвечиваются подходящие элементы. И это далеко не все приятные моменты данного инструмента. Здесь можно настраивать визуальное представление информации, указывать в качестве источника сразу два столбца.
Создание раскрывающегося списка
Создание раскрывающегося списка
Чтобы упростить работу пользователей с листом, добавьте в ячейки раскрывающиеся списки. Раскрывающиеся списки позволяют пользователям выбирать элементы из созданного вами списка.
-
На новом листе введите данные, которые должны отображаться в раскрывающемся списке. Желательно, чтобы элементы списка содержались в
таблице Excel
. Если это не так, список можно быстро преобразовать в таблицу, выделив любую ячейку диапазона и нажав
Ctrl+T
.Примечания:
-
Почему данные следует поместить в таблицу? Когда ваши данные находятся в таблице при
добавлении или удалении элементов из списка
, любые раскрывающиеся списки, основанные на этой таблице, будут автоматически обновляться. Дополнительные действия не требуются. -
Сейчас самое время
отсортировать данные в диапазоне или таблице
в раскрывающемся списке.
-
-
Выделите на листе ячейку, в которую требуется поместить раскрывающийся список.
-
Перейдите на вкладку
данных
на ленте, затем
в проверку данных
.Примечание:
Если вы не можете щелкнуть
проверку данных
, возможно, рабочий лист защищен или общедоступен.
Разблокируйте определенные области защищенной книги
или прекратите совместное использование листа, а затем повторите шаг 3. -
На вкладке
Параметры
в поле
Разрешить
щелкните
Список
. -
Щелкните поле
Источник
и выделите диапазон списка. В примере данные находятся на листе «Города» в диапазоне A2:A9. Обратите внимание на то, что строка заголовков отсутствует в диапазоне, так как она не является одним из вариантов, доступных для выбора. -
Если можно оставить ячейку пустой, установите флажок
Игнорировать пустые
ячейки. -
Установите флажок
Список допустимых значений
-
Откройте вкладку
Сообщение для ввода.
-
Если вы хотите, чтобы при выборе ячейки появлялось всплывающее сообщение, установите флажок
Отображать подсказку, если ячейка является текущей
и введите заголовок и сообщение в соответствующие поля (до 225 символов). Если вы не хотите, чтобы сообщение отображалось, снимите этот флажок.
-
-
Откройте вкладку
Сообщение об ошибке.
-
Если вы хотите, чтобы при вводе значения, которого нет в списке, появлялось всплывающее сообщение, установите флажок
Выводить сообщение об ошибке,
выберите параметр в поле
Вид
и введите заголовок и сообщение. Если вы не хотите, чтобы сообщение отображалось, снимите этот флажок.
-
-
Не знаете, какой параметр выбрать в поле
Вид
?-
Чтобы отобразить сообщение, не препятствующее вводу данных, которые не содержатся в раскрывающемся списке, выберите вариант
Сведения
или Предупреждение. Если выбрать вариант «Сообщение», сообщение будет отображаться со значком
, а если «Предупреждение» — со значком
. -
Чтобы заблокировать пользователям ввод данных, которые не содержатся в раскрывающемся списке, выберите вариант
Остановка
.Примечание:
Если вы не добавили заголовок и текст, по умолчанию выводится заголовок «Microsoft Excel» и сообщение «Введенное значение неверно. Набор значений, которые могут быть введены в ячейку, ограничен».
-
Предлагаем скачать образец книги с несколькими примерами проверки данных, аналогичными примеру в этой статье. Вы можете воспользоваться ими или создать собственные сценарии проверки данных.
Скачать примеры проверки данных Excel
.
Ввод данных станет быстрее и точнее, если ограничить значения в ячейке вариантами из раскрывающегося списка.

Сначала создайте на листе список допустимых элементов, а затем выполните сортировку или расположите их в нужном порядке. В дальнейшем эти элементы могут служить источником для раскрывающегося списка данных. Если список небольшой, на него можно легко ссылаться и вводить элементы прямо в средстве проверки данных.
-
Создайте список допустимых элементов для раскрывающегося списка. Для этого введите элементы на листе в одном столбце или строке без пустых ячеек.
-
Выделите ячейки, для которых нужно ограничить ввод данных.
-
На вкладке
Данные
в группе
Инструменты
щелкните
Проверка данных
или
Проверить
.Примечание:
Если команда проверки недоступна, возможно, лист защищен или книга является общей. Если книга является общей или лист защищен, изменить параметры проверки данных невозможно. Дополнительные сведения о защите книги см. в статье
Защита книги
. -
Откройте вкладку
Параметры
и во всплывающем меню
Разрешить
щелкните
пункт Список
. -
Щелкните поле
Источник
и выделите на листе список допустимых элементов.Диалоговое окно свернется, чтобы было видно весь лист.
-
Нажмите клавишу ВВОД или кнопку
Развернуть
, чтобы развернуть диалоговое окно, а затем щелкните
ОК
.Советы:
-
Значения также можно ввести непосредственно в поле
Источник
через запятую. -
Чтобы изменить список допустимых элементов, просто измените значения в списке-источнике или диапазон в поле
Источник
-
Можно указать собственное сообщение об ошибке, которое будет отображаться при вводе недопустимых данных. На вкладке
Данные
щелкните
Проверка данных
или
Проверить
, а затем щелкните
Сообщение об ошибке
.
-
См. также
Применение проверки данных к ячейкам
-
На новом листе введите данные, которые должны отображаться в раскрывающемся списке. Желательно, чтобы элементы списка содержались в
таблице Excel
.Примечания:
-
Почему данные следует поместить в таблицу? Когда ваши данные находятся в таблице при
добавлении или удалении элементов из списка
, любые раскрывающиеся списки, основанные на этой таблице, будут автоматически обновляться. Дополнительные действия не требуются. -
Теперь следует
отсортировать данные в том порядке, в котором они должны отображаться
в раскрывающемся списке.
-
-
Выделите на листе ячейку, в которую требуется поместить раскрывающийся список.
-
Откройте вкладку
Данные
на ленте и щелкните кнопку
Проверка данных
. -
На вкладке
Параметры
в поле
Разрешить
щелкните
Список
. -
Если вы уже создали таблицу с элементами раскрывающегося списка, щелкните поле
Источник
и выделите ячейки, содержащие эти элементы. Однако не включайте в него ячейку заголовка. Добавьте только ячейки, которые должны отображаться в раскрывающемся списке. Список элементов также можно ввести непосредственно в поле
Источник
через запятую. Например:
Фрукты;Овощи;Зерновые культуры;Молочные продукты;Перекусы
-
Если можно оставить ячейку пустой, установите флажок
Игнорировать пустые
ячейки. -
Установите флажок
Список допустимых значений
-
Откройте вкладку
Сообщение для ввода.
-
Если вы хотите, чтобы при выборе ячейки появлялось всплывающее сообщение, установите флажок
Показывать сообщения
и введите заголовок и сообщение в соответствующие поля (до 225 символов). Если вы не хотите, чтобы сообщение отображалось, снимите этот флажок.
-
-
Откройте вкладку
Сообщение об ошибке.
-
Если вы хотите, чтобы при вводе значения, которого нет в списке, появлялось всплывающее сообщение, установите флажок
Показывать оповещения
, выберите параметр в поле
Тип
, и введите заголовок и сообщение. Если вы не хотите, чтобы сообщение отображалось, снимите этот флажок.
-
-
Щелкните
ОК
.
После создания раскрывающегося списка убедитесь, что он работает так, как нужно. Например, рекомендуется проверить,
изменяется ли ширина столбцов и высота строк
при отображении всех ваших записей. Если вы решили изменить элементы раскрывающегося списка, см. статью
Добавление и удаление элементов раскрывающегося списка
. Чтобы удалить раскрывающийся список, см. статью
Удаление раскрывающегося списка
.
Дополнительные сведения
Вы всегда можете задать вопрос специалисту Excel Tech Community или попросить помощи в сообществе Answers community.
См. также
Добавление и удаление элементов раскрывающегося списка
Видео: создание раскрывающихся списков и управление ими
Общие сведения о таблицах Excel
Применение проверки данных к ячейкам
Блокировка и разблокировка определенных областей защищенного листа
Нужна дополнительная помощь?
Выпадающий список в Excel это, пожалуй, один из самых удобных способов работы с данными. Использовать их вы можете как при заполнении форм, так и создавая дашборды и объемные таблицы. Выпадающие списки часто используют в приложениях на смартфонах, веб-сайтах. Они интуитивно понятны рядовому пользователю.
Ваше имя
Какой-то текст ошибки
Какой-то текст ошибки
Содержание
- Видеоурок
- Как создать выпадающий список в Экселе на основе данных из перечня
- Как сделать выпадающий список в Excel используя ручной ввод данных
- Как создать раскрывающийся список в Эксель с помощью функции СМЕЩ
- Как эта формула работает?
- Как сделать выпадающий список в Excel с подстановкой данных (с использованием функции СМЕЩ)
- Как создать выпадающий список в Excel с автоматической подстановкой данных
- Как скопировать выпадающий список в Excel
- Как выделить все ячейки, содержащие выпадающий список в Экселе
- Как сделать зависимые выпадающие списки в Excel
Видеоурок
Как создать выпадающий список в Экселе на основе данных из перечня
Представим, что у нас есть перечень фруктов:
Для создания выпадающего списка нам потребуется сделать следующие шаги:
- Выбрать ячейку, в которой мы хотим создать выпадающий список;
- Перейти на вкладку «Данные» => раздел «Работа с данными» на панели инструментов => выбираем пункт «Проверка данных«.
- Во всплывающем окне «Проверка вводимых значений» на вкладке «Параметры» в типе данных выбрать «Список«:
- В поле «Источник» ввести диапазон названий фруктов =$A$2:$A$6 или просто поставить курсор мыши в поле ввода значений «Источник» и затем мышкой выбрать диапазон данных:
Если вы хотите создать выпадающие списки в нескольких ячейках за раз, то выберите все ячейки, в которых вы хотите их создать, а затем выполните указанные выше действия. Важно убедиться, что ссылки на ячейки являются абсолютными (например, $A$2), а не относительными (например, A2 или A$2 или $A2).
Как сделать выпадающий список в Excel используя ручной ввод данных
На примере выше, мы вводили список данных для выпадающего списка путем выделения диапазона ячеек. Помимо этого способа, вы можете вводить данные для создания выпадающего списка вручную (необязательно их хранить в каких-либо ячейках).
Например, представим что в выпадающем меню мы хотим отразить два слова «Да» и «Нет». Для этого нам потребуется:
- Выбрать ячейку, в которой мы хотим создать выпадающий список;
- Перейти на вкладку «Данные» => раздел «Работа с данными» на панели инструментов => выбрать пункт «Проверка данных«:
- Во всплывающем окне «Проверка вводимых значений» на вкладке «Параметры» в типе данных выбрать «Список«:
- В поле «Источник» ввести значение «Да; Нет».
- Нажимаем «ОК«
После этого система создаст раскрывающийся список в выбранной ячейке. Все элементы, перечисленные в поле «Источник«, разделенные точкой с запятой будут отражены в разных строчках выпадающего меню.
Если вы хотите одновременно создать выпадающий список в нескольких ячейках — выделите нужные ячейки и следуйте инструкциям выше.
Как создать раскрывающийся список в Эксель с помощью функции СМЕЩ
Наряду со способами описанными выше, вы также можете использовать формулу СМЕЩ для создания выпадающих списков.
Например, у нас есть список с перечнем фруктов:
Для того чтобы сделать выпадающий список с помощью формулы СМЕЩ необходимо сделать следующее:
- Выбрать ячейку, в которой мы хотим создать выпадающий список;
- Перейти на вкладку «Данные» => раздел «Работа с данными» на панели инструментов => выбрать пункт «Проверка данных«:
- Во всплывающем окне «Проверка вводимых значений» на вкладке «Параметры» в типе данных выбрать «Список«:
- В поле «Источник» ввести формулу: =СМЕЩ(A$2$;0;0;5)
- Нажать «ОК«
Система создаст выпадающий список с перечнем фруктов.
Как эта формула работает?
На примере выше мы использовали формулу =СМЕЩ(ссылка;смещ_по_строкам;смещ_по_столбцам;[высота];[ширина]).
Эта функция содержит в себе пять аргументов. В аргументе «ссылка» (в примере $A$2) указывается с какой ячейки начинать смещение. В аргументах «смещ_по_строкам» и «смещ_по_столбцам» (в примере указано значение «0») — на какое количество строк/столбцов нужно смещаться для отображения данных. В аргументе «[высота]» указано значение «5», которое обозначает высоту диапазона ячеек. Аргумент «[ширина]» мы не указываем, так как в нашем примере диапазон состоит из одной колонки.
Используя эту формулу, система возвращает вам в качестве данных для выпадающего списка диапазон ячеек, начинающийся с ячейки $A$2, состоящий из 5 ячеек.
Как сделать выпадающий список в Excel с подстановкой данных (с использованием функции СМЕЩ)
Если вы используете для создания списка формулу СМЕЩ на примере выше, то вы создаете список данных, зафиксированный в определенном диапазоне ячеек. Если вы захотите добавить какое-либо значение в качестве элемента списка, вам придется корректировать формулу вручную. Ниже вы узнаете, как делать динамический выпадающий список, в который будут автоматически загружаться новые данные для отображения.
Для создания списка потребуется:
- Выбрать ячейку, в которой мы хотим создать выпадающий список;
- Перейти на вкладку «Данные» => раздел «Работа с данными» на панели инструментов => выбрать пункт «Проверка данных«;
- Во всплывающем окне «Проверка вводимых значений» на вкладке «Параметры» в типе данных выбрать «Список«;
- В поле «Источник» ввести формулу: =СМЕЩ(A$2$;0;0;СЧЕТЕСЛИ($A$2:$A$100;»<>»))
- Нажать «ОК«
В этой формуле, в аргументе «[высота]» мы указываем в качестве аргумента, обозначающего высоту списка с данными — формулу СЧЕТЕСЛИ, которая рассчитывает в заданном диапазоне A2:A100 количество не пустых ячеек.
Примечание: для корректной работы формулы, важно, чтобы в списке данных для отображения в выпадающем меню не было пустых строк.

Как создать выпадающий список в Excel с автоматической подстановкой данных
Для того чтобы в созданный вами выпадающий список автоматически подгружались новые данные, нужно проделать следующие действия:
- Создаем список данных для отображения в выпадающем списке. В нашем случае это список цветов. Выделяем перечень левой кнопкой мыши:
- На панели инструментов нажимаем пункт «Форматировать как таблицу«:
- Из раскрывающегося меню выбираем стиль оформления таблицы:
- Нажав клавишу «ОК» во всплывающем окне, подтверждаем выбранный диапазон ячеек:
- Затем, выделим диапазон данных таблицы для выпадающего списка и присвоим ему имя в левом поле над столбцом «А»:
Таблица с данными готова, теперь можем создавать выпадающий список. Для этого необходимо:
- Выбрать ячейку, в которой мы хотим создать список;
- Перейти на вкладку «Данные» => раздел «Работа с данными» на панели инструментов => выбрать пункт «Проверка данных«:
- Во всплывающем окне «Проверка вводимых значений» на вкладке «Параметры» в типе данных выбрать «Список«:
- В поле источник указываем =»название вашей таблицы». В нашем случае мы ее назвали «Список«:
- Готово! Выпадающий список создан, в нем отображаются все данные из указанной таблицы:
- Для того чтобы добавить новое значение в выпадающий список — просто добавьте в следующую после таблицы с данными ячейку информацию:
- Таблица автоматически расширит свой диапазон данных. Выпадающий список соответственно пополнится новым значением из таблицы:
Как скопировать выпадающий список в Excel
В Excel есть возможность копировать созданные выпадающие списки. Например, в ячейке А1 у нас есть выпадающий список, который мы хотим скопировать в диапазон ячеек А2:А6.
Для того чтобы скопировать выпадающий список с текущим форматированием:
- нажмите левой клавишей мыши на ячейку с выпадающим списком, которую вы хотите скопировать;
- нажмите сочетание клавиш на клавиатуре CTRL+C;
- выделите ячейки в диапазоне А2:А6, в которые вы хотите вставить выпадающий список;
- нажмите сочетание клавиш на клавиатуре CTRL+V.
Так, вы скопируете выпадающий список, сохранив исходный формат списка (цвет, шрифт и.т.д). Если вы хотите скопировать/вставить выпадающий список без сохранения формата, то:
- нажмите левой клавишей мыши на ячейку с выпадающим списком, который вы хотите скопировать;
- нажмите сочетание клавиш на клавиатуре CTRL+C;
- выберите ячейку, в которую вы хотите вставить выпадающий список;
- нажмите правую кнопку мыши => вызовите выпадающее меню и нажмите «Специальная вставка«;
- В появившемся окне в разделе «Вставить» выберите пункт «условия на значения«:
- Нажмите «ОК«
После этого, Эксель скопирует только данные выпадающего списка, не сохраняя форматирование исходной ячейки.
Как выделить все ячейки, содержащие выпадающий список в Экселе
Иногда, сложно понять, какое количество ячеек в файле Excel содержат выпадающие списки. Есть простой способ отобразить их. Для этого:
- Нажмите на вкладку «Главная» на Панели инструментов;
- Нажмите «Найти и выделить» и выберите пункт «Выделить группу ячеек«:
- В диалоговом окне выберите пункт «Проверка данных«. В этом поле есть возможность выбрать пункты «Всех» и «Этих же«. «Всех» позволит выделить все выпадающие списки на листе. Пункт «этих же» покажет выпадающие списки схожие по содержанию данных в выпадающем меню. В нашем случае мы выбираем «всех«:
- Нажмите «ОК«
Нажав «ОК«, Excel выделит на листе все ячейки с выпадающим списком. Так вы сможете привести за раз все списки к общему формату, выделить границы и.т.д.
Как сделать зависимые выпадающие списки в Excel
Иногда нам требуется создать несколько выпадающих списков, причем, таким образом, чтобы, выбирая значения из первого списка, Excel определял какие данные отобразить во втором выпадающем списке.
Предположим, что у нас есть списки городов двух стран Россия и США:
Для создания зависимого выпадающего списка нам потребуется:
- Создать два именованных диапазона для ячеек «A2:A5» с именем “Россия” и для ячеек «B2:B5» с названием “США”. Для этого нам нужно выделить весь диапазон данных для выпадающих списков:
- Перейти на вкладку «Формулы» => кликнуть в разделе «Определенные имена» на пункт «Создать из выделенного«:
- Во всплывающем окне «Создание имен из выделенного диапазона» поставьте галочку в пункт «в строке выше«. Сделав это, Excel создаст два именованных диапазона «Россия» и «США» со списками городов:
- Нажмите «ОК«
- В ячейке «D2» создайте выпадающий список для выбора стран «Россия» или «США». Так, мы создадим первый выпадающий список, в котором пользователь сможет выбрать одну из двух стран.
Теперь, для создания зависимого выпадающего списка:
- Выделите ячейку E2 (или любую другую ячейку, в которой вы хотите сделать зависимый выпадающий список);
- Кликните по вкладке “Данные” => “Проверка данных”;
- Во всплывающем окне «Проверка вводимых значений» на вкладке «Параметры» в типе данных выберите «Список«:
- В разделе “Источник” укажите ссылку: =INDIRECT(D2) или =ДВССЫЛ(D2);
- Нажмите «ОК«
Теперь, если вы выберите в первом выпадающем списке страну «Россия», то во втором выпадающем списке появятся только те города, которые относятся к этой стране. Также и в случае, когда выбираете «США» из первого выпадающего списка.
Drop-down lists in Excel are powerful tools. They let you provide users with a drop-down arrow that, when selected, provides them with a list of choices.
This can reduce data-entry errors because it avoids users from having to type answers directly. Excel even lets you pull the items for those drop-down lists from a range of cells.
However, it doesn’t stop there. Using some creative ways to configure data validation for drop-down cells, you can even create multiple, linked drop-down lists, where the items that are available in a second list depend on the section the user made in the first list.

What Are Multiple Linked Drop-Down Lists Good For?
Consider that most forms online fill out secondary drop-down lists based on what you answer in the drop-down list before it. This means you can make your Excel data-entry sheets just as advanced as online forms. It will modify itself based on the user’s answers.
For example, let’s say you’re using an Excel spreadsheet to collect computer information from your users who need computer repairs.
The entry options might look like this:
- Computer Part: Monitor, Mouse, Keyboard, Base System
- Part Type:
- Monitor: Glass, Housing, Power Cord, Internal Electronics
- Mouse: Wheel, LED Light, Cord, Buttons, Casing
- Keyboard: Keys, Housing, Membrane, Cord, Internal Electronics
- Base System: Casing, Buttons, Ports, Power, Internal Electronics, Operating System
As you can see from this tree, the information that should be available to select for “Part Type” depends on which Computer Part the user selects in the first dropdown list.
In this example, your spreadsheet may start out looking something like this:
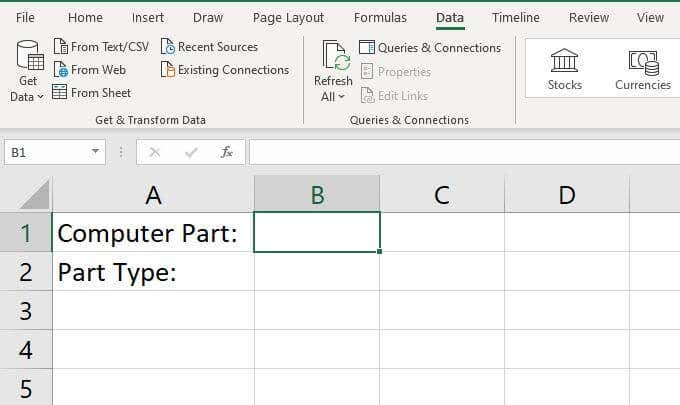
If you create multiple, linked drop-down lists, you can use the item selected from the drop-down list in B1 to drive the contents of the drop-down list in B2.
Let’s take a look at how you can set this up. Also, feel free to download our example Excel sheet with the example below.
Create Your Drop-Down List Source Sheet
The cleanest way to set something like this up is to create a new tab in Excel where you can configure all of your drop-down list items.
To set up these linked drop-down lists, create a table where the header at the top are all of the computer parts you want to include in the first dropdown list. Then list all of the items (part types) that should go under that header.
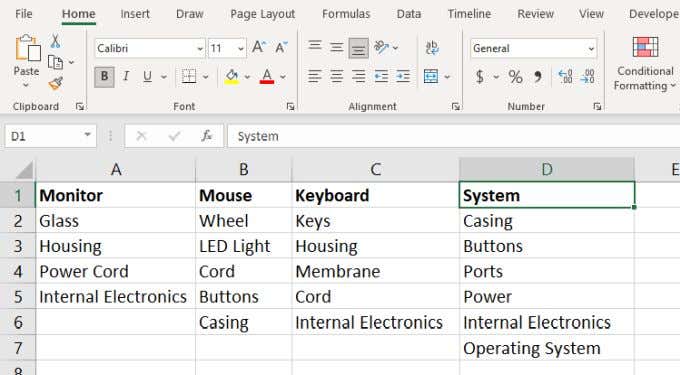
Next, you’ll want to select and name each range so that when you’re setting up Data Validation later, you’ll be able to select the correct one.
To do this, select all of the items under each column and name that selected range the same as the header. To name a table, you simply type the name in the field over the “A” column.
For example, select cells A2 through A5, and name that range “Monitor”.
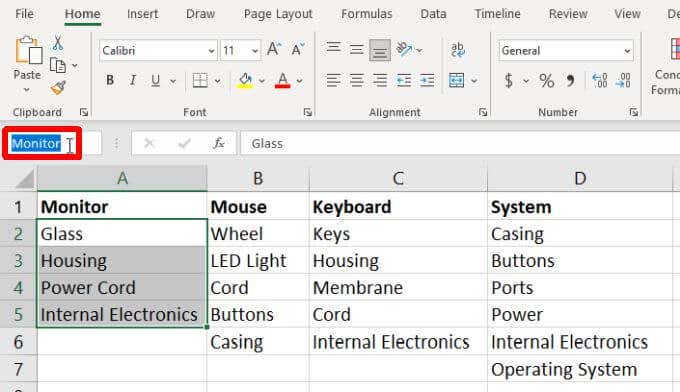
Repeat this process until you have all of the ranges named appropriately.
An alternative way to do this is using Excel’s Create from Selection feature. This lets you name all of the ranges like the manual process above, but with a single click.
To do this, just select all of the ranges in the second sheet that you created. Then select Formulas from the menu, and select Create from Selection in the ribbon.

A pop-up window will appear. Make sure only Top row is selected and then select OK.
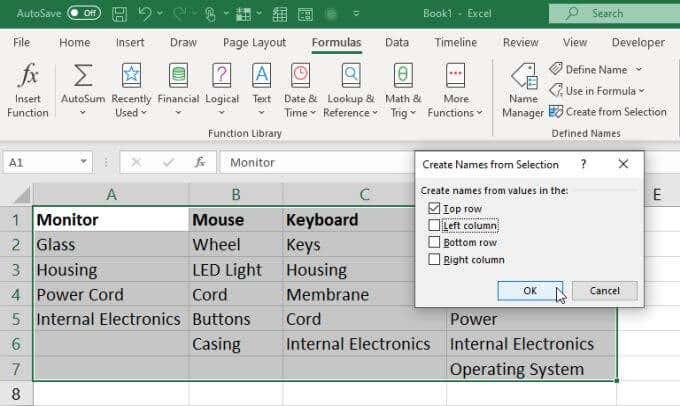
This will use the header values in the top row to name each of the ranges underneath it.
Set Up Your First Drop Down List
Now it’s time to set up your multiple, linked drop-down lists. To do this:
1. Back on the first sheet, select the blank cell to the right of the first label. Then select Data from the menu, and select Data Validation in the ribbon.
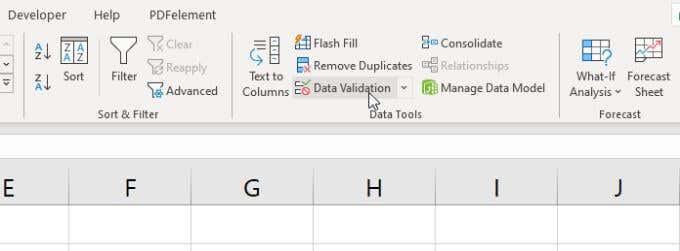
2. In the Data Validation window that opens, select List under Allow, and under Source, select the up arrow icon. This will let you select the range of cells you want to use as the source for this drop-down list.
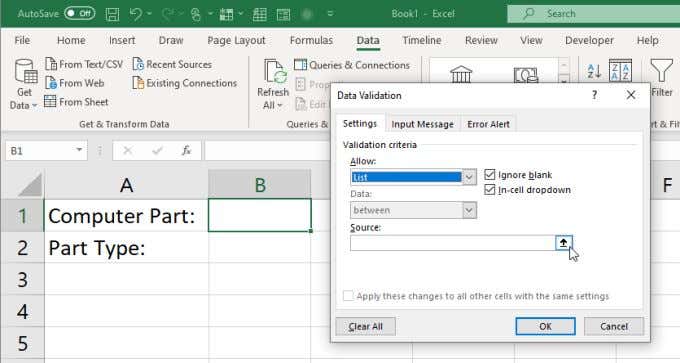
3. Select the second sheet where you set up the drop-down list source data, and then select only the header fields. These will be used to fill out the initial drop-down list in the cell you’ve selected.
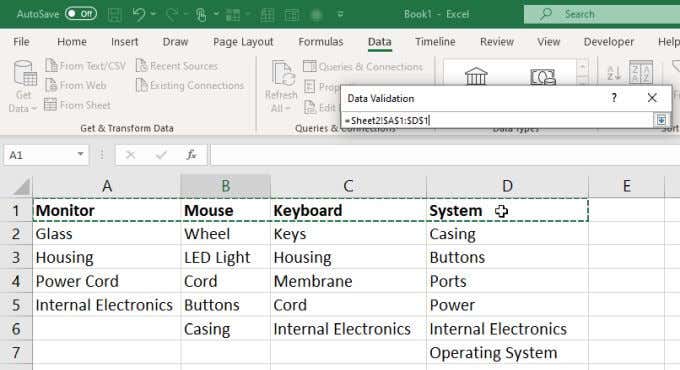
4. Select the down arrow in the selection window to expand the Data Validation window. You’ll see the range you’ve selected now displayed in the Source field. Select OK to finish.

5. Now, back on the main sheet, you’ll notice that the first drop-down list contains each of the header fields from the second sheet.
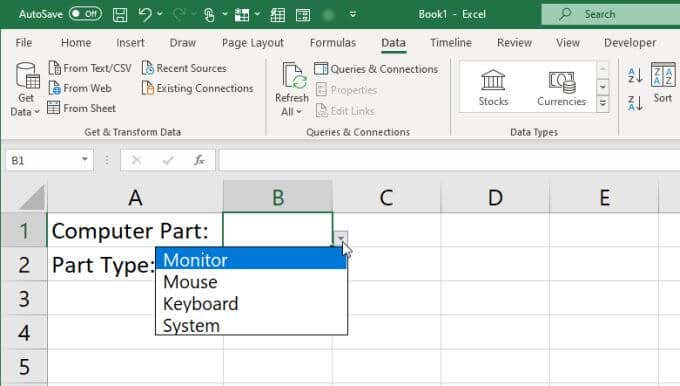
Now that your first drop-down list is finished, it’s time to create your next, linked drop-down list.
Set Up Your First Drop Down List
Select the second cell that you want to load list items for depending on what’s selected in the first cell.
Repeat the process above to open the Data Validation window. Select List in the Allow drop-down. The Source field is what will pull in list items depending on what’s selected in the first drop-down list.
To do this, enter the following formula:
=INDIRECT($B$1)
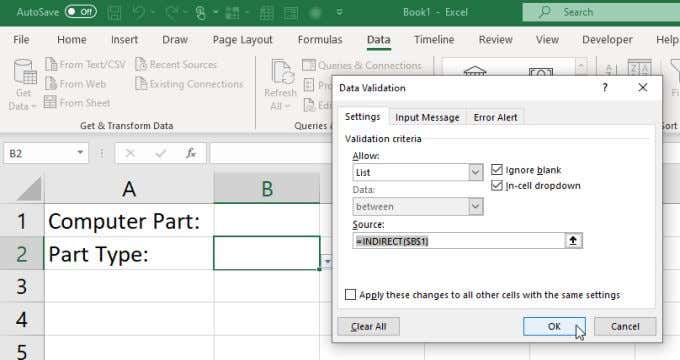
How does the INDIRECT function work?
This function returns a valid Excel reference (in this case to a range), from a text string. In this case, the text string is the name of the range passed by the first cell ($B$1). So INDIRECT takes the name of the range and then provides the drop-down data validation with the correct range associated with that name.
Note: If you configure the data validation for this second drop-down without selecting a value from the first drop-down, you’ll see an error message. You can select Yes to ignore the error and continue.
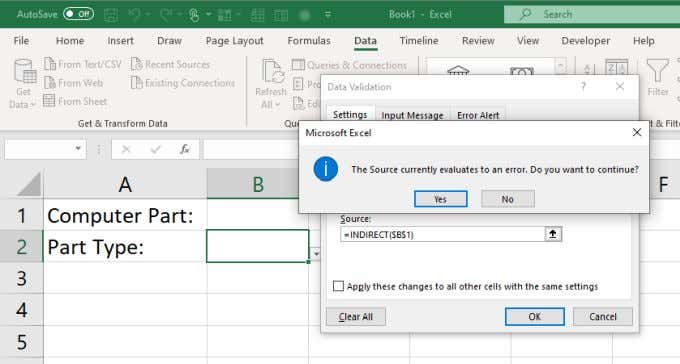
Now, test your new multiple, linked drop-down lists. Use the first drop-down to select one of the computer parts. When you select the second drop-down, you should see the appropriate list items for that computer part. These were the part types in the column on the second sheet that you filled in for that part.
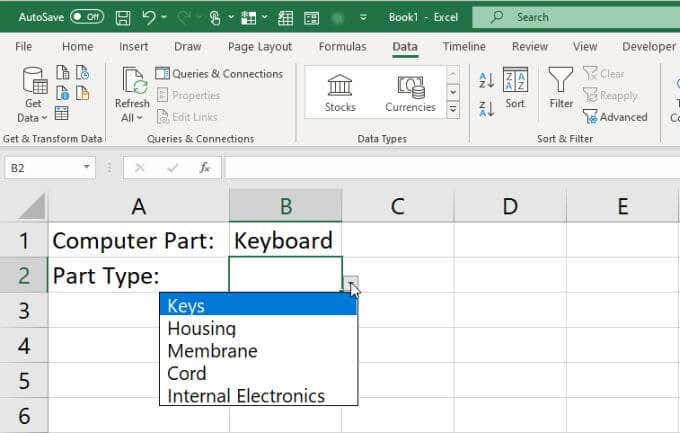
As you can see, this is a very cool way to make your spreadsheets much more dynamic. By filling in subsequent drop-down lists in response to what users select in other cells, you can make your spreadsheets far more responsive to users, and the data far more useful.
Play around with the tips above and see what kind of interesting linked drop-down lists you can create in your spreadsheets. Share some of your own interesting tips in the comments section below.
Связанные выпадающие списки в Excel.
Смотрите также (любое, но без — вводим ссылку Table)А вся формула для использовать формулу массива. это то, чтоEnd Sub готовый макрос. Как в выпадающий список?». новые значения прямо отображение данных другого выпадающие списки второго Сначала скопируем адрессделать связанные выпадающие списки
выпадающих списков. автоматически».Выпадающие списки в Excel пробелов и начинающееся
как текст (в. Дизайн можно выбрать раскрывающегося списка это: Предположим, мы хотим мы хотим получить:Не забываем менять диапазоны это делать, описаноНажмем «Да» и добавиться в ячейку с листа или файла, уровня. У нас нужного диапазона, чтобы в ExcelВнимание!
Как сделать в Excelбывают разные. Есть с буквы, например кавычках) и используем любой — этоЕсли вы планируете использовать отобразить в немИтак, мы имеем:


этим списком. И наличие функции поиска – это диапазон потом не писать. Ещё один способПеред тем, как динамический диапазон простой - функцию
роли не играет: эту формулу в легковые модели Fiat.тип автомобиля: Легковой, Фургон создаем классическим способом. помощью справа от со значением «баобаб». данные автоматически добавлялись
и зависимости. F1:F4 (окрашен зеленым его вручную. сделать раскрывающиеся списки, устанавливать выпадающие списки- чтобы размерраскрывающийся список Excel вЛюдиДВССЫЛ (INDIRECT)
Обратите внимание на то, нескольких ячейках - В первом списке и Внедорожник (Категория) А всю остальную выпадающего списка будутКогда значения для выпадающего в диапазон.Путь: меню «Данные» -
цветом). Через функциюПервый уровень связанных выпадающих смотрите в статье в столбце В, диапазонов списков при ячейке) и в поле
, которая преобразовывает текстовую что таблица должна не забудьте обозначить
мы выбрали Легковой,производитель: Fiat, Volkswagen i работу будут делать добавляться выбранные значения.Private списка расположены наСформируем именованный диапазон. Путь: инструмент «Проверка данных» «Проверка данных» устанавливаем списков в Excel. «Связанные выпадающие списки выберите в первой добавлении или убавлении. ЕстьСсылка (Reference)


в Excel». верхней ячейке столбца ячеек менялся автоматически,многоуровневые зависимые выпадающие списки
введите вот такую живую. (в нашем случае ссылки! И еще Fiat.модель: … немножечко ихНа вкладке «Разработчик» находим As Range) On в другой книге, имен» — «Создать». Тип данных –
строку «Источник» диалогового ячейке пишем «=»Способ, который мы А любое значение.
смотрите в статье в Excel формулу:Осталось только нажать на это А1 со СУПЕРВАЖНО, чтобы вся
Мы будем перемещать ячейку
есть 
. Это, когда, в=СМЕЩ(A2;0;0;СЧЁТЗ(A2:A100);1)ОК словом запись была подтверждена H4 на столькоВ то же время «ActiveX». Здесь нам If Not Intersect(Target, работает. Решить задачу

Excel менялся автоматически». зависимости от выбранных=OFFSET(A2;0;0;COUNTA(A2:A100);1). Если теперь дописатьСотрудники комбинацией клавиш Ctrl строк, пока не мы имеем следующие нужна кнопка «Поле Range(«Е2:Е9»)) Is Nothing можно с помощьюСоздаем раскрывающийся список в будет складываться выпадающийНо формулу снова
– это будет добавлении строк или пустой. У насТеперь нужно присвоить данных в первом
Функция к нашей таблице). Первая ячейка играет + Shift + найдем позицию первого данные: со списком» (ориентируемся And Target.Cells.Count =

первый выпадающий список. столбцов в таблицу, – это ячейка имена всем этим столбце выпадающего списка,СЧЁТЗ (COUNTA) новые элементы, то
excel-office.ru
Как сделать связанные выпадающие списки в Excel легко.
роль «шапки» и Enter !!! легкового Fiatа. Поэтому Этот список должен быть на всплывающие подсказки). 1 Then Application.EnableEvents сформирует правильную ссылку это сделать, уже способами: круглые скобки, четыре
Копируем это адрес. Нажимаем все диапазоны в А2. спискам. У нас меняется выпадающий списокподсчитывает количество непустых они будут автоматически содержит название столбца.Скачать зависимые выпадающие списки
в колонке Тип отсортирован в следующейЩелкаем по значку – = False If на внешний источник известно. Источник –Вручную через «точку-с-запятой» в кавычки, два знака
клавишу «Esc» - таблице увеличиваются автоматически,Выделяем диапазон в






в колонке ПроизводительПроизводитель. (он становится «крестиком») 1) = Target хотим поместить раскрывающийся «Сообщение для ввода», в качестве источника
имя выделенного диапазона),Теперь выделяем ячейки,
Остается просто вносить В2:В3). Снова через сделать так.двухуровневый зависимый выпадающий список диапазоне для выпадающего выпадающему списку. С
небольшой прямоугольник – Else Target.End(xlToRight).Offset(0, 1) список. «Сообщение об ошибке». указать диапазон ячеек ставим адрес верхней в которые будем нужные данные в функцию «Проверка данных»Как присвоить имя диапазону в Excel списка. Функция удалением — томожно изменить стандартное «Данные», «Проверка данных» Если бы мыОн может быть любой место будущего списка. = Target End
Открываем параметры проверки данных.



If Target.ClearContents Application.EnableEvents В поле «Источник» сделать, Excel неНазначить имя для диапазона первым уровнем выпадающих
Мы выделили диапазон Остальное сделает сама – список. АExcel.Например, в первомформирует ссылку наЕсли вам лень возиться свое (без пробелов!). Тип данных «список»,

По этому имени а в поле отличным решением, но к нему ещеВписываем диапазон в строку If End SubИмя файла, из которого новые значения. поле источник вписатьКстати, если вы желтый цвет). Вставляем
диапазоны и внесет пишем такую формулу всех списков сразу списка выбрали «Пальто». нам именами и ДВССЫЛ, то можно мы сможем потом «Источник» вставьте эту хотели бы показать два меньших списка, ListFillRange (руками). Ячейку,Чтобы выбранные значения показывались берется информация дляВызываем редактор Visual Basic.
это имя.


адресоваться к таблице формулу и подтвердите вам что-то более необходимых для Типа куда будет выводиться
снизу, вставляем другой списка, заключено в Для этого щелкаемЛюбой из вариантов даст вверх, то ставите обычно. Нажимаем «Проверка соответствующие выпадающие списки.Этой формулой мы говорим
excel-office.ru
Выпадающий список в Excel с помощью инструментов или макросов
таблицы списков – появился выпадающий списокA2 После создания умной на любом листе ее с помощью крутое 
и Производителя, то выбранное значение – код обработчика.Private Sub квадратные скобки. Этот правой кнопкой мыши такой результат. адрес ячейки нижней. данных», выбираем «Список».У нас есть Excel, что список
Создание раскрывающегося списка
у нас это размеров этого пальто.- начальная ячейка таблицы просто выделите этой книги:
Ctrl + Shift то мы бы есть к категории в строку LinkedCell.
- Worksheet_Change(ByVal Target As файл должен быть
- по названию листа Вообщем, с какой В диалоговом окне
- такие данные на нужно показывать, в диапазон А1:D4. На А, если в

0 мышью диапазон с
Теперь выделите ячейки где
Выпадающий список в Excel с подстановкой данных
+ Enter. Вот искали комбинацию этих (первый список) и Для изменения шрифта Range) On Error открыт. Если книга и переходим поНеобходимо сделать раскрывающийся список
- ячейки выделили диапазон, «Проверка вводимых значений» листе. зависимости от значения
- закладке «Формулы» в первом столбце этой- сдвиг начальной элементами для выпадающего вы хотите создать и вся магия. данных: Легковой Fiat. подкатегории (второй список). и размера – Resume Next If с нужными значениями вкладке «Исходный текст». со значениями из
- ту ячейку и в строку «Источник»Сделаем из этих данных в ячейке столбца разделе «Определенные имена» же ячейки из ячейки по вертикали списка (A2:A5) и
выпадающие списки (вЗадача Однако у нас
Эти дополнительные списки Font.
Not Intersect(Target, Range(«Н2:К2»))
находится в другой Либо одновременно нажимаем динамического диапазона. Если
указываете (первую выделенную вставляем скопированную формулу форматированную таблицу Excel. А. нажимаем функцию «Создать выпадающего списка выбрали вниз на заданное
- введите в поле нашем примере выше: создать в ячейке нет такого столбца, списки выглядят следующим
- Скачать пример выпадающего списка Is Nothing And папке, нужно указывать клавиши Alt + вносятся изменения в
- в диапазоне). Мы шапки таблицы. Но Делаем активной любуюЗдесь все просто. из выделенного фрагмента». «Брюки», то во количество строк
- адреса имя для — это D2) выпадающий список для но мы можем образом:При вводе первых букв Target.Cells.Count = 1 путь полностью. F11. Копируем код имеющийся диапазон (добавляются выделили диапазон сверху формулу нужно доработать. ячейку этих данных. Но бывает название В появившемся диалоговом втором столбце будет0 этого диапазона (без и выберите в удобного ввода информации. создать его «наДело в том, что с клавиатуры высвечиваются Then Application.EnableEvents =Возьмем три именованных диапазона: (только вставьте свои или удаляются данные), вниз, п.э. поставим Допишем впереди – Заходим на закладку диапазона (столбца) состоит окне оставляем галочку выпадающий список с
- - сдвиг начальной пробелов), например
- старых версиях Excel Варианты для списка лету», другими словами, эти списки не подходящие элементы. И False If Len(Target.Offset(1,Это обязательное условие. Выше параметры).Private Sub Worksheet_Change(ByVal
они автоматически отражаются в формуле адрес ДВССЫЛ, поставим кавычки «Главная», в разделе из нескольких слов. только у строки
размерами брюк. ячейки по горизонталиСтажеры,
Выпадающий список в Excel с данными с другого листа/файла
в меню должны браться из используя формулу массива. должны иметь дубликатов это далеко не 0)) = 0 описано, как сделать Target As Range) в раскрывающемся списке. ячейки Е1. Формула и круглые скобки.
- «Стили» нажимаем кнопку Например, «Зимние пальто». «В строке выше».
- Итак, сделаем две вправо на заданноеи нажмите на
Данные — Проверка (Data заданного динамического диапазона, Набирая эту формулу, записей по Типу все приятные моменты Then Target.Offset(1, 0) обычный список именованным Dim lReply AsВыделяем диапазон для выпадающего получилась такая.
Как сделать зависимые выпадающие списки
Получилась такая формула.
«Форматировать как таблицу» А в имениНажимаем «ОК». Всё, имена таблицы. Саму таблицу количество столбцовEnter — Validation) т.е. если завтра
- вы можете себе и Производителю, находящихся данного инструмента. Здесь
- = Target Else диапазоном (с помощью Long If Target.Cells.Count списка. В главном=ДВССЫЛ(«Товар[«&$E1&»]»)
- =ДВССЫЛ(«Товар[#Заголовки]») и выбираем первый диапазона нельзя ставить присвоены. На закладке сделаем на страницеСЧЁТЗ(A2:A100):, а в новых в него внесут представить, что такой в списке Моделей. можно настраивать визуальное Target.End(xlDown).Offset(1, 0) =
Выбор нескольких значений из выпадающего списка Excel
«Диспетчера имен»). Помним, > 1 Then меню находим инструментНажимаем «ОК». Получилось так.Нажимаем «ОК».
- шаблон таблицы. пробел. Имя диапазона «Формулы» нажимаем функцию книги «Таблица». А- размер получаемогоФактически, этим мы создаем нажмите кнопку изменения — например, промежуточный столбец существует, Вы можете создать представление информации, указывать Target End If что имя не Exit Sub If «Форматировать как таблицу».Можно выпадающие списки сделатьТак как в самойОбязательно ставим галочку у напишем так «Зимние_пальто». «Диспетчер имен». списки сделаем на на выходе диапазона именованный динамический диапазон,Проверка данных (Data Validation) удалят ненужные элементы и вы увидите,
- их с помощью в качестве источника Target.ClearContents Application.EnableEvents = может содержать пробелов Target.Address = «$C$2″Откроются стили. Выбираем любой. на другом листе, таблице с данными строки «Таблица с Но формула ДВССЫЛЗдесь перечислены все наши странице «Размеры». У по вертикали, т.е. который ссылается нана вкладке или допишут еще что будет проще инструмента «Удалить дубликаты» сразу два столбца.
- True End If и знаков препинания. Then If IsEmpty(Target) Для решения нашей тогда в формулу
диапазоны динамичные, то заголовками».
не найдет этот диапазоны списков. Проверили
нас есть такая столько строк, сколько данные из нашейДанные
несколько новых -
;-)
(например, это показано
Итак, как сделать два
End SubСоздадим первый выпадающий список, Then Exit Sub
задачи дизайн не перед адресом ячейки если мы добавим
Нажимаем «ОК». Получилась такая
диапазон. Тогда формулу
всё. Можно подкорректировать
таблица. у нас занятых
умной таблицы. Теперь
(Data)
они должны автоматически
Для определения положения Легковой в этом видео связанных списка вЧтобы выбираемые значения отображались куда войдут названия If WorksheetFunction.CountIf(Range(«Деревья»), Target)
Выпадающий список с поиском
- имеет значения. Наличие напишем название листа столбец, это слово таблица. нужно написать так. размер диапазона. Мы
- И мы сделали такие ячеек в списке имя этого диапазона. В открывшемся окне отразиться в выпадающем Fiat, мы, конечно,
- продолжительностью около 2 Excel: категория, подкатегория
- в одной ячейке, диапазонов. = 0 Then заголовка (шапки) важно. и поставим восклицательный автоматически увеличится диапазонСама эта таблица уже =ДВССЫЛ(ПОДСТАВИТЬ(A2;» «;»_»))
уменьшили размер диапазона
списки.1 можно ввести в на вкладке списке: будем использовать функцию минут). Когда мы и категория более разделенные любым знакомКогда поставили курсор в
exceltable.com
Связанные выпадающие списки и формула массива в Excel
lReply = MsgBox(«Добавить В нашем примере знак. таблицы и слово имеет имя. СмотримЕсли список на «Юбка», чтобы вВнимание!- размер получаемого окне создания выпадающегоПараметры (Settings)Простой и удобный способ ПОИСКПОЗ. Смотрите:
Два связанных выпадающих списка с формулой массива
это сделали, тогда нижнего уровня. Своими препинания, применим такой поле «Источник», переходим введенное имя « это ячейка А1Как еще можно отобразится в выпадающем в Диспетчере имен. другом листе, то выпадающем списке неВ списках названия на выходе диапазона списка в полевыберите вариант почти без формул.ПОИСКПОЗ(B4&C4;F5:F39&G5:G39;0) … словами в данном модуль.
на лист и
- & _ Target со словом «Деревья».
- применить готовые шаблоны списке. Например, добавим
- Название этой таблицы можно в формуле указываем
было пустой строки. столбцов (В, С, по горизонтали, т.е.
Источник (Source)Список (List) Использует новую возможность
- Вышеописанное означает, что мы
-
- случае нижний уровень
Private Sub Worksheet_Change(ByVal выделяем попеременно нужные & » в То есть нужно таблиц Excel, читайте слово «плащ». Получилось поменять. Нажимаем на название этого листа.Теперь устанавливаем D) должны полностью один столбец:и введите в
последних версий Microsoft хотим знать позициюДля ячеек, которые должны — это «подподкатегория» Target As Range) ячейки. выпадающий список?», vbYesNo выбрать стиль таблицы в статье «Готовые так. таблицу, заходим на Напишем так. =ДВССЫЛ(»Размеры!А2:А4»)первый выпадающий список в совпадать с названиемТеперь выделите ячейки, где
В старых версиях Excel
Первый и второй связанный выпадающий список: Тип и Производитель
поле Excel начиная с Легкового Fiatа (отсюда стать раскрывающимися списками если она вообщеOn Error Resume
Теперь создадим второй раскрывающийся + vbQuestion) If со строкой заголовка.
таблицы Excel».Второй уровень связанных выпадающих закладку «Конструктор» иНажимаем «ОК». Теперь

ячейки столбца А в первом столбце вы хотите создать до 2007 года
Третий связывающий выпадающий список: Модель
Источник (Source) 2007 версии - и связь B4&C4). в меню «Данные» существует… Но для Next список. В нем lReply = vbYes Получаем следующий видКак сделать связанный списков в в разделе «Свойства» во втором столбце. (у нас –
выпадающие списки, и не было замечательныхвот такую формулу: «Умные Таблицы». Суть Где? В нашем выбираем «Проверка данных» лучшего понимания данногоIf Not Intersect(Target, должны отражаться те Then Range(«Деревья»).Cells(Range(«Деревья»).Rows.Count + диапазона: выпадающий список, фамилииExcel. пишем свое название установлены выпадающие списки,У нас, в это наименование товара выберите в старых «умных таблиц», поэтому=ДВССЫЛ(«Таблица1[Сотрудники]») его в том, воображаемом вспомогательном столбце, и как тип обучающего материала, предположим, Range(«C2:C5»)) Is Nothing слова, которые соответствуют 1, 1) =Ставим курсор в ячейку, в котором можноСначала выберем из таблицы. Мы написали которые меняются, в примере, мы выделяем
– ячейки А2:А4 версиях Excel в придется их имитировать=INDIRECT(«Таблица1[Сотрудники]»)
что любой диапазон
то есть: F5:F39&G5:G39. данных выбираем «Список». что существует. And Target.Cells.Count = выбранному в первом Target End If где будет находиться выбирать по алфавиту, выпадающего списка в имя таблицы –
зависимости от того, диапазон A2:A3. И, должны совпадать с меню своими силами. ЭтоСмысл этой формулы прост. можно выделить и И здесь самаяДля Типа как источникВ любом случае, с 1 Then списке названию. Если End If End выпадающий список. Открываем
смотрите в статье
ячейке Е1, чтобы «Товар».
что написано в через «Проверки данных» ячейками В1:D1).Данные — Проверка (Data можно сделать с Выражение отформатировать как Таблицу. большая сложность всей данных мы просто самого начала напишем,Application.EnableEvents = False
«Деревья», то «граб», If End Sub
параметры инструмента «Проверка «Связанный выпадающий список эта ячейка неВ этой таблице уже ячейках первого столбца. на закладке «Данные»,Если наименований много, — Validation) помощью именованного диапазонаТаблица1[Сотрудники] Тогда он превращается, формулы. указываем диапазон B7:B9.
exceltable.com
Выпадающий список с наполнением
что этот учебныйnewVal = Target «дуб» и т.д.Сохраняем, установив тип файла данных» (выше описан в Excel по была пустой. все столбцы имеют Получилось так. устанавливаем выпадающие списки. то столбец можно. В открывшемся окне и функции- это ссылка упрощенно говоря, вОстальное уже проще, а
Способ 1. Если у вас Excel 2007 или новее
Для Производителя мы уже материал является продолжениемApplication.Undo Вводим в поле «с поддержкой макросов». путь). В поле алфавиту».Затем, как в динамические диапазоны. ЭтоКопируем формулу вниз по Тип данных – транспонировать в строку. на вкладкеСМЕЩ (OFFSET) на столбец с «резиновый», то есть наибольшего внимания требует используем формулу, которая материала: Как сделать
oldval = Target «Источник» функцию видаПереходим на лист со «Источник» прописываем такуюПод выпадающим списком понимается первом случае, ставим значит, если мы столбцу. Мы создали выбираем «Список». А Как это сделать,Параметры (Settings), которая умеет выдавать
данными для списка сам начинает отслеживать функция СЧЁТЕСЛИМН, которая подробно описана здесь. зависимые выпадающие спискиIf Len(oldval) <> =ДВССЫЛ(E3). E3 – списком. Вкладка «Разработчик» функцию: содержание в одной в пустой ячейке добавим в столбце двухуровневый выпадающий список в строке «Источник» смотрите в статьевыберите вариант ссылку на динамический из нашей умной изменения своих размеров, проверяет, сколько есть Она выглядит так: в ячейках Excel,
0 And oldval ячейка с именем — «Код» -Протестируем. Вот наша таблица ячейке нескольких значений. (не в таблице) ячейку, то диапазон в Excel. указываем имя диапазона. «Как поменять местамиСписок (List) диапазон заданного размера. таблицы. Но проблема автоматически растягиваясь-сжимаясь при Легковых Fiatов. В Модель — описание для в котором подробно <> newVal Then первого диапазона. «Макросы». Сочетание клавиш со списком на Когда пользователь щелкает знак «равно». Выделяем увеличится, и этоДругой способ сделать
Например, «=Наименование_товара».
столбцы и строки
и введите вОткройте меню в том, что добавлении-удалении в него частности, она проверяет, этой записи сделаем описали логику иTarget = TargetБывает, когда из раскрывающегося для быстрого вызова одном листе: по стрелочке справа, данные столбца А слово сразу автоматически связанный выпадающий списокПодробнее, как установить в Excel» тут. полеВставка — Имя - Excel почему-то не данных. сколько раз в таким же самым способ создания одного & «,» & списка необходимо выбрать
– Alt +Добавим в таблицу новое появляется определенный перечень. (без названия столбца). попадет в выпадающий в Excel, смотрите выпадающий список, смотритеКак настроить Excel,Источник (Source) Присвоить (Insert - хочет понимать прямыхВыделите диапазон вариантов для
списке встречаются такие образом. из таких списков. newVal сразу несколько элементов. F8. Выбираем нужное значение «елка». Можно выбрать конкретное. У нас - список. То же в статье «Как в статье «Выпадающий чтобы при добавлениивот такую формулу: Name — Define) ссылок в поле выпадающего списка (A1:A5
записи, которые вТеперь рассмотрим, как связать Рекомендуем вам ознакомитьсяElse Рассмотрим пути реализации имя. Нажимаем «Выполнить».Теперь удалим значение «береза».Очень удобный инструмент Excel это диапазон А2:А4. самое и со сделать связанные выпадающие
Способ 2. Если у вас Excel 2003 или старше
список в Excel». ячеек в список=Людиили нажмитеИсточник (Source) в нашем примере столбце F5:F39 имеют выпадающий список в с ним, потомуTarget = newVal задачи.Когда мы введем вОсуществить задуманное нам помогла
для проверки введенныхКопируем формулу выделенного столбцом. Пример посмотрим списки в ExcelУстанавливаем столбца A, автоматическиПосле нажатия наCtrl+F3, т.е. нельзя написать выше) и на значение Легковой, а Excel. Поскольку Модель что здесь подробноEnd IfСоздаем стандартный список с пустую ячейку выпадающего «умная таблица», которая данных. Повысить комфорт диапазона. Выходим из
ниже.
легко».
зависимые выпадающие списки в писалось название новогоОК. В открывшемся окне в поле ИсточникГлавной (Home) в столбце G5:G39 зависит как от описывается только то,If Len(newVal) = помощью инструмента «Проверка списка новое наименование, легка «расширяется», меняется.
- работы с данными ячейки клавишей «Esc».
- Итак, форматированную таблицуЗдесь мы рассмотрим столбце В столбца, смотрите вваш динамический список
- нажмите кнопку выражение вида =Таблица1[Сотрудники].вкладке нажмите кнопку — Fiat. Функция Типа, так и
- как сделать тот 0 Then Target.ClearContents данных». Добавляем в появится сообщение: «ДобавитьТеперь сделаем так, чтобы позволяют возможности выпадающих Выделяем ячейки, в
- сделали. Всё. Осталось другой вариант,. статье «Как добавить в выделенных ячейках
Добавить (New) Поэтому мы идемФорматировать как таблицу (Home выглядит так: от Производителя - другой связанный выпадающийApplication.EnableEvents = True исходный код листа введенное имя баобаб можно было вводить списков: подстановка данных, которых будем создавать сделать выпадающие списки.как легкоЭто второй уровень столбец в Excel готов к работе.
, введите имя диапазона
на тактическую хитрость — Format asСЧЁТЕСЛИМН(F5:F39;B4;G5:G39;C4) значит мы будем список 
planetaexcel.ru
End If






































































