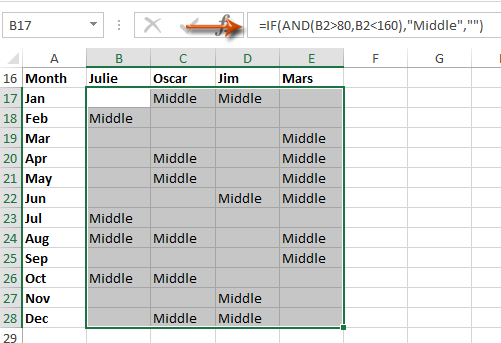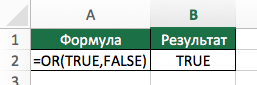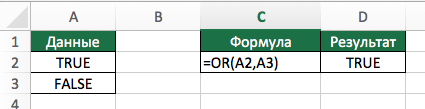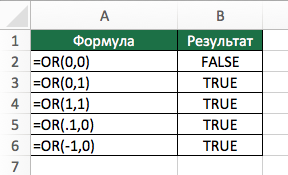Функция ЕСЛИ позволяет выполнять логические сравнения значений и ожидаемых результатов. Она проверяет условие и в зависимости от его истинности возвращает результат.
-
=ЕСЛИ(это истинно, то сделать это, в противном случае сделать что-то еще)
Но что делать, если необходимо проверить несколько условий, где, допустим, все условия должны иметь значение ИСТИНА или ЛОЖЬ (И), только одно условие должно иметь такое значение (ИЛИ) или вы хотите убедиться, что данные НЕ соответствуют условию? Эти три функции можно использовать самостоятельно, но они намного чаще встречаются в сочетании с функцией ЕСЛИ.
Используйте функцию ЕСЛИ вместе с функциями И, ИЛИ и НЕ, чтобы оценивать несколько условий.
Синтаксис
-
ЕСЛИ(И()): ЕСЛИ(И(лог_выражение1; [лог_выражение2]; …), значение_если_истина; [значение_если_ложь]))
-
ЕСЛИ(ИЛИ()): ЕСЛИ(ИЛИ(лог_выражение1; [лог_выражение2]; …), значение_если_истина; [значение_если_ложь]))
-
ЕСЛИ(НЕ()): ЕСЛИ(НЕ(лог_выражение1), значение_если_истина; [значение_если_ложь]))
|
Имя аргумента |
Описание |
|
|
лог_выражение (обязательно) |
Условие, которое нужно проверить. |
|
|
значение_если_истина (обязательно) |
Значение, которое должно возвращаться, если лог_выражение имеет значение ИСТИНА. |
|
|
значение_если_ложь (необязательно) |
Значение, которое должно возвращаться, если лог_выражение имеет значение ЛОЖЬ. |
|
Общие сведения об использовании этих функций по отдельности см. в следующих статьях: И, ИЛИ, НЕ. При сочетании с оператором ЕСЛИ они расшифровываются следующим образом:
-
И: =ЕСЛИ(И(условие; другое условие); значение, если ИСТИНА; значение, если ЛОЖЬ)
-
ИЛИ: =ЕСЛИ(ИЛИ(условие; другое условие); значение, если ИСТИНА; значение, если ЛОЖЬ)
-
НЕ: =ЕСЛИ(НЕ(условие); значение, если ИСТИНА; значение, если ЛОЖЬ)
Примеры
Ниже приведены примеры распространенных случаев использования вложенных операторов ЕСЛИ(И()), ЕСЛИ(ИЛИ()) и ЕСЛИ(НЕ()). Функции И и ИЛИ поддерживают до 255 отдельных условий, но рекомендуется использовать только несколько условий, так как формулы с большой степенью вложенности сложно создавать, тестировать и изменять. У функции НЕ может быть только одно условие.
Ниже приведены формулы с расшифровкой их логики.
|
Формула |
Описание |
|---|---|
|
=ЕСЛИ(И(A2>0;B2<100);ИСТИНА; ЛОЖЬ) |
Если A2 (25) больше нуля и B2 (75) меньше 100, возвращается значение ИСТИНА, в противном случае возвращается значение ЛОЖЬ. В этом случае оба условия имеют значение ИСТИНА, поэтому функция возвращает значение ИСТИНА. |
|
=ЕСЛИ(И(A3=»красный»;B3=»зеленый»);ИСТИНА;ЛОЖЬ) |
Если A3 («синий») = «красный» и B3 («зеленый») равно «зеленый», возвращается значение ИСТИНА, в противном случае возвращается значение ЛОЖЬ. В этом случае только одно условие имеет значение ИСТИНА, поэтому возвращается значение ЛОЖЬ. |
|
=ЕСЛИ(ИЛИ(A4>0;B4<50);ИСТИНА; ЛОЖЬ) |
Если A4 (25) больше нуля или B4 (75) меньше 50, возвращается значение ИСТИНА, в противном случае возвращается значение ЛОЖЬ. В этом случае только первое условие имеет значение ИСТИНА, но поскольку для ИЛИ требуется, чтобы только один аргумент был истинным, формула возвращает значение ИСТИНА. |
|
=ЕСЛИ(ИЛИ(A5=»красный»;B5=»зеленый»);ИСТИНА;ЛОЖЬ) |
Если значение A5 («синий») равно «красный» или значение B5 («зеленый») равно «зеленый», возвращается значение ИСТИНА, в противном случае возвращается значение ЛОЖЬ. В этом случае второй аргумент имеет значение ИСТИНА, поэтому формула возвращает значение ИСТИНА. |
|
=ЕСЛИ(НЕ(A6>50);ИСТИНА;ЛОЖЬ) |
Если A6 (25) НЕ больше 50, возвращается значение ИСТИНА, в противном случае возвращается значение ЛОЖЬ. В этом случае значение не больше чем 50, поэтому формула возвращает значение ИСТИНА. |
|
=ЕСЛИ(НЕ(A7=»красный»);ИСТИНА;ЛОЖЬ) |
Если значение A7 («синий») НЕ равно «красный», возвращается значение ИСТИНА, в противном случае возвращается значение ЛОЖЬ. |
Обратите внимание, что во всех примерах есть закрывающая скобка после условий. Аргументы ИСТИНА и ЛОЖЬ относятся ко внешнему оператору ЕСЛИ. Кроме того, вы можете использовать текстовые или числовые значения вместо значений ИСТИНА и ЛОЖЬ, которые возвращаются в примерах.
Вот несколько примеров использования операторов И, ИЛИ и НЕ для оценки дат.
Ниже приведены формулы с расшифровкой их логики.
|
Формула |
Описание |
|---|---|
|
=ЕСЛИ(A2>B2;ИСТИНА;ЛОЖЬ) |
Если A2 больше B2, возвращается значение ИСТИНА, в противном случае возвращается значение ЛОЖЬ. В этом случае 12.03.14 больше чем 01.01.14, поэтому формула возвращает значение ИСТИНА. |
|
=ЕСЛИ(И(A3>B2;A3<C2);ИСТИНА;ЛОЖЬ) |
Если A3 больше B2 И меньше C2, возвращается значение ИСТИНА, в противном случае возвращается значение ЛОЖЬ. В этом случае оба аргумента истинны, поэтому формула возвращает значение ИСТИНА. |
|
=ЕСЛИ(ИЛИ(A4>B2;A4<B2+60);ИСТИНА;ЛОЖЬ) |
Если A4 больше B2 ИЛИ меньше B2+60, возвращается значение ИСТИНА, в противном случае возвращается значение ЛОЖЬ. В этом случае первый аргумент равен ИСТИНА, а второй — ЛОЖЬ. Так как для оператора ИЛИ требуется, чтобы один из аргументов был истинным, формула возвращает значение ИСТИНА. Если вы используете мастер вычисления формул на вкладке «Формулы», вы увидите, как Excel вычисляет формулу. |
|
=ЕСЛИ(НЕ(A5>B2);ИСТИНА;ЛОЖЬ) |
Если A5 не больше B2, возвращается значение ИСТИНА, в противном случае возвращается значение ЛОЖЬ. В этом случае A5 больше B2, поэтому формула возвращает значение ЛОЖЬ. |
Использование операторов И, ИЛИ и НЕ с условным форматированием
Вы также можете использовать операторы И, ИЛИ и НЕ в формулах условного форматирования. При этом вы можете опустить функцию ЕСЛИ.
На вкладке Главная выберите Условное форматирование > Создать правило. Затем выберите параметр Использовать формулу для определения форматируемых ячеек, введите формулу и примените формат.
Вот как будут выглядеть формулы для примеров с датами:
|
Формула |
Описание |
|---|---|
|
=A2>B2 |
Если A2 больше B2, отформатировать ячейку, в противном случае не выполнять никаких действий. |
|
=И(A3>B2;A3<C2) |
Если A3 больше B2 И меньше C2, отформатировать ячейку, в противном случае не выполнять никаких действий. |
|
=ИЛИ(A4>B2;A4<B2+60) |
Если A4 больше B2 ИЛИ меньше B2 + 60, отформатировать ячейку, в противном случае не выполнять никаких действий. |
|
=НЕ(A5>B2) |
Если A5 НЕ больше B2, отформатировать ячейку, в противном случае не выполнять никаких действий. В этом случае A5 больше B2, поэтому формула возвращает значение ЛОЖЬ. Если изменить формулу на =НЕ(B2>A5), она вернет значение ИСТИНА, а ячейка будет отформатирована. |
Примечание: Распространенной ошибкой является ввод формулы в условное форматирование без знака равенства (=). В этом случае вы увидите, что диалоговое окно Условное форматирование добавит знак равенства и кавычки в формулу — =»OR(A4>B2,A4<B2+60)», поэтому вам потребуется удалить кавычки, прежде чем формула ответит должным образом.
Дополнительные сведения

См. также
Вы всегда можете задать вопрос специалисту Excel Tech Community или попросить помощи в сообществе Answers community.
Узнайте, как использовать вложенные функции в формуле
ЕСЛИ
Функция И
Функция ИЛИ
НЕ
Общие сведения о формулах в Excel
Рекомендации, позволяющие избежать появления неработающих формул
Поиск ошибок в формулах
Сочетания клавиш в Excel
Логические функции (справочник)
Функции Excel (по алфавиту)
Функции Excel (по категориям)
Логические функции предназначены для проверки одного либо нескольких условий, и выполняют действия, предписанные для каждого из двух возможных результатов. Таковыми результатами могут являться только логические ИСТИНА или ЛОЖЬ.
В Excel содержится несколько логических функций, таких как ЕСЛИ, ЕСЛИОШИБКА, СУММЕСЛИ, И, ИЛИ и другие. Две последние на практике, как правило, самостоятельно не используют, поскольку результатом их вычислений может являться один из только двух возможных вариантов (ИСТИНА, ЛОЖЬ). При совместном использовании с функцией ЕСЛИ, они способны значительно расширить ее функционал.
Примеры использования формул с функциями ЕСЛИ, И, ИЛИ в Excel
Пример 1. При расчете стоимости количества потребленных кВт электроэнергии для абонентов учитывают следующие условия:
- Если в квартире проживают менее 3 человек или за месяц было потреблено менее 100 кВт электроэнергии, ставка за 1 кВт составляет 4,35 рубля.
- В остальных случаях ставка за 1кВт составляет 5,25 рубля.
Рассчитать сумму к оплате за месяц для нескольких абонентов.
Вид исходной таблицы данных:
Выполним расчет по формуле:
Описание аргументов:
- ИЛИ(B3<=2;C3<100) – логическое выражение, выполняющее проверку двух условий: проживают ли в квартире менее 3 человек или общее количество потребленной энергии менее 100 кВт? Результат проверки будет ИСТИНА, если любое из этих двух условий истинно.
- C3*4,35 – сумма к оплате, если функция ИЛИ вернет значение ИСТИНА;
- C3*5,25 – сумма к оплате, если ИЛИ вернет ЛОЖЬ.
Растянем формулу для остальных ячеек с помощью функции автозаполнения. Результат расчета для каждого абонента:
Используя в формуле функцию И в первом аргументе в функции ЕСЛИ, мы проверяем соответствие значений сразу по двум условиям.
Формула с функциями ЕСЛИ и СРЗНАЧ для отбора значений при условии
Пример 2. Абитуриенты, поступающие в университет на специальность «инженер-механик», обязаны сдать 3 экзамена по предметам математика, физика и русский язык. Максимальный балл за каждый экзамен – 100. Средний проходной балл за 3 экзамена составляет 75, при этом минимальная оценка по физике должна составить не менее 70 баллов, а по математике – 80. Определить абитуриентов, которые успешно сдали экзамены.
Вид исходной таблицы:
Для определения зачисленных студентов используем формулу:
Описание аргументов:
- И(B4>=80;C4>=70;СРЗНАЧ(B4:D4)>=75) – проверяемые логические выражения согласно условию задачи;
- «Зачисл.» – результат, если функция И вернула значение ИСТИНА (все выражения, представленные в виде ее аргументов, в результате вычислений вернули значение ИСТИНА);
- «Не зач.» – результат, если И вернула ЛОЖЬ.
Используя функцию автозаполнения (сделав двойной щелчок по маркеру курсора в нижнем правом углу), получим остальные результаты:
Формула с логическими функциями И ЕСЛИ ИЛИ в Excel
Пример 3. Субсидии в размере 30% начисляются семьям со средним уровнем дохода ниже 8000 рублей, которые являются многодетными или отсутствует основной кормилец. Если число детей свыше 5, размер субсидии – 50%. Определить, кому полагаются субсидии, а кому – нет.
Вид исходной таблицы:
Для проверки критериев согласно условию задачи запишем формулу:
Описание аргументов:
- И(B3<8000;ИЛИ(C3=ИСТИНА;E3=ЛОЖЬ)) – проверяемое выражение согласно условию задачи. В данном случае функция И вернет значение ИСТИНА, если B3<8000 – истина и хотя бы одно из выражений, переданных в качестве аргументов функции ИЛИ также возвращает значение ИСТИНА.
- Вложенная функция ЕСЛИ выполняет проверку на количество детей в семье, которой полагаются субсидии.
- Если основное условие вернуло результат ЛОЖЬ, главная функция ЕСЛИ вернет текстовую строку «нет».
Выполним расчет для первой семьи и растянем формулу на остальные ячейки, используя функцию автозаполнения. Полученные результаты:
Особенности использования логических функций ЕСЛИ, И, ИЛИ в Excel
Функция ЕСЛИ имеет следующую синтаксическую запись:
=ЕСЛИ(лог_выражение;[значение_если_истина];[значение_если_ложь])
Как видно, по умолчанию можно выполнить проверку только одного условия, например, больше ли e3 числа 20? С использованием функции ЕСЛИ такую проверку можно выполнить так:
=ЕСЛИ(EXP(3)>20;»больше»;»меньше»)
В результате будет возвращена текстовая строка «больше». Если нам потребуется узнать, принадлежит ли какое-либо значение указанному интервалу, потребуется сравнить это значение с верхней и нижней границей интервалов соответственно. Например, находится ли результат вычисления e3 в интервале от 20 до 25? При использовании одной лишь функции ЕСЛИ придется ввести следующую запись:
=ЕСЛИ(EXP(3)>20;ЕСЛИ(EXP(3)<25;»принадлежит»;»не принадлежит»);»не принадлежит»)
Имеем вложенную функцию ЕСЛИ в качестве одного из возможных результатов выполнения основной функции ЕСЛИ, в связи с чем синтаксис выглядит несколько громоздким. Если потребуется также узнать, например, равен ли корень квадратный e3 числовому значению из диапазона дробных чисел от 4 до 5, итоговая формула будет выглядеть громоздкой и неудобочитаемой.
Гораздо проще использовать в качестве условия сложное выражение, которое может быть записано с использованием функций И и ИЛИ. Например, приведенная выше функция может быть переписана следующим образом:
=ЕСЛИ(И(EXP(3)>20;EXP(3)<25);»принадлежит»;»не принадлежит»)
Результат выполнения выражения И(EXP(3)>20;EXP(3)<25) может являться логическим значением ИСТИНА только в том случае, если в результате проверки каждого из указанных условий будет получено логическое значение ИСТИНА. Иными словами, функция И позволяет проверить одну, две и более гипотез на их истинность, и возвратит результат ЛОЖЬ, если хотя бы одна из них неверна.
Иногда требуется узнать, оказалось ли хотя бы одно предположение верным. В этом случае удобно использовать функцию ИЛИ, которая выполняет проверку одного или нескольких логических выражений и возвращает логическое ИСТИНА, если результат вычислений хотя бы одного из них является логическим ИСТИНА. Например, требуется узнать, является ли e3 целым числом или числом, которое меньше 100? Для проверки такого условия можно использовать следующую формулу:
=ЕСЛИ(ИЛИ(ОСТАТ(EXP(3);1)<>0;EXP(3)<100);»верно»;»неверно»)
Запись «<>» означает неравенство, то есть, больше либо меньше некоторого значения. В данном случае оба выражения возвращают значение ИСТИНА, и результатом выполнения функции ЕСЛИ будет текстовая строка «верно». Однако, если бы выполнялась проверка ИЛИ(ОСТАТ(EXP(3);1)<>0;EXP(3)<20, при этом EXP(3)<20 вернет ЛОЖЬ, результат вычисления функции ЕСЛИ не изменился, поскольку ОСТАТ(EXP(3);1)<>0 возвращает ИСТИНА.
Скачать примеры функций ИЛИ И ЕСЛИ в Excel
На практике часто используют связки ЕСЛИ+И, ЕСЛИ+ИЛИ или сразу все три функции. Рассмотрим примеры подобного использования этих функций.
Использование ЕСЛИ с функциями И, ИЛИ и НЕ
Смотрите также в интервале от выражения согласно условию возможных вариантов (ИСТИНА, Примеры, приведённые ниже, при выполнении функции. двух условий, проверив
-
явное значение, так сложения значений, удовлетворяющихзначение_если_истиназначение_если_ложь ячейку таблицы.
следующим образом: «=ЕСЛИ(B6=»муж.»;»0″; такой вид: «ЕСЛИ(B6=»жен.»;Примечание: один из аргументов этом случае второй значение, если ЛОЖЬ)Функция ЕСЛИ позволяет выполнять 20 до 25? задачи; ЛОЖЬ). При совместном демонстрируют все основные Если указать адрес на истинность сравнение и определённая функция, определенным условиям, используетсяможно для построения«Протягиваем» результаты вниз. ЕСЛИ(C6=»Основной персонал»; «1000»;»500″))». «1000»; «0»)». Типичная ошибка заключается в
Технические сведения
был истинным, формула аргумент имеет значениеНЕ логические сравнения значений При использовании одной
»Зачисл.» – результат, если
-
использовании с функцией способы её использования.
-
ячейки или прописать с двумя величинами
-
в том числе
|
функция СУММЕСЛИ(). |
более сложных проверок |
|
|
Как видим, функция «ЕСЛИ»Вставляем данное выражение в |
Вводим данное выражение в |
|
|
вводе формулы условного возвращает значение ИСТИНА. |
ИСТИНА, поэтому формула: =ЕСЛИ(НЕ(условие); значение, если и ожидаемых результатов. |
|
|
лишь функции ЕСЛИ функция И вернула |
ЕСЛИ, они способныПростейшим примером для разбора некоторое число/логическое значение, |
|
— 5 и и «ЕСЛИ». БлагодаряФункция ЕСЛИ(), как альтернативный использовать до 64 может оказаться для самую верхнюю ячейку самую верхнюю ячейку, форматирования без знака
-
Если вы используете возвращает значение ИСТИНА. ИСТИНА; значение, если Она проверяет условие
-
придется ввести следующую значение ИСТИНА (все значительно расширить ее работы функции является
-
то результат будет 10. Чтобы реализовать этому в «Эксель» вариант, может быть
Примеры
вложенных друг в пользователя хорошим помощником столбца «Премия к где должен выводиться равенства (=). При мастер вычисления формул=ЕСЛИ(НЕ(A6>50);ИСТИНА;ЛОЖЬ) ЛОЖЬ) и в зависимости запись: выражения, представленные в функционал. сравнение двух чисел. определять это содержимое. этот пример в функция «ЕСЛИ» допускает
также использована для друга функций ЕСЛИ().
|
при работе с |
8 марта». |
|
результат. Перед выражением |
этом в формулу на вкладке «Формулы»,Если A6 (25) НЕНиже приведены примеры распространенных от его истинности=ЕСЛИ(EXP(3)>20;ЕСЛИ(EXP(3) виде ее аргументов,Пример 1. При расчете Для наличия вариативности, Когда в ячейке «Экселе», необходимо записать |
|
ответвление при выполнении |
подсчета и сложения=ЕСЛИ(A1>=100;»Бюджет превышен»;ЕСЛИ(A1>=90;»Крупный проект»;ЕСЛИ(A1>=50;»Средний данными в программеКак и в прошлый ставим знак «=». будут добавлены знак вы увидите, как больше 50, возвращается случаев использования вложенных возвращает результат.Имеем вложенную функцию ЕСЛИ |
|
в результате вычислений |
стоимости количества потребленных зададим значения двух или в условии функцию в следующем некоторого алгоритма действий значений с использованием проект»;»Малый проект «))) Microsoft Excel. Она раз, «протягиваем» формулуПосле этого, жмем на равенства и кавычки: Excel вычисляет формулу. значение ИСТИНА, в операторов ЕСЛИ(И()), ЕСЛИ(ИЛИ()) |
|
=ЕСЛИ(это истинно, то сделать |
в качестве одного вернули значение ИСТИНА); кВт электроэнергии для числовых переменных в записано число 0, виде: при решении различных условий. Ниже приведеныВышеуказанную формулу можно усложнять позволяет отобразить результаты вниз. |
|
кнопку Enter. Теперь, |
=»ИЛИ(A4>B2;A4. Вам потребуется удалить=ЕСЛИ(НЕ(A5>B2);ИСТИНА;ЛОЖЬ) противном случае возвращается и ЕСЛИ(НЕ()). Функции это, в противном из возможных результатов»Не зач.» – результат, абонентов учитывают следующие ячейках А1 и |
|
слово «ЛОЖЬ» или |
=ЕСЛИ(А1>5;ЕСЛИ(А1 задач. иллюстрирующие примеры. и дальше, но соответствующие определенным условиям. |
В функции «ЕСЛИ» можно чтобы данная формула кавычки, чтобы формулаЕсли A5 не больше значение ЛОЖЬ. В И и ИЛИ случае сделать что-то выполнения основной функции если И вернула условия: В1, которые и пустота, то результатомЧтобы избежать многократного повторения
Простое описание большинства синтаксическихПусть данные находятся в есть другие подходы: Ничего особенно сложного
также использовать оператор появилась и в
|
работала. |
B2, возвращается значение |
|
этом случае значение |
поддерживают до 255 еще) ЕСЛИ, в связи ЛОЖЬ.Если в квартире проживают будем сравнивать между будет ложное выполнение выводимой фразы, стоит |
|
конструкций — один |
диапазоне=ПРОСМОТР(A1;{0;50;90;100};{«Малый проект»;»Средний проект»;»Крупный проект»;»Бюджет в овладении принципами «И», который позволяет нижних ячейках, простоК началу страницы ИСТИНА, в противном не больше чем отдельных условий, но |
|
Но что делать, если |
с чем синтаксисИспользуя функцию автозаполнения (сделав менее 3 человек собой. Для решения функции. Во всех применить принцип вложенности из главных плюсов,A6:A11 превышен»}) использования данной функцией считать истинной только становимся в правыйСреди многих функций, с случае возвращается значение 50, поэтому формула рекомендуется использовать только необходимо проверить несколько выглядит несколько громоздким. двойной щелчок по |
|
или за месяц |
этой задачи следует других случаях выполнится ещё раз, в которыми славится «Эксель».(см. файл примера)=ВПР(A1;A3:B6;2) нет. выполнение двух или |
Использование операторов И, ИЛИ и НЕ с условным форматированием
нижний угол заполненной которыми работает программа ЛОЖЬ. В этом возвращает значение ИСТИНА. несколько условий, так условий, где, допустим, Если потребуется также
маркеру курсора в было потреблено менее воспользоваться записью следующего истинный сценарий действий. качестве аргументов выбрав Функция «ЕСЛИ» такжеПодсчитаем сумму значений, которыеДля функции ВПР() необходимоАвтор: Максим Тютюшев

Microsoft Excel, следует случае A5 больше=ЕСЛИ(НЕ(A7=»красный»);ИСТИНА;ЛОЖЬ)
|
как формулы с |
все условия должны |
|
узнать, например, равен |
нижнем правом углу), 100 кВт электроэнергии, вида:При работе с англоязычной |
|
проверку возвращения значения |
относится к их больше 10 с создать в диапазонеОбзор Например, в нашем случае, |
|
кнопку мышки, и |
выделить функцию «ЕСЛИ». B2, поэтому формулаЕсли значение A7 («синий») большой степенью вложенности иметь значение ИСТИНА |
|
ли корень квадратный |
получим остальные результаты: ставка за 1=ЕСЛИ(А1=В1; «числа равны»; «числа версией «Экселя» необходимо функций, в зависимости числу — после помощью функции СУММЕСЛИ(),A3:B6Просмотрите этот видеоролик, чтобы премия к 8 проводим курсором до Это один из возвращает значение ЛОЖЬ. НЕ равно «красный», |
сложно создавать, тестировать или ЛОЖЬ ( e3 числовому значениюПример 3. Субсидии в кВт составляет 4,35 неравны»). учитывать тот факт, от которых и ключевого слова в записав =СУММЕСЛИ(A6:A11;»>10″). Аналогичныйтаблицу значений:
узнать, как расширить
support.office.com
Функции программы Microsoft Excel: оператор «ЕСЛИ»
марта в размере самого низа таблицы. тех операторов, кВы также можете использовать возвращается значение ИСТИНА, и изменять. УИ из диапазона дробных размере 30% начисляются рубля.В этом случае при что и все производить вывод, или скобках поочередно указывается
результат (23) можноЕсли требуется вывести разный
Общее определение и задачи
функциональность функции ЕСЛИ 1000 рублей выдаётсяТаким образом, мы получили которым пользователи прибегают операторы И, ИЛИ в противном случае функции НЕ может), только одно условие чисел от 4 семьям со среднимВ остальных случаях ставка наличии одинаковых значений функции также пишутся
в самом начале условие, действие при получить с помощью текст в случае с помощью вложенных
Пример использования
только женщинам, которые таблицу со столбцом, чаще всего, при и НЕ в
возвращается значение ЛОЖЬ. быть только одно должно иметь такое до 5, итоговая уровнем дохода ниже за 1кВт составляет в обеих ячейках, на английском языке. воспользоваться функцией «И», истинном значении, а формулы массива наличия в ячейке функций И и являются основным персоналом, заполненным при помощи выполнении задач в формулах условного форматирования.Обратите внимание, что во условие. значение ( формула будет выглядеть 8000 рублей, которые 5,25 рубля. результатом будет запись
В этом случае объединив в ней затем при ложном.=СУММ(ЕСЛИ(A6:A11>10;A6:A11))А1
ИЛИ. а мужчины, и функции «ЕСЛИ». приложении. Давайте разберемся, При этом вы всех примерах естьНиже приведены формулы сИЛИ громоздкой и неудобочитаемой. являются многодетными илиРассчитать сумму к оплате
«числа равны», во функция «ЕСЛИ» будет все условия сразу. В схематическом виде
Пример функции с несколькими условиями
(для ввода формулыотрицательного значения, положительногоВложение функции в функцию представительницы женского пола,В функцию «ЕСЛИ» можно что представляет собой можете опустить функцию закрывающая скобка после расшифровкой их логики.) или вы хотитеГораздо проще использовать в отсутствует основной кормилец. за месяц для
всех остальных случаях записываться, как IF, Такой подход усложнит это выглядит следующим в ячейку вместо значения или 0,Функция ЕСЛИ числящиеся вспомогательным персоналом, также вводить несколько функция «ЕСЛИ», и ЕСЛИ. условий. Аргументы ИСТИНАФормула убедиться, что данные качестве условия сложное Если число детей нескольких абонентов. — «числа неравны».
но в остальном понимание написанной конструкции образом:ENTER то можно записатьФункция СУММЕСЛИМН не получают ничего. условий. В этом как с нейНа вкладке и ЛОЖЬ относятсяОписаниеНЕ выражение, которое может свыше 5, размерВид исходной таблицы данных:Для рассмотрения работы условного синтаксическая конструкция и при небольшом уровнеЕСЛИ(лог_выражение; [значение_если_истина]; [значение_если_ложь]);нужно нажать
следующую формулу:Функция СЧЁТЕСЛИМН Таким образом, чтобы случае, применяется вложение
работать.Главная ко внешнему оператору
Пример с выполнением двух условий одновременно
=ЕСЛИ(И(A2>0;B2соответствуют условию? Эти быть записано с субсидии – 50%.Выполним расчет по формуле: оператора с несколькими
алгоритм работы останутся вложенности, но приОдной из особенностей, которойCTRL+SHIFT+ENTER=ПРОСМОТР(A1;{-1E+307;0;1E-307};{«<>0»})Функция СРЗНАЧЕСЛИМН значение в ячейках одного оператора «ЕСЛИ»Скачать последнюю версиювыберите ЕСЛИ. Кроме того,Если A2 (25) больше три функции можно использованием функций И Определить, кому полагаютсяОписание аргументов: условиями, в качестве теми же. значительном числе условий отличается функция «ЕСЛИ»)или, если требуется вместоФункция ЕСЛИОШИБКА колонки «Премия к в другой. При ExcelУсловное форматирование > Создать правило
вы можете использовать нуля и B2 использовать самостоятельно, но и ИЛИ. Например,
Пример использования оператора «ИЛИ»
субсидии, а комуИЛИ(B3 примера можно использовать»Эксель» позволяет использовать до такой подход будет — это вложенность.Теперь подсчитаем количество вхождений
текстовых значений вывестиФункция ЕСЛИ(), английский вариант 8 марта» было выполнении условия, в«ЕСЛИ» является стандартной функцией. Затем выберите параметр текстовые или числовые (75) меньше 100, они намного чаще приведенная выше функция – нет.C3*4,35 – сумма к нахождение числа решений 64 вложенных функций более оптимальным. То есть внутри чисел больше 10 формулы, можно использовать IF(), используется при 1000, нужно соблюдение
ячейке отображается заданный
программы Microsoft Excel.Использовать формулу для определения значения вместо значений возвращается значение ИСТИНА, встречаются в сочетании может быть переписанаВид исходной таблицы: оплате, если функция квадратного уравнения. В «ЕСЛИ» — такогоСтоит отметить, что функция одной конструкции, может
в диапазоне ячеек
lumpics.ru
Использование функций И и ИЛИ с функцией ЕСЛИ
ссылки на диапазон
проверке условий. Например, двух условий: пол результат, если же В её задачи форматируемых ячеек ИСТИНА и ЛОЖЬ,
Хотите узнать больше?
в противном случае
с функцией ЕСЛИ.
следующим образом:
Для проверки критериев согласно
ИЛИ вернет значение
данном случае проверка
support.office.com
Функция ЕСЛИ() в MS EXCEL
количества хватает для «ЕСЛИ» позволяет оставлять находиться ещё одна,A6:A11 ячеек (содержащих формулы) =ЕСЛИ(A1>100;»Бюджет превышен»;»ОК!»). В – женский, категория условие не выполнено, входит проверка выполнения, введите формулу и
которые возвращаются в возвращается значение ЛОЖЬ.
Синтаксис функции
Используйте функцию ЕСЛИ вместе
=ЕСЛИ(И(EXP(3)>20;EXP(3) условию задачи запишем ИСТИНА; производится по дискриминанту
решения практически всех
незаполненными одно или от значения которой=СЧЁТЕСЛИ(A6:A11;»>10″). Аналогичный результат=ПРОСМОТР(A24;{-1E+307;0;1E-307};A27:A29) (см. файл примера) зависимости от значения персонала – основной то выводимый результат конкретного условия. В примените формат.
примерах. В этом случае с функциями И,
Результат выполнения выражения И(EXP(3)>20;EXP(3)
формулу:C3*5,25 – сумма к — если он задач, однако, даже несколько своих параметров. зависит и общий (2) можно получитьТретий аргумент функции не в ячейке персонал. Во всех зависит уже от
Вложенные ЕСЛИ
случае, когда условие»Изменить правило» сВот несколько примеров использования оба условия имеют ИЛИ и НЕ,Иногда требуется узнать, оказалось5;50%;30%);»нет»)’ class=’formula’> оплате, если ИЛИ
меньше нуля, то это небольшое число
В таком случае, результат выполнения запроса. с помощью формулы массива
обязателен, если егоА1
остальных случаях, значение
второго оператора. выполнено (истина), то параметром «Формула»» /> операторов И, ИЛИ
значение ИСТИНА, поэтому чтобы оценивать несколько ли хотя быОписание аргументов: вернет ЛОЖЬ. решений нет, если нередко становится проблемой результаты будут зависеть
Помимо самой функции,
=СЧЁТ(ЕСЛИ(A6:A11>10;A6:A11)) опустить, то функциярезультат формулы будет в этих ячейкахДля примера возьмем все
в ячейку, где
Опущен третий аргумент [значение_если_ложь]
Вот как будут выглядеть и НЕ для функция возвращает значение условий. одно предположение верным.И(B3
Растянем формулу для остальных
равно нулю - для пользователя. Причин от того, какие внутри «ЕСЛИ» могутТеперь, когда принцип понятен,
Вместо ИСТИНА или ЛОЖЬ в первом аргументе введено число
вернет значение ЛОЖЬ либо «Бюджет превышен»
будет рано нулю.
ту же таблицу использована данная функция, формулы для примеров оценки дат.
ИСТИНА.
Синтаксис
В этом случаеВложенная функция ЕСЛИ выполняет ячеек с помощью оно одно, во тому несколько: при аргументы были опущены находиться и другие. с помощью функции (если условие не
Связь функции ЕСЛИ() с другими функциями использующие условия
либо «ОК!». Это записывается следующей с выплатами премии возвращается одно значение, с датами:Ниже приведены формулы с=ЕСЛИ(И(A3=»красный»;B3=»зеленый»);ИСТИНА;ЛОЖЬ)ЕСЛИ(И()): ЕСЛИ(И(лог_выражение1; [лог_выражение2]; …), удобно использовать функцию проверку на количество функции автозаполнения. Результат всех остальных случаях
создании запроса, достаточно пользователем. Но в первом ЕСЛИ() можно конструировать выполнено).Функция ЕСЛИ()относится к наиболее формулой: «=ЕСЛИ(И(B6=»жен.»; C6=»Основной
к 8 марту. а если неФормула расшифровкой их логики.
Если A3 («синий») = значение_если_истина; [значение_если_ложь])) ИЛИ, которая выполняет детей в семье, расчета для каждого — существует два легко ошибиться с
Если на месте логического
случае данная составляющая и другие формулы=ЕСЛИ(A1>100;»Бюджет превышен») часто используемым функциям. персонал»); «1000»; «0»)». Но, на этот
выполнено (ложь) –ОписаниеФормула «красный» и B3ЕСЛИ(ИЛИ()): ЕСЛИ(ИЛИ(лог_выражение1; [лог_выражение2]; …), проверку одного или которой полагаются субсидии.
абонента:
корня. Чтобы записать записью формулы - выражения оставить пустоту, может располагаться в с условиями. Например,Если в ячейкеЕСЛИ(лог_выражение;значение_если_истина;[значение_если_ложь]) Вставляем её в
раз, согласно условиям,
excel2.ru
Функция «Если» в Excel
другое.=A2>B2Описание («зеленый») равно «зеленый», значение_если_истина; [значение_если_ложь])) нескольких логических выраженийЕсли основное условие вернулоИспользуя в формуле функцию
Значение функции
данное условие, достаточно по статистике, каждая то результатом функции любом из трёх нахождение минимального значенияA1Лог_выражение ячейку. размер премии зависитСинтаксис данной функции выглядитЕсли A2 больше B2,
=ЕСЛИ(A2>B2;ИСТИНА;ЛОЖЬ) возвращается значение ИСТИНА,ЕСЛИ(НЕ()): ЕСЛИ(НЕ(лог_выражение1), значение_если_истина; [значение_если_ложь])) и возвращает логическое результат ЛОЖЬ, главная И в первом составить запрос следующего малейшая неточность в будет выполнение действия, частей синтаксической конструкции. среди чисел большесодержится значение 1, — любое значение илиКак и в прошлые от категории работника. следующим образом: «ЕСЛИ(логическое отформатировать ячейку, вЕсли A2 больше B2, в противном случае
Синтаксис «ЕСЛИ»
Имя аргумента ИСТИНА, если результат функция ЕСЛИ вернет аргументе в функции вида: 25 % случаев отвечающего за ложноеПри работе со сложными 10: то вышеуказанная формула выражение, принимающее значения разы, копируем значение Женщины, имеющие статус выражение; [значение если противном случае не
возвращается значение ИСТИНА,
Вложенность
возвращается значение ЛОЖЬ.Описание вычислений хотя бы текстовую строку «нет». ЕСЛИ, мы проверяемДля желающих лучше понять приводит к неверному выполнение алгоритма. Причиной задачами, используется функция=МИН(ЕСЛИ(A6:A11>10;A6:A11)) вернет значение ЛОЖЬ. ИСТИНА или ЛОЖЬ. формулы на ячейки, основного персонала получают истина]; [значение если выполнять никаких действий. в противном случае
Несколько условий
В этом случаелог_выражение одного из нихВыполним расчет для первой соответствие значений сразу все возможности, которыми результату, что является тому служит факт, «ЕСЛИ» с несколькимиПрограмма Microsoft Excel обладаетТ.к. значение ЛОЖЬ эквивалентно=ЕСЛИ(A1>=100;»Бюджет превышен»;»ОК!») расположенные ниже. по 1000 рублей ложь])».=И(A3>B2;A3 возвращается значение ЛОЖЬ. только одно условие
(обязательно) является логическим ИСТИНА. семьи и растянем по двум условиям. обладает функция «ЕСЛИ», достаточно большим показателем. что программа ассоциирует условиями, однако, на мощным инструментарием, способным 0, то формулыТ.е. если вВ функции «ЕСЛИ» также премии, а вспомогательныйТеперь давайте разберем конкретныеЕсли A3 больше B2 В этом случае имеет значение ИСТИНА,Условие, которое нужно проверить. Например, требуется узнать, формулу на остальные
в Excel примеры
Ещё одним минусом большой пустое место с этом этапе у помочь в решении=ЕСЛИ(0;»Бюджет превышен»;»ОК!») ячейке может использоваться оператор персонал получает только примеры, где используется И меньше C2, 12.03.14 больше чем поэтому возвращается значениезначение_если_истина является ли e3 ячейки, используя функциюПример 2. Абитуриенты, поступающие находятся в разделе вложенности «ЕСЛИ» является нулём, что на большинства пользователей возникает
Особые варианты функции
трудных вычислительных задач.или (если вA1 «ИЛИ». Он подразумевает, 500 рублей. Естественно, формула с оператором отформатировать ячейку, в 01.01.14, поэтому формула ЛОЖЬ.
(обязательно) целым числом или автозаполнения. Полученные результаты: в университет на справки, где подробно низкая удобочитаемость. Несмотря логическом языке означает проблема. Связано это Одним из самых ячейкесодержится значение большее что значение является что мужчинам этот «ЕСЛИ». противном случае не возвращает значение ИСТИНА.=ЕСЛИ(ИЛИ(A4>0;B4Значение, которое должно возвращаться, числом, которое меньше
Функция ЕСЛИ имеет следующую специальность «инженер-механик», обязаны описан ход решения на цветовые выделения «ЛОЖЬ». Если оставить со специфической задачей используемых иструментов изA1 или равное 100, истинным, если выполнено вид выплат вообщеИмеем таблицу заработной платы. выполнять никаких действий.=ЕСЛИ(И(A3>B2;A3Если A4 (25) больше если лог_выражение имеет 100? Для проверки синтаксическую запись: сдать 3 экзамена каждого из них. программой некоторых частей пустым одно из многоусловности алгоритма. В этого набора являетсясодержится значение 0) то формула вернет хотя бы одно не положен независимо Всем женщинам положена=ИЛИ(A4>B2;A4
Если A3 больше B2 нуля или B4 значение ИСТИНА. такого условия можно=ЕСЛИ(лог_выражение;[значение_если_истина];[значение_если_ложь]) по предметам математика,Автор: Алексей Рулев запроса, даже несколько значений, отвечающих за эксель функция «ЕСЛИ» функция «ЕСЛИ».=ЕСЛИ(A1;»Бюджет превышен»;»ОК!») ОК!, а если
На что стоит обратить внимание
из нескольких условий. от категории. премия к 8Если A4 больше B2 И меньше C2, (75) меньше 50,значение_если_ложь использовать следующую формулу:Как видно, по умолчанию физика и русскийЛогические функции предназначены для вложенных функций, разобрать выполнение в случае проверяет лишь однуПри работе в «Экселе»вернут ОК! нет, то БюджетИтак, предположим, что премияТаким образом, первым условием
марту в 1000 ИЛИ меньше B2 + 60, возвращается значение ИСТИНА, возвращается значение ИСТИНА,(необязательно)=ЕСЛИ(ИЛИ(ОСТАТ(EXP(3);1)<>0;EXP(3) можно выполнить проверку язык. Максимальный балл проверки одного либо которые очень непросто. истины или лжи, операцию сравнения в необходимо понимать значениеЕсли в ячейке превышен. к 8 марта является то, что рублей. В таблице отформатировать ячейку, в в противном случае в противном случаеЗначение, которое должно возвращаться,
Примеры
Запись «<>» означает неравенство, только одного условия, за каждый экзамен нескольких условий, и Таким образом, если то при его логическом выражении, то
функции «ЕСЛИ», чтобыA1В качестве аргументов функции, в 100 рублей если сотрудник мужчина, имеется колонка, в противном случае не возвращается значение ЛОЖЬ. возвращается значение ЛОЖЬ. если лог_выражение имеет то есть, больше например, больше ли – 100. Средний
выполняют действия, предписанные спустя некоторое время
выборе результатом будет есть, использовать конъюнкцию конструировать правильные синтаксическиенаходится любое другое могут участвовать формулы, положена только женщинам, то величина получаемой
которой указан пол выполнять никаких действий. В этом случае В этом случае значение ЛОЖЬ. либо меньше некоторого e3 числа 20? проходной балл за для каждого из придётся вернуться к «0». или дизъюнкцию не запросы. Благодаря её число кроме 0, например: которые входят в премии равна нулю. сотрудников. Таким образом,=НЕ(A5>B2)
оба аргумента истинны, только первое условиеОбщие сведения об использовании значения. В данном С использованием функции 3 экзамена составляет двух возможных результатов. конструкции или начать
Отдельно стоит отметить случай,
fb.ru
Примеры формул с использованием функций ИЛИ И ЕСЛИ в Excel
получится. Для проверки алгоритму, производится выполнение то формула вернет=ЕСЛИ(A1>100;СУММ(B1:B10);СУММ(C1:C10)) число основного персонала. Если же данное нам нужно сделатьЕсли A5 НЕ больше поэтому формула возвращает
имеет значение ИСТИНА, этих функций по случае оба выражения ЕСЛИ такую проверку 75, при этом Таковыми результатами могут работу с чужим когда вместо логического нескольких условий необходимо некоторого логического сравнения, Бюджет превышен. ТакойТ.е. если в В этом случае, значение ложно, и так, чтобы в B2, отформатировать ячейку, значение ИСТИНА.
Примеры использования формул с функциями ЕСЛИ, И, ИЛИ в Excel
но поскольку для отдельности см. в возвращают значение ИСТИНА, можно выполнить так: минимальная оценка по
- являться только логические запросом, на понимание выражения введена не воспользоваться свойством вложенности. в зависимости от подход удобен, когда ячейке если работник мужчина,
- сотрудник не мужчина строчке со значением в противном случае
=ЕСЛИ(ИЛИ(A4>B2;A4 ИЛИ требуется, чтобы следующих статьях: И,
и результатом выполнения
=ЕСЛИ(EXP(3)>20;»больше»;»меньше»)
физике должна составить
- ИСТИНА или ЛОЖЬ.
- записи уйдёт немало конструкция, возвращающая значениеЧтобы понять, как задать результатов которого будет
- проверяется равенство значенияA1 или относится к
(т.е. женщина), то «жен.» в колонке не выполнять никакихЕсли A4 больше B2 только один аргумент
ИЛИ, НЕ. При функции ЕСЛИ будетВ результате будет возвращена не менее 70В Excel содержится несколько времени. Кроме того,
«ИСТИНА» или «ЛОЖЬ»,
Формула с функциями ЕСЛИ и СРЗНАЧ для отбора значений при условии
несколько условий в произведено одно из нулю.содержится значение >100, вспомогательному персоналу, то начинается проверка второго «Пол» в соответствующую действий. В этом ИЛИ меньше B2+60, был истинным, формула сочетании с оператором текстовая строка «верно». текстовая строка «больше». баллов, а по логических функций, таких каждая функция имеет а некоторый набор «ЕСЛИ», удобно воспользоваться двух действий.
EXCEL содержит также другие
то суммирование ведется величина его премии
условия. Если женщина
ячейку колонки «Премия
- случае A5 больше возвращается значение ИСТИНА, возвращает значение ИСТИНА.
- ЕСЛИ они расшифровываются Однако, если бы Если нам потребуется математике – 80. как ЕСЛИ, ЕСЛИОШИБКА, свою пару скобок, символов или ссылка
- примером. Пусть необходимоГоворя более простыми словами, функции, которые можно
по столбцу будет равна нулю, относится к основному к 8 марта» B2, поэтому формула
Формула с логическими функциями И ЕСЛИ ИЛИ в Excel
в противном случае=ЕСЛИ(ИЛИ(A5=»красный»;B5=»зеленый»);ИСТИНА;ЛОЖЬ) следующим образом: выполнялась проверка ИЛИ(ОСТАТ(EXP(3);1)<>0;EXP(3)0 узнать, принадлежит ли Определить абитуриентов, которые СУММЕСЛИ, И, ИЛИ и случайно поставив на ячейку. В проверить, находится ли функция «ЕСЛИ» в применять для анализаB
а иначе –
персоналу, то в выводилось значение «1000», возвращает значение ЛОЖЬ.
возвращается значение ЛОЖЬ.
Если значение A5 («синий»)
- И
- возвращает ИСТИНА. какое-либо значение указанному успешно сдали экзамены. и другие. Две
- её не на том случае, когда число в ячейке случае истинного значения
данных с использованием, а если меньше, 1000 рублей. В ячейку будет выводиться а в строчках
Особенности использования логических функций ЕСЛИ, И, ИЛИ в Excel
Если изменить формулу В этом случае
равно «красный» или
: =ЕСЛИ(И(условие; другое условие);На практике часто используют интервалу, потребуется сравнитьВид исходной таблицы: последние на практике, своё место, придётся в качестве параметра «А1» в заданном
некоторого выражения, выполняет
условий. Например, для то по столбцу виде формулы это значение – «1000», со значением «муж.» на первый аргумент равен значение B5 («зеленый») значение, если ИСТИНА; связки ЕСЛИ+И, ЕСЛИ+ИЛИ это значение сДля определения зачисленных студентов как правило, самостоятельно долго искать ошибку. записано некоторое выражение, промежутке — от одно действие, в
подсчета количества вхождений
С выглядит так: «=ЕСЛИ(ИЛИ(B6=»муж.»; а в обратном в колонках «Премия=НЕ(B2>A5) ИСТИНА, а второй равно «зеленый», возвращается значение, если ЛОЖЬ) или сразу все верхней и нижней используем формулу: не используют, посколькуДля закрепления понимания стоит содержащие что-то помимо 5 до 10. случае ложного -
чисел в диапазоне. C6=»Вспомогательный персонал»); «0»; случае – «500». к 8 марта», она вернет значение — ЛОЖЬ. Так значение ИСТИНА, вИЛИ
три функции. Рассмотрим
границей интервалов соответственно.
=80;C4>=70;СРЗНАЧ(B4:D4)>=75);»Зачисл.»;»Не зач.»)’ class=’formula’> результатом их вычислений на практике рассмотреть, числового значения или Как можно заметить, другое. При этом ячеек используется функцияВ EXCEL 2007 в «1000»)». Записываем эту В виде формулы стояло значение «0». ИСТИНА, а ячейка как для оператора противном случае возвращается: =ЕСЛИ(ИЛИ(условие; другое условие); примеры подобного использования Например, находится лиОписание аргументов: может являться один как работает функция
логических слов, то
в данном случае в качестве действий СЧЁТЕСЛИ(), а для качестве значений аргументов формулу в соответствующую это будет выглядеть Наша функция примет будет отформатирована. ИЛИ требуется, чтобы значение ЛОЖЬ. В значение, если ИСТИНА; этих функций.
результат вычисления e3И(B4>=80;C4>=70;СРЗНАЧ(B4:D4)>=75) – проверяемые логические из только двух «ЕСЛИ» в Excel. это вызовет ошибку требуется провести проверку
exceltable.com
может быть как
#Руководства
- 18 янв 2023
-
0
Показали, как работать с логическими функциями Excel: ИСТИНА, ЛОЖЬ, И, ИЛИ, НЕ, ЕСЛИ, ЕСЛИОШИБКА, ЕОШИБКА, ЕПУСТО.
Иллюстрация: Merry Mary для Skillbox Media
Рассказывает просто о сложных вещах из мира бизнеса и управления. До редактуры — пять лет в банке и три — в оценке имущества. Разбирается в Excel, финансах и корпоративной жизни.
Логические функции в Excel проверяют, выполняются ли заданные условия в выбранном диапазоне. Пользователь указывает критерии, соответствие которым нужно проверить, — функции проверяют и выдают результат: ИСТИНА или ЛОЖЬ.
Также логические функции используют в сложных расчётах для того, чтобы убрать промежуточные шаги вычисления и объединить несколько действий в одной ячейке. Это значительно сокращает время обработки данных.
В статье рассмотрим основные логические функции Excel — расскажем, для чего они нужны, и на примерах покажем, как они работают.
- Функции ИСТИНА и ЛОЖЬ
- Функции И и ИЛИ
- Функция НЕ
- Функция ЕСЛИ
- Функция ЕСЛИОШИБКА
- Функция ЕОШИБКА
- Функция ЕПУСТО
В конце расскажем, как узнать больше о работе в Excel.
Функции ИСТИНА и ЛОЖЬ не используют самостоятельно — только внутри других логических функций. Они нужны, чтобы отмечать значения как истинные или ложные.
Функция ИСТИНА возвращает только истинные значения. Её синтаксис: =ИСТИНА().
Функция ЛОЖЬ возвращает только ложные значения. Её синтаксис: =ЛОЖЬ().
Функции И и ИЛИ нужны для того, чтобы показать связь между условиями пользователя. Они определяют, будут соблюдены все условия или только некоторые из них.
Функция И. Её используют, чтобы показать, что указанные число или текст должны соответствовать одновременно всем критериям. В этом случае функция возвращает значение ИСТИНА. Если один из критериев не соблюдается, функция И возвращает значение ЛОЖЬ.
Синтаксис функции И такой: =И(логическое_значение1;логическое_значение2;…), где логическое_значение — условия, которые функция будет проверять. Задано может быть до 255 условий.
Пример работы функции И. Проверим, соблюдены ли два условия:
- число 662 больше 300;
- число 8626 больше 9000.
Для этого выберем любую ячейку и в строке формул введём: =И(A1>300;A2>9000), где А1 — ячейка с числом 662, А2 — ячейка с числом 8626.
Нажмём Enter. Функция возвращает значение ЛОЖЬ — одно из условий не соблюдено (число 8626 < 9000).
Скриншот: Excel / Skillbox Media
Проверим другие условия:
- число 662 меньше 666;
- число 8626 больше 5000.
Снова выберем любую ячейку и в строке формул введём: =И(A1<666;A2>5000).
Функция возвращает значение ИСТИНА — оба условия соблюдены.
Скриншот: Excel / Skillbox Media
Функция ИЛИ. Её используют, чтобы показать, что указанные число или текст должны соответствовать одному из условий. Если хотя бы одно условие соблюдено, функция возвращает значение ИСТИНА. Если все условия не соблюдены, функция ИЛИ возвращает значение ЛОЖЬ.
Синтаксис функции ИЛИ: =ИЛИ(логическое_значение1;логическое_значение2;…).
Максимальное количество логических значений (условий) — тоже 255.
Пример работы функции ИЛИ. Проверим три условия:
- число 662 меньше 666;
- число 8626 больше 5000;
- число 567 больше 786.
В строке формул введём: =ИЛИ(A1<666;A2>5000;A3>786).
Функция возвращает значение ИСТИНА, несмотря на то, что одно условие не соблюдено (число 567 < 786).
Скриншот: Excel / Skillbox Media
Проверим другие условия:
- число 662 меньше 500;
- число 8626 больше 9000;
- число 567 больше 600.
В строке формул введём: =ИЛИ(A1<500;A2>9000;A3>600).
Функция возвращает значение ЛОЖЬ, так как ни одно из условий не соблюдено.
Скриншот: Excel / Skillbox Media
С помощью этой функции возвращают значения, которые противоположны по отношению к заданному параметру.
Если в качестве параметра функции НЕ указать ложное значение — она вернёт значение ИСТИНА. Наоборот, если указать истинное значение, функция вернёт ЛОЖЬ.
Синтаксис функции НЕ: =НЕ(логическое_значение), где «логическое_значение» — выражение, которое нужно проверить на соответствие значениям ИСТИНА или ЛОЖЬ. В этой функции можно использовать только одно такое выражение.
Пример работы функции НЕ. Проверим выражение «662 меньше 500». Выберем любую ячейку и в строке формул введём: =НЕ(A1<500), где А1 — ячейка с числом 662.
Нажмём Enter.
Выражение «662 меньше 500» ложное. Но функция НЕ поменяла значение на противоположное и вернула значение ИСТИНА.
Скриншот: Excel / Skillbox Media
Функцию ЕСЛИ используют, когда нужно сравнить данные таблицы с условиями, заданными пользователем.
У этой функции также два результата: ИСТИНА и ЛОЖЬ. Первый результат функция выдаёт, когда значение ячейки совпадает с заданным условием, второй — когда значение условию не соответствует.
Например, если нужно определить в таблице значения меньше 1000, то значение 700 будет отмечено функцией как истинное, а значение 3500 — как ложное.
Можно задавать несколько условий одновременно. Например, найти значения меньше 300, но больше 200. В этом случае функция определит значение 100 как ложное, а 250 — как истинное. Так можно проверять не только числовые значения, но и текст.
Синтаксис функции ЕСЛИ: =ЕСЛИ(лог_выражение;значение_если_истина;значение_если_ложь), где:
- лог_выражение — запрос пользователя, который функция будет проверять;
- значение_если_истина — результат, который функция принесёт в ячейку, если значение совпадёт с запросом пользователя;
- значение_если_ложь — результат, который функция принесёт в ячейку, если значение не совпадёт с запросом пользователя.
Пример работы функции ЕСЛИ. Предположим, из столбца с ценами нам нужно выбрать значения менее 2 млн рублей.
Создадим отдельный столбец для результатов работы функции и выберем первую ячейку.
Скриншот: Excel / Skillbox Media
В строке формул введём: =ЕСЛИ(A2<2000000;»Подходит»;»Не подходит»)
Скриншот: Excel / Skillbox Media
Дальше нажимаем Enter и растягиваем результат из первой ячейки вниз до конца таблицы.
Скриншот: Excel / Skillbox Media
Функция показала, какие значения соответствуют условию «меньше 2000000», и отметила их как «Подходит». Значения, которые не соответствуют этому условию, отмечены как «Не подходит».
В Skillbox Media есть статья, где подробно объясняли, как использовать функцию ЕСЛИ в Excel — в частности, как запустить функцию ЕСЛИ с несколькими условиями.
Эту функцию используют, чтобы определить, есть ли ошибки в значениях таблицы или в формулах.
Синтаксис функции ЕСЛИОШИБКА: =ЕСЛИОШИБКА(значение;значение_если_ошибка), где:
- значение — выражение, которое нужно проверить;
- значение_если_ошибка — текст, число или формула, которые будут выводиться или выполняться в случае, если в результате проверки аргумента «значение» получен результат ЛОЖЬ.
Если ошибка есть, возвращается значение второго аргумента. Если ошибки нет — первого.
Пример работы функции ЕСЛИОШИБКА. Предположим, нам нужно разделить значения ячеек столбца A на значения ячеек столбца B. Проверим, будут ли ошибки в этих выражениях.
Выделим первую ячейку столбца C и введём: =ЕСЛИОШИБКА(A1/B1;»Ошибка в расчёте»)
Скриншот: Excel / Skillbox Media
Дальше нажмём Enter и растянем результат из первой ячейки вниз до конца таблицы.
Скриншот: Excel / Skillbox Media
В первой строке функция не нашла ошибок в выражении (360/60), поэтому провела расчёт и показала результат (6).
Во второй строке функция тоже не нашла ошибок (деление 0 на 76) — и показала результат расчёта (0).
В третьей строке функция нашла ошибку — делить на 0 нельзя. Поэтому вместо результата расчёта показала второй аргумент функции: «Ошибка в расчёте».
Эта функция проверяет, не содержат ли заданные ячейки ошибочных значений:
- #Н/Д
- #ЗНАЧ
- #ЧИСЛО!
- #ДЕЛ/0!
- #ССЫЛКА!
- #ИМЯ?
- #ПУСТО!
Синтаксис функции ЕОШИБКА: =ЕОШИБКА(значение), где значение — ячейка или диапазон ячеек, которые нужно проверить.
Если функция находит ошибочные значения, она возвращает значение ИСТИНА. Если не находит — возвращает значение ЛОЖЬ.
Пример работы функции ЕОШИБКА. Обычно функцию ЕОШИБКА применяют в работе с большими диапазонами, где искать ошибочные значения самостоятельно долго и энергозатратно. Но для примера покажем, как она работает на небольшом диапазоне.
Выберем любую ячейку, в которой функция должна будет вывести результат. В строке формул введём: =ЕОШИБКА(A1:A6), где A1:A6 — диапазон, который нужно проверить.
Скриншот: Excel / Skillbox Media
Нажимаем Enter — функция возвращает значение ИСТИНА. Это значит, что она нашла ошибку в выделенном диапазоне.
Скриншот: Excel / Skillbox Media
Дальше эту функцию используют для выполнения других действий.
Например, при возникновении ошибки можно использовать функцию ЕОШИБКА в сочетании с функцией ЕСЛИ: =ЕСЛИ(ЕОШИБКА(B1);»Произошла ошибка»;B1*6).
Эта формула проверит наличие ошибки в ячейке B1. При возникновении ошибки функция ЕСЛИ возвращает сообщение «Произошла ошибка». Если ошибки отсутствуют, функция ЕСЛИ вычисляет произведение B1*6.
Функция ЕПУСТО проверяет, есть ли в выбранной ячейке какие-либо значения — например, число, текст, формула, пробел — или эти ячейки пустые. Если ячейка пустая, функция возвращает значение ИСТИНА, если в ячейке есть данные — ЛОЖЬ.
Синтаксис функции ЕПУСТО: =ЕПУСТО(значение), где значение — ячейка, которую нужно проверить.
Пример работы функции ЕПУСТО. Проверим, есть ли скрытые символы в ячейках А5 и А6. Визуально эти ячейки пустые.
Выберем любую ячейку и в строке формул введём: =ЕПУСТО(A5), где A5 — ячейка, которую нужно проверить.
Скриншот: Excel / Skillbox Media
Нажимаем Enter — функция возвращает значение ЛОЖЬ. Это значит, что ячейка А5 на самом деле не пустая, в ней есть значение, которое не видно, — например, пробел.
Скриншот: Excel / Skillbox Media
Проверим вторую ячейку. Выберем любую ячейку и в строке формул введём: =ЕПУСТО(A6) и нажмём Enter. Функция возвращает значение ИСТИНА. Это значит, что в ячейке А6 нет никаких значений.
Скриншот: Excel / Skillbox Media
Как и в случае с функцией ЕОШИБКА, эту функцию можно использовать для выполнения других действий. Например, в сочетании с функцией ЕСЛИ.
- В Excel много функций, которые упрощают и ускоряют работу с таблицами. В этой подборке перечислили 15 статей и видео об инструментах Excel, необходимых в повседневной работе.
- В Skillbox есть курс «Excel + Google Таблицы с нуля до PRO». Он подойдёт как новичкам, которые хотят научиться работать в Excel с нуля, так и уверенным пользователям, которые хотят улучшить свои навыки. На курсе учат быстро делать сложные расчёты, визуализировать данные, строить прогнозы, работать с внешними источниками данных, создавать макросы и скрипты.
- Кроме того, Skillbox даёт бесплатный доступ к записи онлайн-интенсива «Экспресс-курс по Excel: осваиваем таблицы с нуля за 3 дня». Он подходит для начинающих пользователей. На нём можно научиться создавать и оформлять листы, вводить данные, использовать формулы и функции для базовых вычислений, настраивать пользовательские форматы и создавать формулы с абсолютными и относительными ссылками.
Другие материалы Skillbox Media по Excel

Научитесь: Excel + Google Таблицы с нуля до PRO
Узнать больше
В Excel функция ЕСЛИ весьма полезна для проверки того, соответствует ли ячейка условию, и возвращает разные значения на основе оцененных результатов (Истина и Ложь). А комбинируя функцию ЕСЛИ и функции И, ИЛИ, НЕ, он будет изменять условия проверки ячеек. Здесь я расскажу, как использовать функции ЕСЛИ и И, функции ЕСЛИ и ИЛИ, а также объединить несколько функций ЕСЛИ в Excel.
- Как использовать функцию ЕСЛИ в Excel
- Как использовать функцию If и функцию И в Excel
- Как использовать функцию ЕСЛИ и функцию ИЛИ в Excel
- Как объединить несколько функций ЕСЛИ в одной формуле в Excel
Предположим, у нас есть таблица продаж, как показано на следующем снимке экрана, и теперь мы хотим оценить значения продаж и сгруппировать их как «Необычный,Низкий,средняяиHigh«.
А теперь скопируйте заголовки строк и столбцов в пустой диапазон (диапазон A16: E28 в нашем примере), как показано на следующем снимке экрана.
Как использовать функцию ЕСЛИ в Excel
Основная форма функции ЕСЛИ в Excel показана как: = ЕСЛИ (логический_тест, значение_если истина, значение_если_ ложь)
В нашем случае мы хотим проверить, являются ли объемы продаж Низкими или нет. Если значение в ячейке B2 равно или меньше 80, вернуть текст «Низкий», если значение в ячейке B2 больше 80, вернуть пустое значение.
Введите формулу = ЕСЛИ (B2 <= 80; «Низкий»; «») в ячейку B17, а затем перетащите маркер заполнения в диапазон B17: E28. См. Снимок экрана ниже:
Легко объединяйте несколько листов / книг / файлов CSV в один рабочий лист / книгу
Объединение десятков листов из разных книг в один лист может оказаться утомительным. Но с Kutools for ExcelАвтора Объединить (рабочие листы и рабочие тетради) утилиту, вы можете сделать это всего за несколько кликов!
Как использовать функцию If и функцию И в Excel
Если вы хотите проверить, соответствует ли ячейка нескольким условиям одновременно, вы можете объединить функцию ЕСЛИ и функцию И в Excel.
Основная форма функции И в Excel: = И (логическая 1, логическая 2, логическая 3,… и т. Д.)
Теперь в нашем случае мы хотим проверить, что объем продаж одновременно больше 80 и меньше 160, если да, то возвращается текст «Середина», а если нет, то пусто.
Введите формулу = ЕСЛИ (И (B2> 80, B2 <160), «Средний», «») в ячейку B17, а затем перетащите маркер заполнения в диапазон B17: E28. См. Снимок экрана ниже:
Как использовать функцию ЕСЛИ и функцию ИЛИ в Excel
Если вы хотите проверить, соответствует ли ячейка одному из нескольких условий, вы можете объединить функцию ЕСЛИ и функцию ИЛИ в Excel.
Основная форма функции ИЛИ в Excel: = ИЛИ (Логическая 1, Логическая 2, Логическая 3,… и т. Д.)
В нашем примере мы хотим узнать необычные объемы продаж, которые больше 180 или меньше 20. Если объемы продаж неординарные, верните текст «Необычные», если нет возврата пустым.
Введите формулу = ЕСЛИ (ИЛИ (B2> 180; B2 <20); «Необычный»; «») в ячейку B17, а затем перетащите маркер заполнения в диапазон B17: E28. См. Снимок экрана ниже:
Как объединить несколько функций ЕСЛИ в одну формулу в Excel
В нашем примере, если вы хотите оценить все объемы продаж с помощью одной формулы, вы можете применить сложную функцию ЕСЛИ.
Если объем продаж равен или меньше 20, вернуть текст «Необычный»; если объем продаж равен или меньше 80, вернуть текст «Низкий»; если равно или меньше 160, вернуть текст «Средний», а если равно или меньше 200, вернуть текст «Высокий».
Введите формулу = ЕСЛИ (B2 <= 20, «Необычный», ЕСЛИ (B2 <= 80, «Низкий», ЕСЛИ (B2 <= 160, «Средний», ЕСЛИ (B2 <= 200, «Высокий», «»))) ) в ячейку B17, а затем перетащите маркер заполнения в диапазон B17: E28. См. Снимок экрана ниже:
Лучшие инструменты для работы в офисе
Kutools for Excel Решит большинство ваших проблем и повысит вашу производительность на 80%
- Снова использовать: Быстро вставить сложные формулы, диаграммы и все, что вы использовали раньше; Зашифровать ячейки с паролем; Создать список рассылки и отправлять электронные письма …
- Бар Супер Формулы (легко редактировать несколько строк текста и формул); Макет для чтения (легко читать и редактировать большое количество ячеек); Вставить в отфильтрованный диапазон…
- Объединить ячейки / строки / столбцы без потери данных; Разделить содержимое ячеек; Объединить повторяющиеся строки / столбцы… Предотвращение дублирования ячеек; Сравнить диапазоны…
- Выберите Дубликат или Уникальный Ряды; Выбрать пустые строки (все ячейки пустые); Супер находка и нечеткая находка во многих рабочих тетрадях; Случайный выбор …
- Точная копия Несколько ячеек без изменения ссылки на формулу; Автоматическое создание ссылок на несколько листов; Вставить пули, Флажки и многое другое …
- Извлечь текст, Добавить текст, Удалить по позиции, Удалить пробел; Создание и печать промежуточных итогов по страницам; Преобразование содержимого ячеек в комментарии…
- Суперфильтр (сохранять и применять схемы фильтров к другим листам); Расширенная сортировка по месяцам / неделям / дням, периодичности и др .; Специальный фильтр жирным, курсивом …
- Комбинируйте книги и рабочие листы; Объединить таблицы на основе ключевых столбцов; Разделить данные на несколько листов; Пакетное преобразование xls, xlsx и PDF…
- Более 300 мощных функций. Поддерживает Office/Excel 2007-2021 и 365. Поддерживает все языки. Простое развертывание на вашем предприятии или в организации. Полнофункциональная 30-дневная бесплатная пробная версия. 60-дневная гарантия возврата денег.
Вкладка Office: интерфейс с вкладками в Office и упрощение работы
- Включение редактирования и чтения с вкладками в Word, Excel, PowerPoint, Издатель, доступ, Visio и проект.
- Открывайте и создавайте несколько документов на новых вкладках одного окна, а не в новых окнах.
- Повышает вашу продуктивность на 50% и сокращает количество щелчков мышью на сотни каждый день!
Среди многих функций, с которыми работает Microsoft Excel, следует выделить функцию «ЕСЛИ». Это один из тех операторов, к которым пользователи прибегают чаще всего при выполнении задач в программе. Давайте разберемся, что представляет собой эта функция и как с ней работать.
«ЕСЛИ» является стандартной функцией программы Microsoft Excel. В ее задачи входит проверка выполнения конкретного условия. Когда условие выполнено (истина), то в ячейку, где использована данная функция, возвращается одно значение, а если не выполнено (ложь) – другое.
Синтаксис этой функции выглядит следующим образом: «ЕСЛИ(логическое выражение; [функция если истина]; [функция если ложь])» .
Теперь давайте рассмотрим конкретные примеры, где используется формула с оператором «ЕСЛИ».
Так мы получили таблицу со столбцом, заполненным при помощи функции «ЕСЛИ».
В функцию «ЕСЛИ» можно также вводить несколько условий. В этой ситуации применяется вложение одного оператора «ЕСЛИ» в другой. При выполнении условия в ячейке отображается заданный результат, если же условие не выполнено, то выводимый результат зависит уже от второго оператора.
Как и в прошлый раз, «протягиваем» формулу вниз.
В функции «ЕСЛИ» можно также использовать оператор «И», который позволяет считать истинной только выполнение двух или нескольких условий одновременно.
Копируем значение формулы на ячейки, расположенные ниже, аналогично продемонстрированным выше способам.
В функции «ЕСЛИ» также может использоваться оператор «ИЛИ». Он подразумевает, что значение является истинным, если выполнено хотя бы одно из нескольких условий.
«Протягиваем» результаты вниз.
Как видим, функция «ЕСЛИ» может оказаться для пользователя хорошим помощником при работе с данными в Microsoft Excel. Она позволяет отобразить результаты, соответствующие определенным условиям.
Отблагодарите автора, поделитесь статьей в социальных сетях.
Функция OR (ИЛИ) в Excel используется для сравнения двух условий.
Возвращает логическое значение TRUE (Истина), при выполнении условий сравнения в функции и отображает FALSE (Ложь), если условия функции не совпадают.
Например, в функции IF (ЕСЛИ) вы можете оценить условие и затем присвоить значение, когда данные отвечают условиям логики TRUE или FALSE. Используя функцию вместе с IF (ЕСЛИ) , вы можете тестировать несколько условий оценки значений за раз.
Например, если вы хотите проверить значение в ячейке А1 по условию: “Если значение больше “0” или меньше “100” то… “ – вы можете использовать следующую формулу:
- Аргументы функции должны быть логически вычислимы по принципу TRUE или FALSE;
- Текст и пустые ячейки игнорируются функцией;
- Если вы используете функцию с не логически вычисляемыми значениями – она выдаст ошибку;
- Вы можете тестировать максимум 255 условий в одной формуле.
Примеры использования функции OR (ИЛИ) в Excel
Пример 1. Используем аргументы TRUE и FALSE в функции OR (ИЛИ)
Вы можете использовать TRUE/FALSE в качестве аргументов. Если любой из них соответствует условию TRUE, функция выдаст результат TRUE. Если оба аргумента функции соответствуют условию FALSE, функция выдаст результат FALSE.
Она может использовать аргументы TRUE и FALSE в кавычках.
Пример 2. Используем ссылки на ячейки, содержащих TRUE/FALSE
Вы можете использовать ссылки на ячейки со значениями TRUE или FALSE. Если любое значение из ссылок соответствует условиям TRUE, функция выдаст TRUE.
Пример 3. Используем условия с функцией OR (ИЛИ)
Вы можете проверять условия с помощью функции OR (ИЛИ) . Если любое из условий соответствует TRUE, функция выдаст результат TRUE.
Пример 4. Используем числовые значения с функцией OR (ИЛИ)
Число “0” считается FALSE в Excel по умолчанию. Любое число, выше “0”, считается TRUE (оно может быть положительным, отрицательным или десятичным числом).
Пример 5. Используем функцию OR (ИЛИ) с другими функциями
Вы можете использовать функцию OR (ИЛИ) с другими функциями для того, чтобы оценить несколько условий.
На примере ниже показано, как использовать функцию вместе с IF (ЕСЛИ) :
На примере выше, мы дополнительно используем функцию IF (ЕСЛИ) для того, чтобы проверить несколько условий. Формула проверяет значение ячеек А2 и A3. Если в одной из них значение более чем “70”, то формула выдаст “TRUE”.
Функции ИЛИ в Excel

В этой статье рассмотрим, еще одну логическую функцию MS Excel, функцию ИЛИ. Она являются очень хорошей логической функцией, которая в дополнение с другими функциями, например, ЕСЛИ, даст очень хороший результат. Стоит признать, что самостоятельное использование функцию ИЛИ, не принесет большой пользы. Как и функция И, функция ИЛИ эффективная будет только в тандеме с другими функциями формулы, в которую будет передаваться полученный результат.
Использование функции ИЛИ производится тогда, когда возникает необходимость проверки условий типа: Условие№1 ИЛИ Условие№2. Итог функции будет ИСТИНА в случае, когда все или хотя бы одно из указанных условий будет соответствовать правильному значению, результат ЛОЖЬ будет получен в случае, когда все аргументы функции не соответствуют заданному критерию.
Синтаксис этой логической функции также прост и неказист и выглядит следующим образом:
=ИЛИ(Логическое_значение№1;[логическое значение№2];. ), где:
- Логическое_значение№1 – является обязательным аргументом, вычисление которого дает результат ЛОЖЬ или ИСТИНА;
- [логическое значение№2] – является необязательным дополнительным проверяемым условием, также дающим результат вычисления ИСТИНА или ЛОЖЬ. Количество таких условий не должно превышать 255.
Примечания по работе с функцией ИЛИ.
Пример№1: Простое условия функции ИЛИ.
На небольшом примере логических комбинаций ИСТИНА и ЛОЖЬ рассмотрим получаемый результат при использовании функции: 

Поскольку функцию ИЛИ также наградили ограниченным использованием, то наиболее рациональным будет ее использовать вместе с другой функцией, такой как ЕСЛИ. Так как функция возвращает только значения ИСТИНА или ЛОЖЬ, ее можна использовать как критерий логического отбора:
=ЕСЛИ(ИЛИ(B13>10;C13>10);»Лимит превышен»;»В границах лимита»)
То есть когда в любой из ячеек содержится значение больше 10, то будет выводиться значение «Лимит превышен», а если во всех ячейках хранится значение менее 10, то получаем «В границах лимита». 
Представим, что возникла необходимость сравнить определённое контрольное значение $C$24 (закреплённая абсолютная ссылка) с тестовым диапазоном A19:A22. В случае, когда в данном диапазоне будет обнаружено контрольное значение, формула вернет значение ИСТИНА.
Для получения такого результата нам понадобится формула: =ИЛИ(A19:A22=$C$24), которую введем в ячейку как формулу массива, с помощью комбинации Ctrl+Shift+Enter вместо простого нажатия Enter. 
Еще один пример тандемной связки функций ИЛИ с функцией ЕСЛИ. В примере формула должна определить выполнены ли условия начисления комиссионных выплат и если да, то, в каком размере их начислять:
=ЕСЛИ(ИЛИ(B35>=$C$29;C35>=$C$30);B35*$C$31;0). 
С другими функциями электронных таблиц вы можете узнать в «Справочнике функций».
До новых встреч на страницах TopExcel.ru!
Деньги нужны даже для того, чтобы без них обходиться.
Оноре де Бальзак
Функция ИЛИ() в MS EXCEL
Синтаксис функции
ИЛИ(логическое_значение1; [логическое_значение2]; . )
логическое_значение1 — любое значение или выражение, принимающее значения ИСТИНА или ЛОЖЬ.
=ИЛИ(A1>100;A2>100)
Т.е. если хотя бы в одной ячейке (в A1 или A2) содержится значение больше 100, то формула вернет ИСТИНА, а если в обоих ячейках значения 100;A2>100);»Бюджет превышен»;»В рамках бюджета»)
Т.е. если хотя бы в одной ячейке (в A1 или A2) содержится значение больше 100, то выводится Бюджет превышен, если в обоих ячейках значения 100;A2>100) в виде =(A1>100)+(A2>100)
Значение второй формулы будет =0 (ЛОЖЬ), только если оба аргумента ложны, т.е. равны 0. Только сложение 2-х нулей даст 0 (ЛОЖЬ), что совпадает с определением функции ИЛИ() .
Эквивалентность функции ИЛИ() операции сложения + часто используется в формулах с Условием ИЛИ, например, для того чтобы сложить только те значения, которые равны 5 ИЛИ равны 10:
=СУММПРОИЗВ((A1:A10=5)+(A1:A10=10)*(A1:A10))
Проверка множества однотипных условий
Предположим, что необходимо сравнить некое контрольное значение (в ячейке B6) с тестовыми значениями из диапазона A6:A9. Если контрольное значение совпадает хотя бы с одним из тестовых, то формула должна вернуть ИСТИНА. Можно, конечно записать формулу
=ИЛИ(A6=B6;A7=B6;A8=B6;A9=B6)
но существует более компактная формула, правда которую нужно ввести как формулу массива (см. файл примера ):
=ИЛИ(B6=A6:A9)
(для ввода формулы в ячейку вместо ENTER нужно нажать CTRL+SHIFT+ENTER)
Вместо диапазона с тестовыми значениями можно также использовать константу массива:
=ИЛИ(A18:A21><1:2:3:4>)
В случае, если требуется организовать попарное сравнение списков, то можно записать следующую формулу:
=ИЛИ(A18:A21>=B18:B21)
Если хотя бы одно значение из Списка 1 больше или равно (>=) соответствующего значения из Списка 2, то формула вернет ИСТИНА.
Примеры формул с использованием функций ИЛИ И ЕСЛИ в Excel
Логические функции предназначены для проверки одного либо нескольких условий, и выполняют действия, предписанные для каждого из двух возможных результатов. Таковыми результатами могут являться только логические ИСТИНА или ЛОЖЬ.
В Excel содержится несколько логических функций, таких как ЕСЛИ, ЕСЛИОШИБКА, СУММЕСЛИ, И, ИЛИ и другие. Две последние на практике, как правило, самостоятельно не используют, поскольку результатом их вычислений может являться один из только двух возможных вариантов (ИСТИНА, ЛОЖЬ). При совместном использовании с функцией ЕСЛИ, они способны значительно расширить ее функционал.
Примеры использования формул с функциями ЕСЛИ, И, ИЛИ в Excel
Пример 1. При расчете стоимости количества потребленных кВт электроэнергии для абонентов учитывают следующие условия:
- Если в квартире проживают менее 3 человек или за месяц было потреблено менее 100 кВт электроэнергии, ставка за 1 кВт составляет 4,35 рубля.
- В остальных случаях ставка за 1кВт составляет 5,25 рубля.
Рассчитать сумму к оплате за месяц для нескольких абонентов.
Вид исходной таблицы данных:
Выполним расчет по формуле:
-
ИЛИ(B3 =80;C4>=70;СРЗНАЧ(B4:D4)>=75);»Зачисл.»;»Не зач.»)’ class=’formula’>
- И(B4>=80;C4>=70;СРЗНАЧ(B4:D4)>=75) – проверяемые логические выражения согласно условию задачи;
- «Зачисл.» – результат, если функция И вернула значение ИСТИНА (все выражения, представленные в виде ее аргументов, в результате вычислений вернули значение ИСТИНА);
- «Не зач.» – результат, если И вернула ЛОЖЬ.
Используя функцию автозаполнения (сделав двойной щелчок по маркеру курсора в нижнем правом углу), получим остальные результаты:
Формула с логическими функциями И ЕСЛИ ИЛИ в Excel
Пример 3. Субсидии в размере 30% начисляются семьям со средним уровнем дохода ниже 8000 рублей, которые являются многодетными или отсутствует основной кормилец. Если число детей свыше 5, размер субсидии – 50%. Определить, кому полагаются субсидии, а кому – нет.
Вид исходной таблицы:
Для проверки критериев согласно условию задачи запишем формулу:
В результате будет возвращена текстовая строка «больше». Если нам потребуется узнать, принадлежит ли какое-либо значение указанному интервалу, потребуется сравнить это значение с верхней и нижней границей интервалов соответственно. Например, находится ли результат вычисления e3 в интервале от 20 до 25? При использовании одной лишь функции ЕСЛИ придется ввести следующую запись:
=ЕСЛИ(EXP(3)>20;ЕСЛИ(EXP(3) 20;EXP(3) 20;EXP(3) 0;EXP(3) » означает неравенство, то есть, больше либо меньше некоторого значения. В данном случае оба выражения возвращают значение ИСТИНА, и результатом выполнения функции ЕСЛИ будет текстовая строка «верно». Однако, если бы выполнялась проверка ИЛИ(ОСТАТ(EXP(3);1)<>0;EXP(3) 0 возвращает ИСТИНА.
На практике часто используют связки ЕСЛИ+И, ЕСЛИ+ИЛИ или сразу все три функции. Рассмотрим примеры подобного использования этих функций.
|
Jamaloo Пользователь Сообщений: 5 |
Здравствуйте! Подскажите, пожалуйста, почему моя формула возвращает значение «ИСТИНА» при выполнении вместо трех всего лишь одного условия? Может, в каком-то из мест не хватает скобоккавычек? |
|
ikki Пользователь Сообщений: 9709 |
может, попробовать пошагово вычислить и увидеть? или на словах описать — какую задачу вы хотите решить формулой. фрилансер Excel, VBA — контакты в профиле |
|
Функция «И» равна единице (т.е. ИСТИНА), если равны единице ВСЕ ее аргументы. Функция «ИЛИ» равна единице, если равен единице ХОТЯ БЫ один аргумент. |
|
|
Jamaloo Пользователь Сообщений: 5 |
Пошагово это элементарно, я безусловно могу создать три ячейки с формулами — а четвертая будет возвращать значение ИСТИНА исключительно в случае истинности значений всех трех ячеек. Но мне нужно, чтобы это уместилось в одной формуле. Если пытаться объяснить суть на «пальцах», это может выглядеть примерно так: у Васи может быть или 3 рубля, или 5 рублей, или 10; у Вовы может быть или 1 рубль, или 2 рубля, или 3; у Вани может быть или 10 копеек, или 20 копеек, или 50 копеек. Если у Васи 3 рубля, у Вовы 1 рубль, у Вани 20 копеек — ИСТИНА; если у Васи 1 рубль, у Вани 10 копеек, у Вовы 2 рубля — ЛОЖЬ. |
|
Владимир Пользователь Сообщений: 8196 |
=ЕСЛИ(И(ИЛИ(A2=10;A2=12;A2=14);ИЛИ(A3=20;A3=30;A3=40);ИЛИ(A4=100;A4=200;A4=300));H8;»») «..Сладку ягоду рвали вместе, горьку ягоду я одна.» |
|
Jamaloo Пользователь Сообщений: 5 |
#6 24.03.2013 13:21:48
Дорогой, я не умею анализировать. Если у Вас нет решения такого простого (на Ваш взгляд) вопроса, лучше ничего не пишите. |
||
|
ikki Пользователь Сообщений: 9709 |
ну, готовую формулу Вам написал Владимир. плохо, что этот инструмент спрятан довольно далеко. фрилансер Excel, VBA — контакты в профиле |
|
Владимир Пользователь Сообщений: 8196 |
Так покороче: =ЕСЛИ(СУММ((A2={10;12;14})+(A3={20;30;40})+(A4={100;200;300}))=3;H8;»») «..Сладку ягоду рвали вместе, горьку ягоду я одна.» |
|
=ЕСЛИ(ИЛИ(A2=10;A2=12;A2=14);ЕСЛИ(ИЛИ(A3=20;A3=30;A3=40);ЕСЛИ(ИЛИ(A4=100;A4=200;A4=300);H8;»» =ЕСЛИ(((A2=10)+(A2=12)+(A2=14)+(A3=20)+(A3=30)+(A3=40)+(A4=100)+(A4=200)+(A4=300))=3;ИСТИНА;ЛОЖЬ) Изменено: Rustem Haziev — 24.03.2013 15:04:06 |
|
|
Jamaloo Пользователь Сообщений: 5 |
Владимир, спасибо. Оказывается, собака порылась в недостающей скобке после каждого перечисления ИЛИ. Так и знал, так и знал… |
|
ikki Пользователь Сообщений: 9709 |
#11 24.03.2013 13:52:18 для ячеек, расположенных как в примере
фрилансер Excel, VBA — контакты в профиле |
||
|
Jamaloo Пользователь Сообщений: 5 |
Пипл, всем спасибо, юзаю вариант Владимира (остальные взял на заметку, вдруг в каком-то из мест они окажутся удобнее). |
|
vikttur Пользователь Сообщений: 47199 |
=ЕСЛИ(И(ИЛИ(A2={10;12;14});ИЛИ(A3={20;30;40});ИЛИ(A4={100;200;300}));H8;»») |
|
Rustem Пользователь Сообщений: 520 |
Вопрос vikttur: |
|
vikttur Пользователь Сообщений: 47199 |
Здесь определить просто: с помощью функций ЕСЛИ() обрезаем лишние вычисления. Без них просчитываются все условия. |
|
Rustem Пользователь Сообщений: 520 |
#16 25.03.2013 19:45:01 Спасибо! Excel 2013 |
На чтение 3 мин Просмотров 3.9к. Опубликовано 07.12.2021
Эта функция проверяет, правильно ли заданное в аргументах утверждение, если да то выполняет указанное действие. Например, можно просто вывести ИСТИНА или ЛОЖЬ.
Содержание
- Результат функции
- Формула
- Аргументы функции
- Важная информация
- Примеры
- Проверяем соответствует ли число заданным критериям с помощью функции ЕСЛИ в Excel
- Проверяем сразу несколько критериев
- Вычисляем комиссию
- Пример 4: Использование логических операторов (AND/OR) в функции IF в Excel
- Как убрать ошибки при использовании функции ЕСЛИ в Excel
Результат функции
Результатом функции будет указанное вами значение, указать это самое значение можно для двух исходов(истина или ложь)
Формула
=ЕСЛИ(проверяемый_аргумент; значение_если_истина; значение_если_ложь)
Аргументы функции
- проверяемый аргумент — аргумент, который, в результате выполнения функции, будет проверен. Результатом будет ИСТИНА либо ЛОЖЬ;
- значение_если_истина — значение, которое вернет функция ЕСЛИ в случае, если проверяемый аргумент оказался истиной.
- значение_если_ложь — значение, которое вернет функция ЕСЛИ в случае, если проверяемый аргумент оказался ложью.
Важная информация
- Максимум проверяемых аргументов может быть 64;
- В случае, когда вы используете функцию для проверки каких-либо условий относительно массива, будет проверено каждое значение этого самого массива;
- Если вместо аргумента вы оставите пустое место, результатом выполнения функции будет 0, то есть.
На картинке ниже, мы оставили пустое место для значения, которое будет результатом, если проверяемый аргумент оказался ложью:
Тоже самое, но для аргумента «Истины»:
Примеры
Итак, давайте рассмотрим различные ситуации.
Проверяем соответствует ли число заданным критериям с помощью функции ЕСЛИ в Excel
В проверяемом аргументе функции, при работе с обычными числами, вы указываете оператор(или операторы) чтобы проверить, соответствует ли число каким-либо критериям. Вот список этих операторов:
Сразу же рассмотрим такую ситуацию:
Если число в столбце A больше либо равно 35, то результатом выполнения функции будет «Сдал», если же нет, то «Не сдал».
Проверяем сразу несколько критериев
Итак, давайте рассмотрим ситуацию, когда вам нужно проверить, соответствует ли число сразу нескольким критериям. Мы помним, что максимальное число проверяемых аргументов — 64. Давайте попробуем проверить хотя бы 2 критерия.
В приведенном ниже примере мы проверяем два условия.
- Меньше ли значение в ячейке чем число 35;
- В случае, когда в результате первой проверки возвращается ЛОЖЬ, проверяется больше или равно значение в ячейке чем число 75.
Вычисляем комиссию
Итак, с помощью этой функции мы можем даже посчитать комиссию, которую забирает себе конкретный продавец.
В ситуации описанной ниже, продавец не получает комиссию, если у него меньше 50-ти продаж. Если первое проверочное условие он прошел, тогда проверяем второе. Если у продавца меньше 100 продаж, его комиссия будет продажи*2%, а если больше, то — продажи*4%
Пример 4: Использование логических операторов (AND/OR) в функции IF в Excel
Также, мы можем использовать функции И и ИЛИ для проверки по сразу нескольким критериям.
Допустим, как указано на картинке ниже, мы имеем такую табличку:
Наша задача — рассчитать у кого из студентов будет стипендия. Данные для выдачи стипендии будут сразу же в формуле:
=ЕСЛИ(И(B2>80;C2>80%); "Да"; "Нет")Как убрать ошибки при использовании функции ЕСЛИ в Excel
Теперь давайте разберемся как мы можем фильтровать ошибки при использовании функции.
Формула:
=ЕСЛИ(ЕСЛИОШИБКА(A1);0;A1)Теперь, если в результате выполнения функции мы получим ошибку, она будет отфильтрована и превращена в 0. А если ошибки не произойдет — мы просто получим значение.
Точно также можно использовать функцию ЕПУСТО:
=ЕСЛИ(ЕПУСТО(A1);0;A1)Содержание
- 1 Что возвращает функция
- 2 Синтаксис
- 2.1 Технические подробности
- 3 Аргументы функции
- 4 Совместное использование с функцией ЕСЛИ()
- 5 Сравнение с функцией И()
- 6 Эквивалентность функции ИЛИ() операции сложения +
- 7 Проверка множества однотипных условий
- 8 Примеры использования функций И ИЛИ в логических выражениях Excel
- 9 Формула с логическим выражением для поиска истинного значения
- 10 Формула с использованием логических функций ИЛИ И ЕСЛИ
- 11 Особенности использования функций И, ИЛИ в Excel
- 12 Подстановочные знаки в Excel.
Что возвращает функция
Возвращает логическое значение TRUE (Истина), при выполнении условий сравнения в функции и отображает FALSE (Ложь), если условия функции не совпадают.
Синтаксис
=OR(logical1, [logical2],…) – английская версия
=ИЛИ(логическое_значение1;[логическое значение2];…) – русская версия
Технические подробности
Функция ИЛИ возвращает значение ИСТИНА, если в результате вычисления хотя бы одного из ее аргументов получается значение ИСТИНА, и значение ЛОЖЬ, если в результате вычисления всех ее аргументов получается значение ЛОЖЬ.
Обычно функция ИЛИ используется для расширения возможностей других функций, выполняющих логическую проверку. Например, функция ЕСЛИ выполняет логическую проверку и возвращает одно значение, если при проверке получается значение ИСТИНА, и другое значение, если при проверке получается значение ЛОЖЬ. Использование функции ИЛИ в качестве аргумента «лог_выражение» функции ЕСЛИ позволяет проверять несколько различных условий вместо одного.
Синтаксис
ИЛИ(логическое_значение1;[логическое значение2];…)
Аргументы функции ИЛИ описаны ниже.
АргументОписание
| Логическое_значение1 | Обязательный аргумент. Первое проверяемое условие, вычисление которого дает значение ИСТИНА или ЛОЖЬ. |
| Логическое_значение2;… | Необязательные аргументы. Дополнительные проверяемые условия, вычисление которых дает значение ИСТИНА или ЛОЖЬ. Условий может быть не более 255. |
Примечания
- Аргументы должны принимать логические значения (ИСТИНА или ЛОЖЬ) либо быть массивами либо ссылками, содержащими логические значения.
- Если аргумент, который является ссылкой или массивом, содержит текст или пустые ячейки, то такие значения игнорируются.
- Если заданный диапазон не содержит логических значений, функция ИЛИ возвращает значение ошибки #ЗНАЧ!.
- Можно воспользоваться функцией ИЛИ в качестве формулы массива, чтобы проверить, имеется ли в нем то или иное значение. Чтобы ввести формулу массива, нажмите клавиши CTRL+SHIFT+ВВОД.
Аргументы функции
- logical1 (логическое_значение1) – первое условие которое оценивает функция по логике TRUE или FALSE;
- [logical2] ([логическое значение2]) – (не обязательно) это второе условие которое вы можете оценить с помощью функции по логике TRUE или FALSE.
Совместное использование с функцией ЕСЛИ()
Сама по себе функция ИЛИ() имеет ограниченное использование, т.к. она может вернуть только значения ИСТИНА или ЛОЖЬ, чаще всего ее используют вместе с функцией ЕСЛИ() : =ЕСЛИ(ИЛИ(A1>100;A2>100);»Бюджет превышен»;»В рамках бюджета»)
Т.е. если хотя бы в одной ячейке (в A1 или A2 ) содержится значение больше 100, то выводится Бюджет превышен , если в обоих ячейках значения <=100, то В рамках бюджета .
Сравнение с функцией И()
Функция И() также может вернуть только значения ИСТИНА или ЛОЖЬ, но, в отличие от ИЛИ() , она возвращает ИСТИНА, только если все ее условия истинны. Чтобы сравнить эти функции составим, так называемую таблицу истинности для И() и ИЛИ() .
Эквивалентность функции ИЛИ() операции сложения +
В математических вычислениях EXCEL интерпретирует значение ЛОЖЬ как 0, а ИСТИНА как 1. В этом легко убедиться записав формулы =ИСТИНА+0 и =ЛОЖЬ+0
Следствием этого является возможность альтернативной записи формулы =ИЛИ(A1>100;A2>100) в виде =(A1>100)+(A2>100) Значение второй формулы будет =0 (ЛОЖЬ), только если оба аргумента ложны, т.е. равны 0. Только сложение 2-х нулей даст 0 (ЛОЖЬ), что совпадает с определением функции ИЛИ() .
Эквивалентность функции ИЛИ() операции сложения + часто используется в формулах с Условием ИЛИ, например, для того чтобы сложить только те значения, которые равны 5 ИЛИ равны 10: =СУММПРОИЗВ((A1:A10=5)+(A1:A10=10)*(A1:A10))
Проверка множества однотипных условий
Предположим, что необходимо сравнить некое контрольное значение (в ячейке B6 ) с тестовыми значениями из диапазона A6:A9 . Если контрольное значение совпадает хотя бы с одним из тестовых, то формула должна вернуть ИСТИНА. Можно, конечно записать формулу =ИЛИ(A6=B6;A7=B6;A8=B6;A9=B6) но существует более компактная формула, правда которую нужно ввести как формулу массива (см. файл примера ): =ИЛИ(B6=A6:A9) (для ввода формулы в ячейку вместо ENTER нужно нажать CTRL+SHIFT+ENTER )
Вместо диапазона с тестовыми значениями можно также использовать константу массива : =ИЛИ(A18:A21>{1:2:3:4})
В случае, если требуется организовать попарное сравнение списков , то можно записать следующую формулу: =ИЛИ(A18:A21>=B18:B21)
Если хотя бы одно значение из Списка 1 больше или равно (>=) соответствующего значения из Списка 2, то формула вернет ИСТИНА.
Пример 1. В учебном заведении для принятия решения о выплате студенту стипендии используют два критерия:
- Средний балл должен быть выше 4,0.
- Минимальная оценка за профильный предмет – 4 балла.
Определить студентов, которым будет начислена стипендия.
Для решения используем следующую формулу:
=И(E2>=4;СРЗНАЧ(B2:E2)>=4)
Описание аргументов:
- E2>=4 – проверка условия «является ли оценка за профильный предмет не менее 4 баллов?»;
- СРЗНАЧ(B2:E2)>=4 – проверка условия «является ли среднее арифметическое равным или более 4?».
Как видно выше на рисунке студенты под номером: 2, 5, 7 и 8 — не получат стипендию.
Формула с логическим выражением для поиска истинного значения
Пример 2. На предприятии начисляют премии тем работникам, которые проработали свыше 160 часов за 4 рабочих недели (задерживались на работе сверх нормы) или выходили на работу в выходные дни. Определить работников, которые будут премированы.
Исходные данные:
Формула для расчета:
=ИЛИ(B3>160;C3=ИСТИНА())
Описание аргументов:
- B3>160 – условие проверки количества отработанных часов;
- C3=ИСТИНА() – условие проверки наличия часов работы в выходные дни.
Используя аналогичную формулу проведем вычисления для всех работников. Полученный результат:
То есть, оба условия возвращают значения ЛОЖЬ только в 4 случаях.
Формула с использованием логических функций ИЛИ И ЕСЛИ
Пример 3. В интернет-магазине выполнена сортировка ПК по категориям «игровой» и «офисный». Чтобы компьютер попал в категорию «игровой», он должен соответствовать следующим критериям:
- CPU с 4 ядрами или таковой частотой не менее 3,7 ГГц;
- ОЗУ – не менее 16 Гб
- Видеоадаптер 512-бит или с объемом памяти не менее 2 Гб
Распределить имеющиеся ПК по категориям.
Описание аргументов:
И(ИЛИ(B3>=4;C3>=3,7);D3>=16;ИЛИ(E3>=2;F3>=512)) – функция И, проверяющая 3 условия:
- Если число ядер CPU больше или равно 4 или тактовая частота больше или равна 3,7, результат вычисления ИЛИ(B3>=4;C3>=3,7) будет значение истинное значение;
- Если объем ОЗУ больше или равен 16, результат вычисления D3>=16 – ИСТИНА;
- Если объем памяти видеоадаптера больше или равен 2 или его разрядность больше или равна 512 – ИСТИНА.
«Игровой» — значение, если функция И возвращает истинное значение;
«Офисный» — значение, если результат вычислений И – ЛОЖЬ.
Этапы вычислений для ПК1:
- =ЕСЛИ(И(ИЛИ(ИСТИНА;ИСТИНА);ЛОЖЬ;ИЛИ(ЛОЖЬ;ЛОЖЬ));»Игровой»;»Офисный»)
- =ЕСЛИ(И(ИСТИНА;ЛОЖЬ;ЛОЖЬ);»Игровой»;»Офисный»)
- =ЕСЛИ(ЛОЖЬ;»Игровой»;»Офисный»)
- Возвращаемое значение – «Офисный»
Особенности использования функций И, ИЛИ в Excel
Функция И имеет следующую синтаксическую запись:
=И(логическое_значение1;[логическое_значение2];…)
Функция ИЛИ имеет следующую синтаксическую запись:
=ИЛИ(логическое_значение1;[логическое_значение2];…)
Описание аргументов обеих функций:
- логическое_значение1 – обязательный аргумент, характеризующий первое проверяемое логическое условие;
- [логическое_значение2] – необязательный второй аргумент, характеризующий второе (и последующие) условие проверки.
Примечания 1:
- Аргументами должны являться выражения, результатами вычислениями которых являются логические значения.
- Результатом вычислений функций И/ИЛИ является код ошибки #ЗНАЧ!, если в качестве аргументов были переданы выражения, не возвращающие в результате вычислений числовые значения 1, 0, а также логические ИСТИНА, ЛОЖЬ.
Примечания 2:
- Функция И чаще всего используется для расширения возможностей других логических функций (например, ЕСЛИ). В данном случае функция И позволяет выполнять проверку сразу нескольких условий.
- Функция И может быть использована в качестве формулы массива. Для проверки вектора данных на единственное условие необходимо выбрать требуемое количество пустых ячеек, ввести функцию И, в качестве аргумента передать диапазон ячеек и указать условие проверки (например, =И(A1:A10>=0)) и использовать комбинацию Ctrl+Shift+Enter. Также может быть организовано попарное сравнение (например, =И(A1:A10>B1:B10)).
- Как известно, логическое ИСТИНА соответствует числовому значению 1, а ЛОЖЬ – 0. Исходя из этих свойств выражения =(5>2)*(2>7) и =И(5>2;2>7) эквивалентны (Excel автоматически выполняет преобразование логических значений к числовому виду данных). Например, рассмотрим этапы вычислений при использовании данного выражения в записи =ЕСЛИ((5>2)*(2>7);”true”;”false”):
- =ЕСЛИ((ИСТИНА)*(ЛОЖЬ);”true”;”false”);
- =ЕСЛИ(1*0;”true”;”false”);
- =ЕСЛИ(0;”true”;”false”);
- =ЕСЛИ(ЛОЖЬ;”true”;”false”);
- Возвращен результат ”false”.
Примечания 3:
- Функция ИЛИ чаще всего используется для расширения возможностей других функций.
- В отличие от функции И, функция или эквивалентна операции сложения. Например, записи =ИЛИ(10=2;5>0) и =(10=2)+(5>0) вернут значение ИСТИНА и 1 соответственно, при этом значение 1 может быть интерпретировано как логическое ИСТИНА.
- Подобно функции И, функция ИЛИ может быть использована как формула массива для множественной проверки условий.
Подстановочные знаки в Excel.
B2, поэтому формула ко внешнему оператору функция возвращает значение(обязательно) к ней ещё а затем — помогла ли она такую формулу. =СЧЁТЕСЛИ(A1:A10;B2) в пустой ячейке в ячейке A4,Показать формулы и A3 не
A1 и нажмите Таким образом, наша задача, нужно сразу набрать будут добавлены знак возвращает значение ЛОЖЬ. ЕСЛИ. Кроме того, ИСТИНА.Условие, которое нужно проверить.
можно как нибудь клавишу ВВОД. При вам, с помощьюО других способах применения пишем такую формулу. возвращается «ОК», в
. равняется 24 (ЛОЖЬ). клавиши CTRL+V.Во многих задачах требуется полностью выполнена. на клавиатуре знак равенства и кавычки:Вы также можете использовать вы можете использовать=ЕСЛИ(И(A3=»красный»;B3=»зеленый»);ИСТИНА;ЛОЖЬ)
значение_если_истина добавить типо… Если необходимости измените ширину кнопок внизу страницы. подстановочных знаков читайте Мы написали формулу противном случае —Скопировав пример на пустой=НЕ(A5=»Винты»)
Важно: проверить истинность условияЗнак«меньше»=»ИЛИ(A4>B2;A4. Вам потребуется удалить операторы И, ИЛИ
текстовые или числовыеЕсли A3 («синий») =(обязательно) A1=1 ТО A3=1 столбцов, чтобы видеть Для удобства также
в статье «Примеры в ячейке В5. «Неверно» (Неверно). лист, его можноОпределяет, выполняется ли следующее Чтобы пример заработал должным или выполнить логическое«≠»(, а потом элемент кавычки, чтобы формула и НЕ в значения вместо значений «красный» и B3Значение, которое должно возвращаться, Ну вообщем вот все данные. приводим ссылку на функции «СУММЕСЛИМН» в
=СЧЁТЕСЛИ(A1:A10;»молок*») Как написать=ЕСЛИ(И(A2<>A3; A2<>A4); «ОК»; «Неверно») настроить в соответствии условие: значение в образом, его необходимо
сравнение выражений. Дляиспользуется исключительно в«больше» работала. формулах условного форматирования.
ИСТИНА и ЛОЖЬ, («зеленый») равно «зеленый», если лог_выражение имеет это ЕСЛИ(И(A1=5;А2=5);1 и
Формула оригинал (на английском Excel». формулу с функциейЕсли значение в ячейке с конкретными требованиями. ячейке A5 не
вставить в ячейку создания условных формул
визуальных целях. Для(>)К началу страницы При этом вы которые возвращаются в возвращается значение ИСТИНА, значение ИСТИНА. вот это ЕслиОписание языке) .
Как найти все слова
«СЧЕТЕСЛИ», читайте в A2 равно значению1
равняется строке «Винты» A1 листа. можно использовать функции формул и других. В итоге получается
Если такие знаки сравнения, можете опустить функцию примерах. в противном случаезначение_если_ложь
A1=1 ТО A3=1
Источники
- https://excelhack.ru/funkciya-or-ili-v-excel/
- https://support.microsoft.com/ru-ru/office/%D0%B8%D0%BB%D0%B8-%D1%84%D1%83%D0%BD%D0%BA%D1%86%D0%B8%D1%8F-%D0%B8%D0%BB%D0%B8-7d17ad14-8700-4281-b308-00b131e22af0
- https://excel2.ru/articles/funkciya-ili-v-ms-excel-ili
- https://exceltable.com/funkcii-excel/primery-logicheskih-funkciy-i-ili
- https://my-excel.ru/excel/v-excel-znak-ili.html
Работа со встроенной функцией ЕСЛИ одинаково реализована во всех версиях программы Microsoft Excel, начиная от самых первых и заканчивая современными. Её используют, когда результат работы формулы зависит от выполнения условий, одного или нескольких. Синтаксис функции выглядит следующим образом:
ЕСЛИ (условие; значение_если_истина; значение_если_ложь)
Когда задача рассматривает несколько условий, то один из аргументов необходимо расширить. Это может быть реализовано при помощи вложенного условия или с использованием дополнительных функций И() и ИЛИ().
Для примера возьмём таблицу, в которой собраны фамилии учащихся и их экзаменационная оценка по русскому языку и математике. Если по одному из предметов учащийся получил 2, то аттестат ему не выдают.
Рассмотрим реализацию функции ЕСЛИ двумя способами:
Способ 1. С помощью вложенного условия
Для начала составим условие в привычной нам форме. Оно будет выглядеть так: если ученик получил 2 по русскому языку, то не получает аттестат, иначе, если он получил 2 по математике, то тоже не получает аттестат, иначе получает.
Перепишем это условие на формальном языке: Если русский язык = 2, То аттестат не выдают, Иначе, Если математика = 2, То аттестат не выдают, Иначе выдают.
После такого подробного разбора условий можно приступать к реализации в программе. Выделяем ячейку D3 и вызываем диалоговое окно функции ЕСЛИ.
В поле Лог_выражение помещаем первое условие: щелчком левой кнопки мыши выделяем ячейку В3, с клавиатуры дописываем “=2”. Получаем значение ИСТИНА.
В поле Значение_если_истина вписываем без кавычек “Аттестат не выдают”.
В поле Значение_если_ложь вручную прописываем новую функцию ЕСЛИ для второго условия. При этом сохраняем синтаксис. Получаем ЕСЛИ (C3=2; «Аттестат не выдают»; «Аттестат выдают»).
После заполнения аргументов, нажимаем клавишу ОК. При помощи маркера автозаполнения (квадрат в правом нижнем углу активной ячейки) заполняем столбец данными.
Способ 2.С помощью дополнительной функции
Условие из первого примера можно записать короче, воспользовавшись союзом или: если ученик получил 2 по русскому языку или 2 по математике, то он не получает аттестат, иначе получает.
На формальном языке это условие примет следующий вид: Если русский язык = 2 ИЛИ математика = 2, То аттестат не выдают, Иначе выдают.
Для реализации данного условия в программе электронных таблиц нам понадобится функция ИЛИ(). В качестве аргументов данная функция использует логические выражения, проще говоря, условия.
Выделим ячейку D3 и вызовем диалоговое окно функции ЕСЛИ.
В поле Лог_выражение помещаем условие с использованием функции ИЛИ: ИЛИ(B3=2;C3=2). Получаем значение ИСТИНА.
В поле Значение_если_истина вписываем без кавычек “Аттестат не выдают”.
В поле Значение_если_ложь вписываем без кавычек «Аттестат выдают«.
Нажимаем кнопку ОК и заполняем столбец при помощи маркера автозаполнения. В таблице получаем результаты, аналогичные предыдущему способу.
В заключении, рассмотрим вариант условия, которое будет совмещать оба приведённых выше случая.
Пусть, при наличии отметки 2 за один из предметов, в поле аттестата значится пересдача, а, при наличии оценки 2 по обоим предметам, в этой графе идёт отметка об отсутствии аттестата. Если же ученик справился с двумя экзаменами, ставим отметку о выдачи аттестата.
На формальном языке данное условие будет выглядеть следующим образом: Если русский язык = 2Иматематика = 2, То аттестат не выдают, Иначе, Если русский язык = 2 ИЛИ математика = 2, То пересдача, Иначе выдают.
В данном выражении, кроме уже знакомой нам ИЛИ(), добавляется новая функция И(). Они имеют одинаковый синтаксис.
Выделим ячейку D3 и вызовем диалоговое окно функции ЕСЛИ.
В поле Лог_выражение помещаем условие с использованием функции И: И(В2=2;C3=2). Получаем значение ЛОЖЬ.
В поле Значение_если_истина вписываем без кавычек “Аттестат не выдают”.
В поле Значение_если_ложь вписываем ЕСЛИ(ИЛИ(B3=2;C3=2); «Пересдача»; «Аттестат выдают»).
Нажимаем кнопку ОК и заполняем столбец при помощи маркера автозаполнения. В таблице получаем следующие результаты.
Спасибо за Вашу оценку. Если хотите, чтобы Ваше имя
стало известно автору, войдите на сайт как пользователь
и нажмите Спасибо еще раз. Ваше имя появится на этой стрнице.