Под выпадающим списком понимается содержание в одной ячейке нескольких значений. Когда пользователь щелкает по стрелочке справа, появляется определенный перечень. Можно выбрать конкретное.
Очень удобный инструмент Excel для проверки введенных данных. Повысить комфорт работы с данными позволяют возможности выпадающих списков: подстановка данных, отображение данных другого листа или файла, наличие функции поиска и зависимости.
Создание раскрывающегося списка
Путь: меню «Данные» — инструмент «Проверка данных» — вкладка «Параметры». Тип данных – «Список».
Ввести значения, из которых будет складываться выпадающий список, можно разными способами:
- Вручную через «точку-с-запятой» в поле «Источник».
- Ввести значения заранее. А в качестве источника указать диапазон ячеек со списком.
- Назначить имя для диапазона значений и в поле источник вписать это имя.
Любой из вариантов даст такой результат.
Выпадающий список в Excel с подстановкой данных
Необходимо сделать раскрывающийся список со значениями из динамического диапазона. Если вносятся изменения в имеющийся диапазон (добавляются или удаляются данные), они автоматически отражаются в раскрывающемся списке.
- Выделяем диапазон для выпадающего списка. В главном меню находим инструмент «Форматировать как таблицу».
- Откроются стили. Выбираем любой. Для решения нашей задачи дизайн не имеет значения. Наличие заголовка (шапки) важно. В нашем примере это ячейка А1 со словом «Деревья». То есть нужно выбрать стиль таблицы со строкой заголовка. Получаем следующий вид диапазона:
- Ставим курсор в ячейку, где будет находиться выпадающий список. Открываем параметры инструмента «Проверка данных» (выше описан путь). В поле «Источник» прописываем такую функцию:
Протестируем. Вот наша таблица со списком на одном листе:
Добавим в таблицу новое значение «елка».
Теперь удалим значение «береза».
Осуществить задуманное нам помогла «умная таблица», которая легка «расширяется», меняется.
Теперь сделаем так, чтобы можно было вводить новые значения прямо в ячейку с этим списком. И данные автоматически добавлялись в диапазон.
- Сформируем именованный диапазон. Путь: «Формулы» — «Диспетчер имен» — «Создать». Вводим уникальное название диапазона – ОК.
- Создаем раскрывающийся список в любой ячейке. Как это сделать, уже известно. Источник – имя диапазона: =деревья.
- Снимаем галочки на вкладках «Сообщение для ввода», «Сообщение об ошибке». Если этого не сделать, Excel не позволит нам вводить новые значения.
- Вызываем редактор Visual Basic. Для этого щелкаем правой кнопкой мыши по названию листа и переходим по вкладке «Исходный текст». Либо одновременно нажимаем клавиши Alt + F11. Копируем код (только вставьте свои параметры).
- Сохраняем, установив тип файла «с поддержкой макросов».
- Переходим на лист со списком. Вкладка «Разработчик» — «Код» — «Макросы». Сочетание клавиш для быстрого вызова – Alt + F8. Выбираем нужное имя. Нажимаем «Выполнить».
Private Sub Worksheet_Change(ByVal Target As Range) Dim lReply As Long If Target.Cells.Count > 1 Then Exit Sub If Target.Address = "$C$2" Then If IsEmpty(Target) Then Exit Sub If WorksheetFunction.CountIf(Range("Деревья"), Target) = 0 Then lReply = MsgBox("Добавить введенное имя " & _ Target & " в выпадающий список?", vbYesNo + vbQuestion) If lReply = vbYes Then Range("Деревья").Cells(Range("Деревья").Rows.Count + 1, 1) = Target End If End If End If End Sub
Когда мы введем в пустую ячейку выпадающего списка новое наименование, появится сообщение: «Добавить введенное имя баобаб в выпадающий список?».
Нажмем «Да» и добавиться еще одна строка со значением «баобаб».
Выпадающий список в Excel с данными с другого листа/файла
Когда значения для выпадающего списка расположены на другом листе или в другой книге, стандартный способ не работает. Решить задачу можно с помощью функции ДВССЫЛ: она сформирует правильную ссылку на внешний источник информации.
- Делаем активной ячейку, куда хотим поместить раскрывающийся список.
- Открываем параметры проверки данных. В поле «Источник» вводим формулу: =ДВССЫЛ(“[Список1.xlsx]Лист1!$A$1:$A$9”).
Имя файла, из которого берется информация для списка, заключено в квадратные скобки. Этот файл должен быть открыт. Если книга с нужными значениями находится в другой папке, нужно указывать путь полностью.
Как сделать зависимые выпадающие списки
Возьмем три именованных диапазона:
Это обязательное условие. Выше описано, как сделать обычный список именованным диапазоном (с помощью «Диспетчера имен»). Помним, что имя не может содержать пробелов и знаков препинания.
- Создадим первый выпадающий список, куда войдут названия диапазонов.
- Когда поставили курсор в поле «Источник», переходим на лист и выделяем попеременно нужные ячейки.
- Теперь создадим второй раскрывающийся список. В нем должны отражаться те слова, которые соответствуют выбранному в первом списке названию. Если «Деревья», то «граб», «дуб» и т.д. Вводим в поле «Источник» функцию вида =ДВССЫЛ(E3). E3 – ячейка с именем первого диапазона.
- Создаем стандартный список с помощью инструмента «Проверка данных». Добавляем в исходный код листа готовый макрос. Как это делать, описано выше. С его помощью справа от выпадающего списка будут добавляться выбранные значения.
- Чтобы выбранные значения показывались снизу, вставляем другой код обработчика.
- Чтобы выбираемые значения отображались в одной ячейке, разделенные любым знаком препинания, применим такой модуль.
- На вкладке «Разработчик» находим инструмент «Вставить» – «ActiveX». Здесь нам нужна кнопка «Поле со списком» (ориентируемся на всплывающие подсказки).
- Щелкаем по значку – становится активным «Режим конструктора». Рисуем курсором (он становится «крестиком») небольшой прямоугольник – место будущего списка.
- Жмем «Свойства» – открывается перечень настроек.
- Вписываем диапазон в строку ListFillRange (руками). Ячейку, куда будет выводиться выбранное значение – в строку LinkedCell. Для изменения шрифта и размера – Font.
Выбор нескольких значений из выпадающего списка Excel
Бывает, когда из раскрывающегося списка необходимо выбрать сразу несколько элементов. Рассмотрим пути реализации задачи.
Private Sub Worksheet_Change(ByVal Target As Range) On Error Resume Next If Not Intersect(Target, Range("Е2:Е9")) Is Nothing And Target.Cells.Count = 1 Then Application.EnableEvents = False If Len(Target.Offset(0, 1)) = 0 Then Target.Offset(0, 1) = Target Else Target.End(xlToRight).Offset(0, 1) = Target End If Target.ClearContents Application.EnableEvents = True End If End Sub
Private Sub Worksheet_Change(ByVal Target As Range) On Error Resume Next If Not Intersect(Target, Range("Н2:К2")) Is Nothing And Target.Cells.Count = 1 Then Application.EnableEvents = False If Len(Target.Offset(1, 0)) = 0 Then Target.Offset(1, 0) = Target Else Target.End(xlDown).Offset(1, 0) = Target End If Target.ClearContents Application.EnableEvents = True End If End Sub
Private Sub Worksheet_Change(ByVal Target As Range)
On Error Resume Next
If Not Intersect(Target, Range("C2:C5")) Is Nothing And Target.Cells.Count = 1 Then
Application.EnableEvents = False
newVal = Target
Application.Undo
oldval = Target
If Len(oldval) <> 0 And oldval <> newVal Then
Target = Target & "," & newVal
Else
Target = newVal
End If
If Len(newVal) = 0 Then Target.ClearContents
Application.EnableEvents = True
End If
End Sub
Не забываем менять диапазоны на «свои». Списки создаем классическим способом. А всю остальную работу будут делать макросы.
Выпадающий список с поиском
Скачать пример выпадающего списка
При вводе первых букв с клавиатуры высвечиваются подходящие элементы. И это далеко не все приятные моменты данного инструмента. Здесь можно настраивать визуальное представление информации, указывать в качестве источника сразу два столбца.
Создание раскрывающегося списка
Создание раскрывающегося списка
Чтобы упростить работу пользователей с листом, добавьте в ячейки раскрывающиеся списки. Раскрывающиеся списки позволяют пользователям выбирать элементы из созданного вами списка.
-
На новом листе введите данные, которые должны отображаться в раскрывающемся списке. Желательно, чтобы элементы списка содержались в
таблице Excel
. Если это не так, список можно быстро преобразовать в таблицу, выделив любую ячейку диапазона и нажав
Ctrl+T
.Примечания:
-
Почему данные следует поместить в таблицу? Когда ваши данные находятся в таблице при
добавлении или удалении элементов из списка
, любые раскрывающиеся списки, основанные на этой таблице, будут автоматически обновляться. Дополнительные действия не требуются. -
Сейчас самое время
отсортировать данные в диапазоне или таблице
в раскрывающемся списке.
-
-
Выделите на листе ячейку, в которую требуется поместить раскрывающийся список.
-
Перейдите на вкладку
данных
на ленте, затем
в проверку данных
.Примечание:
Если вы не можете щелкнуть
проверку данных
, возможно, рабочий лист защищен или общедоступен.
Разблокируйте определенные области защищенной книги
или прекратите совместное использование листа, а затем повторите шаг 3. -
На вкладке
Параметры
в поле
Разрешить
щелкните
Список
. -
Щелкните поле
Источник
и выделите диапазон списка. В примере данные находятся на листе «Города» в диапазоне A2:A9. Обратите внимание на то, что строка заголовков отсутствует в диапазоне, так как она не является одним из вариантов, доступных для выбора. -
Если можно оставить ячейку пустой, установите флажок
Игнорировать пустые
ячейки. -
Установите флажок
Список допустимых значений
-
Откройте вкладку
Сообщение для ввода.
-
Если вы хотите, чтобы при выборе ячейки появлялось всплывающее сообщение, установите флажок
Отображать подсказку, если ячейка является текущей
и введите заголовок и сообщение в соответствующие поля (до 225 символов). Если вы не хотите, чтобы сообщение отображалось, снимите этот флажок.
-
-
Откройте вкладку
Сообщение об ошибке.
-
Если вы хотите, чтобы при вводе значения, которого нет в списке, появлялось всплывающее сообщение, установите флажок
Выводить сообщение об ошибке,
выберите параметр в поле
Вид
и введите заголовок и сообщение. Если вы не хотите, чтобы сообщение отображалось, снимите этот флажок.
-
-
Не знаете, какой параметр выбрать в поле
Вид
?-
Чтобы отобразить сообщение, не препятствующее вводу данных, которые не содержатся в раскрывающемся списке, выберите вариант
Сведения
или Предупреждение. Если выбрать вариант «Сообщение», сообщение будет отображаться со значком
, а если «Предупреждение» — со значком
. -
Чтобы заблокировать пользователям ввод данных, которые не содержатся в раскрывающемся списке, выберите вариант
Остановка
.Примечание:
Если вы не добавили заголовок и текст, по умолчанию выводится заголовок «Microsoft Excel» и сообщение «Введенное значение неверно. Набор значений, которые могут быть введены в ячейку, ограничен».
-
Предлагаем скачать образец книги с несколькими примерами проверки данных, аналогичными примеру в этой статье. Вы можете воспользоваться ими или создать собственные сценарии проверки данных.
Скачать примеры проверки данных Excel
.
Ввод данных станет быстрее и точнее, если ограничить значения в ячейке вариантами из раскрывающегося списка.

Сначала создайте на листе список допустимых элементов, а затем выполните сортировку или расположите их в нужном порядке. В дальнейшем эти элементы могут служить источником для раскрывающегося списка данных. Если список небольшой, на него можно легко ссылаться и вводить элементы прямо в средстве проверки данных.
-
Создайте список допустимых элементов для раскрывающегося списка. Для этого введите элементы на листе в одном столбце или строке без пустых ячеек.
-
Выделите ячейки, для которых нужно ограничить ввод данных.
-
На вкладке
Данные
в группе
Инструменты
щелкните
Проверка данных
или
Проверить
.Примечание:
Если команда проверки недоступна, возможно, лист защищен или книга является общей. Если книга является общей или лист защищен, изменить параметры проверки данных невозможно. Дополнительные сведения о защите книги см. в статье
Защита книги
. -
Откройте вкладку
Параметры
и во всплывающем меню
Разрешить
щелкните
пункт Список
. -
Щелкните поле
Источник
и выделите на листе список допустимых элементов.Диалоговое окно свернется, чтобы было видно весь лист.
-
Нажмите клавишу ВВОД или кнопку
Развернуть
, чтобы развернуть диалоговое окно, а затем щелкните
ОК
.Советы:
-
Значения также можно ввести непосредственно в поле
Источник
через запятую. -
Чтобы изменить список допустимых элементов, просто измените значения в списке-источнике или диапазон в поле
Источник
-
Можно указать собственное сообщение об ошибке, которое будет отображаться при вводе недопустимых данных. На вкладке
Данные
щелкните
Проверка данных
или
Проверить
, а затем щелкните
Сообщение об ошибке
.
-
См. также
Применение проверки данных к ячейкам
-
На новом листе введите данные, которые должны отображаться в раскрывающемся списке. Желательно, чтобы элементы списка содержались в
таблице Excel
.Примечания:
-
Почему данные следует поместить в таблицу? Когда ваши данные находятся в таблице при
добавлении или удалении элементов из списка
, любые раскрывающиеся списки, основанные на этой таблице, будут автоматически обновляться. Дополнительные действия не требуются. -
Теперь следует
отсортировать данные в том порядке, в котором они должны отображаться
в раскрывающемся списке.
-
-
Выделите на листе ячейку, в которую требуется поместить раскрывающийся список.
-
Откройте вкладку
Данные
на ленте и щелкните кнопку
Проверка данных
. -
На вкладке
Параметры
в поле
Разрешить
щелкните
Список
. -
Если вы уже создали таблицу с элементами раскрывающегося списка, щелкните поле
Источник
и выделите ячейки, содержащие эти элементы. Однако не включайте в него ячейку заголовка. Добавьте только ячейки, которые должны отображаться в раскрывающемся списке. Список элементов также можно ввести непосредственно в поле
Источник
через запятую. Например:
Фрукты;Овощи;Зерновые культуры;Молочные продукты;Перекусы
-
Если можно оставить ячейку пустой, установите флажок
Игнорировать пустые
ячейки. -
Установите флажок
Список допустимых значений
-
Откройте вкладку
Сообщение для ввода.
-
Если вы хотите, чтобы при выборе ячейки появлялось всплывающее сообщение, установите флажок
Показывать сообщения
и введите заголовок и сообщение в соответствующие поля (до 225 символов). Если вы не хотите, чтобы сообщение отображалось, снимите этот флажок.
-
-
Откройте вкладку
Сообщение об ошибке.
-
Если вы хотите, чтобы при вводе значения, которого нет в списке, появлялось всплывающее сообщение, установите флажок
Показывать оповещения
, выберите параметр в поле
Тип
, и введите заголовок и сообщение. Если вы не хотите, чтобы сообщение отображалось, снимите этот флажок.
-
-
Щелкните
ОК
.
После создания раскрывающегося списка убедитесь, что он работает так, как нужно. Например, рекомендуется проверить,
изменяется ли ширина столбцов и высота строк
при отображении всех ваших записей. Если вы решили изменить элементы раскрывающегося списка, см. статью
Добавление и удаление элементов раскрывающегося списка
. Чтобы удалить раскрывающийся список, см. статью
Удаление раскрывающегося списка
.
Дополнительные сведения
Вы всегда можете задать вопрос специалисту Excel Tech Community или попросить помощи в сообществе Answers community.
См. также
Добавление и удаление элементов раскрывающегося списка
Видео: создание раскрывающихся списков и управление ими
Общие сведения о таблицах Excel
Применение проверки данных к ячейкам
Блокировка и разблокировка определенных областей защищенного листа
Нужна дополнительная помощь?
Выпадающий список в Excel это, пожалуй, один из самых удобных способов работы с данными. Использовать их вы можете как при заполнении форм, так и создавая дашборды и объемные таблицы. Выпадающие списки часто используют в приложениях на смартфонах, веб-сайтах. Они интуитивно понятны рядовому пользователю.
Ваше имя
Какой-то текст ошибки
Какой-то текст ошибки
Содержание
- Видеоурок
- Как создать выпадающий список в Экселе на основе данных из перечня
- Как сделать выпадающий список в Excel используя ручной ввод данных
- Как создать раскрывающийся список в Эксель с помощью функции СМЕЩ
- Как эта формула работает?
- Как сделать выпадающий список в Excel с подстановкой данных (с использованием функции СМЕЩ)
- Как создать выпадающий список в Excel с автоматической подстановкой данных
- Как скопировать выпадающий список в Excel
- Как выделить все ячейки, содержащие выпадающий список в Экселе
- Как сделать зависимые выпадающие списки в Excel
Видеоурок
Как создать выпадающий список в Экселе на основе данных из перечня
Представим, что у нас есть перечень фруктов:
Для создания выпадающего списка нам потребуется сделать следующие шаги:
- Выбрать ячейку, в которой мы хотим создать выпадающий список;
- Перейти на вкладку «Данные» => раздел «Работа с данными» на панели инструментов => выбираем пункт «Проверка данных«.
- Во всплывающем окне «Проверка вводимых значений» на вкладке «Параметры» в типе данных выбрать «Список«:
- В поле «Источник» ввести диапазон названий фруктов =$A$2:$A$6 или просто поставить курсор мыши в поле ввода значений «Источник» и затем мышкой выбрать диапазон данных:
Если вы хотите создать выпадающие списки в нескольких ячейках за раз, то выберите все ячейки, в которых вы хотите их создать, а затем выполните указанные выше действия. Важно убедиться, что ссылки на ячейки являются абсолютными (например, $A$2), а не относительными (например, A2 или A$2 или $A2).
Как сделать выпадающий список в Excel используя ручной ввод данных
На примере выше, мы вводили список данных для выпадающего списка путем выделения диапазона ячеек. Помимо этого способа, вы можете вводить данные для создания выпадающего списка вручную (необязательно их хранить в каких-либо ячейках).
Например, представим что в выпадающем меню мы хотим отразить два слова «Да» и «Нет». Для этого нам потребуется:
- Выбрать ячейку, в которой мы хотим создать выпадающий список;
- Перейти на вкладку «Данные» => раздел «Работа с данными» на панели инструментов => выбрать пункт «Проверка данных«:
- Во всплывающем окне «Проверка вводимых значений» на вкладке «Параметры» в типе данных выбрать «Список«:
- В поле «Источник» ввести значение «Да; Нет».
- Нажимаем «ОК«
После этого система создаст раскрывающийся список в выбранной ячейке. Все элементы, перечисленные в поле «Источник«, разделенные точкой с запятой будут отражены в разных строчках выпадающего меню.
Если вы хотите одновременно создать выпадающий список в нескольких ячейках — выделите нужные ячейки и следуйте инструкциям выше.
Как создать раскрывающийся список в Эксель с помощью функции СМЕЩ
Наряду со способами описанными выше, вы также можете использовать формулу СМЕЩ для создания выпадающих списков.
Например, у нас есть список с перечнем фруктов:
Для того чтобы сделать выпадающий список с помощью формулы СМЕЩ необходимо сделать следующее:
- Выбрать ячейку, в которой мы хотим создать выпадающий список;
- Перейти на вкладку «Данные» => раздел «Работа с данными» на панели инструментов => выбрать пункт «Проверка данных«:
- Во всплывающем окне «Проверка вводимых значений» на вкладке «Параметры» в типе данных выбрать «Список«:
- В поле «Источник» ввести формулу: =СМЕЩ(A$2$;0;0;5)
- Нажать «ОК«
Система создаст выпадающий список с перечнем фруктов.
Как эта формула работает?
На примере выше мы использовали формулу =СМЕЩ(ссылка;смещ_по_строкам;смещ_по_столбцам;[высота];[ширина]).
Эта функция содержит в себе пять аргументов. В аргументе «ссылка» (в примере $A$2) указывается с какой ячейки начинать смещение. В аргументах «смещ_по_строкам» и «смещ_по_столбцам» (в примере указано значение «0») — на какое количество строк/столбцов нужно смещаться для отображения данных. В аргументе «[высота]» указано значение «5», которое обозначает высоту диапазона ячеек. Аргумент «[ширина]» мы не указываем, так как в нашем примере диапазон состоит из одной колонки.
Используя эту формулу, система возвращает вам в качестве данных для выпадающего списка диапазон ячеек, начинающийся с ячейки $A$2, состоящий из 5 ячеек.
Как сделать выпадающий список в Excel с подстановкой данных (с использованием функции СМЕЩ)
Если вы используете для создания списка формулу СМЕЩ на примере выше, то вы создаете список данных, зафиксированный в определенном диапазоне ячеек. Если вы захотите добавить какое-либо значение в качестве элемента списка, вам придется корректировать формулу вручную. Ниже вы узнаете, как делать динамический выпадающий список, в который будут автоматически загружаться новые данные для отображения.
Для создания списка потребуется:
- Выбрать ячейку, в которой мы хотим создать выпадающий список;
- Перейти на вкладку «Данные» => раздел «Работа с данными» на панели инструментов => выбрать пункт «Проверка данных«;
- Во всплывающем окне «Проверка вводимых значений» на вкладке «Параметры» в типе данных выбрать «Список«;
- В поле «Источник» ввести формулу: =СМЕЩ(A$2$;0;0;СЧЕТЕСЛИ($A$2:$A$100;»<>»))
- Нажать «ОК«
В этой формуле, в аргументе «[высота]» мы указываем в качестве аргумента, обозначающего высоту списка с данными — формулу СЧЕТЕСЛИ, которая рассчитывает в заданном диапазоне A2:A100 количество не пустых ячеек.
Примечание: для корректной работы формулы, важно, чтобы в списке данных для отображения в выпадающем меню не было пустых строк.

Как создать выпадающий список в Excel с автоматической подстановкой данных
Для того чтобы в созданный вами выпадающий список автоматически подгружались новые данные, нужно проделать следующие действия:
- Создаем список данных для отображения в выпадающем списке. В нашем случае это список цветов. Выделяем перечень левой кнопкой мыши:
- На панели инструментов нажимаем пункт «Форматировать как таблицу«:
- Из раскрывающегося меню выбираем стиль оформления таблицы:
- Нажав клавишу «ОК» во всплывающем окне, подтверждаем выбранный диапазон ячеек:
- Затем, выделим диапазон данных таблицы для выпадающего списка и присвоим ему имя в левом поле над столбцом «А»:
Таблица с данными готова, теперь можем создавать выпадающий список. Для этого необходимо:
- Выбрать ячейку, в которой мы хотим создать список;
- Перейти на вкладку «Данные» => раздел «Работа с данными» на панели инструментов => выбрать пункт «Проверка данных«:
- Во всплывающем окне «Проверка вводимых значений» на вкладке «Параметры» в типе данных выбрать «Список«:
- В поле источник указываем =»название вашей таблицы». В нашем случае мы ее назвали «Список«:
- Готово! Выпадающий список создан, в нем отображаются все данные из указанной таблицы:
- Для того чтобы добавить новое значение в выпадающий список — просто добавьте в следующую после таблицы с данными ячейку информацию:
- Таблица автоматически расширит свой диапазон данных. Выпадающий список соответственно пополнится новым значением из таблицы:
Как скопировать выпадающий список в Excel
В Excel есть возможность копировать созданные выпадающие списки. Например, в ячейке А1 у нас есть выпадающий список, который мы хотим скопировать в диапазон ячеек А2:А6.
Для того чтобы скопировать выпадающий список с текущим форматированием:
- нажмите левой клавишей мыши на ячейку с выпадающим списком, которую вы хотите скопировать;
- нажмите сочетание клавиш на клавиатуре CTRL+C;
- выделите ячейки в диапазоне А2:А6, в которые вы хотите вставить выпадающий список;
- нажмите сочетание клавиш на клавиатуре CTRL+V.
Так, вы скопируете выпадающий список, сохранив исходный формат списка (цвет, шрифт и.т.д). Если вы хотите скопировать/вставить выпадающий список без сохранения формата, то:
- нажмите левой клавишей мыши на ячейку с выпадающим списком, который вы хотите скопировать;
- нажмите сочетание клавиш на клавиатуре CTRL+C;
- выберите ячейку, в которую вы хотите вставить выпадающий список;
- нажмите правую кнопку мыши => вызовите выпадающее меню и нажмите «Специальная вставка«;
- В появившемся окне в разделе «Вставить» выберите пункт «условия на значения«:
- Нажмите «ОК«
После этого, Эксель скопирует только данные выпадающего списка, не сохраняя форматирование исходной ячейки.
Как выделить все ячейки, содержащие выпадающий список в Экселе
Иногда, сложно понять, какое количество ячеек в файле Excel содержат выпадающие списки. Есть простой способ отобразить их. Для этого:
- Нажмите на вкладку «Главная» на Панели инструментов;
- Нажмите «Найти и выделить» и выберите пункт «Выделить группу ячеек«:
- В диалоговом окне выберите пункт «Проверка данных«. В этом поле есть возможность выбрать пункты «Всех» и «Этих же«. «Всех» позволит выделить все выпадающие списки на листе. Пункт «этих же» покажет выпадающие списки схожие по содержанию данных в выпадающем меню. В нашем случае мы выбираем «всех«:
- Нажмите «ОК«
Нажав «ОК«, Excel выделит на листе все ячейки с выпадающим списком. Так вы сможете привести за раз все списки к общему формату, выделить границы и.т.д.
Как сделать зависимые выпадающие списки в Excel
Иногда нам требуется создать несколько выпадающих списков, причем, таким образом, чтобы, выбирая значения из первого списка, Excel определял какие данные отобразить во втором выпадающем списке.
Предположим, что у нас есть списки городов двух стран Россия и США:
Для создания зависимого выпадающего списка нам потребуется:
- Создать два именованных диапазона для ячеек «A2:A5» с именем “Россия” и для ячеек «B2:B5» с названием “США”. Для этого нам нужно выделить весь диапазон данных для выпадающих списков:
- Перейти на вкладку «Формулы» => кликнуть в разделе «Определенные имена» на пункт «Создать из выделенного«:
- Во всплывающем окне «Создание имен из выделенного диапазона» поставьте галочку в пункт «в строке выше«. Сделав это, Excel создаст два именованных диапазона «Россия» и «США» со списками городов:
- Нажмите «ОК«
- В ячейке «D2» создайте выпадающий список для выбора стран «Россия» или «США». Так, мы создадим первый выпадающий список, в котором пользователь сможет выбрать одну из двух стран.
Теперь, для создания зависимого выпадающего списка:
- Выделите ячейку E2 (или любую другую ячейку, в которой вы хотите сделать зависимый выпадающий список);
- Кликните по вкладке “Данные” => “Проверка данных”;
- Во всплывающем окне «Проверка вводимых значений» на вкладке «Параметры» в типе данных выберите «Список«:
- В разделе “Источник” укажите ссылку: =INDIRECT(D2) или =ДВССЫЛ(D2);
- Нажмите «ОК«
Теперь, если вы выберите в первом выпадающем списке страну «Россия», то во втором выпадающем списке появятся только те города, которые относятся к этой стране. Также и в случае, когда выбираете «США» из первого выпадающего списка.
Skip to content
Одной из наиболее полезных функций при вводе данных является возможность использовать выпадающий список в Excel. Он позволяет выбирать значение из предварительно определенного перечня и разрешает вводить только те данные, которые соответствуют вашим требованиям. Мы предложим вам несколько простых способов, как создавать выпадающие списки в Excel. Более сложные способы, основанные на динамических диапазонах и использовании данных из других таблиц, мы также рассмотрим.
Зачем нужен выпадающий список?
Часто случается так, что в какой-то из колонок вашей таблицы нужно вводить одинаковые повторяющиеся значения. К примеру, фамилии сотрудников, названия товаров или делать выбор в ячейке Excel вида «да – нет». Что может случиться? Конечно, в первую очередь будут ошибки при вводе. Человеческий фактор ведь никто не отменял. Чем нам сие грозит? К примеру, когда мы решим подсчитать, сколько заказов выполнил каждый из менеджеров, то окажется, что фамилий больше, чем сотрудников. Далее придётся искать ошибки, исправлять их и вновь повторять расчет.
Ну и конечно же, все время руками вводить одни и те же слова – просто бессмысленная работа и потеря времени. Вот здесь-то выпадающие списки нам и пригодятся. При нажатии выпадает перечень заранее определённых значений, из которых просто необходимо указать какое-то одно.
Важно то, что вы теперь будете не писать, а выбирать их с помощью мыши или клавиатуры. Это значительно ускоряет работу, а также гарантирует защиту от случайных ошибок. Проверка того, что мы записали в таблицу, теперь уже не нужна.
1 — Самый быстрый способ создать выпадающий список.
Как проще всего добавить выпадающий список в таблицу Excel? Всего один щелчок правой кнопкой мыши по пустой клетке под столбцом с данными, затем команда контекстного меню «Выберите из раскрывающегося списка» (Choose from drop-down list). А можно просто стать в нужное место и нажать сочетание клавиш Alt+стрелка вниз. Появится отсортированный перечень уникальных ранее введенных значений.
Способ не работает, если нашу ячейку и столбец с записями отделяет хотя бы одна пустая строка или вы хотите ввести то, что еще не вводилось выше. На нашем примере это хорошо видно.
2 — Используем меню.
Давайте рассмотрим небольшой пример, в котором нам нужно постоянно вводить в таблицу одни и те же наименования товаров. Выпишите в столбик данные, которые мы будем использовать (например, названия товаров). В нашем примере — в диапазон G2:G7.
Выделите ячейку таблицы (можно сразу несколько), в которых хотите использовать ввод из заранее определенного перечня. Там мы разместим наш выпадающий список.
Далее в главном меню выберите на вкладке Данные – Проверка… (Data – Validation). Затем укажите пункт Тип данных (Allow) и выберите вариант Список (List). Поставьте курсор в поле Источник (Source) и впишите в него адреса с эталонными значениями элементов — в нашем случае G2:G7. Рекомендуется также использовать здесь абсолютные ссылки (для их установки нажмите клавишу F4).
Бонусом здесь идет возможность задать подсказку и сообщение об ошибке, если автоматически вставленное значение вы захотите изменить вручную. Для этого существуют вкладки Подсказка по вводу (Input Message) и Сообщение об ошибке (Error Alert).
В качестве источника значений для выпадающего списка в Excel можно использовать также и именованный диапазон.
К примеру, диапазону I2:I13, содержащему названия месяцев, можно присвоить наименование «месяцы». Затем имя можно ввести в поле «Источник».
Кроме того, и источник и в виде обычного диапазона ячеек, и именованный диапазон могут находиться на других листах вашей рабочей книги.
Но вы можете и не использовать диапазоны или ссылки, а просто определить возможные варианты прямо в поле «Источник». К примеру, чтобы реализовать в таблице Excel простейший выбор «да – нет», вы можете вписать туда –
Да;Нет
Используйте для разделения значений точку с запятой, запятую, либо другой символ, установленный у вас в качестве разделителя элементов. (Смотрите Панель управления — Часы и регион — Форматы — Дополнительно — Числа.)
3 — Создаем элемент управления.
Вставим на лист новый объект – элемент управления «Поле со списком» с последующей привязкой его к данным на листе Excel. Делаем:
- Откройте вкладку Разработчик (Developer). Если её не видно, то в Excel 2007 нужно нажать кнопку Офис – Параметры – флажок Отображать вкладку Разработчик на ленте (Office Button – Options – Show Developer Tab in the Ribbon) или в версии 2010–2013 и выше щелкните правой кнопкой мыши по ленте, выберите команду Настройка ленты (Customize Ribbon) и включите отображение вкладки Разработчик (Developer) с помощью флажка.
- Найдите нужный значок среди элементов управления (см.рисунок ниже).
Вставив элемент управления на рабочий лист, щелкните по нему правой кнопкой мышки и выберите в появившемся меню пункт «Формат объекта». Далее указываем диапазон ячеек, в котором записаны допустимые значения для ввода. В поле «Связь с ячейкой» укажем, куда именно поместить результат. Важно учитывать, что этим результатом будет не само значение из указанного нами диапазона, а только его порядковый номер.
Но нам ведь нужен не этот номер, а соответствующее ему слово. Используем функцию ИНДЕКС (INDEX в английском варианте). Она позволяет найти в списке значений одно из них соответственно его порядковому номеру. В качестве аргументов ИНДЕКС укажите диапазон ячеек (F5:F11) и адрес с полученным порядковым номером (F2).
Формулу в F3 запишем, как показано на рисунке:
=ИНДЕКС(F5:F11;F2)
Как и в предыдущем способе, здесь возможны ссылки на другие листы, на именованные диапазоны.
Обратите также внимание, что здесь мы не привязаны ни к какой конкретному месту таблицы. Таким списком Excel удобно пользоваться, поскольку его можно свободно «перетаскивать» мышкой в любое удобное место. Для этого на вкладке «Разработчик» нужно активизировать режим конструктора.
4 — Элемент ActiveX
Действуем аналогично предыдущему способу, но выбираем иконку чуть ниже — из раздела «Элементы ActiveX».
Определяем перечень допустимых значений (1). Обратите внимание, что здесь для показа можно выбирать сразу несколько колонок. Затем выбираем адрес, по которому будет вставлена нужная позиция из перечня (2).Указываем количество столбцов, которые будут использованы как исходные данные (3), и номер столбца, из которого будет происходить выбор для вставки на лист (4). Если укажете номер столбца 2, то в А5 будет вставлена не фамилия, а должность. Можно также указать количество строк, которое будет выведено в перечне. По умолчанию — 8. Остальные можно прокручивать мышкой (5).
Этот способ сложнее предыдущего, но зато возвращает сразу значение, а не его номер. Поэтому необходимость в промежуточной ячейке и обработке ее при помощи ИНДЕКС — отпадает. Думаю, таким списком пользоваться гораздо удобнее.
5 — Выпадающий список в Excel с автозаполнением
Задача: Создать перечень, в который будут автоматически добавляться значения из заданного динамического диапазона. Если в любую ячейку этого диапазона будут внесены изменения, то сразу же изменится и набор предлагаемых к выбору значений. Никакие формулы и настройки здесь корректировать не нужно.
Вот как автозаполнение может выглядеть на простом примере:
Способ 1. Укажите заведомо большой источник значений для списка.
Самая простая и несложная хитрость. В начале действуем по обычному алгоритму действий: в меню выбираем на вкладке Данные – Проверка … (Data – Validation). Из перечня Тип данных (Allow) выберите вариант Список (List). Поставьте курсор в поле Источник (Source). Зарезервируем в списке набор с большим запасом: например, до 55-й строки, хотя занято у нас только 7. Обязательно не забудьте поставить галочку в чекбоксе «Игнорировать пустые …». Тогда ваш «резерв» из пустых значений не будет вам мешать.
Действительно самый простой способ, но не слишком удобный. Ведь зарезервированное место может и закончиться…
Конечно, в качестве источника можно указать и весь столбец:
=$A:$A
Но обработка такого большого количества ячеек может несколько замедлить вычисления. Особенно в больших таблицах Excel.
Способ 2. Применяем именованный диапазон.
Именованный диапазон отличается от обычного тем, что ему присвоено определенное наименование. С ним гораздо проще работать, так как не нужно вводить ссылку, а достаточно просто указать его имя. Давайте рассмотрим небольшой пример.
В столбце А находятся имена сотрудников, которые мы будем вводить. Перечень может быть сколь угодно длинным. Нам необходимо, чтобы каждая новая запись включалась в раскрывающийся список без всяких дополнительных действий с нашей стороны.
Выделим имеющийся в нашем распоряжении перечень имен A2:A10. Затем присвоим ему название, заполнив поле «Имя», находящееся левее строки формул.
Так вы присвоите какое-то имя этому диапазону Excel.
Создадим в С2 перечень значений. В качестве источника для него укажем выражение
=имя
Недостатком работы с таким выпадающим списком в Excel является то, что новые значения нельзя просто дописывать в конец используемого перечня. Они останутся за пределами именованного диапазона. Если что-то нужно добавить, то их придется вставлять внутрь диапазона, использовав вставку пустой строки.
Перечень ещё можно отсортировать, чтобы удобно было пользоваться.
Главное неудобство пользования таким списком заключается в том, что используемый нами диапазон — статический. Автоматически его размеры измениться не могут. Согласитесь, не слишком удобный и технологичный способ. Слишком много ручных операций.
А теперь давайте пойдем дальше и посмотрим, как можно работать с динамическим диапазоном, который автоматически подстраивается под вводимые значения.
Способ 3. Выпадающий список на основе «умной» таблицы Excel.
Начиная с 2007 года таблица для Excel — уже не просто набор строк и столбцов. Если вы просто расположите показатели с привычном для нас табличном виде, то он не будет считать их таблицей. Существует специальное форматирование, после чего диапазон начинает вести себя как единое целое, приобретая целый ряд интересных свойств. В частности, он начинает сам отслеживать свои размеры, динамически изменяясь при корректировке данных.
Любой набор значений в таблице может быть таким образом преобразован. Например, A1:A8. Выделите их мышкой. Затем преобразуйте в таблицу, используя меню Главная — Форматировать как таблицу (Home — Format as Table). Укажите, что в первой строке у вас находится название столбца. Это будет «шапка» вашей таблицы. Внешний вид может быть любым: это не более чем внешнее оформление и ни на что больше оно не влияет.
Как уже было сказано выше, «умная» таблица хороша для нас тем, что динамически меняет свои размеры при добавлении в нее информации. Если в строку ниже нее вписать что-либо, то она тут же присоединит к себе её. Таким образом, новые значения можно просто дописывать. К примеру, впишите в A9 слово «кокос», и таблица тут же расширится до 9 строк.
Следовательно, автоматическое обновление набора используемой информации в списке можно организовать, если использовать содержимое какого-либо столбца «умной» таблицы.
Осталось только обозначить ее как источник. Проблема заключается в том, что программа в качестве источника в списке не понимает выражение вида
=Таблица1[Столбец1]
и не считает его формулой. Хотя в обычных выражениях на листе вашей рабочей книги это вполне будет работать. Эта конструкция обозначает ссылку на первый столбец. Но в поле «Источник» она почему-то игнорируется.
Чтобы использовать «умную таблицу» как источник, нам придется пойти на небольшую хитрость и воспользоваться функцией ДВССЫЛ (INDIRECT в английском варианте). Эта функция преобразует текстовую переменную в обычную ссылку.
Формула теперь будет выглядеть следующим образом:
=ДВССЫЛ(«Таблица5[Продукт]»)
Таблица5 — имя, автоматически присвоенное «умной таблице». У вас оно может быть другим. На вкладке меню Конструктор (Design) можно изменить стандартное имя на свое (но без пробелов!). По нему мы сможем потом адресоваться к нашей таблице на любом листе книги.
«Продукт» — название нашего первого и единственного столбца, присвоено по его заголовку.
Не забудьте также заключить все выражение в кавычки, чтобы обозначить его как текстовую переменную.
Теперь если в A9 вы допишете еще один фрукт (например, кокос), то он тут же автоматически появится и в нашем перечне. Аналогично будет, если мы что-то удалим. Задача автоматического увеличения выпадающего списка значений решена.
Надеемся, вы сможете теперь с помощью списков без ошибок вводить часто повторяющиеся данные в таблицу Excel при помощи выпадающего списка.
А вот еще полезная для вас информация:
 Как сделать зависимый выпадающий список в Excel? — Одной из наиболее полезных функций проверки данных является возможность создания выпадающего списка, который позволяет выбирать значение из предварительно определенного перечня. Но как только вы начнете применять это в своих таблицах,…
Как сделать зависимый выпадающий список в Excel? — Одной из наиболее полезных функций проверки данных является возможность создания выпадающего списка, который позволяет выбирать значение из предварительно определенного перечня. Но как только вы начнете применять это в своих таблицах,…
#Руководства
- 14 апр 2022
-
0
Упрощаем заполнение таблицы повторяющимися данными.
Иллюстрация: Meery Mary для Skillbox Media
Рассказывает просто о сложных вещах из мира бизнеса и управления. До редактуры — пять лет в банке и три — в оценке имущества. Разбирается в Excel, финансах и корпоративной жизни.
Выпадающий список в Excel позволяет выбирать значение ячейки таблицы из перечня, подготовленного заранее.
Опция пригодится, когда нужно много раз вводить повторяющиеся параметры. Например, фамилии сотрудников в графике рабочих смен или наименования товаров в прайсе. Во-первых, с выпадающими списками не придётся вводить одни и те же данные несколько раз. Во-вторых, уменьшится вероятность опечаток.
Разберёмся на примере с каталогом авто, как сделать выпадающие списки. У нас есть перечень автомобилей. Нужно заполнить столбцы с их характеристиками: тип коробки передач, тип привода и положение руля. Значения будут повторяться, поэтому выпадающие списки ускорят заполнение таблицы. Можно заполнить её полностью в два шага: сначала создаём значения выпадающего списка, потом выбираем нужные.
Скриншот: Skillbox Media
Создаём новый лист — для удобства можно назвать его «Данные для выпадающего списка». На нём вбиваем значения, которые будем использовать в выпадающих списках. В нашем случае будет три столбца — «Коробка передач», «Привод» и «Руль» — и значения под ними.
Скриншот: Skillbox Media
Возвращаемся на лист с основной таблицей. Выделяем пустые ячейки первого столбца, где нужно применить выпадающий список, — в нашем случае ячейки столбца с видом коробки передач.
Скриншот: Skillbox Media
Переходим на вкладку «Данные» и кликаем по кнопке «Проверка данных».
Скриншот: Skillbox Media
Открывается окно «Проверка данных». На вкладке «Параметры» в поле «Разрешить» выбираем пункт «Список».
Скриншот: Skillbox Media
Ставим курсор в поле «Источник» и, не закрывая это окно, переходим на второй лист с данными для выпадающего списка.
Скриншот: Skillbox Media
На листе с данными для списка выделяем столбец с нужными параметрами. В нашем случае значения столбца «Коробка передач» — автомат, механика, вариатор.
Скриншот: Skillbox Media
Выделенный диапазон появится в поле «Источник» в открытом окне «Проверка данных». Сохраняем изменения — нажимаем на кнопку «ОК». Всплывающий список готов, осталось заполнить таблицу.
Скриншот: Skillbox Media
Когда сохраните выпадающий список, Excel перенесёт вас на первый лист с характеристиками авто. Справа от первой ячейки столбца с коробками передач появилась стрелочка. Если кликнуть по ней, появится список со значениями.
Скриншот: Skillbox Media
Кликаем на каждую ячейку столбца, справа от неё появляется стрелочка — выбираем нужное значение. Так проходим до конца таблицы.
Скриншот: Skillbox Media
По такому же принципу создаём выпадающие списки для оставшихся двух столбцов. Выделяем столбец, в котором нужно применить выпадающий список, и выбираем для него соответствующий диапазон значений. Для столбца «Привод» — диапазон значений «передний», «задний» и «4WD», для столбца «Руль» — диапазон значений «правый» и «левый».
Так получаем выпадающие списки для всех незаполненных ячеек. Не пишем параметры вручную, а выбираем их парой кликов мышкой.
Скриншот: Skillbox Media
Если в эту таблицу добавить больше строк (автомобилей), не обязательно создавать новые выпадающие списки для них. Можно протянуть вниз значения уже созданных:
- Очистим значения последней заполненной строки таблицы. Это нужно, чтобы протянулись пустые ячейки с выпадающими списками, а не уже выбранные значения.
- Выделим одновременно три столбца и в правом нижнем углу крайнего столбца найдём значок плюса.
- Захватим его и растянем вниз на все автомобили, добавленные в таблицу.
Скриншот: Skillbox Media
Готово — теперь в новых строках таблицы тоже можно выбирать значения из выпадающего списка.
Интересные методы, которые пригодятся менеджерам
- «Рыбьи кости» Исикавы для поиска настоящих причин проблем в бизнесе
- PEST-анализ для предсказания будущего компании
- Матрица БКГ: определяем, в какой проект стоит инвестировать, а в какой — нет
- SWOT-анализ: ищем возможности для развития и предстоящие проблемы
- «Съешь лягушку»: метод для управления временем

Научитесь: Excel + Google Таблицы с нуля до PRO
Узнать больше
Раскрывающийся список в Excel – один из методов упорядочивания данных, выполняющий как визуальную функцию, освобождая пространство на листе, так и функциональную – делая таблицу интерактивной и изменяемой. Существуют разные способы создания данного элемента, и об основных из них я хочу рассказать в рамках этого материала, чтобы даже у начинающих пользователей не осталось вопросов по этой теме.
Вариант 1: Группировка существующего списка
Создание выпадающего списка в Excel – задача нетрудная, она не требует от пользователя каких-то особых знаний. Первый метод подойдет в тех ситуациях, когда у вас уже есть готовый перечень чего-либо и вы хотите сделать так, чтобы каждая строка могла заменить собой другую, то есть названия можно было свободно менять, отталкиваясь от уже добавленных значений. Это может звучать сложно, но на деле все куда проще, в чем вы и убедитесь далее.
-
Обратите внимание на следующий скриншот. Это простой пример списка продуктов. Нужно сделать так, чтобы любое значение из этого списка можно было поставить в любую клетку столбца, с чем и поможет справиться выпадающий список. Сначала выделите все ячейки (игнорируя название столбца).
-
Перейдите на вкладку «Данные» и выберите инструмент «Проверка данных».
-
В новом окне в качестве типа данных укажите «Список», отыскав соответствующий вариант из выпадающего меню.
-
В качестве источника задайте те самые ячейки, выделив их левой кнопкой мыши. Нажмите «ОК» для применения настроек.
-
Теперь напротив каждой ячейки вы видите кнопку со стрелкой вниз, которая и отвечает за вызов раскрывающегося перечня.
-
Как видно, я поставил три одинаковых значения подряд, используя реализованный только что список. Точно так же можно менять все другие клетки, входящие в диапазон.
Комьюнити теперь в Телеграм
Подпишитесь и будьте в курсе последних IT-новостей
Подписаться
Вариант 2: Ручное добавление элементов списка
Еще один похожий вариант, но с немного другим смыслом. Подходит в тех случаях, когда у вас есть несколько клеток и значения, которые могут там располагаться. Выбор между ними и хочется осуществить при помощи рассматриваемой сегодня функции. Тогда принцип создания выглядит следующим образом:
-
Выделите заранее подготовленную область, где хотите расположить перечень. Перейдите на вкладку «Данные» и откройте «Проверка данных».
-
Выберите в качестве типа данных список, а в «Источник» перечислите значения, которые желаете в него добавить. Используйте «;», чтобы отделить одно значение от другого.
-
Подтвердите изменения и вернитесь к таблице. Теперь при развертывании списка вы сможете выбрать один из добавленных вариантов.
Вариант 3: Выбор массива с именем
В Excel есть функция, позволяющая присвоить массиву имя и в дальнейшем выбирать его при использовании формул. Как вы видели в предыдущих вариантах, объявление «Источника» при формировании выпадающего списка тоже похоже на создание формулы, а это значит, что в нем можно использовать массив, предварительно объявив его.
-
Выделите ячейки для заключения в единый массив, то есть те, значения которых должны отображаться в выпадающем списке. Слева сверху вы увидите отображение названия первой ячейки, по которому нужно кликнуть.
-
Измените имя массива на любое, начинающееся с буквы.
-
Создайте выпадающий список в ячейке листа, для чего снова перейдите в то же самое меню, предварительно выделив саму клетку.
-
В качестве источника укажите созданный массив, написав его название после «=».
-
В итоге у вас должен получиться перечень, куда входят все значения массива.
Вариант 4: Создание выпадающего списка из таблицы
Метод реализации данного варианта похож на предыдущий, но в качестве источника указывается сама таблица. Соответственно, ее сначала нужно сформировать из одного столбца, а затем перейти к созданию выпадающего перечня.
-
Выделите все ячейки, включая название столбца, и на главной вкладке нажмите кнопку «Сформировать как таблицу».
-
Выберите подходящий для вас тип оформления.
-
При появлении окна с расположением данных просто нажмите Enter, поскольку диапазон выбран предварительно.
-
Вы автоматически окажетесь на вкладке «Конструктор таблицы», где можете изменить ее имя на любое удобное, начинающееся с буквы.
-
Разверните список массивов, чтобы убедиться в наличии там созданной таблицы.
-
Используйте ее в качестве источника при создании выпадающего списка точно так же, как это было показано в предыдущих вариантах.
-
На следующем изображении вы видите, что список создан успешно и данные можно использовать в своих целях.
Только что вы увидели 4 способа создания выпадающего списка в ячейке Excel. Из инструкции понятно, что каждый из них обладает своими особенностями и подойдет при разном оформлении книги в программе. Однако во всех вариантах обращение происходит к одному и тому же инструменту, что значительно упрощает процесс запоминания всех принципов действий и позволяет выбрать любой из методов, когда это понадобится.
Лайфхакер собрал семь способов: от простых к сложным.
Как сделать простой выпадающий список в Excel через функцию вставки
Элементарный вариант: не нуждается в какой-либо предварительной настройке и доступен благодаря стандартной функции вставки. Он позволяет выбрать из списка ранее введённые значения и быстро добавить их. Однако это работает, только если данные содержатся в столбце без пропусков, а ввод осуществляется по порядку.
Поставьте курсор в следующую пустую ячейку диапазона. В нашем примере это B7.
Сделайте правый клик мышью и укажите «Выбрать из раскрывающегося списка» либо просто нажмите на клавиатуре Alt + «стрелка вниз».
После этого появится список всех введённых выше значений без повторов, а вам останется лишь выбрать желаемое и кликнуть по нему.
Как сделать выпадающий список в Excel из диапазона данных
Следующий способ позволяет использовать для выпадающего списка какой угодно диапазон данных, который находится в любом месте листа, а также на ином листе или даже в другом файле (об этом далее). Список не будет обновляться, если вы добавите информацию ниже указанного диапазона, но если вставлять её не в конец, а между строк — всё будет работать. При удалении же элементов списка он изменится в любом случае.
Выделите ячейку, в которой должен быть раскрывающийся список (у нас это H3), переключитесь на вкладку «Данные» и кликните «Проверка данных».
В открывшемся окне выберите тип данных «Список», кликните в поле «Источник» и выделите нужные ячейки.
Нажмите OK, и в заданной ячейке появится выпадающий список с нужными значениями.
Как сделать выпадающий список в Excel из именованного диапазона
Любой диапазон ячеек можно сделать именованным, присвоив ему название. Это позволит ссылаться на него и упростит запоминание диапазонов, с которыми вы часто работаете. В остальном такой вариант выпадающего списка не отличается от предыдущего: он будет обновляться лишь в том случае, если вы удалите одно из значений или добавите строки внутрь диапазона.
Для начала создайте именованный диапазон. Для этого выделите ячейки с будущими пунктами выпадающего списка и озаглавьте, вписав имя в поле с названиями ячеек, а затем нажмите Enter. Обязательное условие: первым символом должна быть буква, нельзя использовать пробелы (ставьте вместо них «_»).
Теперь поставьте курсор в ячейку, где хотите сделать список, и на вкладке «Данные» нажмите «Проверка данных».
В графе «Тип данных» выберите «Список», а в качестве источника укажите название диапазона, поставив перед ним «=». В нашем примере вышло «=бренды».
Выпадающий список с элементами из именованного диапазона готов.
Как сделать выпадающий список в Excel с данными другого листа или файла
Иногда нужно использовать внешние данные, которые расположены на другом листе или вообще в отдельной книге. В этом случае поможет функция ДВССЫЛ, которая позволит сослаться на них. Поскольку в качестве источника используется диапазон ячеек, список будет обновляться лишь в том случае, если вы впишете внутрь диапазона новые значения или удалите их. Кроме того, при ссылке на другой файл тот должен быть открыт.
Откройте оба файла, затем выделите ячейку с будущим списком и на вкладке «Данные» кликните «Проверка данных».
Выберите «Список», в качестве источника укажите такую формулу: =ДВССЫЛ("[имя_файла]имя_листа!диапазон") То есть внутри кавычек должно быть название файла с данными для списка в квадратных скобках, потом без пробела название листа, а затем так же без пробела восклицательный знак и обозначение диапазона. В нашем примере будет так: =ДВССЫЛ("[Книга1]Лист1!A3:A9")
Список готов. Чтобы использовать данные из другого файла, он в это время тоже должен быть открыт.
Как сделать выпадающий список в Excel из таблицы
Следующий способ чуть сложнее, но гораздо универсальнее и правильнее. В его основе лежат так называемые умные таблицы, они динамические. А значит, любые изменения, будь то добавление новых пунктов или их удаление, моментально отразятся в выпадающем списке.
Выделите диапазон с элементами списка и их категорией, а затем на вкладке «Главная» кликните «Форматировать как таблицу».
Выберите любой вариант дизайна, отметьте в открывшемся окошке опцию «Таблица с заголовками» и нажмите OK.
Поставьте курсор в одну из ячеек таблицы и на появившейся вкладке «Конструктор таблиц» введите имя списка, подтвердив его нажатием Enter.
Кликните по ячейке, в которой должен быть список, и нажмите «Проверка данных» на вкладке «Данные».
Укажите «Список» как тип данных, а для источника введите такую формулу: =ДВССЫЛ("имя_таблицы") В нашем примере будет так: =ДВССЫЛ("Двери")
Список сразу же заработает и будет обновляться при удалении и добавлении элементов.
Как сделать выпадающий список в Excel с поиском
Если список достаточно большой, то можно облегчить ввод значений подсказками, которые ускорят поиск нужных элементов. Сделать это можно через инструменты разработчика ActiveX.
Если вкладка «Разработчик» не отображается, для начала следует включить её. Для этого раскройте меню и выберите «Другие команды…».
Кликните «Настроить ленту», затем включите пункт «Разработчик» и нажмите OK.
На вкладке «Разработчик» кликните «Вставить» и выберите «Поле со списком» из элементов ActiveX.
«Нарисуйте» с помощью курсора ячейку списка, после чего кликните по ней правой кнопкой мыши и выберите «Свойства».
Найдите строку ListFillRange, введите в неё диапазон значений для списка и нажмите Enter. В нашем примере это B6:B9.
Отключите режим конструктора, кликнув по одноимённой кнопке. Теперь список работает, и при вводе будут подсвечиваться подходящие пункты.
Как сделать связанный выпадающий список в Excel
Весьма полезный вид списка, который встречается довольно часто. После выбора строки в одном списке во втором будут доступны разные наборы значений в зависимости от предыдущего. Например, при указании категории товаров в первом перечне во втором меняются модели. Рассмотрим реализацию такого списка на основе таблиц, чтобы данные автоматически обновлялись при добавлении или удалении пунктов.
Подготовьте столбцы с данными: в шапках пункты первого, родительского списка, а под ними пункты связанного с ним второго. Выделите первый столбец с шапкой и на вкладке «Главная» кликните «Форматировать как таблицу».
Выберите любой из стилей, а затем в появившемся окошке включите опцию «Таблица с заголовками» и нажмите OK.
Кликните по любой из ячеек таблицы, а затем присвойте ей имя, вписав его в поле «Имя таблицы» и нажав Enter. Это будет пункт первого списка, в нашем примере — «Компьютеры». Таким же образом создайте таблицы для остальных столбцов и переименуйте их.
Поставьте курсор в ячейку, где будет первый выпадающий список, и на вкладке «Данные» кликните «Проверка данных».
Укажите в качестве типа «Список», а в качестве источника выделите шапки столбцов с категориями, которые станут пунктами родительского перечня.
Далее установите курсор в ячейку, в которой будет второй список, кликните «Проверка данных», выберите вариант «Список», а в поле «Источник» впишите =ДВССЫЛ и адрес ячейки родительского списка в скобках. То есть =ДВССЫЛ(H3) для нашего примера.
Теперь при выборе пункта родительского списка в связанном с ним будут отображаться только соответствующие варианты. Например, если нажать на строку «Ноутбуки», то Excel покажет только модели лэптопов.
А если указать «Наушники» — будут отображены соответствующие названия аксессуаров из одноимённого столбца.
Читайте также 🧐
- 10 формул в Excel, которые облегчат вам жизнь
- Как сделать диаграмму в Excel
- Как сделать или убрать разрыв страницы в Word и Excel
- Как в Excel закрепить область при прокрутке
- 12 простых приёмов для ускоренной работы в Excel
При работе с таблицами Excel иногда возникает потребность заполнить большое количество ячеек определенными значениями, список которых заранее известен. Иногда для этого достаточного использовать функцию автозаполнения ячеек в excel. Но в случаях, когда количество возможных значений ячейки заметно меньше количества заполняемых ячеек, ввод каждого значения будет не оптимальным решением. Заметно быстрее будет создать выпадающий список и выбирать значение одним кликом мышки.
Для того, чтобы создать выпадающий список нужно создать источник данных со значениями для списка. Для этого на отдельном листе книги Excel создаем столбец с всеми нужными вариантами значений (Рис.1).
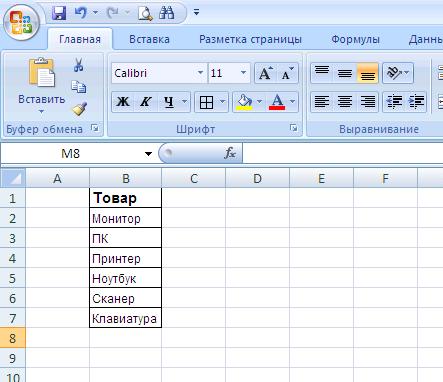
Теперь нужно выделить список значений (без заголовка) и на вкладке «Формулы», нажать кнопку «Присвоить имя» (Рис.2).
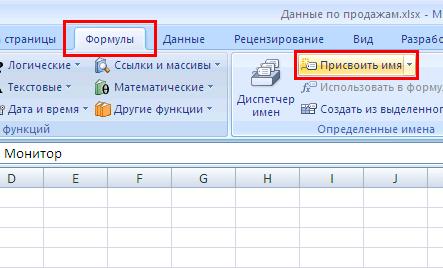
В появившемся окне заполняем поле «Имя» и жмем Ok (Рис.3).

Далее возвращаемся на лист с основными данными и выделяем ячейки, значения которых будут выбираться из выпадающего списка (Рис.4).

Теперь на вкладке «Данные» жмем кнопку «Проверка данных» (Рис.5).
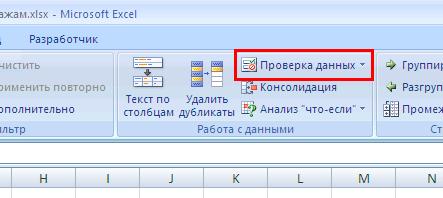
В появившемся окне в поле «Тип данных» выбираем значение «Список», в поле «Источник:» вводим знак “=” (равно) и набираем имя списка назначенного нами на Рис.3. Далее жмем Ok (Рис.6).

Теперь, если вы выделите одну из ячеек, для которых создавался список, то справа от ячейки появится кнопка с маленьким треугольником. Нажав на этот треугольник вы увидите список значений для этой ячейки и сможете быстро выбрать нужное значение (Рис.7).
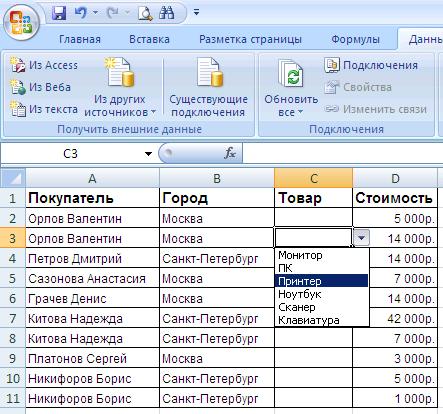
Хитрости »
1 Май 2011 532121 просмотров
Как получить список уникальных(не повторяющихся) значений?
Представим себе большой список различных наименований, ФИО, табельных номеров и т.п. А необходимо из этого списка оставить список все тех же наименований, но чтобы они не повторялись — т.е. удалить из этого списка все дублирующие записи. Как это иначе называют: создать список уникальных элементов, список неповторяющихся, без дубликатов. Для этого существует несколько способов: встроенными средствами Excel, встроенными формулами и, наконец, при помощи кода Visual Basic for Application(VBA) и сводных таблиц. В этой статье рассмотрим каждый из вариантов.
- При помощи встроенных возможностей Excel 2007 и выше
- При помощи Расширенного фильтра
- При помощи формул
- При помощи кодов Visual Basic for Application(VBA) — макросы, включая универсальный код выборки из произвольного диапазона
- При помощи сводных таблиц
В Excel 2007 и 2010 это сделать проще простого — есть специальная команда, которая так и называется — Удалить дубликаты (Remove Duplicates). Расположена она на вкладке Данные (Data) подраздел Работа с данными (Data tools)
Как использовать данную команду. Выделяете столбец(или несколько) с теми данными, в которых надо удалить дублирующие записи. Идете на вкладку Данные (Data) —Удалить дубликаты (Remove Duplicates).
Если выделить один столбец, но рядом с ним будут еще столбцы с данными(или хотя бы один столбец), то Excel предложит выбрать: расширить диапазон выборки этим столбцом или оставить выделение как есть и удалить данные только в выделенном диапазоне. Важно помнить, что если не расширить диапазон, то данные будут изменены лишь в одном столбце, а данные в прилегающем столбце останутся без малейших изменений.
Появится окно с параметрами удаления дубликатов
Ставите галочки напротив тех столбцов, дубликаты в которых надо удалить и жмете Ок. Если в выделенном диапазоне так же расположены заголовки данных, то лучше поставить флаг Мои данные содержат заголовки, чтобы случайно не удалить данные в таблице(если они вдруг полностью совпадают со значением в заголовке).
Способ 1: Расширенный фильтр
В случае с Excel 2003 все посложнее. Там нет такого инструмента, как Удалить дубликаты. Но зато есть такой замечательный инструмент, как Расширенный фильтр. В 2003 этот инструмент можно найти в Данные —Фильтр —Расширенный фильтр. Прелесть этого метода в том, с его помощью можно не портить исходные данные, а создать список в другом диапазоне.
В 2007-2010 Excel, он тоже есть, но немного запрятан. Расположен на вкладке Данные (Data), группа Сортировка и фильтр (Sort & Filter) — Дополнительно (Advanced)
Как его использовать: запускаем указанный инструмент — появляется диалоговое окно:
- Обработка: Выбираем Скопировать результат в другое место (Copy to another location).
- Исходный диапазон (List range): Выбираем диапазон с данными(в нашем случае это А1:А51).
- Диапазон критериев (Criteria range): в данном случае оставляем пустым.
- Поместить результат в диапазон (Copy to): указываем первую ячейку для вывода данных — любую пустую(на картинке — E2).
- Ставим галочку Только уникальные записи (Unique records only).
- Жмем Ок.
Примечание: если вы хотите поместить результат на другой лист, то просто так указать другой лист не получится. Вы сможете указать ячейку на другом листе, но…Увы и ах…Excel выдаст сообщение, что не может скопировать данные на другие листы. Но и это можно обойти, причем довольно просто. Надо всего лишь запустить Расширенный фильтр с того листа, на который хотим поместить результат. А в качестве исходных данных выбираем данные с любого листа — это дозволено.
Так же можно не выносить результат в другие ячейки, а отфильтровать данные на месте. Данные от этого никак не пострадают — это будет обычная фильтрация данных.
Для этого надо просто в пункте Обработка выбрать Фильтровать список на месте (Filter the list, in-place).
Способ 2: Формулы
Этот способ сложнее в понимании для неопытных пользователей, но зато он создает список уникальных значений, не изменяя при этом исходные данные. Ну и он более динамичен: если изменить данные в исходной таблице, то изменится и результат. Иногда это бывает полезно. Попытаюсь объяснить на пальцах что и к чему: допустим, список с данными у Вас расположен в столбце
А
(
А1:А51
, где
А1
— заголовок). Выводить список мы будем в столбец
С
, начиная с ячейки
С2
. Формула в
C2
будет следующая:
{=ИНДЕКС($A$2:$A$51;НАИМЕНЬШИЙ(ЕСЛИ(СЧЁТЕСЛИ($C$1:C1;$A$2:$A$51)=0;СТРОКА($A$1:$A$50));1))}
{=INDEX($A$2:$A$51;SMALL(IF(COUNTIF($C$1:C1;$A$2:$A$51)=0;ROW($A$1:$A$50));1))}
Детальный разбор работы данной формулы приведен в статье: Как просмотреть этапы вычисления формул
Надо отметить, что эта формула является формулой массива. Об этом могут сказать фигурные скобки, в которые заключена данная формула. А вводится такая формула в ячейку сочетанием клавиш —
Ctrl
+
Shift
+
Enter
(при этом сами скобки вводить не надо — они появятся сами после ввода формулы тремя клавишами
Ctrl
+
Shift
+
Enter
). После того, как мы ввели эту формулу в
C2
мы её должны скопировать и вставить в несколько строк так, чтобы точно отобразить все уникальные элементы. Как только формула в нижних ячейках вернет
#ЧИСЛО!(#NUM!)
— это значит все элементы отображены и ниже протягивать формулу нет смысла. Чтобы ошибку избежать и сделать формулу более универсальной(не протягивая каждый раз до появления ошибки) можно использовать нехитрую проверку:
для Excel 2007 и выше:
{=ЕСЛИОШИБКА(ИНДЕКС($A$2:$A$51;НАИМЕНЬШИЙ(ЕСЛИ(СЧЁТЕСЛИ($C$1:C1;$A$2:$A$51)=0;СТРОКА($A$1:$A$50));1));»»)}
{=IFERROR(INDEX($A$2:$A$51;SMALL(IF(COUNTIF($C$1:C1;$A$2:$A$51)=0;ROW($A$1:$A$50));1));»»)}
для Excel 2003:
{=ЕСЛИ(ЕОШ(НАИМЕНЬШИЙ(ЕСЛИ(СЧЁТЕСЛИ($C$1:C1;$A$2:$A$51)=0;СТРОКА($A$1:$A$50));1));»»;ИНДЕКС($A$2:$A$51;НАИМЕНЬШИЙ(ЕСЛИ(СЧЁТЕСЛИ($C$1:C1;$A$2:$A$51)=0;СТРОКА($A$1:$A$50));1)))}
{=IF(ISERR(SMALL(IF(COUNTIF($C$1:C1;$A$2:$A$51)=0;ROW($A$1:$A$50));1));»»;INDEX($A$2:$A$51;SMALL(IF(COUNTIF($C$1:C1;$A$2:$A$51)=0;ROW($A$1:$A$50));1)))}
Тогда вместо ошибки
#ЧИСЛО!(#NUM!)
у вас будут пустые ячейки(не совсем пустые, конечно — с формулами :-)).
Чуть подробнее про отличия и нюансы формул ЕСЛИОШИБКА и ЕСЛИ(ЕОШ можно прочесть в этой статье: Как в ячейке с формулой вместо ошибки показать 0
Для пользователей Excel 2021 выше, а так же пользователей Excel 365(с активной подпиской) — использовать формулы для извлечения уникальных элементов проще простого. В этих версиях появилась функция
УНИК(UNIQUE)
, которая как раз получает список уникальных значений на основании переданного диапазона:
=УНИК($A$2:$A$51)
=UNIQUE($A$2:$A$51)
Что самое важное в данном случае — это функция динамического массива и вводить её надо только в одну ячейку C2, а результат она поместит сама в нужное количество ячеек.
Способ 3: код VBA
Данный подход потребует разрешения макросов и базовых знаний о работе с ними. Если не уверены в своих знаниях для начала рекомендую прочитать эти статьи:
- Что такое макрос и где его искать? к статье приложен видеоурок
- Что такое модуль? Какие бывают модули? потребуется, чтобы понять куда вставлять приведенные ниже коды
Оба приведенных ниже кода следует помещать в стандартный модуль. Макросы должны быть разрешены.
Исходные данные оставим в том же порядке — список с данными расположен в столбце «А«(А1:А51, где А1 — заголовок). Только выводить список мы будем не в столбец С, а в столбец Е, начиная с ячейки Е2:
Sub Extract_Unique() Dim vItem, avArr, li As Long ReDim avArr(1 To Rows.Count, 1 To 1) With New Collection On Error Resume Next For Each vItem In Range("A2", Cells(Rows.Count, 1).End(xlUp)).Value 'Cells(Rows.Count, 1).End(xlUp) – определяет последнюю заполненную ячейку в столбце А .Add vItem, CStr(vItem) If Err = 0 Then li = li + 1: avArr(li, 1) = vItem Else: Err.Clear End If Next End With If li Then [E2].Resize(li).Value = avArr End Sub
С помощью данного кода можно извлечь уникальные не только из одного столбца, но и из любого диапазона столбцов и строк. Если вместо строки
Range(«A2», Cells(Rows.Count, 1).End(xlUp)).Value
указать Selection.Value, то результатом работы кода будет список уникальных элементов из выделенного на активном листе диапазона. Только тогда неплохо бы и ячейку вывода значений изменить — вместо [E2] поставить ту, в которой данных нет.
Так же можно указать конкретный диапазон:
Или другой столбец:
Range("C2", Cells(Rows.Count, 3).End(xlUp)).Value
здесь отдельно стоит обратить внимание то, что в данном случае помимо изменения А2 на С2 изменилась и цифра 1 на 3. Это указание на номер столбца, в котором необходимо определить последнюю заполненную ячейку, чтобы код не просматривал лишние ячейки. Подробнее про это можно прочитать в статье: Как определить последнюю ячейку на листе через VBA?
Универсальный код выбора уникальных значений
Код ниже можно применять для любых диапазонов. Достаточно запустить его, указать диапазон со значениями для отбора только неповторяющихся(допускается выделение более одного столбца) и ячейку для вывода результата. Указанные ячейки будут просмотрены, из них будут отобраны только уникальные значения(пустые ячейки при этом пропускаются) и результирующий список будет записан, начиная с указанной ячейки.
Sub Extract_Unique() Dim x, avArr, li As Long Dim avVals Dim rVals As Range, rResultCell As Range On Error Resume Next 'запрашиваем адрес ячеек для выбора уникальных значений Set rVals = Application.InputBox("Укажите диапазон ячеек для выборки уникальных значений", "Запрос данных", "A2:A51", Type:=8) If rVals Is Nothing Then 'если нажата кнопка Отмена Exit Sub End If 'если указана только одна ячейка - нет смысла выбирать If rVals.Count = 1 Then MsgBox "Для отбора уникальных значений требуется указать более одной ячейки", vbInformation, "www.excel-vba.ru" Exit Sub End If 'отсекаем пустые строки и столбцы вне рабочего диапазона Set rVals = Intersect(rVals, rVals.Parent.UsedRange) 'если указаны только пустые ячейки вне рабочего диапазона If rVals Is Nothing Then MsgBox "Недостаточно данных для выбора значений", vbInformation, "www.excel-vba.ru" Exit Sub End If avVals = rVals.Value 'запрашиваем ячейку для вывода результата Set rResultCell = Application.InputBox("Укажите ячейку для вставки отобранных уникальных значений", "Запрос данных", "E2", Type:=8) If rResultCell Is Nothing Then 'если нажата кнопка Отмена Exit Sub End If 'определяем максимально возможную размерность массива для результата ReDim avArr(1 To Rows.Count, 1 To 1) 'при помощи объекта Коллекции(Collection) 'отбираем только уникальные записи, 'т.к. Коллекции не могут содержать повторяющиеся значения With New Collection On Error Resume Next For Each x In avVals If Len(CStr(x)) Then 'пропускаем пустые ячейки .Add x, CStr(x) 'если добавляемый элемент уже есть в Коллекции - возникнет ошибка 'если же ошибки нет - такое значение еще не внесено, 'добавляем в результирующий массив If Err = 0 Then li = li + 1 avArr(li, 1) = x Else 'обязательно очищаем объект Ошибки Err.Clear End If End If Next End With 'записываем результат на лист, начиная с указанной ячейки If li Then rResultCell.Cells(1, 1).Resize(li).Value = avArr End Sub
Способ 4: Сводные таблицы
Несколько нестандартный способ извлечения уникальных значений.
- Выделяем один или несколько столбцов в таблице, переходим на вкладку Вставка(Insert) -группа Таблица(Table) —Сводная таблица(PivotTable)
- В диалоговом окне Создание сводной таблицы(Create PivotTable) проверяем правильность выделения диапазона данных (или установить новый источник данных)
- указываем место размещения Сводной таблицы:
- На новый лист (New Worksheet)
- На существующий лист (Existing Worksheet)
- подтверждаем создание нажатием кнопки OK
Т.к. сводные таблицы при обработке данных, которые помещаются в область строк или столбцов, отбирают из них только уникальные значения для последующего анализа, то от нас ровным счетом ничего не требуется, кроме как создать сводную таблицу и поместить в область строк или столбцов данные нужного столбца.
На примере приложенного к статье файла я:
- выделил диапазон A1:B51 на листе Извлечение по критерию
- вызвал меню вставки сводной таблицы: вкладка Вставка(Insert) -группа Таблица(Table) —Сводная таблица(PivotTable)
выбрал вставить на новый лист(New Worksheet) - назвал этот лист Уникальные сводной таблицей
- поле Данные поместил в область строк
- поле ФИО в область фильтра. Почему? Чтобы удобно было выбирать одно или несколько ФИО и в сводной отображался бы список уникальных месяцев только для выбранных фамилий
В чем неудобство работы со сводными в данном случае: при изменении в исходных данных сводную таблицу придется обновлять вручную: Выделить любую ячейку сводной таблицы -Правая кнопка мыши —Обновить(Refresh) или вкладка Данные(Data) —Обновить все(Refresh all) —Обновить(Refresh). А если исходные данные пополняются динамически и того хуже — надо будет заново указывать диапазон исходных данных. И еще один минус — данные внутри сводной таблицы нельзя менять. Поэтому если с полученным списком необходимо будет работать в дальнейшем, то после создания нужного списка при помощи сводной его надо скопировать и вставить на нужный лист.
Чтобы лучше понимать все действия и научиться обращаться со сводными таблицами настоятельно рекомендую ознакомиться со статьей Общие сведения о сводных таблицах — к ней приложен видеоурок, в котором я наглядно демонстрирую простоту и удобство работы с основными возможностями сводных таблиц.
В приложенном примере помимо описанных приемов, записана чуть более сложная вариация извлечения уникальных элементов формулой и кодом, а именно: извлечение уникальных элементов по критерию. О чем речь: если в одном столбце фамилии, а во втором(В) некие данные(в файле это месяцы) и требуется извлечь уникальные значения столбца В только для выбранной фамилии. Примеры подобных извлечений уникальных расположены на листе Извлечение по критерию.
Скачать пример:

Также см.:
Работа с дубликатами
Как подсчитать количество повторений
Общие сведения о сводных таблицах
Статья помогла? Поделись ссылкой с друзьями!
Видеоуроки
Поиск по меткам
Access
apple watch
Multex
Power Query и Power BI
VBA управление кодами
Бесплатные надстройки
Дата и время
Записки
ИП
Надстройки
Печать
Политика Конфиденциальности
Почта
Программы
Работа с приложениями
Разработка приложений
Росстат
Тренинги и вебинары
Финансовые
Форматирование
Функции Excel
акции MulTEx
ссылки
статистика




















































































