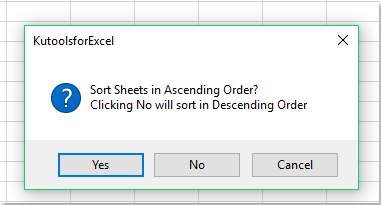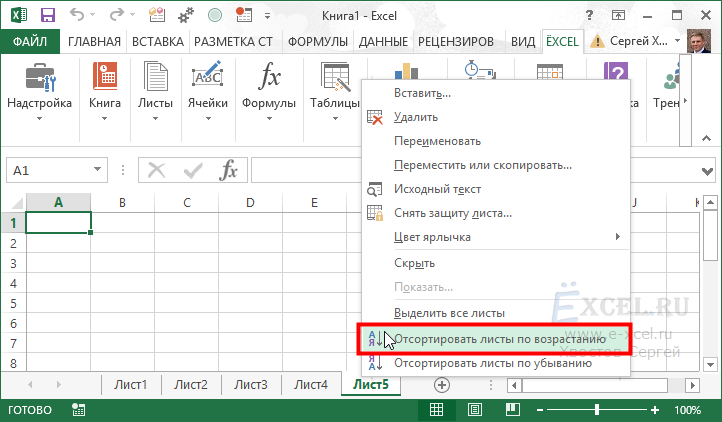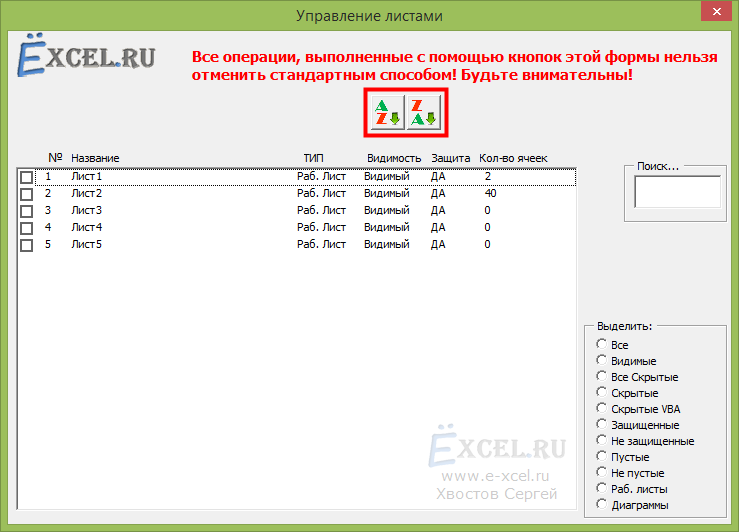Как отсортировать листы в алфавитном / буквенно-цифровом порядке в Excel?
Обычно вы можете отсортировать или упорядочить порядок вкладок рабочего листа в Excel, перетащив вкладки листа на панель вкладок листа. Но для того, чтобы сделать это с несколькими листами, вы можете рассмотреть следующие хитрые способы быстрой сортировки листов в алфавитном / буквенно-цифровом порядке в большой книге.
Сортировка листов в алфавитном / буквенно-цифровом порядке с кодом VBA
Сортировка рабочих листов в алфавитном/буквенно-цифровом порядке с помощью Kutools for Excel
Сортировка листов в алфавитном / буквенно-цифровом порядке с кодом VBA
В центре поддержки Майкрософт есть макрос для сортировки листов по альфа-каналу. Мы можем применить его, выполнив следующие шаги:
1. Удерживая нажатой ALT + F11 ключи, и он открывает Microsoft Visual Basic для приложений окно.
2. Нажмите Вставить > Модули, а затем вставьте следующий макрос в Окно модуля.
VBA: сортировка листов в алфавитном / буквенно-цифровом порядке
Sub SortWorkBook()
'Updateby20140624
Dim xResult As VbMsgBoxResult
xTitleId = "KutoolsforExcel"
xResult = MsgBox("Sort Sheets in Ascending Order?" & Chr(10) & "Clicking No will sort in Descending Order", vbYesNoCancel + vbQuestion + vbDefaultButton1, xTitleId)
For i = 1 To Application.Sheets.Count
For j = 1 To Application.Sheets.Count - 1
If xResult = vbYes Then
If UCase$(Application.Sheets(j).Name) > UCase$(Application.Sheets(j + 1).Name) Then
Sheets(j).Move after:=Sheets(j + 1)
End If
ElseIf xResult = vbNo Then
If UCase$(Application.Sheets(j).Name) < UCase$(Application.Sheets(j + 1).Name) Then
Application.Sheets(j).Move after:=Application.Sheets(j + 1)
End If
End If
Next
Next
End Sub
3. нажмите F5 ключ для запуска этого макроса. В следующем окне подсказки щелкните Да, все листы будут отсортированы по возрастанию в алфавитном порядке; и нажмите Нет, все листы будут отсортированы по убыванию в алфавитном порядке.
Сортировка рабочих листов в алфавитном/буквенно-цифровом порядке с помощью Kutools for Excel
Если вы не знакомы с макросами или предпочитаете другие способы, вы можете попробовать Kutools for Excel. Kutools for Excel‘s Сортировать листы инструмент может легко сортировать все листы.
1. Нажмите Кутулс Плюс > Рабочий лист > Сортировать листы. Смотрите скриншот:
2. В Сортировать листы В диалоговом окне выберите один тип сортировки, который вам нужен на правой панели, например Альфа-сортировка, Буквенно-цифровая сортировка, а затем нажмите OK кнопка. Смотрите скриншот:
Затем все листы сортируются на основе указанного типа сортировки. Смотрите скриншот:
Kutools for Excel‘s Сортировать листы инструмент может быстро переупорядочить все листы в активной книге. Он поддерживает несколько типов сортировки, в том числе Альфа-сортировка, Буквенно-цифровая сортировка, Цвет Сортировка и Обратный. Кроме того, вы также можете перемещать листы вверх / вниз и сбрасывать сортировку.
Если вы хотите получить бесплатную пробную версию (30-день) этой утилиты, пожалуйста, нажмите, чтобы загрузить это, а затем перейдите к применению операции в соответствии с указанными выше шагами.
Демо: сортировка всех листов в алфавитном / буквенно-цифровом порядке
Связанная статья:
Сортировка вкладок рабочего листа по цвету
Лучшие инструменты для работы в офисе
Kutools for Excel Решит большинство ваших проблем и повысит вашу производительность на 80%
- Снова использовать: Быстро вставить сложные формулы, диаграммы и все, что вы использовали раньше; Зашифровать ячейки с паролем; Создать список рассылки и отправлять электронные письма …
- Бар Супер Формулы (легко редактировать несколько строк текста и формул); Макет для чтения (легко читать и редактировать большое количество ячеек); Вставить в отфильтрованный диапазон…
- Объединить ячейки / строки / столбцы без потери данных; Разделить содержимое ячеек; Объединить повторяющиеся строки / столбцы… Предотвращение дублирования ячеек; Сравнить диапазоны…
- Выберите Дубликат или Уникальный Ряды; Выбрать пустые строки (все ячейки пустые); Супер находка и нечеткая находка во многих рабочих тетрадях; Случайный выбор …
- Точная копия Несколько ячеек без изменения ссылки на формулу; Автоматическое создание ссылок на несколько листов; Вставить пули, Флажки и многое другое …
- Извлечь текст, Добавить текст, Удалить по позиции, Удалить пробел; Создание и печать промежуточных итогов по страницам; Преобразование содержимого ячеек в комментарии…
- Суперфильтр (сохранять и применять схемы фильтров к другим листам); Расширенная сортировка по месяцам / неделям / дням, периодичности и др .; Специальный фильтр жирным, курсивом …
- Комбинируйте книги и рабочие листы; Объединить таблицы на основе ключевых столбцов; Разделить данные на несколько листов; Пакетное преобразование xls, xlsx и PDF…
- Более 300 мощных функций. Поддерживает Office/Excel 2007-2021 и 365. Поддерживает все языки. Простое развертывание на вашем предприятии или в организации. Полнофункциональная 30-дневная бесплатная пробная версия. 60-дневная гарантия возврата денег.
Вкладка Office: интерфейс с вкладками в Office и упрощение работы
- Включение редактирования и чтения с вкладками в Word, Excel, PowerPoint, Издатель, доступ, Visio и проект.
- Открывайте и создавайте несколько документов на новых вкладках одного окна, а не в новых окнах.
- Повышает вашу продуктивность на 50% и сокращает количество щелчков мышью на сотни каждый день!
Комментарии (81)
Номинальный 5 из 5
·
рейтинги 2
Иногда нам требуется отсортировать листы в рабочей книге по возрастанию или убыванию, а стандартной команды в MS Excel нет.
Инструкция
Можно поискать специальный макрос в интернете, а можно скачать и установить надстройку ЁXCEL, подключить ее и воспользоваться командами «Отсортировать листы по возрастанию» или «Отсортировать листы по убыванию».
Итак, надстройка установлена, щелкаем правой клавишей мышки по любому ярлычку листа, в выпавшем контекстном меню выбираем команду «Отсортировать листы по возрастанию» или «Отсортировать листы по убыванию»:
И, о чудо! Листы отсортированы.
Видео-пример
Важно:
- Если вы не видите в контекстном меню листов этих команд — воспользуйтесь командой «Создать контекстное меню надстройки».
Также команды сортировки доступны в «Модуле управления листами»:
Добавить комментарий
Обычно вы можете отсортировать или упорядочить порядок вкладок рабочего листа в Excel, перетаскивая вкладки листа на панели вкладок листа. Но для того, чтобы сделать это с несколькими листами, вы можете рассмотреть следующие хитрые способы быстрой сортировки листов в алфавитном/буквенно-цифровом порядке в большой книге.
Сортировка листов в алфавитном/буквенно-цифровом порядке. порядок с кодом VBA
Сортировка листов в алфавитном/буквенно-цифровом порядке с помощью Kutools for Excel
Быстро отсортируйте все рабочие задания в алфавитном/буквенно-цифровом порядке в Excel:
Утилита Sort Sheets из Kutools for Excel может помочь вам быстро отсортировать все рабочие листы в алфавитном или буквенно-цифровом порядке в Excel всего за несколько щелчков мышью. . Загрузите полную 60-дневную бесплатную версию Kutools for Excel прямо сейчас!

Kutools for Excel : с более чем 200 удобными надстройками Excel, бесплатно, чтобы попробовать без ограничений в течение 60 дней. Скачать и бесплатную пробную версию прямо сейчас!
Вкладка Office Включите редактирование и просмотр с вкладками в Office и сделайте вашу работу намного проще …
Подробнее … Скачать бесплатно …
Kutools for Excel Решает Большинство ваших проблем и увеличивает вашу продуктивность на 80%.
- Повторное использование чего угодно: добавьте наиболее часто используемые или сложные формулы, диаграммы и все остальное в избранное, и быстро использовать их в будущем.
- Более 20 текстовых функций: извлечение числа из текстовой строки; Извлечь или удалить часть текстов; Преобразование чисел и валют в английские слова.
- Инструменты слияния: несколько книг и листов в одну; Объединить несколько ячеек/строк/столбцов без потери данных; Объедините повторяющиеся строки и суммируйте.
- Инструменты разделения: разделение данных на несколько листов в зависимости от значения; Из одной книги в несколько файлов Excel, PDF или CSV; Один столбец в несколько столбцов.
- Вставить пропуск скрытых/отфильтрованных строк; Подсчет и сумма по цвету фона; Массовая отправка персонализированных писем нескольким получателям.
- Суперфильтр: создавайте расширенные схемы фильтров и применяйте их к любым листам; Сортировать по неделе, дню, частоте и т. Д. Фильтр жирным шрифтом, формулами, комментарием …
- Более 300 мощных функций; Работает с Office 2007-2019 и 365; Поддерживает все языки; Простое развертывание на вашем предприятии или в организации.
Подробнее … Бесплатная загрузка …
->
Содержание
- Сортировка листов в алфавитном/буквенно-цифровом порядке с кодом VBA
- Сортировка листов в алфавитном/буквенно-цифровом порядке с помощью Kutools for Excel
- Демо: сортировка всех листов в алфавитном/буквенно-цифровом порядке
- Статья по теме:
Сортировка листов в алфавитном/буквенно-цифровом порядке с кодом VBA
В центре поддержки Microsoft есть макрос для сортировки листов по альфа-каналу. Мы можем применить его, выполнив следующие шаги:
1. Удерживая нажатыми клавиши ALT + F11 , откроется окно Microsoft Visual Basic для приложений .
2. Нажмите Вставить > Module , а затем вставьте следующий макрос в окно модуля .
VBA: сортировка листов в алфавитном/буквенно-цифровом порядке
3 . Нажмите клавишу F5 , чтобы запустить этот макрос. В следующем окне запроса нажмите Да , все листы будут отсортированы в возрастающем алфавитном порядке; и нажмите Нет , все листы будут отсортированы по убыванию алфавитного порядка.

Сортировка листов в алфавитном/буквенно-цифровом порядке с помощью Kutools for Excel
Если вы не знакомы с макросами или предпочитаете другие способы, вы можете попробовать Kutools for Excel . Инструмент Kutools for Excel Сортировка листов может легко сортировать все рабочие листы.
Перед применением Kutools для Excel , пожалуйста, сначала загрузите и установите его .
1 . Нажмите Kutools Plus > Рабочий лист > Сортировать листы . См. Снимок экрана:

2 . В диалоговом окне Сортировка листов выберите один тип сортировки, который вам нужен на правой панели, например Alpha Sort , Alpha Numeric Sort , а затем нажмите кнопку OK . См. Снимок экрана:

Затем все листы сортируются на основе указанный тип сортировки. См. Снимок экрана:

Kutools for Excel Инструмент Сортировка листов от позволяет быстро переупорядочить все листы в активной книге. Он поддерживает несколько типов сортировки, включая Alpha Sort , Alpha Numeric Sort , Color Sort и Reverse. . Кроме того, вы также можете перемещать листы вверх/вниз и сбрасывать сортировку.
Если вы хотите получить 30-дневную бесплатную пробную версию этой утилиты, нажмите чтобы загрузить его , а затем примените операцию в соответствии с вышеуказанными шагами.
Вкладка Office – просмотр, редактирование и управление книгами в Excel с вкладками:
Вкладка Office предоставляет вкладки интерфейс такой же, как в веб-браузерах, таких как Google Chrome, новые версии Internet Explorer и Firefox в Microsoft Excel. Он станет незаменимым помощником в работе и сэкономит время.. См. Демонстрацию ниже:
Нажмите, чтобы получить бесплатную пробную версию вкладки Office!

->
Демо: сортировка всех листов в алфавитном/буквенно-цифровом порядке
Статья по теме:
Сортировка вкладок рабочего листа по цвету
На чтение 3 мин. Просмотров 1.5k. Опубликовано 18.07.2019

Если в рабочей книге Excel имеется большое количество рабочих листов, может быть трудно найти конкретную рабочую таблицу. Сортировка вкладок на листе в алфавитном порядке облегчит поиск того, что вы ищете.
Помимо организации вкладок на рабочем листе с применением к ним цветов, вы также можете сортировать их по алфавиту или по алфавиту, если вы применили собственные имена к рабочим листам. К сожалению, сортировка вкладок листа по алфавиту не встроена в Excel, но вы можете добавить в свою книгу макрос, который позволит вам сортировать вкладки в порядке возрастания или убывания. Мы покажем вам, как добавить макрос, доступный на сайте поддержки Microsoft, в вашу книгу Excel, который будет сортировать вкладки листа.

Для начала нажмите Alt + F11, чтобы открыть редактор Microsoft Visual Basic для приложений (VBA). Затем перейдите в «Вставка»> «Модуль».

Скопируйте и вставьте следующий макрос из Microsoft в открывшееся окно модуля.
Sub Sort_Active_Book () Дим я как целое Dim J As Integer Dim iAnswer As VbMsgBoxResult ' 'Подскажите пользователю, в каком направлении он хочет сортировать рабочие листы. ' iAnswer = MsgBox («Сортировать листы в порядке возрастания?» & Chr (10) _ & "Нажатие Нет будет сортировать в порядке убывания", _ vbYesNoCancel + vbQuestion + vbDefaultButton1, "Сортировка рабочих таблиц") Для я = 1 к листам. Количество Для j = 1 до Sheets.Count - 1 ' «Если ответ« Да », то сортируйте в порядке возрастания. ' Если iAnswer = vbYes Тогда Если UCase $ (Sheets (j) .Name)> UCase $ (Sheets (j + 1) .Name), то Листы (j). Переместить после: = Листы (j + 1) End If ' «Если ответ« Нет », то сортировка в порядке убывания. ' ElseIf iAnswer = vbNo Тогда Если UCase $ (Sheets (j) .Name)Редактор VBA автоматически называет каждый модуль с номером на конце, например, Module1, Module2 и т. Д. Вы можете просто принять имя модуля по умолчанию. Однако, если вы планируете добавить другие макросы в рабочую книгу, рекомендуется переименовать каждый модуль, чтобы вы знали, что это такое. Мы переименуем наш модуль, чтобы показать вам, как.

Чтобы переименовать модуль, выберите текст в поле «Имя» для модуля в разделе «Свойства» на левой панели.

Введите имя для модуля в поле Имя и нажмите Enter. Обратите внимание, что имя модуля не может содержать пробелы.

Имя модуля изменится в списке «Модули» в разделе «Проект» на левой панели.

Закройте редактор VBA, выбрав Файл> Закрыть и вернитесь в Microsoft Excel.

Теперь мы собираемся запустить макрос для сортировки наших вкладок. Нажмите Alt + F8, чтобы получить доступ к списку макросов в диалоговом окне Макрос. Выберите макрос в списке (в нашем случае это только один макрос) и нажмите «Выполнить».

Появится следующее диалоговое окно, позволяющее вам выбрать, хотите ли вы отсортировать ваши рабочие листы в порядке возрастания или убывания. Мы хотим отсортировать их в порядке возрастания, поэтому нажимаем «Да».

Вкладки рабочего листа теперь расположены в алфавитном порядке.

Макрос, который вы добавили, теперь является частью вашей рабочей книги, но при его сохранении вы, вероятно, увидите следующее диалоговое окно. Это потому, что вы сохранили свою книгу в виде файла .xlsx, который является обычным форматом книги Excel, но не содержит макросов. Чтобы включить макросы в рабочую книгу и иметь возможность их запускать, необходимо сохранить рабочую книгу как книгу с поддержкой макросов или файл .xlsm. Для этого нажмите «Нет» в этом диалоговом окне.

Откроется диалоговое окно «Сохранить как». Перейдите туда, где вы хотите сохранить книгу с поддержкой макросов, если вы еще не в этой папке. Выберите «Excel Macro-Enabled Workbook (* .xlsm)» из выпадающего списка «Сохранить как тип».

Нажмите «Сохранить».

Если вы не сохраните книгу как книгу с поддержкой макросов (файл .xlsm), добавленный вами макрос будет удален. Возможно, вы захотите удалить версию книги .xlsx, чтобы не забыть использовать версию книги .xlsm, если хотите добавить больше вкладок листа и снова отсортировать их с помощью макроса. Вы всегда можете снова сохранить книгу как файл .xlsx, если не хотите больше использовать макросы.
Есть категория пользователей Excel, которая работает с книгами, содержащими вместо 3-х стандартых листов, гораздо большее их количество. У кого-то в этих книгах сметы, номера которых являются именами листов, у кого-то акты выполненных работ подрядных организаций, у кого-то расход топлива автомобилей маршрутного такси, у кого-то сборки экономических расчетов, а у кого-то электрические характеристики технологического оборудования, записываемые ежедневно на отдельный лист (или вообще ежечасно). Хорошо, если листы такой книги заранее отсортированы хоть как-то, а если нет? Даже простой поиск нужного листа в книге становится далеко не веселым занятием. Так хочется выстроить листы по алфавиту, но в стандартных средствах Excel такая возможность отсутствует.
Представляю Вашему вниманию простую в использовании надстройку (макрос) для Excel, которая позволяет отсортировать листы рабочей книги Excel как по возрастанию, так и по убыванию. Если кто-то сталкивался с не вполне корректной сортировкой, когда сразу следом за Лист1 идет Лист11, а не Лист2, может не волноваться. В этой надстройке такая проблема решена, она одинаково качественно отсортирует листы, названия которых состоят из букв, из цифр и из сочетания букв, цифр, пробелов и символов. Причем проделает это даже со скрытыми листами. Надстройка правильно и быстро сортирует листы с именами, состоящими из одних только цифр, таких например, как 1, 2, 3, 4, 5, а также листы с именами вида 1-1-1, 1-1-2, 1-1-3.
Надстройка запускается кнопкой, выведенной в меню Excel, при нажатии которой пользователь видит диалоговое окно, с помощью которого может выбрать способ сортировки листов по возрастанию, либо по убыванию. Существует также сортировка листов по цвету ярлычков и по настраиваемым спискам.

Также можно посмотреть на эту надстройку в действии. Надстройка легко устанавливается, а для тех, кто пока еще не сталкивался с установкой надстроек в Excel, есть пошаговая инструкция. На мой взгляд это достойная альтернатива ручному перетаскиванию листов.