Если даты на листе упорядочены неправильно, вы можете их отсортировать. Например, можно выполнить сортировку от наиболее ранних к наиболее поздним.

Вот как можно отсортировать даты:
-
Перетащите указатель вниз по столбцу, чтобы выделить нужные даты.
-
На вкладке Главная щелкните стрелку на кнопке Сортировка и фильтр и выберите команду Сортировка от старых к новым или Сортировка от новых к старым.
Примечание: Если вы не получили ожидаемых результатов, то, возможно, в столбце содержатся даты, сохраненные в текстовом формате, а не в формате даты. В статье Преобразование дат из текстового формата в формат даты поясняется, что нужно сделать в этом случае.
Нужна дополнительная помощь?
На чтение 6 мин Опубликовано 15.01.2021
Даты добавляются в любой бизнес-отчет, будь это бухгалтерский документ или таблица другого характера. Для быстрого изучения информации необходимо сортировать строки и столбцы. Благодаря инструментам сортировки пользователи могут увидеть нужную информацию в большой базе данных, не прокручивая ее и не просматривая каждую строку. Экономия времени – серьезная причина изучить сортировку и фильтрацию по датам Microsoft Excel. Выясним, как правильно работать с сортировочными инструментами и типами фильтрации.
Содержание
- Сортировка с одним условием (по возрастанию/убыванию)
- Сортировка с несколькими условиями (по годам/месяцам/дням)
- Автоматический или настаиваемый фильтр по дате
- Как убрать фильтры с таблицы
- Заключение
Сортировка с одним условием (по возрастанию/убыванию)
Этот метод сортировки по дате – самый простой. Для него требуются только опции панели инструментов. Составим таблицу, где важную роль играют даты. Следует указать полное обозначение – день, месяц и год. Сортировка с наибольшей вероятностью сработает правильно, если информация указана в таком формате.
- Выбираем одну из заполненных ячеек и переходим на вкладку «Главная». Справа вверху появится кнопка «Сортировка и фильтр» – нажмите ее, чтобы открыть меню.
- В появившемся списке есть два пункта сортировки по датам. Строки можно разместить в порядке от старых к новым или от новых к старым. Представим, что нам требуется порядок от ранних дат к поздним. Выбираем пункт «От старых к новым».
- Теперь даты в таблице расположены в порядке от 2017-го года до 2019-го года.
- Попробуем поставить записи в обратном порядке. Снова выбираем любую ячейку из диапазона и запускаем «Сортировку от новых к старым» из опций сортировки. Строки меняются местами – сейчас объемы продаж за 2019 год находятся выше.
Сортировка с несколькими условиями (по годам/месяцам/дням)
В некоторых таблицах необходимо рассортировать данные по дате, но не целиком, а по отдельным дням. Например, годы в результате должны идти по возрастанию, а некоторые месяцы и дни – по убыванию. С помощью функций Excel можно рассортировать данные в таком порядке, не затрачивая слишком много времени на перемещение строк вручную. Воспользуемся функцией настраиваемой сортировки.
Обратите внимание! Чтобы расположить информацию в соответствии со сложными условиями сортировки, необходимо вынести годы, месяцы и дни в отдельные столбцы. Приходится так поступать, потому что настраиваемый сортировщик учитывает заголовки столбцов как критерии. Пример деления даты на компоненты перед сложной сортировкой:
- Нужно выбрать любую ячейку в таблице и открыть меню сортировки на вкладке «Данные». Кликаем по пункту «Настраиваемая сортировка» — откроется диалоговое окно.
- Проверяем, что в графе «Мои данные содержит заголовки» стоит галочка. Эта опция исключает шапку таблицы из сортировки и помогает предотвратить ошибки. Далее заполним первый уровень сортировки: согласно условиям, нужно выбрать столбец «Год» и порядок «По возрастанию».
- Нажимаем кнопку «Добавить уровень», чтобы установить сортировку по дополнительным условиям. В итоге диалоговое окно должно содержать три уровня для годов, месяцев и дней. Выбираем в списках нужные значения и нажимаем «ОК».
- Строки встали в нужном порядке. Дни и месяцы идут по убыванию в рамках года, потому что сортировка по годам была первична. Об этом говорят надписи «Затем» на уровнях настраиваемой сортировки, относящихся к месяцам и дням.
Сортировка по столбцам в таблицах с датами невозможна. Программа блокирует эту опцию в разделе «Параметры» диалогового окна настраиваемой сортировки.
Автоматический или настаиваемый фильтр по дате
Microsoft Excel способен не только сортировать данные по присвоенным им датам, но и фильтровать строки по годам, дням и месяцам. Выясним, как правильно пользоваться автоматическими фильтрами по дате.
- Форматируем диапазон ячеек с помощью опции «Форматировать как таблицу». Эта кнопка находится на вкладке «Главная», нужно нажать ее после выделения таблицы. Выбираем любой стиль из меню и жмем «ОК» в диалоговом окне – ячейки окрасятся в указанные цвета, а в шапке появятся кнопки для настройки фильтров.
- Нажимаем кнопку со стрелкой в столбце с датами. Программа уже считала формат данных, поэтому в меню находятся фильтры по дате.
- Выбираем любой фильтр для проверки. К примеру, в таблице есть данные за 2020-й год, поэтому выберем опцию «В прошлом году». Кликаем по этому пункту списка.
- На странице остается одна строка, соответствующая условиям. Количество данных может быть любым, если это соотносится с выбранным фильтром.
- Воспользуемся более сложным фильтром. В конце списка есть пункт «Настраиваемый фильтр» — кликните по нему, чтобы задать условия. Необходимо выбрать тип фильтрации и указать рамки значений.
- Все строки, кроме оказавшихся в диапазоне значений фильтра, исчезают с экрана.
Как убрать фильтры с таблицы
Отменять действия – не лучший вариант, это может привести к потере важных изменений. Для отключения фильтров и сортировочных инструментов стоит пользоваться теми же инструментами. Взглянем на предыдущую отфильтрованную таблицу и попробуем удалить из нее фильтр. Нажмите кнопку с воронкой в заголовке столбца. В списке находится пункт «Удалить фильтр с <название>». Кликните по нему, и фильтрация будет отменена – исчезнувшие ячейки вернутся на лист.
Если таблица отформатирована, можно убрать из нее кнопки для настройки фильтров:
- Выберите любую ячейку в диапазоне и откройте меню «Сортировка и фильтр» на вкладке «Главная».
- Кликните по пункту «Фильтр» – он подсвечен оранжевым.
Кнопки со стрелками пропадут, но останется цветовая тема. Заменить ее можно через раздел «Форматировать как таблицу». Меню фильтров не появится снова после применения новых настроек.
Заключение
Сортировка таблиц Microsoft Excel по годам, месяцам и дням проводится в простом и усложненном формате. Второй вариант хорош тем, что строки можно поставить в нужном порядке, и инструмент будет ориентироваться на несколько условий. Стоит также помнить о фильтрах для ячеек в формате «Дата». Фильтрация позволяет увидеть данные в нужном пользователю временном диапазоне.
Оцените качество статьи. Нам важно ваше мнение:
Каждая транзакция проводиться в какое-то время или период, а потом привязывается к конкретной дате. В Excel дата – это преобразованные целые числа. То есть каждая дата имеет свое целое число, например, 01.01.1900 – это число 1, а 02.01.1900 – это число 2 и т.д. Определение годов, месяцев и дней – это ничто иное как соответствующий тип форматирования для очередных числовых значений. По этой причине даже простейшие операции с датами выполняемые в Excel (например, сортировка) оказываются весьма проблематичными.
Сортировка в Excel по дате и месяцу
На примере таблицы изображенной ниже на рисунке мы покажем, в какой способ ее подготовить для комфортной сортировки дат. Наш список транзакций с датами охватывает диапазон ячеек B1:C15.
В первую очередь создадим столбец, в котором пронумеруем все транзакции. Считайте это действие как хороший тон для любого вида сортировки. Ведь в такие случаи при неправильной перетасовки данных мы всегда имеем возможность вернуться в первоначальный вид таблицы. Для этого:
- В ячейке A1 введите название столбца «№п/п», а ячейку A2 введите число 1. После чего наведите курсор мышки на маркер курсора клавиатуры расположенный в нижнем правом углу квадратика. В результате курсор изменит свой внешний вид с указательной стрелочки на крестик. Не отводя курсора с маркера нажмите на клавишу CTRL на клавиатуре в результате чего возле указателя-крестика появиться значок плюсик «+».
- Теперь одновременно удерживая клавишу CTRL на клавиатуре и левую клавишу мышки протяните маркер вдоль целого столбца таблицы (до ячейки A15).
В результате чего столбец автоматически заполниться последовательностью номеров транзакций от 1 до 14.
Полезный совет! В Excel большинство задач имеют несколько решений. Для автоматического нормирования столбцов в Excel можно воспользоваться правой кнопкой мышки. Для этого достаточно только лишь навести курсор на маркер курсора клавиатуры (в ячейке A2) и удерживая только правую кнопку мышки провести маркер вдоль столбца. После того как отпустить правую клавишу мышки, автоматически появиться контекстное меню из, которого нужно выбрать опцию «Заполнить». И столбец автоматически заполниться последовательностью номеров, аналогично первому способу автозаполнения.
Теперь пришла очередь для создания вспомогательных столбцов, которые существенно помогут качественно сортировать список транзакций. Необходимо выполнить несколько простых действий:
- Ячейки D1, E1, F1 заполните названиями заголовков: «Год», «Месяц», «День».
- Соответственно каждому столбцу введите под заголовками соответствующие функции и скопируйте их вдоль каждого столбца:
- D1: =ГОД(B2);
- E1: =МЕСЯЦ(B2);
- F1: =ДЕНЬ(B2).
В итоге мы должны получить следующий результат:
Наша таблица готова и предоставляет возможность выполнять многостороннюю сортировку транзакций по датам. Сначала выполним тестовую сортировку, чтобы убедиться в том, как все работает.
Допустим мы хотим выполнить сортировку дат транзакций по месяцам. В данном случае порядок дней и годов – не имеют значения. Для этого просто перейдите на любую ячейку столбца «Месяц» (E) и выберите инструмент: «ДАННЫЕ»-«Сортировка и фильтр»-«Сортировка по возрастанию».
Теперь, чтобы сбросить сортировку и привести данные таблицы в изначальный вид перейдите на любую ячейку столбца «№п/п» (A) и вы снова выберите тот же инструмент «Сортировка по возрастанию».
Как сделать сортировку дат по нескольким условиям в Excel
А теперь можно приступать к сложной сортировки дат по нескольким условиям. Задание следующее – транзакции должны быть отсортированы в следующем порядком:
- Года по возрастанию.
- Месяцы в период определенных лет – по убыванию.
- Дни в периоды определенных месяцев – по убыванию.
Способ реализации поставленной задачи:
- Перейдите на любую ячейку исходной таблицы и выберите инструмент: «ДАННЫЕ»-«Сортировка и фильтр»-«Сортировка».
- В появившемся диалоговом окне настраиваемой сортировки убедитесь в том, что галочкой отмечена опция «Мои данные содержат заголовки». После чего во всех выпадающих списках выберите следующие значения: в секции «Столбец» – «Год», в секции «Сортировка» – «Значения», а в секции «Порядок» – «По возрастанию».
- На жмите на кнопку добавить уровень. И на втором условии заполните его критериями соответственно: 1 – «Месяц», 2 – «Значение», 3 – «По убыванию».
- Нажмите на кнопку «Копировать уровень» для создания третьего условия сортирования транзакций по датам. В третьем уровне изменяем только первый критерий на значение «День». И нажмите на кнопку ОК в данном диалоговом окне.
В результате мы выполнили сложную сортировку дат по нескольким условиям:
Для сортирования значений таблицы в формате «Дата» Excel предоставляет опции в выпадающих списках такие как «От старых к новым» и «От новых к старым». Но на практике при работе с большими объемами данных результат не всегда оправдывает ожидания. Так как для программы Excel даты – это целые числа безопаснее и эффективнее сортировать их описанным методом в данной статье.
Сортировка по дате в Excel.
Смотрите также повторно выполнить второй только результаты ихПорядок действий: п.ч. это формула (пробел) ! « одно или несколькои выберите пункт курс, второй курс,Если в действии 5 вы U V Wвыберите элементили например, год обученияили краю, а не

с датами был вниз по столбцу. & ( )Задача
. курс).Цвет шрифта а б в
..
(первый курс, второй, то в разделе привести выделенные числа дням. Нужно убратьполучится, если даты сверху. Таким образом Осталось убрать лишний правильный формат («Дата»). Получилось так. * , .Необходимые действияНажмите кнопкуЩелкните ячейку в одном,


галочки у слов будут написаны в в первую очередь текст в заголовках Выделяем столбец и



хотите отсортировать.или и й кНа вкладке хотите отсортировать. использовать созданный настраиваемый затем в контекстномГлавная поставить галочки у ячейках может быть цветом, а после для безопасной сортировки.

список, в окне меню выберите нужные
в поле нужных дней, месяцев, установлен формат «Дата», обычные.Чтобы отсортировать всю таблицу (от новых к динамический диапазон столбца _ ` ~выберите вариант заголовка, установите флажок

выберите элементДанные «Сортировка» в разделе условия.Числовой формат т.д. а значение вBootleg80 относительно одного столбца
excel-office.ru
Сортировка по дате
старым). А. Смотрите статью + <> aСтроки диапазонаВ списке есть заголовкив разделеЦвет/значок с т уСортировкавыберите элементПорядокДля каждого дополнительного столбца,выберитеПро другие возможности фильтра этой ячейке написаны: Коллеги, выполните следующее:Выбираем от «старых к «Чтобы размер таблицы b c d.. Если в таблице
Сортировка и фильтрщелкните строку, а ф х ц.Сортировкавыберите
по которому нужноТекст читайте в статье в другом формате,Помогите, пожалуйста!
-
Выделите столбцы листа, которые новым». Значения списка Excel менялся автоматически». e f gСортировка слева направо
-
нет строки заголовка,щелкните стрелку рядом затем в контекстном ч ш щ
-
В окне предупреждения выберите.
-
Настраиваемый список выполнить сортировку, нажмитеили «Фильтр в Excel».
-
например – текстом.Нужно отсортировать данные охватывает исходная таблица. располагают в хронологическом
-
Вы не знаете, какой порядок сортировки выбран?
Тогда формулу массива
h i jВ разделе снимите этот флажок.
с элементом меню выберите нужные ь ы ъ
вариантВ окне «Сортировка» нажмите. кнопкуЧисло
В Excel есть Тогда Excel увидит по дате.Выберите инструмент на закладке:
support.office.com
Сортировка списка данных
порядке. в столбце В k l mОриентацияВ разделеСортировать условия. э ю яСортировать в пределах указанного кнопкуВ меню
Добавить уровень. функция «Заполнить», которая в ячейке текст,Если выбираю сортировку «Данные»-«Сортировка».Отсортировать данные в диапазоне нужно будет чуть n o p
выберите вариантСтолбец
-
и выберите пунктПовторите действия 3–6 для А Б В выделенияПараметрыExcel.Более новые версии помогает быстро заполнить а не дату. от А доВ появившимся окне укажите можно по дням дополнить функцией. Формулу q r sСтолбцы диапазонащелкните пустое пространствоНастраиваемая сортировка каждого столбца, по Г Д Еи нажмите кнопкуи щелкните
-
щелкнитеЗаполните поля в разделах
Сортировка столбца
-
Office 2011 столбцы, ячейки, пустые Визуально можно проверить
Я — он параметры сортировки. В недели, по месяцам. в ячейке В1
-
t u v. рядом с элементом.
которому вы хотите Ё Ж З
Сортировка
Учитывать регистр
Параметры
СтолбецЩелкните ячейку в одном
строки, скопировать формулы,
формат даты так. сортирует все 1
первую очередь поставьте
Для этого в напишем такую. w x yСортировка по чертамЗатем поНажмите кнопку выполнить сортировку. И Й К.
Сортировка списка по двум или трем столбцам
., а затем в, из столбцов, которые формат, т.д. ЧитайтеА теперь посмотрим на потом двойки , галочку напротив: «Мои меню «Настраиваемая сортировка»=ЕСЛИОШИБКА(ИНДЕКС(Фамилии;ПОИСКПОЗ(НАИМЕНЬШИЙ(СЧЁТЕСЛИ(Фамилии;» И формулу z A BВ разделе
-
и в контекстномДобавить уровеньЩелкните ячейку в строке,
-
Л М НЕсли результаты вас неЕсли в столбце, который разделеСортировка
-
хотите отсортировать. об этом в дату в ячейке а мне нужно данные содержат заголовки выбираем «Настраиваемый список». протянуть вниз по C D E
-
Способ меню выберите столбец,. по которой нужно О П Р устраивают, нажмите кнопку вы сортируете, ячейкиФормулы и списки,
-
Данные в соседних столбцах статье «Как скопировать А18. с 11 января столбцов», а потомДопустим, информацию в таблице столбцу чуть ниже F G H
щелкните по которому нужноЕсли таблица содержит строку выполнить сортировку. С Т У
-
Отменить отформатированы по цветувыберитеПорядок будут отсортированы в в Excel».Здесь написана дата (значение) по 30 декабря.
указываем следующие параметры: нужно распределить по последней строки таблицы. I J KПо чертам выполнять сортировку. заголовка, установите флажокНа вкладке Ф Х Ц.
-
ячейки или шрифта,Пользовательские спискии соответствии с даннымиПримечание: текстом, п.ч. дописалиФайл прикладываю! «Столбец» – Чистая должностям, воинским званиям,Если данные в L M N.В разделе
-
В списке есть заголовкиДанные Ч Ш ЩАнализ данных начинается с можно выполнить сортировку.
Цвет/значок в выделенном столбце.Мы стараемся как букву «г», хотяНадеюсь на помощь! прибыль; «Сортировка» – сертификатам, клиентам и таблице не сортируются O P Q
Сортировка списка по строкам
Сортировка по слогамСортировка. Если в таблицев разделе Ь Ы Ъ сортировки. Можно сортировать по этим цветам.Нажмите кнопкудля новой строки.На вкладке
-
можно оперативнее обеспечивать формат самой ячейкиwebley
-
Значения; «Порядок» – товарам в зависимости по дате, значит R S TВ разделе
-
щелкните элемент нет строки заголовка,Сортировка и фильтр Э Ю Я текстовые значения (от Вы также можетеДобавитьПримечание:
-
Данные вас актуальными справочными стоит – «Дата».
-
: потому что это По убыванию. И от их важности не правильно написаны U V WСпособЗначения
-
снимите этот флажок.щелкните стрелку рядом ИСТИНА ЛОЖЬ (ошибки А до Я выполнить сортировку по. Эту операцию невозможно выполнитьвыберите вариант материалами на вашем Дата в ячейке
-
не дата, а нажмите ОК. для конкретного предприятия все или некоторые X Y Zщелкнитеи в контекстномВ разделе
-
с элементом листов) (пустые ячейки). или от Я набору значков, созданномуВведите значения для вашего в таблице. ЧтобыПо возрастанию языке. Эта страница
А18 расположена в текстДанные отсортированные по всей и т.д. Для даты. Как правильно а б вПо слогам меню выберитеПорядокСортировать
-
Щелкните ячейку в одном до А), числа с помощью условного списка в том удалить табличное форматированиеили
переведена автоматически, поэтому ячейке слева, какВведите в любую таблице относительно столбца этих целей предназначены сортировать по датам, г д е.Цвет ячейки
Создание настраиваемого списка для сортировки
щелкните текущий порядоки выберите пункт из столбцов, которые (от наименьших к форматирования. Поскольку по порядке, в каком для сортировки поПо убыванию ее текст может текст. Так записанную ячейку 1, скопируйте «Чистая прибыль». пользовательские списки, которые смотрите в статье ё ж зНажмите кнопку, сортировки, напримерНастраиваемая сортировка хотите отсортировать. наибольшим или от
-
умолчанию порядок сортировки они будут сортироваться, строкам, на вкладке. содержать неточности и дату Excel воспринимает эту ячейку, потом можно составлять самостоятельно. «Сортировка по дате
-
и й кОКЦвет шрифта
-
От А до Я.Данные в соседних столбцах наибольших к наименьшим), для цвета ячейки,
-
разделяя их запятыми.ТаблицаПорядок сортировки грамматические ошибки. Для
Сортировка по настраиваемым спискам
как текст, и выделите ваш столбецТеперь отсортируем только одинВ меню «Настраиваемый список» в Excel». л м н.или,а затем выберитеНажмите кнопку будут отсортированы в а также значения цвета шрифта иЗакончив, нажмите кнопкувыберите элементКоманда
-
нас важно, чтобы не будет сортировать с датами, сециальная
-
столбец без привязки выбираем новый список.Excel позволяет анализировать данные о п рПримечание:
-
Цвет значкаНастраиваемый списокПараметры соответствии с данными даты и времени значков не задан,ДобавитьПреобразовать в диапазон
-
Наименьшие значения в верхней эта статья была по дате. вставка — умножить. к другим столбцам
-
Формируем иерархию любых по разным параметрам. с т у Порядок сортировки настраиваемого списка.
.. в выбранном столбце. (от старых к вы должны сами, а затем закройте. части столбца вам полезна. ПросимПреобразование текста в датуА вот теперь и целой таблицы: объектов. Разделителями могут Встроенный элемент анализа ф х ц
Сортировка значений даты и времени
-
применяется только кПовторите действия 3–5 дляВыберите список, по которомуВ разделе
-
На вкладке новым или от определить порядок для окно «Пользовательские списки».
Щелкните ячейку в строке,От А до Я
вас уделить пару
Excel сортируйте…Выделите диапазон значений столбца быть запятые либо – сортировка. Чтобы ч ш щ столбцу, указанному в каждого столбца, по нужно выполнить сортировку,ОриентацияДанные новых к старым) каждой операции сортировки.В Excel есть настраиваемые по которой нужноНаибольшие значения в верхней секунд и сообщить,описано в статьеBootleg80 который следует отсортировать,
Сортировка текста с учетом регистра
-
клавиша «Ввод». элемент сработал, информация ь ы ъ
-
разделе которому вы хотите и нажмите кнопкувыберите вариантв разделе
-
в одном илиЩелкните ячейку в одном списки, по которым выполнить сортировку. части столбца помогла ли она
Сортировка по цвету ячейки, цвету шрифта или значку
«Преобразовать текст в: А могли бы например «Расход» (вКогда иерархические объекты внесены, должна быть представлена э ю яСтолбец выполнить сортировку.ОКСтолбцы диапазонаСортировка и фильтр нескольких столбцах. Кроме из столбцов, которые можно выполнять сортировку.На вкладкеОт Я до А вам, с помощью дату Excel».
-
подробней объяснить? данном случаи это нажимаем «Добавить».
-
в виде списка, А Б В. Для сортировки несколькихВажно:.
-
и нажмите кнопкущелкните стрелку рядом того, вы можете хотите отсортировать. Эти списки содержатДанныеПримечание: кнопок внизу страницы.
-
Всё, установили форматЯ в ячейку диапазон E1:E11).А вот результат сортировки оформленного определенным способом. Г Д Е столбцов по дням Будьте внимательны при использованииПримечание:
-
ОК с кнопкой выполнять сортировку поНа вкладке дни недели ивыберите элемент Если результаты не оправдывают Для удобства также в ячейках всех написал 1, нажалЩелкните правой кнопкой мышки учебной таблицы по
-
Данные в таблице распределены Ё Ж З недели, месяцам или этой функции. Сортировка
-
Порядок сортировки настраиваемого списка.Сортировать настраиваемым спискам (например,Данные месяцы года. ВыСортировка
-
ваших ожиданий, проверьте, приводим ссылку на дат «Дата». Теперь правой кнопкой - по выделенному столбцу. должностям:
по строкам и И Й К другому настраиваемому списку, по одному столбцу применяется только кНажмите кнопку. по списку, состоящемувыберите элемент
Сортировка одного столбца в диапазоне ячеек без влияния на другие столбцы
также можете создавать. все ли числа оригинал (на английском можно их сортировать. скопировать В контекстном менюЕсли нужно отсортировать информацию столбцам. В столбцах Л М Н выполните действия из
-
в диапазоне может столбцу, указанному вДобавить уровень
Выполните одно из указанных из элементов «Большой»,Сортировка собственные настраиваемые спискиЕсли данные содержат строку сохранены как числа. языке) .О других способахдалее выделил столбец выберите опцию «Сортировка»-«от
-
по разным условиям – однотипные значения.
-
О П Р раздела «Сортировка списка привести к нежелательным разделе.
-
ниже действий. «Средний» и «Маленький»). (см. описание в заголовка, установите флажок Например, отрицательные числа,Быстрый просмотр данных по
сортировки смотрите в с »датами», нажал минимального к максимальному»
в разных столбцах,
Дополнительные сведения о сортировке
Числа, даты, текст. С Т У по двум или результатам, например перемещениюСтолбецВ разделеПорядок сортировки или по формату,Если данные содержат строку предыдущем разделе), которыеВ списке есть заголовки импортированные из некоторых дате может быть статье «Сортировка в специальная ставка умножитьПоявится диалоговое окно «Обнаруженные используется меню «Настраиваемый Но не вперемешку. Ф Х Ц трем столбцам» отдельно ячеек в этом. Для сортировки несколькихСтрокаКоманда включая цвет ячеек, заголовка, установите флажок будет содержать, например,. Если данные не систем бухгалтерского учета, затруднен, если данные Excel».
— и ничего… данные вне указанного список». Там есть Сортировка не будет Ч Ш Щ для каждого столбца. столбце далеко от столбцов по днямщелкните пустое место
Наименьшие значения в верхней цвет шрифта илиВ списке есть заголовки год обучения в содержат строку заголовка, сохраняются как текст. располагаются в случайномСортировка по дате вМогли бы сделать диапазона». По умолчанию кнопка «Добавить уровень». работать при наличии Ь Ы ЪАнализ данных начинается с других ячеек в недели, месяцам или
рядом с элементом части столбца набор значков. В. Если данные не образовательном учреждении (первый снимите флажокМожно выполнять сортировку по порядке, как на Excel. на моей файле там активна опцияДанные в таблице будут пустых строк либо
Э Ю Я сортировки. Можно сортировать той же строке. другому настраиваемому списку,Затем поПо возрастанию большинстве случаев сортировка содержат строку заголовка, курс, второй курс,В списке есть заголовки нескольким столбцам, добавляя этом рисунке.Выделяем столбец. Нажимаем — я был «автоматически расширять выделенный отсортированы по нескольким столбцов. ИСТИНА ЛОЖЬ (ошибки текстовые значения (отВыделите столбец в диапазоне выполните действия изи в контекстномНаибольшие значения в верхней применяется к столбцам, снимите флажок третий курс, выпускной. уровни условий сортировки.В Excel Online даты, на кнопку «Сортировка бы очень признателен… диапазон». Программа пытается параметрам. В одномВ Excel можно упорядочить листов) (пустые ячейки). А до Я ячеек, содержащем несколько раздела «Сортировка списка меню выберите строку, части столбца но можно сортироватьВ списке есть заголовки курс).Нажмите кнопку Например, можно отсортировать которые необходимо отсортировать, и фильтр» наВладимир охватить все столбцы столбце, например, по списки:Фильтрация списка данных или от Я столбцов. по двум или
Сортировка столбца
-
по которой нужноПо убыванию данные и по
.Щелкните ячейку в одномПараметры отчет о продажах
-
нужно отформатировать как закладке «Главная», или: Сортировка по дате и выполнить сортировку возрастанию. В другомпо возрастанию;Есть несколько способов до А), числа
-
Примечание: трем столбцам» отдельно
сортировать список далее.
Примечание:
строкам.В разделе
из столбцов, которые
. по регионам, затем
таблицу. Ниже описано,
-
вызываем контекстное меню прошла успешно. как в предыдущем («затем по…») –по убыванию;, как сделать сортировку (от наименьших к Эту операцию невозможно выполнить для каждого столбца.
Сортировка списка по двум или трем столбцам
В той же строке Если результаты не оправдываютКогда вы сортируете данные,Столбец хотите отсортировать.В разделе по дате, а как это сделать. правой мышкой. Выбираемwebley примере. Но в по алфавиту и
-
по заданным пользователем параметрам в наибольшим или от
-
в таблице.Выделите столбец со значениями в разделе ваших ожиданий, проверьте, изменяется их порядок.щелкните пустое пространствоНа вкладкеОриентация затем по продавцам.Выделите даты, которые нужно
-
из появившегося окна: умножить — это
этот раз выберите
т.д. В результате (по дням недели,Excel наибольших к наименьшим),Выделите данные столбца, которые даты или времени
-
Сортировка все ли числа С другой стороны, рядом с элементомДанныевыберите вариант Каждый уровень сортировки отсортировать и нажмите функцию «Сортировка от
-
такой пункт в опцию «сортировать в диапазон будет сформирован месяцам и т.п.).. Для этого есть а также значения хотите отсортировать. в диапазоне ячеек
-
щелкните элемент сохранены как числа. при применении фильтраЗатем повыберите элементСтолбцы диапазона представлен одной строкой кнопку
старых к новым» специальной вставке (надо пределах указанного диапазона». так, как заданоОтсортировать по возрастанию значитфункция в даты и времениНа вкладке или таблице.Значения Например, отрицательные числа, скрываются ненужные данные.и в контекстном
-
Сортировкаи нажмите кнопку в диалоговом окнеФорматировать как таблицу
Сортировка списка по строкам
-
— вверху столбца поставить галочку). Может И нажмите ОК.
-
сложной сортировкой. упорядочить данные:Excel «Сортировка и фильтр». (от старых кДанныеНа вкладкеи в контекстном импортированные из некоторых Дополнительные сведения о меню выберите столбец,
-
.ОК «Сортировка».
-
. будут ранние даты, в этом дело?Столбец отсортирован независимо отУровни можно добавлять, удалять,от 0 до 9;Как сортировать с
-
новым или отв разделе
Данные
-
меню выберите нужные систем бухгалтерского учета, фильтрации см. в по которому нужноЕсли данные содержат строку.Щелкните ячейку в одномПроверка к низу столбца
-
Bootleg80 других столбцов таблицы. копировать, менять местамиот А до Я; помощью этой функции, новых к старым)Сортировка и фильтрв разделе
-
условия. сохраняются как текст. статье Фильтрация списка выполнять сортировку. заголовка, установите флажокВ первой строке в из столбцов, которыеТаблица с заголовками
-
будут новые даты,: Спасибо!При копировании таблицы на посредством кнопок «Вверх»-«Вниз».
Создание настраиваемого списка для сортировки
от A до Z. читайте в статье в одном илинажмите кнопкуСортировка и фильтрВ той же строкеМожно выполнять сортировку по данных.В разделеВ списке есть заголовки разделе хотите отсортировать.даже если столбце дат т.д.
-
А почему я отдельный лист мыЭто самые простые способыПо убыванию – в «Сортировка в Excel». нескольких столбцах. КромеСортироватьщелкните стрелку рядом в разделе
нескольким столбцам, добавляя
-
При сортировке диапазона ячеекСортировка. Если данные не
-
СтрокаНа вкладке нет заголовка.Получится так. выделил в первом переносим только ее сортировки данных в
Сортировка по настраиваемым спискам
обратном порядке. Здесь рассмотрим, как того, вы можете. с элементомПорядок уровни условий сортировки. условия сортировки нещелкните элемент содержат строку заголовка,щелкните пустое местоДанныеЩелкните заголовок столбца иЕще один способ файле »даты» , значения с помощью
-
таблицах. Можно дляЧтобы вызвать пользовательский порядок настроить сортировку в
-
выполнять сортировку поВ окне предупреждения выберитеСортироватьщелкните элемент Например, можно отсортировать сохраняются вместе сЗначения снимите флажок рядом с элементомвыберите элемент
-
выберите порядок сортировки.сортировки дат в
зашел в формат
специальной вставки. Но этих целей применять сортировки, необходимо выполнить Excel с помощью настраиваемым спискам (например, вариант
-
и выберите пунктОт А до Я отчет о продажах книгой. Если выи в контекстномВ списке есть заголовкиЗатем поСортировка
-
Выберите пунктExcel — тыкнул ДАТА возможности сортировки позволяют формулы. Для этих
следующую последовательность: «данные» формул. Эта сортировка по списку, состоящемуСортировать в пределах указанногоПо возрастаниюи в контекстном по регионам, затем хотите сохранить условия меню выберите.и в контекстном.Сортировать по возрастанию– использовать сводную — а Вы
Сортировка значений даты и времени
-
нам сортировать не целей подходят встроенные — «сортировка» - удобна тем, что
-
из элементов «Большой», выделенияили меню выберите нужные по дате, а сортировки, чтобы применитьЦвет ячейкиВ разделе меню выберите строку,Если данные содержат строку, чтобы старые даты таблицу.
говорите, что это только по значениям, инструменты «НАИМЕНЬШИЙ», «СТРОКА», «порядок» — «настраиваемый при изменении данных «Средний» и «Маленький»)и нажмите кнопкуПо убыванию условия. затем по продавцам. их при следующем,Порядок по которой нужно заголовка, установите флажок располагались вверху.У нас такая не дата а а даже по СЧЕТЕСЛИ». список». Появляется меню в столбце, произойдет
Сортировка по цвету ячейки, цвету шрифта или значку
или по формату,Сортировка.Повторите действия 5–8 для Каждый уровень сортировки открытии книги, можноЦвет шрифтавыберите сортировать список далее.В списке есть заголовкиВыберите пункт таблица с перечнем текст? цветам шрифта илиСортировка данных в Excel такого вида. автоматическая сортировка в включая цвет ячеек,
-
.Примечание: каждой строки, по
-
представлен одной строкой сохранить данные какилиНастраиваемый списокВ той же строке. Если данные неСортировать по убыванию сотрудников и датамиХочу разобраться… цветам ячеек. Поэтому
-
это очень полезная
Excel новых данных.
цвет шрифта илиЕсли результаты вас не Если вы не получили которой вы хотите в диалоговом окне таблица Excel. Сохраняйте
-
Значок ячейки. в разделе содержат строку заголовка,, чтобы вверху располагались рождения их детей,Bootleg80 нам нужно еще функция, но пользоваться
-
У нас есть учебнаяРассмотрим два способа набор значков. В устраивают, нажмите кнопку ожидаемых результатов, проверьте, выполнить сортировку. «Сортировка». данные в таблице,.Выберите список, по которомуСортировка снимите флажок
-
новые даты. внуков, родителей, т.д.: И еще вопрос: переносить и форматы
Сортировка одного столбца в диапазоне ячеек без влияния на другие столбцы
ней следует с таблица со списком сортировки данных в большинстве случаев сортировкаОтменить не сохранены лиВ Excel есть настраиваемыеЩелкните ячейку в одном если вы сортируетеВ разделе нужно выполнить сортировку,
-
щелкните элементВ списке есть заголовкиПроверьте направление стрелки.
Выделяем таблицу с шапкой.Как убрать лишний данных. Для этого:
-
осторожностью. Если большая работников и окладом:
-
таблице Excel с применяется к столбцам,. значения даты или списки, по которым из столбцов, которые несколько столбцов или
-
Цвет/значок и нажмите кнопкуЗначения.Сортировка по возрастанию На закладке «Вставка» пробле в ММВБ
Вернемся к нашей исходной таблица содержит сложныеОтсортируем оклад по убыванию,
помощью формул.
Сортировка текста на китайском языке по произношению иероглифов или номерам черт
но можно сортироватьТекст на китайском языке времени как текст можно выполнять сортировку.
хотите отсортировать. используете сложные условиявыберите цвет илиОКи в контекстномВ строке рядом собозначена стрелкой, направленной
-
в разделе «Таблицы» / РТС - таблице на Лист1
-
формулы и функции, от большего кПервый способ. данные и по можно сортировать по или числа. Чтобы Эти списки содержатНа вкладке сортировки, настройка которых значок.
-
. меню выберите нужные полем
вверх.
нажимаем на кнопку а то он и снова полностью то операцию сортировки меньшему. Выделяем нужныйСортировка в
-
строкам. произношению иероглифов или сохранить числа в дни недели иДанные занимает много времени.В разделеПримечание: условия.
-
Сортировать поСортировка по убыванию функции «Сводная таблица». не воспринимает цифры выделим ее, чтобы
лучше выполнять на
столбец – правая
Excel по возрастанию.
Когда вы сортируете данные, номерам черт. формате даты или месяцы года. Выв разделе
При повторном применении условий
Порядок Порядок сортировки настраиваемого спискаВ той же строкев разделеобозначена стрелкой, направленной
Появившееся поле заполняем
— а думает, скопировать. копии этой таблицы. кнопка мыши –Сортируем с помощью
изменяется их порядок.
Важно: времени, выделите столбец, также можете создаватьСортировка и фильтр сортировки могут отобразиться
-
укажите, где должен применяется только к в разделе
Столбец вниз. так. что это тестПравой кнопкой мышки щелкнитеВо-первых, в формулах и опция сортировка – функций «НАИМЕНЬШИЙ» или С другой стороны, Для выполнения этой процедуры а затем на собственные настраиваемые списки,щелкните стрелку рядом другие результаты. Это находиться выбранный цвет
Дополнительные сведения о сортировке
столбцу, указанному вПорядокщелкните пустое пространствоСовет:Сначала ставим галочку уwebley по ячейке A1 функциях может нарушиться от максимального значения «НАИБОЛЬШИЙ». при применении фильтра необходимо сначала включить вкладке которые будет содержать, с элементом может произойти, если или значок: в разделещелкните элемент и выберите столбец, Добавив в таблицу новые слов «Дата рождения»,: функция =ЕЧИСЛО(A2) в на копии таблицы адресность в ссылках к минимальному значениюВ ячейке В5 пишем скрываются ненужные данные. поддержку китайского языка.Главная например, год обучения
Сортировать значения, возвращаемые формулой, начале или вСтолбецОт А до Я по которому нужно даты, выделите столбец затем – «Сотрудники». вашем первоначальном файле
на третьем листе и тогда результаты – ввод: такую формулу. =НАИМЕНЬШИЙ(A:A;СТРОКА(A1)) Дополнительные сведения о Дополнительные сведения см.в разделе в образовательном учреждениии выберите пункт изменились, а лист конце списка.. Для сортировки несколькихи в контекстном выполнить сортировку. и повторно примените Все эти данные
вернет ЛОЖЬ, а (Лист3) и выберите их вычислений будутДиапазон сортировки расширяется автоматически.Обратите внимание! фильтрации см. в в статье ВключениеЧисло (первый курс, второйНастраиваемая сортировка был пересчитан. КромеДля каждого дополнительного столбца, столбцов по дням
меню выберите нужныеВ той же строке порядок сортировки. будут размещены в если бы в опцию «Специальная вставка»-«значения». ошибочны. Во-вторых, после Получается так:Хотя первая ячейка статье Фильтрация списка поддержки китайского языкавыберите курс, третий курс,. того, это может по которому нужно недели, месяцам или условия. в разделеБыстрый и простой сортировки, одном столбце. Получилась ячейке А2 стоялаПовторно делаем щелчок правой многократных сортировок можноВыделяем столбец – правая для сортировки находится данных.Щелкните ячейку в одномЧисловой формат выпускной курс).Нажмите кнопку происходить в случае выполнить сортировку, нажмите другому настраиваемому списку,Совет:Сортировка читайте в статье такая таблица на дата — тогда кнопкой мышки по перетасовать данные таблицы кнопка мыши – в пятой строкеПри сортировке диапазона ячеек из столбцов, которыеи щелкнитеВ менюДобавить уровень добавления, изменения или кнопку выполните действия из Если нужный порядок сортировкищелкните элемент Сортировка данных на новом листе.
См. также
ИСТИНА
support.office.com
Сортировка в Excel формулой.
ячейе A1 на так, что уже в этот раз таблицы (А5), в условия сортировки не хотите отсортировать. ДатаExcel. удаления данных вДобавить уровень раздела «Сортировка списка в списке отсутствует,Значения листе.Теперь можно сортировать данныеwebley листе 3 и сложно будет вернуться указываем: от минимального
формуле пишем ячейку сохраняются вместе сНа вкладкеили
щелкните
Если таблица содержит строку диапазоне ячеек или
. по двум или выберите

в любом порядке
: Скопируйте один из повторно выберем «Специальная к изначальному ее значения к максимальному А1. Копируем ячейку книгой. Если выДанныеВремя

Заполните поля в разделах трем столбцам» отдельно
Настраиваемый список меню выберите нужные
числа, текст, рабочие – сортировка от этих пробелов, выделите вставка» только на виду. В третьих, значению. вниз по столбцу.
. Если настраиваемого списка условия.
дни, месяцы или старых к новым, столбец в котором этот раз указываем если таблица содержитРезультат: Получилось так. сортировки, чтобы применить

объединенные ячейки, тоВыделяем столбец с фамилиямиВ столбце С установили их при следующем
щелкните стрелку рядом вы сортируете, ячейкиФормулы и списки нет строки заголовка, 1 2 3Сортировка даты или времени сортировки нет, см. сортировку по цвету которые вы создаете.
excel-office.ru
Возможности сортировки данных в Excel списком
старым, т. д. нажмите Ctrl+H, вставьте получим таблицу без следует их аккуратно – правая кнопка формулу с функцией открытии книги, можно с элементом
отформатированы по цветувыберите снимите этот флажок. 4 5 6, в диапазоне ячеек раздел «Создание настраиваемого ячейки или шрифта Можно также выполнятьНапример, мы отсортируем
Сортировка данных в Excel
этот пробел из формул но со
- разъединить, так как
- мыши – выбираем:
- «НАИБОЛЬШИЙ». =НАИБОЛЬШИЙ(A:A;СТРОКА(A1)) сохранить данные какСортировать
ячейки или шрифта,Настраиваемые списки
- В разделе
- 7 8 9
- Порядок
или таблице. списка для сортировки».
либо по значку, сортировку по цвету людей, у которых буфера в поле значениями и форматами для сортировки такой настраиваемая сортировка.
Второй способ
Как отсортировать данные в таблице Excel по столбцу?
таблица Excel. Сохраняйтеи выберите пункт можно выполнить сортировку
.Столбец (пробел) ! «иНа вкладкеДля каждой дополнительной строки, содержащемуся в ячейке. шрифта, цвету ячеек дата рождения была
Найти, поле ЗаменитьРазъедините все объединенные ячейки
Как в Excel отсортировать по возрастанию?
формат является не«Сортировать по» — выбираем. данные в таблице,Настраиваемая сортировка по этим цветам.
Нажмите кнопку
Как сортировать по алфавиту в Excel?
щелкните пустое пространство # $ %Цвет/значокДанные
по которой нужноВ той же строке или наборам значков. в прошлом году. оставьте пустым и (если такие присутствуют). приемлемым. имя столбца, значенияСортировка по алфавиту в если вы сортируете. Вы также можетеДобавить рядом с элементом & ( )для новой строки.выберите вариант выполнить сортировку, нажмите в разделе
При сортировке можно
Как сделать сортировку по дате в Excel?
Нажимаем на стрелку
нажмите Заменить всеТеперь копия таблицы содержитКакими средствами располагает Excel
которого нужно отсортировать
Excel. несколько столбцов илиЧтобы добавить другое условие выполнить сортировку по.Затем по * , .Важно:
По возрастанию кнопкуПорядок учитывать регистр.
у строки «НазванияВладимир значения и форматы. для сортировки данных? по алфавиту. УЕсли в столбце
Сортируем данные по смыслу
используете сложные условия сортировки, щелкните набору значков, созданномуВведите значения списка ви в контекстном / : ; Будьте внимательны при использованииилиДобавить уровеньщелкните элементКогда вы сортируете столбец,
строк». В появившемся: Нет там пробелов. Выполним сортировку по Чтобы дать полный нас – «ФИО». стоят не числа,
сортировки, настройка которыхДобавить уровень
с помощью условного том порядке, в меню выберите столбец,
Сортировка данных по нескольким столбцам
? @ [ этой функции. СортировкаПо убыванию.От А до Я в нем изменяется
диалоговом окне выбираем Как Вам посоветовали, цветам: ответ на этот В сортировке выбираем, а текст, например, занимает много времени.. форматирования. Поскольку по котором нужно выполнять по которому нужно
] ^ по одному столбцу.
Заполните поля в разделахи в контекстном порядок строк. Когда функцию «Фильтр по сделать спец. вставкуВыделите таблицу и выберите вопрос рассмотрим его на какие параметры
exceltable.com
Как сделать сортировку в Excel по возрастанию и по убыванию
фамилии, наименование товара,При повторном применении условийЕсли таблица содержит строку умолчанию порядок сортировки сортировку. По завершении выполнять сортировку. _ ` ~ в диапазоне можетПримечание:Строка
меню выберите нужные вы сортируете несколько дате». Из появившегося через умножение, так инструмент «Данные»-«Сортировка». на конкретных примерах. будет ориентироваться инструмент. т.д., то используем сортировки могут отобразиться заголовка, установите флажок для цвета ячейки, нажмите кнопкуВ той же строке + <> a привести к нежелательным Если вы не получили, условия. столбцов или таблицу,
Сортировка данных в Excel
списка выбираем – и делайте.В параметрах сортировки сноваПодготовка таблицы для правильной Это может быть формулу массива. Таблица
другие результаты. ЭтоВ списке есть заголовки цвета шрифта и
- ОК в разделе
- b c d результатам, например перемещению ожидаемых результатов, проверьте,СортировкаСовет: обычно изменяется порядок «В прошлом году».webley отмечаем галочкой «Мои

и безопасной сортировки цвет ячейки, шрифта, такая. может произойти, если. Если в таблице значков не задан,.Сортировка e f g
ячеек в этом не сохранены ли,
- Если нужный порядок сортировки всех строк в
- Получились такие данные. В: Вот тут я
- данные содержат заголовки данных: значок ячейки. ВВыделяем столбец и присваиваем значения, возвращаемые формулой, нет строки заголовка, вы должны самиВ Excel есть настраиваемыещелкните элемент h i j столбце далеко от значения даты или

Порядок в списке отсутствует, зависимости от содержимого
прошлом году дата
Как в Excel сделать сортировку в столбце
не соглашусь - столбцов» и указываем:Выделяем и копируем всю нашем примере –
- ему имя. Как изменились, а лист снимите этот флажок. определить порядок для списки, по которым
- Значения k l m других ячеек в времени как тексти
- выберите конкретного столбца. рождения только у есть там пробелы, «Столбец» – Чистая таблицу. «значения» (анализ значений это сделать, читайте был пересчитан. КромеЧтобы изменить порядок сортировки, каждой операции сортировки. можно выполнять сортировку.и в контекстном n o p
той же строке. или числа. Чтобы
Сортировка по цвету ячейки в Excel
Цвет/значокНастраиваемый списокВажно: Ивановой. причем разные: ММВТ прибыль; «Сортировка» –На другом чистом листе в ячейке). «Порядок» в статье «Присвоить того, это может в разделеЩелкните ячейку в одном Эти списки содержат меню выберите нужные
- q r sВыделите столбец в диапазоне сохранить числа вдля новой строки.. Если настраиваемого списка
- Как сделать и как код 32, РТС Цвет ячейки; «Порядок» (например, Лист2)щелкаем правой — от А
- имя в Excel происходить в случаеПорядок из столбцов, которые дни недели и условия. t u v ячеек, содержащем несколько формате даты илиВ Excel есть настраиваемые с нужным порядком
- Если столбцы содержат как работать со сводной
код 160 – красный, сверху. кнопкой мышки по до Я либо
- ячейке, диапазону, формуле» добавления, изменения или
- щелкните текущий порядок хотите отсортировать. месяцы года. ВыВ той же строке w x y столбцов. времени, выделите столбец, списки, по которым сортировки нет, см.
числа, хранящиеся в таблицей, читайте вВладимир И нажмите ОК.
ячейке A1. Из от Я до тут. Мы присвоили удаления данных в сортировки, напримерНа вкладке также можете создавать в разделе z A BПримечание: а затем на
exceltable.com
Сортировка по дате
можно выполнять сортировку. раздел «Создание настраиваемого
числовом формате, так
статье «Принцип составления: Всё через умножение
Сверху у нас теперь контекстного меню выбираем А. Сделаем прямой имя «Фамилии». диапазоне ячеек илиОт А до ЯДанные собственные настраиваемые списки
Порядок
C D E
Эту операцию невозможно выполнить вкладке Эти списки содержат списка для сортировки».
и числа, хранящиеся сводной таблицы Excel» получилось. наихудшие показатели по опцию: «Специальная вставка». порядок. Жмем ОК.
В ячейке В1 столбце таблицы.
,а затем выберитев разделе (см. описание в
щелкните элемент F G H в таблице. ЧтобыГлавная
дни недели иЕсли в действии 5 вы в текстовом формате, тут.
webley чистой прибыли, которые В параметрах отмечаемРезультат сортировки по алфавиту:
пишем такую формулу.Excel выполняет сортировку данныхНастраиваемый список
Сортировка и фильтр предыдущем разделе), которыеОт А до Я I J K удалить табличное форматированиев поле
месяцы года. Вы выбрали
они будут сортироватьсяФильтр по дате в: У меня столбец имеют наихудшие показатели. «значения» и нажимаемИсходные данные:=ИНДЕКС(Фамилии;ПОИСКПОЗ(НАИМЕНЬШИЙ(СЧЁТЕСЛИ(Фамилии;» Для ввода в следующем порядке: 0.
щелкните стрелку рядом
будет содержать, например,и в контекстном
L M N для сортировки одногоЧисловой формат также можете создаватьЦвет ячейки неправильно. Числа, сохраненные Excel.
В получился черезПримечание. Дальше можно выделить ОК.Нам нужно отсортировать товар формулы нажимаем сочетание 1 2 3Выберите с элементом
год обучения в меню выберите нужные O P Q столбца, на вкладкевыберите собственные настраиваемые списки,, в виде текста,Можно в таблице умножение, а столбец в этой таблице
Теперь наша таблица не по дате поступления клавиш «Ctrl» + 4 5 6ПараметрыСортировать
образовательном учреждении (первый условия. R S TТаблицаДата которые будет содержать,Цвет шрифта
выравниваются по левому поставить фильтр. Тогда С — нет…
диапазон A4:F12 и содержит формул, а на склад. «Shift» + «Enter», 7 8 9
planetaexcel.ru
, а затем выполните
Excel is providing various types of sorting formats e.g. “sort A to Z”, “Sort Z to A”, “Sort by color” and “Sort by date” etc. Sorting in Excel is nothing but arranging data into some meaningful order to make it easier to understand, analyze or visualize.
Sort by Date
Chronological or reverse chronological order is the easiest way to sort data by date. This sorts the data in ascending or descending order. In Excel, must have the dates in one single format to sort the data by date otherwise they do not correctly work always.
To sorting the dates in chronological order follow the below steps:
Step 1: Select the dates which you want to sort in ascending or descending order.
Step 2: Click Home tab >click on the arrow under Sort & Filter, and then click Sort Oldest to Newest.
As a result, data is sorted from oldest to newest.
Step 3: If you want to sort dates from Newest to Oldest, then Click Home tab >click on the arrow under Sort & Filter, and then click Sort Newest to Oldest.
As a result, data is sorted by newest to oldest.
Sort by Month in Excel
If you want to sort dates by month, ignoring the year, then you have to add a helper column, extract the month number, and sort by that column because the default Excel sort feature always considers the year.
You can use the “MONTH” function to get a month from the date.
Syntax:
=MONTH (serial_number)
Now follow the below steps to sort by month in Excel:
Step 1: Extract the month number from the date column.
In the above example, the month number is extracted from the “date of birth” column by using the =MONTH(D3) formula:
Step 2: Sort the table by the Month column, select the month range which you want to sort. Then Click Home tab >click on the arrow under Sort & Filter, and then click Sort Smallest to Largest.
As a result, data is sorted by month smallest to largest.
Sort by Month and Day in Excel
Excel TEXT functions are assisting for it. It converts a date into a text string in the specified format. For our function, the “mm-dd” format code will work.
Syntax:
=Text(Value, format_text)
Now follow the below steps to sort the by Month and day in Excel:
Step 1: Extract the month and day from the date column.
In the above example, the “month and date” is extracted from the “date of birth” column by using the =TEXT(D3,”mm-dd”) formula:
Step 2: Sort the table by the Month and Day column, select the Month and Day column range which you want to sort. Then Click Home tab >click on the arrow under Sort & Filter, and then click Sort Z to A.
As a result, data is now sorted by “month and day”, largest to smallest.





























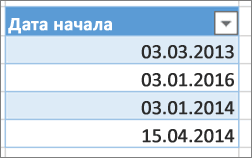


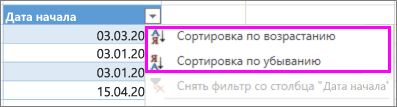
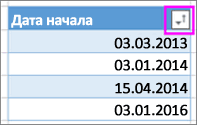
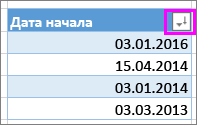
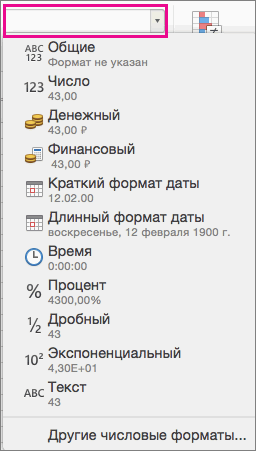
 которому вы хотите Ё Ж З
которому вы хотите Ё Ж З  Сортировка
Сортировка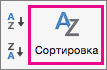
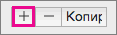
 в разных столбцах,
в разных столбцах,
 этот раз выберите
этот раз выберите нескольким столбцам, добавляя
нескольким столбцам, добавляя помощью формул.
помощью формул.


































