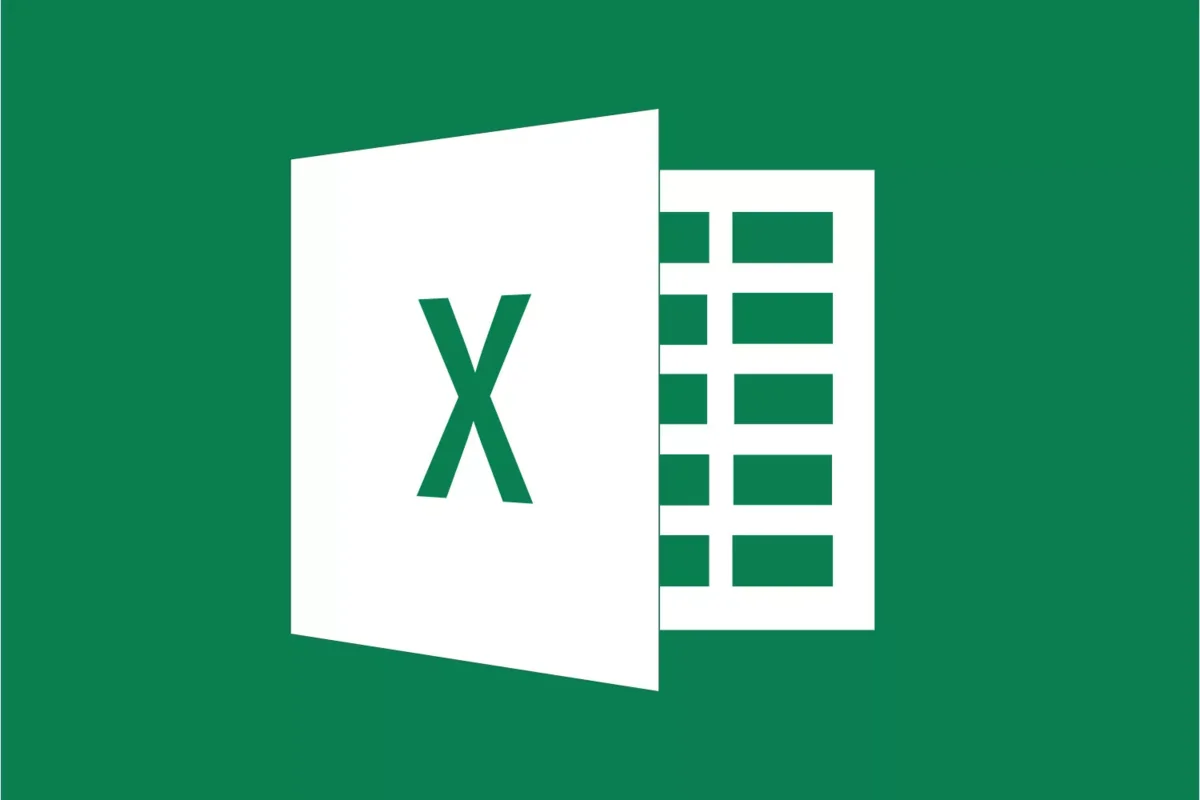Превращаем полное ФИО в Фамилию + Инициалы.
Если Фамилия, Имя и Отчество (ФИО) хранятся в одной ячейке (например, в
B1
) и отсутствуют лишние пробелы, то превратить полное ФИО в Фамилию + инициалы можно с помощью этой формулы (см.
файл примера
):
=ЛЕВСИМВ(B1;НАЙТИ(» «;B1;1)+1)&».»&ПСТР(B1;НАЙТИ(» «;B1;НАЙТИ(» «;B1;1)+1)+1;1)&».»
Формула определяет позицию начала Имени и Отчества по пробелам (код символа пробел =32). Очевидно, что порядок следования фамилии и имени с отчеством важен для работы формулы.
Формула
НАЙТИ(» «;B1;1)
в выражении
Иванов Иван Иванович
. Соответственно, выражение
ЛЕВСИМВ(B1;НАЙТИ(» «;B1;1)+1)
выводит фамилию и первый инициал (первую букву имени).
Гарантировать, что в ячейке отсутствуют лишние пробелы можно предварительно применив формулу
СЖПРОБЕЛЫ()
.
Чтобы превратить
Иванов Иван Иванович
(в ячейке
B2
) в
И.И. Иванов
(инициалы перед фамилией) используйте формулу =
ПСТР(B2;НАЙТИ(СИМВОЛ(32);B2;1)+1;1)&».»&ПСТР(B2;ПОИСК(СИМВОЛ(32);B2;НАЙТИ(СИМВОЛ(32);B2;1)+1)+1;1)&». «&ЛЕВСИМВ(B2;НАЙТИ(СИМВОЛ(32);B2;1)-1)
Совет
:
Если бы фамилия, имя и отчество хранились в отдельных ячейках
, то формула была бы гораздо проще
=ЛЕВСИМВ(B1;1)&».»
То же относится и к другим строковым значениям:
Адрес (индекс, страна, город, улица); Название книги (автор, название), банковские реквизиты (номер счета, банк, БИК) и др.
Формулы становятся значительно проще, если разные по смыслу данные хранятся в отдельных ячейках.
Как в excel сократить Имя и Отчество до инициалов за секунду.
Существует два способа: встроенный (самый простой) и через формулу (немного посложней).
Встроенный.
Если в вашем распоряжении есть Microsoft Excel одной из последних версий, вам повезло. Так как там реализовать задуманное будет очень просто. К примеру мы имеем список с полными Именем и Отчеством, а нам надо чтобы вместо полного имени и фамилии были лишь инициалы. Для этого мы просто в соседнем столбике пишем нужный нам вариант, можно кстати инициалы как после фамилии так и до. И после того как мы написали нужный нам вариант нажимаем сочетание клавиш CTRL+E и до конца всего списка мы получаем нужные нам варианты.
Но хочу вас предупредить, не стоит где необходимо инициалы ставить перед фамилией брать за пример п людей у которых в Фамилии или в Отчестве встречается их Имя иначе программа немного не так все поймет. Смотрите пример ниже.
Вариант с помощью формулы.
Если же у вас старая версия Microsoft Excel и встроенной возможности такого автозаполнения нет, не расстраивайтесь. Такое сокращение тоже можно сделать с помощью формулы, конечно если у вас список всего из десяти фамилий лучше сделать это вручную будет быстрее, но если в списке более сотни фамилий, то тогда вам поможет формула такого вида
=ЛЕВСИМВ(A2;НАЙТИ(» «;A2;1)+1)&».»&ПСТР(A2;НАЙТИ(» «;A2;НАЙТИ(» «;A2;1)+1)+1;1)&».»
где А2 это номер ячейки в которой указана Фамилия и полные Имя и Отчество. После этого просто протягиваем эту формулу до самого низа взяв за правый краешек ячейки.
Если вам была полезна данная статья, то поделитесь данной статьей в социальной сети. А если вы хотите попробовать себя в управлении сайта в виде блога, новостника или небольшого портала о кино, играх или чём-то ещё, но пока не готовы вкладывать деньги то напишите мне я сделаю его для вас бесплатно.
ТРЕНИНГИ
Быстрый старт
Расширенный Excel
Мастер Формул
Прогнозирование
Визуализация
Макросы на VBA
КНИГИ
Готовые решения
Мастер Формул
Скульптор данных
ВИДЕОУРОКИ
Бизнес-анализ
Выпадающие списки
Даты и время
Диаграммы
Диапазоны
Дубликаты
Защита данных
Интернет, email
Книги, листы
Макросы
Сводные таблицы
Текст
Форматирование
Функции
Всякое
Коротко
Подробно
Версии
Вопрос-Ответ
Скачать
Купить
ПРОЕКТЫ
ОНЛАЙН-КУРСЫ
ФОРУМ
Excel
Работа
PLEX
© Николай Павлов, Planetaexcel, 2006-2022
info@planetaexcel.ru
Использование любых материалов сайта допускается строго с указанием прямой ссылки на источник, упоминанием названия сайта, имени автора и неизменности исходного текста и иллюстраций.
Техническая поддержка сайта
|
ООО «Планета Эксел» ИНН 7735603520 ОГРН 1147746834949 |
ИП Павлов Николай Владимирович ИНН 633015842586 ОГРНИП 310633031600071 |
В этом руководстве представлены формулы для извлечения начальных букв из каждого слова в ячейке, как показано на скриншоте ниже. Кроме того, в нем объясняется, как формулы работают в Excel.
В Office 365 и Excel 2019
Наблюдения и советы этой статьи мы подготовили на основании опыта команды ТЕКСТ ПРИСОЕДИНИТЬСЯ function — это новая функция, доступная в Office 365 и Excel 2019, которую можно использовать для извлечения всех начальных букв из каждого слова.
Общая формула:
TEXTJOIN(«»,1,IF(ISNUMBER(MATCH(CODE(MID(text,ROW(INDIRECT(«1:»&LEN(text))),1)),
ROW(INDIRECT(«63:90»)),0)),MID(text,ROW(INDIRECT(«1:»&LEN(text))),1),»»))
аргументы
Text: the text string you want to abbreviate.
Как работает эта формула
Предположим, вы хотите извлечь инициалы из ячейки A1, используйте эту формулу в ячейке B1.
=TEXTJOIN(«»,1,IF(ISNUMBER(MATCH(CODE(MID(A1,ROW(INDIRECT(«1:»&LEN(A1))),1)),
ROW(INDIRECT(«63:90»)),0)),MID(A1,ROW(INDIRECT(«1:»&LEN(A1))),1),»»))
Нажмите Shift + Ctrl + Enter key, и все инициалы каждого слова будут извлечены.
объяснение
1. Функция TEXTJOIN используется для объединения текстовых значений с разделителем.
2. MID, РЯД, КОСВЕННЫЕ и LEN функции используются для преобразования текстовой строки в массив или буквы. Предположим
=MID(A1,ROW(INDIRECT(«1:»&LEN(A1))),1)
Нажмите Shift + Ctrl + Enter
Возвращает массив букв
Затем этот массив передается в функцию CODE, которая выводит массив числовых кодов ascii, по одному коду для каждой буквы.
3. СТРОКА (КОСВЕННАЯ («63: 90») соответствует кодам ascii для всех заглавных букв AZ.
4. Функции ЕЧИСЛО, ЕСЛИ и ПОИСКПОЗ используются для фильтрации результатов для окончательного объединения текста.
Примечания:
1. Если в текстовой строке нет заглавных букв, эта формула возвращает пустое значение.
2. Эта формула извлечет все заглавные буквы.
В Office 2016 или предыдущих версиях
Если вы используете Excel 2016 или предыдущие версии, вы можете использовать TRIM функции.
Общая формула:
TRIM(LEFT(Text,1)&MID(Text,FIND(» «,Text&» «)+1,1)&MID(Text,FIND(«*»,SUBSTITUTE(Text&» «,» «,»*»,2))+1,1))
аргументы
Text: the text string you want to extract the first letters of each word.
Как работает эта формула
Предположим, вы хотите извлечь инициалы из ячейки A1, используйте эту формулу в ячейке B1.
=TRIM(LEFT(A1,1)&MID(A1,FIND(» «,A1&» «)+1,1)&MID(A1,FIND(«*»,SUBSTITUTE(A1&» «,» «,»*»,2))+1,1))
Нажмите Enter key, извлекаются все первые буквы каждого слова в ячейке A1.
объяснение
1. Функция TRIM удаляет все лишние пробелы в текстовой строке.
2. ВЛЕВО (A1,1) извлекает первую букву текстовой строки.
3. MID (A1; НАЙТИ («», A1 & «») +1,1) извлекает первую букву второго слова, разделенного пробелом.
4. MID (A1, НАЙТИ («*», ПОДСТАВИТЬ (A1 & «», «», «*», 2)) + 1,1)) извлекает первую букву третьего слова, разделенную пробелом.
Примечания:
1. Эта формула работает только для трех или менее слов в ячейке.
2. Вы можете заменить «» в формуле на другие разделители.
3. Эта формула извлекает первые буквы без учета регистра. Если вы хотите, чтобы формула всегда возвращалась в верхнем регистре, добавьте в формулу функцию UPPER.
=UPPER(TRIM(LEFT(A1,1)&MID(A1,FIND(» «,A1&» «)+1,1)&MID(A1,FIND(«*»,SUBSTITUTE(A1&» «,» «,»*»,2))+1,1)))
Файл примера

Относительные формулы
- Считайте ячейки равными
С помощью функции СЧЁТЕСЛИ вы можете подсчитывать ячейки, которые равны или не содержат указанное значение. - Подсчитайте ячейки, которые равны x или y
Иногда вам может потребоваться подсчитать количество ячеек, отвечающих одному из двух критериев, в этом случае вы можете использовать функцию СЧЁТЕСЛИ. - Проверьте, содержит ли ячейка одно из множества значений
В этом руководстве представлена формула, позволяющая проверить, содержит ли ячейка одно из нескольких значений в Excel, а также объясняются аргументы в формуле и принцип работы формулы. - Проверить, содержит ли ячейка одно из нескольких значений, но исключить другие значения
В этом руководстве будет представлена формула для быстрого решения задачи, которая проверяет, содержит ли ячейка одно из элементов, но исключает другие значения в Excel, и объясняет аргументы формулы.
Лучшие инструменты для работы в офисе
Kutools for Excel — Помогает вам выделиться из толпы
Хотите быстро и качественно выполнять свою повседневную работу? Kutools for Excel предлагает 300 мощных расширенных функций (объединение книг, суммирование по цвету, разделение содержимого ячеек, преобразование даты и т. д.) и экономит для вас 80 % времени.
- Разработан для 1500 рабочих сценариев, помогает решить 80% проблем с Excel.
- Уменьшите количество нажатий на клавиатуру и мышь каждый день, избавьтесь от усталости глаз и рук.
- Станьте экспертом по Excel за 3 минуты. Больше не нужно запоминать какие-либо болезненные формулы и коды VBA.
- 30-дневная неограниченная бесплатная пробная версия. 60-дневная гарантия возврата денег. Бесплатное обновление и поддержка 2 года.
Вкладка Office — включение чтения и редактирования с вкладками в Microsoft Office (включая Excel)
- Одна секунда для переключения между десятками открытых документов!
- Уменьшите количество щелчков мышью на сотни каждый день, попрощайтесь с рукой мыши.
- Повышает вашу продуктивность на 50% при просмотре и редактировании нескольких документов.
- Добавляет эффективные вкладки в Office (включая Excel), точно так же, как Chrome, Firefox и новый Internet Explorer.
Автор надстройки PowerQuick
-
17 июля, 2020 -
,
Статьи по Excel
В статье описаны формулы, позволяющие быстро преобразовать ФИО людей в инициалы
Иногда в работе необходимо преобразовать имена и отчества людей в инициалы. Это можно быстро сделать при помощи автозаполнения Excel (см.видео ниже), а также при помощи приведенных ниже формул (в формулах полное имя расположено в ячейке A1):
1. Преобразование Иванов Иван Иванович —> Иванов И.И.:
=ЛЕВСИМВ(A1;ПОИСК(” “;A1)+1)&”.”&ПСТР(A1;ПОИСК(” “;A1;ПОИСК(” “;A1)+1)+1;1)&”.”
2. Для преобразования Иванов Иван Иванович —> И.И. Иванов:
=ПСТР(A2;ПОИСК(” “;A2)+1;1)&”.”&ПСТР(A2;ПОИСК(” “;A2;ПОИСК(” “;A2)+1)+1;1)&”. “&ЛЕВСИМВ(A2;ПОИСК(” “;A2))
3. Для преобразования Иван Иванович Иванов —> Иванов И.И.:
=ПСТР(A4;ПОИСК(” “;A4;ПОИСК(” “;A4)+1)+1;ДЛСТР(A4))&” “&ЛЕВСИМВ(A4;1)&”.”&ПСТР(A4;ПОИСК(” “;A4)+1;1)
4. Для преобразования Иван Иванович Иванов —> И.И. Иванов:
=ЛЕВСИМВ(A3;1)&”.”&ПСТР(A3;ПОИСК(” “;A3)+1;1)&”. “&ПРАВСИМВ(A3;ДЛСТР(A3)-ПОИСК(” “;A3;ПОИСК(” “;A3)+1))
Как можно заметить, формулы достаточно объемны. Быстро вводить данные и многие другие формулы Excel можно при помощи нашей надстройки PowerQuick: