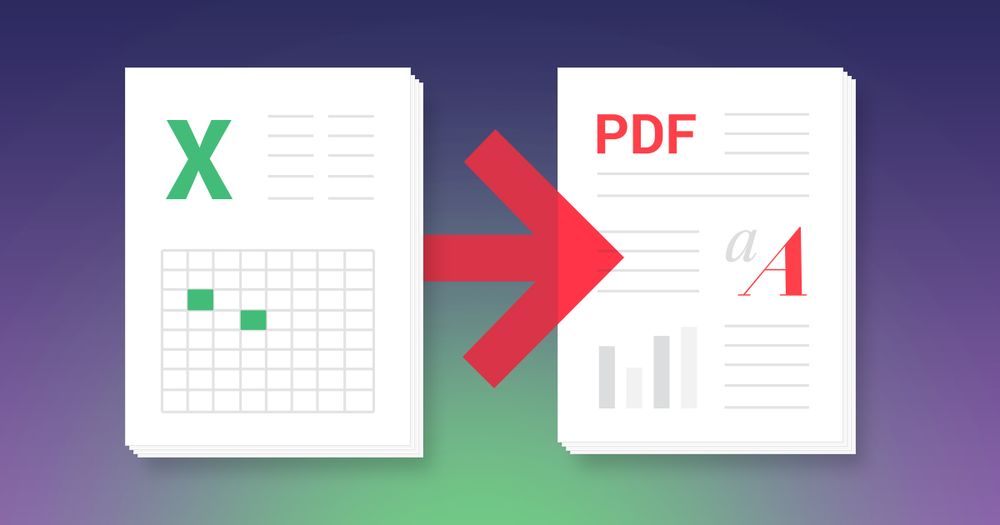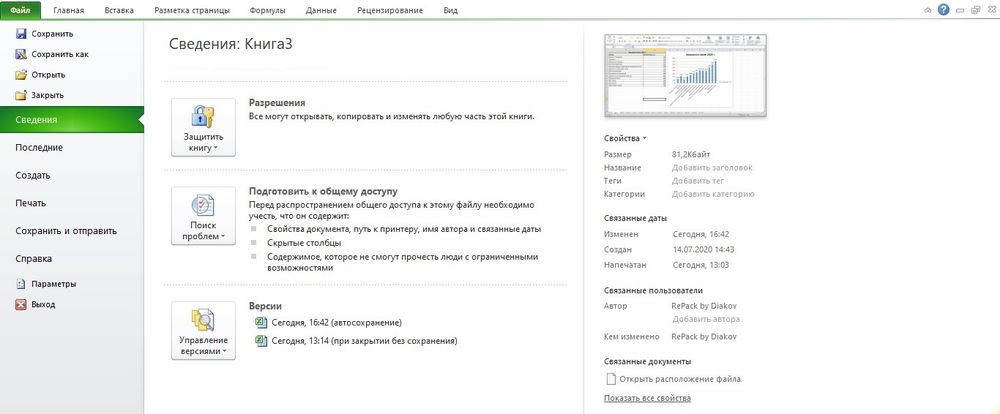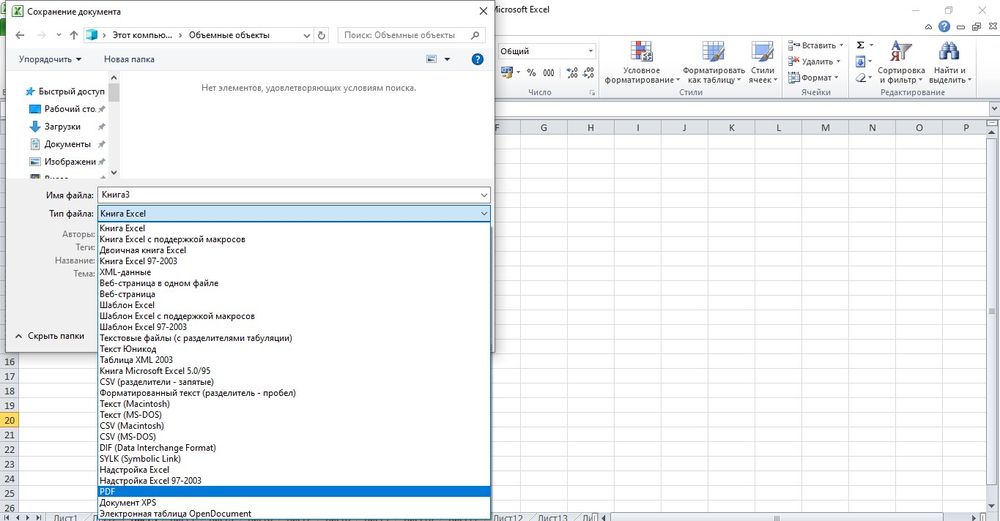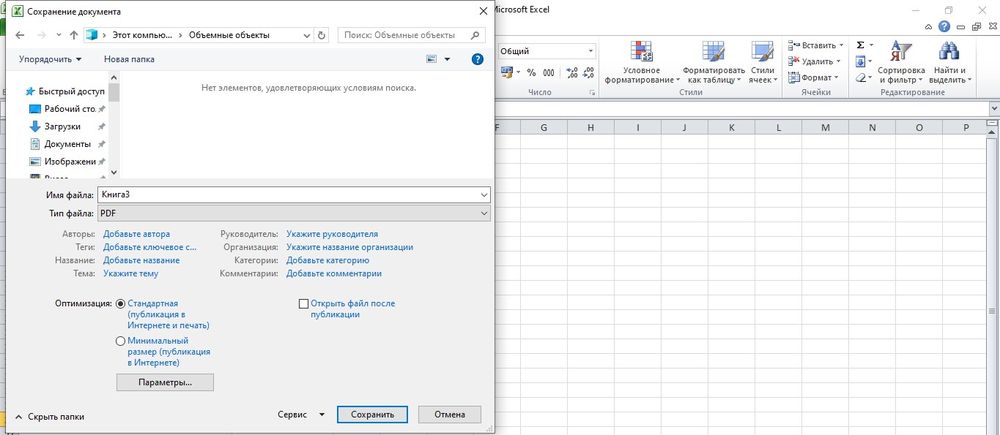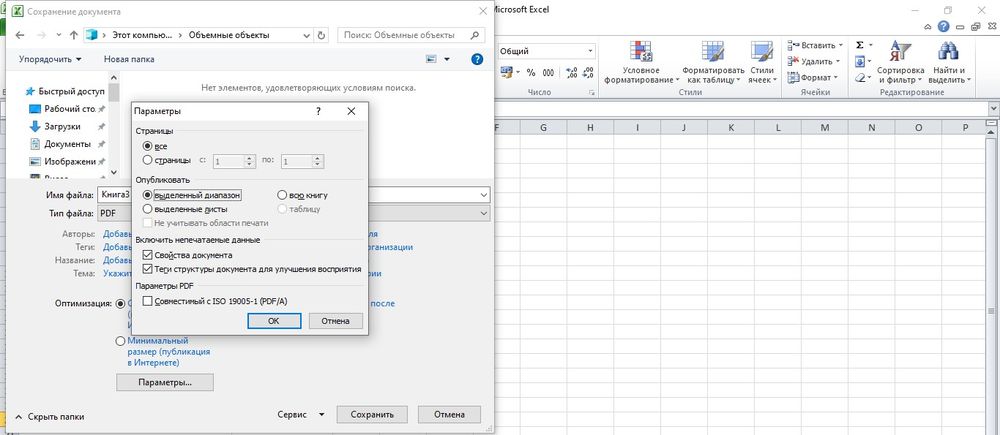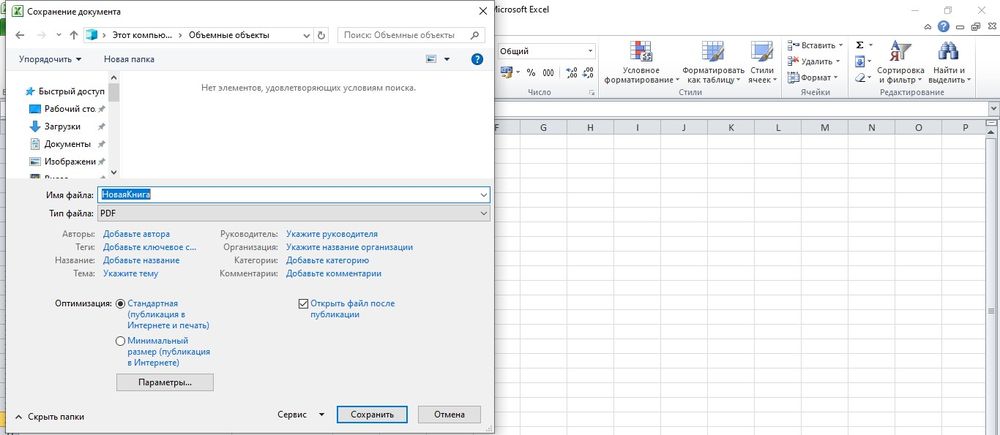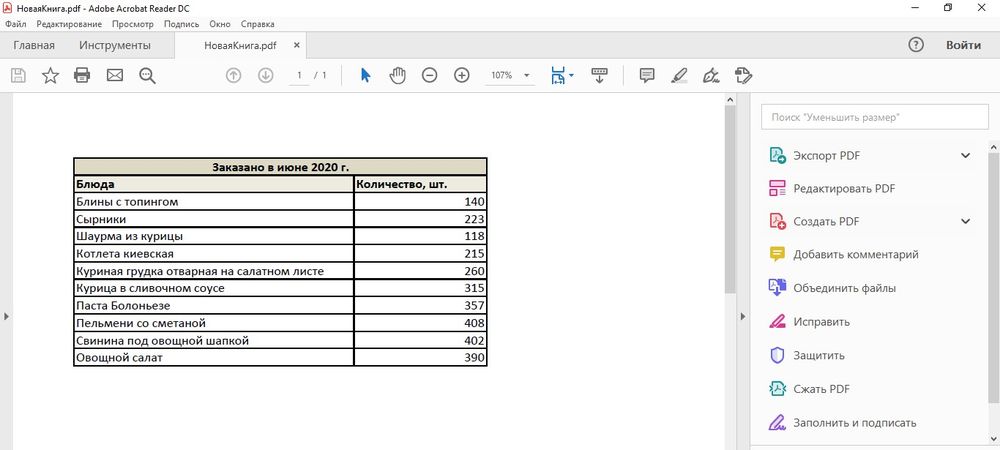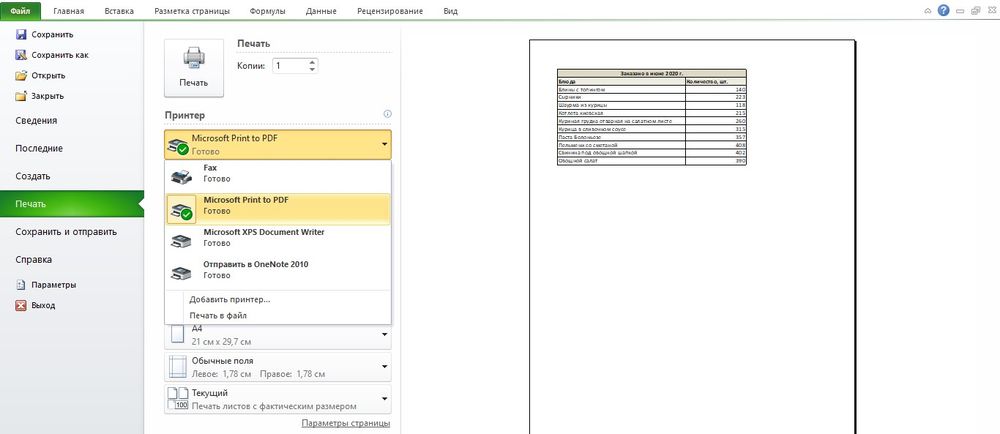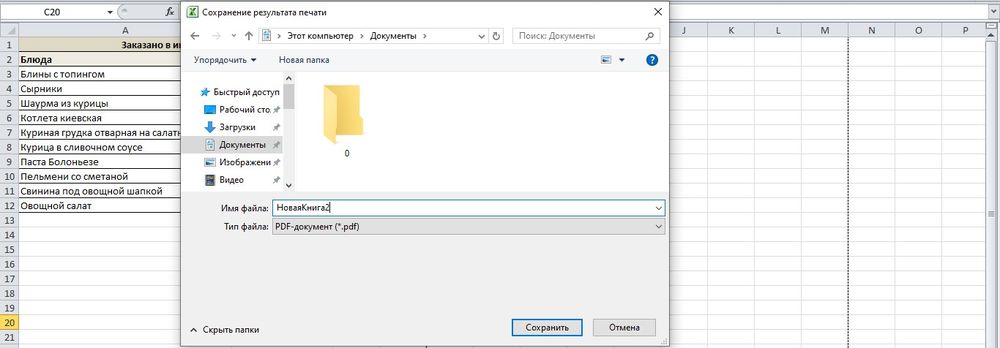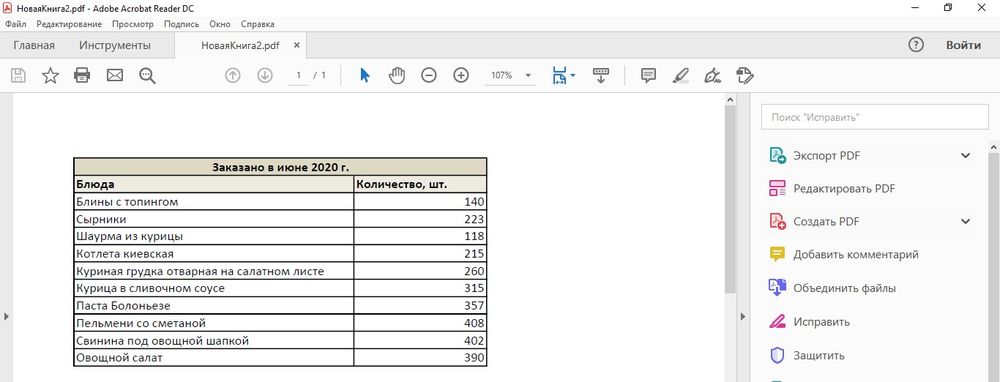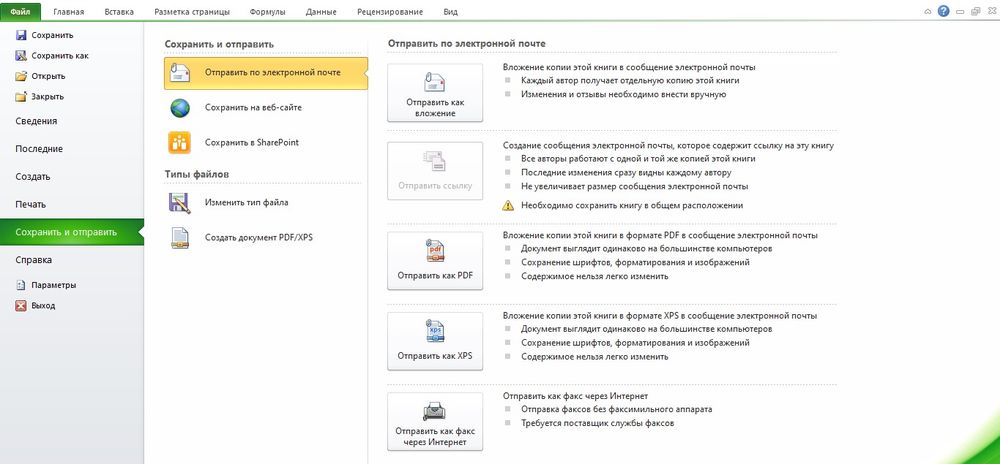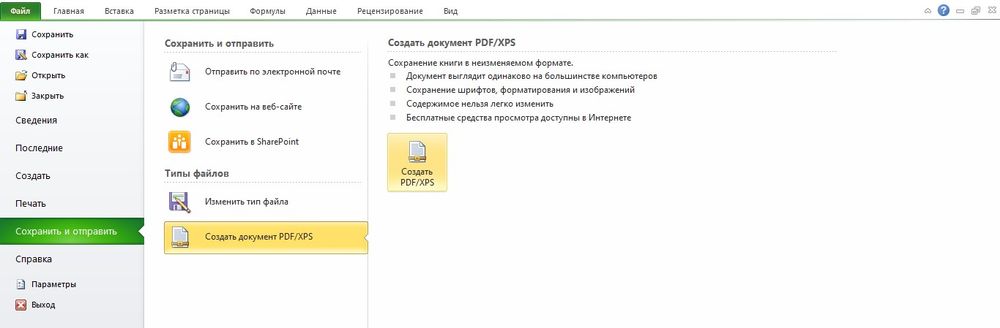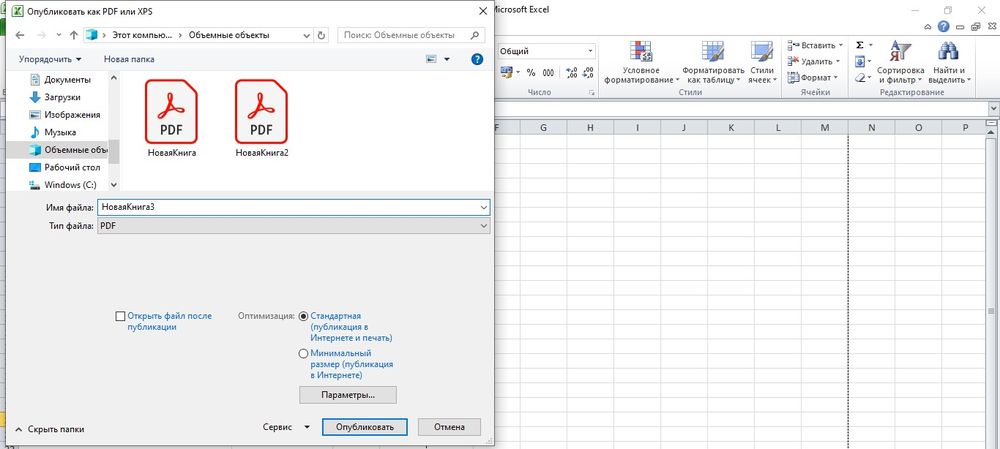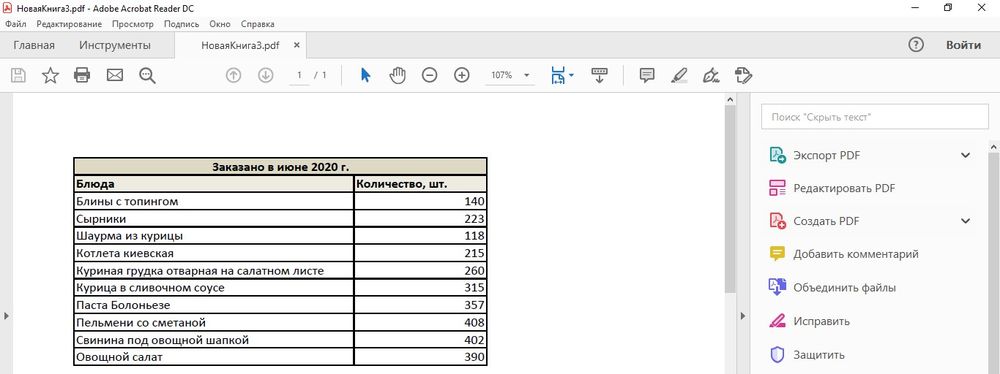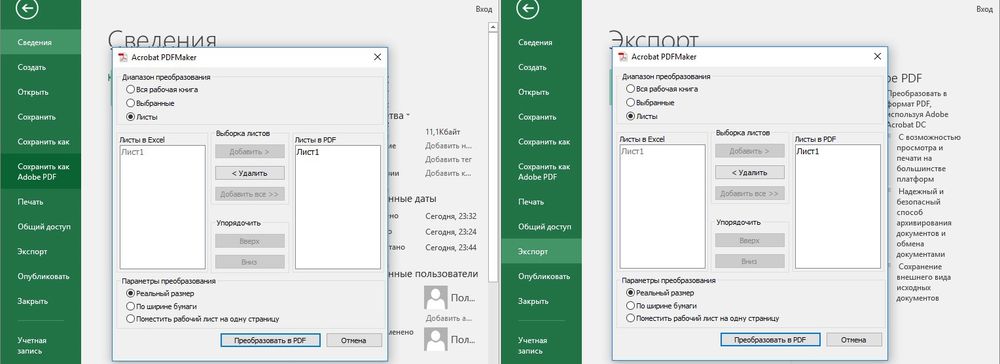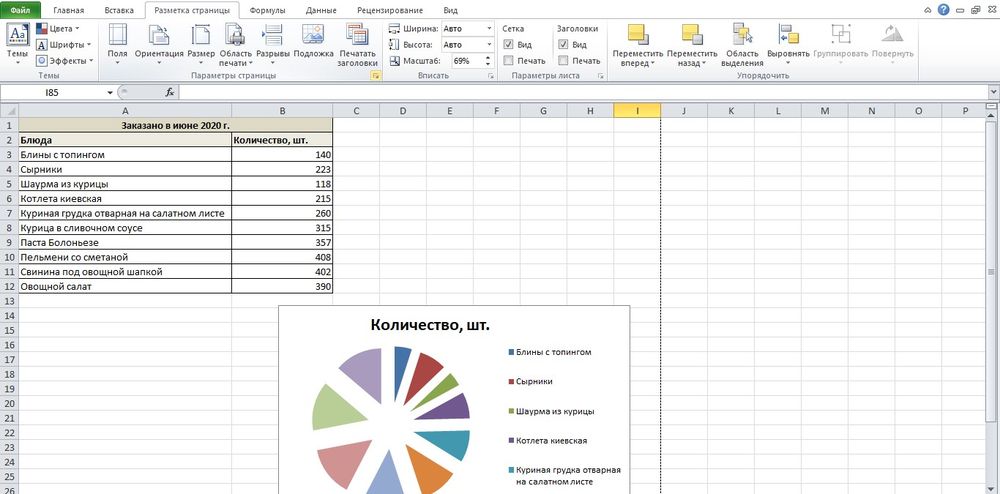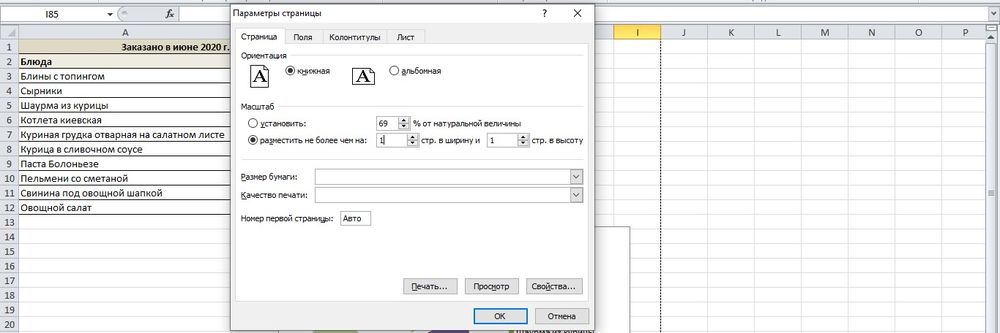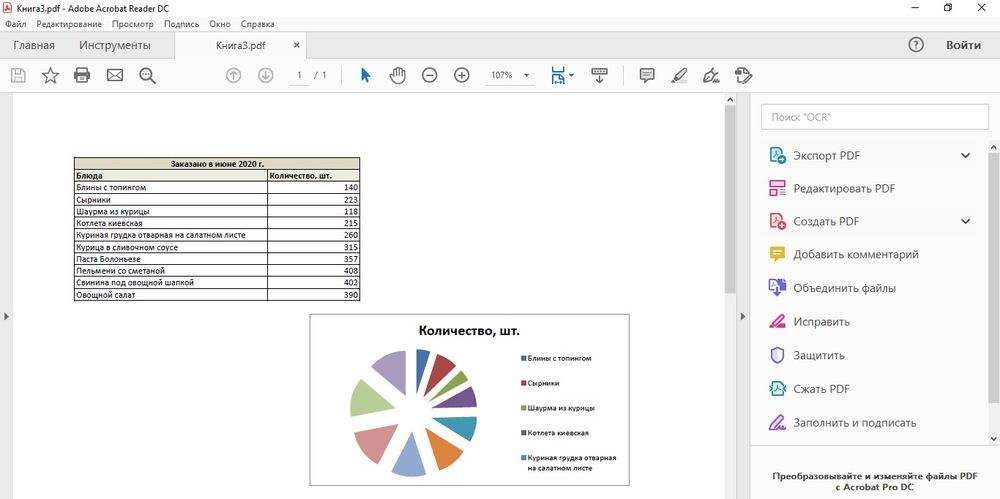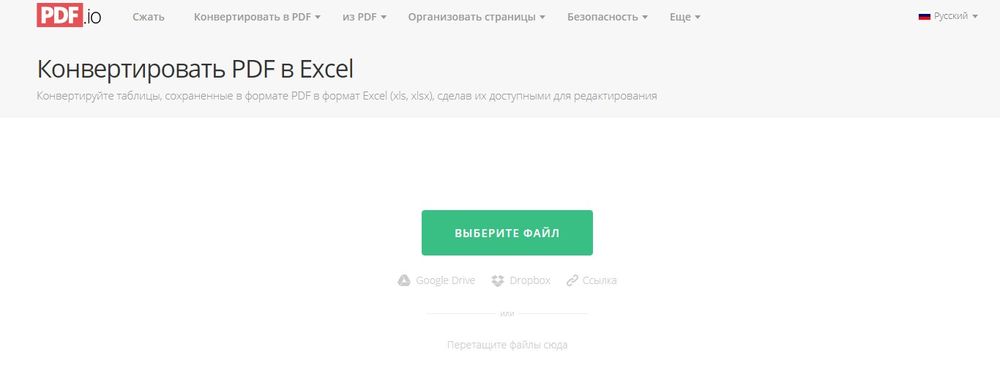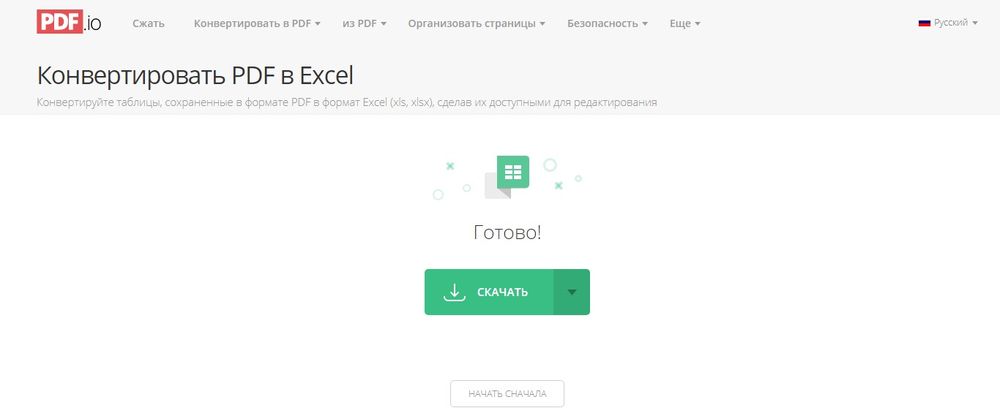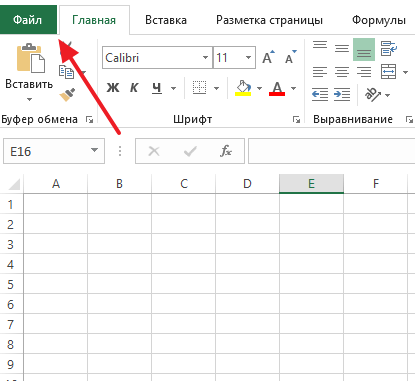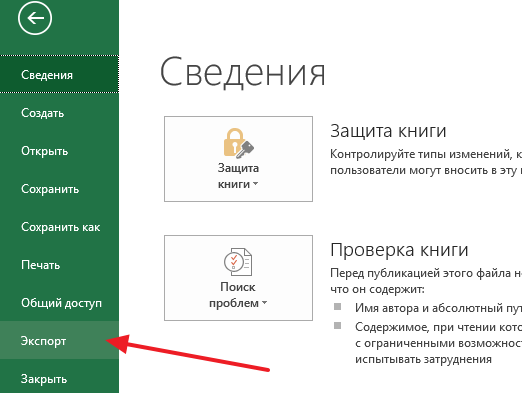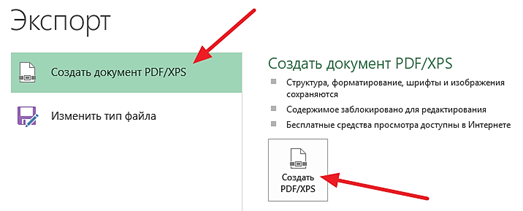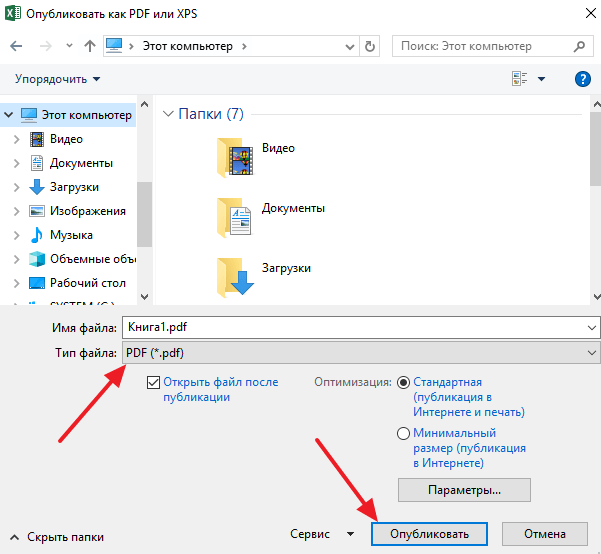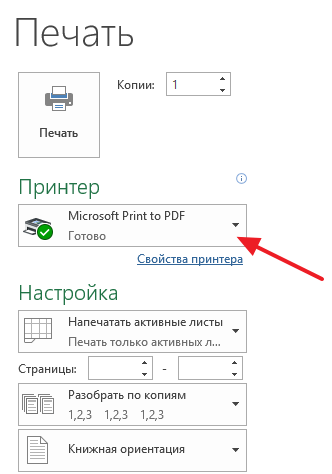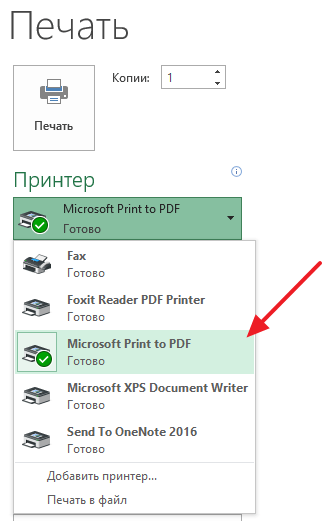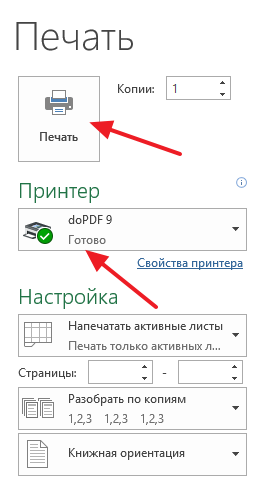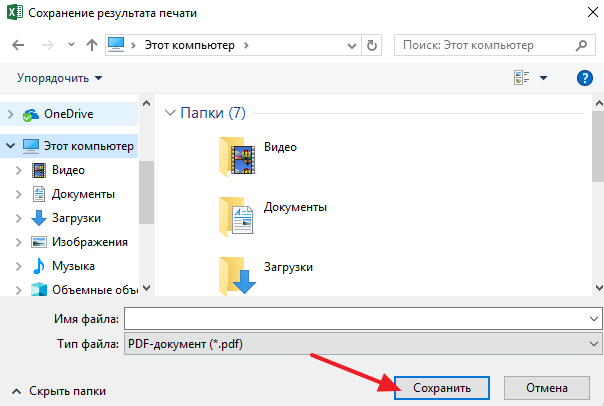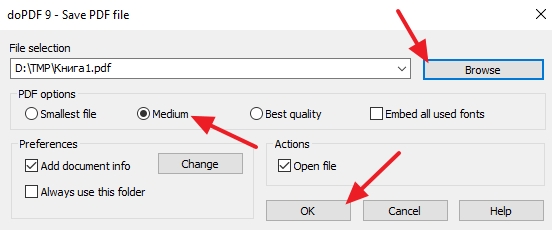Excel выгрузка нескольких листов в pdf файл
Столкнулся с такой проблемой — через обычную команду «Сохранить как» Excel сохраняет только один активный лист. Вот такие дела. Что же делать, если листов несколько, а уж тем более десятки?
Сразу оговорюсь: всё перечисленное ниже будет актуально только в том случае если у вас установлен PDF редактор (Adobe Acrobat, Foxit Phantom PDF, PDF Creator).
Пойдем следующим путём:
- Настроим области печати — это необходимо, чтобы pdf файл не разбивался на отдельные страницы с кусками таблицы (см. Область печати в Excel);
- Откроем книгу и дадим стандартную команду «Сохранить как»;
- Выберем в поле «Тип файла» выберем PDF и нажмём кнопку «Параметры»;
- Нам останется поставить галочку «Всю книгу» и не ставить галку «Не учитывать области печати».
Таким образом, Excel сохранит все листы нашей книги как один многостраничный pdf файл без каких-либо дополнительных инструментов!
Если возникли проблемы — посмотрите наш видеоурок!
Программа Excel предназначена для работы с электронными таблицами, с помощью которых можно проводить расчеты, создавать и редактировать графики или просто хранить информацию. Однако структура получаемых документов получается достаточно сложной, а размеры файлов — большими.
Для упрощения документооборота и ускорения их отправки по электронной почте таблицы Эксель можно сохранить в формате PDF. Полученный документ не только уменьшится в размере, но и будет одинаково отображаться в разных программах и на всех устройствах, включая телефоны.
Конвертация в программе Excel
Разработчики офисного пакета приложений MS Office постоянно добавляют в него новые функции. И в современных версиях, начиная с 2010 года, с помощью редактора Excel можно сразу переводить документы в множество различных форматов, без применения дополнительных приложений.
Для преобразования достаточно выполнить несколько простых действий:
- Выделить область, которая будет сконвертирована в новый формат.
- Перейти на вкладку «Файл» и к пункту «Сохранить как». Указать, в какой папке будет сохранен сконвертированный документ.
- Выбрать в выпадающем списке формат PDF. Указать способ оптимизации, от которого зависят размер документа и качество изображений.
- При необходимости — перейти к меню Параметров, где можно выбрать дополнительные настройки. В том числе, указать необходимость конвертирования всей информации или только выделенной, подключить свойства документа и тэги. Нажать ОК.
- В основном меню конвертирования кликнуть на «Сохранить», что приведет к автоматическому созданию нового документа с тем же названием, но с расширением не xls или xlsx, а pdf.
По умолчанию в программе уже установлена галочка на пункте «Открыть файл после публикации». Если ее не убирать, когда мы переводим Эксель в ПДФ, полученный электронный документ будет автоматически открыт в соответствующей программе.
Обычно это Adobe Reader, пользоваться которым для просмотра файлов можно бесплатно и без каких-либо ограничений.
Применение надстроек Эксель
При использовании старых версий пакета MS Office перевод документов Excel в формат PDF невозможен. И если обновление по какой-то причине невозможно (нежелание тратить деньги или пользоваться незнакомым ПО, невысокие требования к аппаратной части компьютера у Эксель 2003–2007), можно применять надстройки. Они напоминают плагин в браузере и добавляют новые функции старым программам.
Одна из таких надстроек для конвертирования в ПДФ — «Foxit PDF Editor», которую можно скачать на сайте производителя и бесплатно использовать 2 недели.
Процесс работы с надстройкой включает такие этапы:
- Установите программу, после которой в меню MS Excel появится вкладка с названием Foxit PDF.
- Откройте документ, который нужно преобразовать, и перейдите во вкладку надстроек.
- Нажать на кнопку Create PDF.
- Указать режим — перевод всей книги целиком, отдельных листов или выделенной области.
- Нажать на Convert to PDF.
- Выбрать каталог для сохранения документа и подтвердить сохранение.
Результатом преобразования становится создание нового документа в формате ПДФ. Хотя это позволяет обойтись без установки нового макета МС Офис, бесплатно программой можно пользоваться всего 14 дней. Если конвертировать Эксель в ПДФ приходится часто, лучше выбрать другие способы.
Использование сторонних программ
Еще один способ, подходящий при отсутствии современных версий MS Excel — применение не надстроек, а специальных программ. Принцип работы большинства из них напоминает виртуальный принтер, когда файл отправляется не на печать, а в электронный документ. А основное преимущество — возможность конвертации без обновления офисного пакета и без доступа к интернету.
Большинство программ такого типа — условно-бесплатные, то есть с определенными ограничениями для пользователей, которые не купили полную версию. Так, приложение «Excel to PDF Converter» от производителя PDF-Convert, Inc запускается 30 раз и переводит в ПДФ только одну страницу документа. А программа «Универсальный Конвертер Документов» добавляет водяные знаки на все листы. Из-за этого приложения для конвертации тоже нельзя назвать лучшим способом.
Конвертация форматов на специальных интернет-ресурсах
При наличии доступа к интернету можно пользоваться онлайн-сервисами, у большинства из которых отсутствуют какие-то серьезные ограничения. А главным плюсом является отсутствие необходимости устанавливать дополнительное ПО.
Один из самых удобных инструментов для конвертирования в режиме онлайн — сервис PDF2GO, для работы с которым придется выполнить такие действия:
- Перейти на главную страницу сайта.
- Загрузить нужный файл Excel или просто перетащить его в открытую вкладку браузера. Сервис позволяет одновременно загружать сразу несколько документов.
- Нажать на кнопку «Начать» для запуска преобразования.
- Скачать преобразованный файл, загрузить его в облако или продолжить дальнейшее редактирование — например, разделить или объединить несколько документов. Хотя автоматическая загрузка начнется даже в том случае, если пользователь не выбрал скачивание.
Большинство других онлайн-сервисов работает по тому же алгоритму. Некоторые из них не требуют никакой оплаты. Другие, такие как Smallpdf, предлагают бесплатное использование в течение ограниченного периода времени — хотя необходимость оплачивать услуги компенсируется поддержкой множества форматов и конвертацией в обе стороны.
В любом случае, применять их выгоднее, чем специальные программы, а единственный заметный минус при переводе из Excel в PDF — отсутствие возможности выбирать качество преобразования.
Читайте также:
- Как убрать спам из календаря iPhone
- 5 способов как вставить презентацию в презентацию Powerpoint
В приложениях Office вы можете сохранять или преобразовывать файлы в формат PDF, чтобы делиться ими или печатать их в типографии. Дополнительное программное обеспечение или надстройки не требуются.
Использовать формат PDF, если вы хотите, чтобы файл отвечал таким условиям:
-
файл должен выглядеть одинаково на большинстве компьютеров;
-
файл должен быть меньшего размера;
-
требуется совместимость с отраслевым стандартом.
Примерами являются резюме, юридические документы, информационные бюллетени, файлы, предназначенные для чтения (без редактирования) и печати, а также файлы, предназначенные для профессиональной печати.
Важно: Многие программы, в том числе Майкрософт Word, имеют возможность открывать и редактировать PDF-файлы. Просто предоставить общий доступ к чему-либо в формате PDF недостаточно, чтобы гарантировать, что получатель не сможет изменить файл.
Чтобы просмотреть пошаговые инструкции, выберите приложение Office в раскрывающемся списке.
-
Откройте таблицу или отчет, которые требуется опубликовать в формате PDF.
-
На вкладке Внешние данные в группе Экспорт выберите PDF или XPS.
-
В поле Имя файла введите или выберите имя документа.
-
В списке Тип файла выберите PDF (*.pdf).
-
Если документ требует высокого качества печати, выберите Стандартный (публикация в Интернете и печать).
-
Если размер файла важнее качества печати, выберите Минимальный размер (публикация в Интернете).
-
-
Выберите Параметры , чтобы задать страницу для печати, выбрать, следует ли печатать разметку, и выбрать параметры вывода. Нажмите кнопку ОК .
-
Выберите Опубликовать.
Примечание: Вы не можете сохранять листы Power View как PDF-файлы.
-
Перейдите на вкладку Файл .
-
Выберите Сохранить как .
Чтобы открыть диалоговое окно Сохранить как в Excel 2013 или Excel 2016, необходимо выбрать расположение и папку. -
В поле Имя файла введите имя файла, если вы еще этого не сделали.
-
В списке Тип файла выберите PDF (*.pdf).
-
Если вы хотите, чтобы после сохранения файл открывался в выбранном формате, установите флажок Открыть файл после публикации .
-
Если документ требует высокого качества печати, выберите Стандартный (публикация в Интернете и печать).
-
Если размер файла важнее, чем качество печати, выберите Минимальный размер (публикация в Интернете).
-
-
Выберите Параметры , чтобы задать страницу для печати, выбрать, следует ли печатать разметку, и выбрать параметры вывода. Дополнительные сведения о диалоговом окне Параметры в Excel см. в разделе Дополнительные сведения о параметрах PDF . По завершении нажмите кнопку ОК .
-
Выберите Сохранить .
-
Перейдите на вкладку Файл .
-
Выберите Экспорт .
-
В разделе Экспорт текущего выберите часть записной книжки, которую нужно сохранить в формате PDF.
-
В разделе Выбор формата выберите PDF (*.pdf) , а затем выберите Экспорт .
-
В диалоговом окне Сохранить как в поле Имя файла введите имя записной книжки.
-
Выберите Сохранить .
-
Перейдите на вкладку Файл .
-
Выберите Сохранить как .
Чтобы открыть диалоговое окно Сохранить как в PowerPoint 2013 или PowerPoint 2016 , необходимо выбрать расположение и папку. -
В поле Имя файла введите имя файла, если вы еще этого не сделали.
-
В списке Тип файла выберите PDF (*.pdf).
-
Если вы хотите, чтобы файл открывал в выбранном формате после сохранения, установите флажок Открыть файл после публикации .
-
Если документ требует высокого качества печати, выберите Стандартный (публикация в Интернете и печать).
-
Если размер файла важнее, чем качество печати, выберите Минимальный размер (публикация в Интернете).
-
-
Выберите Параметры , чтобы задать страницу для печати, выбрать, следует ли печатать разметку, и выбрать параметры вывода. По завершении нажмите кнопку ОК .
-
Выберите Сохранить .
-
На вкладке Файл выберите Сохранить как .
Чтобы открыть диалоговое окно Сохранить как в Project 2013 или Project 2016, необходимо выбрать расположение и папку. -
В поле Имя файла введите имя файла, если вы еще этого не сделали.
-
В списке Тип файла выберите PDF-файлы (*.pdf) или XPS-файлы (*.xps) и нажмите кнопку Сохранить .
-
В диалоговом окне Параметры экспорта документов выберите диапазон публикации , независимо от того, следует ли включать сведения о непечатной печати и соответствие требованиям ISO 19500-1 (только в ФОРМАТЕ PDF).
Советы по форматированию
Приложение Project не поддерживает все возможные функции форматирования документов PDF или XPS, но с помощью некоторых параметров печати вы можете изменять вид конечного документа.
Выберите Файл > Печать , а затем измените любой из следующих параметров:
-
даты;
-
ориентация;
-
размер бумаги;
-
параметры страницы.
В диалоговом окне Настройка страницы можно изменить параметры на следующих вкладках:
-
«Поля»,
-
«Легенда»,
-
«Вид».
-
Перейдите на вкладку Файл .
-
Выберите Сохранить как .
Чтобы открыть диалоговое окно Сохранить как в Publisher 2013 или Publisher 2016, необходимо выбрать расположение и папку. -
В поле Имя файла введите имя файла, если вы еще этого не сделали.
-
В списке Тип файла выберите PDF (*.pdf).
-
Если вы хотите изменить способ оптимизации документа, выберите Изменить . (Выберите Параметры в Publisher 2013 или Publisher 2016.)
-
Внесите все необходимые изменения в разрешение изображения и непечатаемые сведения.
-
Выберите Параметры печати , чтобы внести изменения в параметры печати документа.
-
По завершении нажмите кнопку ОК .
-
-
Если вы хотите, чтобы файл открывал в выбранном формате после сохранения, установите флажок Открыть файл после публикации .
-
Выберите Сохранить .
-
Перейдите на вкладку Файл .
-
Выберите Сохранить как .
Чтобы открыть диалоговое окно Сохранить как в Visio 2013 или Visio 2016, необходимо выбрать расположение и папку. -
В поле Имя файла введите имя файла, если вы еще этого не сделали.
-
В списке Тип файла выберите PDF (*.pdf).
-
Если вы хотите, чтобы файл открывал в выбранном формате после сохранения, установите флажок Автоматически просматривать файл после сохранения .
-
Если документ требует высокого качества печати, выберите Стандартный (публикация в Интернете и печать).
-
Если размер файла важнее, чем качество печати, выберите Минимальный размер (публикация в Интернете).
-
-
Выберите Параметры , чтобы задать страницу для печати, выбрать, следует ли печатать разметку, и выбрать параметры вывода. Нажмите кнопку ОК .
-
Выберите Сохранить .
-
Если файл был сохранен ранее, выберите Файл > Сохранить копию.
Если файл не сохранен, выберите Файл > Сохранить как. -
Нажмите кнопку Обзор , чтобы выбрать расположение на компьютере, в котором вы хотите сохранить файл.
-
В раскрывающемся списке выберите PDF.
-
Нажмите кнопку Сохранить.
Выберите Дополнительные параметры > Параметры , чтобы настроить pdf-файл.
-
Чтобы создать PDF-файл только из некоторых страниц в документе, выберите параметр в разделе Диапазон страниц.
-
Чтобы включить в PDF-файл отслеживаемые изменения, в разделе Опубликовать выберите Документ с разметкой. В противном случае убедитесь, что выбран параметр Документ .
-
Чтобы создать набор закладок в PDF-файле, выберите Создать закладки с помощью. Затем выберите Заголовки или, если вы добавили закладки в документ, Закладки Word.
-
Если вы хотите включить свойства документа в PDF-файл, убедитесь, что выбраны свойства документа .
-
Чтобы упростить чтение документа для программного обеспечения для чтения с экрана, выберите Теги структуры документа для специальных возможностей.
-
Соответствие стандарту ISO 19005-1 (PDF/A) Этот параметр предписывает создать PDF-документ, используя стандарт архивации 1.7 PDF. Стандарт PDF/A позволяет гарантировать, что при открытии на другом компьютере документ будет выглядеть точно так же.
-
Точечный текст, если шрифты не могут быть внедрены Если невозможно внедрить шрифты в документ, при создании PDF-файла используется точечный рисунок текста, чтобы PDF-документ выглядел так же, как оригинальный. Если этот параметр не выбран и в файле используется невстраиваемый шрифт, программа чтения PDF-файлов может применить другой шрифт.
-
Шифрование документа с помощью пароля Выберите этот параметр, чтобы ограничить доступ к PDF-файлу людям, у которых нет пароля. При нажатии кнопки ОК в Word откроется поле Шифровать pdf-документ , в котором можно ввести и повторно ввести пароль.
Открытие PDF-файла в Word и копирование содержимого из него
Вы можете скопировать из PDF-документа нужное содержимое, открыв его в Word.
Перейдите в раздел Файл > Открыть и перейдите к PDF-файлу. Word откроет PDF в новом файле. Вы можете скопировать нужное содержимое, включая изображения и схемы.
Чтобы сохранить файл в формате PDF в Office для Mac, выполните следующие простые действия.
-
Выберите Файл.
-
Выберите Сохранить как.
-
Выберите Формат файла в нижней части окна.
-
Выберите PDF в списке доступных форматов файлов.
-
Присвойте файлу имя, если его еще нет, а затем выберите Экспорт.
Примечание: При использовании best for printing гиперссылки могут преобразоваться неправильно. Это известная проблема в Word для Mac.
Важно:
-
При использовании веб-службы можно использовать только шрифт, который Майкрософт имеет законные права. Если документация содержит настраиваемый шрифт, он будет заменен и может вызвать проблемы. Этого можно избежать, внедрив шрифты в документ.
-
Дополнительные сведения о внедрении шрифтов см. в следующем разделе:
-
Преимущества внедрения пользовательских шрифтов
-
Некоторые шрифты не могут быть сохранены в презентации
Вы можете использовать Word, PowerPoint и OneNote для Интернета для преобразования документации в PDF-файл.
-
Выберите Файл > Печать > Печать (в PowerPoint вы выберете один из трех форматов).
-
В раскрывающемся меню в разделе Принтер выберите Сохранить как PDF и нажмите кнопку Сохранить.
-
Затем в открывающемся меню проводника можно присвоить pdf-файлу имя, выбрать место его сохранения, а затем нажать кнопку Сохранить.
При этом приложение создаст обычный PDF-файл, в котором будут сохранены макет и форматирование исходного документа.
Если вам требуется больше контроля над параметрами pdf-файла, такими как добавление закладок, используйте классическое приложение для преобразования документа в PDF. Выберите Открыть в классическом приложении на панели инструментов PowerPoint и OneNote, чтобы начать работу с классическим приложением, а в Word сначала выберите раскрывающийся список Редактирование, а затем выберите Открыть в классическом приложении .

Если вы не являетесь владельцем классического приложения, попробуйте купить Майкрософт 365.
Чтобы экспортировать документ Word или книгу Excel в формат PDF в iOS, нажмите кнопку Файл в левом верхнем углу, выберите Экспорт , а затем — PDF.
Формат PDFсохраняет форматирование документов и позволяет обмениваться файлами с другими пользователями. При просмотре PDF-файла в Интернете и выводе его на печать сохраняется его исходное представление. Формат PDF также полезен для документов, предназначенных для промышленной печати. Формат PDF используется во многих учреждениях и организациях и поддерживается большим числом средств просмотра на различных платформах, чем формат XPS.
Формат XPS — это электронный формат файла, который сохраняет форматирование документа и позволяет совместно использовать файлы. Формат XPS гарантирует, что при просмотре файла на компьютере и при его печати будет сохранено исходное форматирование и данные файла нельзя будет легко изменить.
Важно: Большинство современных веб-браузеров могут открывать и отображать PDF-файл. Однако если у вас установлена более старая операционная система, на устройстве может потребоваться средство чтения PDF, например Средство чтения Acrobat, доступное в Adobe Systems.
Дополнительные сведения
-
Изменение PDF-файлов
-
Создание удобочитаемых PDF-документов
Возможность сохранить файлы Excel в PDF появилась только в Excel 2007. Итак, если у вас установлена какая-либо современная версия, включая Excel 2016, 2013, 2010 или 2007, вы можете сохранить Excel в PDF следующим быстрым и простым способом.
Microsoft Excel позволяет экспортировать выбранные диапазоны или таблицы, а также сохранять один или несколько рабочих листов или всю книгу в виде файла PDF.
- Откройте книгу Excel и выберите диапазоны или листы, которые вы хотите сохранить в файл PDF.
- Если вы хотите сохранить таблицу, поместите курсор в любую ячейку в таблице.
Как сохранить Excel в PDF – Сохранить таблицу Excel в PDF
- Чтобы сохранить лист, просто активируйте его, щелкнув вкладку этого листа.
Как сохранить Excel в PDF – Сохранить лист Excel в PDF
- Чтобы сохранить несколько листов, выберите листы, которые вы хотите сохранить в формате PDF, используя клавишу Shift для соседних листов и Ctrl для несмежных.
Как сохранить Excel в PDF – Сохранить несколько листов Excel в PDF
- Если вы хотите сохранить всю книгу как отдельный PDF-файл, пропустите этот шаг.
- В Excel 2016, 2013 и 2010 нажмите «Файл» —> «Сохранить как». В Excel 2007 нажмите кнопку
и «Сохранить как».
- В диалоговом окне «Сохранить как» выберите PDF (.*pdf) в раскрывающемся списке «Тип файла».
Как сохранить Excel в PDF – Сохранение файла Excel как PDF
Если вы хотите просмотреть полученный PDF-файл после сохранения, убедитесь, что установлен флажок «Открыть файл после публикации».
В разделе «Оптимизация» выберите один из вариантов в зависимости от желаемого качества PDF-документа.
- Нажмите кнопку «Параметры …» в левой нижней части окна (см. изображение выше).
- Откроется диалоговое окно «Параметры» и вы выберите один из вариантов в соответствии с вашими потребностями:
- Выделенный диапазон — сохранит выделенный диапазон Excel в PDF.
- Выделенные листы — сохранит либо текущий рабочий лист, либо все выбранные листы в одном PDF-файле.
- Всю таблицу — сохранит активную таблицу Excel в PDF, т. е. таблицу, в которой находится указатель мыши.
- Всю книгу — сохранит всю книгу Excel в PDF.
Как сохранить Excel в PDF – Параметры сохранение файла Excel в формате PDF
- Нажмите кнопку «ОК», чтобы закрыть диалоговое окно.
Как видите, сохранить файл Excel в PDF с помощью встроенных средств Excel очень легко.
- На главную
- Категории
- Программы
- Конвертация из Excel в PDF
PDF является самым популярным форматом для просмотра документов и печати, корректно отображающийся на любом экране.
2020-09-21 01:44:5766
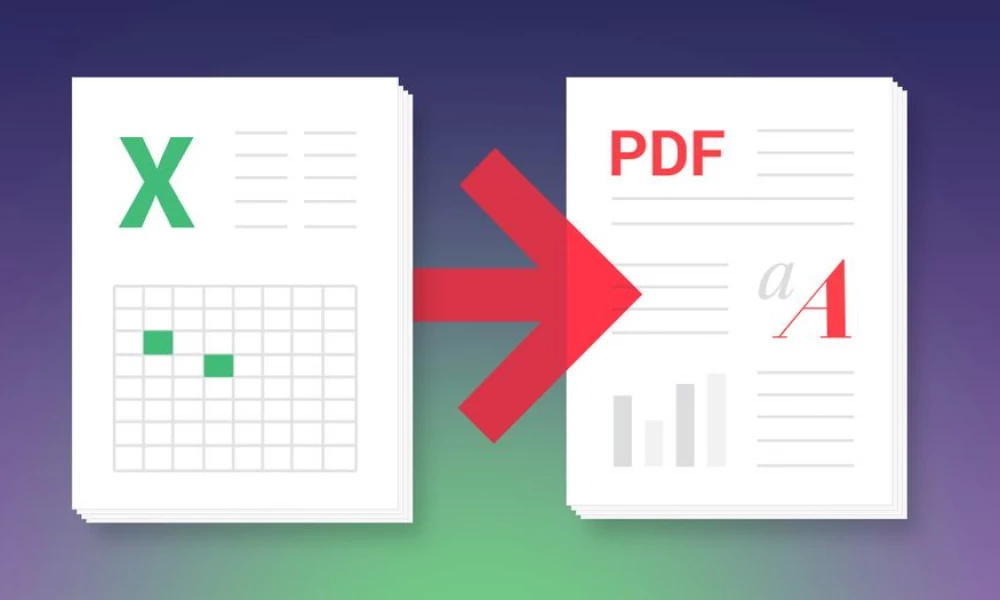
PDF является самым популярным форматом для просмотра документов и печати, корректно отображающийся на любом экране. Отсутствие обычного встроенного редактора, как в Microsoft Word, позволяет использовать PDF только для чтения, что очень удобно при отправке файлов – получатель сможет открыть и изучить документ, который при этом не поврежден и защищен. Чтобы файл был структурно цельным и платформонезависимым, есть смысл конвертировать его из Excel в PDF.
Решения задачи конвертации/печати
Существуют различные сторонние приложения, сервисы и дополнения, с помощью которых можно быстро и бесплатно изменить формат документа. Для этого достаточно совершить несколько кликов – процесс запустится и займет до нескольких минут, в зависимости от размера.
Microsoft Excel
Самый простой способ – использовать встроенный в Excel конвертер. Необходимо выполнить следующие шаги:
- Открыть xlsx-файл.
- Перейти во вкладку «Файл».
- Нажать «Сохранить как». Откроется папка, где указывается место сохранения и формат.
- После выбора формата можно задать нужный вариант оптимизации документа.
- При желании дополнительно настроить параметры сохранения (указать диапазон страниц, выбрать листы, включить или выключить непечатаемые данные).
- Нажать «Ок». Вписать новое имя, отметить галочкой пункт об открытии после публикации и кликнуть по кнопке «Сохранить».
- Новый документ откроется в Adobe Acrobat.
Второй вариант преобразования в PDF осуществляется также в программе Excel, но с помощью опции печати:
- Перейти по пути «Файл» – «Печать», либо же использовать комбинацию клавиш Ctrl+P.
- В открывшемся окне вызвать меню со списком принтеров – выбрать тот вариант, где есть PDF.
- Нажать на кнопку «Печать». На экране отобразится окно, в котором нужно указать имя и место сохранения. Кликнуть по соответствующей кнопке.
- Процесс займет несколько секунд.
Если в списке принтеров отсутствует вариант «Microsoft Print to PDF» или «Adobe PDF», значит, на компьютере не установлена программа Adobe Acrobat.
Можно сделать вывод, что результат конвертации через печать выглядит более аккуратным (нет жирных границ таблицы).
Третий способ:
- Во вкладке «Файл» клацнуть по опции «Сохранить и отправить».
- Откроется меню с вариантами действий, нужно выбрать «Создать документ PDF/XPS» — повторно кликнуть по кнопке.
- В новом окне можно указать оптимизацию и выбрать дополнительные параметры сохранения. Написать имя книги.
- Нажать «Опубликовать».
В разделе «Сохранить и отправить» есть пункт «Изменить тип файла», работает он так же, как и опция «Сохранить как».
В некоторых версиях Microsoft Excel во вкладке «Файл» есть разделы «Сохранить как Adobe PDF» и «Экспорт», которые также позволят преобразовать формат.
В Excel 2003 конвертировать документ возможно только через опцию печати.
Как целый лист Excel разместить на одной странице PDF
Если на листе Excel расположено несколько объектов, а при преобразовании они обрезаются в PDF, перед сохранением файла в нужном формате следует:
- Перейти во вкладку «Разметка…» и вызвать параметры страницы.
- Изменить масштаб, отметив пункт «Разместить не более чем на» и указав количество страниц, то есть 1.
- Нажать на «Ок». Преобразовать файл любым удобным способом.
Онлайн-конвертеры
Все инструменты работают по одному принципу: выбор файла, его загрузка на сервер, процедура конвертации, скачивание готового документа.
Среди наиболее популярных сервисов стоит выделить:
- SmallPDF.
- PDF.io.
- ConvertStandard.
- iLovePDF.
- PDF2Go.
Конфиденциальные документы, контракты и т.п. не рекомендуется загружать на сторонние сервисы. Лучше скачать и установить ПО (например, FoxPDF Excel to PDF Converter, Folder Mill) или воспользоваться встроенными средствами Microsoft Excel.
Обратная конвертация: из PDF в Excel
В бесплатной программе Adobe Acrobat Reader DC невозможно конвертировать файлы, для этого требуется или установить пробную версию на 7 дней, или купить лицензию. Поэтому удобнее воспользоваться онлайн-сервисом. Их очень много, и большинство из них – бесплатные.
Рассмотрим преобразование документа на примере PDF.io:
- Перейти на сайт и переместить в центр нужный файл.
- Процесс загрузки и преобразования формата займет несколько секунд (зависит от объема файла).
- По завершении на экране высветится уведомление.
- Нажать на кнопку «Скачать».
Можно воспользоваться любым другим онлайн-конвертером, поскольку у всех один принцип работы. Только некоторые для скачивания файла требуют ввод е-мейла.
Бесплатные сервисы криво конвертируют листы Excel – графические объекты не отображаются в новом документе.

Ваш покорный слуга — компьютерщик широкого профиля: системный администратор, вебмастер, интернет-маркетолог и много чего кто. Вместе с Вами, если Вы конечно не против, разовьем из обычного блога крутой технический комплекс.
Как Excel перевести в PDF
Excel – одна из основных офисных программ. Она позволяет обрабатывать большие массивы данных в виде электронных таблиц, которые представляют собой сетку из пронумерованных строк и столбцов. Стандартным форматом сохранения таких таблиц является форматы XLS и XLSX, но иногда возникает необходимость сохранить Excel документ в формате PDF. Поэтому очень важно знать, как перевести Excel в PDF.
Способ № 1. Экспорт в PDF/XPF.
Начнем с самого простого способа сохранения Excel таблиц в формате PDF. Данный способ очень прост и не требует установки дополнительных программ, но он может не сработать в старых версиях редактора Excel.
Для того чтобы перевести Excel в PDF данным способом нужно нажать на кнопку «Файл» в левом верхнем углу окна и перейти в раздел «Экспорт».
В результате перед вами появятся настройки экспорта. Здесь нужно выбрать вариант «Создать документ PDF/XPF» и нажать на кнопку «Создать PDF/XPF».
В результате перед вами откроется стандартное окно для сохранения документа. С его помощью можно будет сохранить таблицу Excel в формате PDF.
Для этого будет достаточно выбрать папку для сохранения, выбрать тип файла PDF и нажать на кнопку «Опубликовать».
Способ № 2. Использование PDF принтера.
Если предыдущий способ вам не подошел, то вы всегда можете перевести Excel в PDF формат при помощи PDF принтера. PDF принтер – это специальная программа, которая эмулирует работу реального принтера, но вместо того чтобы отправлять документ на печать, программа сохраняет его в PDF формате.
Для использования данного способа вам понадобится программа PDF принтер. Вполне возможно, что такая программа уже установлена на вашем компьютере, поскольку PDF принтеры часто устанавливаются вместе с другими программами. Чтобы это проверить откройте Excel, нажмите Ctrl-P (отправка печать) и посмотрите список принтеров, которые установлены в системе.
Если в списке принтеров есть Foxit Reader PDF Printer, Microsoft Print to PDF или другой принтер, в названии которого есть слово «PDF», то это означает, что ничего устанавливать не нужно, у вас уже есть PDF принтер.
Если же ничего такого в списке принтеров нет, значит PDF принтер нужно установить отдельно. Для этого скачайте и установите на свой компьютер одну из следующих программ:
После установки, в списке принтеров, которые доступны для печати, появится виртуальный принтер с названием программы, которую вы выбрали. Теперь этот принтер можно использовать, для того чтобы сохранять Excel документы в формате PDF. Для этого нужно открыть меню печати (Ctrl-P), выбрать виртуальный PDF принтер и нажать на кнопку «Печать».
Простые PDF принтеры обычно не имеют никаких настроек, и при их использовании сразу появляется окно для сохранения документа в формате PDF. Например, так работает принтер «Microsoft Print to PDF».
Более продвинутые PDF принтеры после нажатия на кнопку «Печать» сначала показывают окно с настройками. На скриншоте внизу показано, как выглядит окно с настройками программы doPDF. Здесь можно выбрать папку для сохранения, качество PDF, а также другие настройки.
После ввода всех параметров нужно нажать на кнопку «ОК» и PDF файл будет сохранен в выбранной папке.
Способ № 3. Использование онлайн сервисов.
Также вы можете перевести Excel в PDF с помощью онлайн сервисов для конвертации. Такие сервисы будут полезны в том случае, если экспорт в PDF не работает и нет возможности установить PDF принтер. Найти подобные сервисы можно с помощью поисковых систем, достаточно ввести запрос « Excel to PDF ».
Например, можно использовать онлайн сервис https://smallpdf.com/ru/excel-to-pdf. Для этого перейдите по ссылке, нажмите на кнопку «Выбрать файл» и выберите PDF документ, который вам нужно сохранить в Excel. После этого сервис переведет ваш Excel файл в формат PDF и предложит скачать получившийся файл.
Также есть и другие онлайн сервисы для конвертации Excel в PDF. Например:
Вы можете использовать любой из этих сервисов. Все они работает почти одинаково хорошо.
Как сохранить Excel в PDF
Возможность сохранить файлы Excel в PDF появилась только в Excel 2007. Итак, если у вас установлена какая-либо современная версия, включая Excel 2016, 2013, 2010 или 2007, вы можете сохранить Excel в PDF следующим быстрым и простым способом.
Microsoft Excel позволяет экспортировать выбранные диапазоны или таблицы, а также сохранять один или несколько рабочих листов или всю книгу в виде файла PDF.
- Откройте книгу Excel и выберите диапазоны или листы, которые вы хотите сохранить в файл PDF.
- Если вы хотите сохранить таблицу, поместите курсор в любую ячейку в таблице.
Как сохранить Excel в PDF – Сохранить таблицу Excel в PDF
- Чтобы сохранить лист, просто активируйте его, щелкнув вкладку этого листа.
Как сохранить Excel в PDF – Сохранить лист Excel в PDF
- Чтобы сохранить несколько листов, выберите листы, которые вы хотите сохранить в формате PDF, используя клавишу Shift для соседних листов и Ctrl для несмежных.
Как сохранить Excel в PDF – Сохранить несколько листов Excel в PDF
- Если вы хотите сохранить всю книгу как отдельный PDF-файл, пропустите этот шаг.
- В Excel 2016, 2013 и 2010 нажмите « Файл » —> «Сохранить как». В Excel 2007 нажмите кнопку
и «Сохранить как».
- В диалоговом окне «Сохранить как» выберите PDF (.*pdf) в раскрывающемся списке « Тип файла ».
Как сохранить Excel в PDF – Сохранение файла Excel как PDF
Если вы хотите просмотреть полученный PDF-файл после сохранения, убедитесь, что установлен флажок « Открыть файл после публикации ».
В разделе « Оптимизация » выберите один из вариантов в зависимости от желаемого качества PDF-документа.
- Нажмите кнопку « Параметры . » в левой нижней части окна (см. изображение выше).
- Откроется диалоговое окно « Параметры » и вы выберите один из вариантов в соответствии с вашими потребностями:
- Выделенный диапазон — сохранит выделенный диапазон Excel в PDF.
- Выделенные листы — сохранит либо текущий рабочий лист, либо все выбранные листы в одном PDF-файле.
- Всю таблицу — сохранит активную таблицу Excel в PDF, т. е. таблицу, в которой находится указатель мыши.
- Всю книгу — сохранит всю книгу Excel в PDF.
Как сохранить Excel в PDF – Параметры сохранение файла Excel в формате PDF
- Нажмите кнопку « ОК », чтобы закрыть диалоговое окно.
Как видите, сохранить файл Excel в PDF с помощью встроенных средств Excel очень легко.
Конвертация Excel в PDF
Формат PDF является одним из самых популярных форматов документов для чтения и печати. Также, его можно использовать, как источник информации без возможности редактирования. Поэтому, актуальным является вопрос конвертации файлов других форматов в ПДФ. Давайте разберемся, как перевести известный табличный формат Excel в PDF.
Конвертация в программе Excel
Если раньше для того, чтобы конвертировать Excel в PDF, нужно было повозиться, используя для этого сторонние программы, сервисы и дополнения, то с версии 2010 года процесс конвертации можно выполнить прямо в программе Microsoft Excel.
Прежде всего, выделяем область ячеек на листе, которую собираемся конвертировать. Затем, переходим во вкладку «Файл».
Кликаем по пункту «Сохранить как».
Открывается окно сохранения файла. В нём следует указать папку на жестком диске или съемном носителе, куда файл будет сохранен. При желании, можно переименовать файл. Затем, раскрываем параметр «Тип файла», и из огромного списка форматов выбираем PDF.
После этого, открываются дополнительные параметры оптимизации. Путем установки переключателя в нужную позицию, можно выбрать один из двух вариантов: «Стандартный размер» или «Минимальный». Кроме того, установив галочку напротив надписи «Открыть файл после публикации», вы сделаете так, что сразу после процесса конвертации, файл запустится автоматически.
Для установки некоторых других настроек, нужно нажать на кнопку «Параметры».
После этого, открывается окно параметров. В нём можно установить конкретно, какую часть файла вы собираетесь конвертировать, подключить свойства документов и тэги. Но, в большинстве случаев, изменять данные настройки не нужно.
Когда все настройки сохранения выполнены, жмем на кнопку «Сохранить».
Происходит конвертация файла в формат PDF. На профессиональном языке процесс конвертации в этот формат называется публикацией.
По завершению конвертации, вы можете делать с готовым файлом все то же самое, что и с любым другим документом PDF. Если в настройках сохранения вы указали необходимость открыть файл после публикации, то он запустится в автоматическом режиме в программе для просмотра файлов PDF, которая установлена по умолчанию.
Использование надстроек
Но, к сожалению, в версиях Microsoft Excel до 2010 года не предусмотрен встроенный инструмент конвертации Excel в PDF. Что же делать пользователям, у которых старые версии программы?
Для этого, в Excel можно установить специальную надстройку для конвертации, которая действует по типу плагинов в браузерах. Многие программы для работы с PDF предлагают установку собственных надстроек в приложениях пакета Microsoft Office. Одной из таких программ является Foxit PDF.
После установки этой программы, в меню Microsoft Excel появляется вкладка под названием «Foxit PDF». Для того, чтобы конвертировать файл нужно открыть документ и перейти в эту вкладку.
Далее, следует нажать на кнопку «Create PDF», которая расположена на ленте.
Открывается окно, в котором, с помощью переключателя, нужно выбрать один из трёх режимов конвертирования:
- Entire Workbook (конвертация всей книги полностью);
- Selection (конвертация выделенного диапазона ячеек);
- Sheet(s) (конвертация выбранных листов).
После того, как выбор режима конвертации сделан, жмем на кнопку «Convert to PDF» («Конвертировать в PDF»).
Открывается окно, в котором нужно выбрать директорию жесткого диска, или съемного носителя, где будет размещаться готовый файл PDF. После этого, жмем на кнопку «Сохранить».
Выполняется конвертация документа Excel в формат PDF.
Сторонние программы
Теперь давайте выясним, существует ли способ конвертации файла Excel в PDF, если на компьютере вообще не установлен пакет Microsoft Office? В этом случае, на помощь могут прийти сторонние приложения. Большинство из них работают по принципу виртуального принтера, то есть посылают на печать файл Excel не на физический принтер, а в документ PDF.
Одной из наиболее удобных и простых программ для процесса конвертирования файлов в данном направлении, является приложение FoxPDF Excel to PDF Converter. Несмотря на то, что интерфейс данной программы на английском языке, все действия в ней очень просты и интуитивно понятны. Инструкция, которая приводится ниже, поможет сделать работу в приложении ещё проще.
После того, как FoxPDF Excel to PDF Converter установлен, запускаем эту программу. Жмем на крайнюю левую кнопку на панели инструментов «Add Excel Files» («Добавить файлы Excel»).
После этого, открывается окно, где вы должны найти на жестком диске, или съемном носителе, файлы Excel, которые желаете конвертировать. В отличие от предыдущих способов конвертации, этот вариант хорош тем, что одновременно позволяет добавить несколько файлов, и таким образом, произвести пакетную конвертацию. Итак, выделяем файлы и жмем на кнопку «Открыть».
Как видим, после этого, наименование этих файлов появляется в главном окне программы FoxPDF Excel to PDF Converter. Обратите внимание, чтобы около наименований файлов, подготовленных к конвертации, стояли галочки. Если галочка не установлена, то после запуска процедуры преобразования, файл со снятой галочкой конвертирован не будет.
По умолчанию, конвертированные файлы сохраняются в специальной папке. Если вы хотите сохранять их в другом месте, то нажмите на кнопку справа от поля с адресом сохранения, и выберите нужную директорию.
Когда все настройки выполнены, можно запускать процесс конвертирования. Для этого, нажмите на большую кнопку с эмблемой PDF в нижнем правом углу окна программы.
После этого, будет выполнена конвертация, и вы сможете использовать готовые файлы по своему усмотрению.
Конвертация с помощью онлайн-сервисов
Если вы конвертируете файлы Excel в PDF не очень часто, и для этой процедуры не хотите устанавливать у себя на компьютере дополнительное программное обеспечение, то можно использовать услуги специализированных онлайн-сервисов. Рассмотрим, как произвести конвертацию Excel в PDF на примере популярного сервиса SmallPDF.
После перехода на главную страницу данного сайта, жмем на пункт меню «Excel в PDF».
После того, как мы попали в нужный раздел, просто перетягиваем файл Excel из открытого окна Проводника Windows в окно браузера, в соответствующее поле.
Можно добавить файл и другим способом. Жмем на кнопку «Выберите файл» на сервисе, и в открывшемся окне выбираем файл, или группу файлов, которые желаем конвертировать.
После этого, начинается процесс конвертации. В большинстве случаев, он не занимает много времени.
После того, как конвертация завершена, вам остается только загрузить готовый файл PDF на компьютер, нажав на кнопку «Скачайте файл».
В подавляющем большинстве онлайн-сервисов конвертация проходит по точно такому же алгоритму:
Как видим, существуют четыре варианта конвертации файла Excel в PDF. Каждый из них имеет свои преимущества и недостатки. Например, с помощью специализированных утилит можно производить пакетную конвертацию файлов, но для этого нужно устанавливать дополнительное программное обеспечение, а для конвертации онлайн, обязательно требуется подключение к интернету. Поэтому, каждый пользователь решает для себя сам, каким способом воспользоваться, учитывая свои возможности и потребности.
Отблагодарите автора, поделитесь статьей в социальных сетях.
Excel works!
Excel работает за вас

Excel works!
Thanks for Visiting
Как сохранить Excel в PDF, JPEG или XML
Мы ранее рассказывали о том как перевести документ PDF в таблицу Excel в отдельной статье . Расскажем и как сохранить таблицы в форматы-картинки или PDF. Сохранить Excel в PDF совсем просто — эта функция уже встроена (показано на картинке). Но во всем процессе есть несколько любопытных нюансов, поподробнее внутри.
Из Excel можно сохранить во множество форматов, в первую очередь я бы отметил XML и PDF, как наиболее часто используемые.
PDF — разрабатывался как формат представления книг и журналов на компьютерах. В быту и бизнесе чаще всего применяется для создания, так сказать, неизменяемых документов. К примеру, вы создали таблицу с тарифами или договор и вам нужно переслать его клиенту — чтобы клиент ничего там не менял лучше всего сохранить в PDF. Ведь Excel можно легко взломать , даже если его защитить паролем.
XML — разрабатывался как язык удобный для обработки документов программами и удобный и понятный для работы с документом человеком. Можно сказать формат специально созданный для Интернет. Очень часто через такой универсальный язык проходят обмены между двумя программами. К примеру автоматическая выгрузка из Access и загрузка в 1С.
Полный список доступных форматов показан на картинке:
Сохранить Excel в PDF
Как и показано ранее, для сохранения Excel в PDF нужно зайти в меню, выбрать Сохранить как — далее пункт PDF или XPS (на первой картинке).
XPS — это тоже специальный формат для защиты содержания документа, можно сказать электронный лист бумаги.
Excel в JPEG или PNG
Для формата картинки нет специальной функции сохранения, но зато это довольно просто сделать средствами Windows.
В первую очередь, почти на каждой клавиатуре есть специальная кнопка Print Screen (скриншот экрана), расположена она правее F12. Написано на ней чаще всего что-нибудь типа PrtScn или Prt Sc.
После нажатия этой кнопки картинка с изображением экрана сохраняется и вы можете вставить ее куда угодно: в письмо, в Word или в программу Paint. Из Paint уже можно сохранить и в JPEG и PNG.
Если нужно копировать только активное окно нажмите Alt + PrtScn — описано подробнее здесь .
Еще проще найти программу ножницы (начиная в Windows 7 встроена). Пуск — все программы — Стандартные там есть эти самые ножницы — теперь вы можете выделять любой фрагмент и тут же сохранять в нужном формате рисунка. Удобно — рекомендую, кто не пользуется.
Если у вас MAC — для скриншота нажмите Shift + Command + 3
Cохранить Excel в XML
Опять же как показано на большой картинке жмем левой кнопкой мыши на Сохранить как — далее откроется окно сохранения в окошке Тип файла ищем XML-данные (*.xml).
Если при сохранении появляется ошибка — сохраните в формате таблица XML 2003, тоже есть в списке. Чаще всего это происходит т.к. XML документ может не воспринять более 65 тыс строк, а 2003 формат их обрезает!
Как перевести Excel в PDF
При работе с табличными документами Excel у пользователей нередко возникает необходимость преобразовать их в формат PDF, который особенно актуален в тех случаях, когда необходимо передать таблицу другому пользователю без возможности его редактирования. К тому же, если в документе присутствуют формулы, в формате PDF можно увидеть только конечные результаты расчетов по ним, но не сами формулы. И конечно же, данный формат незаменим, когда у получателя документа программа Эксель на компьютере не установлена.
Давайте рассмотрим различные варианты преобразования XLS в PDF через встроенные функции программы Эксель, а также, через сторонние приложения и онлайн-конвертеры.
Как конвертировать XLS в PDF в Эксель
До момента появления версии 2010 года преобразование документов XLS в PDF-формат проводилось только сторонними программами или сервисными ресурсами. Но все версии, вышедшие после 2010 года, обладают встроенной функцией, позволяющей конвертировать файлы, находясь непосредственно в самом Эксель
- Для начала нужно выделить диапазон ячеек, который следует преобразовать, после чего щелкаем по меню «Файл». Здесь следует обратить внимание на настройки разметки страницы, чтобы вся выделяемая область попадала в активную область.
- Нажимаем на пункт «Сохранить как” и в правой части окна жмем кнопку “Обзор”, чтобы приступить непосредственно к сохранению файла.
- Откроется окно, в котором мы задаем имя (можно оставить таким же, что и для XLS), выбираем папку, где будет создан новый файл.
- Далее нажатием на область с текущим форматом рядом с надписью “Тип файла” раскрываем список со всеми возможными вариантами и выбираем PDF.
- Внизу окна откроются варианты конвертации: стандартный (подходит для публикации в интернете и печати) или минимальный (для публикации в интернете). Чтобы открыть файл после завершения процесса конвертации ставим соответствующую галочку.
- Для выбора дополнительных настроек кликаем по кнопке «Параметры».
- В новом окне есть возможность детально настроить параметры конвертации, в том числе, выбрать диапазон для публикации, включить непечатаемые данные и т.д. Выбираем соответствующие параметры (чаще всего, это не требуется) и щелкаем “OK”.
- После завершения работы с настройками жмем кнопку «Сохранить».
- По окончании преобразования мы получим новый файл в выбранной папке с расширением PDF, который автоматически откроется в программе для просмотра данного формата (если такая уставлена на компьютере, и если мы выбрали опцию открывания документа сразу после публикации).
Преобразование таблицы в PDF через внешние приложения
Если на вашем компьютере не установлен Microsoft Office, конвертацию XLS в PDF можно осуществить с помощью сторонних программ, которые по принципу работы напоминают виртуальный принтер: принимают файл XLS «в печать», но вместо выдачи на бумажном носителе сохраняют преобразованный документ в выбранной директории с расширением PDF.
В качестве примера давайте рассмотрим программу FoxPDF Excel to PDF Converter, которая неплохо себя зарекомендовала и пользуется популярностью среди пользователей.
Алгоритм действий понятен и интуитивен, и несмотря на то, что интерфейс не русифицирован, в нем достаточно просто разобраться.
- Первым делом, нужно скачать программу и установить ее.
- Запускаем программу, в левой верхней части окна щелкаем по кнопке “Add Excel Files”, чтобы открыть файлы для преобразования.
- Преимущество данной программы заключается в том, что она позволяет производить одновременную конвертацию нескольких документов. Выбрав файл (или файлы), щелкаем по кнопке «Открыть».
- В основном окне программы появятся наименования выделенных файлов. Обратите внимание на галочки, которые должны стоять напротив названий файлов, выбранных для преобразования. Документы, не помеченные ими, сконвертированы не будут.
- Файлы, преобразованные в данной программе, сохраняются в папке, выбранной по умолчанию. Чтобы задать другое место для сохранения, кликните на кнопку в виде троеточия рядом с текущим адресом и измените его на свой.
- После выполнения всех шагов по подготовке к конвертации нажмите на большую кнопку с надписью PDF в нижнем правом углу окна, после чего начнется процесс преобразования.
- Дождитесь окончания конвертации, после чего нужные файлы появятся в выбранной папке.
Использование онлайн-сервисов для конвертации XLS в PDF
Если необходимость преобразования файла XLS в формат PDF возникает нечасто, то установка на компьютер дополнительных программ, возможно, не так целесообразна. В этом случае можно воспользоваться услугами сервисов, специализирующихся на конвертации в онлайн-режиме. Почти все подобные конвертеры преобразовывают файлы бесплатно, но, как правило, с ограничением количества операций в день. На некоторых сервисах требуется ввести адрес электронной почты для отправки на нее готового файла. Также, зачастую файл XLS должен соответствовать определенным параметрам, так как сервисы справляются с документами не любой сложности.
Предлагаем рассмотреть алгоритм конвертации подобным способом на примере сервиса SmallPDF.
- На главной странице сайта с сервисом кликаем по кнопке «Excel в PDF».
- Оказавшись на нужной странице, перетягиваем файл XLS в соответствующее поле либо можно воспользоваться кнопкой “Выберите файл”, чтобы указать путь к документу, который следует преобразовать. Стоит отметить, что сервис предусматривает возможность работы одновременно с несколькими файлами.
- Следующий этап – непосредственно процесс конвертации, занимающий, как правило, небольшое количество времени. После завершения преобразования нажимаем кнопку «Сохраните файл».
- Выбираем место для скачивания файла и нажимаем кнопку “Сохранить”.
Подобная последовательность действий при конвертации документов характерна для большей части сервисных ресурсов данной направленности:
• загрузка файла
• процедура преобразования
• скачивание и сохранение полученного файла в нужном формате.
Заключение
Все перечисленные способы преобразования XLS в PDF имеют свои положительные и отрицательные стороны. Выполнять процедуру непосредственно в самом Эксель удобно, но функция появилась только в версиях с 2010 года и более свежих. Преобразовывать файлы с помощью онлайн-сервисов можно только в случае подключения к сети Интернет, но это хороший вариант, если на компьютере не установлена программа Excel или другие утилиты, которым можно воспользоваться для конвертации файлов. Сторонние программы неплохо справляются со своей задачей, но зачастую требуется их покупка, чтобы избавиться от водяных знаков в преобразованном документе. В общем, конечный выбор остается за пользователем и зависит от его возможностей и конкретных задач.
Похожие статьи
Download Article
Easy ways to convert Excel to PDF
Download Article
Converting an Excel file to a PDF makes it easier for people to open the and view the file on various platforms—even if they don’t have Microsoft Office. PDFs are also easier to print and distribute than Excel spreadsheets. If you have Microsoft Excel, you can easily convert your spreadsheet to a PDF by saving or exporting it within the app. If you don’t have Excel, you can use Google Sheets, a tool on Google Drive, to make the conversion for free.
-
1
Select the part of the Excel spreadsheet you want to convert to PDF (optional). If there’s only a certain part of the Excel file that you want to turn into PDF format, select it now. Otherwise, move on to the next step.
- Note that PDF conversions cannot be easily reverted back into an Excel sheet, but this method will preserve your original copy.
-
2
Click the File menu. It’s at the top-left corner.
Advertisement
-
3
Click Export on the menu. This opens the Export panel.
-
4
Click Create PDF/XPS. Look for the icon that looks like a sheet of paper wearing a belt.
-
5
Click the Options… button. This will allow you to adjust the settings for the PDF file you are about to create.
-
6
Choose your PDF options and click OK.
- If you selected an area of your spreadsheet to save as a PDF, choose Selection under «Publish what.» This ensures that only that selected area is saved as a PDF.
- If you’d rather save the entire visible worksheet as a PDF, choose Active sheet(s) instead.
- If you want to choose specific pages from the workbook to save as a PDF, use the «Page(s)» drop-down menus to define the first and last pages.
- Click OK to continue.
-
7
Choose your optimization (optional). Above the «Options» button, you can select how you want to optimize the PDF. Most people can stick with «Standard» unless the spreadsheet is very large. «Minimum size» will reduce the size of a larger file to something more manageable.
- If you want to change the location to which you’re saving the file, you can navigate to that folder in the window now.
-
8
Name the file and click Publish. This exports the selected information to a new PDF file with the name you’ve entered.
-
9
Review the PDF. By default, the PDF file will open automatically for your review. If it doesn’t open by automatically, just double-click the name of the file in the folder to which you saved it..
- It’s not really possible to edit the PDF now, so if you need to make changes you’ll want to make them in the Excel document and then create a new PDF.
Advertisement
-
1
Go to https://drive.google.com. If you need to convert an Excel spreadsheet to PDF but don’t have Excel, don’t fret—you can use tools built in to your Google account to do the conversion for free.
- If you’re not already signed in to your Google account, sign in when prompted.
-
2
Click +New. It’s at the top-left corner of your Google Drive.
-
3
Click File upload. This opens your computer’s file browser.
-
4
Select your Excel spreadsheet and click Open. This uploads the spreadsheet to your Google Drive.
-
5
Click the Excel spreadsheet in your Google Drive. This opens the spreadsheet in Google Sheets, Google’s free spreadsheet editor.
-
6
Click the File menu and select Download. A list of download options will expand.
-
7
Click PDF document (.pdf). This displays a preview of your PDF in the Google Sheets printing window.
-
8
Adjust the layout of your PDF. If the print preview doesn’t look the way you want, use the right panel to make any changes you need before you continue.
- The PDF will save in the same orientation as the spreadsheet (usually landscape mode). If you’d rather it be in portrait (vertical) mode, select Portrait under «Page orientation.»
- Change the scale (the size/fit on the page) and margin size if necessary.
- Click Formatting to choose whether to display gridlines and/or notes, adjust the page order, and change the alignment.
- To add headers and footers to the tops and bottoms of pages, click Headers & footers, and then check the boxes to choose which information to display.
- If your spreadsheet contains a lot of data and cuts off in odd places, click SET CUSTOM PAGE BREAKS in the right panel. Here, you can drag the blue lines to adjust where each page begins and ends. Click CONFIRM BREAKS at the top-right to save your changes.
-
9
Click EXPORT. It’s the blue button at the top-right. This prompts you to save your new PDF to your computer.
- If the download doesn’t begin automatically, choose a location to which you’ll save the PDF, and then click Save to download it.
Advertisement
-
1
Ensure that the headers and footers on all of your sheets are the same (optional). If you’re using Excel 2011 and want to save multiple worksheets in a single PDF, each worksheet will need to have identical headers and footers. If they aren’t, each sheet will be created as a separate PDF document, but you can also easily merge these afterwards.
- Select all of the worksheets in your entire workbook. To do this, click the tab for the first sheet at the bottom of excel, hold down the Shift key, and then click the last sheet’s tab to select all.
- Click the Layout tab and then click Header & Footer.
- Click the Customize Header… and Customize Footer… buttons to edit the headers and footers for all of the sheets.
-
2
Select the part of the Excel spreadsheet you want to convert to PDF (optional). If there’s only a certain part of the spreadsheet that you want to turn into a PDF, select it now. Otherwise, go to the next step.
- PDF conversions cannot be easily converted back into an Excel sheet, but this method will preserve your original copy.
-
3
Click the File menu and select Save As. You could also press Command + Shift + S to open the Save As option.[1]
- If you want to save the PDF to a new folder, you can select that folder now. # Type a different name for the file. The name of the current Excel file appears in the «Save As» field. You will need to enter a different name (even if it’s just slightly different) to avoid accidentally overwriting the spreadsheet file.[2]
- If you want to save the PDF to a new folder, you can select that folder now. # Type a different name for the file. The name of the current Excel file appears in the «Save As» field. You will need to enter a different name (even if it’s just slightly different) to avoid accidentally overwriting the spreadsheet file.[2]
-
4
Click the «Format» or «File Format» menu and select PDF. This menu may have a slightly different name depending on your version of Excel.
-
5
Select what gets included in the PDF. At the bottom of the window, you can select Workbook (to convert the entire workbook), Sheet (to save only the active sheet as a PDF), or Selection (to save just the selected area as a PDF).
-
6
Click Save or Export. You’ll see a different option depending on your version of Excel.
- If the headers don’t match on a multi-sheet file, a separate file will be created for each sheet.
-
7
Join the separate PDF files (if necessary). If saving the Excel file as a PDF resulted in multiple PDF files, you can quickly join them together using Preview. Here’s how:
- Open the first PDF file by double-clicking its name in its folder.
- Click the View menu and select Thumbnails.[3]
- Click the last thumbnail to select it. This tells Preview to add the next PDF to the end of the current document.
- Click the Edit menu and select Insert > Page from File.
- Select the next PDF in the range and click Open.
- Repeat this process until you’ve added all PDFs.
- Click File and select Export as PDF.
Advertisement
Add New Question
-
Question
How can I send a large Excel spreadsheet if I don’t want to convert it to a PDF?
Luigi Oppido is the Owner and Operator of Pleasure Point Computers in Santa Cruz, California. Luigi has over 25 years of experience in general computer repair, data recovery, virus removal, and upgrades. He is also the host of the Computer Man Show! broadcasted on KSQD covering central California for over two years.
Computer & Tech Specialist
Expert Answer
If you’re sending a large Excel sheet, or if you want to send multiple files at once, you can compress the files as a zip folder. Then, the other person can unzip the folder and see all of the original files.
-
Question
How do I get a one-page worksheet as a one-page PDF? It keeps trying to save as several pages.
In Excel go to Page Layout. In the Scale to Fit section, make sure Width and Height are both set to one page, then save the Excel document as a PDF.
-
Question
How can I get full xlsx worksheets to convert to PDF?
In Microsoft Office Suite 2016. There’s an option to export under File. From there, you can choose the Export to PDF option.
See more answers
Ask a Question
200 characters left
Include your email address to get a message when this question is answered.
Submit
Advertisement
-
If you’re sending a large Excel sheet to someone who also has Microsoft Excel, or if you need to send multiple files, try compressing the files instead of converting them to a PDF.
Advertisement
About This Article
Article SummaryX
1. Click the File menu and select Export.
2. Click Create PDF/XPS.
3. Click Options.
4. Choose your options and select OK.
5. Select an optimization level.
6. Name the file and click Publish.
Did this summary help you?
Thanks to all authors for creating a page that has been read 1,553,620 times.
Is this article up to date?
Иногда вам необходимо преобразовать файлы Excel в файлы PDF, чтобы другие не могли их изменить. В Excel мы можем сохранить файл Excel как файл PDF с помощью функции «Сохранить как». Но как в Excel одновременно преобразовать несколько книг в файлы PDF?
- Преобразование нескольких книг в файлы PDF с помощью функции «Сохранить как» по одному
- Преобразуйте сразу несколько книг в файлы PDF с помощью кода VBA
- Преобразование нескольких книг в файлы PDF с помощью мощной функции
- Преобразование нескольких листов из книги в отдельные файлы PDF с кодом VBA
- Преобразование нескольких листов из книги в отдельные файлы PDF с помощью удобной функции
Преобразование нескольких книг в файлы PDF с помощью функции «Сохранить как» по одному
Обычно функция «Сохранить как» в Excel может помочь вам сохранить всю книгу в PDF-файл, пожалуйста, сделайте следующее:
1. Запустите книгу, которую вы хотите преобразовать в формат PDF.
2. Нажмите Файл > Сохранить какИ в Сохранить как в диалоговом окне укажите папку для сохранения нового файла, затем выберите PDF из Сохранить как раскрывающийся список, а затем щелкните Опции кнопку, см. снимок экрана:
3. Затем в выскочившем Опции диалоговое окно, отметьте Вся книга, см. снимок экрана:
4, Затем нажмите OK > Сохраните, вся эта книга была сохранена в формате PDF.
Tips: Если у вас есть несколько книг, которые необходимо преобразовать, примените описанные выше шаги, чтобы сохранять книги в файлы PDF один за другим.
Преобразуйте сразу несколько книг в файлы PDF с помощью кода VBA
Если необходимо преобразовать сотни файлов Excel, описанный выше метод будет проблематичным. Здесь я расскажу о коде VBA для одновременного преобразования нескольких книг в файлы PDF. Выполните следующие действия:
1. Удерживайте ALT + F11 , чтобы открыть Microsoft Visual Basic для приложений окно.
2. Нажмите Вставить > Модулии вставьте следующий код в Модули Окно.
Код VBA: одновременное преобразование нескольких книг в файлы PDF
Sub ExcelSaveAsPDF()
'Updateby Extendoffice
Dim strPath As String
Dim xStrFile1, xStrFile2 As String
Dim xWbk As Workbook
Dim xSFD, xRFD As FileDialog
Dim xSPath As String
Dim xRPath, xWBName As String
Dim xBol As Boolean
Set xSFD = Application.FileDialog(msoFileDialogFolderPicker)
With xSFD
.Title = "Please select the folder contains the Excel files you want to convert:"
.InitialFileName = "C:"
End With
If xSFD.Show <> -1 Then Exit Sub
xSPath = xSFD.SelectedItems.Item(1)
Set xRFD = Application.FileDialog(msoFileDialogFolderPicker)
With xRFD
.Title = "Please select a destination folder to save the converted files:"
.InitialFileName = "C:"
End With
If xRFD.Show <> -1 Then Exit Sub
xRPath = xRFD.SelectedItems.Item(1) & ""
strPath = xSPath & ""
xStrFile1 = Dir(strPath & "*.*")
Application.ScreenUpdating = False
Application.DisplayAlerts = False
Do While xStrFile1 <> ""
xBol = False
If Right(xStrFile1, 3) = "xls" Then
Set xWbk = Workbooks.Open(Filename:=strPath & xStrFile1)
xbwname = Replace(xStrFile1, ".xls", "_pdf")
xBol = True
ElseIf Right(xStrFile1, 4) = "xlsx" Then
Set xWbk = Workbooks.Open(Filename:=strPath & xStrFile1)
xbwname = Replace(xStrFile1, ".xlsx", "_pdf")
xBol = True
ElseIf Right(xStrFile1, 4) = "xlsm" Then
Set xWbk = Workbooks.Open(Filename:=strPath & xStrFile1)
xbwname = Replace(xStrFile1, ".xlsm", "_pdf")
xBol = True
End If
If xBol Then
xWbk.ExportAsFixedFormat Type:=xlTypePDF, Filename:=xRPath & xbwname & ".pdf"
xWbk.Close SaveChanges:=False
End If
xStrFile1 = Dir
Loop
Application.DisplayAlerts = True
Application.ScreenUpdating = True
End Sub
3, Затем нажмите F5 нажмите клавишу для запуска этого кода, и появится окно, выберите папку, содержащую книги, которые вы хотите преобразовать, см. снимок экрана:
4. Затем щелкните OK, появится другое окно, выберите путь к папке, в которую вы хотите вывести новые файлы PDF, см. снимок экрана:
5. А затем нажмите OK, после завершения конвертации вы можете перейти в указанную папку для предварительного просмотра конвертированного результата, см. скриншоты:
Преобразование нескольких книг в файлы PDF с помощью мощной функции
Если у вас есть Kutools for Excel, С его Конвертер формата утилита, вы можете быстро преобразовать несколько книг в файлы PDF одновременно.
Tips:Чтобы применить это Конвертер формата функция, во-первых, вы должны скачать Kutools for Excel, а затем быстро и легко примените эту функцию.
После установки Kutools for Excel, пожалуйста, сделайте так:
1. Нажмите Кутулс Плюс > Workbook > Конвертер формата, см. снимок экрана:
2. Появится окно подсказки, напоминающее, что вы должны закрыть книги, которые вы хотите преобразовать.
3. Нажмите OK, то в Конвертер файловых форматов диалоговом окне укажите следующие параметры:
- Под Тип преобразования раскрывающийся список, выберите Книга Excel в PDF;
- Затем нажмите Добавить кнопку, чтобы добавить файлы Excel, которые вы хотите преобразовать, вы можете добавить книги со своего компьютерного диска или OneDrive по мере необходимости;
4. После вставки книг, которые вы хотите преобразовать, все еще в Конвертер форматов файлов диалоговое окно, щелкните 
Заметки: В диалоговом окне выше:
- Если книги во вложенных папках также необходимо преобразовать, проверьте Включать подпапки при добавлении папок флажок;
- Если вы хотите удалить исходные файлы после преобразования, проверьте Удалить исходные файлы после конвертации коробка;
- Если вы хотите сохранить дату изменения исходных файлов, проверьте Сохранить дату изменения исходных файлов коробка;
- Структуру каталогов файла можно сохранить, установив флажок Структура каталогов файла сохраняется при преобразовании коробка;
5. Затем нажмите OK чтобы начать преобразование, когда все указанные файлы Excel были преобразованы в файлы PDF, вы можете перейти в указанную папку для предварительного просмотра преобразованного результата, см. снимки экрана:
Преобразование нескольких листов из книги в отдельные файлы PDF с кодом VBA
В некоторых случаях вам может потребоваться преобразовать каждый лист в книге в отдельные файлы PDF. Если в вашей книге много листов, приведенный ниже код VBA может помочь вам сохранить каждый лист в виде файла PDF сразу.
1. Откройте книгу, которую вы хотите преобразовать, а затем удерживайте ALT + F11 , чтобы открыть Microsoft Visual Basic для приложений окно.
2. Нажмите Вставить > Модулии вставьте следующий код в Модули Окно.
Код VBA: преобразование нескольких листов из книги в отдельные файлы PDF
Sub SplitEachWorksheet()
'Updateby Extendoffice
Dim xSPath As String
Dim xSFD As FileDialog
Dim xWSs As Sheets
Dim xWb As Workbook
Dim xWbs As Workbooks
Dim xNWb As Workbook
Dim xInt, xI As Integer
Set xSFD = Application.FileDialog(msoFileDialogFolderPicker)
With xSFD
.title = "Please select a folder to save the converted files:"
.InitialFileName = "C:"
End With
If xSFD.Show <> -1 Then Exit Sub
xSPath = xSFD.SelectedItems.Item(1)
Application.ScreenUpdating = False
Application.DisplayAlerts = False
Set xWb = Application.ActiveWorkbook
Set xWbs = Application.Workbooks
Set xWSs = xWb.Sheets
Set xNWb = xWbs.Add
xInt = xWSs.Count
For xI = 1 To xInt
On Error GoTo EBreak
Set xWs = xWSs.Item(xI)
If xWs.Visible Then
xWSs(xWs.Name).Copy
Application.ActiveSheet.ExportAsFixedFormat Type:=xlTypePDF, Filename:=xSPath & "" & xWs.Name & ".pdf"
Application.ActiveWorkbook.Close False
End If
EBreak:
Next
xWb.Activate
Application.DisplayAlerts = True
Application.ScreenUpdating = True
End Sub
3. Затем нажмите F5 нажмите клавишу для запуска этого кода, и появится окно, выберите путь к папке для поиска преобразованных файлов PDF, см. снимок экрана:
4, Затем нажмите OK Кнопка, все листы в текущей книге были отдельно преобразованы в файлы PDF, см. снимок экрана:
Преобразование нескольких листов из книги в отдельные файлы PDF с помощью удобной функции
Kutools for Excel также поддерживает полезную функцию — Разделить книгу, с помощью этой функции вы можете сохранить несколько листов в книге для разделения файла Excel, файла Txt, файла CSV и файла PDF по мере необходимости.
Tips:Чтобы применить это Разделить книгу функция, во-первых, вы должны скачать Kutools for Excel, а затем быстро и легко примените эту функцию.
После установки Kutools for Excel, пожалуйста, сделайте так:
1. Откройте книгу, в которой вы хотите сохранить каждый лист как файл PDF, и нажмите Кутоол Плюс > Workbook > Разделить книгу, см. снимок экрана:
2. В Разделить книгу диалоговом окне, отметьте лист, который вы хотите сохранить, а затем выберите PDF (* .pdf) из Сохранить как раскрывающийся список, а затем щелкните Трещина кнопку в Выбор папки в окне укажите папку для размещения преобразованных файлов, см. снимок экрана:
3. А затем все выбранные листы в текущей книге были сохранены в файлы PDF по отдельности, см. Снимок экрана:
Больше относительных статей:
- Преобразование нескольких файлов Xls в файлы Xlsx в Excel
- Чтобы преобразовать старый файл xls Excel в новый файл xlsx, вы можете применить функцию «Сохранить как» в Excel, но, если необходимо преобразовать несколько файлов xls, как можно быстро и легко справиться с этой задачей?
- Сохранить все рабочие листы только как значения
- Если у вас есть книга, содержащая несколько формул, теперь вам нужно распространить этот файл среди других пользователей, вы не хотите, чтобы формулы отображались, а отображались только значения. Обычно мы можем быстро сохранить рабочий лист как значения, скопировав и вставив данные только как значения. Но как вы могли сохранить все листы только как значения, не копируя и не вставляя их по одному?
- Кнопка управления для сохранения активного рабочего листа в виде файла PDF
- При работе в Microsoft Excel вы можете столкнуться с проблемой сохранения активного рабочего листа в виде файла PDF. В этой статье вы можете узнать, как сохранить активный рабочий лист в виде файла PDF с кодом VBA с помощью командной кнопки. И если вы также хотите сохранить диапазон или каждый рабочий лист в активной книге как отдельный файл PDF, эта статья также может вам помочь.
- Разделить большой стол на несколько маленьких
- Если у вас есть большой рабочий лист, содержащий несколько столбцов и сотни или тысячи данных строк, теперь вы хотите разделить эту большую таблицу на несколько небольших таблиц на основе значения столбца или количества строк, чтобы получить следующие результаты. Как бы вы могли справиться с этой задачей в Excel?
- Разделить книгу на отдельные файлы Excel
- Возможно, вам придется разделить большую книгу на отдельные файлы Excel, сохранив каждый рабочий лист книги как отдельный файл Excel. Например, вы можете разделить книгу на несколько отдельных файлов Excel, а затем передать каждый файл другому человеку для обработки. Поступая таким образом, вы можете заставить определенных людей обрабатывать определенные данные и сохранить ваши данные в безопасности. В этой статье будут представлены способы разделения большой книги на отдельные файлы Excel на основе каждого рабочего листа.
Лучшие инструменты для работы в офисе
Kutools for Excel Решит большинство ваших проблем и повысит вашу производительность на 80%
- Снова использовать: Быстро вставить сложные формулы, диаграммы и все, что вы использовали раньше; Зашифровать ячейки с паролем; Создать список рассылки и отправлять электронные письма …
- Бар Супер Формулы (легко редактировать несколько строк текста и формул); Макет для чтения (легко читать и редактировать большое количество ячеек); Вставить в отфильтрованный диапазон…
- Объединить ячейки / строки / столбцы без потери данных; Разделить содержимое ячеек; Объединить повторяющиеся строки / столбцы… Предотвращение дублирования ячеек; Сравнить диапазоны…
- Выберите Дубликат или Уникальный Ряды; Выбрать пустые строки (все ячейки пустые); Супер находка и нечеткая находка во многих рабочих тетрадях; Случайный выбор …
- Точная копия Несколько ячеек без изменения ссылки на формулу; Автоматическое создание ссылок на несколько листов; Вставить пули, Флажки и многое другое …
- Извлечь текст, Добавить текст, Удалить по позиции, Удалить пробел; Создание и печать промежуточных итогов по страницам; Преобразование содержимого ячеек в комментарии…
- Суперфильтр (сохранять и применять схемы фильтров к другим листам); Расширенная сортировка по месяцам / неделям / дням, периодичности и др .; Специальный фильтр жирным, курсивом …
- Комбинируйте книги и рабочие листы; Объединить таблицы на основе ключевых столбцов; Разделить данные на несколько листов; Пакетное преобразование xls, xlsx и PDF…
- Более 300 мощных функций. Поддерживает Office/Excel 2007-2021 и 365. Поддерживает все языки. Простое развертывание на вашем предприятии или в организации. Полнофункциональная 30-дневная бесплатная пробная версия. 60-дневная гарантия возврата денег.
Вкладка Office: интерфейс с вкладками в Office и упрощение работы
- Включение редактирования и чтения с вкладками в Word, Excel, PowerPoint, Издатель, доступ, Visio и проект.
- Открывайте и создавайте несколько документов на новых вкладках одного окна, а не в новых окнах.
- Повышает вашу продуктивность на 50% и сокращает количество щелчков мышью на сотни каждый день!














 и «Сохранить как».
и «Сохранить как».